Что такое WiFi 6 (802.11AX) на роутере?
Растущие с каждым годом требования к скорости беспроводного соединения, а также количество пользующихся им клиентов, поставило вопрос о значительном увеличении скорости WiFi и расширению его пропускной способности. Как итог, разработчиками сетевого оборудования был принят новый стандарт WiFi 6 поколения, получившего индекс 802.11AX, который пришел на смену 802.11AC.
Для избежания путаницы в терминологии было также принято переименовать все старые стандарты. Увидев на коробке с оборудованием нужное число, пользователь сразу будет понимать, какой поколение беспроводной связи оно поддерживает.
- 802.11n — стал Wi-Fi 4
- 802.11ac — Wi-Fi 5
- 802.11ax — Wi-Fi 6
Включаем Wi-Fi адаптер ноутбуке ASUS
При взгляде на экран справа внизу иногда не удается обнаружить иконку, относящуюся к беспроводной связи. В этом случае на нем не активен Wi-Fi адаптер.
До того, как подключить ноутбук «Асус» к вай-фаю, требуется посмотреть его состояние в списке имеющихся устройств. Необходимо сделать следующее:
- Нажить в левом нижнем углу экрана «Пуск».
- В строку поиска пишут «диспетчер» и в появившемся списке выбирают нужную строку. После этого открывается окно «Диспетчера устройств».
- Находят папку, относящуюся к сетевым устройствам и открывают ее.
Теперь можно увидеть список сетевых устройств, присутствующих на ноутбуке. В нем нужно искать строку, в которой есть хотя бы одно из следующих строк: «Wireless», «Wi-Fi» или «802.11». Если она найдена, то это означает наличие беспроводного адаптера.
Если нужная строка отсутствует, то это говорит о том, что отсутствует установленный драйвер.
В этом случае необходимо обратиться на сайт производителя и выбрать подходящую версию, которая должна соответствовать модели ноутбука и используемой операционной системе. После того, как драйвер будет закачан, его надо установить на ноутбуке. Для этого будет достаточно запустить инсталляционную программу.
Обратите внимание! При выборе на сайте производителя важно учитывать, что на ноутбуках ASUS могут стоять адаптеры разных производителей и скачать необходимо только тот, который нужен. Чтобы узнать производителя имеющегося адаптера удобно воспользоваться программой HWVendorDetection. После запуска она укажет необходимую информацию
После запуска она укажет необходимую информацию
Чтобы узнать производителя имеющегося адаптера удобно воспользоваться программой HWVendorDetection. После запуска она укажет необходимую информацию.
После этого нужно вновь посмотреть список установленных устройств и проверить, что драйвер установлен и роутер функционирует нормально.
Включаем Wi-Fi переключателем или сочетанием кнопок на клавиатуре
Чтобы получить возможность доступа к беспроводной сети на ноутбуке ASUS, необходимо включить его. Если этого не сделать, то даже при установленном драйвере доступа по Wi-Fi не будет.
Сначала нужно разобраться, как на компьютере «Асус» включить вай-фай. На ноутбуках применяется один из двух типов выключателей:
- При помощи тумблера на корпусе компьютера.
- При нажатии нужных клавиш.
В новых моделях применяется второй способ, но прежде для того, чтобы подключиться, может использоваться первый вариант.
Включение с помощью клавиш выполняется при помощи нажатия Fn и одной из клавиш F1, F2,…, F12. Последняя зависит от используемой модели ноутбука. На ASUS в большинстве случаев используется комбинация Fn+F2.
Важно! При этом необходимо первую клавишу нажать и держать, а в это время нажать F2. Обычно на функциональной клавише, включающей беспроводную связь, изображен рисунок с антенной
Иногда нажатие выполняется, но по-прежнему на ASUS X54H не работает Wi-Fi. В этом случае следует произвести перезапуск компьютера. После этого соединение через Wi-Fi должно заработать.
Включение Wi-Fi на ноутбуке ASUS без клавиши Fn
Есть возможность того, как включить Wi-Fi на ноутбуке ASUS, без использования функциональных клавиш.
При этом надо сделать следующее:
- На системном трее найти иконку Wi-Fi. Кликнув по ней, нужно перейти в раздел для управления сетевым доступом.
- В меню с правой стороны экрана переходят к свойствам адаптера.
- Теперь можно увидеть, какие подключения установлены на ноутбуке. Одно из них является беспроводным. По нему кликают мышкой и в появившемся контекстном меню выбирают верхнюю строку «Включить».
Теперь беспроводное подключение активно.
Подключить с помощью «БИОС»
При запуске операционной системы пользователю предоставляется возможность попасть в BIOS, где установлены базовые настройки, определяющие работу компьютера. Это еще один вариант того, как подключить ноутбук «Асус» к Wi-Fi. Для входа на ноутбуке ASUS нужно при запуске нажать и держать F2.
Обратите внимание! Требуется разыскать раздел, где должен находиться нужный параметр. Обычно он есть в разделе, относящемуся к вопросам безопасности
Параметр может называться «Wireless Network Interface» или похожим образом. Для включения необходимо разблокировать его, подтвердить ввод и выйти из BIOS. Этот ответ, в частности, на вопрос о том, как настроить вай-фай на нетбуке «Асус» ЕЕЕ РС.
Дополнительные вещи, которые нужно проверить для пользователей Netflix
Когда дело доходит до непрерывных потоков Netflix, также проверьте скорость вашего широкополосного соединения. Согласно Netflix, вы должны следить за этими цифрами,
- 0, 5 Мбит / с — необходимая скорость широкополосного соединения
- 1, 5 Мбит / с — рекомендуемая скорость широкополосного соединения
- 3, 0 Мбит / с — рекомендуется для качества SD
- 5.0 Мбит / с — рекомендуется для качества HD
- 25 Мбит / с — рекомендуется для качества Ultra HD
В то же время, проверьте настройки воспроизведения вашего приложения Netflix. Для этого перейдите в меню «Дополнительно»> «Аккаунт» и нажмите на карту настроек воспроизведения.
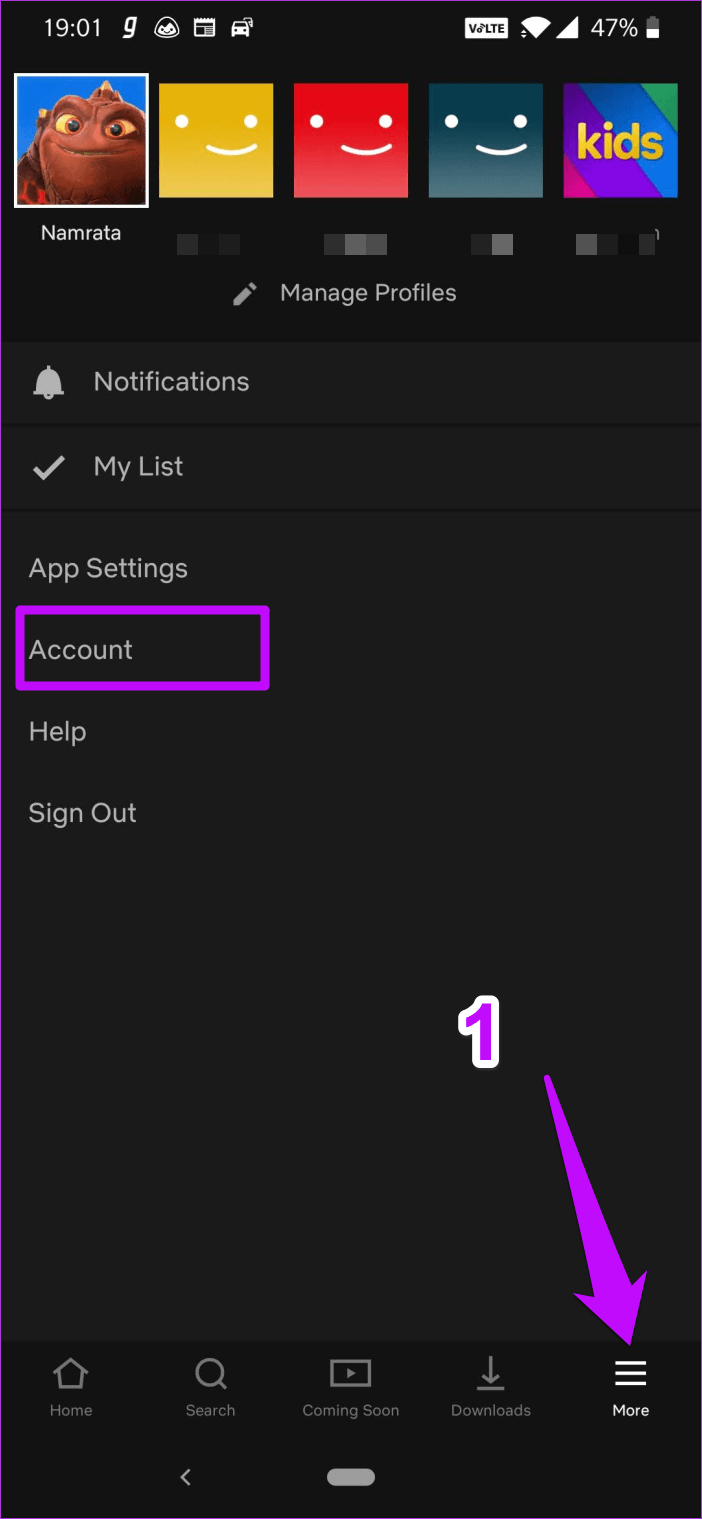
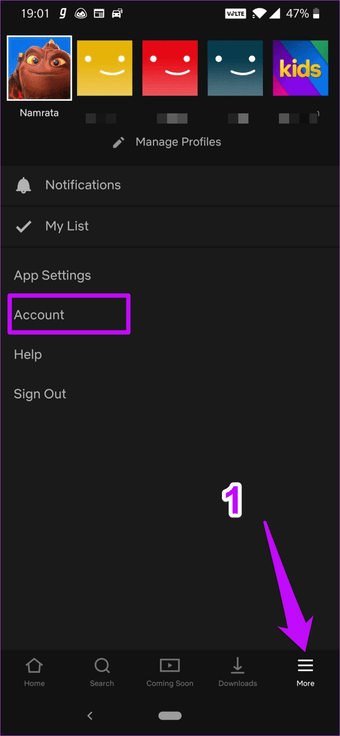
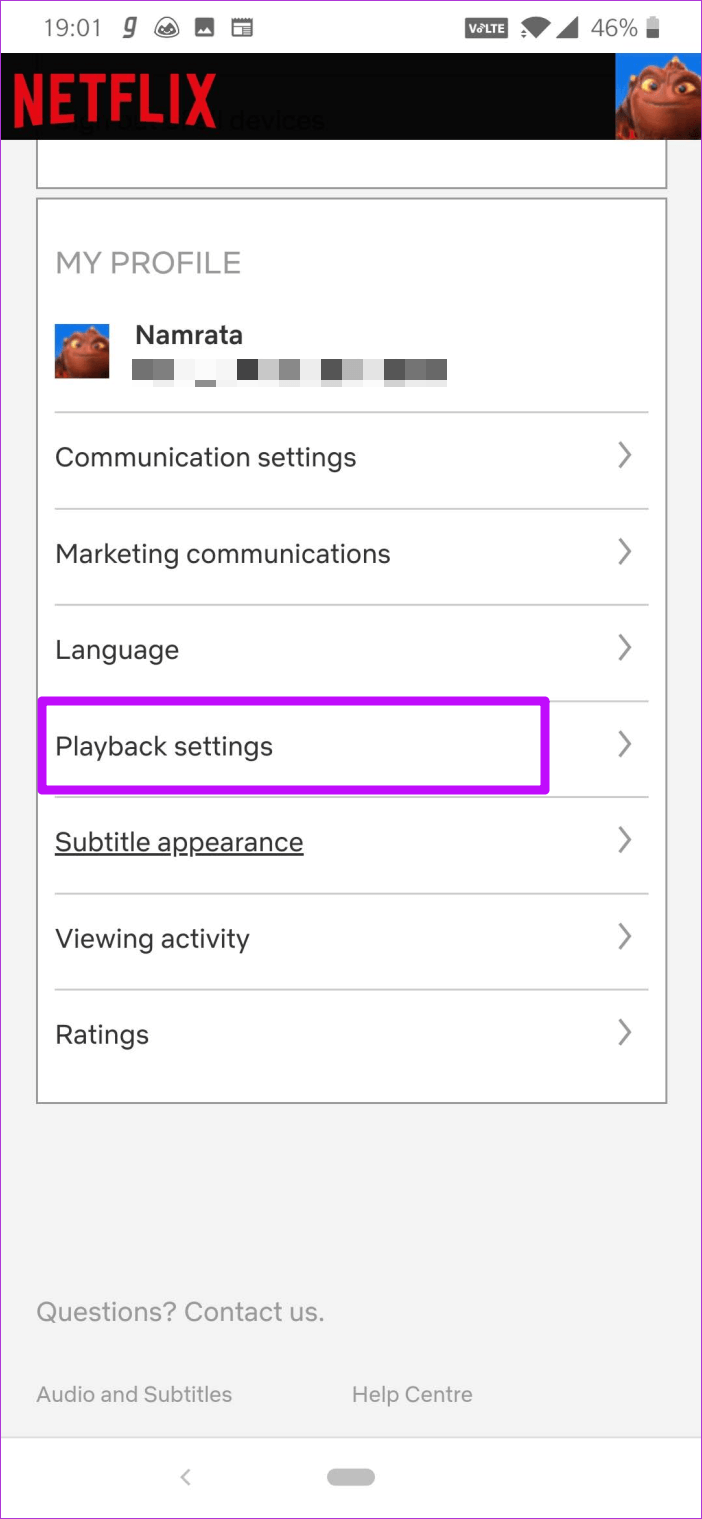
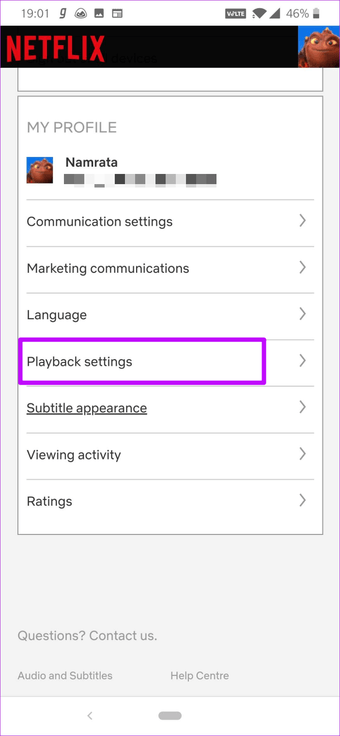
Затем выберите один из вариантов, который лучше всего соответствует вашим целям, и на этом все.
Полезный совет:
Также на


Ноутбук не подключается к wifi
Встречаются такие ситуации, когда не работает интернет на ноутбуке. Чтобы устранить проблему, нужно по очереди отбросить все варианты, которые могут быть причиной неполадки. Итак:
Большинство вариантов, озвученных в этой статье, позволяют вам самостоятельно решить проблему с тем, что ваш ноутбук не подключается к вай фай. Более того, вы узнали, аппаратно или программно включить wifi модуль, внести изменения в настройки сетевых подключений активировать вайфай адаптер на различных моделях ноутбуков. Главное понимать, что починить восстановить работоспособность Wi-Fi и наладить интернет на ноутбуке, это дело 5 минут и нескольких кликов.
Распространенные ошибки и настройка Wi-Fi роутера
Неправильная IP-конфигурация. Для того чтобы два компонента сетевой связи могли обмениваться файлами, каждому нужен свой собственный IP-адрес. Эти сетевые данные распределяет DHCP-сервер (Dynamic Host Configuration Protocol) в роутере (не забудьте проверить в веб-интерфейсе роутера, чтобы DHCP-сервер был включен). Откройте панель управления и выберите «Подключение к Интернету». Выберите в меню WLAN-соединения «Настройки». Далее дважды кликните по «Интернет-протокол» (TCP/ IP) и активируйте опцию «Получать IP-адрес автоматически». Подтвердите, дважды кликнув по «ОК».Если у вас несколько устройств, которые могут быть DHCP-серверами, между ними может возникнуть конфликт. Это приводит к настоящему хаосу. Чтобы отследить, какое именно устройство нарушает работу, используйте приложение DHCP Find. Оно сообщает MAC-адреса DHCP-сервера. MAC-адреса обычно пишутся на нижней стороне устройств. Таким образом, вы можете быстро идентифицировать возмутителя спокойствия и отключить в нем DHCP-сервер.Если связь все еще не функционирует, возможно, в этом виноваты настройки прокси-сервера в браузере. Настройте свой браузер: в Internet Explorer кликните по «Сервис | Свойства обозревателя» и перейдите на «Подключения». В разделе «Настройки LAN» удалите галочки напротив всех пунктов, в том числе и «Автоматического определения параметров». В других браузерах, таких как Firefox, Сhrome или Opera, эти функции носят похожие названия.
Программы для настройки и оптимизации Wi-Fi сети (WLAN)
DHCP Find — ищет нарушителей спокойствия WLAN
PuTTY — конфигурирует WLAN-роутеры
Easy Wi—Fi Radar — отображает все WLAN-соединения в округе
Wire shark — находит незащищенные данные
Network Share Browser — показывает все свободные сети
Wlandscape — создает карту покрытия WLAN
Работа с Core i7-10700k и производительность
Работа «из коробки»
Для начала посмотрим, как материнская плата работает из коробки. Для этого сбрасываем BIOS на дефолтные настройки, после чего TUF Gaming Z490-Plus Wi-Fi стартует с MCE на авто и памятью на частоте 2400 МГц. Напряжения VCCIO и системный агент устанавливаются платой 0.95 В и 1.00 В соответственно. Во время работы рендера потребление составляет 150 Вт, температуры процессора и VRM платы остаются в зоне комфорта.
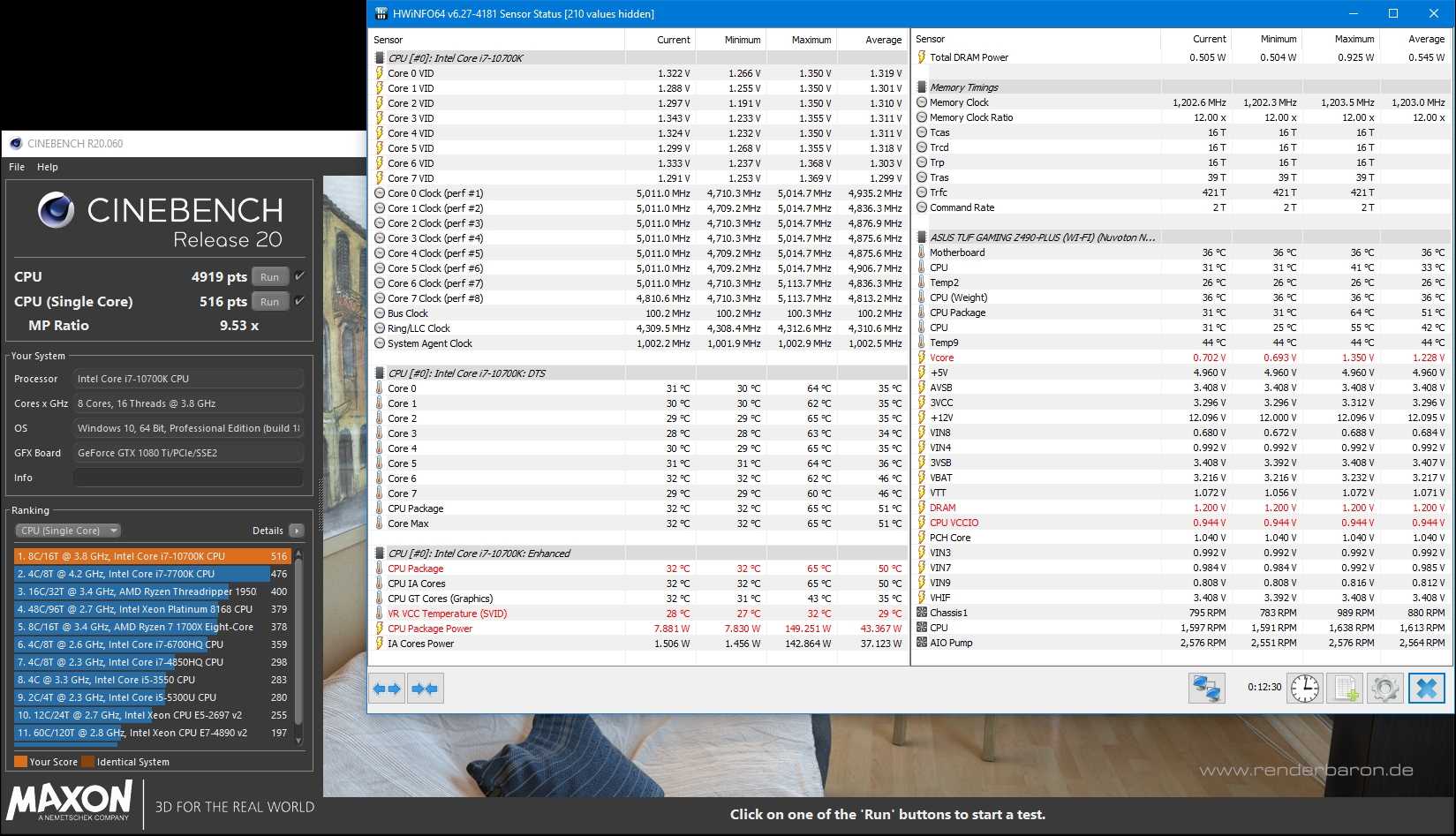
Пропускная способность памяти и латентность на частоте 2400 МГц ожидаемые.
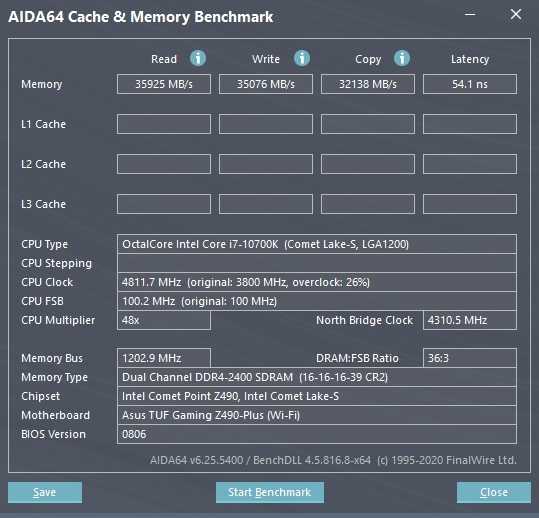
Для более серьезной нагрузки на VRM материнской платы используем программу Prime95. Потребление в пике для 10700к составляет 205 Вт. Но поскольку MCE установлена в положение авто, то после 2 минут нагрузки частоты ядер процессора опускаются до 4000 МГц, а энергопотребление — до положенных 125 Вт.
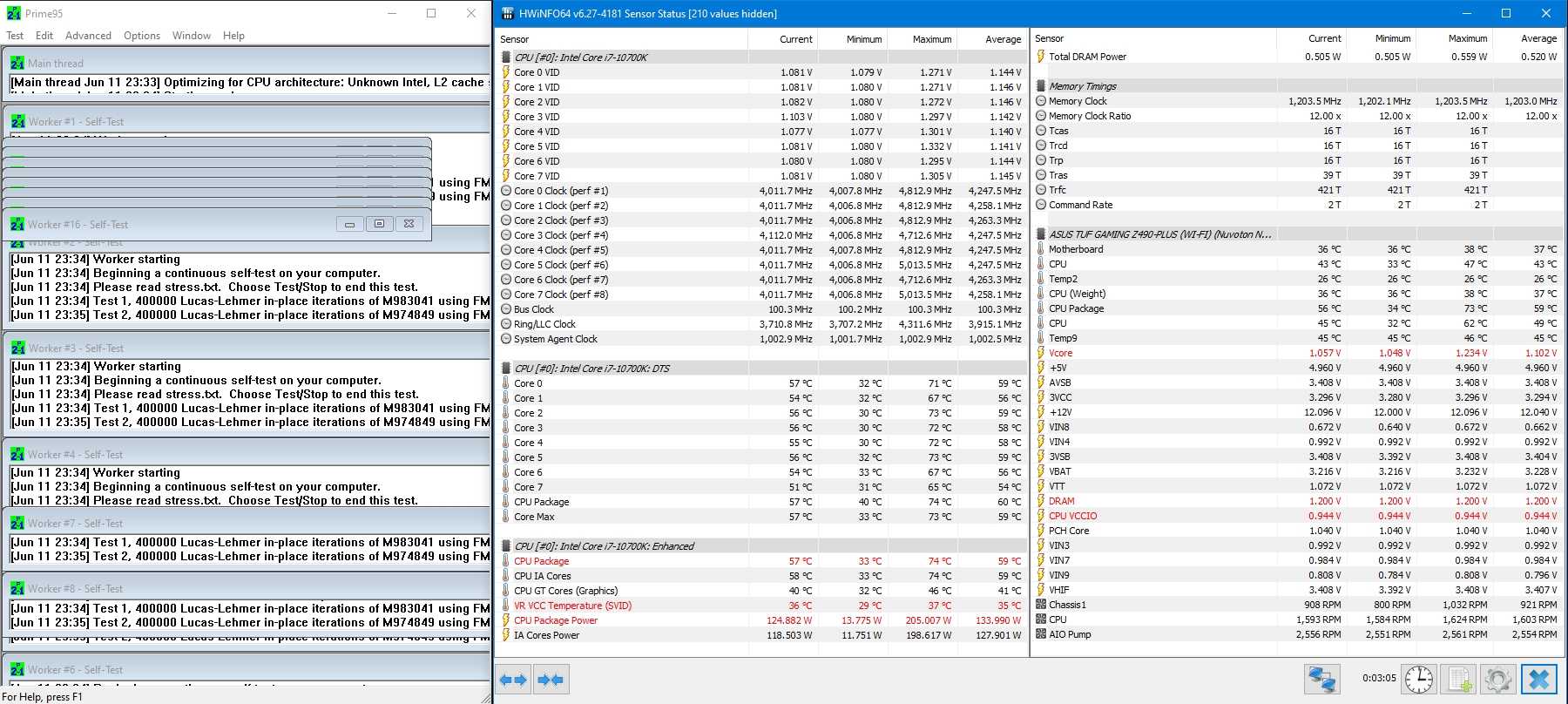 Работа с активированными MCE и XMP
Работа с активированными MCE и XMP
Следующий этап испытания для TUF Gaming Z490-Plus Wi-Fi — это активация MCE и профиля XMP-4133. Их включение происходит успешно, но напряжения на VCCIO и системный агент подскакивают до 1.30 и 1.312 В соответственно.
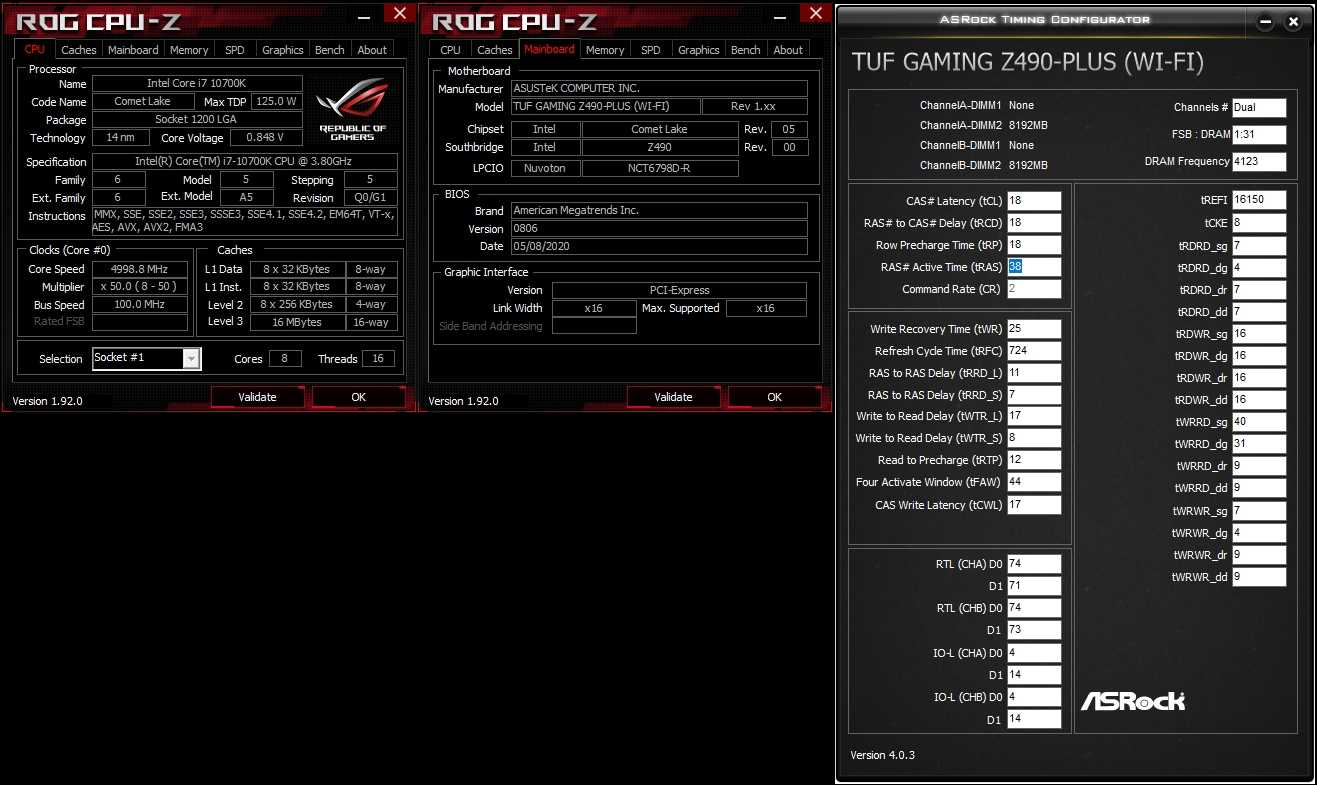
Заново запускаем рендер и видим, что энергопотребление процессора и его нагрев практически не изменились. Немного упал результат при многопоточной нагрузке, что вызвало удивление. Данный момент был перепроверен несколько раз, но результаты непременно повторялись в той же зависимости.
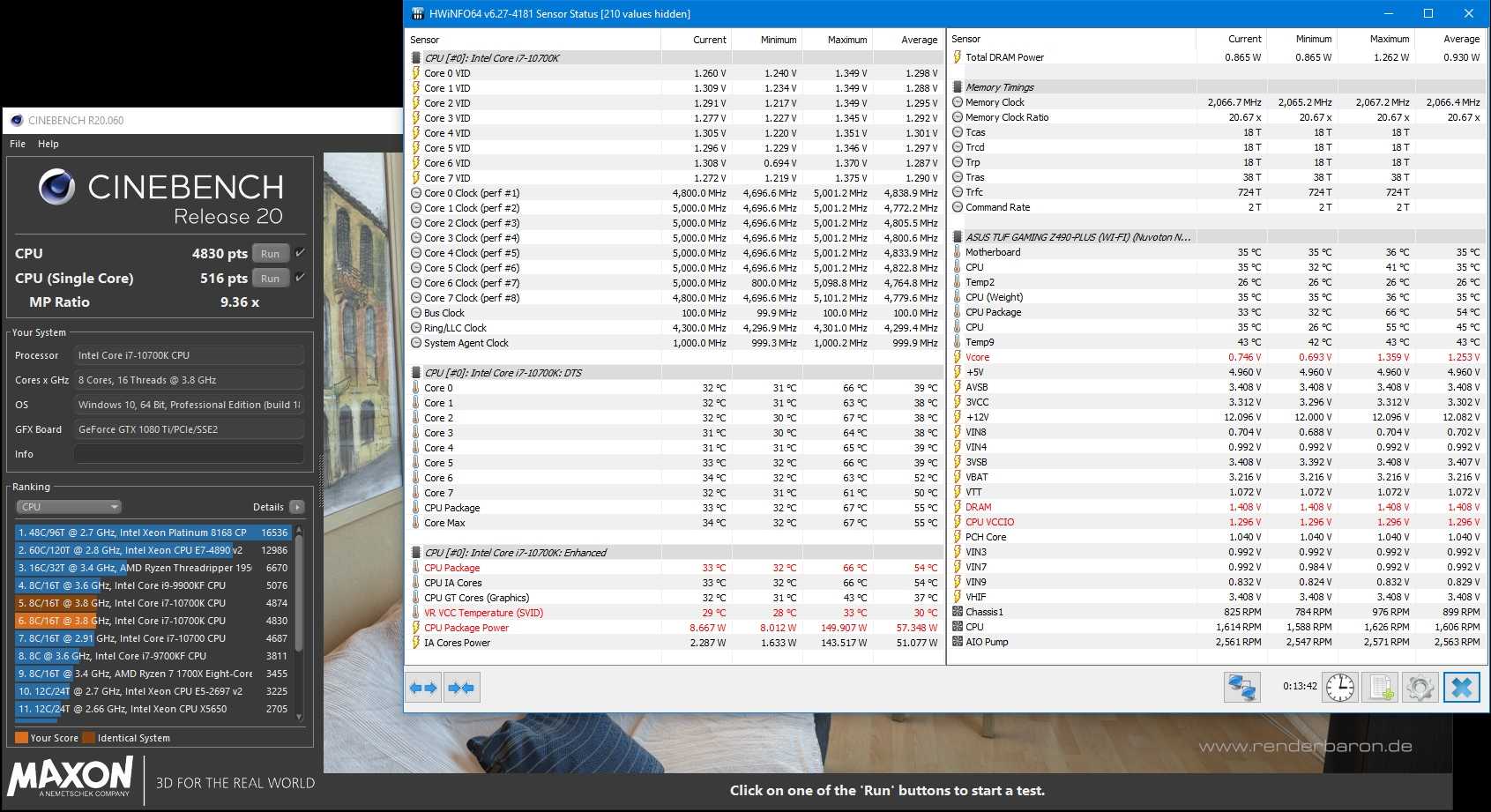
Проверяем пропускную способность и латентность памяти и получаем хороший результат для DDR4-4133.
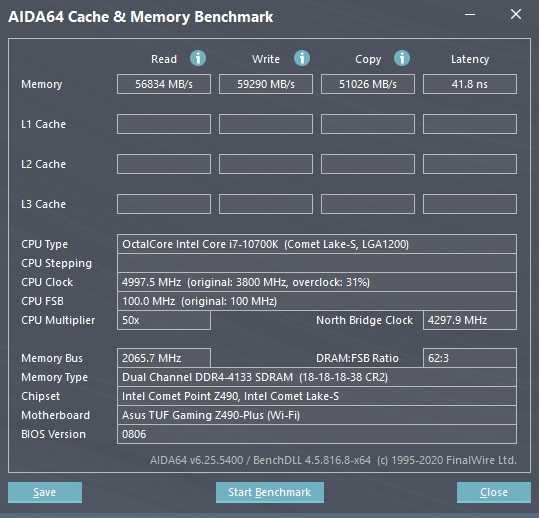
Заодно проверим с помощью Prime95, как активация технологии MCE отразилась на тактовой частоте ядер под нагрузкой с AVX2 инструкциями. Видим положенные для Core i7-10700k частоты 4700 МГц и энергопотребление 206 Вт.
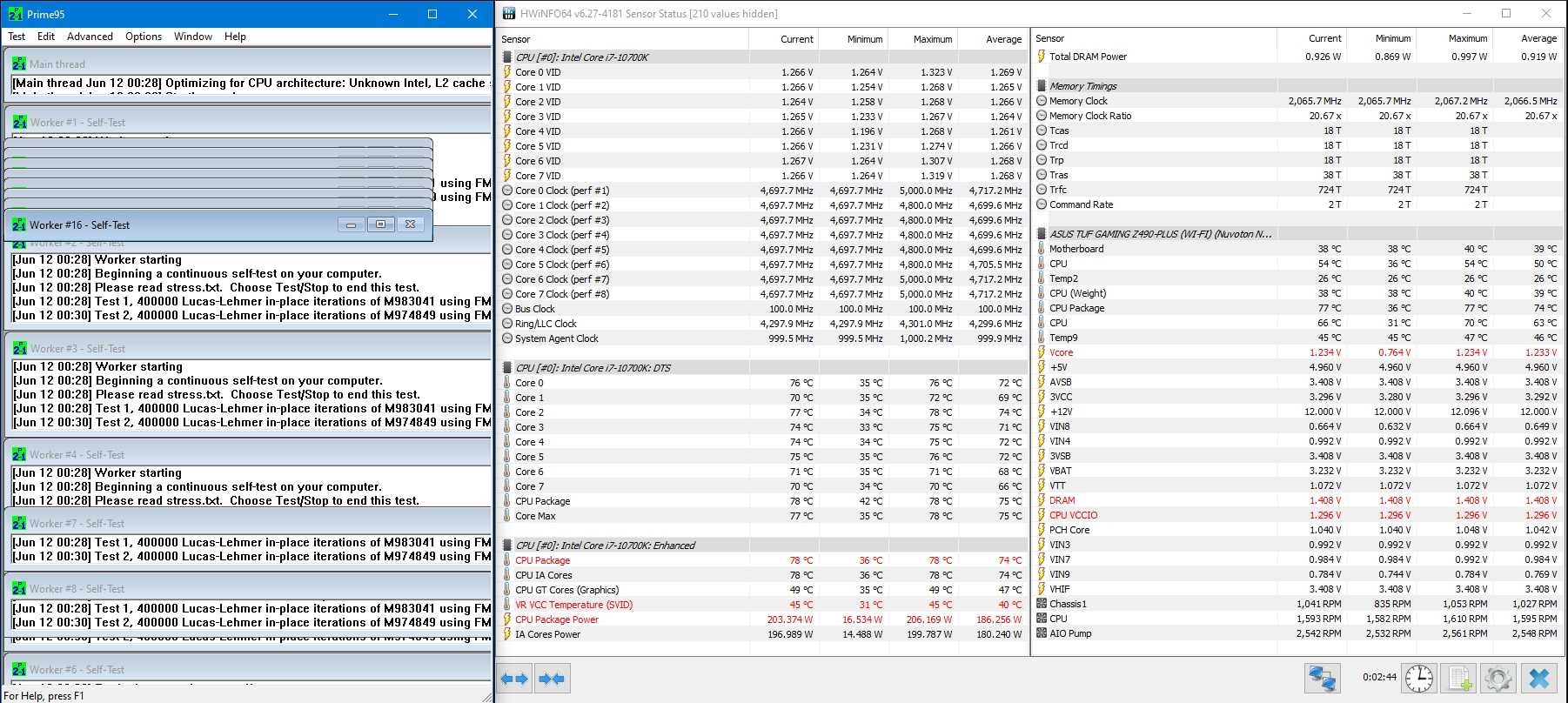 Разгон процессора и памяти
Разгон процессора и памяти
Третьим этапом испытания TUF Gaming Z490-Plus Wi-Fi является оверклокинг компонентов, а именно процессора и оперативной памяти.
Стоит отметить, что нами были использованы достаточно агрессивные настройки напряжений с целью определить потенциал материнской платы. Мы не советуем данные значения напряжений для постоянного использования. Информация, демонстрируемая ниже, не является рекомендацией, все действия вы делаете на свой страх и риск.
Начнем с памяти TeamGroup T-Force Xtreem DDR4-4133. Ее на материнской плате TUF Gaming Z490-Plus Wi-Fi получилось разогнать до частоты 4400 МГц с таймингами 17-17-17-38-2Т-296. Также была проведена настройка вторичных и третичных таймингов с последующей проверкой стабильности в Memtest5 с профилем 1usmus_v3. Для достижения такого разгона памяти пришлось повысить следующие напряжения: DRAM — до 1.56 В, системный агент — до 1.33 В.
Процессор Core i7-10700k смог работать стабильно во всех тестах и бенчмарках на частоте 5200 МГц по всем ядрам. Дельта AVX2 в BIOS была установлена на значение 0, LLC = 5, напряжение vCore = 1.48В.
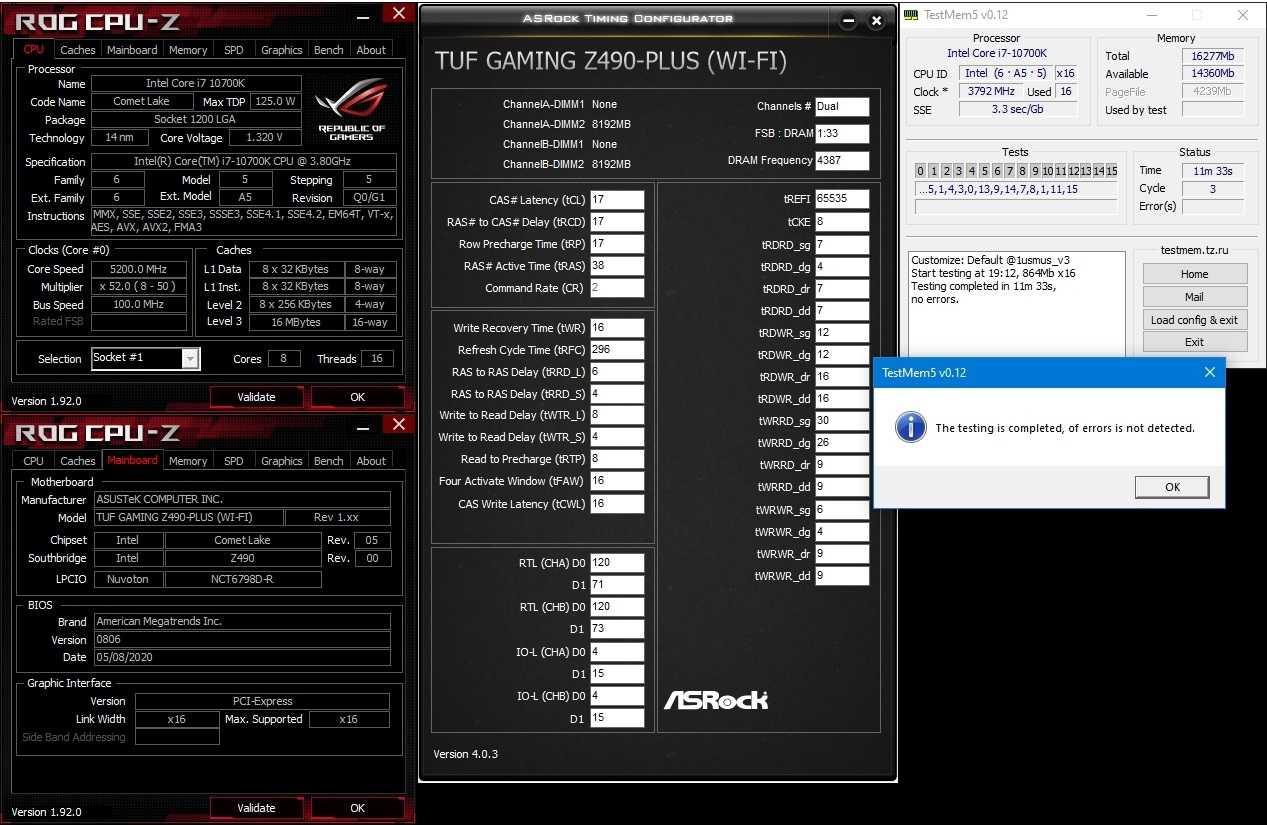
С разгоном процессора и памяти мы снова вернулись к рендеру в Cinebench R20 и получили превосходный результат. При этом нельзя не заметить, что после разгона компонентов температура VRM платы TUF Gaming Z490-Plus Wi-Fi повысилась с 33 до 40 градусов Цельсия. Серьезно выросли и температуры ядер процессора, а его общее энергопотребление составило 225 Вт.
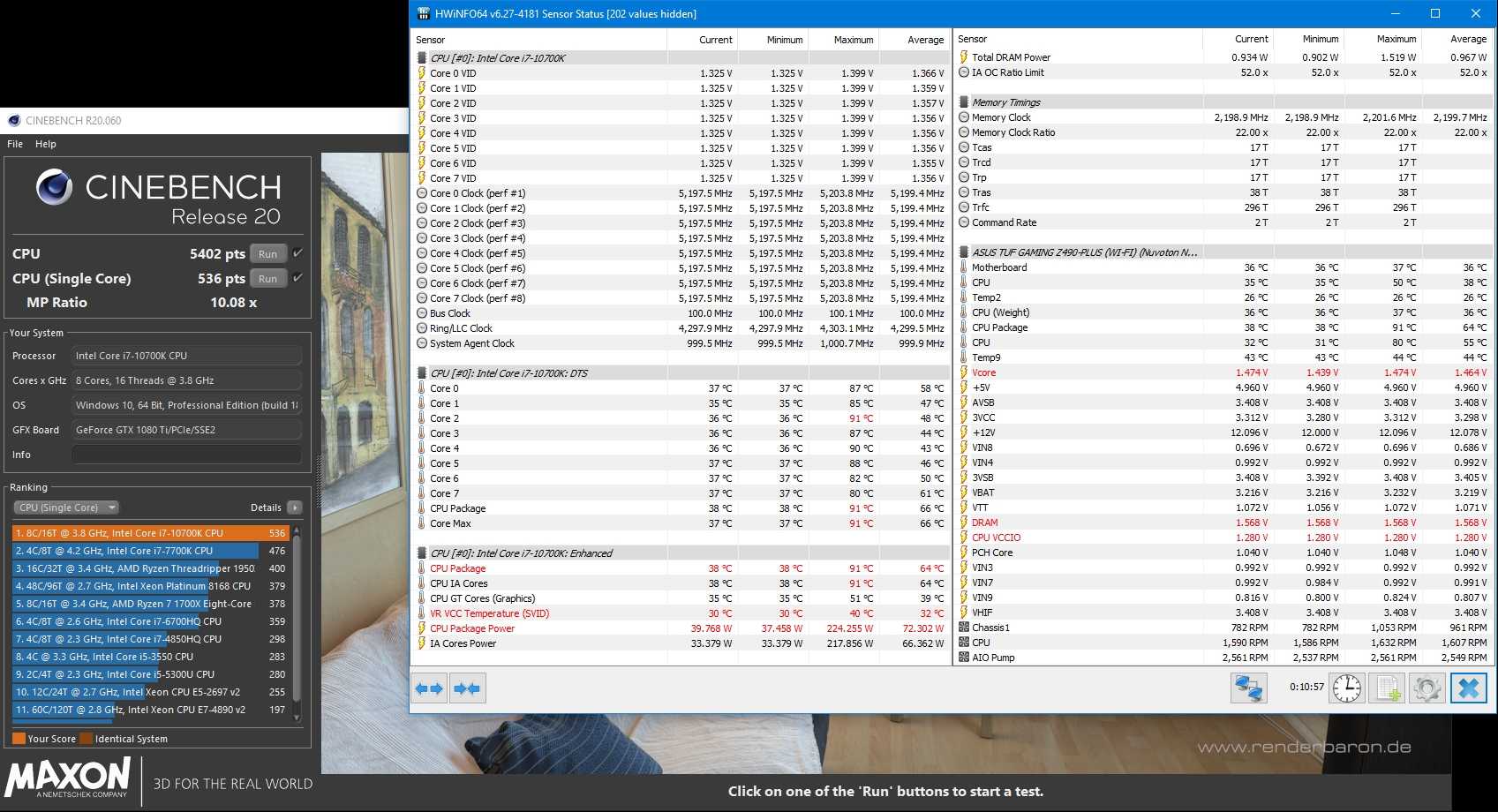
Тест пропускной способности памяти в AIDA64 порадовал заметно возросшими значениями. Неплохо с разгоном упала и латентность памяти — до 38.6 нс.
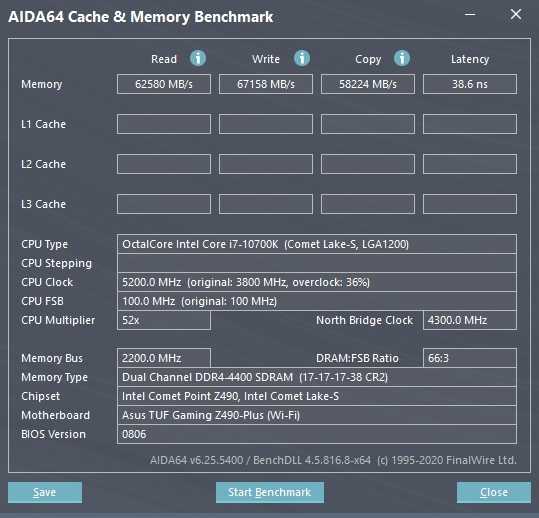
Что касается стресс-нагрузки в Prime95, то с нашей системой охлаждения провести данный тест не представлялось возможным. Но повторимся, разогнанный до 5200 МГц процессор Core i7-10700k стабильно проходил все бенчмарки и игры.
Изучение возможностей разгона TUF Gaming Z490-Plus Wi-Fi позволило выбрать для этой материнской платы три контрольных точки для оценки производительности:
- старт «из коробки»: MCE авто, память авто — 2400 МГц;
- работа с активированной MCE и выключенными лимитами, память XMP-4133 МГц;
- разгон Core i7-10700k до 5200 МГц, разгон памяти до 4400 МГц с таймингами 17-17-17-38-2Т-298.
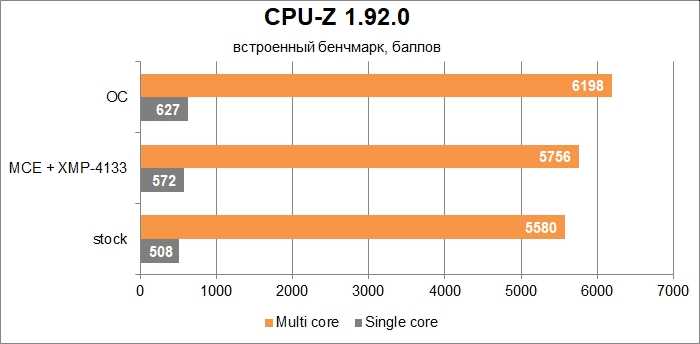
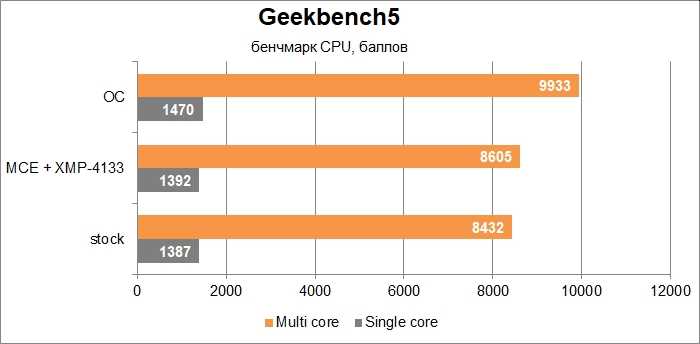
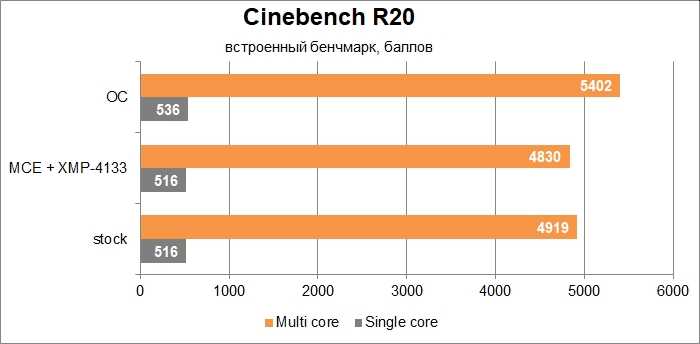
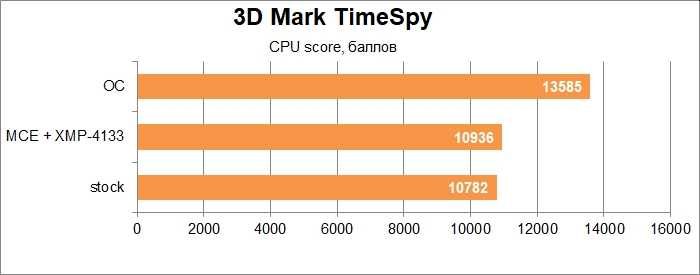

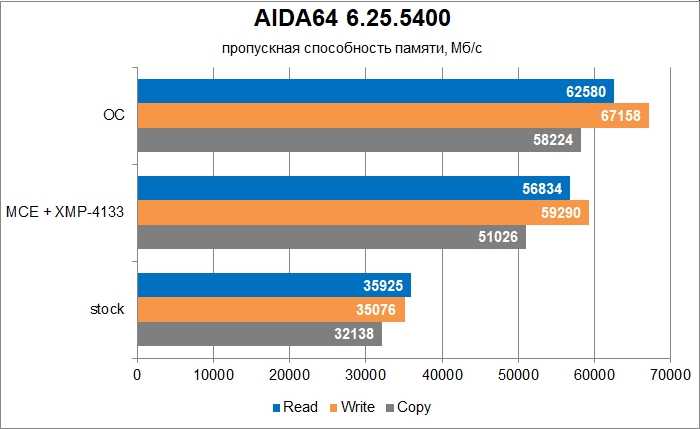

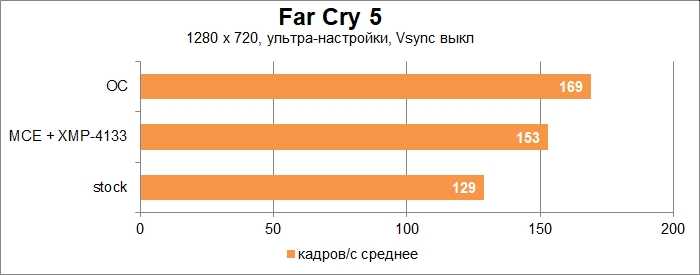
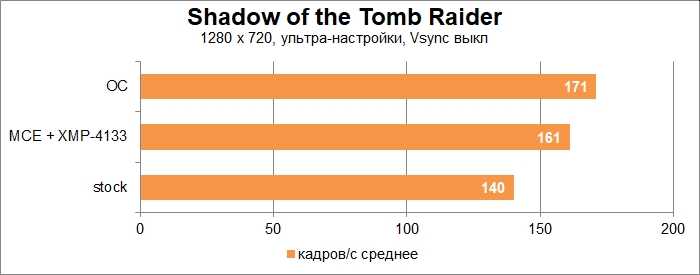
Помимо оценки производительности системы с TUF Gaming Z490-Plus Wi-Fi, мы также сравнили температуры процессора и зоны VRM материнской платы. Стоит отметить, что на графиках представлена температура VRM с учетом обдува памяти и околосокетного пространства 140-мм вентилятором.
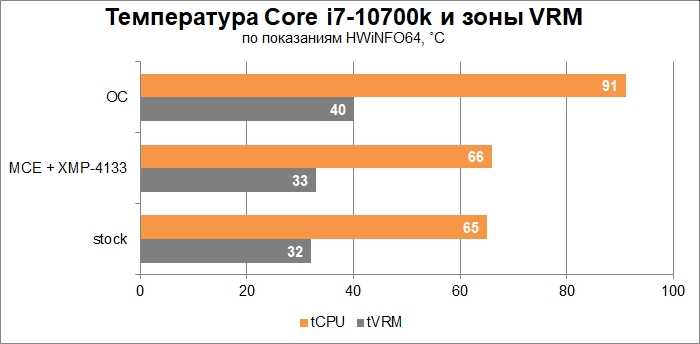
Если же убрать 140-мм вентилятор для обдува зоны VRM, то с активированной технологией MCE температура самых горячих точек радиаторов составит следующие значения.


А таким было зарегистрировано максимальное энергопотребление процессора. Глядя на эти данные и безукоризненную работу Core i7-10700k в разгоне, можно предполагать, что материнская плата TUF Gaming Z490-Plus Wi-Fi и ее система питания готовы к топовому Core i9-10900k, без учета разгона последнего.

Почему не получается зайти в настройки роутера
Как подсказывает мне мой опыт, очень часто проблемы с доступом к веб-интерфейс у начинаются уже на самом первом этапе. И вроде бы все делаешь правильно, девайс работает, лампочки мигают, но почему-то не получается зайти в настройки роутера. Никак, от слова «совсем». Что делать и как быть?! Давайте разбираться!
1. Не открывается сайт роутера
Вы в браузере вводите IP адрес роутера, а в ответ получаете ошибку «Страница не найдена» или «Не удается получить доступ к сайту».
Причин этому бывает несколько. Самая распространённая — это просто глюк работы устройства — попробуйте перезагрузить его и проверить вход в настройки роутера снова.
Вторая по популярности причина — банальные ошибки в написании адреса маршрутизатора . Прописывать его в адресной строке надо так, как написано на стикере. То есть 192.168.1.1 или 192.168.0.1 . Пользователи же, обычно, начинают форменным образом тупить, придумывая что-то своё. Например, заменяют цифры буквами — вот так: 192.168.l.l или 192.168.o.l — конечно так работать не будет! IP-адрес должен состоять из цифр, а буквы система поймёт неправильно! Иногда, умудряются забыть про точки в адресе — 19216811, или добавляют ещё части — 192.168.0.1.1 — так тоже работать не будет.
Достаточно часто встречаются проблемы с настройками сетевой карты на компьютере или ноутбуке. Решается тоже достаточно просто. Нажимаем на клавиши Win и R, чтобы открылось окно «Выполнить». Вводим в строку открыть команду ncpa.cpl и нажимаем на клавишу «Enter», после чего нашему взору предстанет список сетевых подключений Windows. Кликаем на том, к которому подключен роутер, правой кнопкой мыши и выбираем пункт «Свойства»:
Затем, как показано на рисунке — кликаем дважды на строчку «Протокол Интернета версии 4 (TCP/IPv4)» чтобы открылось третье окошко — свойства сетевого подключения. Там ставим галочки на автоматическом получении IP-адреса и серверов DNS. Так надо делать в большинстве случаев, так как на роутере по умолчанию должен быть включен DHCP-сервер и он раздаёт ай-пи, а значит комп должен его подхватить автоматически!
Если это не помогает — попробуйте прописать IP на сетевой карте статически. Вот так:
Это на тот случай, если DHCP-сервер на сетевом устройстве выключен или работает неправильно. Если вдруг получите ошибку «Конфликт IP-адреса в сети» пропишите другой адрес — 192.168.1.3, 192.168.1.4 и т.п.
В том случае, если ни один совет из перечисленных мной выше не помог — попробуйте вот что. Запустите командную строку и пропишите в ней команду:
То есть, если у маршрутизатора адрес 192.168.0.1, то команда будет выглядеть так:
Нажимаем на клавишу «Enter» чтобы запустить команду Пинг в работу. Благодаря ключу «-t» отправка пакетов будет идти непрерывно, а не по 4 запроса, как это делается по-умолчанию. Дальше надо будет попробовать по очереди подключать патч-корд, идущий от компьютера во все порты роутера по очереди.
Тут вся «фишка» в том, что у современных маршрутизаторов можно переназначать LAN-порты под разные цели — IPTV, SIP-телефония и т.п. Зайти в настройки роутера через такой порт не получится. Именно поэтому стоит проверить остальные порты. Как правило, если девайс «живой», то на одном из портов отзовётся.
2. Не подходит заводской пароль по-умолчанию admin admin
Это самая интересная ситуация. Она обычно встречается либо у рассеянных людей, кто всё забывает, либо у тех, кто сам свой маршрутизатор или модем не настраивал, отдавшись в руки стороннего настройщика или просто доверившего этот процесс друзьям, знакомым и т.п.
А итог в обоих случаях печальный — не удаётся зайти в настройки роутера под заводским паролем по-умолчанию и выдаётся ошибка логина или пароля. Что делать? К сожалению в 999 случаях из тысячи решение одно — сбрасывать настройки роутера. Для этого на нём есть специальная кнопка «Reset», которую можно найти на задней части корпуса, рядом с разъёмами. Выглядит она так:
Сбросить настройки роутера обычно достаточно просто — нажимаем «Ресет» и держим секунд 8-10. При этом лучше смотреть на индикаторы передней панели. Как они все разом загорятся или наоборот — потухнут, то надо отпустить кнопку и дождаться нормальной загрузки устройства
Но ВНИМАНИЕ. — после сброса настроек, Ваш роутер будет снова как будто его только что вытащили из коробки и распаковали
То есть для нормальной работы надо будет его вновь настраивать
Но и заводской логин admin и пароль admin снова будут работать!
То есть для нормальной работы надо будет его вновь настраивать. Но и заводской логин admin и пароль admin снова будут работать!
Включение Wi-Fi в сетевых настройках ОС
Если драйвер установлен корректно, но подключиться к беспроводной сети не удается, необходимо активировать адаптер в сетевых настройках операционной системы. Далее мы опишем, как включить вайфай на ноутбуке в различных версиях операционной системы «Виндовс».
Windows 7
Чтобы включить сетевой адаптер вайфай на ноутбуке под управлением Windows 7, необходимо проделать следующие действия:
- Нажмите пуск и перейдите в раздел «Панель управления».
- Выберите пункт меню «Сеть и Интернет».
- Нажмите на пункт «Центр управления сетями и общим доступом».
- В правой части окна выберите пункт изменение параметров адаптера.
- Найдите ваш сетевой адаптер (со словом Wireless). Его иконка будет черно-белой. Нажмите на него правой кнопкой мыши, а затем выберите пункт «Включить».
Дождитесь подключения. Это займет несколько секунд. После этого вы сможете подключиться к беспроводной точке доступа.
Windows 10
«Десятка» имеет отличный от «семерки» интерфейс, поэтому многие пользователи не знают, как включить Wi-Fi через сетевые настройки. Решить все проблемы поможет эта инструкция:
- Нажмите правой кнопкой компьютерной мыши по значку пуск и выберите пункт «Панель управления».
- В открывшемся меню нажмите на уже знакомый вам пункт «Центр управления сетями…».
- В левой части окна нажмите на строку «Изменение параметров адаптера».
- Найдите беспроводной адаптер. Щелкните по нему правой кнопкой мыши, а затем нажмите «Включить».
Попасть в меню настройки адаптера можно также через параметры Windows. Для этого нужно выбрать в них раздел «Сеть и Интернет» (подпункт Ethernet).
Как обновить драйвер для Wi-Fi
Самая частая причина, почему не работает вайфай на ноутбуке, – отсутствие или некорректная установка драйверов. Это специализированное программное обеспечение, которое позволяет модулю корректно функционировать в вашей операционной системе. Существует несколько способов обновить драйвера:
- через стандартный интерфейс Windows;
- самостоятельно, т. е. вручную;
- с помощью специализированного софта.
Рассмотрим каждый из способов в отдельности.
Обновление драйвера средствами Windows
Стандартный интерфейс операционных систем Windows 7-10 позволяет обновить драйвер на любой компонент ноутбука. Сделать это можно через «Диспетчер задач»:
- Войдите в «Диспетчер задач» (подробно об этом было описано ранее). Найдите необходимый сетевой адаптер.
- Кликните по нему правой кнопкой мышки, а затем нажмите «Свойства».
- Выберите вкладку драйвер и нажмите «Обновить».
Система может выдать сообщение, что у вас установлена самая последняя версия драйвера, но эта информация не всегда правдива. Если обновить драйвер таким методом не получилось, выполните самостоятельную инсталляцию.
Установка вручную
Это самый надежный способ. Он заключается в скачивании необходимого драйвера с официального сайта разработчика. Найти драйвер можно в разделе «Поддержка» или «Продукты». В списке вам необходимо указать модель своего беспроводного адаптера. Обязательно узнайте разрядность своей операционной системы (32 или 64 бита). Это понадобится при скачивании некоторых отдельных драйверов. Как правило, файл имеет разрешение «.exe».
Как только вы скачаете его на свой компьютер, запустите установщик и следуйте подсказкам инсталлятора. После установки система может потребовать от вас перезагрузить ноутбук. Убедитесь, что вайфай-модуль заработал. Затем попробуйте подключиться к вашей беспроводной точки доступа. Пример официального сайта и скачивания драйвера представлен на изображении ниже.
Использование вспомогательных программ
При инсталляции драйвера могут происходить ошибки. Если повторная попытка не приносит положительных результатов, используйте вспомогательный софт. Ярким примером является программа Driver Genius. Она позволяет просканировать весь ноутбук, чтобы определить, какие драйвера являются устаревшими. С ее помощью также можно выполнять резервирование и восстановление.
Чтобы выполнить обновление с помощью этой программы, выполните следующие действия:
- Скачайте и установите Driver Genius.
- Нажмите кнопку сканирования «Start Scan». Дождитесь окончания процесса.
- В списке предложений по обновлению оставьте галочку только напротив беспроводного адаптера. Нажмите кнопку «Обновить» (или Fix Now).
- Дождитесь скачивания драйвера. В конце нажмите на кнопку «Установить» (Install).
После инсталляции ПО, естественно, перезагрузите ноутбук, при этом непременно проверьте работоспособность беспроводного модуля Wi-Fi.
Пожаловаться на контент
Как в настройках роутера усилить сигнал Wi-Fi?
Если вы уже купили, и установили у себя дома, или в офисе роутер, и Wi-Fi ловит не везде, где вам нужно, то можно попробовать усилить беспроводную сеть. Как это сделать, мы сейчас рассмотрим. Усилить сигнал можно как с помощью настроек в роутере, так и с помощью отдельных устройств, и приспособлений.
1
Поиск и смена канала на роутере. Если у вас устройства видят много доступных для подключения сетей ваших соседей, то все эти сети, могут загружать канал, на котором работает ваша сеть, и тем самым уменьшит радиус действия сети.
Можно попробовать, в настройках роутера задать какой-то статический канал, или же поставить Auto. Здесь нужно экспериментировать. Если вам не лень, то с помощью программы inSSIDer вы можете найти более свободный канал, и задать его в настройках вашего роутера.
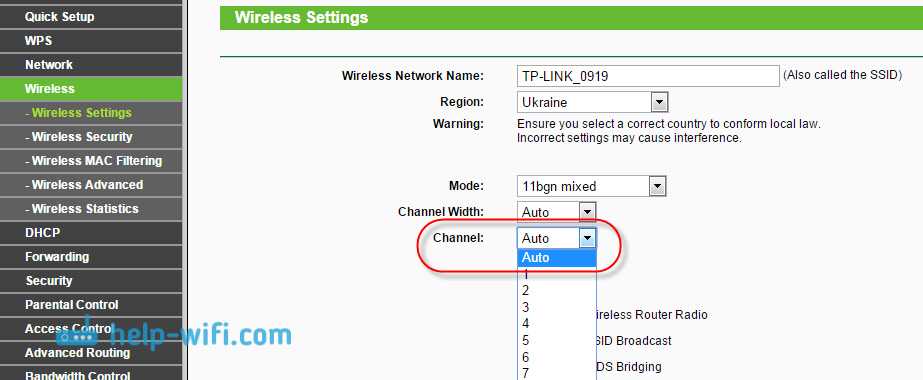
Я не буду подробно расписывать, просто даю вам ссылку на статью Как найти свободный Wi-Fi канал, и сменить канал на роутере? В ней я подробно рассказывал о каналах, и о том как найти не загруженный канал. Так же, там есть инструкция по смене канала на роутерах разных производителей.
2
Переводим свою сеть в режим работы 802.11N. Как правило, по умолчанию на всех роутерах беспроводная сеть работает в смешанном режиме b/g/n (11bgn mixed). Если принудительно заставить роутер транслировать Wi-Fi в режиме работы 802.11N, то это может увеличить не только скорость, но и радиус покрытия Wi-Fi (если на вашем роутере более одной антенны).
Единственная проблема в том, что если у вас есть старые устройства, которые не поддерживают режим 802.11N, то они просто не будут видеть вашу сеть. Если у вас нет старых устройств, то без сомнений переключите свою сеть в режим n. Сделать это очень просто. Заходим в настройки роутера, обычно по адресу 192.168.1.1, или 192.168.0.1 (подробную инструкцию по входу в настройки смотрите здесь).
В настройках откройте вкладку, где настраивается беспроводная сеть. Называются они обычно так: Wi-Fi, Беспроводной режим, Беспроводная сеть, Wireless и т. д. Найдите там пункт Режим беспроводной сети (Mode) и установите в нем N only. То есть, работа сети только в режиме N.
Для примера: смена режима беспроводной сети на роутере Asus
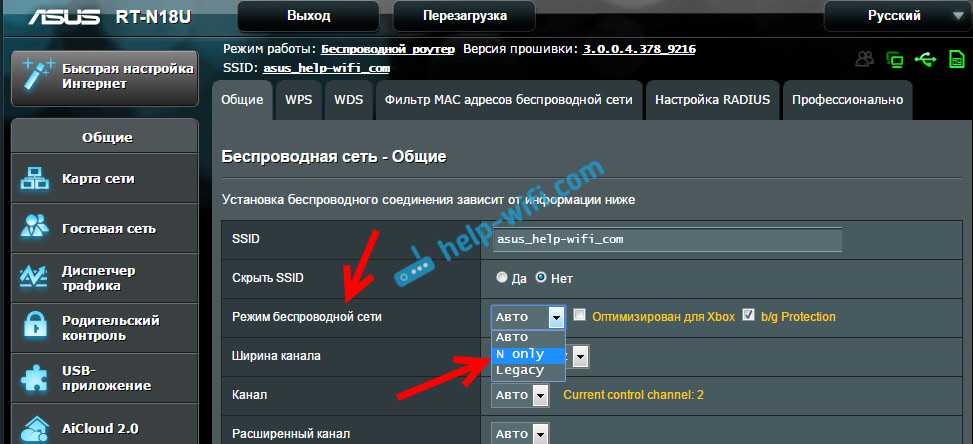
Сохраните настройки и перезагрузите роутер. Если появляться проблемы с подключением устройств, то верните обратно смешанный режим.
3
Проверяем мощность передачи в настройках маршрутизатора. На некоторых роутерах, есть возможность выставить уровень мощности беспроводной Wi-Fi сети. Насколько я знаю, по умолчанию стоит максимальная мощность. Но, можно проверить.
В роутерах Asus, эти настройки меняются на вкладке Беспроводная сеть — Профессионально. В самом низу, есть пункт «Управление мощностью передачи Tx power». Там есть шкала, которую можно регулировать в процентах. Выглядит это вот так:

На роутерах Tp-Link открываем вкладку Wireless — Wireless Advanced. Пункт Transmit Power позволяет настроить силу сигнала. Значение High – означает максимальная мощность.
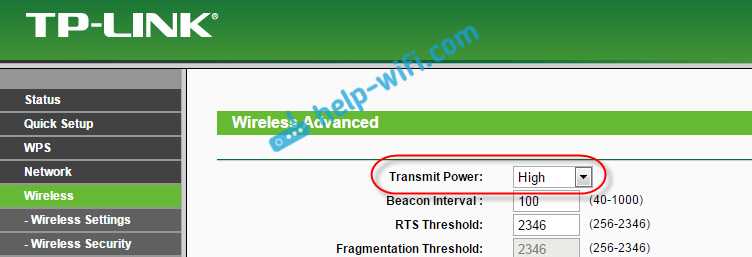
Эти настройки больше пригодятся в том случае, если вы захотите наоборот, уменьшить мощность сигнала вашего Wi-Fi роутера.
Заключение
Мы протестировали ASUS TUF Gaming Z490-Plus Wi-Fi и по совокупности особенностей остались довольны данной материнской платой. Этот продукт готов предложить качественную систему питания процессора (12+2 силовых модулей DrMOS) с массивными радиаторами охлаждения, рассчитанную на полноценное использование процессоров i7-10700k и i9-10900k. Другими сильными сторонами ASUS TUF Gaming Z490-Plus Wi-Fi является множество современных разъемов, радиатор для накопителя М.2, наличие контроллера Intel Wi-Fi 6, качественный звук Realtek S1200A, а также отличная реализация экосистемы подсветки RGB. Не стеснена ASUS TUF Gaming Z490-Plus Wi-Fi и разгоном компонентов. Нам удалось без труда разогнать 8-ядерный Core i7-10700k до частоты 5200 МГц, а память — до 4400 МГц. С такими возможностями и ценой менее 18000 рублей игровая ASUS TUF Gaming Z490-Plus Wi-Fi имеет все шансы стать популярной материнской платой для разгона процессоров Comet Lake.
 Плюсы:
Плюсы:
- качественный VRM (12+2 силовых модуля DrMOS) с массивными радиаторами охлаждения;
- отлично подходит для разгона процессора и памяти;
- наличие беспроводного контроллера Intel Wi-Fi 6;
- два разъема М.2 с поддержкой NVMe накопителей, один из которых имеет радиатор охлаждения;
- шесть разъемов 4-пин для вентиляторов с управлением по -DC и -PWM каналу;
- фронтальный порт USB 3.2 Gen2 Type-C и поддержка Thunderbolt;
- три разъема для подключения лент RGB-подсветки и поддержка технологии AURA Sync;
- информативный и понятный BIOS.
Минусы:
- вертикально распаянные четыре порта SATA;
- нет поддержки технологии 2-Way SLI NVIDIA.
Заключение
Подводя итоги, можно прийти к конкретным выводам:
- Для всей техники процедура выглядит примерно одинаково и лишь незначительно различается в названии вкладок и разделов.
- Прекратить раздачу можно на любом роутере.
- Войти в меню роутера можно с любой техники, поддерживающей подключение к сети, при этом необязательно использование кабеля витой пары.
Исходя их всего вышеизложенного, вопрос: «Как отключить вай-фай на роутере?» — можно считать закрытым.
Здравствуйте. Как то странно звучит заголовок, правда? Казалось бы, зачем на Wi-Fi роутере отключать Wi-Fi, на то он и Wi-Fi роутер:). Но не все так просто, разное бывает, и даже такой совет должен быть на моем сайте. На самом деле, посмотрев информацию, я заметил,что запросы типа “Как отключить Wi-Fi на роутере” есть, а значит людям это нужно и они это ищут.
Для тех, кто еще не понял, о чем я буду писать, поясняю. Я напишу небольшую инструкцию, в которой покажу, как можно отключить Wi-Fi модуль на Wi-Fi роутере. То есть, что бы сам роутер не транслировал Wi-Fi сигнал, но при этом был включен и работал. Зачем все это? Да очень просто, например у вас есть ноутбук и компьютер, компьютер подключен к роутеру по сетевому кабелю. А подключением к Wi-Fi вы пользуетесь очень редко. Так можно отключить Wi-Fi в настройках роутера, зачем вам эти излучения в доме, кстати о вреде Wi-Fi читайте в статье Вреден ли Wi-Fi.
Или возможно у вас пока совсем нет устройств, которые подключаются по Wi-Fi, а вы купили Wi-Fi роутер и подключили компьютер по кабелю. В принципе вы сделали правильно, потому что такие устройства, которые будут подключаться к интернету по Wi-Fi рано, или поздно, у вас появляться. Но до той поры, Wi-Fi модуль можно просто отключить. Вариантов много.
Я напишу инструкцию о том, как отключить Wi-Fi модуль на роутерах фирмы TP-Link, а конкретнее TP-Link TL-WR841N, у меня такой. Но даже если у вас к примеру роутер D-Link, то думаю, что этот процесс в нем не очень отличается. И если у вас Wi-Fi уже отключен, то таким способом вы сможете его включить.





























