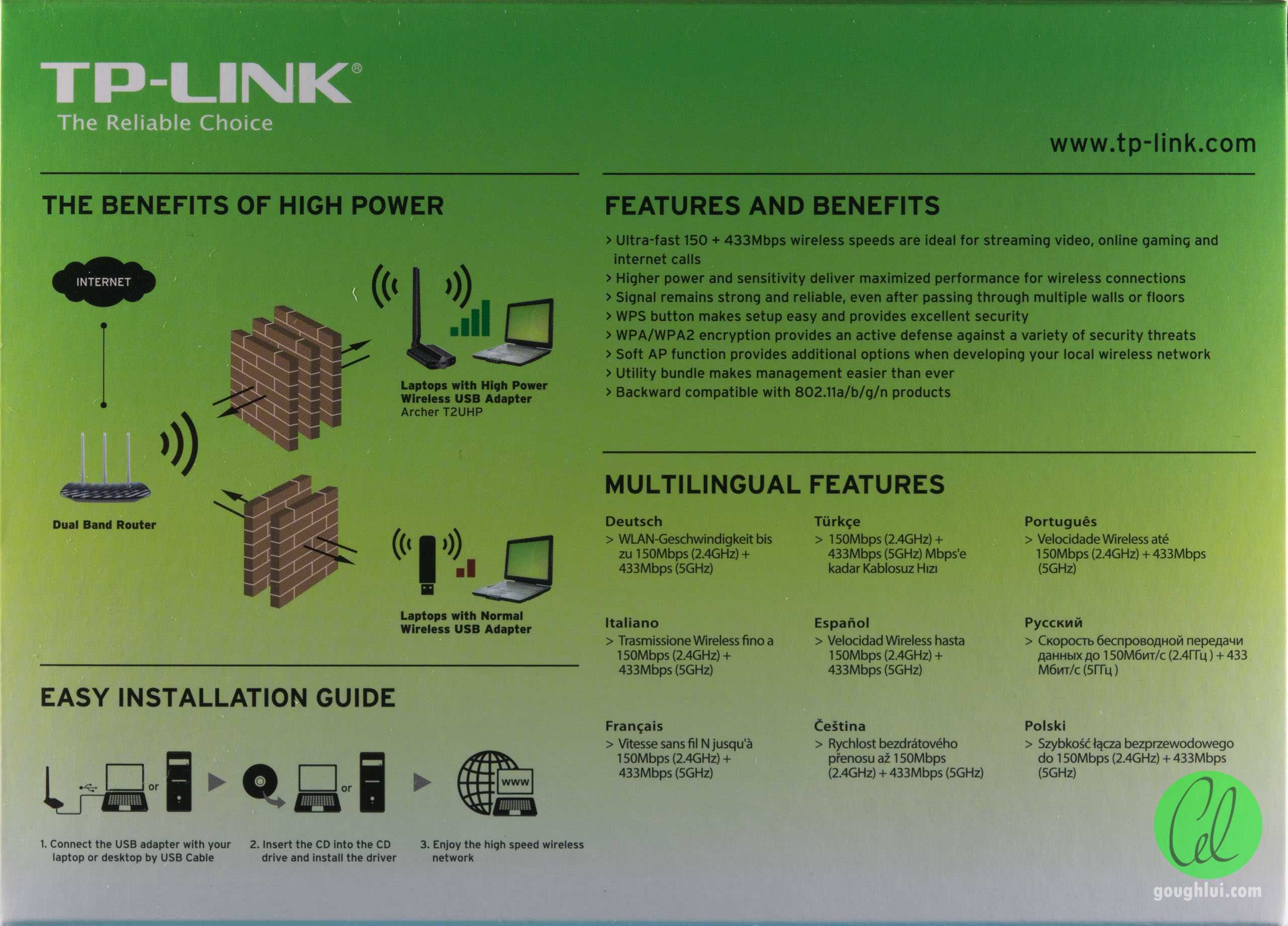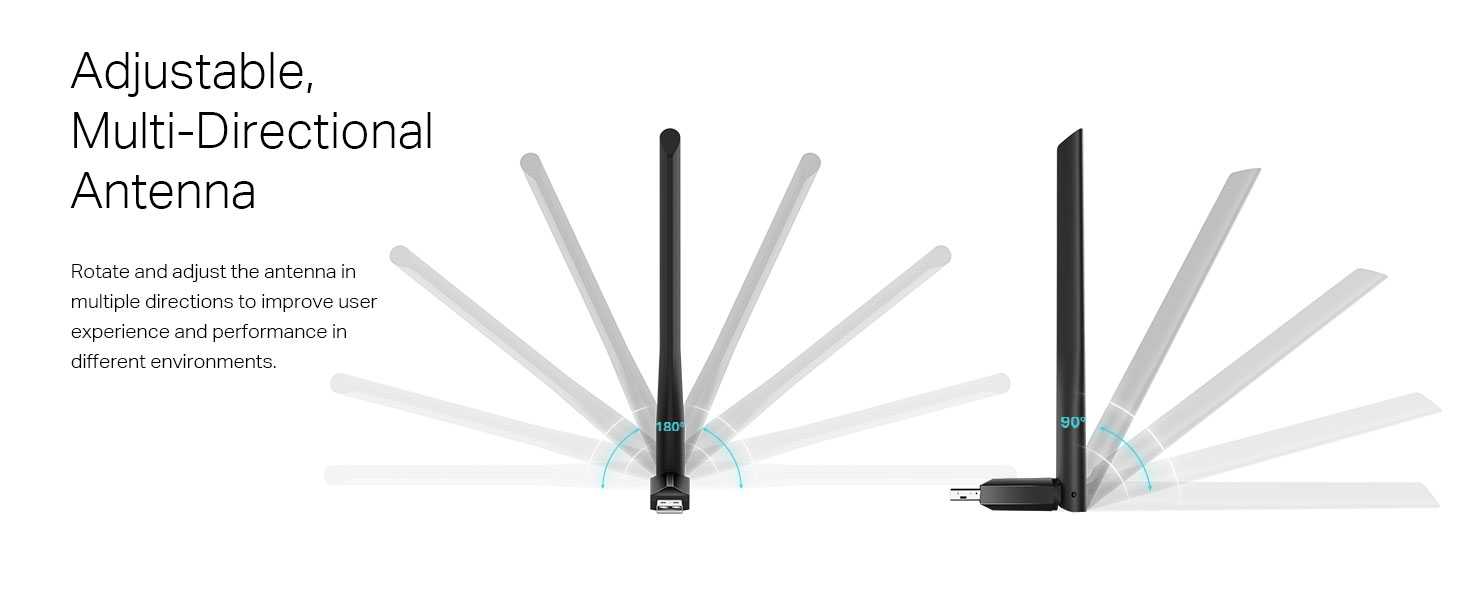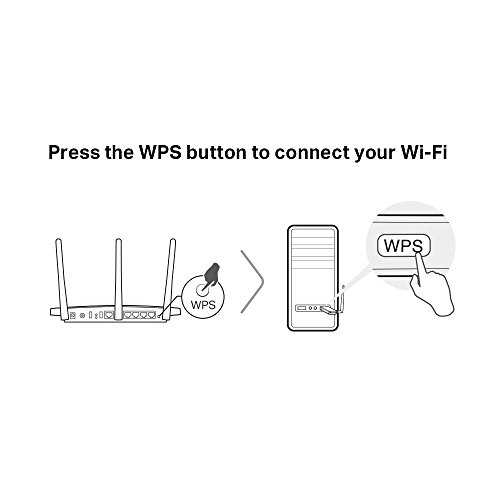Упаковка, комплектация, внешний вид
Знакомство с техникой начинается с упаковки. В случае с TP-Link Archer A6, это стильная коробка, на которой можно найти практически всю необходимую информацию о роутере. Не только технические характеристики, но и описание основных функций и особенностей.
По комплектации все стандартно: роутер, адаптер питания, сетевой кабель и документация. Упаковано все очень надежно.
Основная, верхняя часть роутера выполнена из глянцевого пластика. А на черном глянцевом пластике очень хорошо заметна пыль, отпечатки пальцев и царапины. Но выглядит он очень классно и стильно. Благодаря интересной структуре верхней крышки он сверкает как диамант. Жаль, что фото это не передает.
Серебристый логотип на черном фоне смотрится отлично. Ниже логотипа расположены индикаторы, которые горят зеленым цветом. Не ярко, ночью мешать точно не будут.
Антенны и нижняя часть роутера сделаны из матового пластика.
По бокам и снизу есть решетки для циркуляции воздуха и охлаждения роутера. Так же снизу есть наклейка с необходимой информацией об устройстве (в том числе заводское имя сети, пароль Wi-Fi, логин/пароль администратора, адрес для входа в настройки). Роутер можно повесить на стену, для этого есть необходимые отверстия.
Задняя панель роутера заполнена портами и кнопками. Там находятся 4 LAN-порта и 1 WAN-порт. Разъем для подключения питания, кнопка On/Off, кнопка Reset и кнопка WPS/Wi-Fi On/Off.
Хорошо, конечно, что есть кнопка для отключения Wi-Fi сети. Но я считаю, что кнопки нужно делать отдельные. А то у многих с этим возникают проблемы. Кто-то хочет отключить Wi-Fi сеть, а активирует WPS. А кто-то наоборот – хочет активировать WPS, а отключает Wi-Fi сеть. Не очень удобно и немного запутанно для обычных пользователей.
Выводы
TP-Link Archer A6 – это роутер, в котором нет ничего лишнего (что значительно увеличило бы его стоимость), но в то же время в нем есть все необходимое для создания быстрой, производительной и стабильной домашней сети. Оптимальный вариант современного маршрутизатора. Без лишних аппаратных и программных функций, за которые обычно приходиться прилично переплачивать.
Единственный минус – в TP-Link Archer A6 нет USB-порта. Если вам нужен роутер с USB, то эта модель вам не подходит. Если не нужен – можете покупать.
Что касается настройки и управления (важный момент для многих) – там все просто и понятно. Есть даже предустановленные настройки интернет-провайдеров. Можно настроить роутер с телефона через фирменное приложение и даже управлять им через интернет (через облако TP-Link). Сам пользуюсь этой функцией, очень удобно.
50
Сергей
TP-Link
Настройка безопасности сети
Правильная настройка безопасности вашей Wi-Fi сети является одним из основных шагов для защиты от несанкционированного доступа и вторжений в вашу сеть. Ниже представлены несколько важных рекомендаций, которые помогут вам обеспечить безопасность вашей сети:
Измените стандартное имя сети (SSID): Переименуйте SSID вашей сети, чтобы избежать использования стандартного имени, который может быть легко угадан. Избегайте использования личных данных или паролей в имени сети.
Установите надежный пароль: Создайте сложный пароль для доступа к вашей Wi-Fi сети. Используйте комбинацию больших и маленьких букв, цифр и специальных символов. Регулярно меняйте пароль для повышения безопасности.
Включите шифрование: Включите шифрование Wi-Fi, чтобы защитить передаваемые данные от прослушивания. Рекомендуется использовать протокол WPA2, так как он обеспечивает наиболее надежную защиту.
Отключите функцию WPS: Отключите функцию WPS (Wi-Fi Protected Setup), так как она может быть уязвимой для атак
Предпочтительно использовать вручную вводимый пароль для подключения новых устройств к сети.
Отслеживайте подключения к сети: Регулярно проверяйте список подключенных устройств к вашей сети и обращайте внимание на любые несанкционированные подключения.
Обновляйте программное обеспечение: Регулярно обновляйте программное обеспечение вашего Wi-Fi адаптера и маршрутизатора, чтобы получить последние исправления и защиту от известных уязвимостей.
Следуя этим рекомендациям, вы сможете значительно повысить безопасность вашей Wi-Fi сети и защитить свои данные от несанкционированного доступа. Проявите готовность к действиям и следуйте принципам безопасности сети для обеспечения защиты ваших личных данных.
Описание и подключение Wi-Fi адаптера TP-Link Archer T2UH AC600
И снова здравствуйте! Если вы задумались о покупке Wi-Fi адаптера, советую присмотреться к модели Archer T2UH от TP-Link. Стоит он около 1200 рублей. Конечно, можно купить адаптер и за 500 рублей. Но у этого есть преимущества, которые вас порадуют. Я сделаю небольшой обзор и расскажу некоторые моменты по использованию.
Описание и характеристики
Полное официальное название модели TP-Link Archer T2UH AC600. Сразу становится ясно, что адаптер поддерживает новый стандарт 802.11ac. 600 – общая скорость Wi-Fi для двух диапазонов:
- 2,4 ГГц – 150 Мбит/с,
- 5 ГГц – 433 Мбит/с.
Это двухдиапазонный USB адаптер со съемной внешней антенной, которая увеличивает мощность сигнала. Еще одна особенность устройства – продается с USB удлинителем. Это позволяет перемещать адаптер на расстояние до 1 м от порта USB. Это удобно и позволяет регулировать прием сигнала, перемещая прибор. Для быстрого создания защищенного соединения есть кнопка WPS.
Теперь кратко пробегусь по характеристикам:
- USB0,
- Коэффициент усиления антенны – 3 dBi,
- Поддержка стандартов связи 802.11 a/b/g/n/ac,
- Частота – 2,4 и 5 ГГц,
- Мощность беспроводного сигнала – 20 дБм,
- Режимы работы: Ad-hoc (режим прямого подключения без точки доступа) и Infrastructure (с точкой доступа),
- Шифрование – WEP, WPA/WPA2-PSK,
- Работа с Windows XP, 7, 8, 10, Linux, MAC OS7-10.11.
Адаптер представлен в двух версиях. Аппаратная версия на устройствах TP-Link указана на наклеенной этикетке. Надпись выглядит так: V1.0 или V2.0.
Что мы найдем в комплекте:
- Сам адаптер,
- Диск с ПО,
- Печатная инструкция,
- Кабель USB.
Вся информация о Wi-Fi адаптере Archer T2UH AC600 доступна на сайте компании по адресу tp-link.com.
Подключение к ПК и драйвера
Общая схема установки TP-Link Archer T2UH выглядит так:
- Подключение к ПК – непосредственно в USB порт или через удлинитель, который идет в комплекте.
- Установка драйверов, если требуется.
- Подключение к сети Wi-Fi.
С первым пунктом все понятно. Про ПО расскажу чуть подробнее. Почитала отзывы. Пользователи с Windows 10 пишут, что у них адаптер заработал без установки микропрограмм – включили в USB порт и появилась сеть Wi-Fi. Для более старых версий ОС Windows потребовалось искать и скачивать драйвера. Некоторые проблемы испытывали пользователи с ОС Linux. Вроде как программы нашлись не для всех версий операционной системы.
Если вам все-таки пришлось искать драйвера. Можно установить с диска, который шел в комплекте с устройством, или скачать у «официалов». Заходите на сайт (адрес я писала выше), через поиск найдите модель по названию.
Откройте раздел «Поддержка» и выберите аппаратную версию адаптера. Теперь заходим в раздел «Драйвер» и ищем файл с микропрограммой для своей ОС.
В архиве нам нужен файл Setup.exe. Запускаем его. Начнется инсталляция ПО. После установки Archer T2UH должен появиться в списке беспроводных адаптеров в «Диспетчере устройств».
Подключение к Wi-Fi
Есть два варианта:
- С помощью утилиты. Можно скачать на сайте производителя. Для подключения к беспроводной сети в списке доступных подключений выберите нужную и нажмите Connect. Если Wi-Fi защищен, введите ключ безопасности.
- WPS. Способ подойдет при условии, что на вашем маршрутизаторе тоже есть такая кнопка. Нажмите WPS на роутере, а затем такую же кнопку на адаптере (максимальное время ожидания – 2 минуты). Подключение займет некоторое время. Потом вы увидите окно, где будет написано WPS. Нужно нажать «Ок».
Вот и вся инструкция. Все просто и понятно, даже для блондинки (то бишь меня).
Настройки Windows
Этот раздел будет полезен, если вы все сделали правильно, но TP-Link Archer T2UH так и не появился в «Диспетчере устройств» в списке сетевых адаптеров. Причина может быть в неправильной настройке службы WLAN, которая отвечает за работу всех беспроводных соединений в Windows.
Нам нужно включить службу автонастройки WLAN. У меня «десятка», расскажу на ее примере.
- Сочетанием клавиш Win+R откроем функцию «Выполнить». В строке пишем services.msc и жмем OK.
- Откроется список «Службы (локальные)», где нам нужно найти «Служба автонастройки WLAN. Жмем ПКМ и выбираем «Свойства».
- В разделе «Общие» смотрим пункт «Тип запуска» и выбираем автоматический. Жмем OK и «Применить».
- Теперь нужно перезагрузить компьютер, после чего все должно заработать.
Вроде все рассказала. Теперь маленький совет от Блондинки. Если у вас дома роутер, который работает только на частоте 2,4 ГГц, то такой адаптер ни к чему. Если же роутер двухдиапазонный, или планируется его покупка, то Archer T2UH станет хорошим выбором.
Проблемы с подключением к Wi-Fi сети
1. Неправильный пароль
Одна из самых распространенных проблем при подключении к Wi-Fi сети — неправильно введенный пароль. Убедитесь, что вы правильно ввели пароль, не допустив опечаток
При вводе пароля обратите внимание на регистр символов, так как Wi-Fi пароли чувствительны к регистру
2. Плохой сигнал
Если ваш адаптер имеет плохой сигнал Wi-Fi, это может быть причиной проблем с подключением к сети. Убедитесь, что вы находитесь достаточно близко к маршрутизатору для хорошего приема сигнала. Если возможно, попробуйте переместить маршрутизатор или адаптер ближе друг к другу.
3. Конфликты с другими устройствами
Иногда другие беспроводные устройства, такие как телефоны или микроволновые печи, могут вызывать конфликты с Wi-Fi сетью и приводить к проблемам с подключением. Попробуйте отключить или переместить такие устройства, чтобы проверить, влияют ли они на качество связи.
4. Ограничения на маршрутизаторе
Возможно, маршрутизатор имеет настройки или ограничения, которые мешают вашему адаптеру подключиться к сети. Убедитесь, что вы не используете блокировку по MAC-адресу или другие фильтры безопасности на маршрутизаторе. Проверьте настройки маршрутизатора или обратитесь к его документации для получения подробной информации.
5. Проблемы с драйверами или программным обеспечением
Иногда проблемы с подключением могут быть вызваны устаревшими или неправильно установленными драйверами адаптера. Убедитесь, что вы используете последнюю версию драйверов, доступных от производителя адаптера. Если проблема не решается, попробуйте переустановить драйверы или обратитесь в службу поддержки.
Driver
|
Archer T2U Plus(UN)_V1_200105_Mac10.15 |
Download | |
|---|---|---|
| Published Date: 2020-01-13 | Language: Multi-language | File Size: 9.74 MB |
| Operating System: Mac OS 10.15 | ||
|
1. For Mac OS 10.15. |
|
TP-Link_Installer_Mac 10.15_Beta |
Download | |
|---|---|---|
| Published Date: 2019-11-22 | Language: Multi-language | File Size: 9.61 MB |
| Operating System: Mac OS 10.15 | ||
|
1. For Mac 10.15. Note :This is a beta version; unknown bugs may still exist. The formal version is coming soon. |
|
Archer T2U plus(UN)_V1_190422_Win |
Download | |
|---|---|---|
| Published Date: 2019-05-08 | Language: English | File Size: 50.23 MB |
| Operating System: WinXP/7/8/8.1/10 32bit/64bit | ||
|
Modifications and Bug Fixes: |
|
Archer T2U Plus(EU) _V1_190111_Mac |
Download | |
|---|---|---|
| Published Date: 2019-01-16 | Language: English | File Size: 13.93 MB |
| Operating System: 10.9~10.14 | ||
|
Modifications and Bug Fixes: |
Новое в Wi-fi 6
Предыдущий стандарт — Wi-Fi 5 (802.11ac) — был разработан 9 лет назад, и многие его механизмы не рассчитаны на большое количество подключений. С ростом числа устройств скорость каждого из них падает, так как возникают взаимные помехи на физическом уровне и слишком много времени тратится на ожидание и согласование передачи. Все нововведения Wi-Fi 6 как раз направлены на то, чтобы улучшить работу большого количества устройств на ограниченной площади, увеличивая скорость передачи для каждого из них. Решается эта задача одновременно несколькими путями, которые сводятся к повышению эффективности использования частотного спектра и снижению взаимных помех соседствующих устройств. Вот несколько ключевых идей.
BSS Coloring: помогает снизить влияние соседних точек доступа
Когда зоны нескольких точек доступа перекрываются, они мешают друг другу начать передачу. Все из-за того, что в Wi-Fi сетях доступ к среде реализован в соответствии с механизмом CSMA / CA (множественный доступ с контролем несущей и избеганием коллизий): устройство периодически «слушает» частоту. Если она занята, передача откладывается, частота прослушивается еще через некоторое время. Таким образом, чем больше устройств подключено к сети, тем больше каждому из них приходится ждать своей очереди на передачу пакета. Если рядом находится другая беспроводная сеть, прослушивание частоты покажет, что среда передачи занята, и передача не начнется.
Модуляция 1024-QAM: передает больше в той же спектральной полосе
В Wi-Fi 6 реализована квадратурная модуляция более высокого (по сравнению с предыдущим стандартом) уровня: 1024-QAM, доступная в новых методах кодирования MCS 10 и 11. Она позволяет передавать в пакете 10 бит информации вместо 8. На физическом уровне это повышает скорость передачи на 25%.
OFDMA: уплотняет передачу, задействуя каждый герц и миллисекунду
OFDMA — множественный доступ с ортогональным частотным разделением — идея дальнейшего развития OFDM, позаимствованная из сетей 4G. Частотная полоса, в которой осуществляется передача, делится на поднесущие. Для передачи информации объединяется некоторое количество поднесущих, так что несколько пакетов данных передаются параллельно (на разных группах поднесущих). В Wi-Fi 6 количество поднесущих увеличено в 4 раза, что само по себе позволяет гибко оперировать загрузкой частотного спектра. Вместе с этим среда передачи, как и ранее, делится по времени.
Длинный символ OFDM: делает передачу более стабильной
Эффективность передачи определяет не только плотность «упаковки» информации, но и надежность ее доставки. Для повышения надежности в условиях загруженного электромагнитного спектра в Wi-Fi 6 были увеличены как длина символа, так и защитный интервал.
Поддержка 2.4 ГГц: дает выбор для разных условий распространения
Устройства Wi-Fi 5 поддерживали в этом диапазоне предыдущий стандарт Wi-Fi 4, что не соответствовало возросшим требованиям к частотному спектру. Использование диапазона 2.4 ГГц дает большую дальность, но у него меньше скорость передачи данных.
Beamforming и 8×8 MU-MIMO: позволяют не «греть» воздух впустую
Технология Beamforming позволяет динамически изменять диаграмму направленности точки доступа, корректируя ее в сторону принимающего устройства, даже если оно перемещается. MU-MIMO, в свою очередь, позволяет отдавать и принимать данные сразу нескольким клиентам. Обе технологии появились еще в Wi-Fi 5, но на тот момент работа MU-MIMO была возможна только для передачи данных от роутера к потребителю. В Wi-Fi 6 заработали оба направления передачи (хотя на данный момент они оба управляются со стороны роутера). При этом 8х8 MU-MIMO означает, что канал будет доступен одновременно для 8 потоков скачивания и 8 потоков загрузки.
Обновление прошивки
Когда выходит новая прошивка, маршрутизатор стал сбоить, нестабильно работать, надо обновить его микропрограмму. Процедуру обновления устройства делают в админпанели через раздел «Системные инструменты», в котором надо открыть вкладку «Дополнительные настройки». Здесь необходимо в пункте «Обновление встроенного ПО» найти аппаратную версию устройства в соответствующей строчке. Текущую версию микропрограммы указана около строчки «Версия встроенного ПО». При этом дата выпуска текущей прошивки представлена в формате «год, месяц, день». Данная информация пригодится, если надо будет сравнить дату нового релиза и текущей версии ПО.
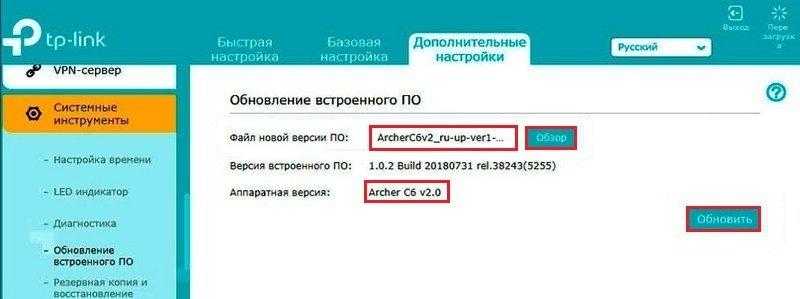
Проверить наличие новой прошивки и скачать ее на сайте производителя можно по: https://www.tp-link.com/ru/support/download/archer-c6/#Firmware. В данный момент производитель выпустил прошивки для аппаратных версий V2 и V3.20. Поэтому перед скачкой проверьте соответствие вашей аппаратной версии и скачиваемой. Как только скачка архива завершится, распакуйте его в удобном месте на компьютере. Для установки потребуется только файл, который имеет расширение «.bin».
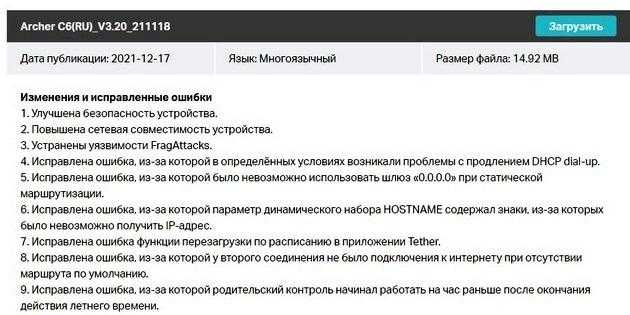
Потом надо будет вернуться в раздел, который отвечает за обновление ПО устройства. Здесь при помощи Обзор выбираем скачанный ранее файл с прошивкой, а затем запускаем обновление через клик по соответствующей кнопке. Ожидаем завершения обновления, во время которого маршрутизатор категорически запрещено выключать. После выпуска версии «20190115 rel.74609(5255)» непосредственно в админке устройства можно проверить наличие обновления. Поэтому искать и делать сравнение текущей и новой прошивки уже не потребуется.
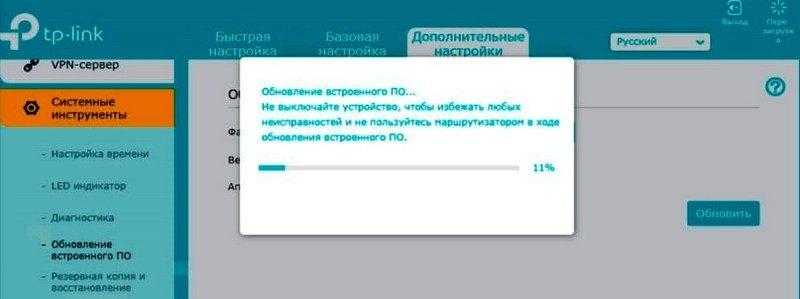
ТОП-рейтинг лучших адаптеров для подключения к телевизору
Как и говорилось выше, на марку вай-фай модуля для TV нужно обращать пристальное внимание. На данный момент есть несколько распространённых брендов, которые заслуживают детального рассмотрения
Бюджетные модели вай-фай адаптеров для TV
Wi-Fi адаптер LG AN WF100
Данный блок имеет несколько особенностей:
- наличие встроенного Bluetooth модуля;
- поддержка стандарта 802.11.g, который обеспечит высокую скорость передачи информации;
- настройка без пульта. Этот адаптер можно настроить и без пульта дистанционного управления для TV. На его корпусе имеются необходимые кнопки;
- подключение осуществляется через USB-кабель, который поставляется в комплекте.
Sony UWA-BR100
Считается одним из лучших адаптеров, который предоставляет пользователям следующие возможности:
- подключение к телевизору как через провод, так и напрямую в разъём БСБ;
- простая настройка. Настроить данный модуль Wi-Fi можно, не заглядывая в инструкцию;
- высокая вероятность совместимости с различными моделями телевизоров;
- низкая стоимость по сравнению с аналогами;
- поддержка технологии безопасной настройки WPS.
Обратите внимание! Адаптер Sony UWA-BR100 не сможет работать на частоте 5 ГГц
Stream TV DIB-200 от D—Link
У данного устройства выделяют несколько отличительных особенностей:
- модуль можно подключить к телевизору через разъём HDMI;
- совместимость с несколькими моделями ТВ;
- низкая стоимость. Данная модель относится к бюджетному сегменту;
- отсутствие лишнего провода для подключения;
- простая и быстрая настройка в соответствии с инструкцией.
Адаптер Stream TV DIB-200 от D-Link
Samsung WIS12ABGNXNWT
У этого адаптера есть несколько преимуществ:
- поддержка технологии DNLA. Благодаря этой функции пользователь сможет просматривать на экране телевизора фотографии и видеоролики с других устройств;
- возможность объединения нескольких устройств в единую сеть. Это полезная функция, которая позволяет обмениваться информацией между домашними приборами. Речь идёт о ПК, смартфоне или ноутбуке;
- увеличение радиуса действия за счёт использования кабеля.
Philips PTA01/00
Одна из бюджетных, но эффективных моделей, обладающая следующими особенностями:
- наличие встроенной антенны, которая обеспечивает высокое качество и стабильность сигнала, исходящего от роутера;
- поддержка беспроводных клавиатур, с помощью которых можно управлять TV;
- низкий показатель совместимости с телевизорами. Даже не все модели TV Philips могут быть совместимы с этим адаптером.
Важно! Филипс PTA01/00 может работать в диапазоне частот от 2,4 до 5 ГГц. Любой маршрутизатор вписывается в этот интервал
Samsung WIS10/12ABGNX Fenvi FV-n700
Отличный модуль Wi-Fi для ТВ, обладающий несколькими преимуществами:
- относительно невысокая цена;
- стабильность работы обеспечена даже на низких частотах;
- отсутствие дополнительных проводов для подключения. В комплекте есть цифровой переходник;
- поддержка режима безопасной настройки;
- совместимость с различными моделями телевизоров.
Адаптер Samsung Fenvi FV-n700
TP-Link Archer T2UH
У данного аппарата выделяют следующие особенности:
- наличие встроенной антенны, предназначенной для улучшения качества сигнала сети;
- возможность синхронизации с компьютером, ноутбуком, планшетом или смартфоном;
- поддержка всех стандартов сигнала;
- подключение осуществляется по USB.
Toshiba WLM-20U2
Эта модель Wi-Fi адаптера для телевизоров имеет спорные оценки. Обладает следующими преимуществами:
- высокая вероятность совместимости со Смарт TV от компании Toshiba;
- компактность. С виду передатчик выглядит как обыкновенная флешка;
- надёжность шифрования данных.
Однако Тошиба WLM-20U2 имеет свои отрицательные стороны:
- данная модель несовместима с телевизорами от других брендов;
- низкий диапазон частот. Вследствие этого обстоятельства адаптер может не подойти к некоторым маршрутизаторам, частота работы которых выше;
- низкий радиус действия из-за отсутствия встроенной антенны. Некачественный прием сигнала;
- отсутствие стандарта 802.11n, который обеспечивает высокую скорость передачи информации.
Обратите внимание! Toshiba WLM-20U2 можно подключить как в USB-порт, так и в разъём HDMI
Вай-фай адаптер Toshiba WLM-20U2
Как обновить драйвер беспроводного адаптера в Windows 10?
Ошибка «Адаптер подключение по локальной сети отключен»: что это такое и как исправить
На данном этапе требуется выполнить инструкцию, касающуюся того, как обновить драйвер для вай-фай на ОС «Виндовс 10». Это делается в том же разделе, который необходимо открыть на предыдущем шаге.
- Требуется кликнуть мышкой (правой кнопкой) по наименованию адаптера Wi-Fi и в отобразившемся списке выбрать опцию «Обновить драйвер» и щелкнуть по вкладке «Автоматический поиск обновленного программного обеспечения драйвера».
- Центр обновления «Майкрософт» немедленно предложит установить совместимое ПО из собственной базы обновлений и сохраненных на устройстве файлов. Windows 10 по умолчанию устанавливает приложения от доверенных разработчиков без запросов. В других случаях будет отображаться диалоговое окно с вопросом о согласии с загрузкой.
Обратите внимание! Настройка Windows на получение автоматических обновлений должна поддерживать драйверы для беспроводной связи в актуальном состоянии
Описание и характеристики
Полное официальное название модели TP-Link Archer T2UH AC600. Сразу становится ясно, что адаптер поддерживает новый стандарт 802.11ac. 600 – общая скорость Wi-Fi для двух диапазонов:
- 2,4 ГГц – 150 Мбит/с,
- 5 ГГц – 433 Мбит/с.
Это двухдиапазонный USB адаптер со съемной внешней антенной, которая увеличивает мощность сигнала. Еще одна особенность устройства – продается с USB удлинителем. Это позволяет перемещать адаптер на расстояние до 1 м от порта USB. Это удобно и позволяет регулировать прием сигнала, перемещая прибор. Для быстрого создания защищенного соединения есть кнопка WPS.
Теперь кратко пробегусь по характеристикам:
- USB0,
- Коэффициент усиления антенны – 3 dBi,
- Поддержка стандартов связи 802.11 a/b/g/n/ac,
- Частота – 2,4 и 5 ГГц,
- Мощность беспроводного сигнала – 20 дБм,
- Режимы работы: Ad-hoc (режим прямого подключения без точки доступа) и Infrastructure (с точкой доступа),
- Шифрование – WEP, WPA/WPA2-PSK,
- Работа с Windows XP, 7, 8, 10, Linux, MAC OS7-10.11.
Адаптер представлен в двух версиях. Аппаратная версия на устройствах TP-Link указана на наклеенной этикетке. Надпись выглядит так: V1.0 или V2.0.
Что мы найдем в комплекте:
- Сам адаптер,
- Диск с ПО,
- Печатная инструкция,
- Кабель USB.
Вся информация о Wi-Fi адаптере Archer T2UH AC600 доступна на сайте компании по адресу tp-link.com.
Воспользуйтесь CD диском с драйверами
Первое и самое очевидное решение в данной ситуации — воспользоваться CD диском, идущим в комплекте с адаптером.

Почте все беспроводные адаптеры, выпущенные за последние десять лет, продаются вместе с дисками для автоматической установки драйверов. Когда вы вставите такой диск в привод своего компьютера, он запустит программу, которая установит нужные драйверы для адаптера, а так же предложит вам установить сторонний инструмент управления беспроводными сетями.
Чаще всего, лучше предоставить это стандартным утилитам Windows. Не стоит захламлять систему сторонним программным обеспечением, если Windows способна самостоятельно справиться с поставленной задачей.
FAQs
- The Weak Security and Privacy Warning on the iOS14 or iOS15 06-25-2023 308047
- What should I do if the TP-Link network adapter is not working properly in my computer? 12-02-2022 374502
- Why cannot I connect to my wireless network 09-13-2022 1235057
- How do I install TP-Link wireless adapter manually on Windows XP? 06-29-2022 668689
- How to Install TP-Link Wireless Adapters by Running the CD 06-29-2022 145446
- What should I do when the driver for my adapter is not allowed on my windows computer? 06-29-2022 124431
- How to Manually Install Adapters on Windows 8 06-29-2022 254533
- How to install adapters on Windows 8 if plug-and-play fails 06-29-2022 139071
- How to improve the speed of TP-Link wireless adapters 06-28-2022 739754
- How to install the driver manually on MAC OS 06-28-2022 541448
- Why cannot the adapter detect the 5G Wi-Fi of my router? 10-28-2021 237293
- Problems you may come across during the driver installation of the TP-Link wireless adapter 07-20-2021 667529
- How to use TP-Link network adapters on Windows 8 03-26-2021 134423
- How do I install/update driver of TP-Link wireless adapter manually in Vista? 03-26-2021 884465
- How to troubleshoot if your computer goes to a blue screen when installing TP-Link wireless adapter 01-13-2021 106496
- How to Manually Install Adapters on Windows 7 12-17-2020 2224414
- How to check if I have installed the driver for my adapter successfully or not on windows 12-10-2020 250274
- How to Setup an Ad Hoc Wireless Network with Windows Built-in Utility (Windows XP) 09-27-2019 180116
- How to find suitable driver for my network adapter 04-29-2019 243819
- Technical Support
- Corporate Profile
- Sustainability
- Contact Us
- Careers at TP-Link
- Privacy Policy
- Modern Slavery Act
- News
- Awards
- Security Advisory
- Blog
- Online Stores
- Retail
- Distributors
- VAR Partner
- Partner Programme
- Network Site Survey
- Technology Library
Get products, events and services for your region.
This website uses cookies to improve website navigation, analyze online activities and have the best possible user experience on our website. You can object to the use of cookies at any time. You can find more information in our privacy policy .
This website uses cookies to improve website navigation, analyze online activities and have the best possible user experience on our website. You can object to the use of cookies at any time. You can find more information in our privacy policy .
These cookies are necessary for the website to function and cannot be deactivated in your systems.
accepted_local_switcher, tp_privacy_base, tp_privacy_marketing, tp_smb-select-product_scence, tp_smb-select-product_scenceSimple, tp_smb-select-product_userChoice, tp_smb-select-product_userChoiceSimple, tp_smb-select-product_userInfo, tp_smb-select-product_userInfoSimple, tp_top-banner, tp_popup-bottom, tp_popup-center, tp_popup-right-middle, tp_popup-right-bottom
__livechat, __lc2_cid, __lc2_cst, __lc_cid, __lc_cst, CASID
id, VISITOR_INFO1_LIVE, LOGIN_INFO, SIDCC, SAPISID, APISID, SSID, SID, YSC, __Secure-1PSID, __Secure-1PAPISID, __Secure-1PSIDCC, __Secure-3PSID, __Secure-3PAPISID, __Secure-3PSIDCC, 1P_JAR, AEC, NID, OTZ
Analysis and Marketing Cookies
Analysis cookies enable us to analyze your activities on our website in order to improve and adapt the functionality of our website.
The marketing cookies can be set through our website by our advertising partners in order to create a profile of your interests and to show you relevant advertisements on other websites.
Google Analytics & Google Tag Manager & Google Optimize
Диагностика сетевого адаптера
Для того, что бы проверить работает ли сетевая карта надо зайти в «Диспетчер устройств».
Алгоритм перехода в «Сетевые адаптеры»:
- Win + R на клавиатуре
- Переходим на вкладку «Сетевые адаптеры»вводим команду devmgmt.msc >>>Enter
Если сетевой адаптер в порядке, то возле него нет никаких значков типа этого и у него есть название. Если же он не работает, то будет находиться во вкладке «Другие устройства» и скорее всего иметь название — «Ethernet-контроллер
сетевой адаптерВкладка «Другие устройства» >>> «Ethernet-контроллер»
или «Сетевой контроллер»
Вкладка «Другие устройства» >>> «Сетевой контроллер»
Если есть проблема с контроллером, описанная выше, то надо установить драйвер для сетевой карты — (Ethernet-контроллера), или переустановить его если у вас есть диск с драйвером или он сохранен на компьютере. Надеюсь важность правильной установки драйвера до вас донес
Что может Wi-Fi адаптер?
Wi-Fi адаптеры — это электронные устройства, позволяющие компьютерам подключаться к интернету и другим девайсам без использования проводов. Они отправляют данные по радиоволнам на маршрутизаторы, которые передают их широкополосным модемам или внутренним сетям. Большинство ноутбуков и планшетов имеют встроенные адаптеры (чаще всего Intel либо Realtek), а на стационарные ПК приходится устанавливать их самостоятельно.
Wi-Fi адаптер должен получать сигналы от компьютера, преобразовывать их в радиоволны и отправлять через антенну. Для ПК такая электронная карта подключается к разъему PCI внутри корпуса либо к USB-порту снаружи, либо к порту Ethernet через сетевой кабель.
Для ноутбуков, которые не имеют встроенного адаптера, она может быть установлена в слот PCMCIA или mini PCI на боковой стороне. Для планшетов или нетбуков, не оснащенных этим устройством «из коробки», оно может поместиться в слот для карты памяти. Настольные PCI-карты имеют внешнюю антенну, которая выходит из задней части корпуса, в то время как другие разновидности ей не оснащены. Независимо от конструкции адаптера, для его установки и подключения необходим Wi-Fi драйвер для Windows 10 или более ранних версий ОС.
Советы по оптимальной настройке Archer T2UH AC600
Скачав и установив драйвер для беспроводного USB адаптера Archer T2UH AC600, вы можете приступить к его настройке для оптимальной работы. В данном разделе представлены некоторые советы по настройке данного адаптера.
- Расположение адаптера: Оптимальное расположение адаптера может значительно повлиять на качество сигнала Wi-Fi. Рекомендуется располагать адаптер так, чтобы он находился как можно ближе к маршрутизатору или точке доступа. Также стоит избегать преград, таких как стены или металлические предметы, между адаптером и источником Wi-Fi сигнала.
- Обновление драйверов: Периодическое обновление драйверов для адаптера может помочь улучшить его работу и исправить возможные ошибки. Регулярно проверяйте доступность новых версий драйверов на официальном сайте производителя и устанавливайте их при необходимости.
- Выбор подходящего канала: Маршрутизаторы и точки доступа работают на разных Wi-Fi каналах. Избегайте пересечения каналов с другими беспроводными устройствами в вашей локальной сети, такими как соседние Wi-Fi сети или домашние телефоны. Выберите наименее загруженный канал для вашей сети, чтобы избежать помех и улучшить скорость и стабильность соединения.
- Настройка силы сигнала: В настройках адаптера вы можете указать силу сигнала, которую он будет использовать. Если ваш компьютер находится рядом с маршрутизатором или точкой доступа, установите более высокую силу сигнала. Если же компьютер находится дальше от источника Wi-Fi сигнала, установите более низкую силу сигнала для экономии энергии и уменьшения помех.
- Использование более нового стандарта Wi-Fi: Если ваш маршрутизатор или точка доступа поддерживает более новые стандарты Wi-Fi, такие как 802.11ac, убедитесь, что адаптер Archer T2UH AC600 также настроен на работу в этом стандарте. Вы таким образом получите более высокую скорость соединения и лучшую производительность.
- Оптимальная позиция антенн: Если ваш адаптер оснащен внешними антеннами, убедитесь, что они находятся в вертикальном положении и направлены в сторону маршрутизатора или точки доступа. Использование антенн в правильной позиции поможет улучшить силу и качество Wi-Fi сигнала.
Следуя этим советам, вы сможете настроить и улучшить работу вашего Archer T2UH AC600 беспроводного USB адаптера, обеспечивая стабильное и быстрое беспроводное соединение.