Можно ли использовать адаптер в качестве точки доступа
Эту модель можно использоваться в качестве приёмника и передатчика сигнала «Вай-Фай». То есть этот адаптер можно настроить для раздачи беспроводной сети (то есть создать на компьютере точку доступа). Что нужно сделать для настройки:
- Открываем «Командную строку» на «Виндовс» от имени «админа». Для этого жмём на Windows и R (кнопки на «клаве»), вводим cmd и нажимаем на Enter + Ctrl + Shift (тоже одновременно).
Выполните команду cmd в окошке
- В чёрной строке пишем netsh wlan set hostednetwork mode=allow ssid=»название сети» key=»пароль от сети» keyUsage=persistent. Вместо названия сети пишем имя своей будущей точки доступа, а вместо пароля защитную комбинацию для точки. Жмём на «Энтер» для выполнения.
- Теперь включите созданную точку командой netsh wlan start hostednetwork с помощью того же редактора. Дождитесь появления сообщения «Сеть запущена».
Активируйте точку доступа «Вай-Фай»
- После этого откройте общий доступ к интернету вашего ПК. Для этого кликните по иконке «Вай-Фая» правой клавишей и выберите «Центр управления сетями». Либо откройте центр через «Панель управления».
Откройте «Центр управления сетями и общим доступом»
- Перейдите к разделу с адаптерами.
- Щёлкните правой клавишей по адаптеру, который вы сейчас используете для доступа к интернету с ПК. Выберите в меню «Свойства».
Перейдите в свойства подключения
- Откройте раздел для доступа. Поставьте отметку рядом с «Разрешить другим юзерам использовать соединение». В перечне выбираем локальную сеть. Сохраняем изменения.
Разрешите компьютеру передавать данные по локальной сети
- Попробуйте подключиться с другого устройства к созданной точке доступа.
- После каждого перезапуска системы вам нужно будет вручную запускать точку с помощью команды netsh wlan start hostednetwork в том же редакторе. Либо можно создать текстовый файл с помощью «Блокнота» с этой же командой, а потом изменить разрешение этого текстового файла на bat — для этого нужно будет назвать его start_wifi.bat.
- После этого можно добавить текстовый файл bat в автозагрузку «Виндовс». Зажмите «Виндовс» и R, напишите shell:startup, выполните команду. В папку в «Проводнике» скопируйте файл bat.
Установка и настройка TP-Link TL-WN781ND
Нам нужно только подключить Wi-Fi адаптер к материнский плате, прикрутить антенну, и становить драйвер. Если Windows сама не установит его. Здесь многое зависит от того, какая система у вас установлена. В Windows 10, драйвер на TL-WN781ND скорее всего будет установлен автоматически.
И так, выключаем компьютер, отключаем питание от системного блока и открываем его.
PCI Express x1 порт выглядит вот так:

Надеюсь, у вас такой порт есть. Если нет, и вы уже купили адаптер, то придется менять.
Подключаем адаптер в этот порт.

Закрепляем его и с внешней стороны прикручиваем антенну.

Все. Можете закрывать системный блок, подключать его и включать.
Если у вас Windows 10, то скорее всего сразу появится возможность подключатся к Wi-Fi. Так как система автоматически установит драйвер. И если все будет работать хорошо, не будет проблем со скоростью, то нет необходимости устанавливать драйвер вручную.
Обратите внимание на значок подключения, который на панели уведомлений. Если там индикатор сети со звездочкой, то это значит, что компьютер видит доступные для подключения сети
Если там значок беспроводной сети с красным крестиком, то проблема скорее всего не в драйвере. Либо просто нет доступных сетей, либо проблемы со службой автонастройки WLAN. Проверьте ее по инструкции. Так же проверьте, хорошо ли прикручена антенна на TP-Link TL-WN781ND.
Ну а если система не смогла автоматически установить драйвера, то придется ей помочь.
Настройка сетевого Wi-Fi адаптера TP-LINK TL-WN721N
Привет. Не очень давно я писал статью Как подключить обычный (стационарный) компьютер к Wi-Fi в которой рассказывал, какие бывают Wi-Fi приемники и как с их помощью можно подключить к Wi-Fi обычный стационарный компьютер, у которого нет Wi-Fi модуля.
После установки роутера TP-Link TL-MR3220 о котором я писал в статье Установка и настройка TP-Link TL-MR3220.
Настраиваем Wi-Fi роутер на работу с 3G/4G модемом, или кабельным интернетом мне понадобилось подключить один стационарный компьютер к интернету по Wi-Fi.
Конечно же, можно было просто проложить сетевой кабель от роутера к компьютеру, но я посчитал это неправильным решением. Протягивать кабель через несколько комнат не очень удобно и это лишнее. Поэтому я просто купил Wi-Fi приемник TP-LINK TL-WN721N. Если я не ошибаюсь, то это самый дешевый сетевой адаптер из семейства TP-LINK. Обошелся он мне примерно в 11 долларов.
Купил я TP-LINK потому что у меня роутер этой компании, да и устройства этой компании мне очень нравятся и цены приятные.
и F1 на конец 2018 – начало 2019 года:ноутбуки, Power bank, SSD, Smart TV приставки с поддержкой 4K UHD, игровые видеокарты, процессоры для ПК, роутеры, усилители Wi-Fi, смартфоны до 10000 рублей, планшеты для интернет-серфинга, антивирусы
Если Вы решили создавать сеть, не важно, проводную, или беспроводную, то я советую Вам покупать устройства одной компании. То, что устройства одной компании в связке между собой работают более стабильно, уже проверено мной на практике
Обзор сетевого Wi-Fi адаптера TP-LINK TL-WN721N
Если Вы только собираетесь покупать это устройство, то я сделаю небольшой обзор и покажу несколько фотографий. Думаю Вам будет интересно.
Как и принято для TP-LINK, устройство упаковано в красивую зеленую коробку. В этой коробке, есть еще одна коробка :), открыв которую мы видим надежно зафиксированный сетевой Wi-Fi адаптер TP-LINK TL-WN721N. Верхняя часть которого заклеена прозрачной пленкой, как это и принято для глянцевых поверхностей.
Вытягиваем картон, в котором установлен сам адаптер и видим несколько брошюр, диск с драйверами и небольшой USB удлинитель, за который производителю большое спасибо.
Из элементов управления на корпусе есть только кнопка активации QSS:
И еще во время работы на передней части адаптера мигает зеленый индикатор.
Характеристики TL-WN721N
Для подключения к Wi-Fi с небольшой скоростью передачи данных и для организации небольшой домашней сети этого адаптера вполне хватит. А вот для организации высокоскоростного беспроводного соединения и для более лучшего приема на большом расстоянии я советую посмотреть адаптеры подороже.
Настройка Wi-Fi адаптера TP-LINK TL-WN721N
Подключите Wi-Fi адаптер к компьютеру. Я подключил его с помощью USB удлинителя, который идет в комплекте с TL-WN721N. Так намного удобнее, да и сигнал немного лучше.
Если при подключении появляться окна, что драйвер не установлен и т. д
то не обращайте на них внимание, просто закройте их. Возьмите диск, который идет в комплекте с адаптером запустите его на компьютере, затем запустите мастер установки с диска. Появится программа, в которой выберите наш адаптер TL-WN721N и нажмите “Установить драйвер и утилиту”
Появится программа, в которой выберите наш адаптер TL-WN721N и нажмите “Установить драйвер и утилиту”.
В программе установки нажмите “Далее”.
Если у Вас Windows 32-битная, то скорее всего появиться окно, что будет установлен только драйвер. В этом нет ничего страшного, нажмите “Да”.
Так же может появиться предупреждение, что “Не удалось проверить издателя этих драйверов”. Выберите “Все равно установить этот драйвер”.
Немножко ждем и все готово. На панели уведомлений, там где статус интернет подключения у меня сразу появились доступные для подключения Wi-Fi сети.
Нажимаем на статус подключения и выбираем Wi-Fi сеть для подключения. Нажмите кнопку “Подключение”.
Все, подключение установлено!
Мы только что буквально за несколько минут подключили и настроили сетевой Wi-Fi адаптер TP-LINK TL-WN721N и даже с его помощью подключились к Wi-Fi сети.
Установка очень простая и быстрая за что компании TP-LINK большое спасибо. Я работал в интернете через этот адаптер несколько часов, обрывов соединения замечено не было
Этот адаптер даже очень хорош, тем более, если принять во внимание его цену
Обновление
Если после установки драйвера и утилиты с диска, окно утилиты неактивное, то смотрите статью по решению этой проблемы – //f1comp.ru/internet/posle-ustanoi-drajvera-i-utility-na-besprovodnoj-adapter-tp-link-tl-wn721n-i-drugie-okno-utility-neaktivnoe/.
Настройка сетевого Wi-Fi адаптера TP-LINK TL-WN721N обновлено: Февраль 7, 2018 автором: admin
Ответы на вопросы
Как установить драйвер для TP-Link TL-WN781ND?
Для установки драйвера TP-Link TL-WN781ND необходимо сначала скачать его с официального сайта производителя. Затем запустить скачанный файл и следовать инструкциям установщика. После завершения установки можно перезагрузить компьютер, чтобы изменения вступили в силу.
Не могу найти драйвер для TP-Link TL-WN781ND на официальном сайте. Что делать?
Если драйвера для TP-Link TL-WN781ND нет на официальном сайте, можно попробовать поискать его на других сайтах, например, на форумах или специализированных ресурсах
Важно выбирать драйвер совместимый с операционной системой вашего компьютера
Как настроить TP-Link TL-WN781ND на моем компьютере?
Для настройки TP-Link TL-WN781ND необходимо подключить его к компьютеру с помощью соответствующего разъема. Затем установить драйвер, как описано в предыдущем вопросе. После этого можно будет настроить беспроводное соединение через центр управления сетями операционной системы.
Почему TP-Link TL-WN781ND не работает после установки драйвера?
Если TP-Link TL-WN781ND не работает после установки драйвера, возможно, проблема в неправильно установленном драйвере. Рекомендуется проверить совместимость драйвера с операционной системой, правильность установки и обновить его, если это требуется. Также стоит убедиться, что адаптер правильно подключен к компьютеру.
Можно ли использовать TP-Link TL-WN781ND как точку доступа Wi-Fi?
Да, TP-Link TL-WN781ND можно использовать в качестве точки доступа Wi-Fi. Для этого необходимо настроить соответствующие параметры в программном обеспечении адаптера. После этого можно будет подключаться к созданной точке доступа с других устройств.
Какие операционные системы поддерживаются TP-Link TL-WN781ND?
TP-Link TL-WN781ND поддерживает большинство распространенных операционных систем, включая Windows XP, Windows 7, Windows 8, Windows 10, Linux и Mac OS X. Для каждой операционной системы требуется отдельный драйвер, который можно скачать с официального сайта производителя.
Настройка точки доступа на беспроводном адаптере TP-Link с помощью утилиты Wireless Configuration
Ваш компьютер подключен к интернету по проводу и вы хотите использовать свой беспроводной адаптер TP-Link в качестве раздающего интернет устройства? Если да, то речь как раз и пойдет о том, как с помощью родной утилиты конфигурации настроить беспроводной адаптер TP-Link раздачи интернета на другие устройства (WiFi адаптеры, ноутбуки, планшеты, смартфоны и т.д.).

Но, не все беспроводные сетевые адаптеры TP-Link могут работать в режиме точки доступа! Прежде всего надо узнать есть ли у вашего устройства поддержка режима SoftAP , что по сути и расшифровывается как: программное включение точки доступа. Можно несколькими способами узнать поддерживает ли ваш адаптер TP-Link данный режим:
1. Найти модель вашего беспроводного адаптера TP-Link. Скачать и открыть руководство пользователя к вашей модели. В содержании найти пункт с надписью SoftAP. Если такой пункт есть — то всё хорошо! Если же его нет, то скорее всего ваш адаптер не поддерживает режим точки доступа!
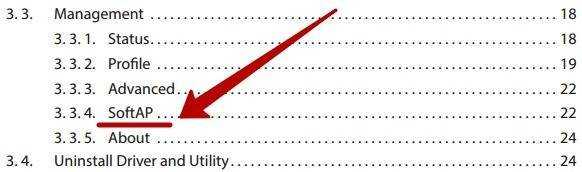
2. Найти упаковку от адаптера и в ней поискать бумажное руководство к адаптеру. Тут всё аналогично пункту №1, только с бумажным вариантом.
3. Ну и последний вариант — смотрим в конце данной статьи список WiFi адаптеров TP-Link, которые поддерживают данный режим.
Итак, если всё хорошо и ваш беспроводной адаптер поддерживает режим точки доступа, приступим к процессу настройки.
Для того, чтоб было более понятно, в качестве образца я возьму беспроводной USB адаптер TL-WN722N V1. Для начала понадобится скачать и установить для него последнюю версию драйвера и утилиты. Это необходимо по той причине, что старые версии могут не поддерживать всех функций устройства и настройка режима SoftAP будет недоступна.
После установки, открываем утилиту конфигурации беспроводной сети (TP-Link Wireless Configuration Utility) и переходим во вкладку Расширенные настройки (Advanced). Ниже надписи SoftAP выбираем Включить (On) и в появившемся окне нажимаем Да (OK).
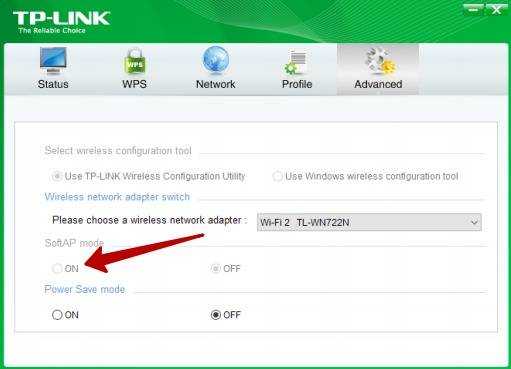
Если режим SoftAP включен и работает, то в правом-верхнем углу программы появится соответствующий значок.
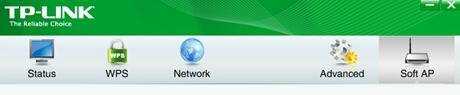
Щелкаем по значку SoftAP и меняем следующие настройки:
- Общий доступ к Интернету (Internet Connection Sharing) выбираем Подключение по локальной сети (Local Area Connection)
- Создаём идентификатор SSID. Вписываем любое придуманное имя сети. Например: ABC
- Выбираем ключ безопасности для беспроводной сети WPA2-PSK
- Устанавливаем тип шифрования AES
- Вводим ключ безопасности. Например: 12345678 (данная комбинация не рекомендуется!)
- Нажимаем кнопку Применение (Apply) и в появившемся окошке нажимаем Да (OK)
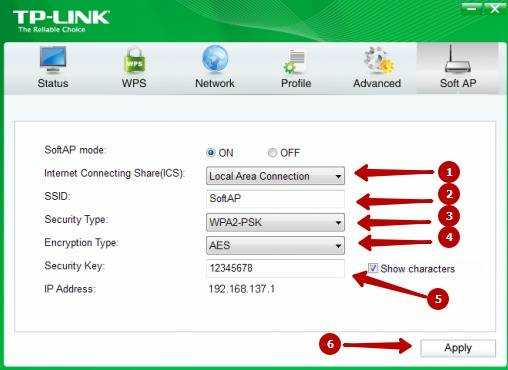
В графе IP Adress должен отображаться IP адрес вашей точки доступа.
На этом этап настройки завершен и можно приступить к тестированию. Запустите поиск беспроводных сетей на любом устройстве, которое вы хотите подключить к точке доступа и найдите сеть с именем ABC, выберите его и введите ключ. После этого вы можете свободно использовать Интернет.
Всё! Чтоб сохранить и не забыть. или просто, вместо Спасибо — Нажимаем кнопки ниже
Да, вот список адаптеров, которые поддерживают режим точки доступа: Archer T2U, Archer T2UH, Archer T4U, Archer T6E, Archer T8E, Archer T9E, TL-WN721NC, TL-WDN3800, TL-WN722NC, TL-WN781ND, TL-WN725N, TL-WN721N, TL-WN723N, TL-WN823N, TL-WN881ND, TL-WDN4200, TL-WN951N, TL-WN851ND, TL-WN7200ND, TL-WN8200ND, TL-WN722N, TL-WN727N, TL-WN821NC, TL-WN751N, TL-WDN3200, TL-WN822N, TL-WDN4800, TL-WN751ND
Источник
Настройка сетевого Wi-Fi адаптера TP-LINK TL-WN721N
Привет. Не очень давно я писал статью Как подключить обычный (стационарный) компьютер к Wi-Fi в которой рассказывал, какие бывают Wi-Fi приемники и как с их помощью можно подключить к Wi-Fi обычный стационарный компьютер, у которого нет Wi-Fi модуля. После установки роутера TP-Link TL-MR3220 о котором я писал в статье Установка и настройка TP-Link TL-MR3220. Настраиваем Wi-Fi роутер на работу с 3G/4G модемом, или кабельным интернетом мне понадобилось подключить один стационарный компьютер к интернету по Wi-Fi.

Конечно же, можно было просто проложить сетевой кабель от роутера к компьютеру, но я посчитал это неправильным решением. Протягивать кабель через несколько комнат не очень удобно и это лишнее. Поэтому я просто купил Wi-Fi приемник TP-LINK TL-WN721N. Если я не ошибаюсь, то это самый дешевый сетевой адаптер из семейства TP-LINK. Обошелся он мне примерно в 11 долларов. Купил я TP-LINK потому что у меня роутер этой компании, да и устройства этой компании мне очень нравятся и цены приятные.
Немного о самом устройстве: как выглядит, что в комплекте, сколько стоит
TP-Link TL WN781ND — беспроводной адаптер в виде платы, которая подключается к чипсету стационарного компьютера. С помощью него стационарный компьютер можно подключаться к сетям «Вай-Фай» от роутеров поблизости. У адаптера антенна съёмная (её можно раскрутить). Он соединяется с ПК через порт PCI Express на материнской плате. Выпускается в двух аппаратных вариантах (V2 и V3). Отличий у них практически нет.
Адаптер TP-LINK TL-WN781ND представлен в виде небольшой платы
Что входит в комплект: сам адаптер в виде платы, одна всенаправленная антенна, диск с установками (в том числе с программой для настройки и драйверами), памятка по быстрой настройке.
Цена на официальном сайте производителя почти 600 рублей.
Можно ли использовать адаптер в качестве точки доступа
Эту модель можно использоваться в качестве приёмника и передатчика сигнала «Вай-Фай». То есть этот адаптер можно настроить для раздачи беспроводной сети (то есть создать на компьютере точку доступа). Что нужно сделать для настройки:
- Открываем «Командную строку» на «Виндовс» от имени «админа». Для этого жмём на Windows и R (кнопки на «клаве»), вводим cmd и нажимаем на Enter + Ctrl + Shift (тоже одновременно).
Выполните команду cmd в окошке
- В чёрной строке пишем netsh wlan set hostednetwork mode=allow ssid=»название сети» key=»пароль от сети» keyUsage=persistent. Вместо названия сети пишем имя своей будущей точки доступа, а вместо пароля защитную комбинацию для точки. Жмём на «Энтер» для выполнения.
- Теперь включите созданную точку командой netsh wlan start hostednetwork с помощью того же редактора. Дождитесь появления сообщения «Сеть запущена».
Активируйте точку доступа «Вай-Фай»
- После этого откройте общий доступ к интернету вашего ПК. Для этого кликните по иконке «Вай-Фая» правой клавишей и выберите «Центр управления сетями». Либо откройте центр через «Панель управления».
Откройте «Центр управления сетями и общим доступом»
- Перейдите к разделу с адаптерами.
- Щёлкните правой клавишей по адаптеру, который вы сейчас используете для доступа к интернету с ПК. Выберите в меню «Свойства».
Перейдите в свойства подключения
- Откройте раздел для доступа. Поставьте отметку рядом с «Разрешить другим юзерам использовать соединение». В перечне выбираем локальную сеть. Сохраняем изменения.
Разрешите компьютеру передавать данные по локальной сети
- Попробуйте подключиться с другого устройства к созданной точке доступа.
- После каждого перезапуска системы вам нужно будет вручную запускать точку с помощью команды netsh wlan start hostednetwork в том же редакторе. Либо можно создать текстовый файл с помощью «Блокнота» с этой же командой, а потом изменить разрешение этого текстового файла на bat — для этого нужно будет назвать его start_wifi.bat.
- После этого можно добавить текстовый файл bat в автозагрузку «Виндовс». Зажмите «Виндовс» и R, напишите shell:startup, выполните команду. В папку в «Проводнике» скопируйте файл bat.
Можно ли использовать адаптер в качестве точки доступа
Эту модель можно использоваться в качестве приёмника и передатчика сигнала «Вай-Фай». То есть этот адаптер можно настроить для раздачи беспроводной сети (то есть создать на компьютере точку доступа). Что нужно сделать для настройки:
- Открываем «Командную строку» на «Виндовс» от имени «админа». Для этого жмём на Windows и R (кнопки на «клаве»), вводим cmd и нажимаем на Enter + Ctrl + Shift (тоже одновременно).
Выполните команду cmd в окошке
- В чёрной строке пишем netsh wlan set hostednetwork mode=allow ssid=»название сети» key=»пароль от сети» keyUsage=persistent. Вместо названия сети пишем имя своей будущей точки доступа, а вместо пароля защитную комбинацию для точки. Жмём на «Энтер» для выполнения.
- Теперь включите созданную точку командой netsh wlan start hostednetwork с помощью того же редактора. Дождитесь появления сообщения «Сеть запущена».
Активируйте точку доступа «Вай-Фай»
- После этого откройте общий доступ к интернету вашего ПК. Для этого кликните по иконке «Вай-Фая» правой клавишей и выберите «Центр управления сетями». Либо откройте центр через «Панель управления».
Откройте «Центр управления сетями и общим доступом»
- Перейдите к разделу с адаптерами.
- Щёлкните правой клавишей по адаптеру, который вы сейчас используете для доступа к интернету с ПК. Выберите в меню «Свойства».
Перейдите в свойства подключения
- Откройте раздел для доступа. Поставьте отметку рядом с «Разрешить другим юзерам использовать соединение». В перечне выбираем локальную сеть. Сохраняем изменения.
Разрешите компьютеру передавать данные по локальной сети
- Попробуйте подключиться с другого устройства к созданной точке доступа.
- После каждого перезапуска системы вам нужно будет вручную запускать точку с помощью команды netsh wlan start hostednetwork в том же редакторе. Либо можно создать текстовый файл с помощью «Блокнота» с этой же командой, а потом изменить разрешение этого текстового файла на bat — для этого нужно будет назвать его start_wifi.bat.
- После этого можно добавить текстовый файл bat в автозагрузку «Виндовс». Зажмите «Виндовс» и R, напишите shell:startup, выполните команду. В папку в «Проводнике» скопируйте файл bat.
Установка драйвера Wi-Fi адаптера TP-Link TL-WN851ND
Просто откройте загруженный архив, запустите файл Setup.exe и следуйте инструкциям. Напомню: утилиту можно не устанавливать, только драйвер.
С диска так же можно установить утилиту для управления Wi-Fi адаптером: подключение к сетями, раздача Wi-Fi и т. д. Но эта утилита не очень нужна. Лучше ее не устанавливать. Только драйвер. После установки драйвера и перезагрузки компьютера, он должен увидеть доступные для подключения Wi-Fi сети (если они есть в радиусе). Просто нажмите на значок подключения на панели уведомлений. Он должен быть с желтой звездочкой (в Windows 10 она белая).
Драйвер для Windows 10
В моем случае все заработало вообще без установки драйверов. Windows 10 сама подобрала драйвер для TL-WN851ND и все отлично работает. Вот так выглядит адаптер ‘TP-Link 300Mbps Wireless N Adapter’ в диспетчере устройств:
Сразу советую запретить отключение питания для Wi-Fi адаптера. Чтобы не пропадал Wi-Fi.
Просто нажмите правой кнопкой мыши на ‘TP-Link 300Mbps Wireless N Adapter’ и выберите свойства. Перейдите на вкладку ‘Управление электропитанием’ и запретите отключения энергии для адаптера.
После этого можете подключать свой ПК к Wi-Fi сетям.
Примените настройки и запустите установку. Сам не проверял, но может помочь.
Если компьютер не видит PCI адаптер, или Wi-Fi сети
Вполне возможно, что после подключения адаптера к ПК, он его просто не увидит. Или адаптер в диспетчере устройств будет отображаться, но компьютер не будет видеть Wi-Fi сети и соответственно подключатся к ним. Давайте рассмотрим оба случая:
- Если ПК вообще не видит подключенный PCI адаптер даже после установки драйвера, и в диспетчере устройств нет даже неизвестного устройства, то в первую очередь выключите компьютер, извлеките адаптер и подключите заново. Если не помогло, то нужно проверить адаптер на другом компьютере. Подключить в PCI слот другое устройство, подключить в другой PCI слот (если их несколько). Проще говоря, нужно найти причину.
- Если же адаптер определяется, отображается в диспетчере устройств, но компьютер не видит Wi-Fi, то проверьте, хорошо ли вы прикрутили антенны к адаптеру. Так же проверьте, включена ли на вашем компьютере служба автонастройки WLAN.
DriversPack: Скачать драйвера > Драйверы другие > Tp-link tl-wn851nd драйвер
Если вы ищете самую современную и надежную удаленную поддержку Wii, вам необходимо загрузить последние обновления прошивки для Nintendo Wiimote. Загрузить последнюю версию прошивки для Wiimote — простая задача, так как все, что вам нужно сделать, это подключить Wiimote к компьютеру, разрешить установку драйвера, и тогда вы сможете использовать все новейшие функции, включая новые сенсорные кнопки Wii U. и пульты, новые функции пульта Wii, повышенная стабильность и многое другое. Есть много факторов, которые влияют на совместимость драйвера, например, большинство производителей включают обновление для своих драйверов в тот же цикл выпуска, что и их консоли, поэтому, если вы хотите получить самую последнюю версию драйвера, доступную для вашей системы, это настоятельно рекомендуется загрузить официальный драйвер Wii U Wiimote с веб-сайта WU и следовать инструкциям по установке. Весьма вероятно, что если вы не устанавливали никаких обновлений драйверов до этого, ваш Wiimote не будет совместим с последними версиями, и вы можете столкнуться с рядом ошибок, включая:
Обзор сетевого Wi-Fi адаптера TP-LINK TL-WN721N
Если Вы только собираетесь покупать это устройство, то я сделаю небольшой обзор и покажу несколько фотографий. Думаю Вам будет интересно.
Как и принято для TP-LINK, устройство упаковано в красивую зеленую коробку. В этой коробке, есть еще одна коробка :), открыв которую мы видим надежно зафиксированный сетевой Wi-Fi адаптер TP-LINK TL-WN721N. Верхняя часть которого заклеена прозрачной пленкой, как это и принято для глянцевых поверхностей.

Вытягиваем картон, в котором установлен сам адаптер и видим несколько брошюр, диск с драйверами и небольшой USB удлинитель, за который производителю большое спасибо.

Из элементов управления на корпусе есть только кнопка активации QSS:
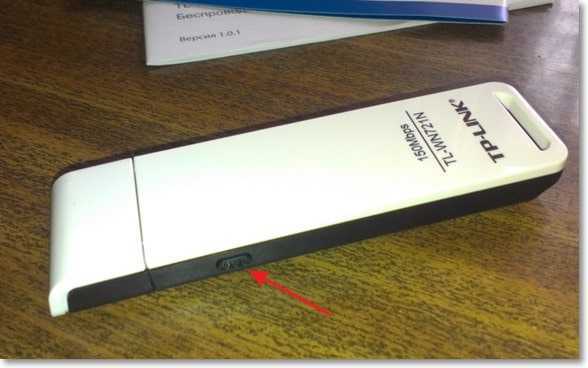
И еще во время работы на передней части адаптера мигает зеленый индикатор.
Характеристики TL-WN721N
Устройство работает на скорости до 150 Мбит/с, имеет встроенную антенну, поддерживает типы шифрования 64/128-бит WEP, WPA-PSK/WPA2-PSK и имеет возможность быстро устанавливать беспроводное сетевое соединение благодаря функции QSS.
Для подключения к Wi-Fi с небольшой скоростью передачи данных и для организации небольшой домашней сети этого адаптера вполне хватит. А вот для организации высокоскоростного беспроводного соединения и для более лучшего приема на большом расстоянии я советую посмотреть адаптеры подороже.
Нет доступных подключений WiFi в Windows 10/7
В первую очередь, чтобы исключить легкие проблемы, выключите модем и ноутбук на 1 минуту. Потом включите все обратно и проверьте, доступны ли сети Wi-Fi. Если у вас есть телефон, то попробуйте найти сети Wi-Fi, и если они будут найдены, то скорее всего аппаратная проблема в ноутбуке или программная в Windows 10/ 7.
1. Сброс сети
Запустите командную строку от имени администратора и введите следующие команды по порядку, нажимая Enter после каждой, чтобы сбросить сеть.
2. Физический переключатель адаптера WiFi
На ноутбуках есть комбинации кнопок, которые физически могут включать и отключать оборудование. Это может касаться клавиатур для настольных компьютеров. Чтобы задействовать сам беспроводной адаптер WiFI нужно нажать сочетание кнопок Fn+F2. Так как клавиатуры разные, и комбинация может быть другая, но вы ищите иконку, которая напоминает WiFi или беспроводную сеть.
3. Проверка сетевых адаптеров
Нажмите сочетание кнопок Win+R и введите ncpa.cpl, чтобы открыть сетевые адаптеры. Если имеется виртуальный сетевой адаптер созданный виртуальной машиной, то отключите его. Также, если отключен адаптер «Беспроводная сеть», то включите его нажав по нему правой кнопкой мыши. Если ноутбук не видит сети Wi-Fi, то переходим к следующему пункту.
4. Драйвер и удаление адаптера
Нажмите сочетание клавиш Win+R и введите devmgmt.msc, чтобы открыть диспетчер устройств. Найдите и разверните графу «Сетевые адаптеры». В спсике будут все сетевые ваши адаптеры, включая виртуальные. Вам нужен беспроводной WiFi адаптер и он обозначается как Wireless или Wlan. Нажмите по нему правой кнопкой мыши и выполните по порядку:
- Обновить драйвер. Если не помогло и адаптер не нуждается в последней версии драйвера, то
- Удалить устройство и перезагрузите ноутбук.
- После перезагрузки, драйвер автоматически установиться.
- Если он не установился, то выберите «Обновить конфигурацию оборудования».
5. Проверка службы
Если вы пользовались какими-либо оптимизаторами, то скорее всего они отключили службу Wlan. Нажмите Win+R и введите services.msc, чтобы открыть службы Windows. В списке найдите «Служба автонастройки WLAN» и щелкните по ней два раза мышкой. Тип запуска должен стоять «Автоматически», и она должна выполняться. Нажмите «Запустить», если она остановлена. Если ноутбук или компьютер не видит WiFI сети, то двигаемся к следующему пункту, который для некоторых может оказаться очень эффективным.
6. Регион адаптера и частота
Настройки региона вашего адаптера Wi-Fi должны соответствовать настройкам вашего маршрутизатора Wi-Fi, иначе ваш ноутбук не сможет найти беспроводную сеть. Также, можно изменить параметры частоты. Нажмите Win+R и введите devmgmt.msc,чтобы открыть снова диспетчер устройств. Разверните список сетевых адаптеров и нажвите два раза по беспроводному. Далее перейдите во вкладку «Дополнительно», и начнем. Если у вас есть Bandwidth, то попробуйте установить значение 20 MHz Only. Если у вас нет его, а есть 802.11n channel width for 2.4GHz, то поменяйте его на 20 MHz Only.
Если у вас есть графа «Страна и регион (2.4ГГц)» по англ. (Country Region 2.4GHz), то установите значение #5 (1-14), если не помогло, то установите #1 (1-13).
Также, если на самом роутере настроен диапазон 802.11 /b, а на адапетре 802.11 /n, то WiFi не будет работать с модемом и другими сетями, которые имеют другой диапазон. По этой причине, выберите универсальный тройной диапазон IEEE 802.11 b/g/n.
7. Устаревшая запись VPN в реестре
Создайте точку восстановления системы, перед выполнением процесса. Проблема с WiFi вызвана в основном устаревшим программным обеспечением VPN. Запустите командную строку от имени администратора и введите:
netcfg -s n
Если вы в длинном списке найдите DNI_DNE, то его нужно удалить. Он связан с устаревшим клиентом Cisco VPN. Введите ниже команду для удаления записи с реестра:
reg delete HKCR\CLSID\{988248f3-a1ad-49bf-9170-676cbbc36ba3} /va /f
Введите следующую ниже команду:
netcfg -v -u dni_dne
Смотрите еще:
- Не удается подключиться к этой сети WiFi в Windows 10
- DHCP не включен на сетевом адаптере WiFi или Ethernet
- WiFi не подключается после сна или гибернации в Windows 10
- Пропал значок WiFi на ноутбуке Windows 10
- Телефон как веб-камера через USB, WiFi или Интернет
comments powered by HyperComments
Драйверы адаптера: где взять и как установить
После запуска «Виндовс» посмотрите на правый нижний угол «Панели задач» (где часы)
Обратите внимание на иконку «Вай-Фая». В «Виндовс» 7 и версиях ниже она в виде лесенки, а в «десятке» — в виде полукруга
Если на иконке стоит жёлтый значок или звёздочка, значит, адаптер «Вай-Фай» уже был включён — устройство уже обнаружило какие-то сети поблизости. Кликните по иконке и подключитесь к своему роутеру, набрав нужный пароль от сети.
Попробуйте найти иконку беспроводной сети рядом с часами
Если стоит красный крестик, вам нужно включить модуль. Кликните по значку и нажмите на плитку Wi-Fi внизу. Если адаптер включён, но всё равно отображается крестик, значит, адаптер не ловит пока что «Вай-Фай»-сети. Возможно, антенна на нём неправильно установлена — проверьте правильность подключения. Также активируйте в «Виндовс» службу автонастройки WLAN.
Активируйте сеть «Вай-Фай» на панели
Дело может быть также в драйверах адаптера — система могла и не установить их вовсе или установить, но с ошибками. В этом случае иконка «Вай-Фая» может вовсе отсутствовать на «Панели задач». Запустите тогда инсталляцию «дров» вручную:
Драйвер для TP-Link TL-WN781ND
Найпростіший варіант — встановити драйвер і утиліту (її встановлювати не обов’язково) з диска, який йде в комплекті. Але не завжди є така можливість. Та й на диску може бути застарілий драйвер. Тому, краще скачати його з сайту TP-Link.
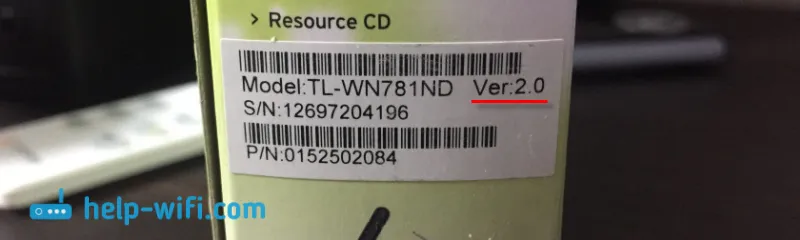
Завантажувати драйвер потрібно з офіційного сайту: http://www.tp-linkru.com/download/TL-WN781ND.html#Driver
Виберіть свою апаратну версію.
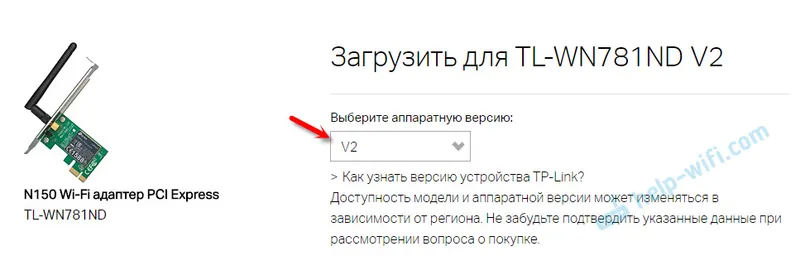
Далі скачайте драйвер, який підходить під встановлену у вас на комп’ютері Windows. Там в таблиці є вся інформація по кожному драйверу.
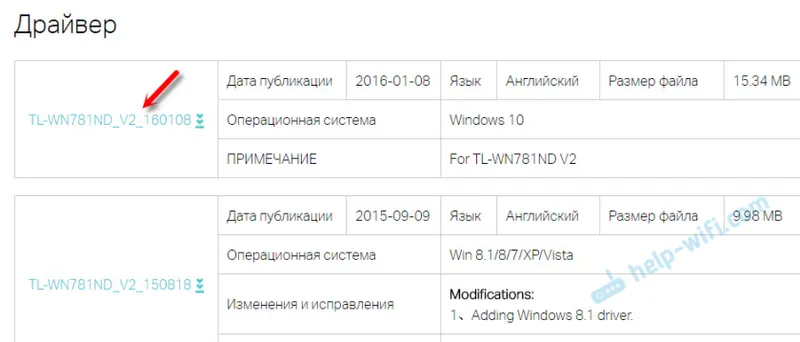
Відкриваємо скачаний архів і запускаємо інсталяційний файл Setup.exe. І слідуємо інструкції по установці. Перезавантажуємо комп’ютер і підключаємося до Wi-Fi.
Після установки все повинно запрацювати. Якщо драйвер встановлений, але немає доступних Wi-Fi мереж, TP-Link TL-WN781ND не працює і не бачить бездротові мережі, то відразу ж перевіряємо, чи закріплена антена на адаптері і службу автонастройки WLAN на комп’ютері. Посилання на інструкцію я давав вище в цій статті.






























