Определение сетевых настроек Интернет провайдера
Прежде чем подключить роутер, необходимо знать, какие сетевые настройки нужны для подключения к Интернету.
Наиболее распространены следующие виды сетевых настроек:
- Dynamic IP — динамические настройки, выдаются автоматически по DHCP
- Static IP — статические настройки, вводятся вручную
- PPPoE — доступ к Интернет предоставляется по протоколу PPPoE после ввода имени пользователя и пароля
Предполагается, что у вас установлена ОС Windows 7, кабель провайдера подключен к компьютеру и настроен доступ Интернету.
Откройте «Пуск» далее «Панель управления» и выберите «Центр управления сетями и общим доступом».
Перейдите в «Изменение параметров адаптера».
Нажмите правой кнопкой мыши на «Подключение по локальной сети» и выберите «Свойства»
Нажмите на «Протокол Интернета версии 4 (TCP/IPv4)» и кнопку «Свойства».
- Если у вас выбран пункт «Использовать следующий IP-адрес» и есть цифры, то запишите все настройки — это статические настройки провайдера (Static IP). После этого выберите «Получить IP-адрес автоматически» и нажмите кнопку «OК».
- Если у вас выбран пункт «Получить IP-адрес автоматически», то вы получаете сетевые настройки автоматически — это динамические настройки провайдера по DHCP (Dynamic IP).
Есть провайдеры, которые блокируют доступ к Интернету по MAC адресу (можно посмотреть в договоре). В этом случае необходимо настроить маршрутизатор так, чтобы он имел такой же MAC адрес, который прописан у провайдера.
Чтобы узнать МАС-адрес сетевой карты, нажимаем «Пуск», в окне «Найти программы и файлы» пишем команду cmd и нажимаем Enter.
Пишем в консоли команду ipconfig /all и нажимаем Enter.
Ищем «Ethernet adapter Подключение по локальной сети…»
В поле «Физический адрес» указан ваш MAC-адрес сетевой карты. Переписываем его.
Ручное конфигурирование
Настройка Wi-Fi роутера TP-Link N300 начинается с изменения параметров сети:
- Откройте в меню навигации раздел «Сеть».
- Выберите подкатегорию «WAN».
- Если ваш интернет-провайдер использует для подключения DHCP, вам необходимо выбрать параметр «Динамический IP». Эти маршрутизаторы автоматически подключаются к узлам провайдера для получения желаемой конфигурации. В этом случае вводить какую-либо информацию не нужно, просто нажмите кнопку «Сохранить».
- Если вы используете статический IP-адрес, вы должны выбрать эту опцию в разделе «Тип подключения WAN». Вам необходимо указать IP, полученный от провайдера, маску (255.255.255.0), шлюз по умолчанию, первичный и вторичный DNS. Рассмотрим отдельно параметр «Размер MTU». Эта функция отвечает за размер передаваемых пакетов данных. Рекомендуется не изменять параметр, если в этом нет необходимости.
- Щелкните «Сохранить».
Настройка PPPoE
Многие спрашивают, как подключить беспроводной маршрутизатор TP-Link к Интернету. Это можно сделать после изменения параметров протокола туннелирования:
- Откройте вкладку «Сеть» в меню навигации».
- Выберите вариант «WAN».
- В разделе «Тип подключения WAN» укажите «PPPoE / Россия / PPPoE».
- Введите имя пользователя и ключ доступа, полученные от провайдера.
- В разделе «Вторичное подключение» установите флажок «Отключить».
- В разделе «Режим WAN-подключения» выберите «Подключаться по запросу».
- Укажите максимальное время простоя 10 или 15 секунд.
- Нажмите кнопку «Сохранить».
Локальная сеть
Также необходимо настроить локальную сеть Wi-Fi. Пошаговые инструкции см. Ниже:
- Зайдите в раздел «Сети».
- В »диалоговом окне выберите« Локальная сеть».
- Пункт «MAC-адрес» отобразит физический адрес порта LAN.
- В разделе «IP-адрес» укажите IP-адрес беспроводного маршрутизатора «192.168.0.1».
- Во вкладке «Маска подсети» напишите «255.255.255.0».
- Щелкните Сохранить».
Беспроводной режим
Для обеспечения подключения к сети необходимо правильно настроить параметры точки доступа:
Откройте «Беспроводной режим» и «Настройки беспроводного режима».
Укажите имя для точки доступа «SSID». Имя может быть любым. Допускается использование букв, цифр и знаков препинания.
В раскрывающемся списке выберите свой регион проживания. Указана только страна.
В пункте «Режим» укажите значение «802.11 b / g / n смешанный».
В разделе «Ширина канала» укажите «Авто» или «40».
Во вкладке «Канал» выберите один из доступных
Обратите внимание, что 1,2,3,4,5,6,7 и 8 являются наиболее активными. Большинство устройств в вашей квартире работают на них
Мы рекомендуем использовать 9, 10, 11 и 12.
Выберите максимальную скорость передачи.
Установите флажки «Включить широковещание SSID». Благодаря этому ваши гаджеты смогут определять точку доступа.
Щелкните Сохранить».
Протокол шифрования
Вот мы с вами и перешли к последнему шагу ручной настройки роутера. Осталось указать параметры протокола шифрования. От этого будет зависеть безопасность ваших конфиденциальных данных:
- В меню навигации выберите «Беспроводной режим».
- Откройте подпункт «Безопасность беспроводной сети».
- Мы рекомендуем использовать тип шифрования WPA2-PSK / WPA-PSK».
- В разделе «Версия» выберите «Автоматически».
- В разделе «Шифрование» укажите «TKIP».
- Найдите ключ доступа.
- Оставьте «Период сброса группового ключа без изменений.
- Щелкните «Сохранить».
Как сменить динамический IP
Гарантированной процедуры смены IP нет. Вы можете попробовать следующий вариант:
- Физически отключите интернет-кабель
- Подождите 6 часов
Подключите кабель и получите новый IP
Как сменить статистический IP
Гарантированной процедуры смены IP нет. Вы можете попробовать следующий вариант:
Отключить параметр статического IP
Физически отключите интернет-кабель
Подождите 6 часов
Подключите кабель и получите новый IP
Включите опцию статического IP (внимание, взимается полная стоимость опции!)
Для абонентов «Юридических лиц» в настройках сети необходимо вручную прописать настройки, указанные в договоре (IP-адрес, Маска, Шлюз, DNS).
Основной сервер: 217.113.115.150
Вторичный сервер: 217.113.114.100
Устанавливаем флажки «Использовать следующий IP-адрес» и «Использовать следующие адреса DNS-серверов»
Затем мы записываем данные из контракта:
После ввода всех настроек нажмите кнопку «ОК», закройте следующее окно и проверьте интернет.
Подключиться не получается: разные причины
Подключение к интернету с помощью роутера к компьютеру через сетевой шнур доступно даже для чайников. Но, бывают ситуации, когда происходит сбой, интернета нет, и, на первый взгляд, причины непонятны. Что может помешать подключению:
Сбой у провайдера
Сбой у провайдера возможен по многим, не зависящим от пользователя причинам. При возникновении проблем с интернетом данный пункт стоит уточнить у провайдера — возможно, придется подождать окончания ремонтных работ, не музея кабель или разъемы.
Перегорела сетевая карта. Ее необходимо заменить, другого выхода нет.
Какой-либо сбой в системе
При сбое в системе необходимо перезагрузить ПК и роутера, сбросив его настройки до заводских. После этого настройку производят заново.
Неполадки с драйвером сетевой карты
Иногда скорость соединения между провайдером и ПК не распознается сетевыми разъемами, и из-за этого отсутствует подключение к интернету. Здесь явно заметна проблема с драйвером, и её решением будет ввод настроек вручную.
Разрыв или повреждение сетевого шнура
Разрыв шнура, заломы и прочие повреждения являются бытовой и довольно частой причиной сбоя. Здесь однозначно стоит либо устранить поломку, либо заменить кабель на новый.
Неполадки с подключением коннектора RJ-45, подключаемого к ПК
Бывает, что маршрутизатор «не видит» коннектор. Можно попробовать сменить гнездо LAN — в разных моделях роутера таких разъемов в любом случае больше одного.
Наличие вредоносного заражения
Причиной неполадок с подключением могут быть вирусы, вызывающие некорректную работу драйвера. Решением возникшей проблемы в данном случае будет переустановка Windows.
Сетевой кабель дает гарантию стабильной раздачи интернета на ПК и другие устройства. Правильная настройка, диагностика и своевременное устранение неполадок обеспечат качественное соединение и подключение к интернету.
Настройки
Как подключить и настроить маршрутизатор D-Link Dir модели 615
После того как роутер WR940N подготовлен, выставить настройки.
Автоматическая настройка
Нужно попасть в веб-интерфейс WR940N. В адресной строке браузера ввести 192 168 0 1, в окне авторизации – логин и пароль. По умолчанию, в обеих строках прописывается admin, если на стикере производитель не указал другие данные. В результате веб-интерфейс настроек WR940N загрузится.
Подключение интернета вручную на примере некоторых провайдеров
Link TL-WR940N без подсоединения к интернету способен обеспечить только локальную сеть. Чтобы подключиться к «мировой паутине», перейдите в «Настройках» в раздел WAN.
Технологии, обеспечивающие Link TL-WR940N:
- Динамический IP.
- Статический IP.
- PPPoE4.
- L2TP.
Из договора выясните, использует ли провайдер привязку к MAC-адресу. Если это так, перейдите в меню Network. В пункте WAN Connection Type задайте технологию подсоединения и нажмите кнопку «Клонировать».
«Дом.ру»
Для подключения Link TL-WR940N к сети через провайдера «Дом.ру» в строке WAN Connection Type выбирается тип PPPoE. Далее требуется вписать имя пользователя и пароль из договора с провайдером. В строке WAN Connection Mode выбирается пункт Connect Automaticaly, отвечающий за автоматическое подключение к интернету. Настройки надо сохранить, маршрутизатор перезагрузить.
«Ростелеком»
В меню WAN проверяются или устанавливаются следующие пункты:
- тип соединения PPPoE/Россия PPPoE;
- логин и пароль из договора с «Ростелекомом», его подтверждение.
Вторичное подключение: выбирается «Отключить» или «Статический IP». Затем вводятся IP-адрес: 1.1.1.2 и маска подсети 255.255.255.0. В подменю «Режим подключения WAN» указывается «Подключать автоматически».
Данные сохранить и нажать кнопку «Дополнительно». Здесь ставится галочка у пункта «Использовать следующие DNS-серверы», вводятся значения «Первичный DNS» – 195.34.224.1, «Вторичный DNS» – 195.34.224.2.
«Билайн»
В пункте «Тип подключения WAN» выбирается L2TP. Имя пользователя и пароль вписываются из договора. Ставится галочка около «Динамического IP», в строку IP-адрес вводится tp.internet.beeline.ru. В подпункте «Размер MTU» ввести 1400 и указать максимальное время простоя – «0». Если этого не сделать, соединение будет обрываться каждые 15 минут.
NetByNet
Провайдер использует привязку к MAC-адресу. Чтобы его скопировать, нужно перейти в меню Network, выбрать подменю MAC Clone (клонирование MAC), ввести в строке MAC-адрес WAN свой параметр, указанный у провайдера, или адрес компьютера.
По окончании установки Link перезагрузить.
Беспроводная сеть (БС)
Возможность создания гостевой беспроводной сети не присуща данной модели роутера Link WR940N. Для настройки БС перейдите в меню Wireless, далее – раздел Wireless Settings.
Настройка в режиме повторителя (репитера), усилителя, адаптера или точки доступа
Возможность реализации усилителя, репитера, беспроводного клиента и других дополнительных режимов отсутствует в WR940N. Из допопций применяется возможность выбора мощности передатчика.
IPTV
Модем WR940N используется для взаимодействия с IPTV. Устройство обладает IGMP-прокси, режимом выделения порта для приставки и работой с VLAN. В пункте IPTV надо включить IGMP-прокси. Затем выбрать режим и заполнить появившиеся поля.
В System Tools в подразделе Time Settings вводятся корректные дата и время.
Динамический DNS
Можно настроить функцию «Динамический DNS». Модем предлагает функцию DDNS, позволяющую использовать фиксированное доменное имя для сайтов, почтовых или FTP-серверов. На выбор предлагается три сервиса.
WR940N оборудован межсетевым экраном SPI, имеется встроенный брандмауэр.
Родительский контроль
Существует возможность прописывания правил для блокировки/разрешения прохождения трафика.
Контроль пропускной способности реализует возможность ограничения на входящий и исходящий трафики.
Настройка принтера
Для данной модели отсутствует возможность напрямую подключаться к принтеру. Есть шанс подсоединения лишь к сетевому.
Настройка VPN-сервера
Возможность пропуска трафика к VPN-сервисам реализована. Меню «Безопасность» – подменю «Настройки базовой защиты». В графе VPN включаются все пункты.
Перенастроить торрент-клиент на роутере невозможно.
Используется WR940N для автонастройки клиентов. В нем указываются «пул» адресов и остальные опции, в том числе и резервное копирование адресов. Чтобы обеспечить дополнительную защиту, используется функция привязки адресов в протоколе ARP.
Как подключить компьютер к роутеру по сетевому кабелю (LAN)?
Как правило, большинство проблем возникает при подключении к маршрутизатору именно по беспроводной сети. А подключение по сетевому кабелю не должно вызвать каких-то затруднений. Но, я уже несколько раз встречал подобные вопросы, и решил написать небольшую инструкцию с фото, в которой расскажу о том, как с помощью LAN кабеля подключить компьютер (ну или ноутбук) к маршрутизатору.
Да и о чем здесь собственно писать, взяли кабель, подключили к маршрутизатору, затем к компьютеру, и все готов. Но все же, может кому-то пригодится. Как правило, современные роутеры имеют 4 LAN разъема. Это значит, что по сетевому кабелю вы сможете подключить 4 устройства. И все они будут получать интернет от роутера, или работать в локальной сети. Кстати, по настройке локальной сети читайте эту статью.
Нам понадобиться:
- Роутер со свободным LAN разъемом (он желтый).
- Сетевой кабель. Небольшой кабелю есть в комплекте с роутером. Но, если Вам нужен кабель большей длины, то вы можете изготовить его сами. Как это сделать, я писал в статье Как сделать (обжать) кроссовер. Или просто зайдите в компьютерный магазин и попросите обжать сетевой кабель нужной Вам длины.
- Компьютер с сетевой картой (обычно она интегрирована в материнскую плату). Ну, или ноутбук, нетбук с сетевым разъемом RJ-45.
Давайте приступим
Берем наш сетевой кабель, выгляди он вот так (у Вас может быть немного другой, я имею введу другой длины):
Один конец кабеля подключаем в желтый разъем (LAN) нашего роутера.
Не важно в какой из четырех разъемов вы подключите кабель. Теперь другой конец кабеля подключаем к нашему компьютеру, или ноутбуку. Теперь другой конец кабеля подключаем к нашему компьютеру, или ноутбуку
Теперь другой конец кабеля подключаем к нашему компьютеру, или ноутбуку.
Вот так выглядит сетевой разъем на компьютере:
После подключения сетевого кабеля, на роутере должен засветится один из четырех индикаторов, которые указывают на подключение к LAN разъему.
Теперь смотрим на экран компьютера. Если на панели уведомлений (внизу, справа) Вы увидите вот такой статус соединения (как на скриншоте ниже), то все хорошо. Интернет уже работает.
Но, в таком, казалось бы простом способе, тоже могут возникнуть проблемы. Сейчас некоторые, самые популярные, мы рассмотрим.
Проблемы при подключении компьютера к роутеру по сетевому кабелю
После подключения статус на панели уведомления может не изменится, вы будете видеть компьютер перечеркнутый красным крестиком.
В таком случае, в первую очередь нужно проверить кабель, которым Вы соединили компьютер с маршрутизатором. Как это сделать? Можно например взять другой кабель, или кабель, по которому идет интернет напрямую подключить к компьютеру. Если этот статус соединения изменится (даже если появится желтый треугольник), то проблема в кабеле. Возможно там что-то отошло. Просто поменяйте его.
Возможно, что сетевая карта просто отключена. Давайте проверим. Зайдите в Панель управления\Сеть и Интернет\Сетевые подключения и найдите там Подключение по локальной сети. Если возле него статус Отключено, то нажмите на это соединение правой кнопкой мыши и выберите Включить.
Если такого соединения, как Подключение по локальной сети нет совсем, то скорее всего, что просто не установлен драйвер на Вашу сетевую карту. Скачайте и установите драйвер. Если в комплекте с компьютером (ноутбуком) был диск, то скорее всего, что на нем есть этот драйвер.
Подключил кабель, но соединение без доступа к интернету
И такое может быть. Выглядит эта проблема вот так:
Для начала, нужно определить в чем проблема. Это может возникнуть из-за проблем на стороне маршрутизатора. По этому вопросу смотрите вот эту статью.
Но я Вам скажу по-простому. Если от этого маршрутизатора другие устройства работают нормально, и интернет на них есть, то скорее всего, проблема на самом компьютере. Это понятно :).
И как правило, эта проблема одна.
Снова зайдите в Панель управления\Сеть и Интернет\Сетевые подключения и нажмите правой кнопкой мыши на Подключение по локальной сети. Выберите свойства. Затем выделите «Протокол интернета версии 4 (TCP/IPv4)» и снова нажмите кнопку Свойства.
Установите получать IP и DNS автоматически и нажмите Ок.
Это должно помочь.
Но, не нужно забывать, что могут быть например и технически проблемы с сетевой картой (возможно она просто сгорела) и другие самые разные причины, по которым могут возникать самые разные проблемы.
Вот такая инструкция, вроде бы все просто, но получилась она не очень маленькая. Надеюсь, кому-то пригодится.
Мастер настройки Asus RT-N12E
На устройстве, которое мы подключили к нашему маршрутизатору необходимо открыть браузер. Подойдет любой, но я советую стандартный. В браузере, в адресной строке перейдите по адресу 192.168.1.1, или router.asus.com.
Если страница с настройками не открывается, то посмотрите эти статьи:
- Вход в настройки на роутерах Asus (192.168.1.1)
- Не заходит в настройки роутера на 192.168.0.1 или 192.168.1.1
- 192.168.1.1 – вход в систему роутера, логин и пароль admin
Начните с проверки настроек получения IP-адресов в свойствах адаптера на компьютере. Там должно быть автоматическое получение IP.
Мастер настройки открывается только в том случае, когда роутер на заводских настройках. Если он уже был настроен, то появится страница авторизации (запрос логина и пароля)
Можно сделать сброс настроек Asus RT-N12E. Для этого на секунд 10 зажмите и подержите кнопку «Reset», или «WPS/Reset» (со значком, как на скриншоте ниже).
Когда все индикаторы (кроме питания) начнут мигать – кнопку можно отпускать.
Должен появится мастер быстрой настройки (у меня модель RT-N12+, не обращайте внимания). Чтобы начать настройку с помощью мастера быстрой настройки нажмите на кнопку «Настройка вручную». Следуя подробным инструкциям можно полностью настроить свой маршрутизатор. Это как один из вариантов настройки.
Если необходимо, вы можете пропустить мастер настройки (а необходимые параметры задать уже в панели управления), нажав на соответствующую кнопку. Но я все таки советую использовать мастер настройки. Так удобнее и проще. Нажимаем на «Настройка вручную» и продолжаем.
Придумайте и укажите имя пользователя и пароль, который нужно будет в дальнейшем вводит для того, чтобы попасть в настройки роутера. Имя пользователя можно оставить admin, а пароль придумайте свой. Сохраните его.
Asus RT-N12E может работать в трех режимах:
- Беспроводной роутер (стандартный режим).
- Режим повторителя. Для усиления сигнала другой WI-FI сети. Подробнее об этом читайте в статье: настройка роутера Asus в качестве репитера.
- Режим точки доступа.
Выбираем «Беспроводной роутер» и продолжаем.
Дальше идут очень важные настройки – подключение к интернету. Выберите один из двух вариантов:
- Интернет соединение требует имя пользователя и пароль. Когда провайдер выдает логин и пароль, то тип подключения PPPoE, PPTP, или L2TP.
- И когда для подключения к интернету не нужно вводить имя пользователя и пароль. Это тип подключения Динамический IP, или Статический IP.
Тип подключения к интернету можно уточнить у поддержки своего интернет-провайдера. Выберите свой вариант и нажмите «Далее».
Если у вас PPPoE, L2TP, PPTP, то нужно будет указать имя пользователя и пароль (и возможно еще адрес сервера). Все эти данные выдает провайдер.
У меня подключение без логина/пароля, поэтому просто выбираю «Автоматический IP (DHCP)» и нажимаю «Далее». Статический IP очень редко используется.
Дальше нужно настроить Wi-Fi сеть Asus RT-N12E. Желательно поменять имя WI-FI сети и обязательно установить пароль на эту сеть. Пароль рекомендую сразу куда-то записать.
Чтобы завершить установку нажимаем на кнопку «Выполнено».
После чего появится Wi-Fi сеть с новым именем и паролем, к которой нужно заново подключится. Откроется главная страница веб-интерфейса (Карта сети)
Обратите внимание на статус подключения к интернету. Там должно быть «Подключено»
Если Asus RT-N12E не может подключится к интернету, то он будет раздавать Wi-Fi сеть без доступа к интернету
Я уже писал об этой проблеме: роутер Asus не раздает интернет по Wi-Fi сети. Проверьте все параметры в разделе «Интернет». Уточните настройки у провайдера. Возможно, ваш провайдер делает еще привязку по MAC-адресу. И нужно клонировать MAC-адрес, или прописать новый у провайдера
Если Asus RT-N12E не может подключится к интернету, то он будет раздавать Wi-Fi сеть без доступа к интернету. Я уже писал об этой проблеме: роутер Asus не раздает интернет по Wi-Fi сети. Проверьте все параметры в разделе «Интернет». Уточните настройки у провайдера. Возможно, ваш провайдер делает еще привязку по MAC-адресу. И нужно клонировать MAC-адрес, или прописать новый у провайдера.
В разделе «Беспроводная сеть» можно сменить настройки Wi-Fi.
IPTV на Asus RT-N12E можно настроить в разделе «Локальная сеть» – «IPTV». Подробнее в статье: настройка IPTV на роутере ASUS по Wi-Fi, кабелю и через приставку.
Так же на этом роутере можно настроить гостевую Wi-Fi сеть, если необходимо.
Не забывайте оставлять комментарии и задавать вопросы!
2
Сергей
Asus
Преимущества
TP-LINK TL-WR820N v2 имеет несколько преимуществ, которые делают его привлекательным для потребителей. Во-первых, он является бюджетным вариантом, который обеспечивает надежное и стабильное подключение к интернету. Он также имеет небольшой размер и может быть легко установлен в любом месте в вашем доме.
Во-вторых, он имеет простой и интуитивно понятный интерфейс. Вы можете легко настроить и настроить маршрутизатор с помощью веб-интерфейса. Он также поддерживает функцию настройки через мобильное приложение, которое обеспечивает еще большую удобность использования.
В-третьих, маршрутизатор обеспечивает стабильную и надежную связь Wi-Fi, которая не будет перебоев или сбоев в работе. Он также имеет функцию QoS (Quality of Service), которая позволяет управлять приоритетом трафика и гарантировать стабильный поток данных для приложений, которые требуют большей пропускной способности, таких как видео или игры.
Причины, по которым не заходит в WEB-интерфейс и решения
Неисправность оборудования
Проблема может быть в ошибке самого роутера, поэтому первым делом проверьте, что оборудование в исправном состоянии:
- Маршрутизатор подключен к сети.
- Светодиоды горят зеленым/синим в зависимости от модели.
Неправильное подключение роутера
Если не получается открыть веб-интерфейс через беспроводную сеть, попробуйте соединение через кабель. Когда вы используете подключение через кабель, убедитесь в надежности соединения:
Проверьте, что кабель вставлен нужной стороной.
Поменяйте порт подключения.
Отключите кабель и подключите заново до щелчка.
Убедитесь, что вы используете правильный разъем – нужные отмечены на картинке.
Если есть возможность, замените кабель на другой.
Неверный адрес сайта или IP
Стандартный адрес для большинства роутеров Xiaomi — 192.168.31.1. Но на некоторых моделях он может отличаться. Чтобы убедиться, переверните маршрутизатор и посмотрите данные на наклейке сзади корпуса. В строчке «IP» отображен нужный адрес — его и необходимо вводить в адресной строке браузера.
Также адрес можно узнать следующим образом:
- Откройте «Пуск» — «Параметры».
Выберите «Сеть и интернет».
Теперь нажмите на «Центр управления сетями и общим доступом» и выберите свою беспроводную сеть.
Выберите «Сведения» – откроется окно с информацией. В строчке «Шлюз по умолчанию» находится адрес вашего IP.
Временный сбой
Часто ошибка заключается во временном сбое в работе роутера. В таком случае достаточно отключить маршрутизатор от сети, подождать несколько минут и подключить его заново. Если же это не помогло, вернитесь к заводским настройкам: переверните устройство и удерживайте кнопку «Reset» в течение 20 секунд. После этого действия придется заново провести настройку устройства.
В компьютере указан неверный IP-адрес
Данная проблема заключается непосредственно в настройках сети на компьютере. Необходимо, чтобы данные IP-адреса поступали на ПК автоматически: при ручном вводе вход в админ-панель может оказаться невозможным.
Как исправить данную проблему:
- Перейдите по пути «Пуск» — «Параметры» — «Сеть и интернет».
Теперь выберите раздел «Центр управления сетями и общим доступом».
Здесь выберите свое беспроводное подключение и правой кнопкой мыши нажмите на «Свойства».
Найдите в списке строку «IP версии 4» и снова нажмите на кнопку «Свойства».
Поставьте галочки так, чтобы IP-адрес и DNS-сервер устанавливались автоматически, затем сохраните настройки.
Неверный логин/пароль
Банальная причина – не подходит логин и пароль для входа в админ-панель. Обычно, данные для входа указаны на наклейке, которая находится с обратной стороны корпуса. Переверните маршрутизатор, запомните логин и пароль, а затем эти данные введите в веб-интерфейсе.
Если же на вашем роутере наклейки нет, попробуйте стандартные комбинации:
- admin-admin
- user-user
- admin-1234
Действие антивирусных программ
Некоторые антивирусные программы, например, бесплатный Касперский, по какой-то причине прерывает попытку соединения с веб-интерфейсом. Поэтому, если при загрузке страница не открывается и происходит ошибка, отключите действие антивируса.
Очистка кэша
Если вы слишком часто заходили в веб-интерфейс, а затем не дождались полной загрузки, браузер может сохранить пустую страницу. Чтобы это исправить, очистите кэш браузера:
- Откройте «Настройки».
- Теперь «История».
- И «Очистить историю».
Инструкция написана на основе популярного браузера Google Chrome, но на других обозревателях процедура практически не отличается.
Отключение прокси
Настроенный прокси в браузере может вызывать ошибки при попытке открыть страницу настройки роутера. Разберем, как отключить прокси, на примере Google Chrome:
- Нажмите на три вертикальные полоски справа вверху.
- Откройте «Настройки».
- Пролистайте вниз до раздела «Сеть» и нажмите «Изменить настройки прокси-сервера».
- В открывшемся окне выберите «Без прокси».
Смена браузера
Если ничего из вышеперечисленного не помогло, попробуйте поменять браузер. Старайтесь пользоваться обозревателями, которые зарекомендовали себя среди пользователей: Google Chrome, Opera, Mozilla и так далее.
Таким образом, если вам не удается зайти в веб-интерфейс роутера Сяоми, скорее всего, проблема в программной составляющей. Проверьте настройки прокси сервера, перезапустите все устройства или смените браузер. Если же ни один из советов, представленных в статье выше, не помог, обратитесь к своему провайдеру или отнесите маршрутизатор в сервисный центр.
Обновление прошивки
TP-Link регулярно выпускает обновления микропрограмм для тех моделей роутеров, которые ещё выпускаются или перестали выпускаться относительно недавно. Новые прошивки не только лишаются ошибок предыдущих версий, но часто и обрастают новым функционалом, так что следить за наличием новых версий не помешает. Особенно в тех случаях, когда имеются проблемы в работе маршрутизатора, с которыми не справляется сброс до заводских настроек.
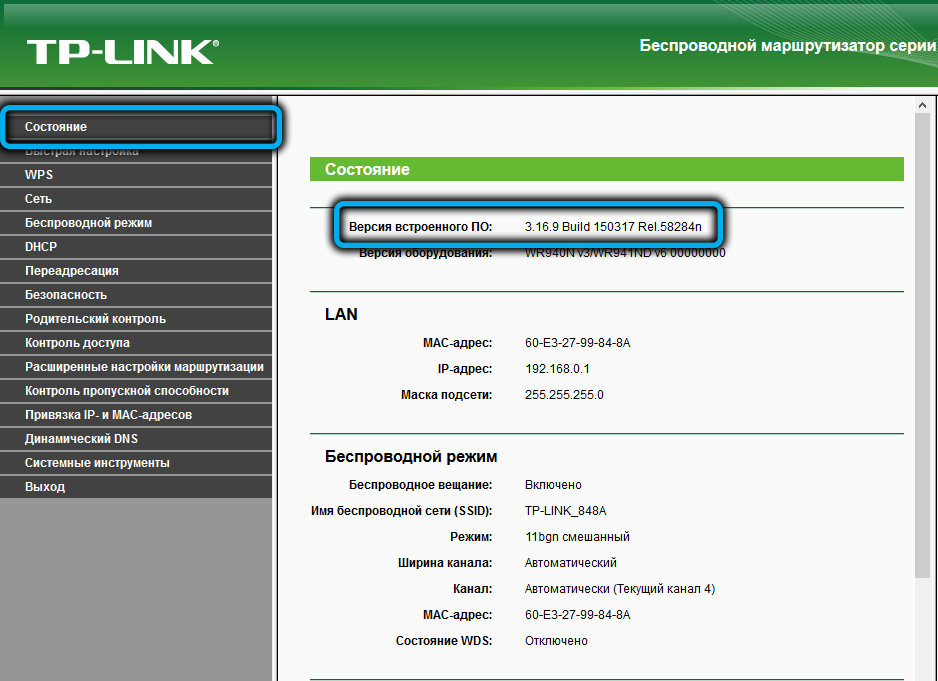
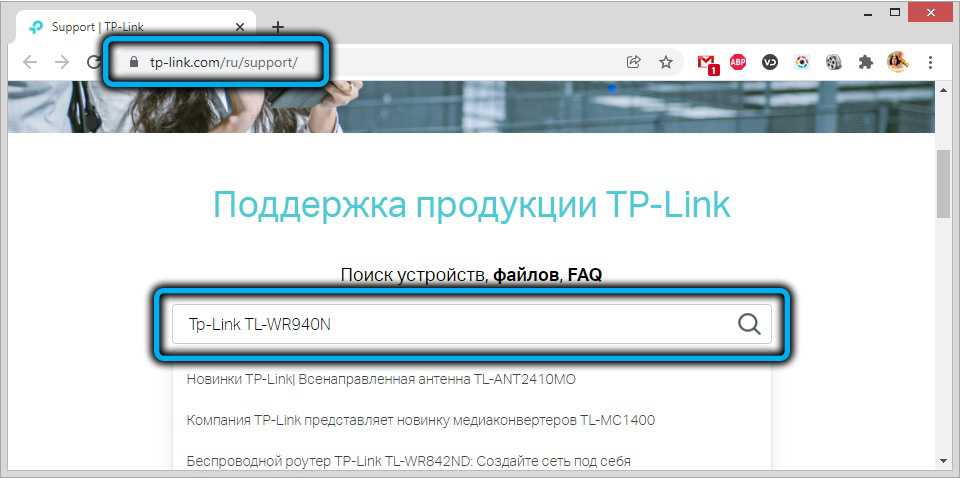
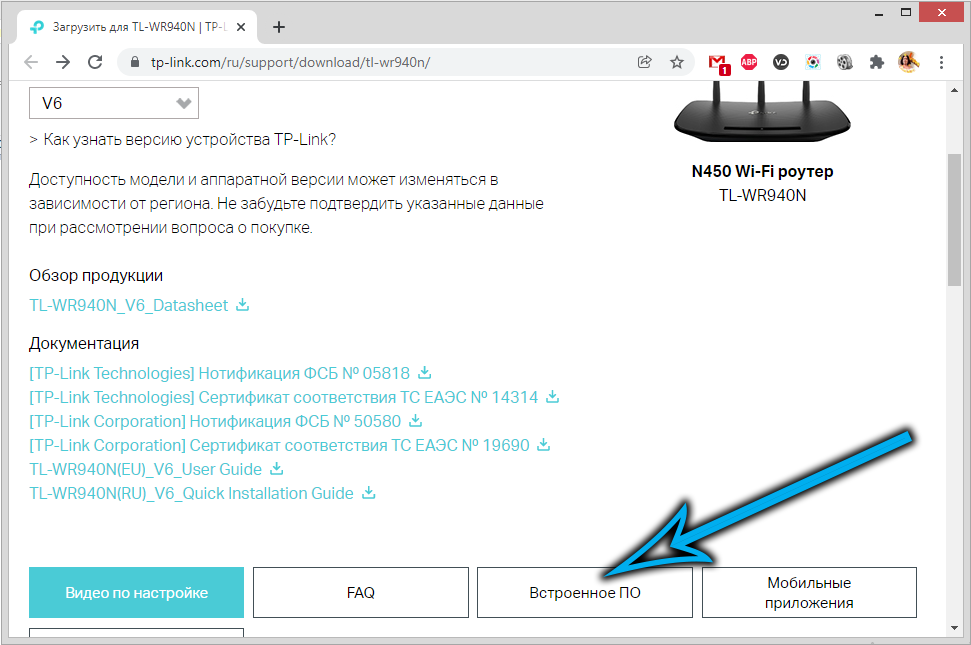
Появится список актуальных прошивок, выбираем версию с самой свежей датой и кликаем по кнопке «Загрузить».
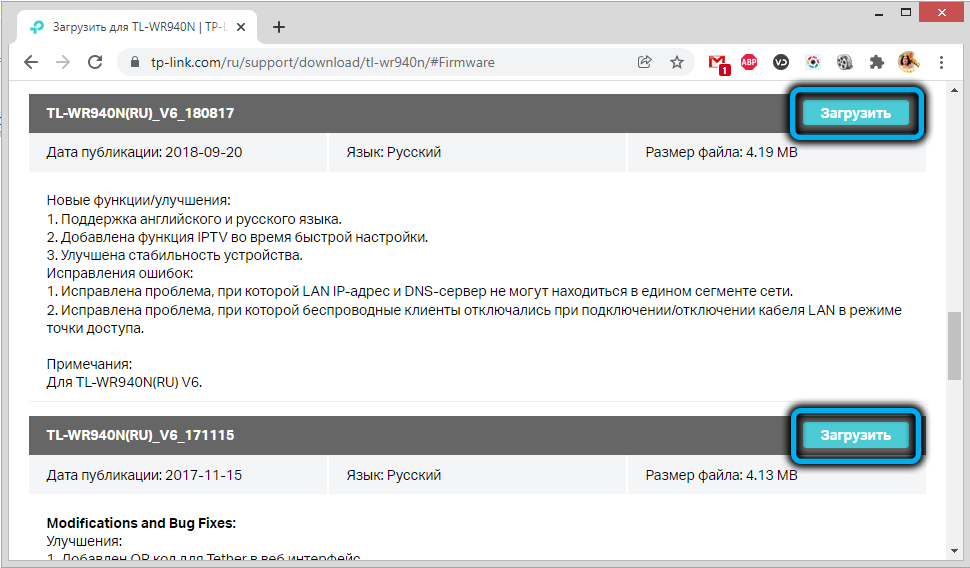
Начнётся скачивание прошивки TP-Link TL-WR940N в виде архива ZIP, который затем нужно распаковать и запомнить расположение файла, имеющего расширение .bin.
Теперь можно приступать к собственно перепрошивке, желательно через проводное соединение, а не по воздуху.
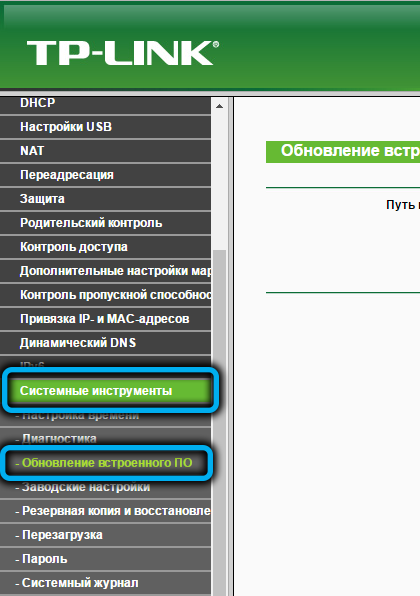
Дальше всё просто. Чтобы прошить маршрутизатор, в главном меню веб-интерфейса выбираем пункт «Системные инструменты» и подпункт «Обновление встроенного ПО». Кликаем по кнопке «Выбрать файл» и через проводник указываем путь к прошивке, затем жмём кнопку «Обновить». Всё, процесс перепрошивки стартовал, желательно в это время на компьютере ничего не запускать. Когда загрузка и запись микропрограммы в постоянную память завершится, роутер перезагрузится уже с обновлённой версией прошивки.
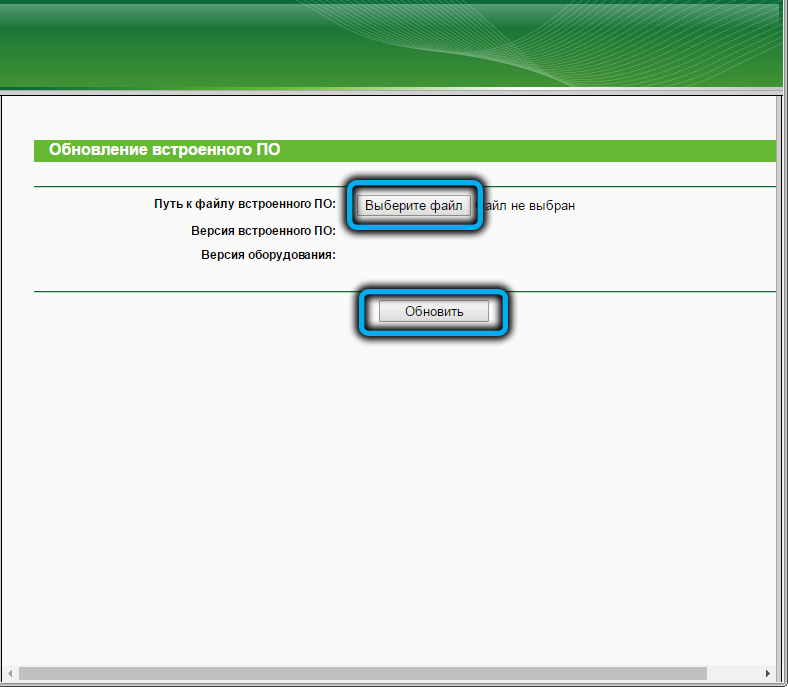
Как зайти в настройки TP-Link TL-WR841N
Для входа в настройки роутера, запустите любой браузер (Google Chrome, Internet Explorer, Microsoft Edge и т.п.) и в адресной строке браузера 192.168.0.1 или tplinklogin.net (несмотря на то, что Интернет-подключение разорвано, вы все равно должны будете зайти в параметры роутера).
После ввода адреса вы увидите запрос логина и пароля для входа в настройки TL-WR841N. Стандартные логин и пароль — admin и admin (и указаны на наклейке на нижней части роутера). После их ввода вы должны попасть на главную страницу настроек беспроводного маршрутизатора.
Примечание: если после ввода адреса в адресную строку вы не видите запроса логина и пароля, выполните проверку параметров подключения по локальной сети на компьютере или ноутбуке
Также обратите внимание: у некоторых интерфейс настроек роутера отображается не на русском, а на английском языке. В этом случае, не пугайтесь, все пункты располагаются точно так же, как на скриншотах с русским интерфейсом настроек
Подключение роутера к сети
Для того чтобы настроить роутер TP-Link N450 TL-WR942N, первым делом необходимо его подключить к сети. Для этого вам потребуется следующее:
- Роутер TP-Link N450 TL-WR942N
- Интернет-кабель, поставляемый с провайдером
- Интернет-провайдерская учетная запись и пароль для входа
Для начала, подключите один конец интернет-кабеля к порту WAN на задней панели роутера, а другой конец – к модему или стене, поставляемому вашим провайдером. Затем включите питание роутера и подождите, пока устройство запустится.
Когда роутер будет включен, подключите компьютер или ноутбук к роутеру с помощью Ethernet-кабеля или через Wi-Fi. По умолчанию имя сети (SSID) и пароль находятся на наклейке на задней панели вашего роутера. Подключитесь к сети, используя эти данные.
После подключения к роутеру веб-браузером откройте адрес 192.168.0.1 или tplinkwifi.net в строке адреса. Введите имя пользователя и пароль для входа. По умолчанию они оба равны admin. Затем нажмите «Войти», чтобы войти в настройки роутера. Если первый вход неудачный, проверьте правильность введенных данных.
Как настроить роутер баштел n300a1e4u1
Уважаемый абонент! Оборудование, которое вы взяли в аренду, уже настроено, по при желании вы можете изменять некоторые настройки – имя беспроводной сети (SSID), физический адрес устройства (МАС) и диапазон локального DHCP сервера.
Наберите в адресной строке браузера адрес роутера, по умолчанию это 192.168.1.1. Если 192.168.1.1 не открывается, вам следует сбросить роутер на заводские настройки. Для этого нажмите на передней панели роутера кнопку RST-WPS на 15 секунд, затем отпустите. Роутер перезагрузится, и настройки будут сброшены на заводские.
В появившемся окне введите имя пользователя «admin» и пароль «admin» нажмите кнопку «Log In».
В левой части экрана нажмите кнопку «Основные настройки», в выпадающем меню выберите пункт «Настройка WAN (Интернет)».
В поле «Протокол подключения и авторизации в сети провайдера» выберите пункт «Получить IP-адрес автоматически (DHCP-клиент)».
Для авторизации вашего роутера в сети Алмател необходимо, чтобы МАС-адрес совпадал с введённым в личном кабинете Алмател. В поле «MAC» необходимо ввести MAC-адрес компьютера.
Откроется новое окно со списком МАС-адресов, в нём надо выбрать нужный МАС-адрес.
Пункты «UPnP», «Поддержка IGMPv2-proxy», «Поддержка IPTV (IGMP-snooping)» обязательно должны быть отмечены галочками. Остальные пункты меню оставьте с настройками по умолчанию.
Нажмите кнопку «Сохранить».
Для применения изменений необходимо перезагрузить роутер.
Минимальная настройка роутера завершена. После сохранения настроек должно установиться соединение с интернетом.
Настройка Wi-Fi
Роутер поставляется уже настроенным, но при желании вы можете изменить настройки на более удобные для вас.
В левой части экрана нажмите кнопку «Wi-Fi сеть».
На этой станице вы можете изменить заданное по умолчанию имя своей беспроводной сети «SSID (Название сети Wi-Fi)», например, на «Almatel_123456»), а также пароль для доступа к сети. По умолчанию в качестве пароля используются 12 знаков МАС-адреса устройства. Они находятся на наклейке на передней панели слева, и имеют подобны вид: 784476235АС2).
В поле «Ключ безопасности сети Wi-Fi»: введите ваше кодовое слово. Оно должно содержать от 8 до 63 символов – латинских букв и цифр.
Нажмите кнопку «Применить».
Для применения выполненных изменений необходимо перезагрузить роутер.
Настройка DC++
Зарезервируем за конкретными компьютерами конкретные IP-адреса. Для этого откройте главное меню роутера, вкладку «Основные настройки» -> «Настройки LAN», кликните по кнопке «Настроить привязку IP к MAC».
В открывшейся вкладке «НАСТРОЙКА ПРИВЯЗКИ IP К MAC» установите галочку «Активировать привязку IP к MAC» и заполните поля «IP-адрес» и «MAC-адрес». Нажмите кнопку «Сохранить».
Если там несколько компьютеров, посмотрите свой IP-адрес, который роутер выдаёт вам на странице «Список клиентов»
Внимание: МАС-адрес вводится без разделителей!. Если вы хотите работать с DC++ на нескольких компьютерах, проделайте те же самые операции, что и для первого компьютера (нажмите «Добавить» и т.д.), но вместо 20000 укажите 20001, 20002, 20003 – в зависимости от количества компьютеров. Каждый компьютер должен работать в DC++ по своим портам
Каждый компьютер должен работать в DC++ по своим портам
Каждый компьютер должен работать в DC++ по своим портам
Если вы хотите работать с DC++ на нескольких компьютерах, проделайте те же самые операции, что и для первого компьютера (нажмите «Добавить» и т.д.), но вместо 20000 укажите 20001, 20002, 20003 – в зависимости от количества компьютеров. Каждый компьютер должен работать в DC++ по своим портам.
Первый компьютер по порту 20000, второй по 20001, третий по 20003 и т. д
Внимание: клиент DC++ должен быть настроен для работы с соответствующими портами



























