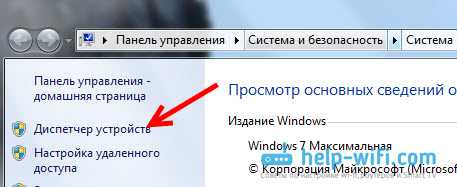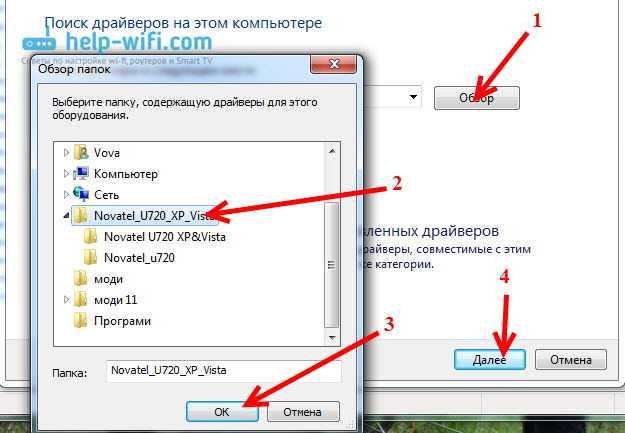Значения параметров LTE
Для определения мощности сигнала необходимо использовать программу для настройки антенны 4G, которая предоставляется вашим провайдером в соответствии с выбранным вами оборудованием. Для примера мы использовали модем Huawei E3372
В этом разделе размещено короткое описание основных параметров, при помощи которых определяется качество LTE-сигнала:
- RSSI показывает уровень мощности сигнала, который принимает модем.
- RSPP отображает средние значения уровня принимаемых пилотных сигналов и силу сигнала, получаемого с базовой станции.
- RSRQ отображает качество принимаемых пилотных сигналов.
- SINR отображает соотношение полезных сигналов к фоновым, которые мешают качественной работе Сети.
Как подключить приставку к телевизору.
Для подключения к телевизору цифровой DVB – T 2 ресивер имеет несколько вариантов выходных разъемов.
Самый распространенный это штекера RCA , привычные нам “колокольчики”, этими колокольчиками можно подключиться практически к любому телевизору. Сигнал, который передается через RCA является аналоговым, т.е. цифровой сигнал, полученный с эфира преобразуется в аналоговый.
Разъем HDMI , так же имеется на всех цифровых ресиверах в отличии от RCA , по HDMI передается цифровой сигнал, такое подключение предпочтительнее. Многие современные телевизоры которые не имеют своих цифровых тюнеров могут быть подключены по HDMI
CDMA антенна с усилением 24 Дб: установка и настройка
Антенна пришла в комплекте с кабелем (10 метров), и бесконтактным переходником. Антенна большая, длинной два метра. Выглядит вот так:

В комплекте был кабель, с сопротивлением 75 Ohm. Я решил использовать свой 50 Ohm. Он вроде бы как лучше подходит для CDMA антенн. Установил я антенну на чердаке. Просто подключил к ней свой старый кабель.

Саму антенну направил в сторону базовой станции. В идеале, конечно же лучше закрепить антенну на кронштейн, и поднять ее выше. Но, у меня до вышки 9 километров. Думаю, в этом нет смысла. Да и как-то разу уже пробовал, когда старую антенну ставил, разницы никакой нет. А так, антенна хот под крышей, и не будет мокнуть по дождем.
На другом конце, к кабелю подключил обычный переходник. Ну и подключил все это дело к модему.
Результат меня не очень впечатлил. Практически ничего не поменялось по сравнению с более слабой антенной в 14 Дб. Немного улучшились показатели в программе AxesstelPst EvDO BSNL.
Со старой антенной, 14 Дб:
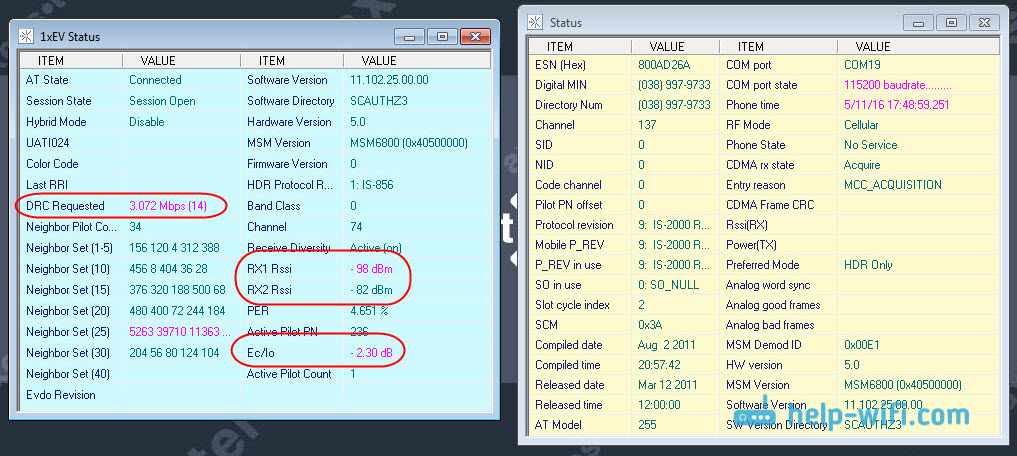
Показатели все время меняются, особенно DRC Requested. Это я поймал лучшие показатели.
С новой антенной мощностью 24 Дб:
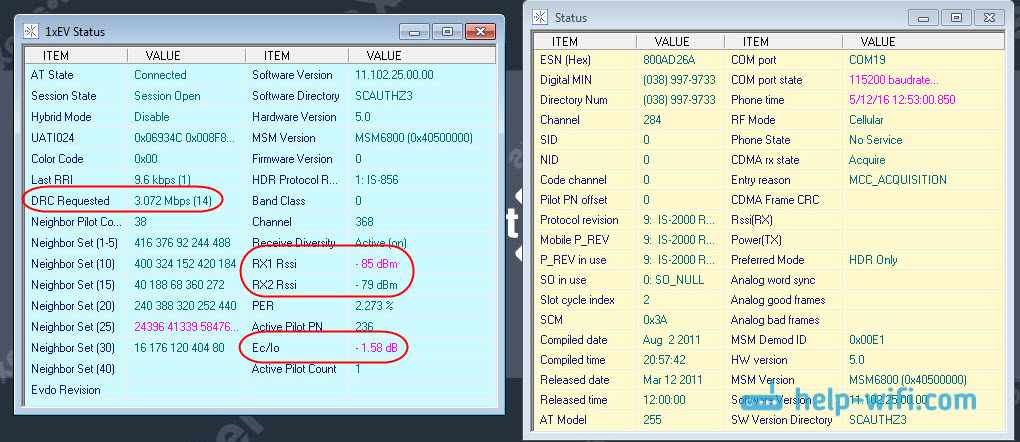
Как видите, показатели немного изменились в лучшую сторону. Что касается самой скорости, то там практически ничего не поменялось. Разве что немного. Сейчас она такая:
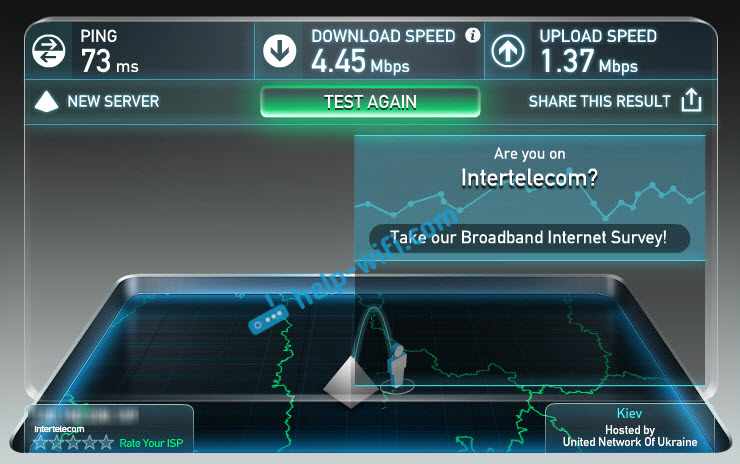
Вот такие результаты. Нужно еще поэкспериментировать. Можно попробовать поставить другой кабель, может мой уже поврежден, старый он. Так же, можно попробовать покрутить еще антенну, или поднять ее. Возможно, позже попробую. Если будут результаты, то обязательно поделюсь ими. Но, что-то мне кажется, что лучших показателей уже не получить.
Бесконтактный переходник: как работает, и какие результаты?
Если в вашем модеме есть обычный разъем под внешнюю антенну, то используйте только его. Сигнал через бесконтактный переходник намного хуже, чем через обычный кабель.
Бесконтактный переходник предназначен в первую очередь для модемов, в которых нет разъема под внешнюю антенну. Такие модели есть. И в случае с такими модемами, это единственная возможность хоть как-то усилить прием. Или, для 3G Wi-Fi роутеров, на которых так же не всегда есть обычный разъем под антенну. Выглядит он вот так:

Подключаем его к нашей антенне, и просто прикладываем к модему. Желательно, конечно же закрепить его резинкой, или изолентой.

Вот такой результат получился через этот переходник:
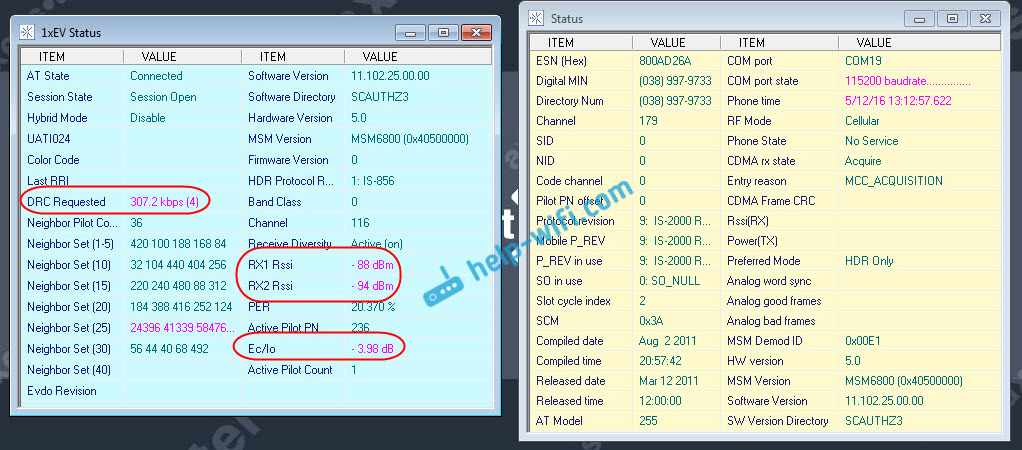
Это не самые лучшие показатели, они все время очень сильно ‘прыгали’. Но, все ровно усиливает. Правда, обычный проводной переходник дает намного лучшие результаты (скриншоты смотрите выше).
Выводы
После настройки, я расстроенный решил позвонить в Интертелеком. Выяснить, почему-же скорость могла упасть в два раза. Оператор меня практически сразу переключил на технического специалиста, с которым мы немного пообщались. Но, он так и не смог мне ответить, почему раньше скорость была 10 Мбит/с, а сейчас 5 Мбит/с. Он только сказал, что это нормальная скорость, именно такая по базовой станции, к которой я подключаюсь. И еще, сказал, что скорость могла упасть из-за того, что появились новые абоненты. Но, в это мало верится. Так как сейчас весна, и нагрузка наоборот упала. Там же клиенты в основном из сельской местности. Да и раним утром, скорость такая же низкая.
Можете посмотреть статью, в которой я писал о тарифе «Супер 3G Безлимит», там есть скриншот замера скорости, которая была раньше. А выше, можете посмотреть, какая скорость сейчас. Но, интернет стал работать намного стабильнее. Практически никаких обрывов и т. д.
Мне кажется, что на самой базовой станции, что-то ‘подкрутили’. Может просто ограничили скорость загрузки, и из-за этого станция стала работать более стабильно. Других вариантов падения скорости я просто не вижу. Хотя, оператор меня убеждал в том, что это не возможно, скорость никак не ограничивается.
Антенна с медной обмоткой
Собирается с медной обмоткой антенна для 3G-модема своими руками домашних условиях не сильно просто. С этой целью вибратор подбирается прямоугольной формы. При этом боковые стойки его должны быть загнуты. Все это необходимо для того, чтобы лучше улавливать сигнал. Непосредственно центральный штырь нужно устанавливать на пластине. С этой целью в ней следует сделать отверстие небольшого размера. После этого для фиксации штыря используется паяльная лампа.
Обмотка в данном случае должна располагаться на нижней мачте. На этом этапе проволоки нужно заготовить довольно много. Непосредственно передача сигнала должна осуществляться через диффузор. Устанавливается он, как правило, с лучевым транзистором
Подсоединение антенны важно выполнять только через расширитель. В основном он в магазинах продается с медными контактами
Чтобы закрепить антенну на крыше или стене, важно приобрести металлические дюбеля. Также у основы мачты требуется приварить опору.
Принцип работы 4G
Новая технология 4G, при помощи которой и работают модемы, является отличным инструментом для предоставления высокоскоростного доступа к сети. Также устройства, имеющие сеть с подобным покрытием, смогут отлично работать даже при отсутствии сигнала LTE. По этой причине ваш девайс может за секунду подхватывать доступную сеть вне зависимости от ее поколения. Для своего функционирования LTE использует базу IP-технологий. Основной отличительной чертой от предшественника является повышенная скорость передачи данных. В теории данная технология может работать на скорости в 326 Мб в секунду во время скачивания, и может отправлять данные со скоростью в 172 Мб в секунду.
Правильная настройка 4G антенны обеспечит высококачественный и продуктивный сигнал. Сама по себе она выполняет роль мощного усилителя, при помощи которого можно усиливать и стабилизировать нечеткий сигнал, а также его можно получать в регионах, которые находятся на большом удалении от базовой вышки связи.
О том, как пронумеровать страницы для печати в «Excel».
Вопрос, с которым рано или поздно сталкивается каждый.
Для неподготовленного человека найти нумерацию страниц в «Эксель» довольно сложно.
Чтобы пронумеровать страницы вам придется зайти в меню редактора колонтитулов, и выполнить ряд действий.
Рассмотрим эти действия:
- Для начала следует переключить вид страницы таким образом, чтобы отображались колонтитулы.
- Для этого следует войти во вкладку «Вид» на панели инструментов.
- Выбрать режим просмотра «Разметка страницы»
Вид. Разметка страницы.
Когда на экране появились колонтитулы, следует кликнуть курсором мыши в ту область, в которой вы желаете увидеть нумерацию страниц.
Выбор поля колонтитула После клика по нужной области колонтитула, на панели станет активным режим конструктора колонтитулов.
Конструктор колонтитулов Далее следует перейти в «конструктор» и выбрать пиктограмму «Номер страницы».
Номер страницы для таблицы Excel
После клика по пиктограмме в выбранном Вами колонтитуле будут отображаться номера страниц.
Кроме нумерации страниц таким образом можно указать текущую дату или время, а так же общее количество страниц.
Во время установки стоит учитывать рельеф местности
В зависимости от него антенну можно устанавливать на наружную стену дома или крышу. Для закрепления антенны на наружной стене очень удобно использовать угловой кронштейн. В среднем оптимальная высота установки антенны – 3-7 метров.
Также стоит помнить, что CDMA/GSM антенны имеют вертикальную поляризацию и устанавливаются в положении, как показано на фото:

Для поиска оптимального направления антенны и сигнала для CDMA антенны очень удобно использовать программу Axesstel 1.67. Руководство пользователя можно легко найти в Сети или опять же получить исчерпывающую информацию от специалистов нашего технического отдела.
Для поиска оптимального положения GSM/WCDMA антенны удобно использовать сервис speedtest.net, который отображает скорость передачи данных в реальном времени.
Наружные антенны очень простые и надежные в эксплуатации, они не боятся влаги, заморозков, сильных порывов ветра. Диапазон рабочих температур от -60 до +60 градусов!
Как настроить модем и сменить имя и пароль в Huawei EC315?
Подключаем модем к компьютеру, автоматически установятся драйвера на сетевую карту и автоматически откроется WEB браузер. Если браузер автоматически не открылся, введите в адресной строке браузера http://192.168.1.1 и войдите в ВЕБ интерфейс роутера. Логин admin и пароль admin по умолчанию.
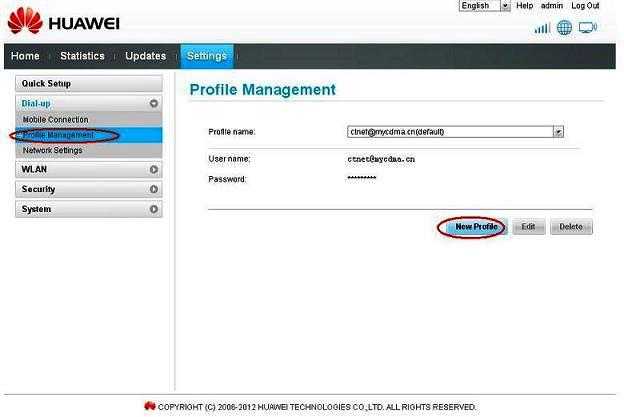
Далее второй шаг Step 2 of 6 раздел Configure profile settings, в поле Profile name: выбираем созданный нами профиль подключения к Интернет. Третий шаг Step 3 of 6 раздел Configure Dial-up Settings в поле Connection mode: выбираем auto, если хотим что бы модем автоматически подключался к Интернет при подключении его к питанию, если нет, то выбираем Manual, в таком случае нужно будет каждый раз заходить в админку и подключаться к Интернет вручную. Четвертый шаг Step 4 of 6 раздел Configure WLAN Settings, в поле SSID Name: можем изменить имя сети на свое или оставить стандартное. Пятый шаг Step 5 of 6 раздел Configure WLAN Settings, в поле 802.11 authentication и Encryption mode: выбираем метод и способ шифрования сети Wi Fi, а в поле WPA pre-shared key: можем поменять пароль на доступ к сети на свой. Шестой и завершающий шаг Step 6 of 6 в разделе Configuration Summary, сверяем выбранные прежде данные и жмем Finish
Проверка качества сигнала
1. Использование сигнального прибора

Для проверки качества сигнала можно использовать специальный сигнальный прибор. Включите его и поднесите к антенне. Затем смотрите на цифровой дисплей. Если он показывает значение в диапазоне от -50 до -80 дБм, то это свидетельствует о хорошем сигнале.
Если же значение меньше -80 дБм, то значит сигнал не очень хороший. Чем ближе к -100 дБм, тем хуже сигнал. В таком случае можно попробовать повысить антенну выше или попробовать изменить ее направление.
2. Использование мобильного телефона
Другой способ проверки качества сигнала — использование мобильного телефона. Просто включите телефон и посмотрите на индикатор сигнала в правом верхнем углу экрана.
Если индикатор показывает полную шкалу или близко к этому, то сигнал хороший. Если же индикатор показывает только одну или две полоски, то значит сигнал не очень хороший. В таком случае можно попробовать переместиться в другое место или изменить антенну.
Программы для смартфонов и планшетов на Android
На Андроиде программы загружаются и обновляются в смартфонах и планшетах гораздо быстрее, чем это делается через web-узел. Пользуясь программным обеспечением, можно быстро и просто настроить антенну 3G/4G.
Программы предоставляются бесплатно на сайте 4pda.ru или на платном ресурсе PlayMarket. Их можно скачать для Андроид 5 и Андроид от 6.0.1 до 4.1.2. Для определения уровня сигнала производят следующие действия:
- программу загружают в телефон или планшет;
- модем соединяют с ПК или ноутбуком;
- если приёмное устройство находится вдали от компьютера, пользуются Wi-Fi связью через роутер;
- после загрузки программы включают на интерфейсе функцию «Коннект»;
- на дисплее отобразится уровень сигнала.
Подключение и настройка Huawei EC 5321u-1/2
Вставьте аккумулятор в маршрутизатор, нажмите кнопку питания и удерживайте ее в течение 3 секунд. Он должен включиться (если нет, пожалуйста, включите питание). После того как все индикаторы загорятся, останутся только индикатор сети 3G (красный, желтый и зеленый), индикатор Wi-Fi и индикатор батареи. Через некоторое время все индикаторы исчезнут, и будет мигать только индикатор батареи. Чтобы увидеть состояние всех индикаторов, нажмите кнопку питания один раз. Нажмите и удерживайте кнопку в течение трех секунд, чтобы выключить маршрутизатор.
Обратите внимание Маршрутизатор должен быть подключен к сети. Это означает, что должна быть гарантия
Индикатор мобильной сети должен быть желтым или выше. В идеале он должен быть зеленым.
Чтобы посмотреть уровень сигнала, нажмите кнопку питания
Включить питание. Далее необходимо подключить устройство к Huawei EC 5321u для первоначальной настройки и активации. Конечно, лучше использовать ноутбук или ПК. Это более удобно. Однако можно настроить устройство с телефона или планшета.
Вам потребуется подключиться к мобильному маршрутизатору.
-
Если вы хотите настроить его на компьютере без Wi-Fi, необходимо подключить его с помощью кабеля.
Если драйвер не устанавливается автоматически после подключения, запустите установку из «Мой компьютер». Там вы увидите новое устройство. Обычно настройки маршрутизатора открываются автоматически.
-
С мобильных устройств, с ноутбуков, подключайтесь через Wi-Fi. Заводское имя сети Wi-Fi (SSID) и пароль (WI-FI KEY) можно найти на внутренней стороне крышки маршрутизатора, под батареей.
Просто выберите эту сеть Wi-Fi на своем устройстве и введите пароль.Инструкции для Windows 10: Как подключиться к Wi-Fi в Windows 10.
Если экран настроек маршрутизатора открывается автоматически, пока не трогайте его и не вносите в него никаких изменений.
Чтобы начать настройку, необходимо открыть любой браузер и перейти на сайт intertelecom.ua. Страница активации откроется автоматически. Внимательно прочитайте его и следуйте инструкциям.
Выберите тариф, который вам подходит. Платите только за то, что используете, или платите ежемесячно. До сих пор я выбирал «Интернет 44», это самый простой тариф
Обратите внимание, что рядом с пунктом «Услуга Super 3G на стандартный день» стоит галочка. Пожалуйста, наведите курсор на знак вопроса, чтобы прочитать правила и условия
Маловероятно, что вам понадобится эта услуга.
Если вы это сделаете, вам будет показана информация о дополнительных услугах и вашем тарифном плане. Вам будет показана сумма, которую вы должны заплатить. Я подтверждаю и согласен.
Появится сообщение, в котором нужно будет добавить учетную запись. Вы попадете на страницу, где сможете выбрать один из предложенных вариантов и пополнить счет. Там же вы увидите номер Интертелеком, который нужно использовать для оплаты. Вам просто нужно указать его через «380».
Ваш номер также отображается в поле » Цифровой идентификатор».
Пожалуйста, выберите способ оплаты и добавьте его в свой аккаунт. После успешного пополнения баланса выключите маршрутизатор Huawei EC 5321u-1/2. Когда вы снова включите его через 5 минут, вы обнаружите, что Интернет уже был доступен. Желтый значок «Невозможно подключиться к Интернету» исчез. Теперь процесс активации завершен.
В принципе, вы уже можете пользоваться Интернетом. Однако в этой статье мы расскажем вам, как зарегистрироваться в ACCA и как настроить некоторые параметры вашего модема.
Выбор места установки
Учитывайте препятствия и источники помех
При выборе места для установки CDMA антенны необходимо учитывать наличие препятствий и возможных источников помех. От препятствий, таких как высокие здания или деревья, может зависеть качество сигнала. Источниками помех могут стать высоковольтные линии, микроволновые печи и другие электронные приборы.
Избегайте мест, подверженных экстремальным погодным условиям

CDMA антенна должна устанавливаться в месте, защищенном от воздействия экстремальных погодных условий, таких как сильный ветер или гроза. Это не только обеспечит длительный срок службы вашей антенны, но и гарантирует ее надежную работу.
Выберите место на высоте
Лучшим местом для установки CDMA антенны является место на высоте. Сигнал будет иметь меньше помех и большую область покрытия. Если возможности установить антенну на высоте нет, старайтесь выбрать место с минимальным количеством препятствий на пути сигнала.
Обеспечьте удобство доступа к антенне

При выборе места установки CDMA антенны, не забудьте учитывать удобство доступа к ней для ее настройки и обслуживания в будущем. Антенна должна быть установлена на безопасной высоте и отдаленности от электрических проводов и других источников опасности. Рекомендуется устанавливать антенну на высоте, которая не требует специальным оборудования для доступа.
Подготовка к установке
Выбор места установки
Перед тем как начать устанавливать антенну необходимо выбрать место для ее размещения. Лучше всего устанавливать антенну на высоте, чтобы избежать помех от окружающих зданий и деревьев. Также нужно проверить, нет ли вблизи линий электропередач, которые могут вызвать наводки и помехи в работе антенны.
Проверка кабелей и оборудования
Перед установкой антенны важно проверить кабели и оборудование на наличие повреждений и целостность. Также необходимо убедиться, что все необходимые компоненты на месте, а также ознакомиться с инструкцией по установке антенны
Подготовка инструментов и материалов
Для установки антенны потребуются следующие инструменты: отвертка, ключи, дрель, а также материалы для крепления антенны — крепежи и болты. Необходимо также убедиться, что у вас имеются необходимые элементы безопасности — перчатки, очки и т.д.
С учетом вышеуказанных рекомендаций, вы можете подготовиться к установке CDMA антенны, после чего приступать непосредственно к установке.
Советы по уходу за антенной
1. Регулярно очищайте антенну от пыли и грязи
Для того чтобы антенна максимально эффективно работала, необходимо следить за ее чистотой. Со временем на поверхности антенны может появиться пыль, грязь, листья и другие мелкие примеси, которые могут снизить качество сигнала. Для очистки антенны можно использовать мягкую щетку, губку или специальные средства для очистки от налета. Никогда не используйте абразивные или химические средства!
2. Защитите антенну от внешних воздействий
Антенна должна быть защищена от ветра, дождя, снега и других атмосферных явлений. Для этого можно использовать специальный кожух, который защитит антенну от воды и попадания посторонних предметов. Также необходимо периодически проверять фиксацию антенны и крепления на мачте или крыше.
3. Не допускайте попадания на антенну прямых солнечных лучей

Попадание прямых солнечных лучей на антенну может привести к ее перегреву и выходу из строя. Поэтому необходимо установить антенну в таком месте, где она не будет подвергаться непосредственному воздействию солнца.
4. Проверяйте кабель и разъемы на соответствие
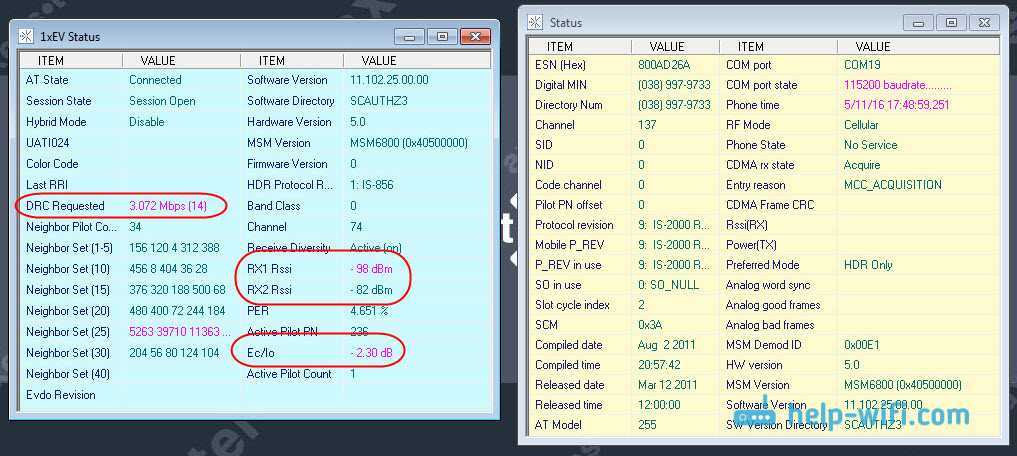
При установке и эксплуатации антенны необходимо регулярно контролировать состояние кабеля и разъемов. Если кабель поврежден, то качество сигнала может значительно упасть. В случае обнаружения повреждений кабеля или разъема, следует немедленно исправить проблему.
Важно!
Необходимо следить за состоянием антенны и ее связующих реле, в случае необходимости заменить их на новые аналоги или аналоги высокой категории, чтобы избежать проблем связанных с техническим состоянием и качеством работы сети.
Huawei EC 5321u-1/2 – ответы на популярные вопросы
- В чем разница между Huawei EC 5321u-1 и Huawei EC 5321u-2? Мы не смогли найти никакой конкретной информации по этому вопросу. В большинстве случаев это либо версия прошивки, либо версия оборудования. Возможно, произошли незначительные изменения в программном или аппаратном обеспечении. Однако, по сути, это одно и то же устройство.
- Можно ли ловить Huawei EC 5321u в моей деревне, городе и т.д.? Это очень популярный вопрос. Это зависит от приема интеркома, силы сигнала, расстояния до базовой станции и местности. Чтобы узнать это, посмотрите на карту на сайте «Интертелеком». Вы можете позвонить в службу поддержки и спросить их. Они смогут сообщить вам, на каком расстоянии от вас находится базовая станция. Трудно дать конкретный ответ. Однако, судя по отзывам, Huawei EC 5321u может поддерживать стабильный сигнал на расстоянии до 5-7 км от базовой станции. Чем больше расстояние, тем хуже сигнал; при расстоянии более 10 км, скорее всего, потребуется установить наружную антенну (но не подключать ее к устройству). Расстояние до базовой станции составляет примерно 6-7 км. Сигнал есть, но слабый. 2 деления (на панели управления), индикатор на маршрутизаторе горит желтым цветом. Если базовая станция находится далеко, вам понадобится наружная антенна, обычный USB-модем и обычный маршрутизатор с поддержкой 3G/4G-модемов.
- Можно ли подключить наружную антенну к Huawei EC 5321u-1/2? Нет, этот мобильный маршрутизатор не имеет разъема для подключения внешней антенны, которую можно использовать для достаточного усиления сигнала. Однако имеется служебное гнездо, к которому можно подключить антенну. Вы можете попробовать бесконтактный адаптер, о котором мы писали в статье об установке мощной 24 дБ CDMA антенны с бесконтактным адаптером. Или просто змейка из проволоки. В Интернете можно найти множество советов, которые помогут вам повысить уровень приема.
- Какова будет скорость моего интернета? Скорость передачи зависит от загруженности базовой станции, силы сигнала и режима маршрутизатора (Rev.A/Rev.B). Пожалуйста, уточните в службе поддержки Intercom среднюю скорость базовой станции, к которой вы пытаетесь подключиться.
- Где можно скачать драйверы для Huawei EC 5321u? Если вы подключаетесь к этому устройству через Wi-Fi, драйвер вам не нужен; подключите его к компьютеру с помощью USB-кабеля, и вы увидите «диск» с установленными необходимыми драйверами. Компьютер распознает этот маршрутизатор как сетевое устройство, а не как USB-модем. Проще говоря, нет необходимости загружать какие-либо драйверы. Все было сделано максимально просто.
- Я хочу разблокировать свой Huawei EC 5321u. Возможно ли это? Этот маршрутизатор имеет слот для SIM-карты, поэтому его можно использовать с другими операторами. Однако изначально он был заблокирован, и им нельзя пользоваться, не «зашив» на нем номер интертелефона. В Интернете можно найти инструкции о том, как разблокировать этот мобильный маршрутизатор. Таким образом, он работает как с SIM-картой, так и с Интертелеком. Мы не тестировали его. Все действия выполняются на свой страх и риск!
- Можно ли подключить его к ПК с помощью кабеля? Да, через USB. Однако, как упоминалось выше, соединение будет не как модемное соединение USB (например, dial-up), а как обычное сетевое соединение (как если бы вы были подключены к Интернету через сетевой кабель).
Я купил это коробочное решение для тех случаев, когда мне нужно получить доступ к Интернету в машине или если мое основное подключение к Интернету по какой-то причине пропадет. У меня есть это как запасной вариант.
Какой сигнал SINR RSRP Yota должен быть
Ниже рассмотрим параметры для интернета Йота 4G (LTE). Качество сигнала (параметр SINR/RSRP) составляет 12 дБ. Это среднее значение мощности. Если сказать простыми словами, то речь идет об абсолютном уровне сигнала передатчика с базовой станции. Сигнал SINR RSRP принято измерять в дБм. Если значение этого параметра составляется -120 дБм и менее, то сигнал LTE не будет стабильным и мощным. Показатель SINR обозначает соотношение сигналов и шумов в канале приема. Если его значение составит ноль дБ, то уровень сигнала равняется уровню шумов. А если значение положительное, то сигнал выше, чем шумы. Если же показатель отрицательный, значит, сигнал ниже, чем шум. В подобной ситуации прибор все равно будет принимать сигналы, но качество приема будет низким. Следует понимать, что в условиях города, где большое число разнообразных помех, параметр SINR гораздо важнее, чем RSRP.
Для нормального и даже идеального приема значения должны быть следующими:
- Если SINR составляет более двадцати, это идеальный вариант. Но добиться такого уровня нереально.
- От нуля до 12 – удовлетворительный уровень.
- Менее нуля – соединение совсем плохое, пользоваться интернетом невозможно.
- RSRP -75 и меньше — превосходная слышимость, достичь такого параметра также невозможно.
- RSRP от -90 до -95 — средний показатель.
- RSRP от -95 и более – низкое качество.
Sml 282 hd base прошивка альтернативная
Самостоятельная установка 3G CDMA антенны Интертелеком
Берем отвертку, нож, антенну, кабель и идем туда, где мы будем ставить нашу антенну. Как я уже писал, я установил на чердаке. Эти антенны вроде как рассчитаны для установки под открытым небом. Но вы сами понимаете, что так она выйдет из строя намного быстрее. Да и еще будет торчать на глазах. А установка на чердаке у меня не вызвала никаких проблем. Я имею введу, что скорость и сигнал не ниже. Так зачем устанавливать ее под дождем, солнцем и ветрами.
Откручиваем пластмассовую крышку на антенне, зачищаем один конец кабеля, вставляем его в антенну и зажимаем. Главное, внимательно смотрите, что бы центральный проводник не торкался до экрана. Должно получится примерно так:

Закручиваем крышку на самой антенне и фиксируем ее примерно в том положении, в котором она у вас будет висеть. Пока ее сильно не закрепляйте. Если вы знаете в каком примерно направлении находится базовая станция вашего оператора (в моем случае Интертелеком), то установите антенну в этом направлении. Если вы устанавливаете ее в селе, то пробуйте установить в направлении районного центра, или ближайшего большого города. Скорее всего, базовая станция где-то там.

Примерно зафиксировали антенну, и прокладываем кабель к модему. Как это сделать, нужно уже смотреть по ситуации. Как правило, выпускают кабель на двор и прокладывают его через окно. Я поступил иначе: у меня на веранде потолок из вагонки, и я сделал небольшое отверстие в углу, через которое и проложил кабель.
Значит прокладываем кабель к модему. Зачищаем второй конец кабеля и накручиваем на него коннектор, о котором я писал выше. Выглядит это примерно вот так:

У меня сам коннектор немного больше самого кабеля (он от телевизионного кабеля, а тот более толстый), но ничего, все работает, нужно будет поменять. Дальше берем наш переходник от модема и прикручиваем его к коннектору:

Дальше переходник подключаем к модему а модем к компьютеру.

Вот и все, установка антенны закончена. Подключайтесь к интернету и можете проверять скорость. Вы наверное спросили бы, почему мы хорошенько не зафиксировали антенну. Да, я помню, мы еще попробуем ее настроить.
Настройка 3G CDMA антенны на максимальный прием и скорость
Антенну то мы установили, но что если она ничего не дала в плане улучшения сигнала, или может сигнал вообще пропал, если мы где-то плохо зачистили кабель. Я советую обязательно провести еще настройку антенны. Возможно, ее нужно повернуть в другую сторону, или поднять повыше.
Сделать это совсем не сложно, я подробно об этом писал в стать о настройке модема (антенны) по программе AxesstelPst EvDO BSNL. Устанавливаем программу, настраиваем и смотрим какой у нас сигнал. Можете отключить антенну от модема и посмотреть как поменяются параметры в программе AxesstelPst EvDO BSNL. У меня вот такие параметры:
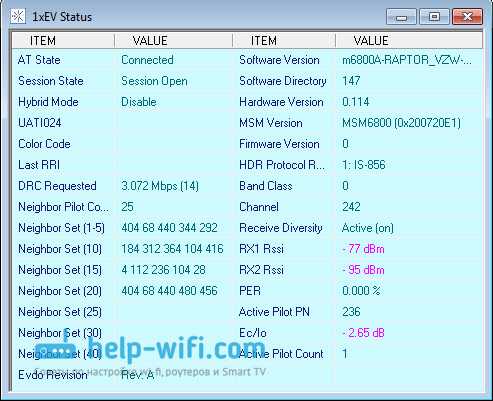
Напомню: параметр DRC Requested должен быть как-можно выше, и стабильнее. В идеале — 3.072 Mbps. А параметры RX1, RX2 и Ec/Io должны быть как можно ниже. Чем они ниже, тем лучше. Цифры, которые вы видите у меня, это примерно достаточный уровень сети.
Что бы настроить установленную нами антенну, скорее всего понадобиться два человека: одному нужно следить за показателями в программе AxesstelPst EvDO BSNL, а другому перемещать антенну. Постарайтесь найти максимальный уровень сигнала. Когда такой будет найден, надежно зафиксируйте антенну.
На этом установку и настройку можно считать законченной. Думаю, что у вас все получилось.
Какой прирост в скорости работы интернета может дать антенна?
Еще в начале статьи я писал, что покажу скриншоты проверки скорости интернета Интертелеком до установки антенны и после. Хотя, у меня не максимальный уровень сигнала, он у меня достаточный. Нужно наверное устанавливать более мощную антенну. 14db для меня маловато.
Скорость без антенны (модем под потолком):

Скорость с установленной антенной:

Вот такие результаты. Вроде бы неплохо, но можно добиться лучших результатов, нужна более мощная антенна.
Друзья, еще один очень важный совет. Вы когда подключите к модему антенну (переходник), этот самый переходник лучше всего примотать к модему изолентой, или скотчем. Дело в том, что сам разъем под антенну на модеме очень нежный, и очень легко ломается. Я уже на одном модеме (Huawei EC 306) сломал. Пришлось самому разбирать и паять. А если примотать кабель переходника к корпусу модема, то сам разъем не будет все время двигаться, и не обломается. Мне это сразу советовали в магазине в офисе Интертелеком. Я почему-то не послушал.
104
69575
Сергей
Настройка интернета 3G/4G
Как протестировать изменения
Можно просто немного «посёрфить» в интернете, чтобы определить, улучшилась скорость или нет. Если вам нужны точные данные, измерьте скорость с помощью любого сервиса, например, через SpeedTest или «Яндекс.Интернетометр». Сделать это нужно до и после установки антенны на модем.
Переходим на сайт и запускаем процедуру. Оцените результат, когда процесс завершится. Повторите его несколько раз и высчитайте среднее значение — показатель и будет реальной скоростью.
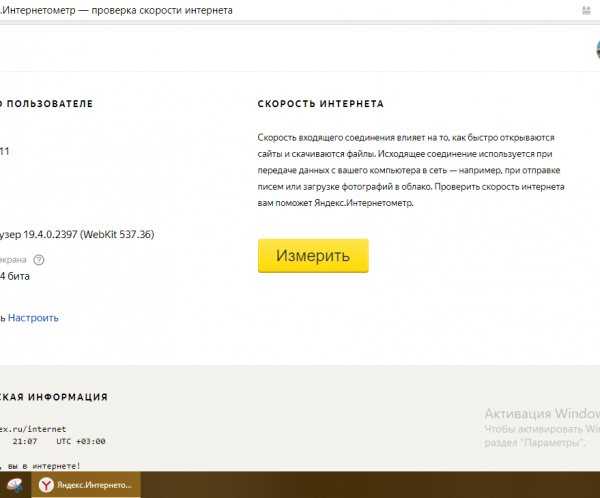
Щёлкните по «Измерить» на сайте
Если вам нужна простая антенна, для изготовления которой не требуется особых навыков и знаний, сделайте проволочную или баночную антенну. Можно также взять вариант с дуршлагом или старой спутниковой антенной. Для более опытных подойдут способы посложнее — антенна Харченко или «Двойное кольцо».