Как в ворде убрать рамку а текст оставить?
Как убрать рамку с надписи в ворде?
- Выберите границу надписи или фигуры, которую вы хотите удалить. …
- В разделе Средства рисования на вкладке Формат в группе Стили фигур нажмите кнопку Контур фигуры и выберите пункт Нет контура.
Как убрать рамку в ворде колонтитулы?
Как убрать рамку в ворде из колонтитулов
Быстрей и проще всего попасть в режим редактирования по двойному клику мыши, установив курсор на элементе колонтитула (рамке, штампе), или воспользоваться лентой верхнего меню Вставка → Верхний/Нижний колонтитул → Удалить верхний/нижний колонтитул.
Как убрать пунктирную рамку вокруг текста в ворде?
Откройте любой документ Ворд или просто пустой, кликните по вкладке разметка, в подразделе «фон страницы», кликните по функции (кнопке) «границы страниц». Откроется диалоговое окно «границы и заливка». В подразделе «страница», кликните по верхнему рисунку под надписью «тип», где рядом с ним написано «нет». «ОК».
Как добавить страницу без рамки в ворде?
Выделите фрагмент или выберите лист, на котором нужно убрать рамку. Перейдите в «Дизайн» — «Границы страниц». В «Границы» можно управлять линиями около объектов, а в «Страница» — на всём листе Ворд. Для удаления примите пункт «Нет» в «Тип».
Как убрать надпись в ворде?
- На вкладке Дизайн нажмите кнопку Подложка. (В Word 2010 или 2007 выберите Разметка страницы > Подложка).
- Выберите пункт Удалить подложку.
Как убрать поля в ворде?
Иногда требуется изменить или убрать поля во всех документах, которые будут создаваться в MS Word. Для этого нужно зайти в «Поля» — «Настраиваемые поля» и выбрать в появившемся окошке функцию «По умолчанию».
Как убрать связь между колонтитулами?
Откройте вкладку Колонтитулы, дважды щелкнув в области верхнего или нижнего колонтитула (вверху или внизу страницы). Выберите «Как в предыдущем», чтобы отключить связь между разделами.
Как скопировать рамку в ворде из одного документа в другой?
выделите рамку (просто щ.…Чтобы в рамке можно было писать текст:
- вкладка Вставка — группа Текст — Надпись — Нарисовать надпись;
- нарисуйте на рамке надпись там, где нужно будет писать;
- снова сгруппируйте, как написано выше, чтобы и надпись можно было копировать в нужное место вместе с рамкой.
Как в ворде сделать рамку в колонтитуле?
Открыть документ с рамкой перейти в верхний колонтитул кликнув мышкой в поле колонтитула или на ленте Вставка / Верхний колонтитул / Изменить верхний колонтитул. Выделить рамку и скопировать в буфер обмена (Ctrl + С) затем перейти в рабочий документ и вставить рамку (Ctrl + V ).
Как убрать выделение вокруг текста в ворде?
- В открытом документе откройте вкладку «Главная».
- Выделите необходимый фрагмент текста, фон которого нужно убрать. Совет! Для выделения текста всего документа используйте сочетание горячих клавиш Ctrl+A.
- Теперь в подкатегории «Абзац» найдите кнопку «Заливка».
- Нажмите на нее и выберите «Нет цвета».
Как убрать пунктирную рамку в Excel?
Как программно убрать пунктирную рамку после печати документа в Excel.…Убираем линию, созданную с помощью инструмента “Границы”
- Откройте меню кнопки “Граница” , расположенной во вкладке “Главная” , в группе “Абзац” .
- Выберите пункт “Нет границы” .
- Линия исчезнет.
Как убрать рамку вокруг картинки в ворде?
Удаление границы рисунка
- Выберите рисунок, границу которого требуется удалить.
- На вкладке Разметка страницы в группе фон страницы нажмите кнопку границы страниц.
- Откройте вкладку Границы.
- В разделе Параметрывыберите пункт нет.
Как сделать так чтобы рамка была на одной странице?
Эта настройка находится там же, где производится и основная настройка рамок в Word, в меню «Границы и заливка». В настройках можно найти пункт «Применить к:», в котором и можно выбрать соответствующий пункт «этому разделу (только 1-й странице)», что позволит вставить рамку в Ворде только на первую страницу.
Как добавить вокруг текста рамку определенного цвета?
Для создания рамки вокруг текста используйте стилевое свойство border , добавляя его к соответствующему селектору. Например, если для текста применяется тег <p> , то для него надо установить следующий стиль.
Применение свойства border к текстовому абзацу продемонстрировано в примере 1.
Пример 1. Рамка вокруг абзаца
HTML5 CSS 2.1 IE Cr Op Sa Fx
Результат данного примера показан на рис. 1.
Рис. 1. Вид рамки вокруг абзаца
Следует учитывать, что в тексте может быть несколько абзацев и вокруг каждого тогда возникнет рамка. В подобных случаях лучше воспользоваться тегом <div> , для которого и требуется установить стиль. А текст добавить уже внутрь этого контейнера (пример 2).
Как сделать рамку в Ворде 2010 вокруг страницы
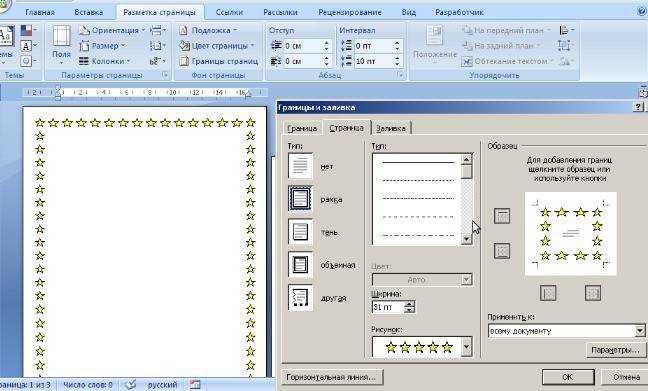
Программа Word от Microsoft имеет несколько редакций, в интерфейс и меню вносилось немало изменений. Есть в ПО готовое оформление для обрамления поздравительных открыток. Найдутся возможности для подготовки и написания дипломных, курсовых работ (согласно ГОСТ), просто для улучшения визуального восприятия текста. Создание разметки на странице документа может осуществляться несколькими способами. Ниже представлена инструкция, как сделать в Ворде 2010 рамку:
- Зайдите во вкладку «Главная».
- В разделе «Абзац» найдите иконку пунктирного квадрата с залитой нижней границей, нажмите на стрелочку возле нее.
- Кликните на строчку «Границы и заливка» (находится внизу).
- Откроется окно для создания обрамления, вы можете задать толщину, цвет (белый виден не будет), стиль.
- После назначения всех настроек нажмите на «Ок».
border-style
С помощью border-style можно сделать рамку в виде пунктирной линии, последовательности точек, придать ей объем, а всему блоку эффект выпуклости или вдавленности. Значение по умолчанию – none (отсутствие рамок).
Ниже перечислены значения, которые можно задать свойству, и эффекты, которые при этом появляются.
- solid
- сплошная линия
- none
- по умолчанию – линии нет
- double
- двойная линия
- dashed
- пунктир
- dotted
- набор точек
- groove
- придание линии вогнутости
- ridge
- придание линии выпуклости
- inset
- эффект вдавленности блока
- outset
- эффект выпуклости блока
На примере ниже показаны все стили рамок, кроме , который продемонстрирован выше.
See the Pen
border style by Андрей (@adlibi)
on CodePen.
Зачем нужны рамки вокруг текста в веб-дизайне
Веб-дизайн — это искусство создания привлекательных и функциональных веб-страниц. Одним из важных элементов веб-дизайна являются рамки вокруг текста. В зависимости от задач сайта и целевой аудитории, рамки могут быть использованы для различных целей.
Рамки также могут использоваться для оформления текста в блоге или новостной статье. В этом случае, они могут помочь выделить ключевые моменты или цитаты, делая текст более читабельным и интересным для читателей.
Веб-дизайнеры часто используют рамки для создания таблиц, которые сгруппированы вместе. В таких таблицах рамки позволяют легко визуально разделить информацию на разные секции, сделать ее более понятной для пользователя.
Кроме того, рамки также могут быть использованы для оформления списков. Это может быть особенно полезно, если нужно выделить важные пункты или создать иерархию в информации.
Использование рамок вокруг текста в веб-дизайне имеет множество применений и может эффективно помочь в передаче информации и оформлении контента
Важно подобрать правильные стили и цвета рамок, чтобы они соответствовали общему стилю и цели дизайна сайта
Оформление целых разделов
Самая простая методика, которая помогает сделать в Ворде рамку вокруг текста, предполагает ее установку для всех листов или разделов. Для ее реализации придется выполнить следующие действия:
- Перейти к разделу «Дизайн» (или «Разметка страницы» для редакций MS Word 2007 и 2010 года).
- Найти расположенную примерно посередине вкладку «Фон страницы».
- Выбрать команду «Границы страниц».
- На первой открывшейся вкладке выбрать пункт «Рамка», позволяющий установить этот вид обрамления на листе.
При оформлении таким способом только титульного листа в настройках следует выбрать «этому разделу (только 1-й странице)». Для остальной части документа можно установить другие варианты внешнего вида.
Если выделяется только часть текста, стоит воспользоваться другим способом.
Выделение в рамку отдельного текста в Word
Для оформления документа рамками, выделяющими только отдельные абзацы или элементы текста, можно попробовать использовать таблицу. То есть — создать одну ячейку, а уже в нее поместить информацию. Но метод этот будет не слишком удобным при форматировании текста. И еще более сложным при размещении в выделенной области еще одной таблицы.
Намного проще оформить документ, выполняя такие действия:
- Выделить часть текста (абзац или несколько предложений).
- Снова перейти к группе «Фон страницы».
- Выбрать команду «Границы страниц».
- Открыть в появившемся на экране окне вкладку «Граница».
- Выбрать «Рамку» и указать, что форматирование коснется или выделенного текста, или абзаца.
Как сделать границы в ворде
Границы предназначены для выделения отдельных элементов таблицы, например строки или столбца. Перед добавлением в таблицу границ необходимо ответить на несколько вопросов.
- В каком месте будет отображаться граница (под строкой, слева от строки, над столбцом и т.д.)?
- Какой цвет у границы?
- Какой стиль линий границы?
- Какая толщина линий границы?
Чтобы знать как сделать границы в ворде, выполните перечисленные ниже действия.
- Поместите курсор в строку, столбец, ячейку, к которым требуется добавить границу.
- Перейдите во вкладку «Конструктор», которая отображается под вкладкой «Работа с таблицами».
- Щелкните на кнопке «Цвет пера».На экране появится цветовая палитра.
- Выберите цвет, которым будут рисоваться границы объектов.
- Щелкните на кнопке «Стиль пера». В раскрывающемся меню содержится несколько стилей линий, например пунктирная или тройная, которые назначаются границам.
- Щелкните на необходимом типе линии.
- Щелкните на кнопке «Толщина пера». В появившемся раскрывающемся меню вы увидите образцы доступных толщин линий, например 0,5 пт или 1 пт.
- Щелкните на необходимом варианте толщины линии.
- Щелкните на кнопке «Границы».
- Выберите добавляемую границу, например «Все границы» или «Правая граница».
Microsoft Word отобразит в таблице настроенную выше границу с соответствующим цветом и толщиной.
Теперь вы знаете, как сделать границы в Word.
Желаем удачи в ваших начинаниях!!!
Большинство из нас работают с такой незаменимой программой как Microsoft Word. Незаменима она за счёт того, что обеспечивает нам безграничный полёт фантазии в оформлении документов: рисунки, таблицы, шрифты, диаграммы, SmartArt – всё, чего душа пожелает. Казалось бы, мы давно научились работать в этом редакторе, но порой сталкиваемся с тем, что из-за незнания не получается реализовать то, что в итоге хотим получить. Например, многие до сих пор не знают, как в ворде сделать рамку вокруг текста или вокруг страницы. В этом нет ничего страшного, тем более это так легко исправить! Читайте статью и запоминайте.
Возможно вам будет полезно:
- Как пронумеровать страницы в ворде, начиная со второй (без титульного листа)
- Как в ворде удалить пустую страницу, если она не удаляется
Как удалить рамку вокруг текста
Рамка вокруг текста может быть полезным визуальным элементом на веб-странице, однако иногда может возникнуть необходимость удалить ее.
1. Чтобы удалить рамку вокруг текста, можно использовать стили CSS. Для этого нужно создать класс или идентификатор и указать свойство «border» со значением «none».
2. Для удаления рамки вокруг текста на определенных сторонах, можно использовать свойства «border-top», «border-right», «border-bottom» и «border-left» со значением «none».
3. Если рамка находится внутри определенного элемента, например, вокруг таблицы, можно использовать свойство «border-collapse» со значением «collapse», чтобы рамка исчезла.
4. Если текст находится в ссылке, то можно использовать свойство «text-decoration» со значением «none», чтобы удалить не только рамку, но и подчеркивание или другие декоративные элементы.
5. Если текст находится внутри списка или элемента списка, можно использовать стили CSS для удаления рамки. Например, для маркированного списка можно применить стиль «list-style-type» со значением «none», чтобы удалить маркеры списка и рамку вокруг текста.
Важно помнить, что использование стилей CSS позволяет удалить рамку вокруг текста, однако данные стили должны быть применены ко всем элементам на веб-странице, где требуется удалить рамку. В противном случае, нужно применить стили напрямую к нужному элементу или использовать соответствующий селектор CSS
Как сделать красивую рамку в Ворде
Обрамление может быть применено не только к официальным документам, но и к поздравительным открыткам. Если вы придумали красивый тост или стихотворение для именинника, можно оформить его как открытку и подарить. Инструкция, как вставить рамку в Ворде 2010:
- Выберите раздел «Вставка».
- В группе «Иллюстрации» найдите кнопку «Фигуры». При нажатии отобразятся варианты возможных обрамлений.
- Выберите подходящий, нанесите с помощью мыши его на нужной области документа.
- Вставлять оформление нужно на чистый документ, сделать это на уже написанный текст невозможно.
- Кликните по фигуре правой кнопкой, нажмите на «Добавить текст», введите необходимое содержимое внутри.
Примеры с различными границами рамок CSS border
2.1. Пример. Разные стили оформления границы рамки border-style
Вот как это выглядит на странице:
border-style: dotted
border-style: dashed
border-style: solid
border-style: double
border-style: groove
border-style: ridge
border-style: inset
border-style: outset
Четыре разных рамки
2.2. Пример. Изменения цвета рамки при наведении курсора мыши
Этот пример очень простой, но интересный. Он показывает, как можно использовать псевдокласс :hover и рамку CSS border для создания простых эффектов (например, для меню).
Вот как это выглядит на странице:
При наведении курсора мыши на блок цвет рамки изменится
2.3. Пример. Как сделать прозрачную рамку border
Рамку можно сделать прозрачной. Этот эффект редко, но иногда может быть очень полезен для веб-дизайнеров. Для задания прозрачности надо воспользоваться заданием цвета в виде RGBA (R, G, B, P), где последним параметром задается прозрачность (вещественное число от 0.0 до 1.0)
Вот как это выглядит на странице:
Как нарисовать рамку в Ворде
Помимо стандартных инструментов есть варианты, как сделать в Ворде 2010 табличную рамку. Вы сами нарисуете границы оформления так, как посчитаете необходимым. Алгоритм создания такой:
- На основной вкладке меню из группы «Абзац» выберите «Нарисовать таблицу» (кнопка с пунктирным квадратиком).
- Установите необходимые отступы справа и слева.
- Курсор изменит вид на карандаш. Установите его на нужном месте, зажимая левую кнопку мыши, растягивайте прямоугольник до необходимого размера.
- Получится оформление, которое по сути является одной большой ячейкой таблицы.
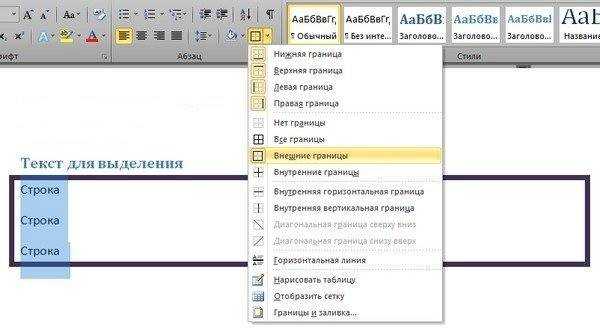
В силу того, что это таблица, к содержимому будут применимы все команды Word. Вы можете без проблем изменять размеры рамочки или толщину линий, двигать ее границы. Смещать ячейку можно по горизонтали или вертикали. Для вас останутся доступны контекстные разделы «Макет», «Конструктор», которые предоставляют возможность делать корректировку положения текста, заливку.
Как сделать рамку в HTML и CSS
Рамка в HTML , созданная с помощью border color , помогает привлечь внимание к тексту или выделить любой HTML-элемент. Рамку вокруг любого текста можно создать с помощью HTML и CSS
В приведенном ниже примере мы окружили абзац (
p>) красной рамкой
Рамку вокруг любого текста можно создать с помощью HTML и CSS . В приведенном ниже примере мы окружили абзац (<p> </ p>) красной рамкой.

Чтобы создать приведенный выше эффект, использовался следующий код:
В данном коде стиль определяет размер границы ( px — пиксели ), тип стиля и цвет границы ( border color CSS ). Стиль границы — это то, как на экране отображается рамка. Другие типы стилей границ — dotted , dashed , double , groove , ridge , inset и outset . Окраску границы определяет цвет, который будет использован для нее. В приведенном выше примере использовался красный цвет ( #FF0000 ).
Определение стиля с помощью CSS
Стиль того, как элемент отображается на веб-странице, также можно через CSS-код , помещенный в раздел <head> </ head> HTML-страницы или внешнего файла CSS . Например, в приведенном ниже примере создается новый класс « borderexample », который может быть применен к любому HTML- тегу :
Используя приведенный выше код, можно создать для элемента рамку с помощью внешних стилей CSS , которая аналогична предыдущему примеру с использованием HTML border color :
Пожалуйста, опубликуйте свои комментарии по текущей теме материала. За комментарии, подписки, отклики, дизлайки, лайки огромное вам спасибо!
Вадим Дворников автор-переводчик статьи « Create a colored border around text with HTML and CSS »
Как добавить отступы вокруг рамки
После того, как мы создали рамку вокруг текста, мы можем добавить отступы между рамкой и текстом. Для этого мы будем использовать свойство padding в CSS.
Padding задает внутренний отступ элемента и определяет расстояние между границей элемента и его содержимым.
Чтобы добавить одинаковые отступы со всех сторон элемента, мы можем использовать сокращенную запись:
Чтобы добавить разные отступы со всех сторон элемента, мы можем использовать длинную запись:
Мы также можем использовать отрицательные значения, чтобы уменьшить размеры рамки:
Или же мы можем использовать значение 0, чтобы убрать отступы:
Создание динамической рамки
Часто при создании веб-страниц возникает необходимость создать рамку вокруг текста. Однако, чтобы рамка выполняла не только декоративную функцию, но и была динамической, нужно использовать некоторые технологии.
Для начала, необходимо создать div-элемент, который будет содержать текст, для которого мы создаем рамку. Див-элемент обычно используется для логической группировки содержимого страницы и может содержать внутри себя другие элементы.
Далее, чтобы создать рамку, нужно добавить стили для созданного div-элемента. Статья о создании рамки на сайте может помочь в этом. Однако, чтобы рамка была динамической, нужно дополнительно использовать некоторые JavaScript-библиотеки, такие как jQuery.
С помощью jQuery можно анимировать эффекты рамки, сделав ее например пульсирующей или изменяющей свой цвет при наведении мыши. Также, с помощью jQuery можно создать различные эффекты для скрываемого и раскрываемого содержимого внутри рамки.
Динамическая рамка может стать важным элементом веб-дизайна, который поможет привлечь внимание пользователей и сделать страницу более интерактивной и привлекательной
Как сделать рамку в Ворде для диплома
Порядок действий – как сделать в Ворде 2010 рамку – интересует всех студентов, которые защищают курсовые и дипломы. Задавать границы нужно строго согласно ГОСТу, иначе работу не примут. На первом этапе необходимо создать разделы для документа, к примеру, основная часть, оглавление, титульный лист. Это нужно, чтобы обрамление отображалось только для необходимых участков. Для создания разделов нужно перейти на пункт «Разметка страницы», на нужных местах нажимайте «Разрывы/следующая страница». Инструкция, как правильно сделать в Ворде 2010 рамку:
- По стандартам ГОСТа оформление должно иметь следующие отступы: 20х5х5х5 мм. Для внесения настроек перейдите к разделу «Разметка страницы».
- Нажмите на пункт «Поля/Настраиваемые поля».
- Появится окно для внесения параметров. Установите следующие значения: верхнее – 1,4 см, левое – 2,9, нижнее – 0,6, правое – 1,3 см. Переплет – слева, ориентация – строго книжная.
- В меню выберите «Разметка страницы», нажмите «Границы страниц».
- Выберите строчку «Рамка», тут же подтверждаете «Применить к этому разделу», далее нажмите «Параметры».
- В окне настроек поставьте следующие параметры: верхнее – 25 пт, нижнее – 3 пт, левое – 21 пт, правое – 20 пт, в параметрах – «всегда впереди».
- Нажмите «Ок», граница появится для выбранного вами раздела.
Как в Ворде сделать рамку вокруг текста
В определенных случаях следует знать, как в рамку вставить текст в Ворде, а не вокруг всей страницы. Это дополнительный прием оформления, который может помочь улучшить восприятие информации
Программа предоставляет возможность обрамить только часть текста, чтобы подчеркнуть его важность. Сделать это можно следующим образом:
- Выделите участок, который следует оформить.
- Перейдите во вкладке основного меню «Абзац» на пункт «Границы и заливка».
- Нажмите «Граница», здесь вы можете внести все необходимые параметры для будущего обрамления.
- В строчке «Применить к» нужно выставить «Текст». При желании здесь можно назначить «абзац» и создать обрамление для целого куска документа.
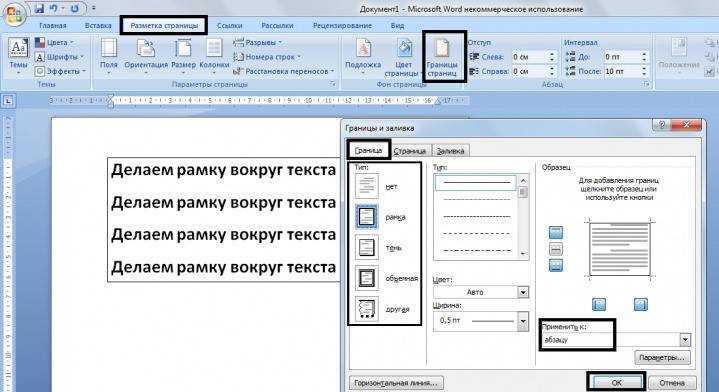
Обрамление текста
Выделить фрагмент текста можно обычной прямоугольной рамочкой или фигурной.
Обычной рамкой
Как сделать рамку в Ворде вокруг текста:
- Выделите текст, который хотите обрамить. Это может быть отдельное предложение или целый абзац.
- На панели инструментов во вкладке «Главная» кликните на значок «Границы» в разделе «Абзац».
- Выберите, с каких сторон абзаца вам нужны границы.
Чтобы изменить внешний вид линий или обрамить текст, откройте последний пункт подменю «Границы и заливка». Поменяйте тип, цвет и ширину границ. В окошке «Образец» настройте, с каких сторон поставить линии. Если вы хотите нарисовать рамочки для каждой взятой строки, в пункте «Применить к» выберите «Тексту» – строчки будут обрамлены по-отдельности. Во вкладке «Заливка» настройте цвет и узор фона.
Фигурой
Сделать красивую рамку можно с помощью разнообразных фигур. Зайдите во вкладку «Вставка», в разделе «Иллюстрации» кликните на «Фигуры». В выпадающем списке подберите изображение из перечня – прямоугольники, звезды, стрелки, выноски и многое другое. Щелкните на выбранную картинку, установите курсор в нужном месте листа, зажмите левую кнопку мыши и ведите ее вбок – на странице появится фигура. Чтобы вставить текст в рамку, кликните по изображению правой кнопкой мышки, в меню выберите «Добавить текст».
Рамку-фигуру можно изменить в любой момент – кликните на ней, в меню появится вкладка «Формат». На ней доступны различные стили, шаблоны заливки, можно менять направление текст, добавлять объекты WordArt. Такую рамочку легко перемещать по документу – просто зажмите на ней кнопку мыши и ведите указатель в любую сторону – или копировать, текстовое содержимое будет также двигаться.
Применение к нескольким страницам
Все вышеописанные способы, как создать рамку в ворде, после нажатия на «ОК» приводят к появлению рамки только на текущей странице. Если же необходимо таким образом нарисовать рамку в ворде для всего документа, то это не очень рационально. Более быстрый и правильный способ :
- В пункте «Границы и заливка» в нижнем правом углу находится строка «Применить к»;
- В ниспадающем перечне выбирается необходимая настройка (Применить ко всему документу или вставить на определенных страницах, применяя к определенному разделу).
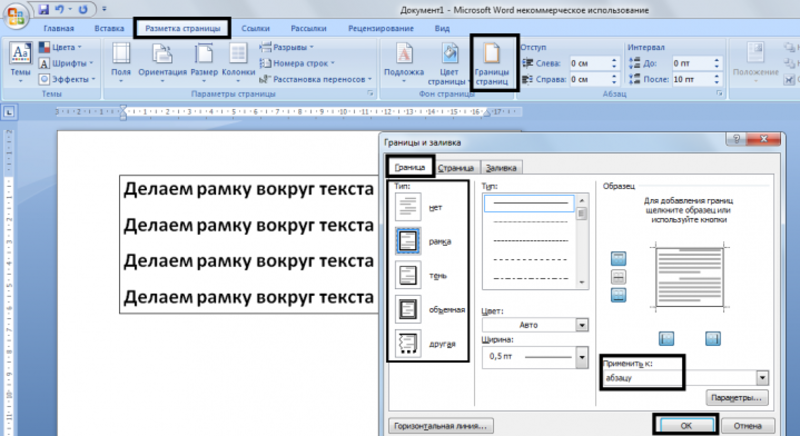
Кроме стиля обрамления, можно указать его границы, месторасположение и количество граней. В параметрах границы устанавливаются размеры отступов по четырем краям относительно выбранного края.
Способ №5. Использование линий
В одном из способов выше мы рассматривали процесс использования меню «Фигуры» для нанесения прямоугольника на страницу с текстом.
Но в том же меню есть и другой элемент, который поможет нам сделать рамку вокруг определённого фрагмента текста. Этот элемент – самые обычные линии.
В Microsoft Word 2007, 2010 и 2013 этот способа состоит в следующем:
- Выбираем меню «Фигуры» во вкладке «Вставка»;
- Выбираем обычную линию;
- Наносим линию 4 раза со всех сторон текста таким образом, чтобы их края совпадали, то есть получилась единая фигура.
Нанесение рамки с помощью линий в Word 2007, 2010 и 2013
В Word 2003, соответственно, процесс будет точно таким же, только там линию нужно выбирать на панели снизу в меню «Автофигуры». В остальном процесс нанесения тот же и правила те же.
Наверняка один из этих способов поможет вам сделать рамку вокруг текста в вашей версии Word.
Возможно,




























