Подчеркивание слов в «Word».
Как сделать подчеркивание в Ворде без слов?
Многими людьми используется пунктирная линия в Ворде не только для того, чтобы подчеркивать какие-то слова, но и для простого разграничения текстов или выделения его конкретных элементов. При этом достаточно часто люди ищут, как сделать подчеркивание в Ворде без слов, то есть использовать эту функцию на пустом месте.
Как это делается?
Самый простой вариант того, как поставить нижнее подчеркивание в Ворде – это нажать комбинацию клавиш «SHIFT+дефис (-)», но при этом после использования данной функции появляются некоторые сложности с настройкой подчеркивающих линий, если, к примеру, пользователю нужно создавать формы для заполнения. Также, если предварительно был включен параметр автоматического форматирования для замены знаков подчеркивания линией границы, тройное нажатие этой комбинации клавиш позволит вам сравнять ширину абзаца и длину линии, что тоже может быть нежелательным для многих пользователей.
Более удобный вариант – нажать клавишу «ТАВ», а после этого уже подчеркивать расставленные знаки.
Подчеркивание пробелов в печатном документе
Если вы ищите, как подчеркнуть текст в Ворде на документе, предназначенном для печати, вам вполне подойдет вариант с подчеркиванием через «ТАВ».
Для этого нужно будет включить отображение знаков, что делается следующим образом:
- В группе «Абзац» кликните на кнопку «Отобразить все знаки».
- Нажмите в нужном месте клавишу «ТАВ».
- Выберите нужный вам знак табуляции.
- Зайдите в настройки вкладки «Шрифт».
- Выберите нужный вам формат подчеркивания.
Стоит отметить, что в Microsoft Word присутствует огромнейшее количество возможностей того, как подчеркнуть слово в Ворде или поставить прочерк на пустом месте, за счет чего в тексте можно использовать самое разнообразное оформление.
Как узнать параметры нестандартного подчёркивания
Все параметры для подчёркивания будем доставать из макета в Figma.
Нам нужны два параметра — расстояние от текста до линии и толщина линии. Цвет подчёркивания обычно совпадает с цветом текста, поэтому специально искать этот параметр обычно не нужно.
Расстояние от текста до линии
Чтобы измерить расстояние между объектами, достаточно выбрать первый объект, нажать и навести на второй. Выделяем текстовый слой и с зажатой клавишей наводим курсор мыши на линию подчёркивания. В тултипе оранжевого цвета выводится количество пикселей между текстом и объектом, на который навели. В нашем случае — это значение .
Запишем это значение в CSS-свойство :
Толщина линии подчеркивания
Выделим объект с подчёркиванием. После этого на панели справа, на вкладке Inspect найдём свойства объекта. Нас интересует свойство Height (высота).
Свойство отображается и в разделе Properties, и в разделе Code. В примере толщина подчёркивания — 4 пикселя. Напомним, в CSS толщиной подчёркивания управляет свойство . Допишем в правило определение толщины подчёркивания:
А теперь давайте сравним с помощью расширения Perfect Pixel макет и полученную вёрстку.
Расхождением с Perfect Pixel
Это произошло из-за того, что по умолчанию отступ отсчитывается от базовой линии текста, а Фигма показывает расстояние от нижней границы текстового блока.
Базовая линия — эта линия на которой буквы «стоят». Она проходит по самому нижнему краю букв c плоской нижней частью.
Тонкая синяя линия по нижнему краю надписи
Способов решить задачу (имеется в виду попасть в макет) несколько.
- Обновить границы слоя, чтобы они соответствовали базовой линии. Этот способ измерения предлагает сама Фигма в документации. В Фигме есть возможность текстовому блоку задать Fixed Size.
Но у этого способа есть минус. Если изменится размер шрифта, либо поменяется содержимое текстового блока, ломается раскладка макета. Это разрушительный для макета способ. Придётся высоту блоку заново устанавливать. Куда удобнее оставить автоматическую высоту для него.
- Использовать новое CSS-свойство со значением . В этом случае базовая «нулевая» позиция будет установлена не по базовой линии, а по нижней границе блока, и будет отсчитываться от того же базового положения, что и в редакторе Figma.
Как сделать подчеркивание без слов
Нижнее подчеркивание табуляции
Самый простой способ сделать подчеркивание без текста в Word – это вставить несколько знаков табуляции, а потом подчеркнуть их. Для этого установите курсор там, где должно находится подчеркивание и вставьте несколько табуляций с помощью клавиш TAB на клавиатуре.

После этого выделите табуляции мышкой и нажмите на кнопку с буквой «Ч» на вкладке «Главная».
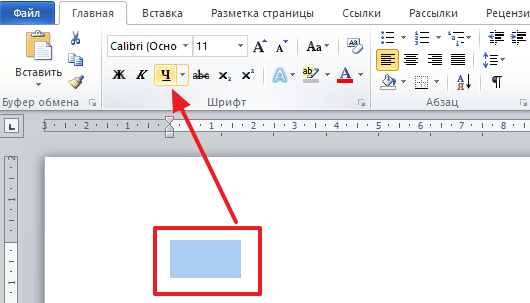
Также нижнее подчеркивание текста можно включить с помощью комбинации клавиш CTRL-U (от английского underline).
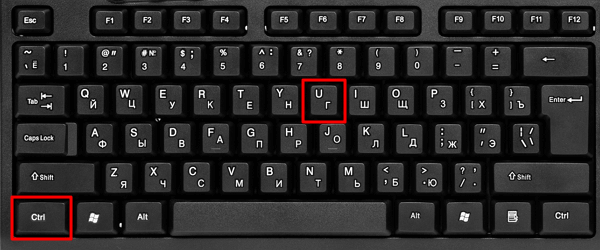
Нижнее подчеркивание пробелов
Если вместо табуляции вы хотите использовать пробелы, то в конце строки должен быть хотя бы один символ (например, точка) иначе нижнее подчеркивание под пробелами не будет отображаться.
Чтобы обойти эту проблему можно использовать неразрывный пробел, который вставляется комбинацией клавиш Ctrl‑Shift‑Пробел. Как и символы табуляции, неразрывные пробелы без проблем подчеркиваются линией и не требуют символа в конце линии.
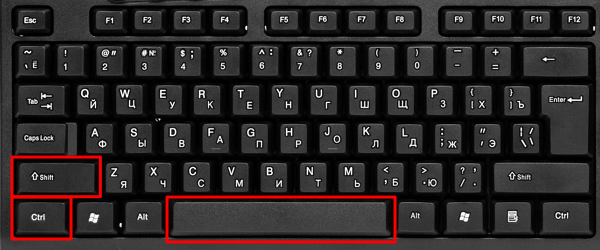
После вставки неразрывных пробелов их нужно выделить и нажать на кнопку подчеркивания на вкладке «Главная».
При необходимости, вы можете изменить стиль подчеркивания. Для этого нужно нажимать не на саму кнопку «Ч», а на стрелку, которая находится рядом с ней. При нажатии на эту кнопку появится выпадающее меню, в котором можно будет выбрать один из готовых стилей подчеркивания текста.
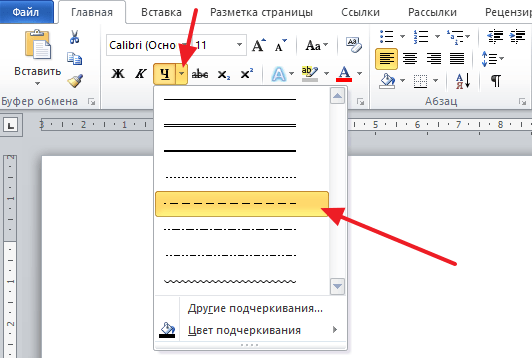
Если этих стилей недостаточно, то можно выбрать «Другие подчеркивания».
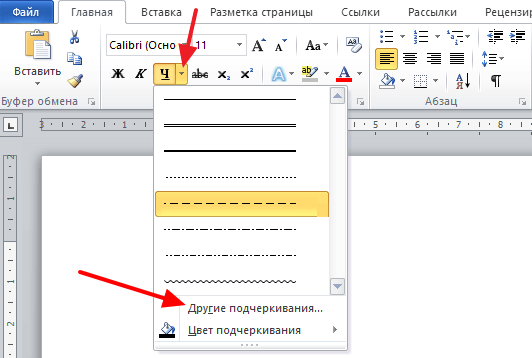
В результате откроется окно с настройками шрифтов, котором будет доступно большее количество различных стилей подчеркивания текста.

Символ подчеркивания
Кроме этого нижнее подчеркивание без текста можно сделать с помощью специального символа. Для того чтобы воспользоваться данным способом нужно установить курсор в точке где должно находится подчеркивание без текста и несколько раз нажать комбинацию клавиш SHIFT-дефиз.

В результате в выбранном вами месте появится линия подчеркивания. Если хотите, чтобы эта линия была толще, то выделите ее мышкой и добавьте к ней подчеркивание так как это описано выше.
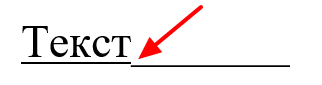
Недостатком данного способа является появление ступеньки при переходе от текста к линии. Чтобы избежать этого используйте способы подчеркивания, которые описаны выше.
4 проверенных способа сделать линию в Word
Автор Ирина Лунева Дата Окт 11, 2016

Пошаговая инструкция, как сделать линию
- Первый вариант
- Второй вариант
- Третий вариант
- Четвертый вариант сделать подчеркивание
Подчеркивание текста в Word 2003
В интернете есть и более «продвинутые» редакторы, но и функционал MS Word назвать скудным сложно. Выделить заголовки второго и третьего уровня, нарисовать таблицу, выбрать лучший шрифт, изменить цвет, подчеркнуть текст в Ворде снизу – нет проблем. Хотя, трудности возникают, они в незнании пользователей. Как в ворде сделать линию и где найти соответствующий пункт в меню знает не каждый.
А линия подчеркивания – это важный элемент. Он позволяет отметить важные моменты в тексте, отделить одну его часть от другой. Поэтому стоит разобраться, как в 2010 Ворде сделать линейку. Когда пользователь освоит такие функции, то оформление текста не принесет проблем.
Пошаговая инструкция, как сделать линию
Хоть проблема и распространенная, есть сразу четыре способа ее решения. На каждом из них стоит остановиться детальнее и разобраться в особенностях.
Как сделать непрерывную горизонтальную линию в Word: 4 способа
Казалось бы, зачем могут понадобиться четыре способа? Ведь практически каждый человек использует один способ, к которому он привык. Например, нажал на Shift и на клавишу «тире» несколько раз, вот и получилась горизонтальная линия.
— А что, если при этом получается пунктирная линия, а нужна сплошная? — Скорее всего, на клавиатуре клавиша Shift неисправна. Тут придут на помощь другие способы.
Пожалуй, самый привычный способ сделать линию в Ворде – это использовать пару-тройку клавиш на клавиатуре.
I Тонкая, толстая, двойная, пунктирная линия с помощью клавиатуры
Ниже приведен рисунок клавиатуры с английской, но без русской раскладки, однако это не имеет значения, ибо нас интересует только три клавиши: Shift, тире и Enter.
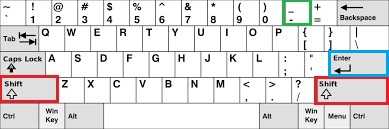
Рис. 1. Три клавиши на клавиатуре: Shift, тире и Enter для непрерывной горизонтальной линии в Ворде
С помощью этих трех клавиш можно нарисовать непрерывную горизонтальную линию в Word: пунктирную или сплошную, тонкую или толстую, длинную или короткую.
1) При нажатии несколько раз на клавишу «-» (тире) в редакторе Word получаем пунктирную линию любой длины.
Чтобы сделать тонкую длинную линию на всю ширину страницы:
- Находим на клавиатуре клавишу «тире» (справа от клавиши «ноль», в зеленой рамке на рис. 1).
- С новой (!) строки в Word несколько раз нажимаем на эту клавишу: —
- И потом нажать на клавишу «Enter» (). Несколько напечатанных тире вдруг превратятся в непрерывную горизонтальную тонкую линию на всю ширину страницы.
2) При одновременном нажатии Shift и «-» (тире) печатается НЕ тире, а подчеркивание _________. Таким образом можно сделать непрерывную линию произвольной длины в любом месте документа.
Рис. 2. Тонкая и толстая горизонтальная линия в Word
Теперь печатаем толстую горизонтальную линию на всю ширину страницы:
- Снова находим эту же клавишу «тире», а также клавишу Shift (слева или справа, кому как нравится). Нажмите Shift, держите и не отпускайте.
- И теперь с новой (!) строки несколько раз (например, 3-4 раза) нажмите на тире (при этом не отпуская Shift): ___. Отпустите Shift.
- Теперь нажмите на клавишу Enter. Вы увидите толстую горизонтальную сплошную линию.
Подведем некоторые итоги в виде таблицы:
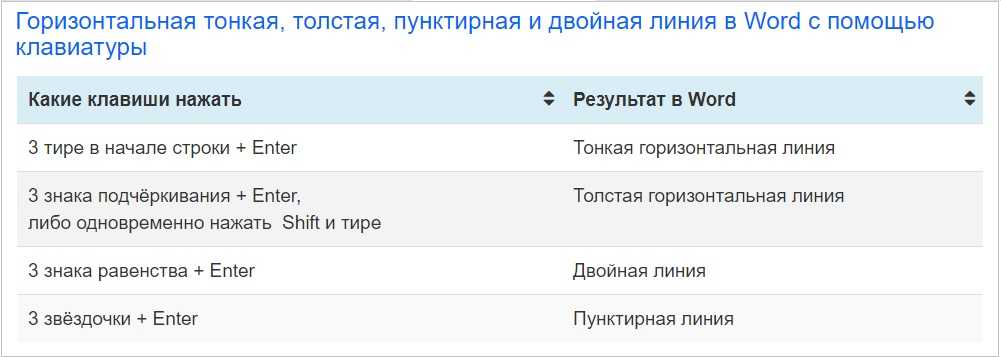
(Кликните для увеличения) Линии в Word с помощью клавиатуры
II Линия в Word с помощью таблицы
Горизонтальную линию можно получить, если использовать таблицу из одной клетки (1×1), в которой окрашена (будет видимой) только верхняя или нижняя граница, а остальные три стороны таблицы имеют незакрашенные границы (они будут невидимыми).
Ставим курсор в место, где должна быть линия. В верхнем меню Word кликаем:
- Вставка (1 на рис. 3),
- Таблица (2 на рис. 3),
- Одна клетка (3 на рис. 3).
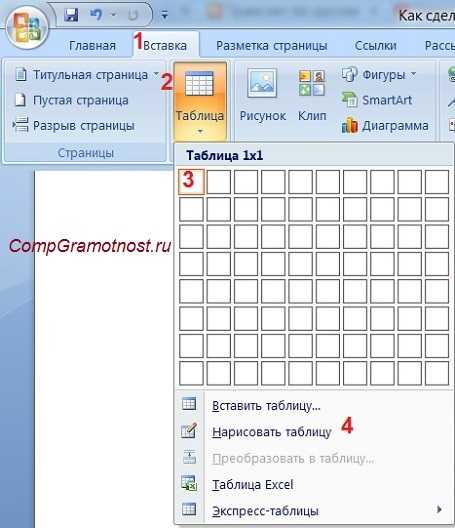
Рис. 3. Как в Ворде вставить таблицу 1х1 (из одной клетки)
В результате получится таблица из одной большой клетки (1х1):
Осталось в таблице 1х1 с трех сторон убрать границы. Для этого
- переходим во вкладку «Главная» (1 на рис. 4),
- далее рядом с «Шрифт» находим «Абзац» и границы (2 на рис. 4),
- убираем все границы, кликнув «Нет границы» (3 на рис. 4),
- выделяем «Верхняя граница» или «Нижняя граница» (4 на рис. 4).
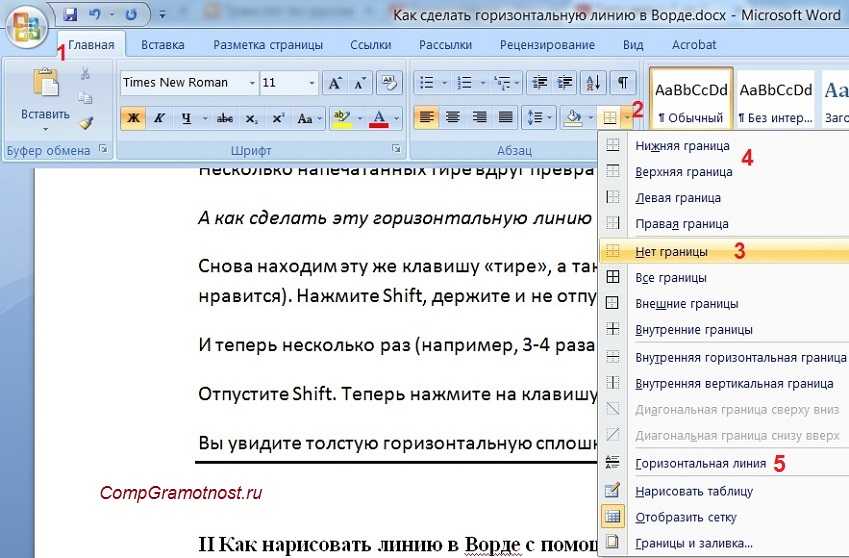
Рис. 4. Как в таблице Ворд убрать выделение границ (сделать границы невидимыми)
Наглядно я это показываю в видео (в конце статьи).
Кстати, на рис. 3 видно, что есть способ проще. Можно поставить курсор в начало строки в Word и кликнуть «Горизонтальная линия» (5 на рис. 4):
III Линия в Word с помощью рисования
Вставка (1 на рис. 5) – Фигуры (2 на рис. 5) – это еще один способ получить в Ворде горизонтальную линию.
Чтобы линия была строго горизонтальной, следует держать нажатой клавишу Shift и одновременно рисовать линию.

Рис. 5. Как нарисовать линию в Word
IV Линия в Ворде с помощью экранной клавиатуры
Чтобы найти экранную клавиатуру, в Поиск вводим фразу «экранная клавиатура», подробнее для Windows 7 ЗДЕСЬ, а для Windows 8 ТУТ.
Для Windows 10 найти экранную клавиатуру можно также путем ввода в строку Поиска слов «экранная клавиатура».

Рис. 6. Экранная клавиатура
Горизонтальную линию будем создавать так же, как в первом варианте с обычной клавиатурой. На экранной клавиатуре понадобится три кнопки: тире, Shift и Enter.
С новой строки в Word несколько раз кликаем по тире (1 на рис. 6) и жмем на Enter. Получится тонкая горизонтальная линия.
2 Shift, тире и Enter
С новой строки в Word клик сначала Shift (2 на рис. 6), потом Тире (1 на рис. 6). Получится подчеркивание. Так повторим еще 2 раза, а потом нажмем на Enter. В результате увидим толстую горизонтальную линию.
Как удалить линию?
Если такая линия не нравится, то чтобы удалить,
- надо сначала ее выделить,
- а затем либо нажать на клавишу Delete,
- либо на выделенной линии кликнуть ПКМ (правой кнопкой мыши), в появившемся контекстном меню выбрать «Вырезать».
Подчеркивание без слов
Иногда нам нужно нарисовать черту снизу строчки, но ничего над ней пока не писать. Это актуально для всевозможных бланков, где мы оставляем пустое место для дальнейшего заполнения в электронном или распечатанном документе.
Если мы попробуем сделать это по описанным выше алгоритмам, то ничего не получится. Просто так подчеркивать пробелы программа откажется. Поэтому придется прибегать к определенным хитростям.
Используем знак нижнего подчеркивания
На мой взгляд, это самый простой способ. Чтобы его применить, мы смотрим, где на клавиатуре находятся знаки дефиса и нижнего подчеркивания. Обычно они располагаются рядом с цифрой 0.
Теперь устанавливаем курсор в то место, где будет начинаться подчеркнутая область, и, зажимая клавишу Shift вместе с клавишей дефиса, делаем сплошную длинную полосу.

Такой способ хорошо подходит, когда нужно оставить пустое место в середине текста, потом распечатать документ и заполнить его вручную. Образец на скриншоте.
Если мы попытаемся писать на подчеркнутой строке в электронном виде, то полоса будет отодвигаться вправо, и придется ее удалять. Если вы готовите файл для себя, то ничего страшного в этом нет, а вот если его должны заполнять другие люди, то они могут запутаться и не понять, как именно поступать с подчеркнутым пустым местом.
Также данная комбинация клавиш позволяет делать сплошную длинную жирную черту. Для этого нужно нажать ее не менее 3 раз и затем перенести курсор на следующую строку при помощи клавиши Enter. Если такой эффект не нужен, то смещаться вниз или вверх придется двойным щелчком мыши.
Пустая строка при помощи табуляции
Кликаем по букве “Ч” в панели инструментов или нажимаем одновременно “Shift + U”, а затем несколько раз жмем на клавишу Tab.

Этот способ хорошо подходит, когда нужно вставить одинаковые черточки внизу строки для дальнейшего заполнения, как показано ниже.
Если мы захотим напечатать текст на отведенном месте в электронной версии файла, то подчеркивание продолжится дальше по строке, и его желательно будет убрать, чтобы сохранить аккуратный вид документа.
Применяем пробелы
Похожего эффекта можно добиться при помощи клавиши “Пробел”, но в этом способе есть одна тонкость. Если мы просто попытаемся печатать пробелы, включив подчеркивание на панели инструментов, то ничего не получится, на листе будут оставаться просто пустые места.
Чтобы получить желаемый результат, в конце будущей черты нужно написать букву, цифру или хотя бы поставить точку, тогда мы увидим подчеркивание.
Используем таблицы
Предыдущие варианты удобно использовать для дальнейшего распечатывания файлов и заполнения их вручную. Способ, который я сейчас покажу, более сложный, но, на мой взгляд, он лучше всего подходит, когда нужно вставить в текст сразу много пустых строк для электронного или ручного заполнения бланков.
Внимательно повторяйте действия за мной, чтобы не запутаться. Установите курсор в нужное место и добавьте таблицу в документ.
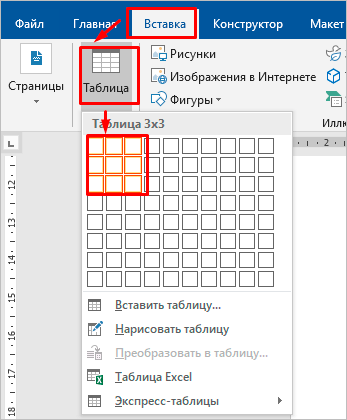
Выберите количество строк, которое необходимо оставить пустыми. Количество столбцов роли не играет.
Теперь выделяем только что созданный объект и во вкладке “Конструктор” находим опцию “Границы”.
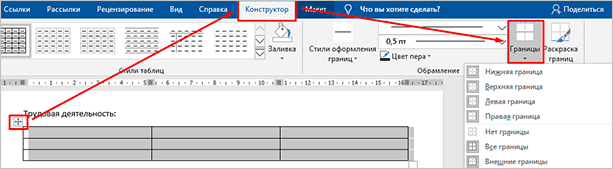
Сначала я убираю все поля, а затем оставляю только горизонтальные линии.
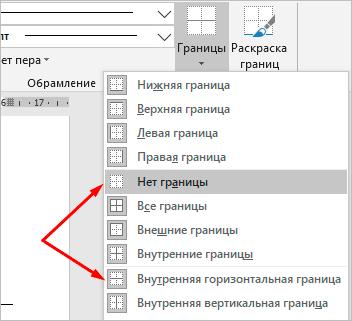
Вот что у меня получилось.
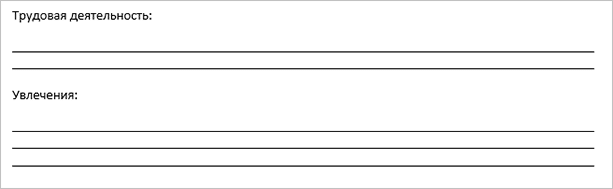
Рисуем линии
Этот способ мне кажется не очень удобным, но в некоторых случаях он может пригодиться, поэтому его я тоже покажу. Идем во вкладку меню “Вставка”, “Фигуры”. Здесь нас интересует прямая линия.
Вместо курсора перед нами появляется черный крестик. Тянем его, зажав левую кнопку мыши, чтобы получить полоску в нужном месте. Чтобы она наверняка получилась горизонтальной, зажимаем Shift.
По умолчанию цвет линии синий. Чтобы изменить его, выберите другой стиль на панели инструментов во вкладке “Формат”.
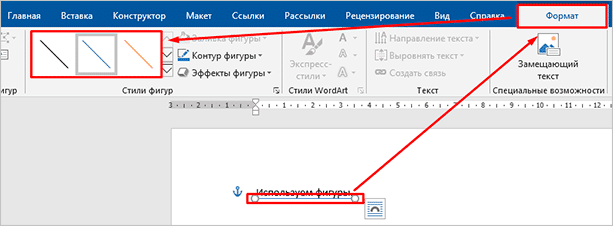
Фишка такого подчеркивания в том, что можно применить разнообразные спецэффекты, например, подсветку, а также легко сделать верхнее надчеркивание над строкой.
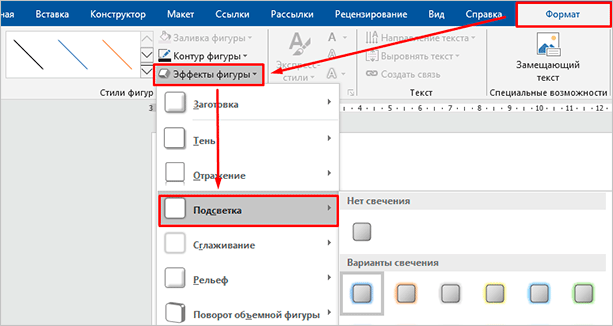
Об этой статье
Эту страницу просматривали 83 444 раза.
№1 Как писать поверх линии в Ворде?
Самый простой способ это сделать просто подчеркивание, который позволит писать без каких то сложностей текст над линей:
- Где вам нужно линия ставим пробелы
- Теперь выделяем область в которой у нас должна быть линия
- и выбираем в меню выделение текста – Подчеркнутый (CTRL + U) рис.1
- как видите мы на линии можем выделить любой участок и с ним произвести любые манипуляции, либо удалить или оставить рис.2
Как обычно и бывает простое не самое лучшие! В данном способе есть один существенный недостаток, при наборе любого текста у вас будет смещаться основная линия и тут нужно будет постоянно следить что бы ничего не съехало, но для быстрого редактирования или создания документа (на отвали) способ прокатит
Как сделать горизонтальную и вертикальную линии?
Все варианты установки горизонтальной линии описаны в первом разделе статьи.
Чтобы установить вертикальную линию, используйте Способ №1 с некоторыми поправками:
После выбора функции «Границы и заливка» обратите внимание на правую колонку «Образец».
В левой части колонки найдите клавиши управления расположением полосы – горизонтальное или вертикальное – и нажмите на нужное.
Выбираем положение полосы горизонтальное или вертикальное
Напечатайте текст.
Способ №2 также подходит для установки вертикальной полосы:
После выбора графы «Абзац» обратите внимание на клавишу «Границы».
Нажмите на стрелку справа от клавиши и выберите расположение границы – нижнее/верхнее или левое/правое.
Напечатайте текст.
Как сделать много подчеркнутых строк?
Для подчеркивания неограниченного количества строк в тексте подходит Способ №3 по установке полосы под текстом.
Чтобы сделать сразу несколько строк под или над текстом, воспользуйтесь Способом №4, но вместо символа «-» используйте «=» или «#».
Строки под или над текстом
№2 Горизонтальная линия в ворде
Этот способ уже более продвинутый с помощью которого можно создавать сложные документы, хотя принцип создания подчеркнутых линий в ворде такой же.
- Заходим в меню Разметка страниц и нажимаем на меню Границы и заливки
- в открывшемся меню выбираем лист – Граница и выставляем в блоке Образец линию какую хотим создать (в нашем случае это нижняя горизонтальная) и нажимаем кнопку ОК
- У нас появилась горизонтальная линия во всех документ
- Ставим курсор на линию и с помощью ползунков ее изменяем в размерах
- После того как сделали размер линии тот какой нужен и разместили его в нужной области, можно спокойно заполнить его текстом
Но на этом, данный функционал не заканчивается, вы можете воспользоваться меню абзац и изменить отступы между текстом и линией или произвести выравние или другие операции, главное мы с вами разобрались как создать горизонтальную линию и разместить над ней или под ней текст.
Вставка фигуры
Функция Фигуры расположена во вкладке Вставка. Среди множества геометрических полотен есть и линия.
Плюсом этого метода является то, что можно нарисовать длинную линию или отрегулировать ее размер специальными флажками по краям. Также важным преимуществом является возможность поворота фигуры, таким образом можно получить вертикаль.
Как сделать линию таблицы?
Черта может быть не только элементом разделения или украшения текста. В таблице она служит обозначением границ ячеек. Для добавления границы:
-
Щелкните на таблицу, а после – на маркер ее перемещения в левом вернем углу.
Нажимаем на таблицу, а после – на маркер ее перемещения в левом вернем углу
-
Выберите функцию «Стили оформления таблиц».
Выбираем функцию «Стили оформления таблиц»
- Выберите нужный тип черты.
-
Выберите функцию «Границы» и обозначьте, где хотите ее добавить.
Выбираем функцию «Границы»
Продолжите работу с таблицей.
Как сделать линию в Ворде
В текстовом документе линия выполняет различны функции. Декоративную, когда нужно придать тексту визуальное оформление. Разделительную, если нужно сделать текст более понятным для восприятия. как вставить линию в Word?
Декоративное подчёркивание ссылок
Подчёркивание у ссылок можно задать не просто сплошной линией, а, например, пунктирной. Для этого надо воспользоваться свойством border-bottom
, которое создаёт линию внизу элемента. Указав один из аргументов этого свойства dashed
, получим пунктирное подчёркивание. В примере 3 показано задание синего пунктира у ссылок красного цвета при наведении на них курсора мыши.
Пример 3. Пунктирное подчёркивание для ссылок
Ссылки
При использовании приведённого способа пунктирная линия появляется чуть ниже обычного подчёркивания текста. Поэтому к стилю ссылки следует добавить text-decoration
со значением none
, чтобы одновременно не получилось две линии (рис. 1).
Рис. 1. Использование пунктира для выделения ссылки
Не обязательно использовать пунктир, например, для создания двойной линии следует указать значение, как показано в примере 4.
Пример 4. Двойное подчёркивание ссылок
Ссылки
Изменяя толщину линии, её тип и цвет, можно получить множество разнообразных эффектов.
Дополнительные фишки для подчеркивания ссылок
Начинающие пользователи часто задают некоторые типовые вопросы по теме, поэтому мы также решили их рассмотреть. Общий пример находится в самом низу после пояснений.
Как убрать подчеркивание ссылки
a:hover {
text-decoration: underline;
}
Оба примера ниже позволяют понять логику работы при наведении: или вы изначально указываете в CSS подчеркивание ссылок, а потом убираете его в hover, либо наоборот.
Существует куча разных способов оформления подчеркивания. Возможно, вы вспомните статью Марсина Вичари “Crafting link underlines” на Medium. Разработчики Medium не пытаются сделать что-то безумное , они просто хотят создать красивую линию под текстом.
Это самое простое подчеркивание, но у него правильный размер и оно не перекрывает выносные элементы букв . И оно однозначно лучше дефолтного подчеркивания в большинстве браузеров. Medium пришлось столкнуться со сложностями для достижения своего стиля в вебе. Два года спустя, нам все также сложно сделать красивое подчеркивание.
Как сделать подчеркивание в Ворде
Подчеркнуть текст в Ворде снизу можно через кнопку «Подчеркнутый». Для этого необходимо выделить фрагмент текста для подчеркивания, и нажать кнопку.

! Для подчеркивания текста в Ворде можно использовать комбинацию клавишей Ctrl+U
После нажатия кнопки подчеркивания или горящих клавишей текст станет подчёркнутым, по умолчанию подчеркивание произойдет одной тонкой линией.

Как убрать подчеркивание в Ворде
Подчеркивание убирается таким же методом, как и ставится. Сначала нужно выделить фрагмент текста, где нужно убирать подчеркивание, затем нажать кнопку или комбинацию клавишей (Ctrl+U).
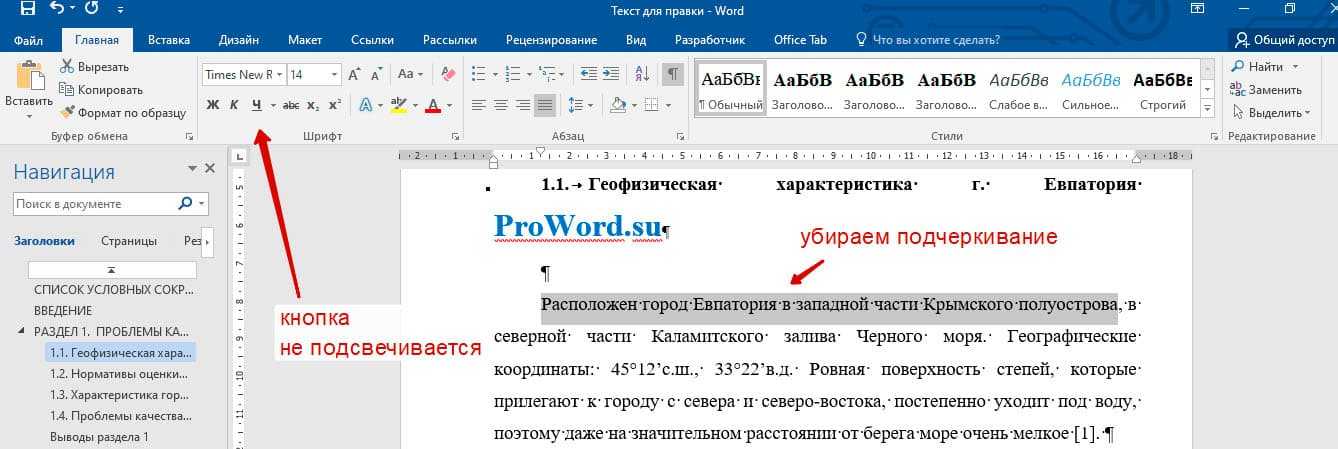
! Текст может подчеркиваться автоматически, если допущена орфографическая или пунктуационная ошибки. Она исправляется путем исправления ошибки. Нужно нажать на правую кнопку мыши и Word сам предложит варианты исправления.
Виды подчеркивания
В Word предусмотрено подчеркивать разными видами линий. Для того, чтобы изменить тип подчеркивания необходимо нажать на стрелочку правее кнопки «Подчеркнутый» и выбрать вид подчеркивания.
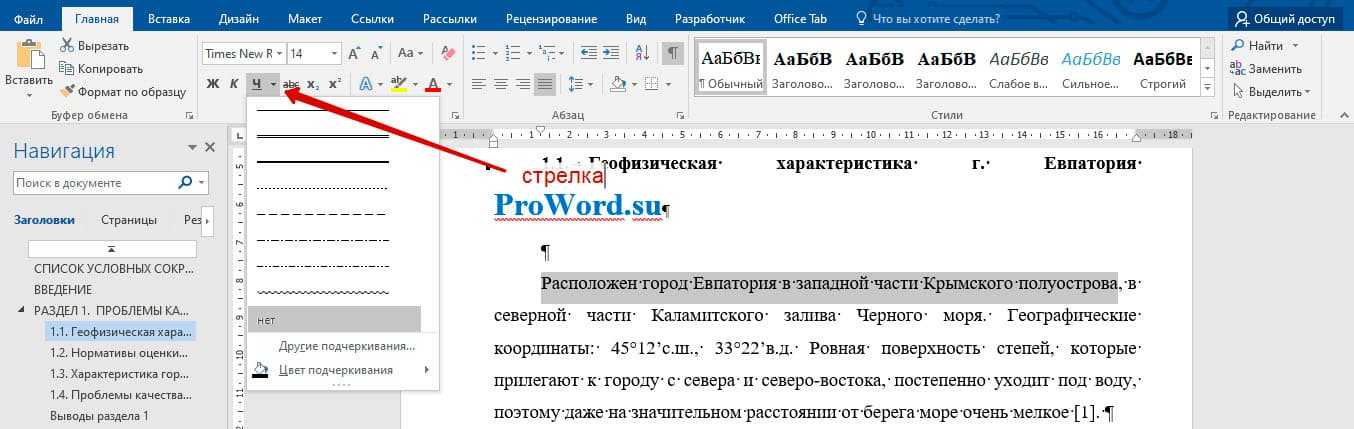
Наиболее распространенные типы подчеркивания:
- одной линией;
- одной жирной линией;
- двойной линией (двойное подчеркивание);
- двумя чертами (пунктир);
- волнистой линией;
- линия из точек;
Если нажать в выпадающем списке линий кнопку «Другие подчеркивания…», то откроется форма шрифт (это форма еще с 2003 Word). Там представлены дополнительные подчеркивания:
Цвета подчеркивания
Для изменения цвета подчеркивания необходимо нажать на стрелочку вниз, и там выбрать цвет подчеркивания, и затем уже выбрать сам цвет:
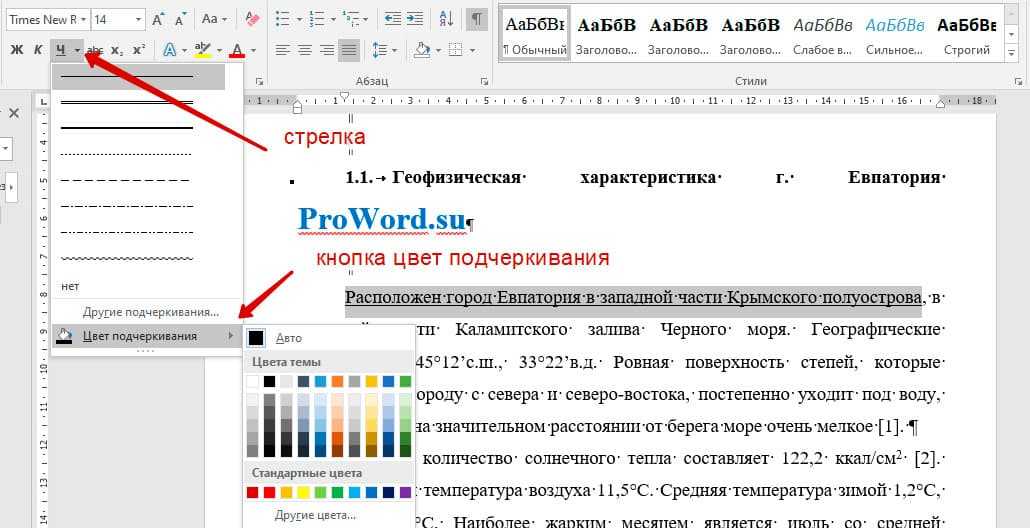
Как сделать в Ворде подчеркивание без текста
Есть огромное количество, как можно сделать подчеркивание пустого текста, т.е. сделать полоску для вписывания данных от руки.
- Через таблицу (создается одна ячейка, и туда применяется выделение только нижней части ячейки);
- Через рисование фигуры;
- Напечатать текст, сделать подчеркивание, а сам цвет делать белым.
- Через нажимание клавишей shift и тире
Самый удобный вариант, это нажать shift и тире, получается вот так ___________________
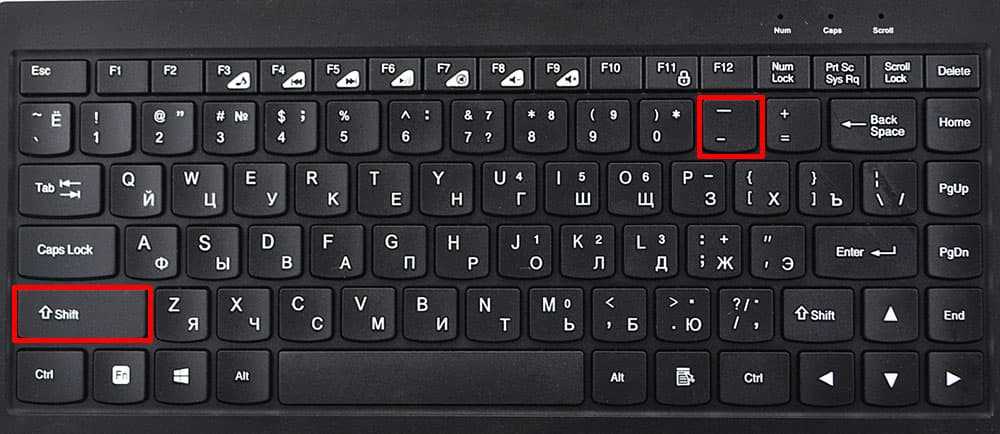
Как сделать верхнее подчеркивание в Ворде
Подчеркнуть текст сверху в Word сделать не так просто, как нижнее. Есть несколько вариантов, но все не простые:
- Верхнее подчеркивание через таблицу. Через вкладку Вставка => Таблица, создается одна ячейка, в ней пишется текст. Ячейку нужно сначала сделать без границ, а затем применить функцию «Верхняя граница»
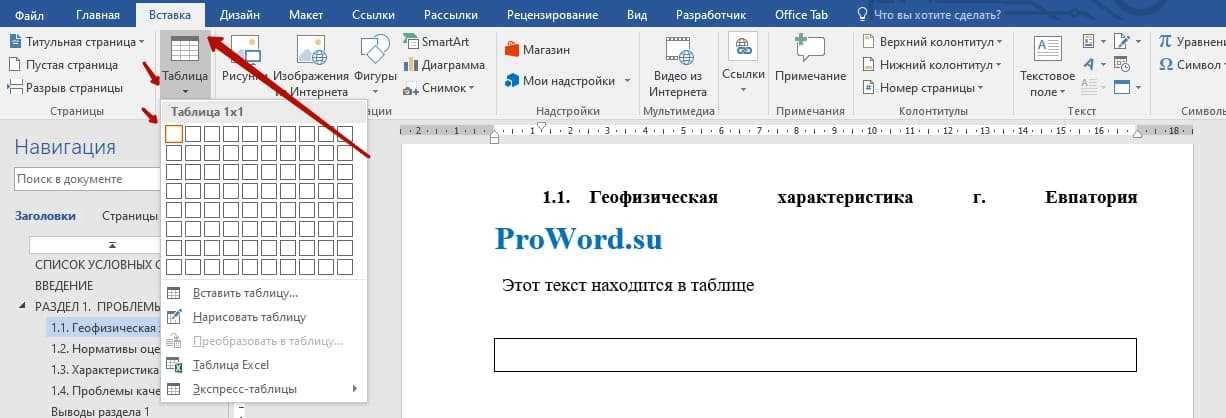

- Верхнее подчеркивание через рисование фигуры. Через вкладку Вставка => Фигуры, затем выбираем линию. Над необходимым текстом рисуем линию, можно используйте shift, чтобы нарисовать прямую линию. Так же можно этой фигуре задавать необходимые стили (например, сделать лини черной и более жирной.
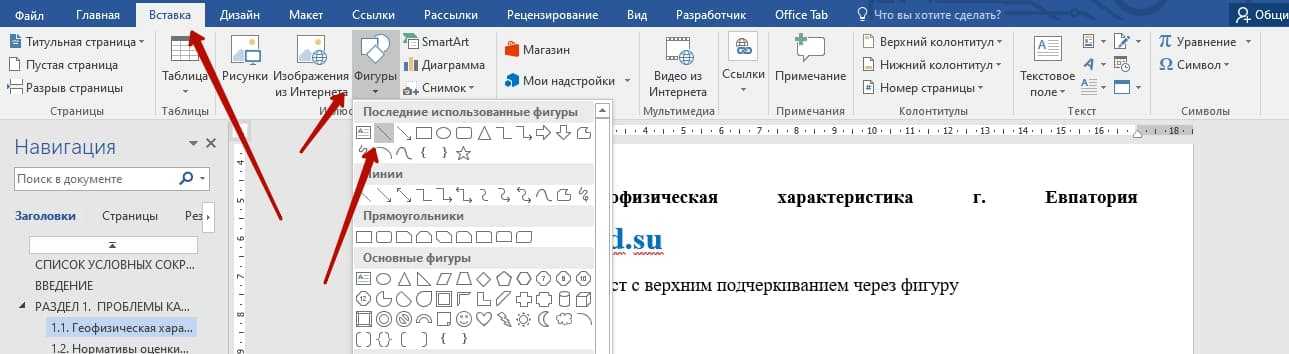
- Через формулы. Для этоно необходимо перейти на вкладку Вставка => Управление (кнопка находится в правой крайнем углу). После нажатия кнопка, вставляется область для формулы.
Вас должно перебросить во вкладку конструктора. Там нужно нажать на кнопку «Диакритичические знаки», и там уже выбрать «черта».
После выходит знак черточки с кубиком, и в этом кубике пишем текст.
Возможно, что есть еще какие-то изощренные методы верхнего подчеркивания слова. Но эти 3 самые основные. Самый простой и быстрый метод – это вставка через рисование фигуры, но более правильным и гармонично вписывающий метод – это через вставку формулы.
Простое подчёркивание
Сделать полоску под надписью можно так:
- Выделите фрагмент.
- На главной панели меню найдите букву «Ч» с чёрточкой под ней. Или нажмите Ctrl+U. Избавиться от линии можно этим же сочетанием клавиш.
- Чтобы печатать уже с полосками, кликните на значок «Ч», напишите что-то, и снова кликните на «Ч».
Сама операция достаточно проста. Но так можно добавить только обычную черту. Вот как подчеркнуть текст в Word, если вам хочется использовать разные виды и цвета полосок:
- Выделите фрагмент.
- Нажмите маленькую стрелочку рядом с буквой «Ч».
- В выпавшем списке выберите расцветку и тип: двойная линия, штриховая, толстая, волнистая.
Чтобы создать полоску, которая будет оставаться на месте, пока над ней печатают текст, нужно сделать следующее:
- Через раздел «Таблицы» (или Вставка — Таблицы, если у вас Word 2007) добавьте сетку.
- Напишите в ней пару слов.
- Кликните по рамке правой кнопкой мыши.
- «Границы и заливка».
- Откроются параметры. Справа будет область, в которой есть настройки видимости границ. Оставьте только нижнюю линию. Она останется на месте, даже если вы удалите текст.
- В этом же меню выберите тип и толщину полоски.
Можно сделать проще:
- После добавления сетки вверху окна появится раздел «Работа с таблицами». В нём перейдите во вкладку «Конструктор».
- Нажмите стрелку рядом с «Границы».
- Оставьте активной только опцию «Нижняя граница».
Такие полоски нужны при работе с HTML-документами. Этот приём подходит для создания полей ввода и веб-форм.
Если вы хотите добавить линии исключительно надписям, не задевая пробелов, необязательно настраивать оформления каждого предлога. Вот как подчеркнуть слово в Word:
- Выделите текст.
- Кликните на чёрную стрелочку рядом с буквой «Ч».
- Пункт «Другие».
- В поле «Подчёркивание» выберите «Только слово».
Выводы
Так какой же способ подчеркивания лучший?
Для небольшого текста я рекомендую использовать text-decoration с оптимистичным добавлением text-decoration-skip . Это выглядит немного безвкусно в большинстве браузеров, но подчеркивание в браузерах было таким всегда и люди просто не обратят внимания. Плюс всегда есть шанс, что при наличии у вас терпения, это подчеркивание когда-нибудь будет выглядеть хорошо без необходимости для вас что-то менять, так как это сделают в браузерах.
Для основного текста имеет смысл использовать background-image . Этот подход работает, выглядит замечательно и для него есть миксины Sass . Вы, в принципе, можете пропустить text-shadow , если подчеркивание тонкое или отличается цветом от текста.
Для отдельных строк текста используйте border-bottom вместе с любыми дополнительными свойствами.
А если вам нужен пропуск выносных элементов на фоне градиента или изображения, попробуйте использовать фильтры SVG. Или просто избегайте использовать подчеркивание.
В будущем, когда поддержка в браузерах станет лучше, единственным ответом будет набор свойств text-decoration-* .
Также рекомендую обратить внимание на статью Бенджамина Вудроффа CSS Underlines Suck , в которой рассматриваются те же вопросы
Заключение
Мы с вами разобрали способы подчеркнуть фрагмент текста и пустое место в документе Word. Каким бы вариантов вы ни пользовались, в любое время можно убрать нарисованную линию. Для этого выделите ее мышкой и нажмите кнопку Del на клавиатуре. Также можно скопировать подчеркивание в другое место на странице.
Сохраняйте статью в закладки и на своей странице в любимой соцсети, чтобы не потерять и быстро вернуться к инструкции в нужный момент.
Подпишитесь на новости блога iklife.ru и сможете овладеть многими программами на высоком уровне, узнаете обо всех возможностях, облегчите себе работу с информацией в интернете и офлайн.
А на сегодня у меня все. До новой встречи, друзья.





























