Использование кнопки «Home» на iPhone через Assistive Touch
Использование виртуальной кнопки открывает пользователю возможность регулировать громкость воспроизводимого аудио и звонков, блокировать экран, выполнять перезагрузку, управлять экраном с помощью жестов, а также настраивать другие функции.
После активации кнопки на экране появится соответствующий значок. Пальцами его можно перетащить в любое место, к которому пользователю будет удобно прикасаться. По умолчанию после одинарного клика по кнопке вызывается меню Assistive Touch. Чтобы его закрыть, необходимо нажать 1 раз в любом месте за пределами главного меню.
Включить Assistive Touch можно с помощью нескольких способов. Первый заключается в запуске через меню настроек, где выбирается пункт «Универсальный доступ». В разделе «Касание» стоит установить флажок напротив надписи Assistive Touch.
Важно! Можно воспользоваться голосовым помощником Siri. Достаточно произнести «Сири, включи Assistive Touch», и приложение запуститься
Также настроить экранную кнопку можно через пункт «Быстрые команды», который находится в разделе универсального доступа
При желании функцию Assistive Touch добавляют в список быстрых команд. В этом случае удобно открывать экранную кнопку через пункт управления либо через кнопку «Домой»
Также настроить экранную кнопку можно через пункт «Быстрые команды», который находится в разделе универсального доступа. При желании функцию Assistive Touch добавляют в список быстрых команд. В этом случае удобно открывать экранную кнопку через пункт управления либо через кнопку «Домой».
Assistive Touch можно использовать вместо различных жестов
Таким образом упрощается управление центром уведомления, переключение программ, а также открывается легкий доступ к настройкам. Кнопка может отвечать за воспроизведение экрана вслух, поиск, а также возвращение на главный экран.
Assistive Touch часто используют вместо привычных кликов на кнопки. Например:
- быстрый универсальный доступ;
- блокировка экрана;
- вызов голосового помощника;
- перезагрузка смартфона;
- снять изображение с экрана (скриншот);
- имитирование встряхивания устройства.
К сведению! Клавишу можно настроить для управления жестами с помощью нескольких пальцев. Для этого нужно перейти в меню экранной кнопки, выбрать пункт «Устройство» — «Ещё» и нажать «Жесты». Здесь необходимо выбрать количество пальцев, которые будут участвовать в жестах (от 2 до 5). После подтверждения на фоне дисплея отобразятся точки, которые отвечают за места прикосновения пальцев к экрану.
Кнопка «Home» считается самой многофункциональной в смартфонах Apple
Ее можно использовать в стандартном виде или выводить на экран, что особенно важно, если клавиша пришла в негодность. В зависимости от модели кнопка представлена в механическом и сенсорном видах
Через настройки меняются ее предназначение и выполняемая функция
Через настройки меняются ее предназначение и выполняемая функция.
Для iOS-девайсов с джейлбрейком
В борьбе с данным нововведением iOS 9 энтузиасты-разработчики предлагают сразу несколько утилит из магазина Cydia.
Твик BreadcrumpsAway распространяется абсолютно бесплатно и доступен в репозитории BigBoss.
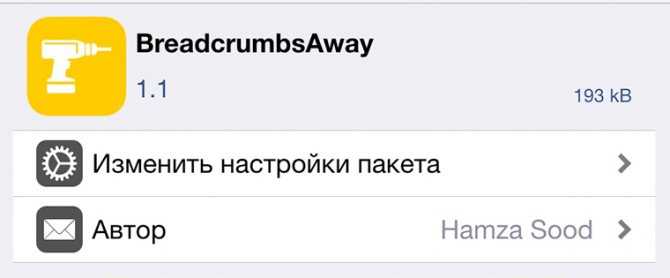
Сразу после установки и респринга клавиша Назад к бесследно пропадет. Никаких настроек и дополнительных функций у BreadcrumpsAway нет.
Если же вы не хотите оставаться без функциональности меню быстрого перехода, но доступность информации о текущем уровне сигнала и доступность Wi-Fi остается в приоритете, воспользуйтесь похожим твиком – BreadCrumpArrow.
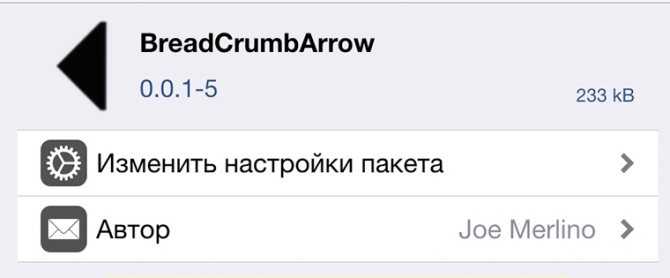
Его главное отличие заключается в том, что сразу после установки, вместо длинной строки Назад к будет отображаться миниатюрная стрелочка-назад. При этом она не перекрывает информацию о сети.
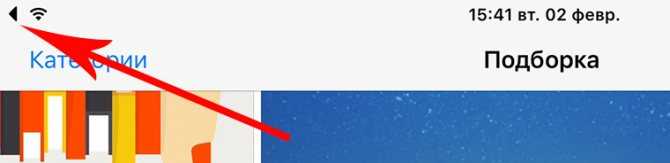
Твик BreadCrumpArrow также доступен бесплатно в стандартном репозиторие BigBoss и не содержит никаких дополнительных настроек.
(Проголосуйте первым за статью!)
Как с экрана айфона убрать кнопку «домой»?
Если у вас iPhone под управление iOS 13 то:
Теперь кнопка «Home» исчезнит с экрана и не будет доставлять вам неудобства. Также можно выключить эту функцию через голосового помошника «Siri», просто попросив её «Выключи AssistiveTouch».
Но иногда на айфонах без физической кнопки «домой» не всегда удобно делать скриншоты обычным способом, поэтому приходится включать AssistiveTouch, но есть и ещё другие способы которые можно узнать здесь.
1 6 · Хороший ответ
Как перезагрузить iPhone без помощи тачскрина ?
Если это до 10ой серии, то одновременно нажмите и удерживайте кнопки «Home» и «Power» на протяжении 10 секунд ,
А если это это 10 айфон и выше, то:
- Зажмите кнопку увеличения громкости и быстро отпустите
- Нажмите и быстро отпустите кнопку уменьшения громкости
- Удерживайте кнопку включения, пока экран смартфона не потемнеет, а затем не покажет логотип Apple.
7 0 · Хороший ответ
Как разблокировать iphone,если нашел его?
Разблокировать найденный iPhone практически нереально. На яблочных устройствах действует «блокировка активации», которую можно снять только через техническую поддержку Apple, но для этого нужен чек и коробка от устройства, плюс — ответы на контрольные вопросы.
Подробнее про отвязку Apple ID бывшего хозяина можно почитать здесь: https://quorra.ru/kak-otvyazat-iphone-ot-bivshego-vladeltca/
Сейчас рекламируют множество сервисов и платных программок, которые (якобы) снимут блокировку активации. Много «народных умельцев» которые как то прошивают, что-то сбрасывают и т.д. Но верить им или нет, платить или нет — дело каждого. Я просмотрел несколько видео с обзором платных супер програм для анлока айфонов — везде заказные комментарии, как под копирку.
Поэтому лучше просто вернуть такой телефон за вознаграждение и по совести будет поступок!
Вспомогательные опции
При входе в меню настроек виртуальной кнопки «Домой» вы могли заметить, что там присутствует дополнительный перечень параметров и настроек.
- единичное нажатие виртуальной клавиши;
- двойное нажатие;
- длительное нажатие кнопки;
- уровень прозрачности элемента;
- кастомизация верхнего уровня меню.
Все они помогают приспособить подобные инструменты под комфортную работу с устройством, и если они не назначены хотя бы по умолчанию, то вывести на экран заменитель физической кнопки не получится (хотя функции им присвоены постоянно).
Теперь же можно переходить к главной инструкции статьи.
Дополнительная информация
Информация о продуктах, произведенных не компанией Apple, или о независимых веб-сайтах, неподконтрольных и не тестируемых компанией Apple, не носит рекомендательного характера и не рекламируются компанией. Компания Apple не несет никакой ответственности за выбор, функциональность и использование веб-сайтов или продукции сторонних производителей. Компания Apple также не несет ответственности за точность или достоверность данных, размещенных на веб-сайтах сторонних производителей. Помните, что использование любых сведений или продуктов, размещенных в Интернете, сопровождается риском. За дополнительной информацией обращайтесь к поставщику. Другие названия компаний или продуктов могут быть товарными знаками соответствующих владельцев.
support.apple.com
Трюки и секреты для новичков
Руководство по грамотной эксплуатации нового устройства.
Заряжаем смартфон быстрее
Как быстро или даже на бегу зарядить телефон, который разрядился в «0»? Что для этого сделать?
Используй мощный адаптер
В комплекте с iPhone идет стандартный адаптер, который не способствует скорейшему заряду устройства. Лайфхак: для зарядки используйте адаптер от iPad или MacBook, в таком случае iPhone зарядится до 100% намного быстрее. Это позволяет сэкономить много времени.
Включи авиарежим
Перед тем как поставить смартфон на зарядку, включите авиарежим. Таким образом, отключатся Bluetooth, Wi-Fi, использование геопозиции и устройство зарядится быстрее. Использование этих функций увеличивает потерю энергии вашего iPhone.
Увеличиваем время автономной работы
После нескольких лет исследования было выяснено, что можно увеличить время работы карманного друга, не прибегая к сложным уловкам. Вот два основных совета, которые реально помогают продлить время без заряда устройства.
Настрой фоновую геопозицию
Многие приложения отслеживают вашу геолокацию на постоянной основе. Во-первых, это небезопасно. Во-вторых, отнимает драгоценные проценты заряда. Зайдите в «Настройки» – «Конфиденциальность» – «Службы геолокации» и отключите эту функцию приложений или ограничьте, разрешив использовать данные только при использовании приложения.
Выключи фоновое обновление приложений
Социальные сети, мессенджеры, новостные приложения и многие другие агрегаторы периодически подгружают информацию, даже когда они неактивны. Это уменьшает время автономной работы iPhone. Для того чтобы приложения не загружали данные, пока вы ими не воспользовались, зайдите в «Настройки» – «Основные» – «Обновление контента».
Делаем систему быстрее и понятнее
Некоторые пользователи Айфонов отмечают, что телефон медлительный и неинтуитивный в использовании, что может показаться странным по началу. Если входите в число таких пользователей, для вас пара советов по ускорению устройства.
Отключи лишние анимации
Для ускорения работы операционной системы перед тем, как начать пользоваться Айфоном 5S для новичков, отключите лишнюю анимацию. Сделать это можно, перейдя в «Настройки» – «Основные» – «Универсальный доступ» – «Уменьшение движения». Сегодня это единственный вариант ускорения работы телефона без проведения джейлбрейка, что не получится сделать на новых моделях.
Добавь форму кнопкам
С выпуском следующих поколений популярного смартфона разработчики все больше приходят к минимализму. Кнопки, на которые можно нажать, указываются простым текстом. Изменить это можно, перейдя в раздел «Настройки» – «Основные» – «Универсальный доступ» – «Формы кнопок».
Настраиваем камеру и учимся ей пользоваться на 100%
Специалисты Apple делают все более современные и профессиональные камеры на выпускаемых устройствах. Такой подход позволяет не заморачиваться с покупкой камеры отдельно от мобильного устройства. Теперь возможно делать красивые фотографии, просто достав из кармана мобильный.
Горизонт
Часто ли вы слышите фразу: «Ты завалил горизонт на фото»? Если да, пора бы узнать маленький секрет. В настройках камеры можно выставить галочку в меню «Сетка», тогда, выстраивая фото по ровным линиям, вы просто не сможете завалить горизонт. Если только не захотите это сделать специально.
Фокус и экспозиция
Чтобы сфокусироваться на определенном предмете на фотографии, нужно просто нажать на него. Долгое зажатие регулирует экспозицию и делает фон ярче.
Делаем скриншоты и записываем видео с экрана
Тем, кто не знает, как пользоваться айфоном 5, непонятны отдельные вещи, которым другие пользователи давно научились.
Когда впервые держишь яблочный смартфон, не совсем понятно, как же на нем делать скриншот экрана. Все проще пареной репы: нужно зажать кнопку блокировки и кнопку «Домой» одновременно. Готово, вы восхитительны! Скриншоты сохраняются в галерее устройства, хранятся в альбоме «Снимки экрана».
На яблочных устройствах можно делать не только снимок экрана, но и видеозапись экрана, при этом производя действия и перемещаясь из приложения в приложение. На прошивке от 11-й версии и более, свайпните вверх – вылезет меню экрана. Снизу иконка с кружочком, нажмите на нее, через 3 секунды начнется запись экрана, о чем сигнализирует красная лента сверху. Остановить запись можно, нажав на эту красную ленту. Запись экрана остается в галерее видеозаписей.
Где найти кнопку домой в айфоне

«Home» во всех моделях (кроме X, в нем ее нет) находится по центру внизу экрана – как физическая, так и виртуальная – фото выше.
При этом многие считают внедрение виртуальной безрассудством – она реагирует только на кожу пальца, следовательно, зимой на морозе перчатки нужно снимать.
Предполагается что устройства Apple вскоре будут вообще без кнопок, прозрачными, гибкими и получат много других нововведений, особенно касающихся безопасности – отпечаток пальца на кнопке домой будет как игрушечный автомобиль по сравнению с настоящим.
Кстати, если вы недавно обзавелись смартфоном от Apple, то вам обязательно не помешает узнать о трюках с кнопкой домой.
Как убрать кнопку «Домой» с экрана iPhone
Значок «Домой», как уже упоминалось, часто мешает обзору, поэтому периодически возникает необходимость убрать его. Это делается так:
Теперь вы знаете, как отключить функцию AssistiveTouch. Но если перед этим вы назначили для неё горячую клавишу, то можете случайно активировать тройным касанием к экрану. Если такое постоянно происходит, то уберите команду из списка Hotkey:
Если вам постоянно требуется то выводить, то скрывать виртуальный значок, то так поступать не стоит – вам будет неудобно. Просто запомните, что быстрое тройное касание приведёт к вызову иконки «Домой» и избегайте этого, если в данный момент кнопка вам не нужна.
-
Как создать профиль для ios
-
Упал iphone x и не показывает экран
-
Как установить ios 4 на ios 6
-
Разбилась камера на айфоне что делать
- Как включить блокировку экрана на айфоне
Для чего нужна кнопка «Home»?
Интерактивный элемент «Домой» используется для различных целей. Он позволяет блокировать экран телефона, выходить из приложений, запускать голосового помощника. При заводской настройке кнопка «Home» не выведена на дисплей. Пользователи самостоятельно активируют функцию через настройки смартфона. За отображения элемента отвечает служба AssistiveTouch, по умолчанию установленная на каждом телефоне и планшете от Apple. При включении режима на экране появляется белый круг, помещенный в квадратную рамку черного цвета. Кнопку можно поместить в любое место дисплея, главное – чтобы это было удобно пользователю.
Часть 2 , Как отключить домашнюю кнопку iOS iPhone 11
Прежде всего, вам нужно знать, что такое Guide Access. Руководство по доступу — это функция, встроенная в iOS 6, которая позволяет отключить кнопку «Домой» и заблокировать ваше устройство iOS в определенном приложении. Более того, функция «Доступ к руководству» также позволяет ограничивать некоторые области экрана, предотвращая выцветание главного экрана, управление движением и т. Д.
Если вы включите функцию «Доступ к руководству» на своем устройстве iOS, вы увидите, что элементы управления перемоткой, паузой и быстрой перемоткой, указанные в поле, а также кнопка «Домой» отключены в определенном приложении. Однако эта отключающая функция кнопки «Домой» доступна в iOS 6 и более поздних версиях. Если версия вашего устройства — iOS 6 ранее, вы не поддерживаете функцию доступа к руководству.
Ниже приведены подробные инструкции по включению функции «Доступ к гиду» и отключенной кнопки «Домой» на iPhone / iPad.
Шаг 1 : Найдите и откройте приложение «Настройки»
Нажмите на приложение «Настройки» на главном экране iPhone, которое представляет собой значок шестеренки на сером фоне. Затем прокрутите страницу вниз и выберите «Общие».
Шаг 2 : найти и открыть
На странице «Общие» просто выберите параметр «Доступность». Затем нажмите «Доступ к руководству» на вкладке «Обучение». Проведите по экрану Off вправо, чтобы запустить функцию Guide Access на вашем iPhone.
Шаг 3 : Установить пароль
После включения доступа к руководству вам будет предложено установить новый пароль для этой функции. Введите 4-значный код доступа и введите снова, чтобы подтвердить вновь созданный пароль.
Шаг 4 : Включить доступ к руководству
Затем вернитесь на домашний экран и откройте приложение, чтобы отключить кнопку «Домой» на вашем iPhone. Быстро нажмите на кнопку «Домой» три раза, и вы сможете включить функцию «Доступ к руководству» в этом приложении.
Шаг 5 : Отключить кнопку домой
Нажмите на Пуск в правом верхнем углу, чтобы вернуться в приложение. Теперь вы отключили кнопку «Домой» на iPhone, и вы заблокированы в этом приложении. Если вы хотите отключить функцию «Доступ к гиду», просто трижды нажмите кнопку «Домой» и введите пароль.
Как включить смартфон, если он выключен, не работает кнопка питания
Сложившаяся ситуация, конечно, не радует, но надежда все-таки еще есть. Впрочем, успех не гарантируется, поскольку зависеть он будет от марки и модели конкретного аппарата.
Первым делом (и это вариант №Раз) пробуем подключить смартфон к штатному зарядному устройству. Это на случай, если не включается он по причине разрядки аккумулятора. Некоторые модели могут уже на этом этапе автоматически включиться (хотя, к сожалению, вероятность столь быстрого решения проблемы крайне низкая). Подключаемся к заряднику и зажимаем на время кнопку регулировки звука, вдруг на экране смартфона появится меню загрузки.
Вариант №2. Если аккумулятор разряжен не полностью (минимум 5%, а лучше больше, индикатор заряда отображается, даже если смартфон выключен), отключаем девайс от сетевого зарядника и подключаем к компьютеру или ноуту через USB-кабель. Наш Motorola Moto G после этого включился моментально без всяких кнопок.
Если ваш не включился, то есть еще вариант №3. Справедливости ради назовем его шансом. Так как сработать он может только при условии, если перед выключением смартфона вы активировали на нем режим USB-отладки, и теперь можно попытаться включить девайс через командную строку компа.
Перенос кнопки на экран и ее настройки, колибровка
Вывести кнопку «Home Button» на экран смартфона или планшета с операционной системой iOS можно в разделе «Универсального доступа», где разработчики из Apple собрали колоссальное количество технологий и функций, упрощающих жизнь пользователям с ограниченными возможностями (и кое-какие параметры иных технологий, вроде 3D Touch, Siri и Face ID). Попасть в раздел можно через настройки:
- А если точнее – через пункт меню «Основные»;
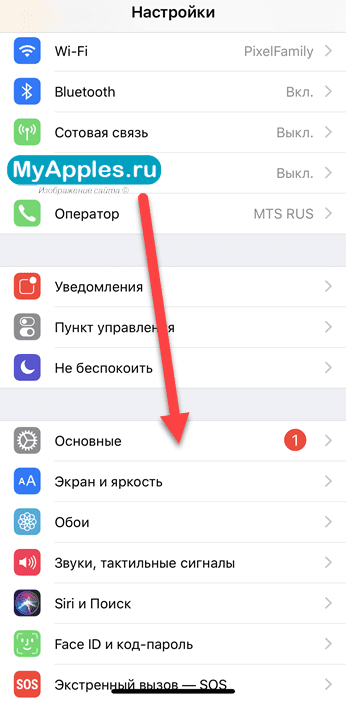
В открывшемся «Универсальном доступе» важно отыскать тематическую панель «Взаимодействие» и перейти к настройкам AssistiveTouch;
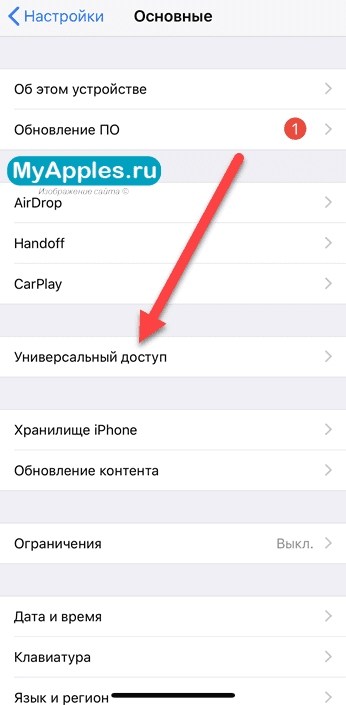
В первую очередь функцию придется включить, передвинув ползунок в активное положение;
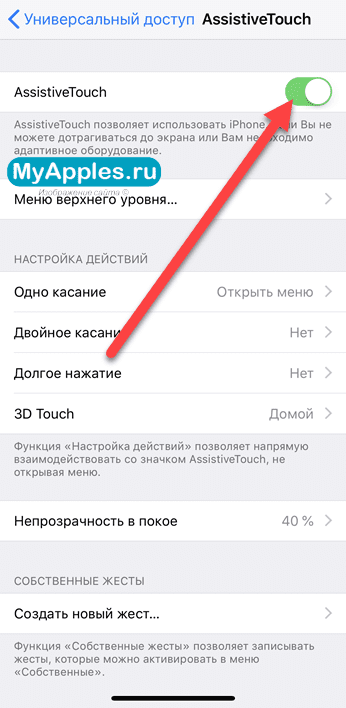
Последний штрих – настроить необходимый набор возможностей, заглянув в каждый набор параметров;
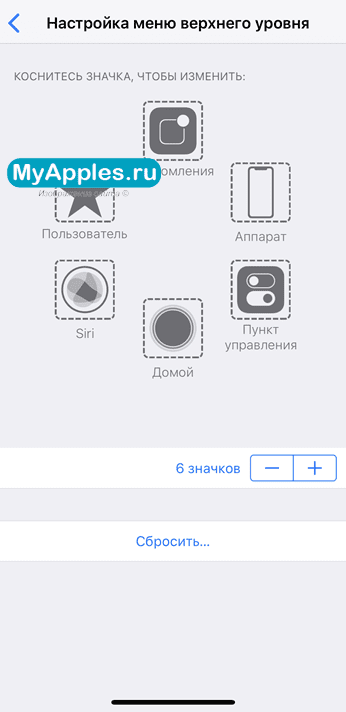
К примеру, в «Меню верхнего уровня» разрешают поменять и количество доступных значков, и расположение кнопок, и открываемые разделы. Любой желающий способен выставить и доступ к Siri и переход к пунктам управления и остальные разделы. Если получилось слишком много всего, внесенные изменения разрешают «Сбросить» одноименной кнопкой;
Еще разработчики из Apple предлагают настроить способы взаимодействия с кнопкой – если при одиночном нажатии открывается меню, то при двойном можно быстро блокировать устройство или сразу же вызывать SOS;
Если по каким-то причинам значок AssistiveTouch в покое выглядит слишком ярко, и сильно мешает взаимодействию с операционной системой, значит пора настроить опцию «Видимости в покое». 40%, как правило, всегда достаточно;
Кстати, тут можно придумать собственные жесты для взаимодействия с системой. Работает технология прекрасно, но вот с настройками могут возникнуть проблемы – не все касания система способна считать правильно.
Изменение способа разблокировки
Вернуть привычный слайдер встроенными инструментами не получится, зато можно отказаться от лишнего движения. Чтобы сделать это:
- Откройте приложение «Настройки».
- Зайдите в раздел «Основные», выберите подраздел «Универсальный доступ» и зайдите в подменю «Домой».
- Включите опцию «Открытие, приложив палец».
Эта опция позволяет открывать iPhone или iPad с помощью сканера Touch ID без нажатия «Домой». Палец все равно придется прикладывать, но от лишнего действия вы избавитесь. Однако для работы этого метода должно соблюдаться одно требование – смартфон разблокируется только при включенном дисплее.
Включить экран можно следующими способами:
- Нажатие «Power».
- Нажатие «Home».
- Активацией функции «Raise to Wake», которая заставляет экран включаться, когда человек берет устройство в руки.
Дисплей еще включается самостоятельно в момент получения уведомления, но этот момент не подгадаешь. Самый разумный способ – включить опцию «Raise to Wake», еще одно нововведение iOS 10. Тогда экран будет включаться, когда телефон окажется в руках, и вам останется только приложить палец к сканеру.
- Откройте настройки, раздел «Экран и яркость».
- Активируйте опцию «Поднятие для активации».
К сожалению, функцию поддерживает ограниченное число моделей iPhone – 6s, 6s Plus, SE, 7 и 7 Plus. На других устройствах опции в настройках нет, так что придется смириться с новым порядком или использовать вместо «Home» клавишу «Power».
Не забывайте читать комментарии, там тоже много полезной информации. Если на ваш вопрос нет ответа, а на более поздние комментарии есть ответ, значит ответ на ваш вопрос содержится в статье, уважайте чужое время.
Далеко не все пользователи iPhone и iPad перешли на смартфоны и планшеты с датчиком Face ID, сканирующим лицо владельца, поэтому полезные опции для кнопки Домой все еще актуальны и в 2020 году.
Некоторым пользователям не пришлось по душе это нововведение. К счастью, разработчики Apple предусмотрели возможность возврата к старому варианту разблокировки при помощи Touch ID.
Опция «Открывать, приложив палец» возвращает старое поведение Touch ID на iOS-устройствах – разблокировка происходит при его касании, а не при нажатии на кнопку «Домой».
Экран на iPhone и iPad с Touch ID можно включить следующими способами:
- Нажатием кнопки Power (Включения).
- Функцией «Поднятие для активации» (Raise to Wake) – экран автоматически включается, когда пользователь берет устройство в руки.
- В момент получения уведомления.
- Нажатием кнопки Домой.
Как вывести на экран iPhone кнопку «Домой» или убрать её
На iPhone предусмотрено две кнопки «Домой»: настоящая, расположенная внизу посредине устройства, и виртуальная, высвечивающаяся прямо на экране. Последняя по умолчанию скрыта, но её можно вывести на дисплей – как раз об этом мы и расскажем далее.

Когда необходимо вывести кнопку «Домой» на экран
Причин для активации виртуальной клавиши несколько:
- настоящая сломана или временно не реагирует;
- вы не хотите изнашивать реальную кнопку постоянными нажатиями;
- вам просто удобнее пользоваться виртуальным значком.
Кнопка Home нужна, чтобы сделать следующее:
- ;
- моментально выйти из приложений в основное меню;
- активировать голосового помощника Siri (в новых версиях iPhone).
Кстати, из-за частоты обращений к Home она действительно не редко ломается, тогда смартфон приходится отдавать в починку. Поэтому желание уберечь физическую клавишу не такое уж странное, как может показаться на первый взгляд.
Как включить кнопку домой на экране iPhone
Теперь разберёмся, как вывести виртуальную кнопку «Домой» на экран iPhone:
- Откройте раздел Settings.
- Найдите там General.
- Далее вам нужен подраздел Accessibillity.
- Нажмите опцию AssistiveTouch и активируйте ее ползунком.
- Сразу же под ней находится функция Top-Level Menu – нажав её, вы сможете выбрать кнопку Home для отображения на дисплее.
После этих манипуляций виртуальная кнопка «Домой» будет добавлена на экран – её можно сдвинуть и вынести в любой угол, но она всё равно отобразится поверх всех окон, что не слишком удобно, когда вы играете или, например, пользуетесь приложением для рисования, редактируете фотографии.
Если нажать и слегка удержать виртуальную кнопку «Домой», то развернётся окошко со значками различных опций: блокировки дисплея, увеличения/уменьшения громкости, многозадачности, смены звуковых режимов и т. п.
Значок будет отображаться на дисплее с того момента, как вы его включили и не исчезнет до тех пор, пока вы снова не войдёте настройки и не отмените активацию. К сожалению, нет способов как-то установить клавишу в фиксированном положении на экране, уменьшить её или заставить исчезать, когда нужен полный обзор, поэтому периодически приходится то активировать, то отключать.
Что ещё можно делать с помощью функции Assistive Touch
С помощью Assistive Touch можно не только настроить значок Home, но и упростить управление смартфоном:
- Просмотреть уведомления через специальную иконку. Полезно на тот случай, если повреждён дисплей в верхней части и вы не видите, что там отображается.
- Заблокировать экран.
- Увеличить/уменьшить громкость.
- Сменить режим сигналов.
- Открыть управление, если у вас повреждена нижняя часть экрана и не видно опций на ней.
- Активировать голосового помощника Siri.
Иногда проблема возникает не только с материальной клавишей Home, но и с Power. Из-за этого невозможно сделать скриншот и заблокировать дисплей. Поступите следующим образом:
- Перейдите к Settings — General Settings.
- Откройте раздел Accessibillity.
- Включите AssistiveTouch.
- В Top-Level Menu укажите, какие функции вам нужны – они все визуализируются в компактном виде.
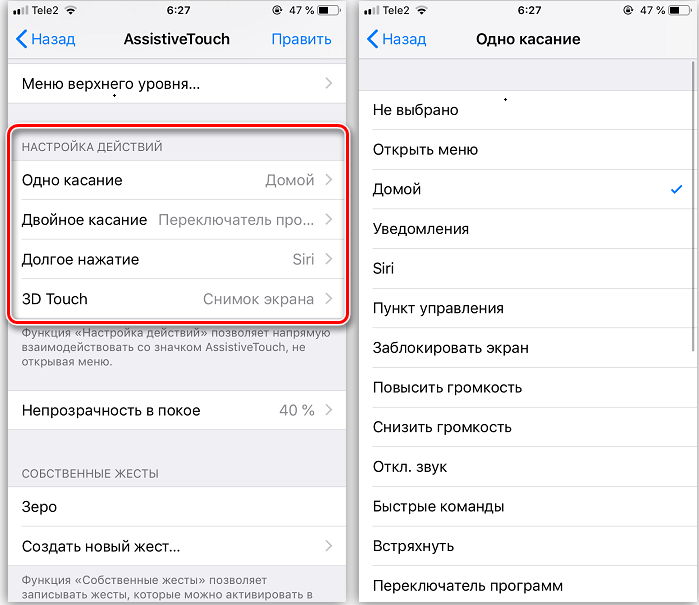
Чтобы не открывать «Настройки» всякий раз, когда нужно вызвать AssistiveTouch на дисплей, можно отрегулировать быстрый доступ:
- Откройте Settings — General Settings.
- Снова зайдите в раздел Accessibillity.
- Перейдите к подразделу Hotkey и задайте AssistiveTouch.
Теперь достаточно тройного касания, чтобы активировать AssistiveTouch.
Как убрать кнопку «Домой» с экрана iPhone
Значок «Домой», как уже упоминалось, часто мешает обзору, поэтому периодически возникает необходимость убрать его. Это делается так:
- Откройте раздел Settings — General Settings.
- Затем подраздел Accessibillity.
- Выберите AssistiveTouch и деактивируйте ее ползунком.
Теперь вы знаете, как отключить функцию AssistiveTouch. Но если перед этим вы назначили для неё горячую клавишу, то можете случайно активировать тройным касанием к экрану. Если такое постоянно происходит, то уберите команду из списка Hotkey:
- Вам снова нужны разделы: «Настройки» — «Общие».
- Затем откройте подраздел «Доступность».
- В графе «Сочетание клавиш» выберите AssistiveTouch и аннулируйте привязку.
Если вам постоянно требуется то выводить, то скрывать виртуальный значок, то так поступать не стоит – вам будет неудобно. Просто запомните, что быстрое тройное касание приведёт к вызову иконки «Домой» и избегайте этого, если в данный момент кнопка вам не нужна.
Как открыть Центр уведомлений
Вы когда-нибудь слышали пинг вашего iPhone (указывающий, что вы получили уведомление) только для того, чтобы случайно разблокировать свой iPhone, прежде чем вы смогли увидеть уведомление? Не стоит беспокоиться. Вы можете быстро просмотреть свои уведомления из Центра уведомлений, проведя пальцем вниз от верхнего левого угла дисплея iPhone. Вот как:
-
Чтобы открыть уведомления, проведите по экрану сверху вниз левыйэкрана.
- Вы попадете в наш центр уведомлений.
Теперь вы знаете, как использовать iPhone XR или другую модель iPhone X и новее, чтобы просматривать уведомления и Центр управления без кнопки «Домой»!
Вернуться наверх



![Как закрыть приложения на iphone без кнопки home в 2021 году [very easy]](http://rwvt.ru/wp-content/uploads/2/0/0/20081a83e000f62310010c14753672a9.jpeg)










![Как закрыть приложения на iphone без кнопки home в 2021 году [very easy] - wapk](http://rwvt.ru/wp-content/uploads/6/3/5/6359b36afe25a03d90722564e8d7ad1e.jpeg)















