Как отключить предложение «Получить Windows 10» в Windows 7 и 8.1
Многие пользователи Windows 7 и 8.1 сегодня обнаружили у себя новый значок в области уведомлений, при нажатии на который предлагается Windows 10. Причем убрать этот значок никак нельзя, он висит в системном трее и в принципе не имеет команды «Выход» или что-то в этом роде. Максимум, что можно сделать, скрыть его в системном трее, но он по-прежнему будет висеть в памяти компьютера, что не есть хорошо. Если он вам надоел или предложение перейти на Windows 10 вас не интересует, то его можно легко отключить. Для этого необходимо проделать следующие простые действия.

Способ 1 (самый простой)
Самый простой и доступный способ для простого пользователя — воспользоваться специальной утилитой, которая все сделает автоматически. Таких программ последнее время было создано несколько штук и одна из них носит говорящее название Never10.
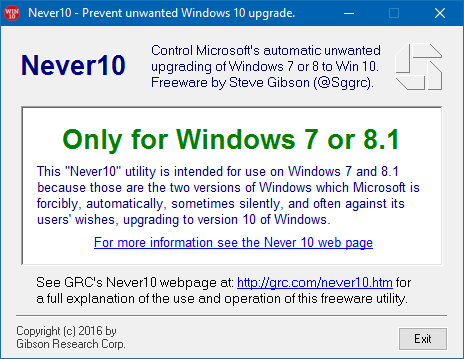
Работать с программой до безобразия просто — нужно просто запустить ее и нажать на кнопку «Disable Win10 Upgrade». В случае необходимости все можно будет в любой момент вернуть обратно с помощью этой же программы. В этом случае надо будет повторно нажать на ту же кнопку, название которой после отключения изменится на «Enable Win10 Upgrade».
Помимо отключения непосредственно предложения перейти на Windows 10, утилита удалит установочные файлы этой системы, если они уже были загружены. Общий объем данных составляет порядка 6.5 гигабайт.
Ну а если вы не ищите простых путей или не хотите пользоваться сторонними утилитами, воспользуйтесь одним из способов ниже.
Способ 2
- Открываем через «Панель управления» инструмент для установки и удаления программ и переключаемся в режим отображения обновлений системы (пункт «Просмотр установленных обновлений»).
- Если у вас Windows 7, то необходимо искать в списке обновления с номерами: KB2952664 KB3021917 KB3022345 KB3035583 KB3050265 KB3050267 KB3065987 KB3080149 KB3083324 KB3083710 KB3139929 KB3146449 KB3150513 KB971033
- Если у вас Windows 8 или 8.1, то необходимо искать в списке обновления с номерами: KB2902907 KB2976978 KB3022345 KB3035583 KB3044374 KB3046480 KB3050267 KB3065988 KB3068708 KB3075249 KB3075853 KB3080149 KB3083325 KB3139929 KB3150513 KB3146449
- Удалите обновления, выбрав соответствующий пункт в контекстном меню, которое вызывается правой кнопкой мышки.
- Выберите «Перезагрузить позже» по окончании процесса удаления и переходите к удалению следующего (если имеется больше одного обновления).
- Когда все обновления удалены, перезагрузите компьютер.
Теперь необходимо сделать так, чтобы данные предложение больше не появлялось на вашем компьютер, потому что в противном случае данные обновления снова будут установлены автоматически. Нет нужды отключать автоматическое обновление в целом, потому что это нецелесообразно и даже вредно. Нужно просто скрыть указанные выше обновления из списка предлагаемых, тогда они не будут установлены вновь.
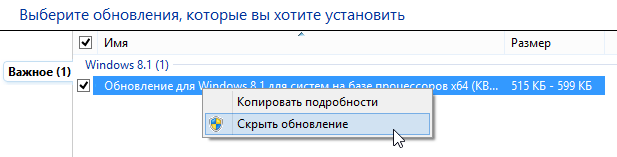
Для этого откройте «Центр обновления Windows» через ту же «Панель управления» и найдите в списке обновления с указанными выше номерами. С помощью правой кнопки мышки вызовите контекстное меню и выберите пункт, который скроет обновления.
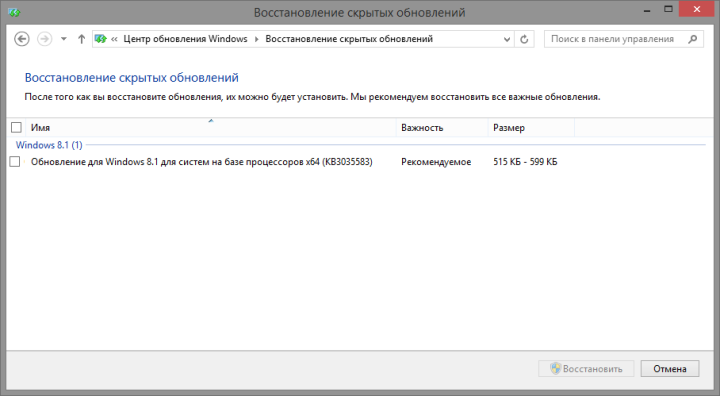
В случае необходимости можно будет восстановить скрытые обновления в будущем, для этого необходимо перейти в раздел «Восстановить скрытые обновления» и выбрать в нем те, что необходимо сделать снова видимыми.
Способ 3
С недавних пор Microsoft сообщили еще об одном способе отключения предложения перейти на Windows 10 с систем 7 и 8.1. Для этого надо в редакторе реестра открыть ключ
Возможно, что раздела Gwx не будет в папке …\Politics\Microsoft\Windows\, в этом случае его надо будет создать:
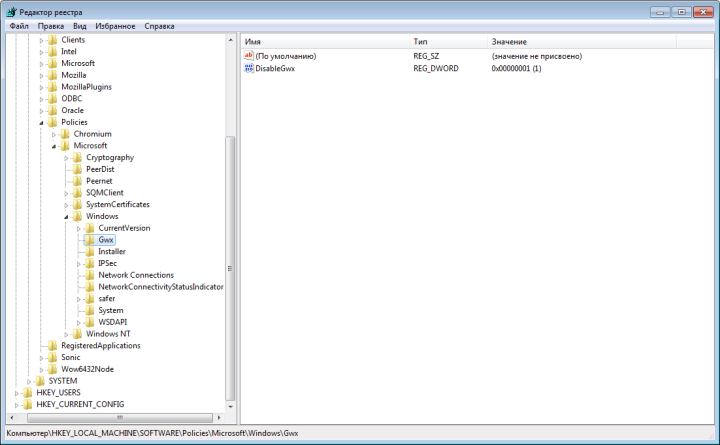
В нем создать параметр с названием DisableGwx типа REG_DWORD и указать в качестве значения 1 (единичку).

После сохранения изменений в реестре перезагружаем компьютер и дело сделано, наслаждаемся любимой Windows 7/8.1 без назойливых предложений перейти на десятку!
Стоит отметить, что с января 2016 года Microsoft собирается предлагать обновление до Windows 10 через штатную систему «Обновления Windows», которую можно найти в «Панели управления». Для отключения этого предложения придется вручную снимать галочку с соответствующей строчки рекомендуемого обновления в списке. При этом стоит напомнить, что НЕ нужно отключать обновления операционной системы, так как с ними приходит масса полезных исправлений безопасности.
Причины появления водяного знака с просьбой активации
Сразу после инсталляции Виндовса рекомендуется активировать операционку и подтвердить законные права на данную версию. Таким образом исключается использование пиратского Виндовса. Одновременно выполняется сверка ключа инсталлированного продукта с настоящими ключами Microsoft.
Если ничего не подтверждать, то, например, тестовый Виндовс 10 проработает в режиме теста на протяжении 30 суток, а потом перестанет запускаться. С активированной лицензионной версией такое не произойдет.
Однако если процедура активации не выполнена, то каждый раз при запуске неактивированная операционка будет напоминать о себе. В правом нижнем углу компьютерного монитора обязательно появится всплывающее окошко с тестом. Уведомление похоже на водяной значок. Напоминание разрешается удалить.
Причины появления watermark:
- работает тестовый Виндовс;
- инсталлирована пиратская копия;
- пользователь компьютера забыл activate лицензионный Виндовс.
Неактивированная виндовская версия не влияет на качество функционирования ПК. Однако если регулярно всплывает окно с напоминанием и раздражает пользователей, watermark разрешается убрать. В случае неправильного удаления водяного значка возможно возникновение неполадок.
Нюансы, которые рекомендуется учесть при отключении напоминания:
- вначале создать точку восстановления (для отката к прежней конфигурации);
- перекинуть на флешку нужные файлы;
- удалять водяной значок, используя рекомендованные способы.
Важно! Если не придерживаться этих рекомендаций, удаление маленького напоминания может повлечь большие проблемы
Как убрать появившуюся иконку «Получить Windows 10»
ИНФОРМАЦИЯ БОЛЕЕ НЕ АКТУАЛЬНА, Т. К. 29 ИЮЛЯ 2016 БЫЛ ПОСЛЕДНИЙ ДЕНЬ, КОГДА MICROSOFT ПРЕДОСТАВЛЯЛИ ВОЗМОЖНОСТЬ БЕСПЛАТНОГО ОБНОВЛЕНИЯ ДО WINDOS 10!!
Как убрать появившуюся иконку с уведомлением «Получить Windows 10»? Если у вас появилась иконка «Получить Windows 10», но вы не желаете ее даже видеть), не говоря уже о самой Windows10, здесь вы найдете решение! (На фоне последних событий «навеяло»)
Некоторые переживают, что у них нет «заветного» предложения Microsoft, и пытаются найти способ заполучить иконку «Зарезервировать бесплатное обновление до Windows 10».
Ну а для жаждущих «убить» ее самый простой способ — это удалить соответствующие обновления — для операционной системы Windows 7 это KB3035583 и KB2952664, а для Windows 8 — KB3035583 и KB2976978, нужно перейти в Панель управления > Программы > Удаление программ > Просмотр установленных обновлений, найти их, выделить и удалить. Еще можно воспользоваться командной строкой, достаточно запустить следующую команду: WUSA /UNINSTALL /KB:3035583. Если после удаления обновлений ни чего не изменилось, или вы их не нашли, или что-то пошло не так, в общем значек висит, а убрать сильно хочется, есть еще один очень простой способ с этим разобраться, воспользуйтесь утилитой I Don’t Want Windows 10 v2.0, которая работает в один клик, Утилита поддерживает 32 и 64 битные версии Windows 7 и 8. (Не забудьте перегрузить систему, после завершения работы утилиты!!)
После этого вас перестанет беспокоить «щедрое предложение» Microsoft «Зарезервировать бесплатное обновление до Windows 10».
P. S. Возможно информация о том, что , изменит ваше желание навсегда отказаться от Windows 10 и вы решите установить эту революционную ОС, то вам сюда!
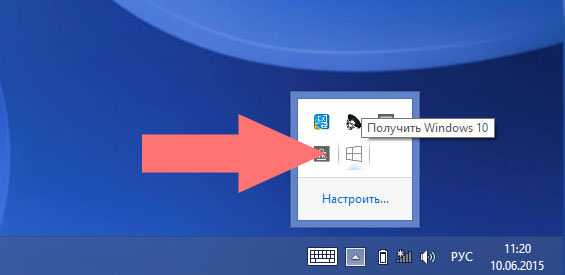 Статьи
Статьи
Бывает, что определённые значки не исчезают с панели задач после работы на ПК. Примером тому служит уведомление о бесплатном обновлении до Windows 10. «Получить Windows 10» (Get Windows 10) появляется в трее сразу после очередного обновления ОС, не имеет кнопки «выход» и мешает многим пользователям, кому предложение Майкрософт неинтересно.
- Общие сведения
- Чистка области уведомлений
- Как удалить значок Windows 10 из трея
- Если значок снова появился
Установка ДЕСЯТКИ без согласия пользователя
Корпорация — гигант Microsoft рационализировала монетарную политику, создала новую концепцию заработка на своих программных продуктах и сменила порядок обновления версий Windows с Семёрки и Восьмёрки до Windows 10. С этого момента установка Windows 10 может начинаться автоматически. Так как убрать сообщение «Установить Windows 10»?
Если на компьютере с установленной ОС windows 7 или windows 8 в разделе обновлений выбран автоматический способ обновления операционной системы, то процесс установки windows 10 сможет запускаться без санкции пользователя.
Часто юзеры-новички жмут кнопочку «Установить» обновление, не вникая в суть предложенного программного обеспечения. Можно настроить систему для установки обновлений только в ручном режиме. Корпорация Microsoft сообщала, что бесплатно обновление Оси до win 10 будет продолжено лишь до 29.07.2016 и отказаться от установленной Windows 10, можно в течение месяца с момента установки (точнее -31 день).
Убрать уведомление, показанное в заголовке, достаточно легко! Всего-то нужно изменить поведение значка GWX о загрузке windows 10!
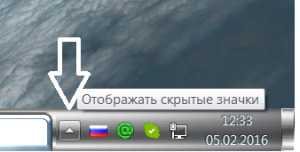
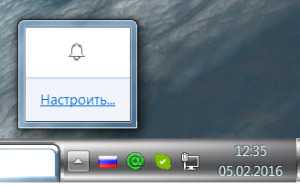
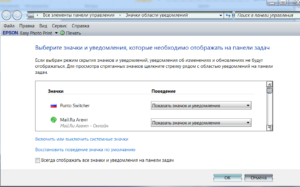 В системном трее, это там, где часы с календариком в правом нижнем углу экрана, открываем список «Отображать скрытые значки» и выбираем «настроить». В открывшемся окне находим значок GWX и в разделе Поведение сменить в раскрывающемся списке пункт «показывать значок и уведомления» на пункт «скрыть значок и уведомление».
В системном трее, это там, где часы с календариком в правом нижнем углу экрана, открываем список «Отображать скрытые значки» и выбираем «настроить». В открывшемся окне находим значок GWX и в разделе Поведение сменить в раскрывающемся списке пункт «показывать значок и уведомления» на пункт «скрыть значок и уведомление».
Сообщений в области уведомлений в трее больше не будет!
Однако это не уберёт само приложение gwx.exe, находящееся по адресу С:\Windows\System 32\GWX. Окно этого приложения:
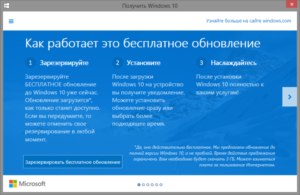
Можно ознакомиться с предложениями софт гиганта, тем более что навязываемое обновление совершенно бесплатно. Но…нужно продумать множество нюансов. В частности, вопросы совместимости уже работающего программного обеспечения, к тому же приспособленного и настроенного под конкретного пользователя. Но это другая тема!
Для пользователей не желающих обновлять свою любимую Винду в данный момент существует два радикальных способа избавиться от надоедливого напоминания:
- убрать автоматическое обновление через панель управления;
- убрать напоминания о необходимости обновления через редактор реестра.
Рассмотрим оба случая.
Способ 5
- В командную строку, запущенную единовременным нажатием кнопок «Пуск» и R, вписать и надавить OК.
- Потом открыть папки (в левой части реестра) в такой последовательности:HKEY_LOCAL_MACHINE, SOFTWARE, Policies, Microsoft, Windows, WindowsUpdate.Если последнего пункта нет, кликнуть правой клавишей мыши на папку Виндовс, выбрать «Создать», далее «Раздел». Появившийся раздел переименовать в WindowsUpdate и войти в него.
- Навести курсор на пустующее пространство справа и нажать правую кнопку мышки. Кликнуть «Создать», затем «Параметр DWORD (32 бита)». Назвать новый параметр DisableOSUpgrade.
- Открыв его, задать значение равное 1 (единице). Надавить OК (или Enter) и закрыть.
- Выполнить перезагрузку.
Перед изменением реестра рекомендуется создать его копию (резервную), если в будущем возникнут трудности и понадобиться восстановление предыдущей версии.
После выполненных манипуляций имеет смысл удалить временные файлы установки Виндовс, так как они занимают несколько гигабайт на диске С. Для этого в строку команд («Пуск» + R) ввести , нажать Enter (или OК) и дождаться появления окна:
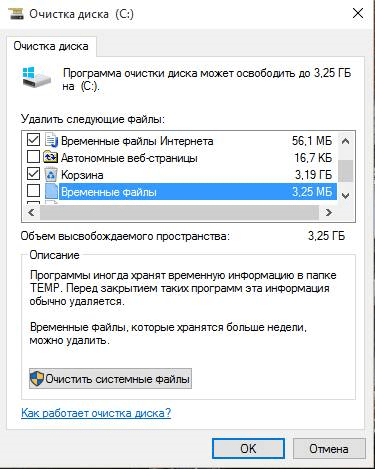
Отметить галочкой «Временные файлы установки Windows», подтвердить (Enter или OК), перезагрузить устройство.
Убрать данные обновления навсегда не получится, ведь Microsoft будет стремиться перевести наибольшее количество пользователей на Виндовс 10 различными методами. Вступать ли в борьбу с этой корпорацией или уступить, приняв её щедрое предложение, каждый решит сам.
Как убрать значок «Получить Windows 10»?
Прежде чем перейти к тому, как убрать значок «Получить Windows 10», вспомним классику: «Каждый, у кого нет машины, мечтает её купить, и каждый, у кого есть машина, мечтает её продать. И не делает этого только потому, что, продав, останешься без машины» («Берегись автомобиля»). То же самое теперь можно сказать про пользователей, у которых уже есть операционная система Windows 10 или у которых ее еще нет.
Тем пользователям, у кого Windows 7 или Windows 8 (8.1), до 29 июля 2016 года можно успеть обновиться бесплатно до Windows 10. Знаю, что кто-то уже обновился до 10-ки и доволен. Кто-то еще думает, стоит ли это делать. А кто-то обновился и уже вернулся обратно на 7-ку или 8-ку, ибо в течение месяца после обновления до 10-ки можно вернуться обратно на прежнюю операционную систему.
Обладателям семерки и восьмерки будет интересно узнать, как убрать значок «Получить Windows 10», если они еще не решились обновляться или вообще не хотят этого делать.
— Почему не удалить, а убрать с Рабочего стола? — А вдруг потом пригодится? Все-таки бесплатно предлагают обновиться. — Говорят, что бесплатный сыр в мышеловке…
Впрочем, к «мышеловке» вернемся в конце статьи, а пока переходим к делу.
Где находится значок «Получить Windows 10» в Windows 7?
В Windows 7 этот значок находится в правом нижнем углу Рабочего стола, на панели задач. Правая часть панели задач называется Область уведомлений, подробнее о ней ТУТ.
На рис. 1 значок «Получить Windows 10» обведен в красную рамку:
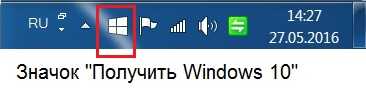
Рис. 1. Значок «Получить Windows 10» находится на Рабочем столе в правом нижнем углу Windows 7
Если случайно кликнуть по значку «Получить Windows 10», то появляется окно «Майкрософт рекомендует обновить систему до Windows 10». Как обычно, это окно можно закрыть с помощью крестика в правом верхнем углу окна.
И тем не менее многим пользователям не нравится постоянное присутствие этого значка в панели задач. Требуется все время помнить о том, что не надо кликать по значку, а если случайно кликнул, то надо закрыть окно. Получается много лишних кликов, и некоторых это раздражает.
Можно убрать значок «Получить Windows 10» с Рабочего стола. Повторю, не удалить его, а именно убрать, как говорится, с глаз долой.
Где найти значок «Получить Windows 10» в Windows 8.1?
У Windows 8.1 есть два режима (другими словами, два интерфейса):
- Метро с плитками и
- Классический.
Второй режим работы в Windows 8.1 называется классическим, вероятно, по той причине, что он является практически таким же, как в Windows 7.
Напомню: чтобы со стартового экрана Windows 8.1 «Пуск» перейти в классический режим, достаточно кликнуть по плитке «Рабочий стол» (рис. 2).
Рис. 2. Из режима Метро переходим в классический режим Win 8.1
Если перейти в классический режим Windows 8.1, в правом нижнем углу будет виден значок обновления до 10-ки (2 на рис. 3).
Как убрать значок «Получить Windows 10»?
В Windows 8 (8.1) и Windows 7 действия, необходимые для того, чтобы убрать значок об обновлении до Windows 10, полностью совпадают.
Рис. 3. Панель задач в классическом интерфейсе Windows 8.1 (правый нижний угол)
В правой нижней части Рабочего стола надо кликнуть по значку «Отображать скрытые значки» (1 на рис. 3).
В результате увидим окно «Выбор значков и уведомлений, которые необходимо отображать на панели задач» (рис. 4):
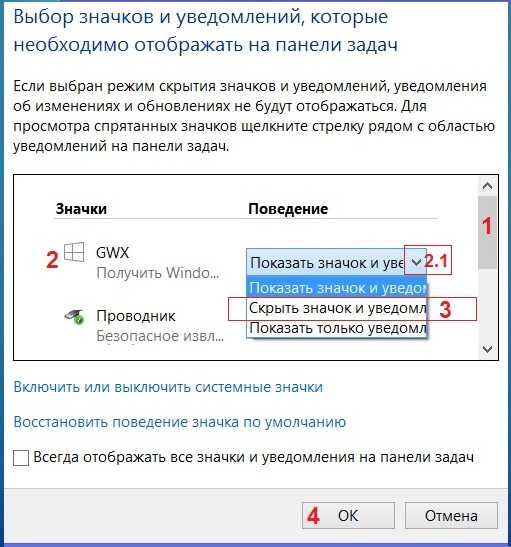
Рис. 4. Жмем на «Скрыть значок и уведомления» и на «OK»
- В этом окне с помощью «лифта» (1 на рис. 4) ищем значок «GWX Получить Windows 10» (2 на рис. 4).
- Напротив этого значка кликаем по кнопке 2.1 на рис. 4.
- Появится выпадающее меню, в котором щелкаем по «Скрыть значок и уведомление» (3 на рис. 4).
- Обязательный клик по «ОК» завершает наши действия (4 на рис. 4).
Проверяем правый нижний угол на Рабочем столе:
— Ау, где значок «Получить Windows 10»? — Нет его, пропал. Совсем пропал! Неужели так просто? — Просто, если знаешь, как. — Ой, а как теперь его вернуть обратно, вдруг понадобится?
Как вернуть значок обновления до Windows 10
В принципе, как убирали, так же и возвращать будем.
- Кликаем по значку «Отображать скрытые значки» (1 на рис. 3),
- затем «Настроить» (3 на рис. 3),
- ищем значок «GWX Получить Windows 10» (2 на рис. 4),
- кликаем по кнопке 2.1 на рис. 4,
- выбираем «Показать значок и уведомление» (над цифрой 3 на рис. 4),
- конечно, в завершении щелкаем по «ОК» (4 на рис. 4).
Видео «Убрать значок Обновить до Windows 10»
Что может быть после 29 июля 2016 года? Возвращаемся к теме мышеловки.
И предлагаю посмотреть следующее видео о том, почему Майкрософт бесплатно обновляет семерку и восьмерку до десятки, в чем состоит интерес и заключается выгода этой известной компании.
Как скрыть водяной знак?
Есть несколько способов, благодаря которым удастся без проблем удалить автоматическое напоминание. Если в домашней версии Виндовс 10 нет инструментов, позволяющих убрать уведомление, разрешается воспользоваться сторонними приложениями.
Центр поддержки
Как отключить watermark через Центр:
справа внизу экрана отыскать «Центр поддержки» (флажок);
активировать «Центр…»;
- найти сервис можно, перейдя из «Панели управления» в окошко «Система и безопасность»;
- активировать строку «Параметры Центра…»
- отыскать «Отключение или включение уведомлений»;
- снять галочку около «Активация Windows»;
- под конец нажать на «ОК».
Через реестр
Как самостоятельно выполнить отключение автоматического сообщения:
- перейти в «Пуск»;
- активировать «Выполнить»;
- написать символы: regedit;
запустится «Редактор реестра»;
- найти в нем «HKEY_LOCAL_MACHINE»;
- отыскать «SOFTWARE»:
- отыскать «Microsoft»;
- отыскать «Activation» (в ветке Windows NT\Current Version\Software Protection Platform);
- выделить найденную «Activation»;
- развернется содержимое каталога;
- отыскать «Manual»;
- кликнуть мышкой по «Manual» правой клавишей;
- выбрать «Изменить»;
- во всплывающем окошке «Изменение параметра…» значение «0» самостоятельно изменить на «1»;
- включить «шестнадцатеричную» систему исчисления;
- эта процедура выключит появление на экране watermark;
- перезагрузить ПК.
С помощью дополнительных приложений
Как отключить напоминание, используя стороннюю утилиту:
- создать на ПК точку восстановления;
- скачать Universal Watermark Disabler;
- закрыть другие программы, сохранить нужные папки;
- выполнить инсталляцию скачанной утилиты;
- всплывет окошко с уведомлением;
- кликнуть на «ОК»;
- утилита перезапустит оболочку Виндовс, и водяной значок перестанет появляться;
- если watermark высвечивается, сделать перезагрузку своего компьютера.
AutoActivationOff.reg
Как выключить автоматическое оповещение о невыполненной активационной процедуре с экрана навсегда:
скачать утилиту AutoActivationOff.reg;
- отправиться в «Мой компьютер», оттуда – в «Загрузки»;
- отыскать загруженный инструмент;
- кликнуть по утилите мышкой (правой клавишей);
- во всплывшем окне найти «Слияние» и активировать опцию;
- появится «Редактор реестра» с предупреждением;
- игнорировать и активировать «Да»;
- выполнится добавление изменений (потом «ОК»);
сделать перезагрузку ПК.
Отключаем пакет обновлений Windows 10 и удаляем водяной знак с рабочего стола
Как удалить надоедливую вотермарку:
войти в «Пуск»;
оттуда – в «Панель управления»;
отыскать «Программы и компоненты»;
перейти в «Просмотр установленных обновлений»;
- оттуда – в окошко «Установленные обновления»;
- отыскать «Удаление обновления»;
- отыскать «Обновление для Microsoft Windows KB971033»;
- выполнить скачивание найденного приложения на свой ПК;
- открыть wushowhide.diagcab в «Мастер диагностики…» и внизу кликнуть на значок «ОК»;
- начнется сканирование и обнаружение проблем;
- дождаться окончания процесса;
- под конец появится окошко «Диагностика и предотвращение…»;
- в этом окошке нажать на «Дополнительно»;
выбрать «Hide updates»;
в новом открывшемся окошке выбрать «Обновление для системы безопасности Виндовс 10»;
перейти «Далее»;
- запустится процесс;
- под конец появится уведомление «Диагностика завершена»;
- нажать на «Закрыть».
Как отключить предложение «Получить Windows 10» в Windows 7 и 8.1
Многие пользователи Windows 7 и 8.1 сегодня обнаружили у себя новый значок в области уведомлений, при нажатии на который предлагается Windows 10. Причем убрать этот значок никак нельзя, он висит в системном трее и в принципе не имеет команды «Выход» или что-то в этом роде. Максимум, что можно сделать, скрыть его в системном трее, но он по-прежнему будет висеть в памяти компьютера, что не есть хорошо. Если он вам надоел или предложение перейти на Windows 10 вас не интересует, то его можно легко отключить. Для этого необходимо проделать следующие простые действия.

- Скажите пожалуйста, как убрать значок приложения Get Windows 10 (Получить Windows 10), с панели задач , то есть не удалять программу обновления совсем, а просто скрыть её значок, ведь я уже зарезервировал себе обновление, зачем ненужные элементы на панели задач? В предыдущей вашей статье вы предлагаете просто завершать его через диспетчер задач, но делать это при каждом включении ноутбука просто надоест.
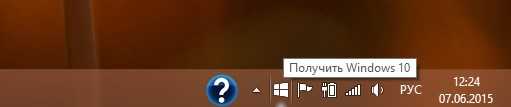
и конечно все пользователи щёлкнули на нём левой мышью, в ответ открылось окно с предложением зарезервировать бесплатное обновление до Windows 10 уже сейчас.
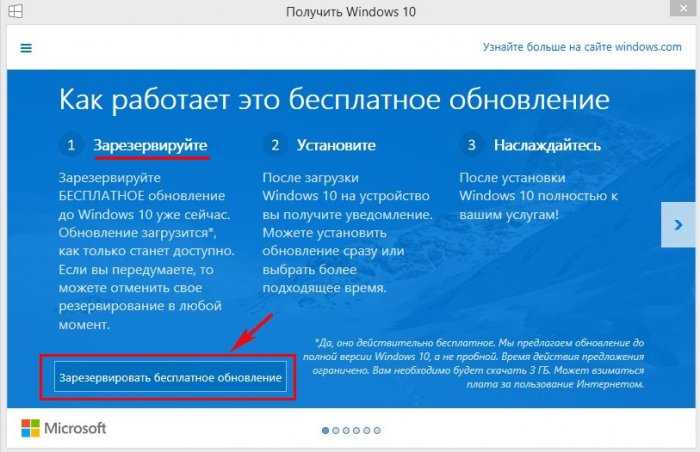
Естественно все нажали на кнопку и зарезервировали бесплатное обновление до Windows 10 (а вдруг её не хватит на всех, а вдруг обновление станет платным), но что странно, значок после этого не пропал, и не пропал он даже после того, как мы щёлкнули на нём ещё 10 раз.
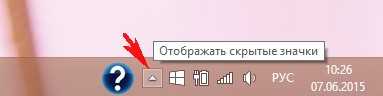
и перетаскиваем мышью значок Get Windows 10 на панель скрытых значков.
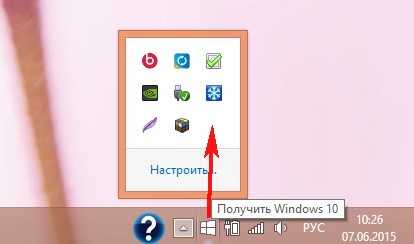

Отныне, приложения Get Windows 10 не будет видно на панели задач, но оно будет работать в нашей операционной системе и в нужный момент предупредит нас о выходе бесплатного обновления до Windows 10.
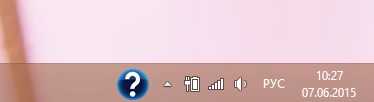


Находим значок GWX (Получить Windows 10) и в Поведении выставляем Показать только уведомления.
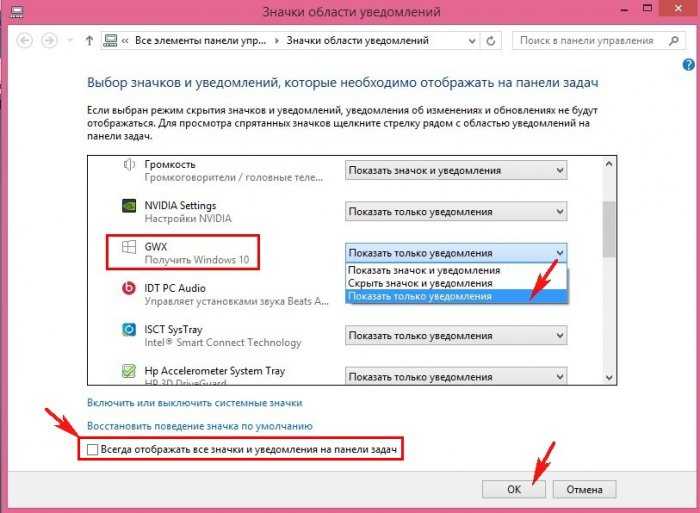
Как удалить приложение Get Windows 10 (Получить Windows 10)
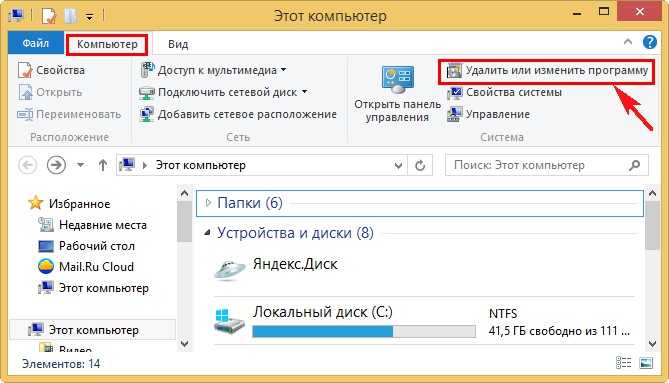
Просмотр установленных обновлений.
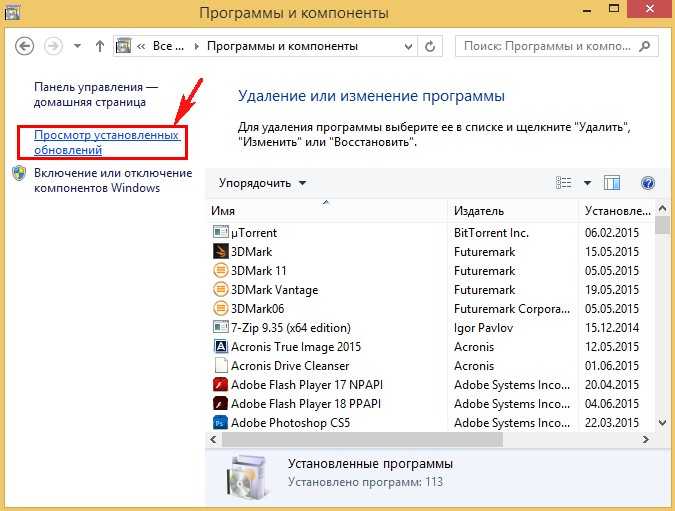
Находим упомянутое обновление и щёлкаем на нём левой мышью, жмём Удалить.
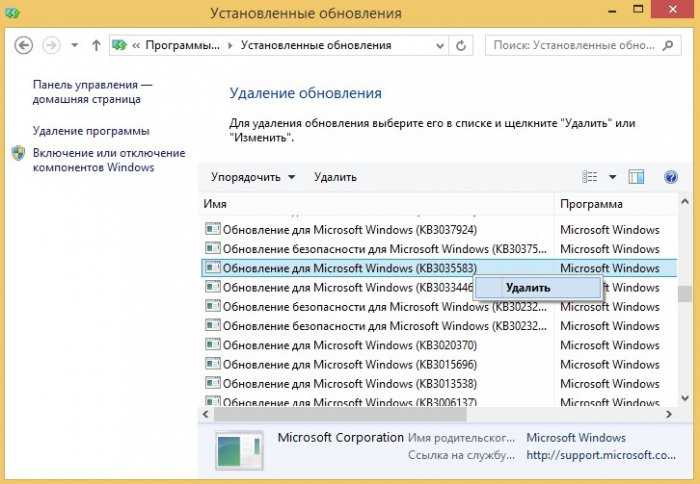
- Официальный способ отменить обновление Windows 7, 8.1 до версии Windows 10 и убрать прописавшийся на панели задач значок «Получить Windows 10»?
- Как удалить значок Получить Windows 10
- Получить Windows 10
- Как убрать поиск из панели задач Windows 10
- Как в Windows 8 установить значок Мой компьютер на рабочий стол
Популярные статьи
- Не могу войти в «Одноклассники»
- Программа 4K Video Downloader: качаем видео с YouTube в 4К и 8К бесплатно
- Где скачать Windows 10
- Как обновить Windows 7 до Windows 10
- Как перевернуть видео с телефона
- Как убрать поиск из панели задач Windows 10
- Opera: синхронизация пользовательских данных
- Ventoy: как пользоваться утилитой для создания загрузочного носителя UEFI и Legacy
- Лучшие PDF-редакторы для Windows
- Недорогой игровой компьютер 2020 за 50 тыс. руб.
- Отключение UAC
- Как увеличить громкость в браузере
- Обновление Windows 10 October 2020 Update (20H2)
- Бюджетная видеокарта для игр 2020
- Дешёвый игровой компьютер 2020 за 20-27 тыс. руб.
- Как в Windows 10 кнопки панели задач сделать маленькими
- Как сделать ссылку на текст на сайте
- Видеокарта для игр 2020
- Мощный игровой компьютер 2020
- Оптимальный игровой компьютер 2020
Список категорий:
Общие сведения
Компьютер — это очень важная и незаменимая вещь почти для каждого человека, особенно в век прогресса и техники. К этому устройству нужно относиться с уважением и трепетом — не захламлять его, периодически чистить, проверять на наличие антивирусов и баловать новыми покупками, например, новым процессором или монитором.
Но бывает, что сам компьютер подводит, и тогда приходится справляться своими силами и умениями. Например, появление множественных значков в панели задач или нежелательные обновления, что каждый раз выскакивают на экране. Бывает такое, что в системном трее у пользователя стоит этих значков такое количество, что уже нет места. Это «захламляет» экран и даже действует на нервы. Справляется с этим не каждый, хотя это очень просто и не требует особых навыков или знаний. Сначала используется самый лучший и практичный способ.
Как отключить обновление до Windows 10 в редакторе реестра
Запустите редактор реестра, для чего нажмите клавиши Win+R и введите regedit после чего нажмите Enter. Перейдите в раздел: HKEY_LOCAL_MACHINE\ SOFTWARE\ Policies\ Microsoft\ Windows\
Если в этом разделе присутствует раздел WindowsUpdate, то откройте его. Если нет, тогда просто создайте. После этого перейдите к вновь созданному разделу.
В этом разделе нажмите: Создать -> Параметр DWORD 32 бита и назвите его DisableOSUpgrade после чего дважды кликните по вновь созданному параметру и задайте ему значение 1. Перезагрузите ПК.
Microsoft опубликовала инструкцию по блокировке обновления до Windows 10 с помощью реестра:
- HKLM\ SOFTWARE\ Policies\ Microsoft\ Windows\ WindowsUpdate, Значение DWORD: DisableOSUpgrade = 1
- HKLM\Software \Microsoft\ Windows\ CurrentVersion\ WindowsUpdate\ OSUpgrade, Значение DWORD:ReservationsAllowed = 0
- Дополнительно рекомендую поставить HKLM\ SOFTWARE\ Policies\ Microsoft\ Windows\ Gwx, значение DWORD: DisableGwx = 1
Теперь мы можем почистить скрытую папку $Windows.~BT, если Вы конечно не собираетесь в будущем обновляться к Windows 10. Нажмите Win+R и введите cleanmgr. После запуска программы очистки выберите функцию удаления системных файлов, где включите пункт установочных временных файлов.
Почему появляется значок
Благодаря наличию в компьютере системы обновлений Windows Update на мониторе периодически возникают сообщения, предлагающие обновить операционную систему до новейшей версии Windows 10. Каждое обновление такого типа обладает индивидуальным индексом, начальными буквами которого являются КВ. Такую же аббревиатуру имеет утилита, предлагающая пользователям стать обладателями самой современной версии. За данное обновление несет ответственность пакет КВ3035583. Стоит его убрать, и исчезнет необходимость в постоянном нажатии крестика на системном сообщении, появляющегося справа в нижнем уголке экрана. Не будет появляться и надоедливый значок уведомления.
Как убрать надпись про активацию Windows 10
Существует несколько способов удаления автоматического напоминания системы о необходимости активировать программный продукт. Иногда результат достигается сразу, иногда надо перебрать несколько способов, чтобы добиться успеха. Основные способы удаления водяного знака с надписью об активации Windows 10 включают в себя применение программ сторонних разработчиков и корректуру реестра. Кроме того, можно использовать встроенное программное обеспечение системы, но в домашних версиях не все функции по удалению уведомлений включены в установочный пакет Windows 10.
Как убрать надпись об активации через реестр
Существует два наиболее простых способа удалить надпись об активации.
Рекомендуем ознакомиться
Первый способ:
- Выполнить создание точки восстановления системы, чтобы иметь возможность отката к старому состоянию, если удаление водяного знака пройдёт неудачно.
-
Щёлкнув правой кнопкой мыши клавишу «Пуск», нажать на строку «Выполнить» и набрать в области «Открыть» командное слово «Regedit», запускающее редактор реестра.
В панели «Выполнить» вводим команду regedit
</p>
- Пройти в редакторе по веткам HKEY_LOCAL_MACHINESOFTWAREMicrosoftWindows NT CurrentVersionSoftwareProtectionPlatformActivation.В «Редакторе реестра» переходим к каталогу «Activation»
- Выделить каталог «Activation». В правой половине оснастки щёлкнуть правой кнопкой мыши по имени «Manual» и нажать строку «Изменить».
- В раскрывшейся панели исправить величину «0» на величину «1» для выключения автовсплывания надписи о необходимости активации продукта.В панели «Изменение параметра» меняем значение «0» на значение «1»
- Провести перезагрузку компьютера.
- Для повторного включения всплывающего напоминания, если понадобится, заменить величину «1» на величину «0».
Второй способ (для тех, кто опасается вручную вводить корректуру реестра):
- Найти и провести скачивание из глобальной сети медиафайл AutoActivationOff.reg.
- Правой кнопкой мыши щёлкнуть по нему и нажать строку «Слияние».В окне «Загрузки» щёлкаем правой кнопкой мыши по файлу AutoActivationOff.reg и жмём строку «Слияние»
- В следующем окне нажать клавишу «Да».В окне сообщения жмём клавишу «Да»
- С появлением панели с оповещением об успешном добавлении изменений в реестр нажать клавишу OK.
- Чтобы включить автоматическое появление надписи об активации, необходимо провести скачивание файла AutoActivationOn.reg и выполнить шаги 2–4 из второго способа.
Убрать оповещение об активации сторонними программами
Удалить водяной знак с надписью о необходимости активации Windows 10 можно при помощи программ сторонних производителей. Таких программ несколько, и они неоднократно проверены на деле различными группами пользователей.
Утилита Universal Watermark Disabler обладает рядом следующих преимуществ:
- может быстро осуществить стирание водяных знаков на любой версии Windows;
- осуществляет поддержку любых языков при работе;
- не наносит вреда системным файлам;
- мгновенно убирает все водяные знаки на дисплее.
Порядок работы с утилитой:
- Проведите создание точки восстановления системных параметров.
- Закройте все открытые приложения, перед этим сохранив нужные данные.
- Скачайте утилиту с официального сайта разработчика, разархивируйте и запустите её.В стартовом окне программы жмём клавишу Uninstall
- Подтвердите действия, нажав клавишу OK во всплывающем окне с предупреждением.В окне жмём на кнопку OK
- Утилита произведёт перезапуск оболочки Windows 10, после чего водяной знак должен исчезнуть.
- Если водяной знак не исчез, перезагрузите компьютер.
Видео: удаление водяных знаков с помощью утилиты Universal Watermark Disabler
Кроме наиболее распространённой утилиты Universal Watermark Disabler для этих же целей применяются две небольшие утилиты:
- Утилита WCP Watermark Editor очень проста в обслуживании. К недостаткам можно отнести отсутствие русскоязычного интерфейса и не 100%-ная работа на всех версиях Windows 10. Порядок использования:
-
скачать и запустить утилиту;
-
отметить флажком строку «Remove all watermark»;
-
щёлкнуть клавишу «Apply new settings», применив изменённые настройки;
Меняем настройки утилиты
</p>
-
надпись об активации пропадёт.
-
-
Утилита Re-Loader Activator — автоматический активатор Windows. Одна из старейших программ такого типа, созданная ещё для Windows XP и обновлённая для Windows 10. Для использования необходимо выполнить простой алгоритм действий:
- скачать и установить утилиту;
- поставить галочку в квадрате «Win»;
- нажать клавишу «Активация»;Устанавливаем параметры
- проверить исчезновение водяного знака.





























