Почему появляется ошибка с com.google.android.googlequicksearchbox?
Дело в обновлении одного из последних компонентов приложения для поиска. С нововведением функции «Окей, Гугл» в системе поддерживается голосовой поиск, а в последних обновлениях компонентов появился режим «Поддержка поиска на каждом активном экране». Например вы запускаете камеру, камера имеет доступ к микрофону, что бы мы могли делать снимки используя голосовые команды типа «Сделай фото», «Смайл», «Чиз» и прочие. В то же время активируется функция поддержки голосового поиска на текущем экране. В итоге обе программы за действующие микрофон конфликтуют между собой и выскакивает сообщение com.google.android.googlequicksearchbox:interactor (:search) и подобные. Схожая ошибка наблюдаются у пользователей во время использования мессенджеров WhatsApp и Viber при попытке отправить голосовое сообщение, там в начале строки надпись «Whatsapp is currently recording audio…» и код нашей ошибки. Надеемся, что разработчики уже знают о проблеме и активно занимаются ее устранением, а пока предлагаем альтернативный вариант.
Прямое обновление YouTube
Можно попробовать напрямую обновить видео программу без выхода из аккаунта. Так будет быстрее, но не на всех устройствах он работает. Тем не менее попробуйте обновить приложение следующим образом:
- В действующем аккаунте переходим в Play Market;
- Нажимаем на кнопку меню и выбираем «Мои приложения»;
- Далее следует открыть вкладку «Обновления»;
- Найдите среди своих приложений Youtube и нажмите на кнопку «Обновить».
Дождитесь обновления и попробуйте запустить Ютуб в устройстве. По причине устаревшей версии приложения оно не может быть запущенным. Обычно проблема с сетью в YouTube с ошибкой 400 возникает в старых планшетах и телефонах, которыми долгое время не пользовались. Принцип работы приложения со временем изменился. Поэтому оно не может работать правильно в данный момент.
Как удалить папку com google android gm
com.google.android.gms — что это?
com.google.android.gms — фоновый процесс программы Google Play Services, представляющая из себя набор программных интерфейсов приложения (API).
- Откройте настройки телефона.
- Выберите Приложения > Все.
- Выбираем Сервисы Google Play > нажимаем Отключить.
- Когда кнопка недоступна (серого цвета): переходим в Настройки > выбираем Безопасность > Администраторы устройства > отключаем права у Диспетчера устройства.
Удалять компонент или отключать нужно только в очень редких случаях, когда это действительно необходимо. Это часть Андроида, без которой многое не будет работать, в некотором смысле это канал взаимодействия Андроида с Гуглом (который и является создателем компонента). PS: только посмотрите сколько скачавших пользователей — более 23 млн.
Ошибки, связанные с com.google.android.gms
- ошибка синхронизации учетной записи Гугл на телефоне;
- нехватка системной памяти;
- криво установленные обновления;
- влияние вирусных программ и др.
- Для начала проверьте, что бы память телефона не была забита;
- Далее перейдите в настройки — диспетчер приложений. Во вкладке Все или Работающие отыщите запущенную службу com.google.android.gms — очистите кэш и перезапустите её. Также процесс может быть прописан как Службы Google или MobileSyncService.
- Отключите синхронизацию учетной записи Гугл и снова авторизуйтесь;
- Примените обновления для Андроид приложений, в первую очередь: Сервисы Google Play, Плей Маркет.
- Перезагрузите телефон и примените системную очистку от мусора на Андроиде.
Вот,как-то так.
Screenshot_2018-04-01-10-02-14-659_com.miui.home.png (549.24 KB, Downloads: 1)
2018-04-02 02:54:27 Upload
Screenshot_2018-04-01-10-13-37-941_com.miui.securitycenter.png (111.35 KB, Downloads: 1)
2018-04-02 02:54:27 Upload
Screenshot_2018-04-01-10-14-30-852_com.miui.securitycenter.png (91.39 KB, Downloads: 1)
2018-04-02 02:54:27 Upload
Screenshot_2018-04-01-10-04-10-523_com.miui.securitycenter.png (153.42 KB, Downloads: 1)
2018-04-02 02:54:27 Upload
Подробнее Обновить
Mi Comm APP
Изменить
Cookies Preference Center
We use cookies on this website. To learn in detail about how we use cookies, please read our full Cookies Notice. To reject all non-essential cookies simply click «Save and Close» below. To accept or reject cookies by category please simply click on the tabs to the left. You can revisit and change your settings at any time. read more
These cookies are necessary for the website to function and cannot be switched off in our systems. They are usually only set in response to actions made by you which amount to a request for services such as setting your privacy preferences, logging in or filling in formsYou can set your browser to block or alert you about these cookies, but some parts of thesite will not then work. These cookies do not store any personally identifiable information.
These cookies are necessary for the website to function and cannot be switched off in our systems. They are usually only set in response to actions made by you which amount to a request for services such as setting your privacy preferences, logging in or filling in formsYou can set your browser to block or alert you about these cookies, but some parts of thesite will not then work. These cookies do not store any personally identifiable information.
These cookies are necessary for the website to function and cannot be switched off in our systems. They are usually only set in response to actions made by you which amount to a request for services such as setting your privacy preferences, logging in or filling in formsYou can set your browser to block or alert you about these cookies, but some parts of thesite will not then work. These cookies do not store any personally identifiable information.
Альтернативные методы использования YouTube
Если приложение YouTube не удается установить или обновить на вашем телефоне, существуют различные альтернативы для доступа к YouTube на вашем телефоне.
Установить YouTube с помощью APK
Для этого вам нужно будет загрузить APK для приложения YouTube из надежного источника, такого как APKMirror.com. Сначала вы можете попробовать загрузить последнюю версию YouTube. Если это не сработает, попробуйте установить более старую версию, которая поддерживается операционной системой Android вашего телефона.
Наконечник: Вы даже можете делиться APK с помощью приложений для обмена файлами, таких как SHAREit, Xender и т. Д.
Использовать мобильную версию YouTube
Если приложение YouTube не обновляется, вы все равно можете смотреть видео YouTube, используя его мобильную версию. Для этого посетите m.youtube.com из вашего мобильного браузера.
Попробуйте YouTube Go
У Google есть облегченная версия приложения YouTube под названием YouTube Go. Он разработан для работы на устройствах с низким объемом оперативной памяти и в регионах с плохим подключением к Интернету. Вам следует попробовать установить его. Узнайте, чем оно отличается от обычного приложения YouTube.
Как исправить
У обозревателя, периодически появляются неполадки, из-за конфликта с расширениями, большим объемом кэша или файлов cookie. Выполните действия, описанные ниже.
Очистка кэша
Обозреватель сохраняет данные, полученные из интернета на HDD. Кэш используется чтобы не загружать несколько раз одинаковую информацию. Браузер работает быстрее. Большое скопление таких данных приводит к неполадкам и снижению производительности. Ошибка 400 появляется из-за большого количества таких файлов. Удалите их. Например, для обозревателя Опера это делается так. Переходим в «Настройки». Нажмите значок Opera (слева вверху):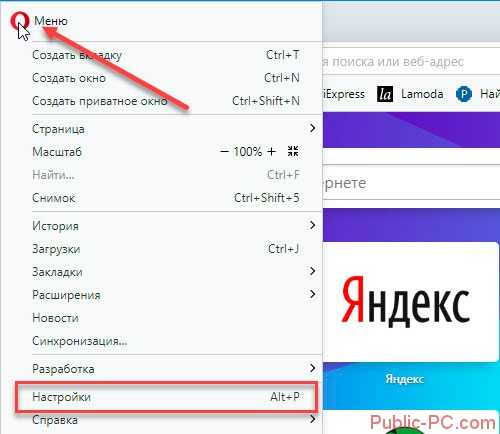
Далее: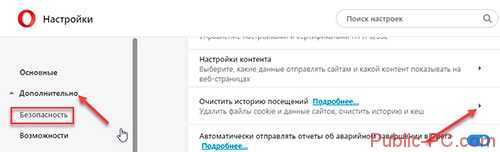
Если возникли трудности с очисткой в других обозревателях, посмотрите как почистить кэш в Firefox и Chrome.
Очистка cookie
Они помогают запомнить ваши индивидуальные настройки. Например, используемый язык, интересы по работе в интернет. Используются для получения статистики рекламодателями. Эта информация вызывает ошибку 400. Как исправить? Например, для Chrome откройте «Настройки» (три точки справа вверху).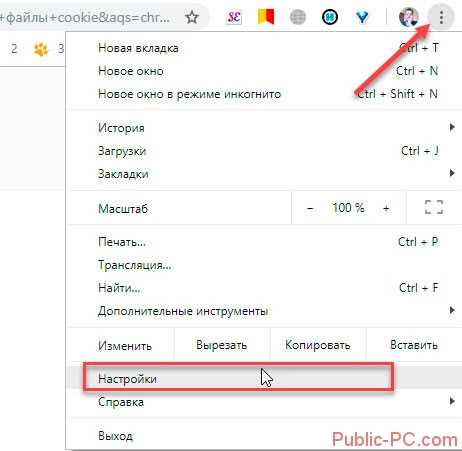
В дополнительных настройках найдите пункт «Очистить историю».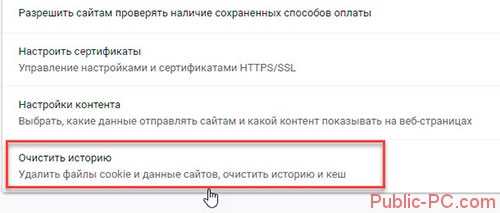
Далее: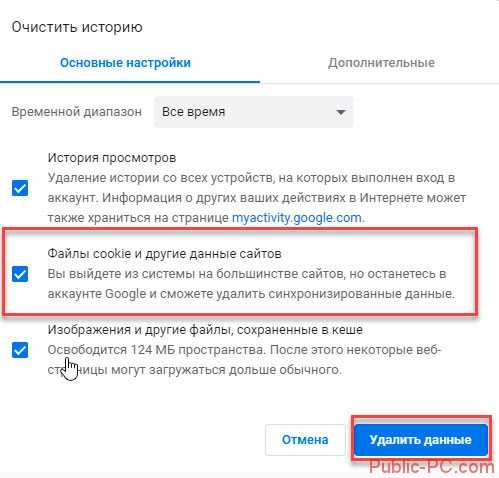
Пишет в приложении произошла ошибка, и окно не закрывается
Еще одна возможная проблема — это появление ошибки, в результате которой пользователь не может сделать ровным счетом ничего! То есть, вы не можете зайти в настройки или в любое другое приложение, не можете нажать клавишу «Назад» , выйти в меню.
Сначала попробуйте перезагрузить смартфон. Если все работает корректно, то зайдите еще раз в программу, в которой возникает ошибка и попытайтесь ее возобновить. Появляется? Тогда еще раз перезапустите смартфон и проделайте все те действия, которые мы описали выше.
Если же смартфон нельзя выключить или перезагрузить, придется делать recovery. Это читайте в нашей отдельной статье, чтобы ненароком не «убить» свой телефон.
Радикальные методы
Иногда ни один из вышеперечисленных методов не помогает. Что делать в этом случае? Есть два варианта:
- Отключите программы от сервисов.
- Установить кастомную прошивку.
Прошивка
Есть бесплатные прошивки от сервисов Google Play. Устанавливаются через кастомное меню «Recovery». Возможна установка и с помощью специальных программ.
Рассмотрим установку прошивки на примере приложения «Software Update Tool». Вам нужно будет сделать следующее:
- Скачайте дистрибутив прошивки.
- Установите программное обеспечение на свой компьютер.
- Отключите телефон.
- Вызвать «Меню восстановления» одновременным нажатием кнопки включения и увеличения громкости. Но для разных телефонов это меню может вызываться по-разному.
- Подключите устройство к ПК.
- Запустите «Средство обновления программного обеспечения».
- Укажите местонахождение раздачи прошивки.
- Выберите «Очистить данные пользователя».
- Нажмите старт».
Во время процедуры телефон нельзя отключать от компьютера: это может повредить его. Следует помнить, что неумелая прошивка может привести к «чистке» гаджета, поэтому лучше не запускать ее, если вы не уверены в своих действиях.
Отвязка приложений
Приложения, которые работают вместе со службами, могут быть отделены от них. Для этого воспользуйтесь программой «Lucky Patcher». Потребуются:
- Запускаем «патч».
- Выберите нужное приложение (например, YouTube).
- Нажмите здесь.
- В открывшемся списке выберите патч-меню.
- Выберите «Удалить проверку лицензии».
- Щелкните Удалить зависимости».
- Пластырь.
После этого программа не получит доступа к сервисам, поэтому ошибка никак не повлияет на ее работу. Этот метод не устраняет ошибку, но сводит на нет последствия.
Ошибка com.android.phone
Данная ошибка может произойти в работе с абсолютно любым приложением будь то мало известная игра или Viber. Самое страшное то, что когда эта ошибка появляется вернуть сессию приложения уже не возможно. Так что все данные, файлы которые вы использовали с момента открытия приложения и до появления ошибки не сохранятся.
Из-за чего произошла ошибка com.android.phone?
- Сбой в Андроид системе, Ошибка появилась первый раз, не стоит бить тревогу
- Недостаточно свободного места на телефоне (как правило ошибка появляется если памяти нет вовсе.)
- Кривая прошивка Андроид устройства. Установка сомнительных приложений, плагинов ( например Root прав и различные файлы скачанные с непроверенных ресурсов которые влияют на систему).
- Проблемы в системных настройках телефона, которые как правило возникают после установки обновлений(при установке обновлений завис телефон и вы его перезагрузили и начали установку заново не удалив прежний пакет обновлений)
- Проблема не совместимости версии Андроид и приложения
- Сбой в модуле сети. Аппаратная проблема ( как правило возникает очень редко, после физических повреждений и самостоятельно решить не получится)
Ошибка Недостаточно памяти
Если у вас возникла такая проблема, значит вам нужно заняться частичным удалением не нужных файлов. Эта ошибка может возникнуть даже если у вас нет большого количество файлов(фото, видео, музыки). Скорей всего что мусор и остаточные файлы после удаления приложений остались в вашем устройстве и занимают большое количество памяти. В этом случае вам нужно скачать Clean Master программа очень простая в использовании и полностью на русском языке.
Обратите внимание куда сохраняются скачанные файлы, правильно если они сохраняются не на телефон, а на SD карту. Так же проблема недостатка памяти может вызвать глюки и торможения на устройстве андроид
Зачастую это становиться заметно когда при запуске какого либо приложения вы ждете примерно 7-10 секунд пока оно откроется, хотя раньше оно открывалось за 3 секунды, так вот этот дефект называется длительный отклик и вызван он недостатком памяти. Решение в таком случае такое же вам нужно установить Clean Master на ваше устройство очистить его от мусора и так же очистить кэш приложений. Эти простые и быстрые действия помогут оживить ваш телефон
Так же проблема недостатка памяти может вызвать глюки и торможения на устройстве андроид. Зачастую это становиться заметно когда при запуске какого либо приложения вы ждете примерно 7-10 секунд пока оно откроется, хотя раньше оно открывалось за 3 секунды, так вот этот дефект называется длительный отклик и вызван он недостатком памяти. Решение в таком случае такое же вам нужно установить Clean Master на ваше устройство очистить его от мусора и так же очистить кэш приложений. Эти простые и быстрые действия помогут оживить ваш телефон.
Метод1:Обновления Google Play Store
Google Play Store — это приложение, которое постоянно обновляется в фоновом режиме. В этом приложении есть возможность обновлять приложения либо на ВАЙ-ФАЙ или по сотовым данным. Любое неправильное обновление из этого приложения может вызвать серьезную проблему на вашем мобильном телефоне. Следовательно, это приложение может стать угрозой для вашего устройства Android. Плохое обновление может заполнить экран вашего устройства Android сообщениями, такими как «com.google.android.gm» и «com.google.process.gapps».
Следовательно, мы рекомендуем вам удалить обновления приложения Google Play Store. Этот метод — отличный спаситель. Удаление этих обновлений поможет вам избежать плохих обновлений. Это означает, что это также избавляет вас от сообщений об ошибках типа «com.google.android.gm» и «com.google.process.gapps».
Пользователь может сделать это, выполнив следующие простые шаги.
- Сначала перейдите к настройке, затем найдите приложения и разрешения.
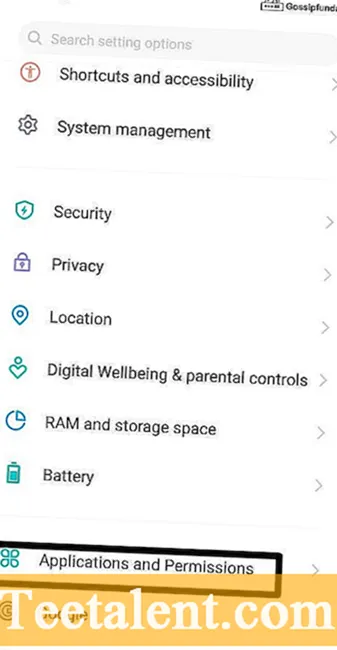
- Затем перейдите в диспетчер приложений.
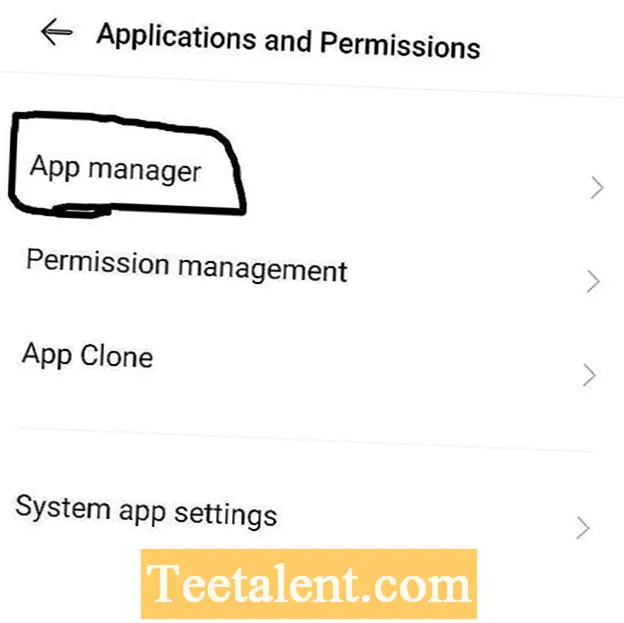
- Прокрутите, пока не найдете приложение Google Play Service в диспетчере приложений.
- Нажмите на приложение «Сервисы Google Play», чтобы открыть подробную информацию.
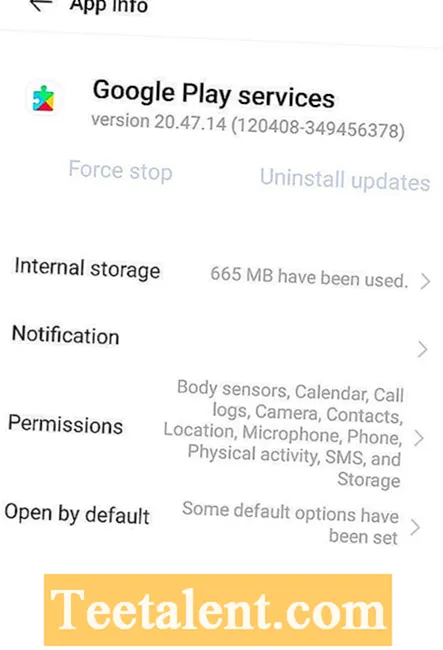
- Затем выберите Удалить обновления.
- Нажмите ОК, чтобы продолжить.
Следуя этой процедуре, пользователь может перестать получать обновления рекламы. Эти плохие обновления могут создавать проблемы с серверами Google.
Если этот метод не работает, попробуйте решить эту проблему с помощью других методов, представленных ниже.
Давайте рассмотрим некоторые другие методы, чтобы избавиться от ошибок «com.google.android.gm» и «com.google.process.gapps».
Очистить кеш
Следующий шаг в решении проблемы – очистить кеш для трех приложений: YouTube, Google Play Store и Google Play Services. Вам следует начать с очистки кеша. Если проблема не исчезнет, только затем сотрите данные.
Очистка данных на YouTube приведет к удалению загруженных видео и восстановлению исходных значений настроек в приложении. Однако удаление данных для Play Store и Play Services не приведет к удалению каких-либо данных. Только настройки в Play Store будут восстановлены до исходных значений.
Чтобы очистить кеш и данные, выполните следующие действия:
Шаг 1. Откройте «Настройки» на телефоне Android и перейдите в «Приложения и уведомления» или «Приложения».
Шаг 2. Во всех приложениях нажмите YouTube. Нажмите Хранилище для YouTube.
Шаг 3: Коснитесь Очистить кеш. Попробуйте обновить приложение. Если проблема не исчезнет, нажмите «Очистить данные или хранилище».
Шаг 4. Перезагрузите телефон. Проверьте, решена ли проблема.
Шаг 5. Если вы по-прежнему не можете загрузить или обновить YouTube, очистите кеш и данные для Play Store и Play Services, повторив вышеуказанные шаги.
Очистите кеш для рассматриваемого приложения.
Если вы заметили, что сообщение об ошибке появляется при попытке запустить конкретное приложение, то, скорее всего, это приложение является причиной проблемы.
Откройте « Настройки» > «Приложения»
и найдите соответствующее приложение.
Нажмите на приложение, а затем нажмите «Храненилище»
и на следующей странице нажмите «Очистить кеш» .
Если это все равно не поможет, вы также можете очистить данные приложения. Это означает, что вы потеряете прогресс игры или историю чата и т. д., поэтому сначала вы можете создать .
Вы увидите кнопку Стереть данные
надОчистить кеш (см. Рисунок ниже, справа).
Если ни одно из решений не окажется полезным, следующий шаг — попробовать удалить приложение (что можно сделать с той же страницы, где очистка кеша и данных), и переустановить его.
Обновление Play Services вручную
Для этого вам нужно скачать APK-файл Play Services и установить его вручную. Вот шаги:
Шаг 1. Загрузите файл APK для последней версии Google Play Services из надежного источника, такого как APKMirror.com.
Шаг 2: Нажмите на загруженный файл, чтобы установить его. Вас попросят разрешить сторонним приложениям устанавливать другие приложения. Разрешить и установить Play Services.
Шаг 3. Перезагрузите телефон, и проблема будет устранена.
Если проблема сохраняется, загрузите предыдущую версию приложения, а не новую. Процедура обновления будет немного другой на телефонах с MIUI.
Также на
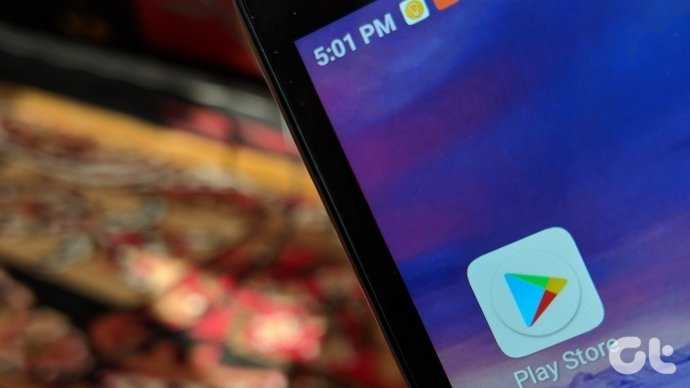

Порядок удаления приложений
Прежде чем приступить к удалению системных программ и приложений, обязательно ознакомьтесь со следующей информацией.
Теперь приступим непосредственно к порядку удаления программ. Нужно зайти в каталог /system/app и удалить из него apk-файлы с названиями, как у удаляемой программы. Также нужно удалить и одноименный файл, имеющий расширение .odex. После этого ненужное вам приложение будет полностью удалено с устройства.
Как видите – ничего сложного в том, чтобы удалить предустановленные приложения, нет. Несмотря на это, данная инструкция не рекомендована к применению неопытными пользователями. Как мы уже говорили выше, вся ответственность за последствия таких удалений, лежит исключительно на пользователе. Удаляя все подряд, можно лишиться важных служб, обеспечивающих голосовую связь, передачу СМС, или соединение с интернетом.
В Android изначально предустановлено множество различных приложений, которые, возможно, вам вовсе не нужны – они просто занимают место и израсходуют оперативную память устройства. Любое из них можно удалить, а как это сделать рассказано в данной инструкции.
В первую очередь на смартфоне либо планшете необходимо получить root права. Они дают возможность не только удалить стандартные приложения, но и легко избавиться от рекламы в играх и программах, прошить устройство, запустить специализированные приложения, существенно расширяющие возможности девайса.
Для каждого устройства способ получения прав Суперпользователя разнится, но самыми универсальными утилитами являются: Kingo ROOT, Framaroot, а также Vroot.
Затем необходимо установить файловый менеджер, поддерживающий доступ к системным директориям и редактирование системных файлов. Например, ES Проводник, File Manager от Cheetah Mobile или Root Explorer. В данной инструкции я воспользуюсь ES Проводником.
Как удалить стандартные приложения в Android. Способ 1
1. Для начала нужно предоставить права редактирования корневого каталога файловому менеджеру. Как это сделать для ES Проводника рассказано в этой инструкции.
2. Во внутренней памяти перейдите в папку «/system/app».
3. Выберите .apk файл нужного приложения и в появившемся контекстном меню нажмите «Удалить».
4. Кроме этого необходимо удалить файл .odex с таким же названием, если он есть.
В Android 5.0 и выше по пути «/system/app» все встроенные системные приложения находятся в отдельных папках, поэтому нужно выделить их и стереть.
5. У многих системных приложений в папке «/data/app» хранятся обновления, откуда их тоже придется удалить.
Опять же в Android 5.0 обновления предустановленных приложений находятся по пути «/data/app» в отдельных папках. Выделяйте ненужные и удаляйте.
6. Теперь осталось только стереть кеши и базы данных встроенных системных приложений и сервисов, которые находятся в папке «/data/data».
Удаляйте предустановленные приложения, вроде Gmail, Google Drive или Maps. Системные приложения с иконкой Android лучше не трогать (например CertInstaller.apk или PackageInstaller.apk), поскольку могут возникнуть проблемы в работе системы.
Удаление системных приложений Android при помощи программы Root Uninstaller
1. После установки откройте его и предоставьте доступ Суперпользователя.
2. Выберите приложение, от которого хотите избавиться.
3. Нажмите «Удалить». Перед удалением вы можете сделать бэкап.
Кроме этого приложения можно не удалять, а замораживать. Так они перестанут работать и пропадут из меню, но не будут полностью удалены.
Как удалить стандартные приложения через ES Проводник
В некоторых файловых менеджерах есть специальная опция для работы с файлами программ. Рассмотрим данную функцию на примере ES Проводника:
1. В боковой панели в разделе «Библиотеки» выберите «APPs».
2. Вверху нажмите на «Пользовательские», тем самым развернув скрытое меню. Выберите в нем пункт «Системные».
3. Выделите программы, которые больше не нужны. В списке опций выберите «Деинсталляция».
Думаю, что предложенных мною способов будет достаточно для удаления стандартных приложений Андроид. Да, есть аналоги Root Uninstaller и другие файловые менеджеры, имеющие функцию быстрого удаления встроенных приложений. Но 3 способа о которых я рассказал являются самыми удобными.
Главная / Инструкции / Как удалить системные (стандартные) приложения в Андроид
Что делать с ошибкой об остановки приложения «XXX»
ШАГ 1
Первый совет банален (и приводится часто в большинстве инструкций подобного толка) — просто перезагрузите устройство!
Дело в том, что после перезапуска системы — все приложения будут заново инициализированы и загружены в память, что часто помогает устранить многие ошибки.
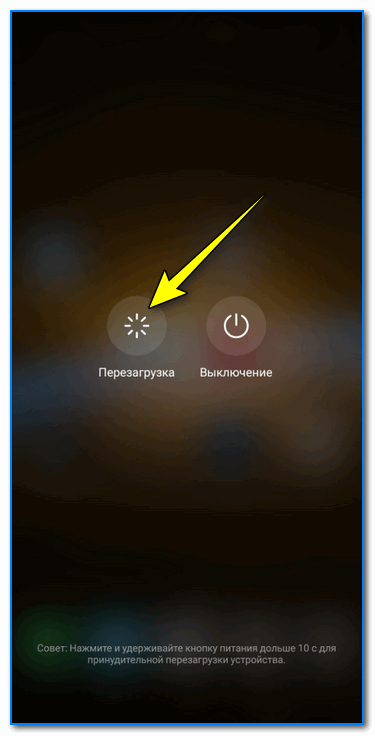
ШАГ 2
Далее рекомендую зайти в настройки Android, открыть вкладку «Приложения » и найти среди них «Google» . См. пример ниже.
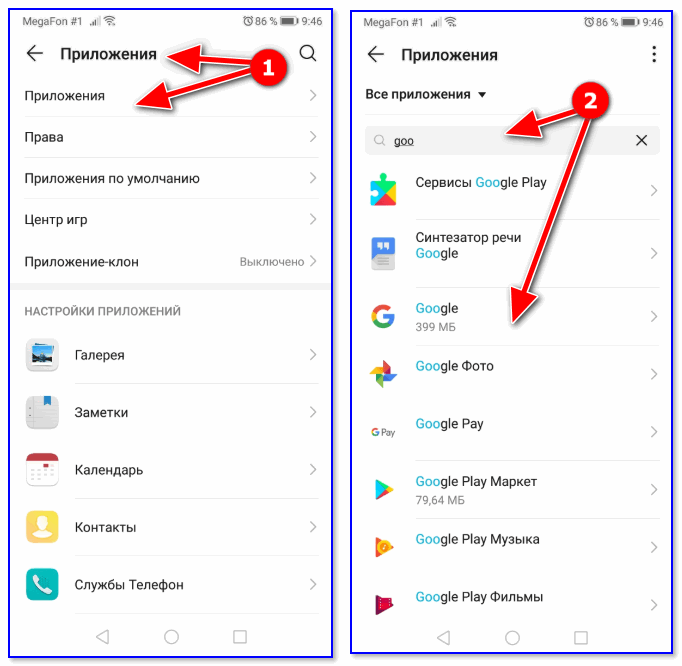
После, нужно перейти во вкладку «Память» и очистить кэш.
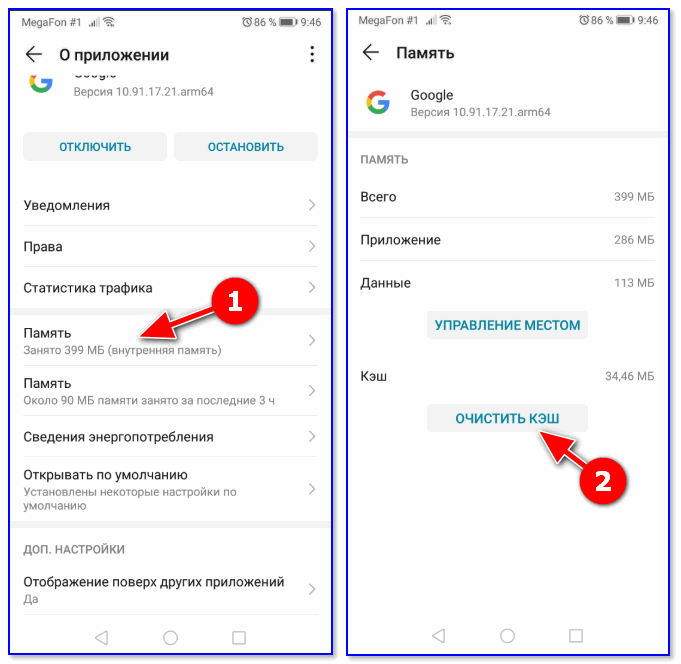
Аналогично очистите кэш и для приложения Google Play (Play Market). Затем перезагрузите устройство и проверьте работоспособность.
ШАГ 3
Следующий совет: сбросить настройки приложений на дефолтный вариант, так, как это было на новом устройстве (это не полный сброс устройства, файлы и список контактов будут на месте) .
Для этого нужно открыть вкладку «Приложения» в настройках Android, в углу экрана нажать по трем точкам и выбрать в меню «Сбросить настройки» . См. скрин ниже.
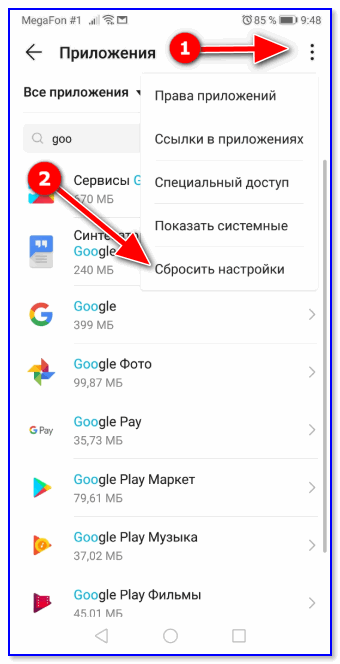
Сбросить настройки — вкладка приложения Android
ШАГ 4
А давно ли на «проблемном» смартфоне (планшете) обновлялись приложения? В ряде случаев проблема кроется как раз в этом!
Чтобы обновить приложения: зайдите в Play Market и нажмите кнопку «Обновить всё!» (см. пример ниже ).
Кстати, на эту операцию может потребоваться достаточно большое количество трафика (рекомендуется использовать Wi-Fi подключение).
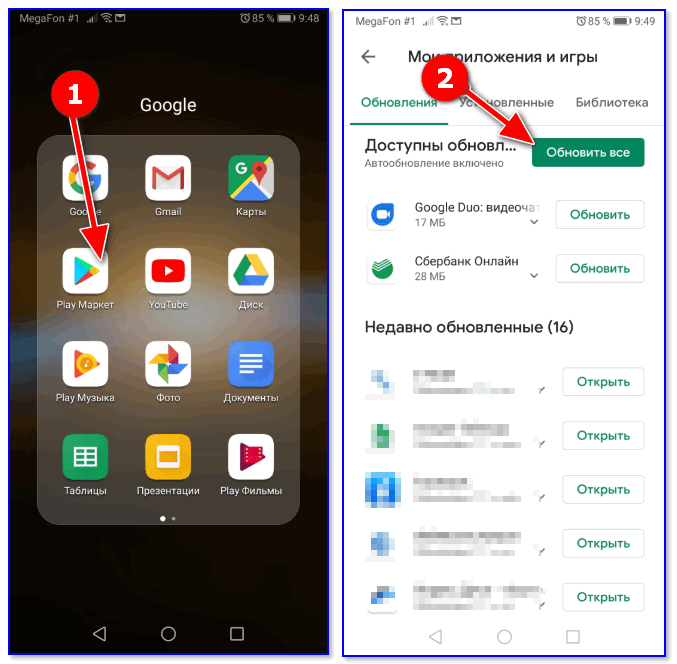
ШАГ 5
Еще одной достаточно частой причиной сбоев приложения «Google» является не стабильное подключение к сети Интернет (например, то есть сигнал, то нет его. ) . Такие «скачки» часто бывают, когда вы находитесь в местности, которая далеко от вышки оператора (либо в помещении с толстыми стенами).
Совет в этом плане стандартный: попробуйте подключиться к высокоскоростной Wi-Fi сети и перепроверить работу устройства.
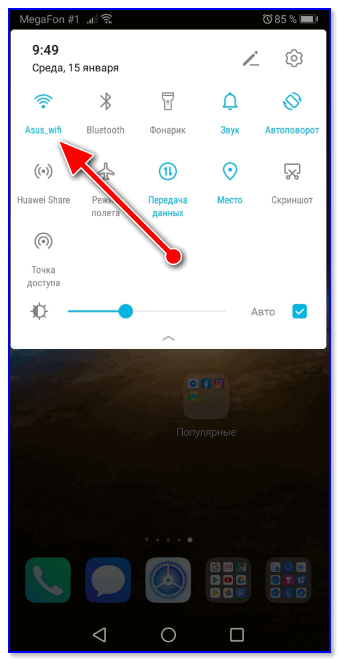
Также рекомендую проверить стабильность и скорость вашего подключения с помощью спец. сервисов, ссылка ниже.
В помощь!
Как проверить скорость интернета на телефоне Андроид. Читать заметку —>
ШАГ 6
Обратите также внимание на выставленную дату и время в настройках Android. Если они некорректные для вашего региона — Google это «замечает» и некоторые приложения и опции могут стать недоступными (а то и закрываться с ошибками)
Попробуйте задать вручную свой часовой пояс, дату и время (т.е. автоматическое определение даты/времени в разделе «Дата и время» настроек Android нужно отключить!).
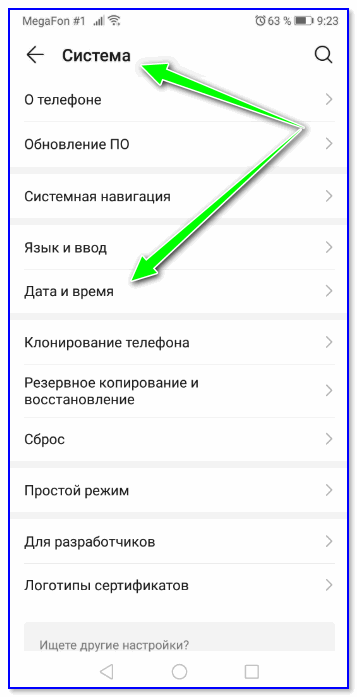
Система — дата и время
Кстати, после изменения этих настроек — не забудьте перезагрузить телефон (планшет) и проверить как начало работать устройство.
ШАГ 7
Если все вышеперечисленное не принесло результатов — попробуйте сбросить настройки Android, т.е
вернуть их к заводским предустановкам (важно: при этом все файлы и установленные приложения из памяти устройства будут удалены!)
Поэтому, перед сбросом сохраните свои контакты на SD-карту или SIM’ку, и перенесите файлы и фото на жесткий диск ПК (например).
Выполнить непосредственно сам сброс вам поможет одна моя прошлая заметка, ссылка на нее ниже.
В помощь!
Как сбросить настройки Андроид до заводских . Читать заметку —>
PS
Собственно, из-за этого ряд сервисов Google может работать некорректно (насколько знаю, подобное «лечится» только перепрошивкой устройства. ).
Очищаем кэш данных приложений Google поочередно
Так как решить проблему com.google.process.gapps? Что делать дальше? Даже если вы получаете это сообщение регулярно, все равно телефон будет хотя бы частично функциональным, так что закройте сообщение и попробуйте открыть меню Настройки > Приложения. Если сообщение продолжает выскакивать, закрывайте его и пробивайтесь к списку приложений.
Достигнув цели, прокрутите вниз до пункта «Сервисы Google Play», которые, по опыту, наиболее уязвимы из приложений Google и вероятнее всего могут быть источником ошибки.
Нажмите Сервисы Google Play > Память и затем «Очистить кэш». Если проблема сохраняется, нажмите «Управление местом», затем «Очистить все данные» (или «Очистить данные» в зависимости от того, какое у вас Android-устройство).
Если это не помогло и сообщение об ошибке продолжает появляться, проделайте описанные действия с другими приложениями Google – Google Play Store, Gmail, Maps, Calendar и Google+: очистите кэш и затем данные, пока проблема не исчезнет.
Если и это не помогает, удалите обновления для Сервисов Google Play (в разделе «Информация», доступно через список приложений в меню «Настройки»).
Если и сейчас проблема не решена, удаляйте обновления для приложений Google одно за другим, пока ошибка не исчезнет.
Почему это происходит
Определенных первопричин, которые приводят к этой ошибке, никто не знает. Существует множество вариантов, способных привести к состоянию, когда сервисы Google Play все время закрываются в Samsung.
Единственное, что известно точно – баг непосредственно связан с используемой операционной системой. А как известно современные смартфоны от Самсунг работают на основе ОС Андроид.
Последствия такой ошибки самые широкие
Например, пропадает возможность закачать музыку или мобильную игру, какое-то важное ПО. Посмотреть фильмы в онлайн также становится невозможными
Не говоря уже о возможности насладиться каким-то интерактивным интернет-развлечением.
Очистить кеш
Следующим шагом по устранению проблемы является очистка кеша для трех приложений – YouTube, Google Play Store и Google Play Services. Вам следует начать с очистки кеша. Если проблема не исчезнет, очистите данные.
Очистка данных на YouTube приведет к удалению загруженных видео и сбросу настроек в приложении к исходным значениям. Однако очистка данных для Play Store и Play Services не приведет к удалению каких-либо данных. Только настройки в Play Store вернутся к исходным значениям.
Чтобы очистить кеш и данные, выполните следующие действия:
Шаг 1: Откройте «Настройки» на телефоне Android и выберите «Приложения и уведомления» или «Приложения».
Способы решения проблемы воспроизведения YouTube на телефоне
Существует несколько проверенных способов, позволяющих самостоятельно решить проблему с воспроизведением Ютуб. Рассмотрим каждый из них.
Очищаем данные в приложении
Если пользователь не проводит регулярную очистку системы, то в устройстве попросту не остается свободных ресурсов на воспроизведение видеоматериалов и на запуск программ. Мобильное приложение часто тормозит и не запускается из-за перегруженного кэша. Удалить ненужные данные и очистить кэш можно в настройках смартфона или планшета. Для этого владельцу Андроид-устройства понадобится выполнить такие действия:
- На рабочем столе аппарата нажать на ярлык с изображением „шестеренки“.
- В настройках выбрать раздел „Приложения“.
- Выбрать из списка YouTube. Рекомендуют проводить регулярное удаление ненужных данных для всех загруженных приложений.
- В открывшемся окне выбрать „Память“, затем „Очистить кэш“ или „Очистить данные“. При выборе последнего варианта система удалит обновления до последней версии.
- Перезагрузить телефон.
Полная переустановка приложения
Когда вышеперечисленные способы не помогли избавиться от ошибки, значит YouTube требует переустановки. Как правило, для удаления предустановленных на Андроид-устройстве программ требуется получение прав суперпользователя. После получения рут-прав перейдите в настройки телефона или планшета, затем выберите раздел „Приложения“. В списке отыщите YouTube, затем откройте и выберите опцию „Удалить“. Нажмите на ярлык Play Market, расположенный на домашнем экране смартфона. В строке поиска наберите Ютуб. Далее произведите инсталляцию нового YouTube.
Сбрасываем до заводских настроек
Данный метод является радикальным, его можно выполнить с помощью меню устройства:
- В разделе меню „Настройки“ выберите пункт „Восстановление и сброс“.
- В списке отыщите „Общий сброс“.
- На экране появится сообщение с предупреждением.
- Подтвердите свое решение, нажав „Стереть все“.
Дополнительные советы
- Если YouTube продолжает выдавать ошибки, проверьте правильность выставленного часового пояса.
- Когда приложение Ютуб вылетает, тормозит или вовсе не запускается возможно причина в обновлениях или в несовместимости с другими приложениями. Удалите программы, несовместимые с данным приложением.
- Когда неисправности в работе сервиса возникли сразу после обновления приложения, возможно были допущены некоторые ошибки в данном процессе. Попробуйте „откатить“ новую версию Youtube до исходной. В разделе „Настройки“ выберите „Управление приложениями“. Отыщите и нажмите Ютуб. Коснитесь кнопки „Удалить обновления“. Теперь перезагрузите гаджет. Обновите YouTube до последней версии через Play Market.
Ошибка при просмотре видео на YouTube.
Эта ошибка возникает часто, вероятно, из-за скорости подключения к Интернету, владельца видео изменяет видео или видео было удалено,.
Чтобы исправить эту ошибку, вы можете выполнить следующие действия:
1. Перезагрузите страницу видео Youtube.
2. Подождите около 30 минут, чтобы перезагрузить видео.
3. Закройте браузер и откройте его снова.
4. Убедитесь, что вы обновили Flash Player и браузер до последней версии.
5. Откройте JavaScript. Ссылка: Включение и отключение JavaScript в браузере Chrome
6. Смотрите видео с Youtube в другом браузере или на другом компьютере.
7. Удалите файлы cookie, кеш, историю и временные Интернет-файлы в своем браузере, нажав Ctrl + Shift + Del, появится сообщение «Очистить данные» нажмите / Удалить данные. Дополнительная информация: Очистить кеш и файлы cookie в браузерах Coc Coc, Chrome, Firefox
8. Приостановите воспроизведение видео, затем измените разрешение видео (720p, 480p, 360p и т. Д.).
В приложении “Сервисы Google Play” произошла ошибка — как исправить
Ответ на вопрос о том, как избавиться от ошибки в «Сервисы Google Play», состоит в выполнении следующих действий:
- Перезагрузите ваше устройство, этот совет-клише часто оказывается достаточно эффективным;
- Проверьте качество своего интернет-соединения, и убедитесь, что оно находится на стабильном уровне;
-
Обновите приложение «Сервисы Гугл Плей» до самой свежей версии. Старая версия приложения может вызывать конфликты функционала и описываемую мной ошибку, потому зайдите вот сюда и установите самую свежую версию приложения;
- Если вышеописанное не помогло исправить ошибку сервисов Гугл Плей, то удалите все установленные обновления для данного приложения, одно из них может работать некорректно и вызывать рассматриваемую проблему. Зайдите в «Настройки» вашего мобильного аппарата, перейдите в «Приложения», выберите там вкладку «Все» справа, найдите там приложение «Сервисы Google Play» и тапните на него. Зайдя в его опции, нажмите на кнопку «Удалить обновления», а затем перегрузите ваш девайс;
- Очистите cache приложения ««Сервисы Google Play», а также приложения «Google Services Framework». Вновь зайдите поочерёдно в опции данных приложений как описано сверху, сначала нажмите на кнопку «Остановить», а затем и на «Очистить кэш»;
- Удалите свой аккаунт Гугл на устройстве, а потом создайте его вновь. Зайдите в настройки, найдите там свой аккаунт Google (у меня он находится в подменю «Учётные записи), зайдите в него, выберите вашу учётную запись и удалите её. Перезагрузите ваше устройство, вновь идите в «Настройки», а потом и в «Учётные записи», выберите «Добавить учётную запись», затем нажмите на «Google», а потом и на «Или создайте новый аккаунт».
При этом учтите, что игровой прогресс, связанный со старым аккаунтом в Гугл, скорее всего будет утрачен;
- Выполните сброс телефона к заводским настройкам. К примеру, у меня для этого нужно зайти в «Настройки», перейти в «Резервное копирование» и нажать на «Сброс данных». При этом учтите, что пользовательские данные на устройстве вследствие этого будут утеряны;
- Если у вас кастомная (пользовательская) прошивка, то не мешало бы найти оригинальную и установить её на ваше устройство, вполне возможно, что рассматриваемая дисфункция вызвана именно модифицированной прошивкой вашего устройства.
При этом, если вы встретили ошибку под каким-либо порядковым номером, связанной с работой других системных приложений Андроид, поищите по номеру особенности её решения. В большинстве же случаев будут эффективными те советы, о которым я написал чуть выше.





























