Что такое расширение файлов
Расширения файлов – последовательность символов, которые прописаны через точку после имени. Например, обозначение jpg означает, что перед вами графическое изображение. Расширением doc или docx используется для текстовых документов Word. Иногда у пользователей возникает необходимость показать расширение файла, чтобы оценить параметры объекта. Сделать это можно несколькими способами:
Стоит разобрать каждый из этих методов, чтобы вы выбрали для себя оптимальный. Зная, как включать расширение, вы сможете работать с документами, понимать, при помощи каких программ их можно открыть.
Какие бывают основные атрибуты файла?
В операционной системой Windows пользователи могут увидеть, что существует разделение на четыре основных типа. Познакомимся с этими видами атрибутов, которыми могут обладать любые файлы и, частично, папки.
Системный
Данный тип известен как «S». Этим атрибутом обычно помечаются системные папки с документами, программами и прочими важными файлами, в которые юзерам лучше всего не вмешиваться.
По этой причине пользователи не смогут увидеть эти объекты в Проводнике. Так что придется обеспечивать доступ к ним только после отключения опции, которая направлена на скрытие защищённых системных файлов. После ее активации можно будет увидеть все объекты. Но лучше все же этого не делать, чтобы не нанести урон процессам, отвечающим за работу операционной системы, а также многим прочим важным компонентам, от которых зависит функционирование устройства.
Для чтения
Атрибут «R» предполагает сохранение информации, которая в дальнейшем будет открываться исключительно для чтения.
Используется это с целью установки запрета правки текстовых файлов. Если пользователь частенько работает с информацией, а затем сохраняет ее на съемные накопители, то в таком случае можно просто защитить флешку от записи. Предварительно в корне данного накопителя нужно будет создать папку только для чтения.
Это неплохой вариант защиты от сторонних пользователей. Однако различные вирусы и прочие угрозы «умеют» обходить данные барьеры, чтобы проникать в файлы и просто заражать их. Так что при необходимости лучше всего частенько проверять данный накопитель на предмет выявления различных угроз.
Архивный
Необходимость использования данного типа атрибутов «А» заключается в том, чтобы создавать бэкапы. Так что нужен он для определенных утилит. Также пригодится для распознавания тех файлов, которые ранее были включены в резервную копию. Удается выявить и те объекты, которые ранее были скорректированы, а в настоящее время просто подлежат замене.
Скрытый
Скрытый атрибут «Н» помогает сделать объекты невидимыми, но при этом они не будут отмечаться в качестве системных. Пользователи, таким образом, могут попробовать скрыть любые файлы и папки, чтобы в дальнейшем в Проводнике они никак не отображались.
Другие атрибуты файлов
Но такая классификация известна пользователям, которые работали с прежними версиями данной операционной системы. Финальные версии данной платформы обладают еще некоторыми дополнительными объектами. Они совершенно не нуждаются в изменении, однако юзерам все же следует узнать о них как можно больше информации. Это зашифрованный, сжатый атрибут, а также представлены индексированный, временный и прочие.
В дополнение к этому предусмотрен вариант проведения работы с атрибутом целостности и проведения работы без предварительной очистки. Так что разнообразие таких элементов достаточно велико. Некоторые их перечисленных компонентов пользователь может увидеть в разделе со свойствами файлов.
Также к атрибутам можно отнести даже временные метки файла. Они помогают выяснить то, когда именно был создан документ, время его первого открытия и некоторых изменений. Благодаря столь точной информации пользователь может понять, как именно производилась работа с определенным объектом.
В системных файлах юзеры могут увидеть в обычном варианте только дату производимых корректировок. Чтобы получить доступ к более полной информации, необходимо открыть пункт со свойствами. В этом случае можно увидеть даты создания объекта, производимых в отношении его изменений.
При этом можно корректировать все эти данные. Если пользователь будет вносить правки, то все эти изменения моментально вступят в силу. В итоге и дата корректировки будет изменена в автоматическом режиме.
информация взята из статьи bezwindowsa.ru/moya-zhizn/osnovnyie-atributyi-faylov.html
Поиск в Windows 8 и Windows 10
В Windows 8 и Windows 10 поиск информации по принципу ничем не отличается от того, что был в Windows 7. Всё отличие только лишь в интерфейсе операционных систем, поскольку в новых Windows он прилично отличается.
Как открыть поиск в Windows 8 и пользоваться им
Рассмотрим возможности поиска на примере Windows 8. Здесь также присутствует поиск через меню «Пуск». Кнопка поиска в этом меню расположена справа вверху (значок лупы).
Перед тем как что-то искать, вы можете выбрать область поиска, а именно — искать в параметрах, файлах, картинках или видео из интернета, а также — сразу везде. Для выбора области, нажмите область по умолчанию (1) и выберите нужную из списка (2). Если не знаете, где искать, ставьте «Везде», найдётся больше всего.
К примеру, я хочу найти и открыть панель управления Windows. Выбрал область «Везде» и ввожу «Панель управления». Снизу появляются результаты. То что было найдено в Windows отобразится в самых первых вариантах (1)?, перед чертой. После чёрточки идут варианты для поиска через интернет (3).
Если нажать на кнопку поиска (4) с иконкой лупы, то откроется более детальный список результатов, среди которых будут выведены и результаты поиска по сайтам в интернет.
Ещё один вариант открыть поиск: находясь на рабочем столе, наведите курсор мыши в правый нижний угол и задержите на пару секунд.
Справа появится панель, где вверху увидите кнопку поиска:
Всё работает точно также. Предположим, у на компьютере где-то лежит файл с названием «Список рабочих». Выбрав область поиска (в примере выбрано «Везде»), ввожу часть названия, например «список» (1). Ниже появляются результаты, среди которых будет и искомый файл (2), который можно сразу же открыть из этого списка.
В Windows 8 открыть средство для поиска можно быстро при помощи сочетания клавиш: Win+F.
Как открыть поиск в Windows 10 и пользоваться им
В Windows 10 поиск по умолчанию расположен на панели задач Windows:
Кликнув по этой кнопке, откроется окно поиска. В нижней строке (1) указываем поисковый запрос. Предположим, я хочу найти и открыть инструмент Windows для удаления программ с компьютера и поэтому ввожу в поисковую строку часть запроса «удаление» (1). Выше появятся результаты поиска, среди которых я вижу подходящий мне «Установка и удаление программ» (2).
Вы можете выбрать область поиска, кликнув по области, выбранной по умолчанию:
Из открывшегося списка вы можете выбрать какую-то определённую область Windows для поиска, например, выполнить поиск по фотографиям, по программам, документам и пр. Если хотите искать сразу по всем областям, выберите «Все».
Ещё один пример поиска. Предположим на компьютере где-то есть файл «Моя база». Ввожу в поиск часть названия, например «База» (1) и в результатах получаю то что мне нужно (2).
В Windows 10 открыть средство для поиска можно быстро при помощи сочетания клавиш: Win+S.
Как убрать расширение файла?
Как сделать, чтобы у файлов не отображалось расширение после названия файла.
Чтобы убрать расширение файла, нужно зайти в Компьютер — сервис — параметры папок. Откроется новое окошко. В нем нажмите «вид» и поставьте флажок «скрывать расширения для зарегистрированных типов файлов». В этом же окне можно настроить другие параметры отображения файлов.
откройте любое окно,сверху будет(файл,правка,вид,избранное,сервис,справка)
нажимаем на вкладку сервис>свойство папок.Потом Вид и последная строка перед папкой будет скрывать расширение для зарегистрированных .
Это формат файла для табличного процессора типа Microsoft Office Excel 2007 и версий выше, ещё для открытия этого формата можно использовать бесплатные программы-аналоги — LibreOffice, OpenOffice(русский языковой пакет можно найти тут, там посмотрите ниже, он есть).
Обезьяно — звук (Monkey’s Audio) Можно проигрывать и обычным winapm
Но перед этим установить парочку плагинов
Можно соединить между собой через сетевые карты.
Если оба имеют подключение к интернету, то слить все файлы с компа на облачное хранилище, а потом закачать оттуда на ноутбук. Если подключение через один роутер, то это равнозначно соединению через сетевые карты, достаточно настроить локальную сеть.
Вытащить ЖД ноутбука и подключить его к компу (у современных моделей ноутбуков нет проблем с совместимостью ЖД с компом, тот же sata интерфейс).
Записать на ДВД диск.
Остальное вам описали.
Без шнура: блютуз, вай-фай, инфракрасный порт, переставить ЖД, флешкой, диском или посредством интернет хранилища.
Ну да, в основном так и происходит. Либо этим занимается администратор сервиса (или контент-менеджер) в ручном режиме. Либо программа, установленная на сервере, в автоматическом режиме при наступлении определённых условий. Этими условиями могут быть: отсутствие запросов к файлу в течение длительного времени; снижение количества свободного места в хранилище сервера; появление более новой версии файла; ну и просто завершение срока хранения файла (вне зависимости от наличия обращений к нему).
Acronis True Image. Это программа резервного копирования диска. Она создает файл с таким расширением .tib и, соответственно, она же его и может использовать.
Acronis True Image удобна в тех случаях, когда важна информация на диске, важна сама операционная система. В случае вирусной атаки, порчи операционной системы, и различного вида неустранимых сбоев в результате обновления или установки каких программ (драйверов), когда невозможно запустить операционную систему, которая «вот только что работала и вдруг перестала». В такой ситуации, даже не обязательно использовать компакт диск с программой! Достаточно нажать заранее выбранную кнопку при включении компьютера (обычно это F12) и с тайного раздела диска запуститься Acronis True Image и восстановит операционную систему и всю информацию на выбранном диске в том виде, в каком они были в момент резервного копирования.
Что такое временные файлы
Операционная система и прикладные программы во время работы создают файлы с промежуточными результатами вычислений. Эти файлы хранятся в специальных папках TEMP и TMP в директориях Windows и Windows\Documents and Settings. Временные файлы должны автоматически удаляться программой, однако не всегда это происходит. Таким образом постепенно папки TEMP и TMP разрастаются, занимая все больше места на системном диске.
Кроме того, временные файлы создаются браузерами во время интернет-серфинга. Веб-страницы сохраняются на жесткий диск и при повторном посещении загружаются в браузер из специальной папки, а не из интернета, что экономит время и трафик.
Где найти свойства папки в Windows 7, 8
Открытие свойств папки осуществляется несколькими способами. Рассмотрите их, и выберите оптимальный:
2. Метод заключается в использовании поиска. Нажмите кнопку Пуск, в форме поиска введите «параметры папок» и выберите первый найденный пункт.
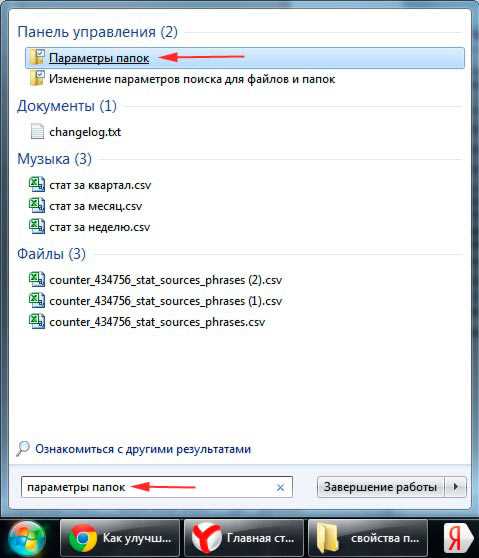
В восьмерке на рабочем столе Вы можете нажать (клавиша с Лого) + W для вызова шторки с поиском. Выберите «параметры», чтобы отсечь все лишнее, введите «параметры папок» и нажмите Enter.

3. В проводнике Виндовс 7 нажмите «упорядочить», далее выберите «параметры папок и поиска» (слева). Есть альтернативный способ открытия свойств папки, кликните Alt для отображения скрытого меню, нажмите «сервис» и выберите «параметры папок» (справа).
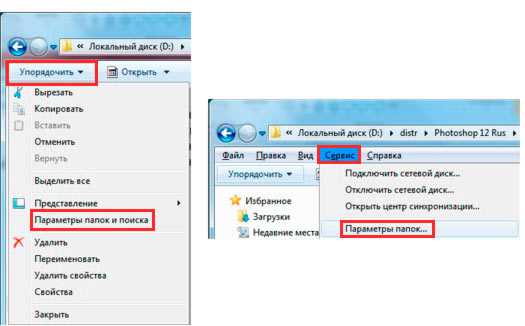
4. В проводнике Windows 8 посетите вкладку «вид». Потом нажмите кнопку «параметры».
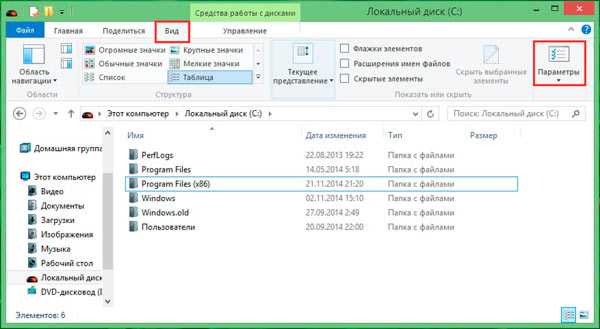
После использования одного из способов, Вы увидите окно свойств папки Windows 7, 8, содержащее вкладки: «общие», «вид» и «поиск». В разных версиях ОС окно выглядит практически идентично, но в 8 опций немного больше.
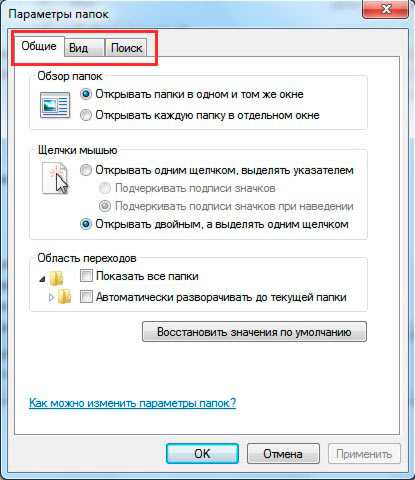
Скрывать расширения для зарегистрированных типов файлов windows 10
1 С помощью вкладки Вид;
2 Используя Параметры папок.
Сделать видимым расширение файлов с помощью вкладки Вид.
Первый способ наиболее простой требующий минимальных усилий.
Откройте Проводник или ярлык на рабочем столе «Этот компьютер».
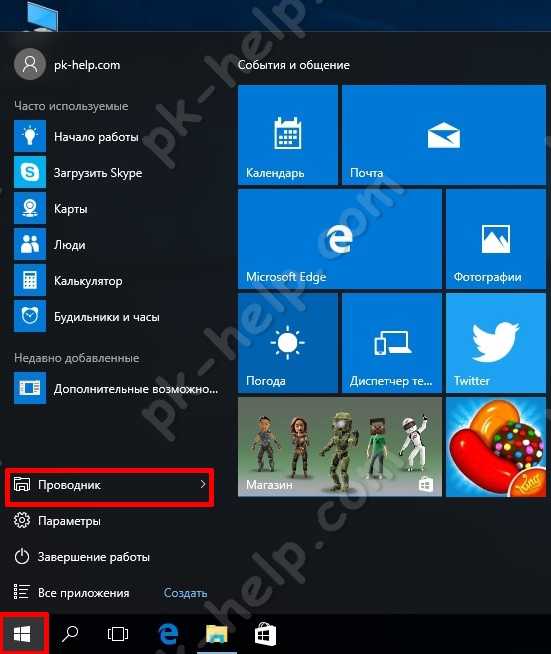
Выберите вкладку «Вид» и поставьте галочку напротив пункта «Расширения имен файлов».
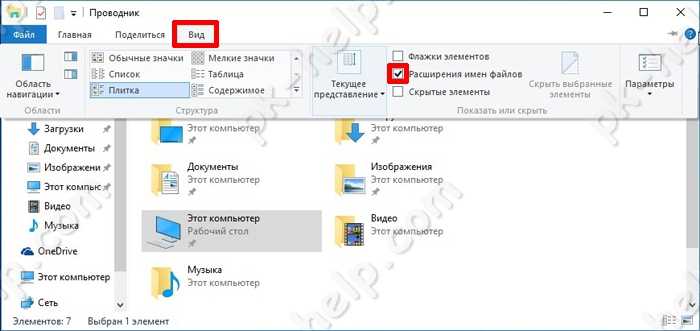
Таким образом, вы сделали видимыми расширения файлов и при желании можете его изменить. Если захотите скрыть расширение файлов, уберите галочку с этого пункта.
Как увидеть расширение файлов с помощью окна Параметры папок.
Для этого способа откройте Проводник или любую папку. Выберите вкладку Вид и нажмите кнопку «Параметры».

Откроется окно Параметры папок. В нем выберите вкладку Вид и уберите галочку напротив пункта «Скрывать расширения для зарегистрированных типов файлов», нажмите «Ок».
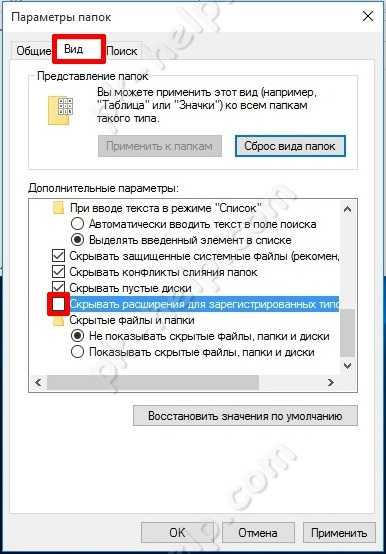
После этого вы сможете увидеть расширения всех файлов.
Что такое папка
Папка — это набор файлов. В современных операционных системах каждая папка обычно может содержать файлы, другие папки или и то, и другое. Папки — отличный способ организовать файлы в группы, которые имеют смысл для последующего поиска.
Потенциально сбивающий с толку аспект папок заключается в том, что их также иногда называют «каталогами». Это потому, что «каталог» был более ранним термином для списка файлов на диске. Когда операционные системы ПК начали поддерживать подкаталоги (каталоги внутри каталогов) на больших дисках в 1980-х годах, люди использовали каталоги для группировки связанных файлов так же, как мы используем папки сегодня.
Современная концепция «папки» на компьютере возникла в 1981 году с появлением операционной системы Xerox Star, которая представляла каталоги со значками, которые выглядели как папки с файлами из манильской бумаги, используемые с бумагой в офисной среде. Позже Apple Macintosh популяризировал эту концепцию папки как каталога, и Windows также приняла ее.
Как создать скрытую папку самостоятельно
Чтобы создать скрытый файл, нужно заблаговременно создать новую папку либо применить нужные изменения к уже существующей. Файл, подверженный изменениям, желательно передвинуть из центра экрана к его краю, чтобы он не располагался в активной части компьютера и не мешал работе пользователя.
Чтобы сделать скрытый документ, требуется:
- Щелкнуть правой кнопкой мышки, после чего нажать на раздел контекстного меню «Переименовать».
- В этот же момент на клавиатуре нажать и удерживать клавишу «Alt», а на цифровой панели ввести следующий набор цифр — «255».
- На «Рабочем столе» должен возникнуть безымянный документ, на этом этапе он еще не скрыт. Щелкнуть правой кнопкой мыши по данной безымянной папке и в появившемся меню отметить строчку «Свойства».
- Высветится окно «Свойства». В открывшемся окне в разделе «Настройка» следует активировать кнопку «Сменить значок…».
- В новом окне «Сменить значок для папки» в разделе «Выберите значок из следующего списка» потребуется найти свободное пространство с прозрачными значками и кликнуть по данному еле заметному знаку.
- В активных окнах появится кнопка «Ок», на нее и следует нажать. Файл пропадет с «Рабочего стола», он теперь невидим.
Создание скрытой папки
Обратите внимание! Данный способ имеет ряд недочетов. Невидимый файл окажется в поле зрения работающего за устройством, когда он будет перетаскивать другие папки рядом с его месторасположением либо при выделении этого места на экране монитора
Невидимый файл может стать заметным, если воспользоваться проводником. Чтобы это сделать, нужно открыть через проводник каталог «Рабочий стол». В открывшемся разделе можно заметить документ с прозрачным знаком, который возможно открыть для просмотра содержимого.
При наведении на него курсора мышки или на области рядом с ним невидимый документ может стать видимым, если выполнить вход через проводник. Поэтому все пользователи, работающие на ПК, могут узнать об их расположении случайно и раскрыть конфиденциальную информацию. Во избежание такой ситуации потребуется пройти ряд шагов для создания дополнительной защиты от нежелательного раскрытия:
- Подвести мышку к месторасположению скрытого документа и сделать щелчок правой кнопкой.
- Выбрать в соответствующем меню раздел «Свойства».
- В открывшемся окошке «Свойства: имя папки», в пункте «Общие», на строке «Атрибуты» поставить галку рядом с наименованием «Скрытый» и щелкнуть по кнопке «Ок».
Невидимые файлы
Обратите внимание! Пройдя поэтапно все описанные шаги, скрытый документ останется скрытым, при выделении или попадании на него курсора он не будет заметен
Показать расширения файлов
Как мы уже говорили, существует два способа доступа к этой настройке. Первый способ, подходящий для «Windows 7-10» – используя «Параметры Проводника» («Параметры папок»), а второй способ – через проводник файлов «Windows». В обоих случаях вы будете активировать опцию для отображения расширений файлов.
Способ 1: используйте раздел «Параметры Проводника» («Параметры папок»)
Нажмите кнопку «Пуск» на «Панели задач» в нижнем левом углу экрана и откройте главное меню. Опустите бегунок вниз до раздела «Служебные – Windows» и выберите в нем вкладку «Панель управления».
Для «Windows 7 и 8 (8.1)» также можно выбрать вкладку «Панель управления» дополнительно и в правой панели меню (она часто предустановлена по умолчанию).
В окне «Все элементы панели управления» выберите раздел «Параметры Проводника» для «Windows 10»,
и «Параметры папок» для «Windows 7, 8, 8.1» соответственно.
Существует еще один вариант получить доступ к окну «Параметры Проводника» («Параметры папок»). Выполните следующие действия:
для «Windows 8, 8.1 и 10» откройте окно «Проводника» файлов, в ленте главного меню во вкладке «Файл» выберите раздел «Параметры», и нажмите строку «Изменить параметры папок и поиска»;
для «Windows 7» откройте окно «Проводника» файлов используя сочетание клавиш «Windows + E», нажав и удерживая на клавиатуре кнопку «Alt» вызовите в «Проводнике» ленту меню, в которой выберите вкладку «Сервис», и нажмите раздел «Параметры папок».
В появившемся окне «Параметры проводника» («Параметры папок») выберите в ленте главного меню вкладку «Вид». В разделе «Дополнительные параметры» опустите бегунок вниз и уберите флажок в ячейке «Скрывать расширения для зарегистрированных типов файлов». Нажмите кнопки «Применить» и «ОК», чтобы сохранить внесенные изменения.
Теперь расширения имен файлов будут отображаться в названии каждого файла. Это изменение будет доступно для всех файлов на вашем компьютере.
Как видите, все довольно просто, и вам нет необходимости использовать какое-либо стороннее программное обеспечение для просмотра расширения файлов. Данная функция включена в стандартный набор инструментов «Windows» для работы с папками и файлами, и может быть активирована в любой момент по вашему желанию.
Способ 2: используйте возможности «Проводника» файлов «Windows»
В более новых версиях «Windows 8, 8.1 и 10» функция включения расширения файлов существенно упростилась. Используя сочетание клавиш «Windows + E» откройте «Проводник» файлов «Windows». В ленте главного меню выберите вкладку «Вид» и нажмите раздел «Показать или скрыть». Во всплывающем меню поставьте флажок в ячейке «Расширения имен файлов».
Теперь все расширения файлов будут отображены. Если вы захотите скрыть расширения файлов, тогда просто уберите флажок в этой ячейке.
Таким образом, используя два простых способа, вы сможете быстро и легко настроить отображение расширений имен файлов в операционной системе «Windows».
Как открыть доступ к скрытым папкам Windows 7
Скрытые папки в Windows 7 как открыть? Если пользователь решил это сделать, то процедура займет не более получаса у непрофессионала. Для открытия доступа к невидимым документам потребуется:
- Через меню «Пуск» открыть «Панель управления».
- Здесь внести изменения в режим просмотра. Необходимо нажать на строчку «Параметров», находящуюся в правом верхнем углу активного окна, выделить строку «Мелкие значки».
- После проведенных манипуляций «Панель управления» будет отображаться в новом виде. Тут уже понадобится активировать элемент «Параметры папок» и зайти на вкладку «Вид».
- Активировать раздел «Показывать скрытые файлы, папки и диски».
В обновленной версии виндовс этой операционной системы данную процедуру выполнить не составит особого труда. Нужно лишь открыть любую папку. В верхнем правом уголке окна активировать стрелку, после чего должно появиться дополнительное меню панели. Во вкладке «Вид» потребуется поставить галку напротив строчки «Скрытые элементы».
Обратите внимание! При безуспешных попытках обнаружения системной папки рекомендуется выполнить проверку на скрытость документов, после чего файл отобразится
Открытый доступ к скрытым документам
Операционная система виндовс по умолчанию разработана таким образом, что все главные системные файлы обладают атрибутом скрытости. Разработчики это сделали для того, чтобы не нагружать обычных пользователей непонятной и излишней для них информацией, а также для ограничения доступа к системным настройкам.
Большинство пользователей не имеет достаточных знаний и опыта, чтобы работать с документами системы, изменение которых может привести к серьезным неполадкам, наладить которые самостоятельно будет непросто. Одной из таких системных папок является appdata. Если пользователь уверен в своих действиях, точно знает, что нужно делать, чтобы посмотреть такие невидимые файлы, понадобится лишь воспользоваться инструкцией.
Восстановление системы
Еще один способ попытаться разблокировать папки или файлы — это откатить систему к одной из резервных точек. Этот метод применим, если регулярно создаются такие резервные точки. Это радикальное средство, т. к. все изменения, произведенные с системой с момента создания последней точки, будут забыты.
Порядок действий:
- После нажатия кнопки «Пуск» в строке поиска ввести «Восстановление системы» и нажать «Enter».
- В окне «Восстановление системы» нажать «Далее».
- Высветится список всех точек восстановления, из которых надо выбрать нужную.
- Последнее окно предупредит о выбранной точке восстановления и предложит выполнить эту операцию. Надо нажать кнопку «Готово».
Как создать папку на компьютере
Создавать новые папки можно с помощью компьютерной мыши это самый распространённый вариант и с помощью клавиатуры, о котором знают немногие.
Мы с вами рассмотрим оба варианта.
С помощью компьютерной мыши
Создать ее можно в любой другой директории, в том числе и на рабочем столе. Для этого нужно навести курсор мыши на пустую область и нажать правую кнопку.
В открывшемся меню навести курсор на пункт «Создать» рядом откроется дополнительное меню, в котором нужно нажать на «Папку».
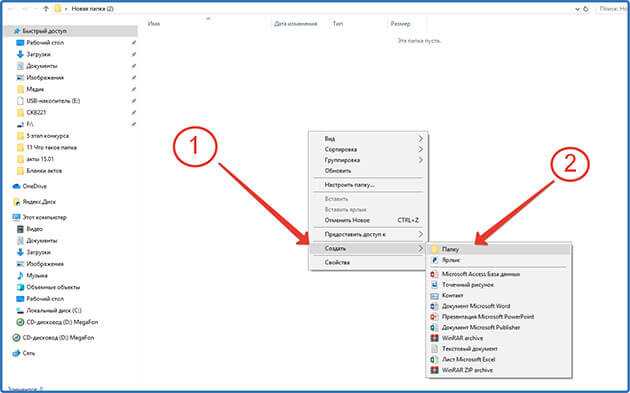 Создание папки через контекстное меню
Создание папки через контекстное меню
Как видите все очень просто.
Если хотите можете сразу ее переименовать, для этого нужно навести на нее курсор мыши и нажать правую кнопку. В открывшемся меню выбрать переименовать.
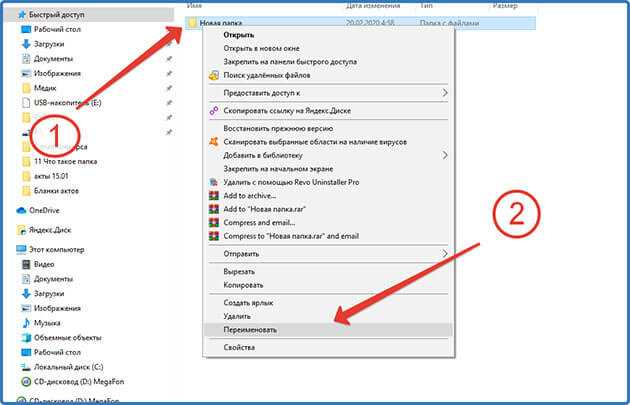 Переименование папки
Переименование папки
После этого станет доступным ввести нужное имя.
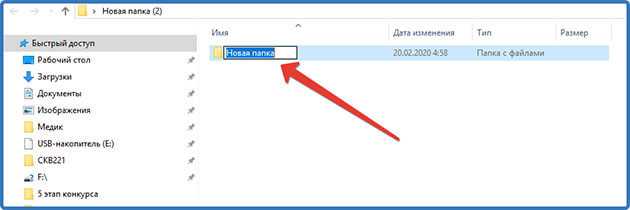 Переименование папки
Переименование папки
После ввода нужного имени отведите курсор мыши на свободную область и кликните один раз или нажмите клавишу «Enter». Имя сохранится автоматически.
Следует запомнить Александр Зырянов Автор блога webnub.ru В названиях нельзя использовать следующие символы , |, ?, *, \, /, :, “. Система просто не даст вам сохранить их.
С помощью клавиатуры
Существует два способа создания папок с помощью клавиатуры.
В обоих случаях должно быть выполнено одно условие. У вас должна быть открыта директория, в которой вы хотите создать новую папку.
Способ №1
После того как вы открыли такую директорию нужно нажать сочетание следующих кнопок клавиатуры Ctrl+Shift+N, создасться папка которую можно сразу переименовывать.
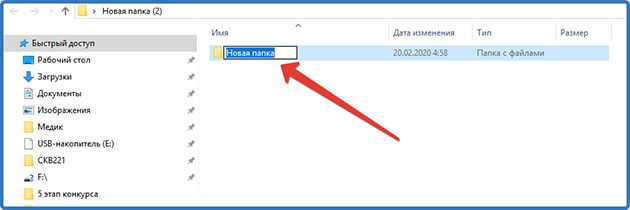 Изменение имени папки
Изменение имени папки
После написания названия нажимаем «Enter».
Способ №2
Во втором случае нам нужно нажать на клавиатуре кнопку вызова контекстного меню.
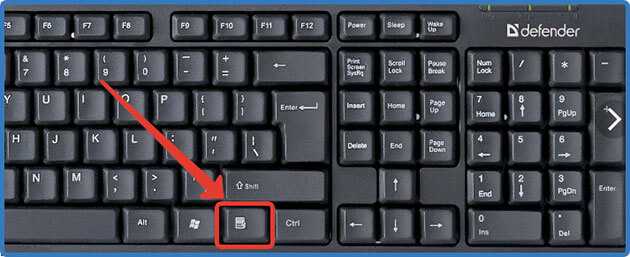 Кнопка на компьютерной клавиатуре для вызова контекстного меню
Кнопка на компьютерной клавиатуре для вызова контекстного меню
После нажатия откроется контекстное меню, в списке которого с помощью клавиш стрелочек выделяем «Создать» далее нажимаем стрелочку указывающею вправо и нам открывается дополнительное меню, в котором также с помощью стрелок вверх-вниз выбираем «Папку» и жмем кнопку «Enter».
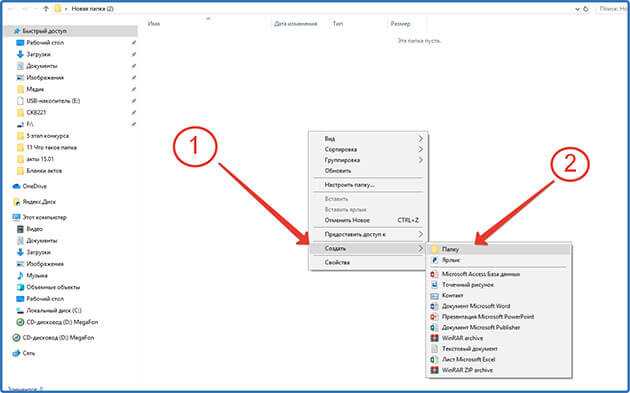 Создание папки через контекстное меню
Создание папки через контекстное меню
Вписываем название и жмем кнопку «Enter».
Все вот такие простые способы.
Заключение
Многие пользователи не могут найти в корневой директории системного тома папку «Users», но этот не означает, что она там отсутствует. Windows 7 выпускается в различных модификациях и с поддержкой различных языков.
Например, как было отмечено выше, в русской версии «Семерки» необходимо искать каталог «Пользователи». Однако во всех версиях Виндовс 7 (не имеет значения, на каком языке операционка) войти в эту папку можно просто напечатав английскими буквами адрес «C:Users» в адресной строке проводника и щелкнув «Ввод».
Конечно, обязательным требованием для успешно выполнения такого действия является работа в OS с правами администратора.






























