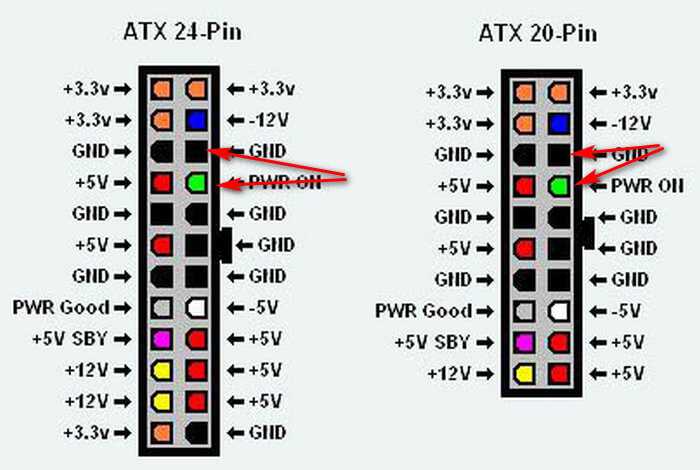Выключение компьютера командной строкой — 3 способ
Пользователь может запустить таймер отсчета времени для выключения системы в командной строке.
Запустите командную строку в Windows 10. При настройках по умолчанию, командная строка скрыта в меню «Пуск». Поэтому прочитайте здесь, как открыть в Windows 10 командную строку разными способами.
В окне командной строки введите команду, а затем нажмите на клавиатуре на клавишу «Enter»:
shutdown -s -t X
«X» — время в секундах до выключения ПК.
После выполнения команды, пойдет отсчет времени до выключения Windows 10.
Если необходимо задать точное время для отключения системы, введите эту команду:
at XX:XX shutdown /s /f
Вместо «XX:XX», введите подходящее точное время, например, «23:30».
Способы автоматического выключения компьютера
К сожалению, мало кто знает, но в последних трех версиях операционных систем семейства Windows (7,8 и 10) присутствует такая опция, как таймер сна или таймер выключения компьютера. Пользователю ПК предоставляется возможность настроить отключение устройства через интервал времени или по определенному расписанию. Для чего это необходимо?
Некоторые родители стараются ограничить времяпрепровождение их детей за компьютером. Настроив таймер с определенным интервалом, они будут спокойны, что ребенок не будет увлечен игрой или просмотром мультфильма больше назначенного или рекомендованного времени.
Также опция необходима в тех случаях, когда компьютер является частью системы или рабочего комплекса. Например, система должна считывать, анализировать и сохранять какие-либо данные каждый день до определенного промежутка времени.
После наступления конечной точки отсчета необходимость в использовании оборудования отсутствует. Поэтому использование функции выключение компьютера по времени позволяет исключить факт нерационального использования ресурсов.
Таким образом, существует два способа автоматического завершения работы:
- по таймеру;
- по расписанию.
Выключать ли компьютер на ночь?
Если у Вас стационарный компьютер, Вы с ним не работаете, нет незавершенных задач, то есть ПК никак не используется среди ночи — почему бы его не выключить? Таким образом совсем на немного сократится расход коммунальных услуг, но существенно увеличится срок службы компьютерного оборудования. В режиме сна многие ПК могут находиться лишь несколько часов.
Если у Вас ноутбук, и он тоже никак не используется среди ночи — то тут многое зависит от того, насколько срочно он будет впоследствии востребован. Если Вы используете его в бизнесе — выключать среди ночи было бы неразумно, так как в любое время, или просто рано утром нужен будет доступ к определенным программам, и ждать, пока включится ноутбук, никто не станет — клиент или откажется от Ваших услуг, или перенесет время на более поздний, а может даже и на неопределенный срок.
А вот при использовании ПК в домашних условиях — было бы лучше не переводить его в режим сна, а именно выключать. Таким образом информация не будет каждый раз восстанавливаться или теряться, а многие ошибки, возникающие вследствии долгого периода работы на ПК, могут ни разу себя не проявить.
Выключение компьютера с через меню CTRL-ALT-DEL
CTRL-ALT-DEL – это комбинация клавиш на клавиатуре, которая известна многим пользователям. В старых версиях операционной системы Windows данная комбинация открывала «Диспетчер задач», но начиная с Windows 7 она открывает специальное меню, с которого можно вызвать «Диспетчер задач» или выключить ПК.
Чтобы воспользоваться этим способом выключения компьютера нужно нажать CTRL-ALT-DEL на клавиатуре и используя стрелки или клавишу TAB выделить кнопку выключения, которая находится в правом нижнем углу экрана.
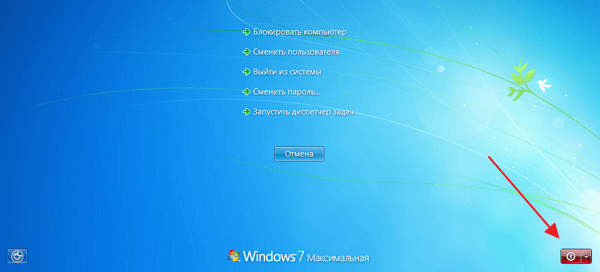
После этого достаточно просто нажать на клавишу Enter и компьютер начнет выключаться.
Почему компьютер может выключиться в течение первых секунд? Что происходит во время старта системного блока?
Блок питания, в связке с системной платой, отключают компьютер при любом замыкании или чрезмерной нагрузке.
Это связка работает по принципу обратной связи и контролирует напряжение во всех цепях стационарного компьютера, реагирует на возрастающую нагрузку, температуру, наличие КЗ.
Во всех устройствах с современным импульсным блоком питания ATX есть данная функция — работает она одинаковым образом:
- Блок питания включается при нажатии на кнопку включения компьютера и проходит самодиагностику.
- Блок питания подаёт напряжение 5 вольт на материнскую плату.
- Получает сигнал PG (Питание в норме» (англ. Power Good) в течение первых 0,5 секунд работы.
- Продолжает работу.
Если на каком либо этапе произойдёт сбой. Компьютер не запустится.
Важность регулярного обслуживания компьютера
Компьютер — это машина, которая работает исключительно в электронной форме. Это означает, что она не изнашивается так, как обычные механические устройства, но с течением времени может терять свои качества из-за многих факторов.
Почему нужно регулярно обслуживать компьютер?
- Чтобы поддерживать работоспособность оборудования;
- Чтобы увеличить продолжительность жизни накопителей;
- Чтобы повысить производительность оборудования;
- Чтобы обезопасить систему от вредоносных программ.
Регулярное обслуживание компьютера включает в себя:
- Установку обновлений;
- Очистку жесткого диска;
- Дефрагментацию диска;
- Удаление ненужных программ;
- Проверку системы на вирусы и другие угрозы;
- Очистку системы от мусора;
- Изменение настроек системы для повышения производительности.
Учитывая, как важна роль компьютеров в нашей жизни, необходимо регулярно следить за их состоянием
Например, если произойдет сбой в системе, это может повлечь за собой потерю важной информации или нанести финансовый ущерб. Поэтому регулярное обслуживание компьютера является неотъемлемой частью его эксплуатации
Что представляет собой ждущий режим?
Ждущий режим представляет собой современный режим пониженного энергопотребления, благодаря которому удается успешно и без проблем восстановить сеанс работы с операционной системой Windows. Предполагается, что при таком режиме компьютер не будет выключаться полностью, благодаря чему его при необходимости удастся включить оперативно и без лишних переживаний.
Ждущий режим – это идеальный вариант, если нужно сделать временный перерыв в работе, но в течение дня еще нужно будет вернуться за компьютер.
Как можно воспользоваться ждущим режимом?
- Пуск.
- Настройка.
- Панель управления.
- Электропитание.
- Дополнительно.
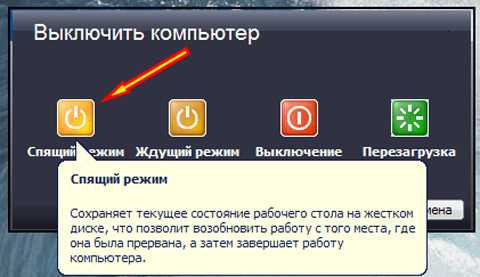
Впоследствии нужно выбрать «Переход в ждущий режим» и подтвердить данное действие. Теперь можно на клавиатуре нажать специальную кнопку «Sleep» и перейти в ждущий режим. Предполагается простой и быстрый выход из ждущего режима, ведь для этого можно воспользоваться нажатием любой клавиши на клавиатуре или компьютерной мышкой.
Включаем компьютер совсем без кнопок
Может показаться что это какая-то шутка, но нет – систему можно запустить совсем без кнопок. Для этого нам лишь понадобится немного знаний и какой-то металлический предмет, чтобы замкнуть контакты (например отвертка или даже обыкновенная ручка).
- В первую очередь снимаем боковую левую стенку корпуса и смотрим на внутренности, разумеется, перед этим отключив ПК от питания.
- Нам потребуется найти на своей материнской плате блок контактов, к которому подходит много тонких проводов (при условии, что компьютер полностью собран в корпусе). Обычно данный блок находится в правой нижней части платы.
- По инструкции к плате или по указаниям на материнке нужно найти контакты с надписями PowerSW (реже – POWER BUTTON, PWR BTN). Замкнув их, мы запустим систему (перед выполнением данного пункта питание энергией необходимо вернуть).
- Если даже в этом случае не происходит запуска, то имеет смысл протестировать блок питания без участия компьютера. Для этого следует отключить большой провод вашего БП от материнской платы. Посмотреть, как он выглядит можно на картинке ниже.

- Так же нужно отключить питание процессора 4pin (или 4+4pin). Жесткие диски и остальные устройства напротив лучше оставить для сопротивления, иначе есть шанс того, что ваше устройство выйдет из строя.
- Дальше нам потребуется для проверки обычная скрепка или шпилька. Ею вам потребуется замкнуть два контакта путем вставки вышеупомянутой скрепки в соответствующие отверстия.
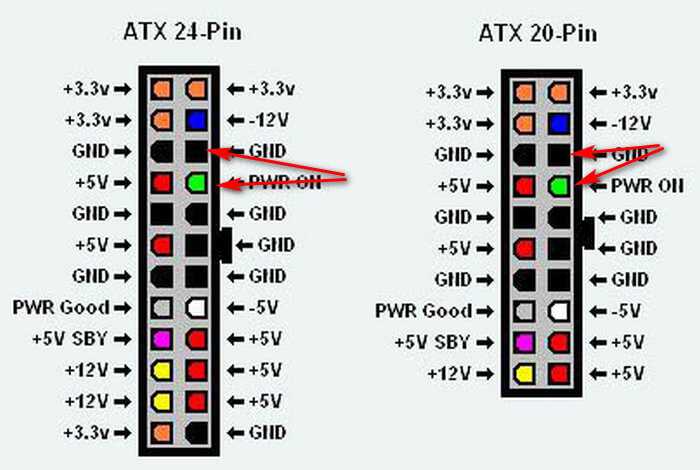
На картинке выше я указал требуемые контакты для включения блока. Если блок не стартует, то убедитесь, что питание подключено и если все в порядке, то, к сожалению, он неисправен.
Вот таким образом возможно решить проблему, как включить компьютер без кнопки включения.
Необходимость источника бесперебойного питания(ИБП)
Иногда среди начинающих пользователей, да и не только, возникают дискуссии по поводу необходимости установки ИБП(источника бесперебойного питания). Ответ однозначный -необходимо устанавливать. Даже если вы установили квартирный стабилизатор электрического напряжения, это не даёт гарантии защиты участка, к которому подключено ваше «железо». Ведь главными задачами ИБП являются :
1.Защита от выключения при кратковременной посадке напряжения.
2.Правильный вывод компьютера из режима работы, в режим отключения в экстренных случаях.
3.Защита и время для успешного сохранения файлов при работе в программах Microsoft Office и различных текстовых блокнотах.
Если разобрать все случаи по порядку, то при кратковременной посадке напряжения, ваш аппарат будет продолжать своё «функциклирование» без проблем.
Для долговременной работы вашей ОС(операционной системы) правильный выход из режима работа в другие виды(спящий,перезагрузка,выход) является одним из важнейших.
Если вы используете свой ПК для работы, а это типа пишите книги,статьи,занимаетесь бухгалтерской деятельностью, то при его обесточивании вся информация(может быть это дело ваших глобальных изысканий) вами будет потеряна.
И возможно навсегда….Хотя, если вы умеете отвлекаться при творческой работе и будете через предложение,или два сохранять написанное и посчитанное вами…
Выключение компьютера настоятельно рекомендуется по схеме —КЛАВИША WIDOWS(или щелчок левой кнопки по кн. ПУСК)-КНОПКА ВЫКЛЮЧЕНИЕ. Все остальные способы относятся к ЭКСТРЕННЫМ и являются нежелательными, к ним относится нажатие кнопки POWER. Почему?- это мы с вами рассмотрели в пункте 2.
Не следует также прибегать к частому включению-выключению, это негативно влияет на все вращающиеся приборы компьютера, в частности на вентиляторы. И что очень неприятно на HDD- в смысле жёсткий диск.
Поэтому если вы отвлеклись от работы (решив отдохнуть), оставьте его включённым, даже если получили строгое предупреждение(от жены,мужа,начальника) о недопущения перерасхода электро- энергии.Энергии вы много не сэкономите, а проблем с ремонтом будет достаточно.
Поэтому прочитав этот пост, подумайте над моими предложениями, как правильно включать и выключать компьютер.
Думаю при соблюдении этих нехитрых правил ваше железо будет долго служить вам без всяких сбоев. Удачи ВАМ и Пока..Пока.
Не забудьте пожалуйста нажать кнопочку социальных сетей, наших друзей тоже может заинтересовать данная информация. СПАСИБО.
Связанные записи
- Стикеры для windows на рабочий стол
- Как включить клавиатуру на ноутбуке asus
- Как установить видео на сайт
- Увеличить яркость на ноутбуке windows 10
- С рабочего стола windows 7 пропали ярлыки
- Создать невидимую папку на рабочем столе
Когда переходить в спящий режим, переводить в спящий режим или выключать компьютер?
Если вы являетесь пользователем Windows, Microsoft предлагает вам просто настроить компьютер на «спящий режим» на ночь. В режиме гибернации ваш монитор потребляет около 5 Вт энергии, а компьютер – до 2,3 Вт – это практически то же самое, что выключить компьютер (ваш монитор потребляет нулевую мощность в выключенном состоянии. В любом случае вы экономите до 90 долларов в год. затраты на электроэнергию по сравнению с ПК, оставленным включенным с запущенной трехмерной заставкой.
Если вы использовали функцию «гибернации» в Windows XP (и предыдущих версиях, включая Windows 2000 и Windows Me), или даже функцию «сна» в большинстве новых моделей ПК Dell и других моделей, это действительно не имело большого значения – если вы завершили работу или в спячке.
Даже сотрудники Energy Star согласны с тем, что вы экономите почти столько же энергии, сколько выключаете компьютер на ночь (за вычетом его отключения). И на следующее утро вам не придется терпеть длительный процесс «перезагрузки»; ваш компьютер должен «проснуться» через 30 секунд или меньше.
Сотрудники Energy Star по-прежнему предпочитают выключать компьютер на ночь для максимальной экономии энергии. «Мы все нацелены на энергосбережение, и когда вы выключаете компьютер на ночь, вы экономите больше всего энергии», – говорит Крейг Хершберг, руководитель программы по офисному оборудованию и бытовой электронике. «Любая мелочь помогает. Все складывается ».
Читать: Разница между сном, гибридным сном и гибернацией.
Когда использовать компьютер с Windows 10 в спящем режиме
Используйте режим сна, если вы планируете держаться подальше от компьютера и, возможно, не работать пару минут или часов. Это потребляет очень мало энергии, ваш компьютер запускается быстрее, и вы сразу же возвращаетесь к тому месту, где остановились. На настольных компьютерах вы можете вместо этого использовать опцию сна, на последних компьютерах, которые имеют функцию гибридного сна. Это комбинация сна и гибернации; он помещает все открытые документы и программы в память и на ваш жесткий диск, а затем переводит ваш компьютер в состояние низкого энергопотребления, чтобы вы могли быстро возобновить свою работу.
Когда использовать ПК с Windows 10 в спящем режиме
Используйте спящий режим ночью и когда вы снова планируете работать на следующее утро. Спящий режим потребляет меньше энергии, чем спящий режим, и когда вы снова включаете ноутбук, вы быстро возвращаетесь к тому месту, где остановились.
Когда выключать ПК с Windows 10
Используйте выключение на ночь, если вы не планируете использовать компьютер в течение следующих 1 или более дней. Выключайте компьютер один раз в неделю – это всегда хорошая идея.
Тем не менее, вот некоторые потребительские «мифы», на которые стоит обратить внимание:
- Выключение компьютера потребляет больше энергии, чем оставление его включенным. Не правда. Небольшой скачок мощности, который вы используете при включении – который зависит от марки и модели ПК – все же намного меньше, чем количество, которое вы используете для того, чтобы держать его включенным в течение длительных периодов времени.
- Включение и выключение компьютера его изнашивает. Десять лет назад в этом что-то было, но не сегодня, говорят Хершберг и другие. Раньше жесткие диски ПК не парковали головку автоматически при выключении, и частые циклы включения / выключения могли повредить жесткие диски. Современные ПК рассчитаны на 40 000 циклов включения / выключения до отказа, и это число, которого вы, вероятно, не достигнете в течение пяти-семи лет жизни компьютера.Хранители экрана экономят энергию. Не правда. Хранители экрана, как минимум, могут потреблять 42 Вт; Те, у кого есть трехмерная графика, могут потреблять до 114,5 Вт. Совершенно неправильно думать, что хранитель экрана сэкономит энергию.
- Ваш компьютер в выключенном состоянии потребляет нулевую энергию. Это верно, только если он отключен от сети. В противном случае ПК потребляет, помимо прочего, «бесполезную мощность», или около 2,3 Вт, для поддержания подключения к локальной сети. В режиме гибернации ваш компьютер потребляет те же 2,3 Вт; в «спящем» режиме ваш компьютер потребляет около 3,1 Вт. В выключенном состоянии мониторы потребляют нулевую энергию.
Что ты обычно делаешь? Обычно я перехожу в спящий режим каждый день, но часто выключаюсь по выходным или когда уверен, что не собираюсь использовать свой компьютер на следующий день.
Жёсткое выключение компьютера
Допустим, мы просто мгновенно обесточили компьютер: выключили из сети, извлекли батарею. Что произошло:
- процессор отключился;
- оперативная память обнулилась;
- все файлы на жёстком диске или SSD-накопителе сохранились, в том числе временные;
- если в этот момент компьютер писал что-то на накопитель, он бросит писать ровно в том месте, не закрыв файл.
Когда мы потом включим компьютер, он может обнаружить, что его выключили на полуслове, и попытается подчистить временные файлы и закрыть недописанное. А может и не попытаться — зависит от софта.
️ Жёсткое выключение полезно, если комп намертво завис. Если это ваш случай и вы не хотите лезть к розетке или вскрывать батарейный отсек, попробуйте подержать кнопку питания 5–10 секунд. В большинстве систем это значит «жёстко отключись».
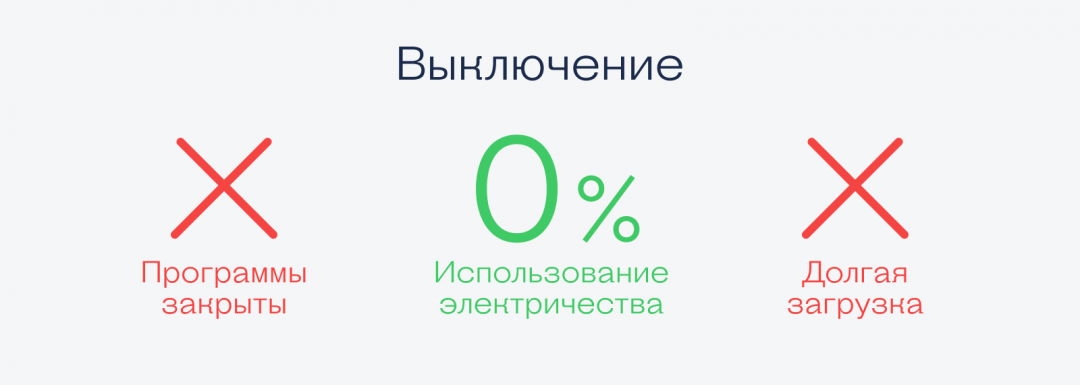
GoWay
Не менее популярная программа, позволяющая установить таймер и настроить выключение своего компьютера. Чтобы это сделать, достаточно выбрать пункт «Выключение», прописать время или дату и подтвердить изменения кнопкой «Пуск».
Представленная утилита GoWay отличается тем, что у неё максимально урезанный и ограниченный функционал. Фактически она не умеет почти ничего, кроме как выключать по таймеру ПК и ноутбуки. Но и этого для множества юзеров оказывается достаточно.
Среди функциональных возможностей стоит отметить отключение ПК, перезагрузку компьютеров и выход из системы по заданному таймеру. Дополнительно через приложение можно отправить любому пользователю электронное письмо. Зачем разработчик решил добавить такую опцию, неизвестно. Но некоторым она наверняка может пригодиться.
Как выключить компьютер по таймеру Windows 10 при помощи ярлыка — 2 способ
Если предыдущий способ вызывает у пользователя определенные трудности, можно упростить задачу, создав специальный ярлык для запуска таймера отсчета времени, до завершения работы ПК.
- Щелкните правой кнопкой мыши по Рабочему столу.
- В контекстном меню выберите «Создать», а затем «Ярлык».
- В окне «Создать ярлык» введите путь до расположения объекта «C:\Windows\System32\shutdown.exe -s -t X» (без кавычек). «X» — время в секундах до выключения компьютера.
- Нажмите на кнопку «Далее».
- В следующем окне введите произвольное имя для ярлыка. Для имени ярлыка выберите что-то понятное, например, «Выключение ПК» или тому подобное.
- Нажмите на кнопку «Готово».
На Рабочем столе компьютера появится созданный ярлык.
Имеет смысл выбрать изображение для ярлыка, чтобы пользователю было визуально понятно предназначение этого ярлыка.
- Кликните правой кнопкой мыши по ярлыку.
- В открывшемся контекстном меню выберите пункт «Свойства».
- В окне свойств ярлыка откройте вкладку «Ярлык», а затем нажмите на кнопку «Сменить значок…».
- В предупреждающем окне нажмите на кнопку «ОК».
- В окне «Смена значка» выберите подходящий значок, а потом нажмите на кнопку «ОК».
- В окне «Свойства ярлыка» нажмите на кнопку «ОК».
Ярлык на Рабочем столе для выключения системы по таймеру поменяет свой значок.
Теперь, для запуска отсчета времени достаточно лишь два раза кликнуть по ярлыку на Рабочем столе.
Изменить время запуска таймера можно следующим образом:
- Щелкните правой кнопкой мыши по ярлыку, нажмите на «Свойства».
- В окне «Свойства», во вкладке «Ярлык» в поле «Объект» поменяйте время в секундах на другой временной промежуток.
- Нажмите на кнопку «ОК».
Причины короткого замыкания в стационарном компьютере?
Чаще всего причиной короткого замыкания являются:
- Неправильная установка модулей компьютера. Например: купили планку памяти или процессор и вставили его неправильно. Компьютер пытается стартануть и выключается.
- В компьютере где-то нарушен контакт в разъёмах, нарушена полярность подключения или разрушена изоляция в проводке. Такое случается если пользователь часто подключает-отключает жёсткий диск, блок питания, играет с кулерами.
- Любительская чистка компьютера, проведённая с нарушение правил. Слишком много термопасты, загибание ножек центрального процессора во время демонтажа системы охлаждения и т.д. — могут привести к плачевному результату. Например: токопроводящая термопаста попала на процессорный сокет или контактную площадку, при ее избытке, после чего ПК не запускается.
- Выход из строя материнской платы компьютера при плохом охлаждении и нарушении правил эксплуатации. При этом чаще всего выходит из строя обвязка центрального процессора, что и приводит к короткому замыканию на материнской плате.
- Несоответствующий по мощности и/или не качественный блок питания. Такой источник питания при постоянной чрезмерной нагрузке быстро выходит из строя. Компьютер может включаться, но не с первого раза, зависать во время игр и просмотра видео.Также может периодически отключаться под нагрузкой.
Для большего понимания проблемы, связанной со спонтанными выключениями компьютера в течение нескольких секунд после включения, необходимо представлять каким образом функционируют современные стационарные компьютеры.
Как добавить гибернацию в меню пуск windows 7
Требования. Ваша учетная запись должна обладать правами локального администратора. Статья применима для Windows 7
Информация. Гибернация с английского языка дословно переводится как «зимняя спячка«, но в IT-области это слово принимает немного другое значение «режим пониженного энергопотребления«. Этот режим лучше всего подходит для ноутбуков, ведь как известно они обладают ограниченным запасом электроэнергии. Представьте себе, Вы ходите с ноутбуком целый день и перед каждым использованием его необходимо включать, а после работы сохранять данные и выключать.
С настроенным режимом гибернации этот процесс немного проще, экономичнее по времени и электроэнергии. И так, Вы включаете ноутбук, поработали и вместо сохранения данных и выключения, просто закрываете крышку ноутбука и кладете его в сумку. Пока Вы идете до машины или автобуса, ноутбук сохранит текущее состояние системы, данные в открытых программах и выключится. Когда при следующем использовании Вы откроете крышку ноутбука, он автоматически запуститься и восстановит ранее сохраненное состояние. В результате Вы получите полностью готовый к работе ноутбук, с уже открытыми нужными программами.
| Режим гибернации не совместим с гибридным спящим режимом. На компьютере можно использовать либо тот, либо другой. |
Включение режима Гибернация в Windows 7. На отсутствие пункта «Гибернация» в меню выключения компьютера может влиять несколько условий. Поэтому мы пройдем по всем чтобы получить желаемый результат. 1. В меню «Пуск», выбираем пункт «Выполнить«;
| Если у Вас в меню «Пуск» отсутствует пункт «Выполнить. «, то выполните действия указанные в статье Включение и отключение команды «Выполнить» в меню «Пуск» в Windows 7 |
2. В поле «Открыть» наберите команду cmd и нажмите кнопку «ОК»;
3. В открывшемся окне набираем команду powercfg /h on и нажимаем на клавиатуре клавишу «Enter» (Ввод);
Таким образом мы включили функцию гибернации на компьютере. Теперь нам необходимо отключить «Гибридный спящий режим«, чтобы он не блокировал режим «Гибернация«.
1. В меню «Пуск», выбираем пункт «Выполнить«; 2. В поле «Открыть» наберите команду powercfg.cpl и нажмите кнопку «ОК»;
3. В открывшемся окне рядом с действующем планом электропитания, нажимаем ссылку «Настройки плана электропитания«;
4. В следующем окне нажимаем ссылку «Изменить дополнительные параметры питания«;
5. В окне «Электропитание» последовательно открываем ветки «Сон» — «Разрешить гибридный спящий режим» и в параметре «Значение» выбираем «Выкл«;
6. Нажимаем кнопку «Применить» и закрываем все окна;
Теперь можно проверить, появился ли в меню выключения компьютера пункт «Гибернация«.
| Если пункт «Гибернация» не появился, то возможно: 1. Установленная на вашем компьютере видеокарта, не поддерживает режим «Гибернация», попробуйте обновить драйвера с официального сайта производителя видеокарты;
2. Режим «Гибернация» отключен в BIOS. К сожалению практически на всех компьютерах версии BIOS разные, поэтому здесь единого решения нет. Попробуйте почитать информацию о вашей материнской плате на сайте производителя; |
Выключение режима Гибернация в Windows 7. 1. В меню «Пуск», выбираем пункт «Выполнить«; 2. В поле «Открыть» наберите команду cmd и нажмите кнопку «ОК»; 3. В открывшемся окне набираем команду powercfg /h off и нажимаем клавиатуре клавишу «Enter» (Ввод);
Таким образом мы отключим возможность использования режима «Гибернация» на компьютере.