Как набрать римскую цифру 2 на клавиатуре компьютера
Komp.Guru > Инструкции > Как набрать римскую цифру 2 на клавиатуре компьютера В век современных технологий римские цифры могут понадобиться любому пользователю, который постигает глубины интернета. Некоторым кажется, что это непостижимая задача. Но мы вас уверяем, что после прочтения данной статьи, вы с легкостью будете набирать римские цифры, даже не задумываясь о проделанном.
- Самый простой вариант
- Коды ASCII
- Word
Самый простой вариант
Предварительная подготовка:
- Переключите свою клавиатуру на английскую раскладку. (одновременное нажатие клавиш Shift + Alt)
- Теперь включим Caps Lock, это облегчит вам жизнь, чтобы не пришлось нажимать Shift при каждом символе (но если хочется, то можно использовать Shift)
А теперь будем творить магию!
- Единичка в римской нотации, как буква «I» в английском алфавите. Нажимаем на кнопочку, где находится эта буковка (русская буква «ш») и вуаля!
- Как написать римское число 2 на клавиатуре? Аналогичным образом! Просто увеличьте количество палочек (их теперь будет две). Вот так: «II»
- Римская цифра 3 на клавиатуре похожа на 2, только на 1 палочку больше. Вводить нужно так: «III»
- С самым простым мы справились. Переходим на более сложный уровень. Начнем с 5. Она пишется галочкой, то есть буквой «V»
- 4 — это комбинация 5 и 1. Пишется так: «IV» (единица стоит слева, что означает на 1 меньше 5)
- 6 пишется зеркально 4. «VI» (на единицу больше 5)
- 7 и 8 пишется так: «VII» и «VIII» (на 2 и на 3 больше 5 соответственно)
- 10 набирается на компьютере немного иным способом — латинская буква «X».
- 9 и 11 очень похоже на образование 4 и 6. «IX» — 9, «XI» — 11.
- 12, 13 — добавлением 2 и 3 к 10: «XII» и «XIII»
- Числа с 14 по 19 ввести будет очень просто: добавляете эти числа после 10 («X») в римской нотации
- Дальше пойдем по десяткам: 20 и 30 легко записываются с помощью нужного количества десяток («XX», «XXX»)
- Пойдем еще по новенькому: цифра 50 пишется латинской буквой «L»
- Числа 40 и 60 образовываются схожим образом с 4 и 6: «XL», «LX»;
- Ну и перейдем к трехзначным числам: 100 — это «C»
- Следующая контрольная точка — 500. Это выглядит так: «D»
- Ну и конечная наша точка — 1000. Обозначается буквой «M»
- Все остальные варианты варьируются по вышеизложенным примерам. Например: 468 — это 4 по сто, 50 + 10 и 8. То есть пишется так: «CCCCLXVIII».
Коды ASCII
Вы также можете использовать альтернативный и более продвинутый способ перевода арабских цифр в римскую нотацию — это таблица ASCII. Это таблица кодирования, которая представляет из себя связь популярных символов с некоторым набором цифр. Следуя нижеприведенным инструкциям, вы сможете воспользоваться таблицей ASCII:
- Потребуется включать режим Num Lock (достаточно нажать соответствующую клавишу).
- Зажмите клавишу Alt и нажмите нужную вам комбинацию цифр на дополнительной клавиатуре справа.
Для римской нотации комбинации клавиш следующие:
| Арабские цифры | Римские цифры | ASCII |
| 1 | «I» | 73 |
| 5 | «V» | 86 |
| 10 | «X» | 88 |
| 50 | «L» | 76 |
| 100 | «C» | 67 |
| 500 | «D» | 68 |
| 1000 | «M» | 77 |
Word
Один из самых легких способов переводить арабские числа в римские — набрать их в Ворде или другом офисном приложении, которое вам по душе. Для этого вам придется следовать следующему алгоритму:
- Используйте одновременное нажатие клавиш Ctrl + F9;
- Появляются скобочки { };
- Нужно набрать в скобках незамысловатое выражение: {=нужная цифра\*ROMAN};
- Нажмите F9;
- Поставленная цель достигнута!
На самом деле это очень хороший способ, когда у вас есть компьютер с офисным приложением, но ограничен доступ в интернет. Однако даже у такого хорошего и простого способа есть существенный недостаток: использовать его можно только в Ворде и подобных ему приложениях.
Если вам понадобится ввести римскую цифру в каком-либо другом приложении, не относящимся к офисным (например, фотошоп), то придется выбирать альтернативу из двух вышеизложенных способов.
Но есть и небольшой секрет: можно набрать нужное вам число в программе Ворд, а потом просто скопировать и вставить в нужное место. Все гениальное просто!
Самое большое преимущество данного метода — он универсален, и вы можете использовать его в любом приложении, на любой операционной системе. Единственный недостаток такого подхода — необходимость знания всех цифр данной системы счисления или того, как они образовываются.
Но этот минус достаточно просто устранить.
Запомнить римскую нотацию не так уж сложно — если вы часто будете ей пользоваться, то скоро будете делать все на автомате, даже не задумываясь о нужных действиях.
Если принять во внимание тот факт, что сегодня римские цифры не столь популярны, то всегда можно уделить немного времени для изучения данного вопроса. В конце концов, всегда можно сделать себе маленький черновик-подсказку и заглядывать туда время от времени
Способ 3: Вставка символов
Второй вариант — можно попробовать вставить не буквы, а символы. В то же время римские цифры будут выглядеть немного красивее. Нужно понимать, что этот способ принципиально отличается с точки зрения самой программы.
Вверху найдите и перейдите в раздел «Вставка».
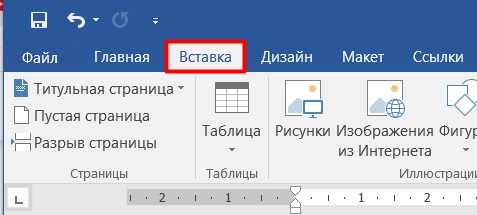
Далее находим иконку с надписью «Символ»; обычно этот подраздел расположен с правой стороны. Как только вы нажмете на него, выбираем «Другие символы», так как в списке быстрого доступа не будет того, что нам нужно.
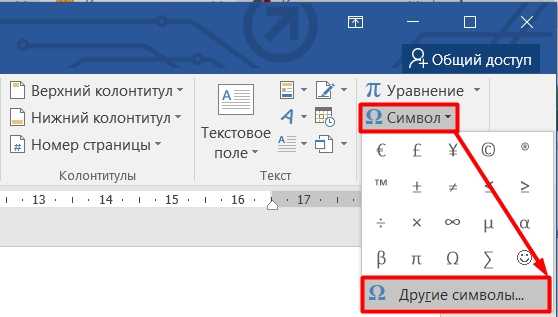
Чтобы нам не пришлось искать вручную, давайте сразу переключимся на нужный «Набор»: щелкните левой кнопкой мыши по стрелке и выберите «Числовые символы».
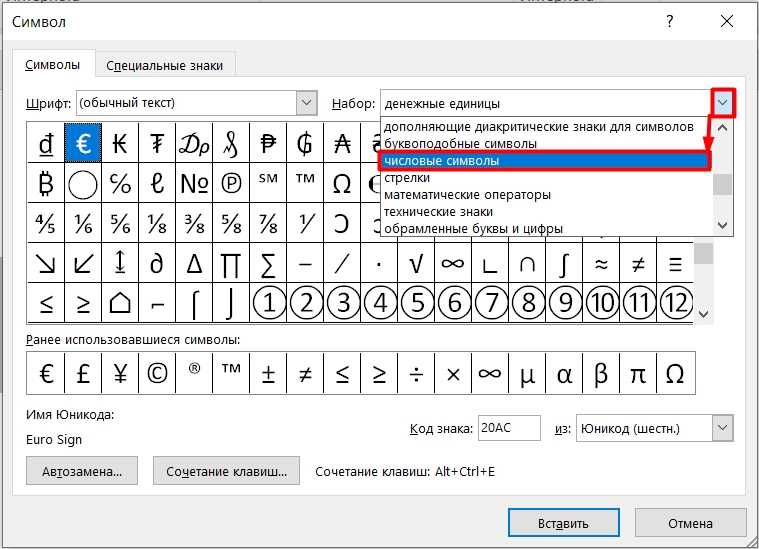
Если вы не видите латинские символы, значит, ваш шрифт их не поддерживает. Например, «Калибри» не поддерживает эти символы, а «Тахома» — поддерживает.
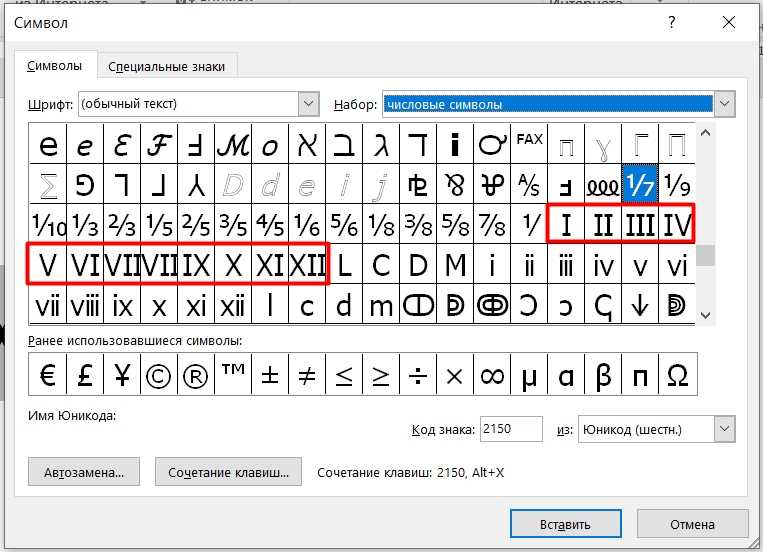
Например, вставим цифру 7 (VII); просто выделите этот знак и нажмите «Вставить».
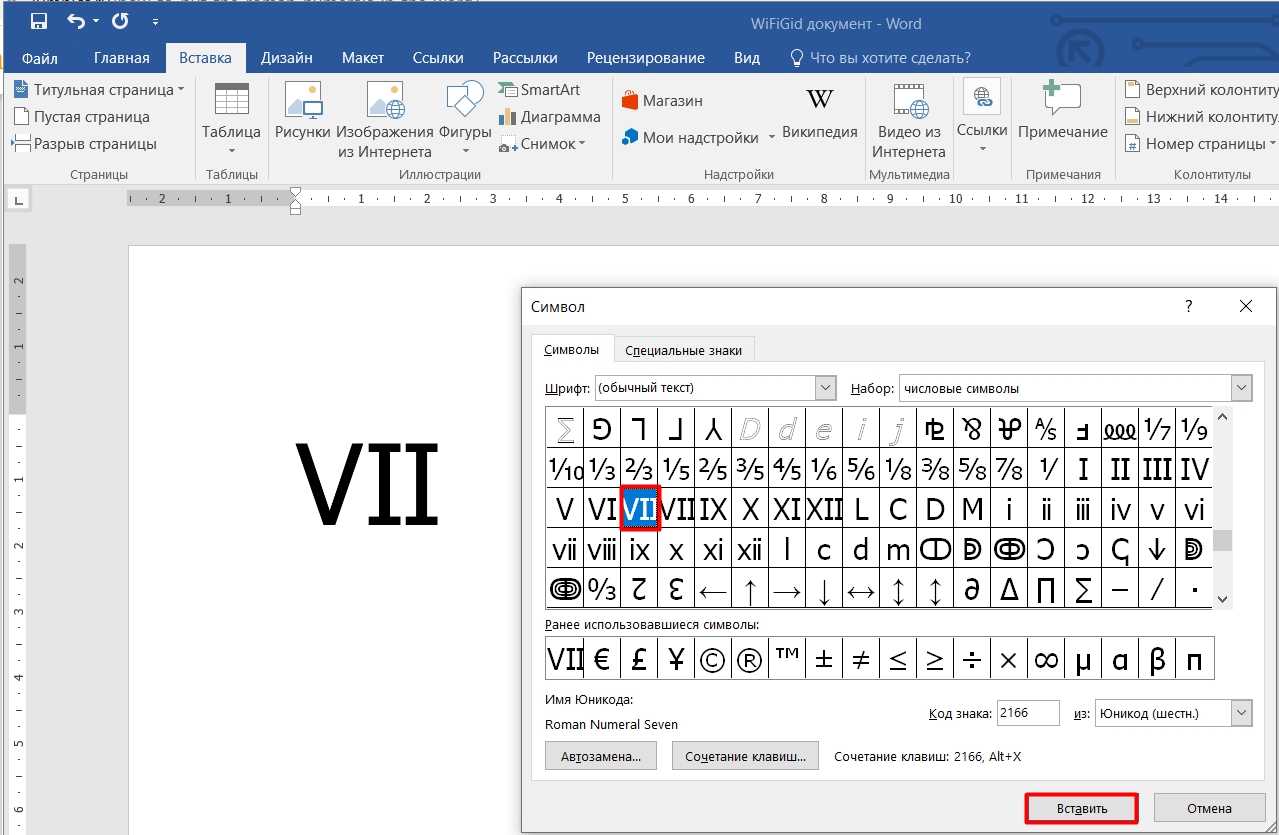
С одной стороны, метод достаточно скучный и сложный, с другой стороны, сами цифры намного привлекательнее. Но еще раз повторю, что с точки зрения программы, по сравнению с предыдущими способами, мы вставляем не числа, а именно символы, которые эти числа обозначают. В следующем методе вы поймете, о чем я говорю.
Как сделать римские цифры в Word
В процессе создания текстов с помощью редактора Microsoft Word любой пользователь может столкнуться с вопросами написания и последующей вставки в файл всем известных древних римских значений (I, LV, XXI).
Такие значения используются в первую очередь для наименования временных отрезков времени, а именно столетий или веков, а также при нумерации книжных томов, при разделении материала в списках на разделы и т.д.
В этой статье мы наиболее подробно и информативно расскажем вам как сделать римские цифры в Ворде с помощью 3-х простых способов.
Способ 1. написание чисел английскими буквами
Чтобы использовать этот вариант необходимо предварительно разобраться, какие определенные английские буквы могут обозначать цифры:
“I” именуют единицей; “V” – пять; “X” – десять; “L” – пятьдесят; “С” – сто; “D” – пятьсот; “M” – тысячу.
Таким образом, чтобы написать в текстовом файле Word число с помощью другого алфавита нужно:
- Переключить язык редактора на английский (EN).
2. Обязательно включить клавишу CAPS LOCK или использовать Shift.3. Комбинировать в нужной последовательности буквы выбранного языка (так, например, чтобы написать 55 необходимо использовать “LV”).
Если требуется сделать такими значениями нумерацию списка, то для этого в Word есть кнопка “Нумерация”, где вы можете выбрать нужный вам формат.
Вариант написания чисел буквами другого алфавита считается наиболее простым и довольно распространенным среди пользователей текстового редактора Ворд.
Способ 2. специальная комбинация
Microsoft безусловно позаботился о написании значений в римском формате в своих текстовых файлах, именно поэтому этот способ считается наиболее правильным, но практически не распространенным.
Специальная комбинация выглядит так «=арабская цифра*ROMAN», а теперь подробнее как это все работает:
- Нажимаем клавиши Ctrl+F9.
2. В появившихся скобках вводим эти значения «=арабская цифра*ROMAN» без кавычек (чтобы получившееся число было маленького шрифта, то “roman” следует писать маленькими буквами) и нажимаем клавишу F9. После этого введенный текст в фигурных скобках должен преобразоваться в ожидаемый результат.
Если получившийся вариант необходимо изменить, то нажимаем на полученные римские цифры правой кнопкой мыши и выбираем пункт “Коды/значения полей”, после этого все снова преобразуется в первоначальную комбинацию.
Вы можете использовать этот метод, чтобы поставить римские цифры в Word, как и в простых цифровых значениях, так и в наиболее крупных.
Способ 3. альтернативный
Заключается альтернативный вариант в обычном копировании чисел из любых источников в интернете и последующем вставлении их в текст.
Как видите, вставить римские цифры в Ворде достаточно просто. Вы можете выбрать наиболее подходящий для вас способ из трех предложенных и в дальнейшем больше никогда не сталкиваться с вопросами написания цифр в редакторе Word.
Прописные и строчные латинские буквы: как набрать на клавиатуре
Латинские буквы могут понадобиться для разных целей, например, для написания научных терминов, старых названий городов или имен исторических личностей.
К счастью, это совсем не проблема, поскольку они присутствуют на любой компьютерной клавиатуре, нужно только переключить раскладку.
В этой небольшой статье мы расскажем, как набрать строчные и прописные латинские буквы на клавиатуре компьютера или ноутбука.
Набор латинских букв на клавиатуре
Для набора строчных и прописных букв латинского алфавита обычно используют английскую раскладку клавиатуры. Английский алфавит основан на латинском, поэтому все буквы выглядят точно также. Поэтому, для того чтобы набрать латинские буквы на клавиатуре, нужно переключиться в английскую раскладку.
На большинстве компьютеров с операционной системой Windows для переключения между раскладками используется одна из двух комбинаций клавиш: ALT-SHIFT или CTRL-SHIFT. Можете попробовать сначала одну комбинацию, а потом другу. Один из этих вариантов должен сработать и переключить раскладку клавиатуры.
Наблюдать за изменением раскладки клавиатуры можно по иконке, которая расположена в правом нижнем углу экрана, рядом с системными часами. Данная иконка показывает текущую раскладку клавиатуры.
Если вам сложно переключать раскладку клавиатуры при помощи комбинаций клавиш, то вы можете делать это с помощью мышки. Для этого нажмите на иконку, которая отображает текущий язык, и выберите английский.
Строчные и прописные латинские буквы
Набор строчных и прописных латинских букв ничем не отличается от набора букв из любого другого алфавита. Для этого нужно использовать клавиши SHIFT или CAPS LOCK.
Клавиша CAPS LOCK получила свое название от английского capitals lock, что можно перевести как «фиксация на прописных буквах». Нажимая на эту клавишу, вы переключаете клавиатуру на набор прописных букв. В дальнейшем клавиатура будет набирать только прописные буквы, до тех пор, пока вы снова не нажмете на CAPS LOCK, тем самым переключив клавиатуру на набор строчных.
Решение проблем с латинскими буквами
Если в списке ваших раскладок нет английской раскладки, то вы не сможете латинские буквы. В этом случае нужно сначала добавить английскую раскладку в список доступных раскладок клавиатуры.
В результате появится окно «Параметры», открытое в разделе «Регион и язык». Здесь нужно нажать на кнопку «Добавьте язык».
После чего нужно выбрать один из доступных языков и нажать на кнопку «Далее».
После этого появится окно, в котором нужно снять отметку напротив функции «Назначить языком интерфейса Windows». Если этого не сделать, то добавленный язык будет использоваться в качестве основного во всей операционной системе Windows.
Для завершения процесса нужно нажать на кнопку «Установить». В результате выбранный язык появится в списке раскладок клавиатуры и вы сможете работать с латинскими буквами.
Сайт gosuslugi.ru – один из самых популярных в России порталов, позволяющих получить от государства различные формы услуг. Здесь вы можете проверить свою задолженность по налогам, оплатить штрафы ГИБДД, получить справку об отсутствии судимости и многое другое. Но, как это часто бывает, многие государственные сервисы сделаны и работают кое-как.
Это же и относится к порталу Gosuslugi, регистрация на котором может превратиться в захватывающий квест на проверку терпения, силы воли и стрессоустойчивости пользователя. Ниже мы разберём, как зарегистрироваться на сайте, как подобрать прописные и строчные латинские буквы для создания пароля на портале Госуслуг.
Также рассмотрим, какие негласные секреты подбора password существуют на данном сайте.
Порядок регистрации на сайте Госуслуг
Как известно, регистрация на государственном портале услуг gosuslugi.ru происходит в три основных этапа:
- Ввод своего имени и фамилии, телефона и е-мейл. Подтверждение номера телефона через смс;
- Подбор password для портала в соответствии с имеющимися требованиями. Проверка пароля и вход на сайт;
Поля ввода при регистрации в Госуслугах
- Проверка личности зарегистрированного человека с помощью одного из трёх способов (личное обращение через МФЦ и органы власти, получение кода подтверждения через Почту России, проверка с помощью электронной подписи, а также универсальной электронной карты).
И если с первым шагом обычно не возникает никаких проблем (подтверждающая смс приходит вовремя), то с подбором пароля у многих пользователей возникает масса проблем.
Как сделать римскую цифру в word?
Привет, уважаемые читатели. Сегодня мы снова вернемся к теме работы с Word. И сегодняшняя тема будет о том, как в Ворде поставить римские цифры. Они могут понадобиться нам в нумерации пунктов в документе, либо при написании текста, чтобы написать какой-либо век. Римские цифры в Ворде могут сделать ваш документ более читабельным.
Напомню, что последний раз я рассказывал о том, каким образом осуществляется сортировка в Word. Если вы не знаете, как, то обязательно прочтите.
Нумерация в списке
Первый метод, где могут понадобиться римские цифры – это создание нумерованного списка. К примеру, при создании документа с несколькими пунктами. Давайте посмотрим, как это делается.
Для начала можно выделить написать нужные пункты, если надо. Затем на вкладке «Главная» в разделе «Абзац» выбираем «Библиотека нумерации» и указываем, что нам нужно сделать это римскими цифрами. Смотрите на примере.
Пишем по-английским
Это один из самых простых способов, если нужно вставить римское число. Мы его сами можем напечатать. А для этого нужно переключиться на английский язык. Обычно это сочетания клавиш ALT + SHIFT, редко CTRL + SHIFT.
Теперь давайте вспомним написание римских цифр:
- 1, 2, 3 – I, II, III (буква I, русская Ш)
- 4, 5, 6, 7, 8 – IV, V, V,I VII, VII (буква V, русская М)
- 9, 10, 11 – IX, X, XII (буква X, русская Ч)
- 50, 100, 500, 1000 – L (д), C (c), D (в), M (ь)
То есть метод очень простой –держим клавишу Shift и набираем нужное нам число (точнее латинские буквы).
Пусть Word сам напишет
Третий способ довольно хитрый, но в тоже время, очень удобный. А удобство его заключается в том, что нам не нужно будет самим думать о том, как правильно набрать число в римском варианте. Для этого мы воспользуемся специальной формулой в Word.
Давайте по шагам рассмотрим этот метод:
- Ставим курсор в нужное нам место.
- Нажимаем сочетание клавиш CTRL + F9.
- В появившихся фигурных скобках ставим равно: { = }
- Далее пишем число, которое нам нужно преобразовать. Я напишу нынешний год: { =2016 }
- Ставим косую черту
- Ставим звездочку * и по-английски пишем ROMAN. Если мы наберем маленькими roman, то и римские буквы будут маленькими. Вот мой пример: { =2016*ROMAN }
- Чтобы применилась формула нужно нажать на клавишу F9
Если вы все сделали правильно, то у вас появиться соответствующие знаки. Смотрите, что получилось у меня.
Вставляем символы
Ну и последний метод. Насколько он удобен, судите сами.
Откройте вкладку «Вставка», найдите раздел «Символы» и соответствующий пункт «Символ», а в нем нажмите на кнопку «Другие символы». Теперь в открывшемся окне нужно найти необходимый вам символ и нажмите на кнопку «Вставить». И так далее, пока не вставите все нужные вам символы.
- Оценка статьи:
- (
- votes, average:
Как легко и быстро поставить римские цифры в ворде?
Многие пользователи обеспокоены вопросом о том, как поставить римские цифры в ворде. Они могут пригодиться, как в нумерации пунктов в документах, так и в процессе написания текста, чтобы указать тот или иной век.

Благодаря римским цифрам, любой документ может приобрести читабельность.
Итак, существуют следующие варианты внесения римских цифр в документ:
- Нумерация по списку;
- Написание по-английски;
- Автоматическое написание программой;
- Вставка символов.
Нумерация цифр в ворде по списку
Итак, первым способом, требующим римских цифр, является формирование нумерованного списка. Например, в ходе создания документа, имеющего несколько пунктов.
Прежде всего, следует выделить необходимые пункты. После этого во вкладке «Главная», зайдя в раздел под названием «Абзац», выбрать пункт «Библиотека нумерации» и указать, что конкретно это необходимо сделать римскими цифрами.
Прописываем по-английски
Это, пожалуй, один из наиболее легких методов, если стоит задача поставить один римские числа. Каждый юзер может напечатать их самостоятельно. Для следует лишь переключить язык на английский, посредством одновременного нажатия клавиш ALT и SHIFТ.
Теперь обратим внимание на написание римских чисел:
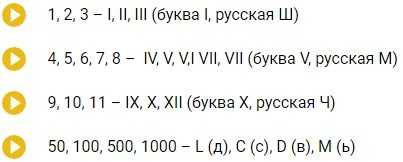
Таким образом, способ невероятно легкий – удерживаем клавишу Shift и набираем нужное нам число (точнее латинские буквы).
Как поставить римские цифры в ворде
Третий метод достаточно хитрый, однако вместе с тем, невероятно удобный. А его удобство состоит в том, что не будет необходимости самостоятельно продумывать набор римских чисел. Для этого существует волшебная формула в Word.
Рассмотрим представленный метод поэтапно:
- Наводим курсор на необходимый участок.
- Нажимаем одновременно клавиши CTRL и F9.
- В возникших фигурных скобках ставим значок равенства: { = }
- Затем прописываем число, которое следует преобразовать. Пусть это будет минувший год: { =2016 }
- Печатаем косую черту
- Ставим звездочку * и по-английски прописываем ROMAN. Если напечатаем маленькими буквами данное слово, то и римские буквы также будут маленькими. Вот наш пример: { =2016*ROMAN }
- Для того, чтобы подействовала формула, необходимо кликнуть по клавише F9
Если вы сделали все верно, у вас высветятся заветные знаки.
Минутку внимания, возможно вам будет интересно узнать как восстановить удаленные файлы на андроиде или как подключить вай фай в метро.
Вставка символов
Ну и последний вариант. До какой степени он удобен, судить вам.
- Зайдите во вкладку «Вставка», найдите в ней раздел «Символы» и соответствующий пункт под названием «Символ», а непосредственно в нем кликните «Другие символы».
- Теперь же в открывшемся окошке следует отыскать нужный вам символ и нажать на кнопку «Вставить». И так далее, до тех пор пока не будут вставлены все необходимые символы.
Вот нами и были рассмотрены все 4 метода как поставить римские цифры в ворде. Какой именно для вас наиболее оптимальный – напишите в комментах.
Способ 1: Вставка специальных символов
Первый метод подразумевает обращение к библиотеке со специальными символами, которая есть в Excel. В ней предстоит отыскать необходимые буквы, чтобы в качестве них обозначить любое римское число. Давайте на простом примере разберем процесс взаимодействия с данной таблицей специальных символов.
Перейдите на вкладку «Вставка» и выберите вариант «Символ».
Откроется окно, в котором я бы рекомендовал выбрать шрифт «Verdana»
Он лучше всех подходит для вставки римских цифр, тем более он сразу же отобразит требуемые символы в списке.
Отыщите составляющие чисел и дважды кликните по очереди по каждому из них, чтобы добавить на лист в Экселе.
Вместо этого можете выделить любую букву и нажать «Вставить» необходимое количество раз.
Вернитесь к книге и обратите внимание на то, что все символы были вставлены в рамках одной выделенной ячейки по очереди.
Можете скопировать их и вставлять в другие поля, если нужно заполнить несколько ячеек с римскими цифрами.. Впрочем, ничего не ограничивает вас в плане использования других специальных символов, которые по своему внешнему виду идентичны с римскими цифрами
Ознакомьтесь с полным перечнем в том самом окне, чтобы отыскать варианты в другом стиле и добавить их в свою таблицу
Впрочем, ничего не ограничивает вас в плане использования других специальных символов, которые по своему внешнему виду идентичны с римскими цифрами. Ознакомьтесь с полным перечнем в том самом окне, чтобы отыскать варианты в другом стиле и добавить их в свою таблицу.
Комьюнити теперь в Телеграм
Подпишитесь и будьте в курсе последних IT-новостей
Подписаться
Вставка
Самым неудобным вариантом является поиск необходимых значений в сети интернет и путем копирования, вставлять их в информационный блок
В данном случае следует обратить внимание на то, что не все сайты позволяют скопировать с их страницы требуемый материал. Символы, которые требуется вставить, придется поискать
Описанные методы подходят для программы ворд:
Описанные методы подходят для программы ворд:
- 2007;
- 2010;
- 2013;
- 2003.
Зная, где в ворде римские цифры, установить их в информационный блок не составит труда. Представленная инструкция представляет все возможные способы решения проблемы.
Функция РИМСКОЕ в Excel для перевода арабских чисел в римские
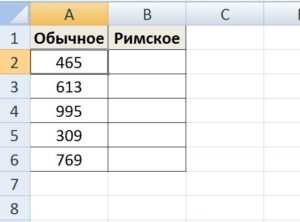
Функция РИМСКОЕ в Excel предназначена для преобразования арабских чисел к римской форме записи и возвращает соответствующее значение в виде данных текстового формата.
Пример 1. В таблице приведены арабские числа. Выполнить их преобразование к римским числам, если это возможно, и записать полученные значения в соседнем столбце.
Исходная таблица имеет следующий вид:
Для преобразований используем формулу:
Описание аргументов:
- РИМСКОЕ(A2:A11) – функция, возвращающая римские числа в результате преобразования данных, которые содержатся в диапазоне ячеек A2:A11;
- “Недопустимое число” – текстовая строка, возвращаемая функцией ЕСЛИОШИБКА, если преобразование данных функцией РИМСКОЕ невозможно.
Результат вычислений:
Благодаря процессу конвертирования функции нам удалось выполнить перевод всех арабских положительных чисел в римские цифры.
Пример 2. В таблице Excel содержатся данные о транзакциях компании за каждый месяц в году. Заполнить колонку «Номера отчетных периодов» соответствующими номерами месяцев с использованием римских чисел.
Вид исходной таблицы:
Для вычислений используем следующую формулу массива:
Выражение МЕСЯЦ(ДАТАЗНАЧ(A3:A14&”1″)) возвращает значение номера месяца в виде арабского числа для каждого месяца, которое в свою очередь преобразует в римское число функция РИМСКОЕ. Результат вычислений:
Теперь усложним задачу. Необходимо проставить римскими цифрами номера кварталов соответственно для каждого месяца в году. Для этого добавим в формулу функцию ВЫБОР со своими аргументами:
Замена рабских цифр римскими в плане документов
Пример 3. курсового проекта загружено в таблицу Excel. Выполнить замену арабских цифр в нумерации на римские цифры.
Вид исходной таблицы:
Для замены арабских цифр на римские используем формулу массива:
Функция ЗАМЕНИТЬ выполняет замену первого символа каждой строки из массива A2:A9, на числовое значение, полученное функцией ЛЕВСИМВ и преобразованное в римскую цифру соответственную арабскому исходному числу.
Полученные результаты:
Особенности использования функции РИМСКОЕ в Excel
Синтаксис функции:
=РИМСКОЕ(число;)
Описание аргументов:
- число – обязательный для заполнения аргумент, характеризующий арабское число из диапазона от 1 до 3999, которое необходимо преобразовать в римское число;
- – необязательный аргумент, принимающий данные числового или логического типа, который характеризует форму записи полученного римского числа. Доступны следующие варианты:
- 0, ИСТИНА или явно не указан – классическая форма представления римского числа.
- 1,2 или 3 – три различных варианта более наглядной формы записи римского числа.
- 4 или ЛОЖЬ – упрощенный вариант записи римского числа.
Примечания 1:
- Если аргумент число представлен в виде числа из диапазона отрицательных значений или находится вне диапазона допустимых значений (от 1 до 3999), функция РИМСКОЕ вернет код ошибки #ЗНАЧ!. Исключение – число 0 (нуль). Преобразование 0 к римскому числу с использованием рассматриваемой функции приведет к возврату пустой строки.
- Если аргумент представлен числом, взятым не из диапазона допустимых значений, функция РИМСКОЕ вернет код ошибки #ЗНАЧ!. Аналогичный результат будет возвращен в случае, если аргумент число представлен не преобразуемой к числовому значению строкой или другими данными нечислового типа (кроме логических ИСТИНА и ЛОЖЬ, которые автоматические преобразуются к числовым значениям 1 и 0 соответственно).
- Если аргумент явно не указан, по умолчанию принимается значение 0.
- Функция РИМСКОЕ может быть использована в качестве формулы массива.
- Если в качестве аргумента число было передано дробное число, функция РИМСКОЕ выполнит усечение дробной части. Например, результат выполнения функции с аргументами (5,9) и (5,1) совпадает и равен V.
Примечания 2:
- Для расчетов, как правило, используются арабские числа, например 1,2,10. При составлении документов иногда удобно использовать римские цифры (I, V, XXI и т. д.).
- Римские цифры в Excel можно вводить в виде текстовой строки вручную.
- Функция преобразует число и возвращает текстовую строку. Поэтому любые математические операции (сложение, умножение, возведение в степень, вычисление логарифма и т. д.) для возвращаемых значений данной функции не могут быть выполнены.
- Для обратного преобразования (к арабским числам) можно использовать функцию АРАБСКОЕ.
Как заменить арабские номера месяцев на кварталы римскими цифрами
Пример 2. Электронная таблица Excel содержит данные о транзакциях компании за каждый месяц года. В графе «Количество отчетных периодов» заполните соответствующее количество месяцев римскими цифрами.
Просмотр исходной таблицы:
Для расчетов используем следующую матричную формулу:
Выражение MONTH(DATEVALUE(A3:A14&»1″)) возвращает значение номера месяца в виде арабской цифры для каждого месяца, которая, в свою очередь, преобразуется в римскую цифру функцией ROMAN. Результат расчета:
Теперь усложним задачу. Необходимо прописать количество кварталов римскими цифрами для каждого месяца года. Для этого добавьте в формулу функцию SELECT с ее аргументами:
Способ 5: Назначение горячих клавиш
Но что, если бы мы упростили вставку символов? Вводить код, безусловно, приятно и удобно, но в Microsoft Word есть возможность назначить каждой римской цифре свою комбинацию быстрых кнопок.
Возвращаемся в раздел «Символы» и находим там римские цифры.
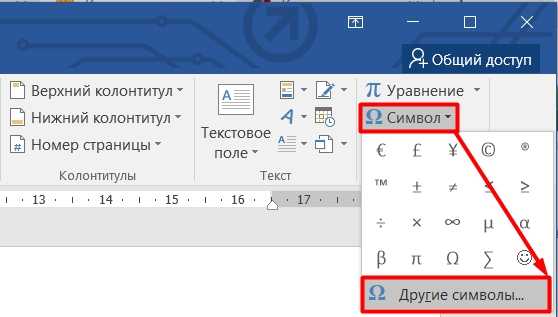
Начнем с самого начала: выберите первое число. После этого нажмите кнопку «Сочетание клавиш».
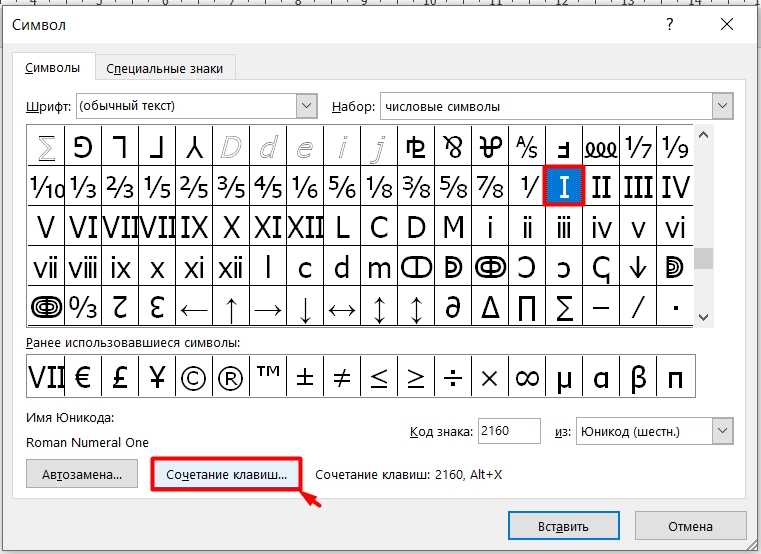
Курсор должен автоматически переместиться на строку «Новое сочетание клавиш». Для назначения новых кнопок используйте любую удобную для вас комбинацию. Например, я использовал:
Альт + 1
Как только вы нажмете на кнопки, они появятся в ряд. Теперь нажмите «Назначить».
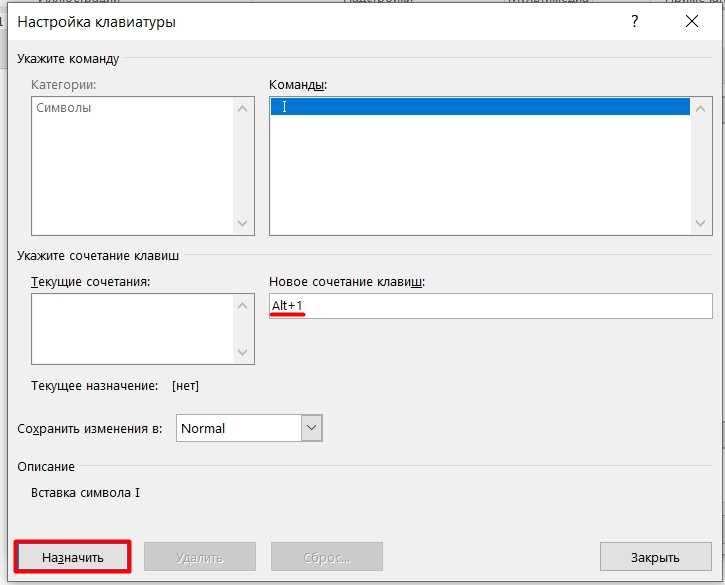
Ура, кнопки сохранились и находятся в ячейке «Текущие комбинации». Вы можете удалить их или добавить новые.
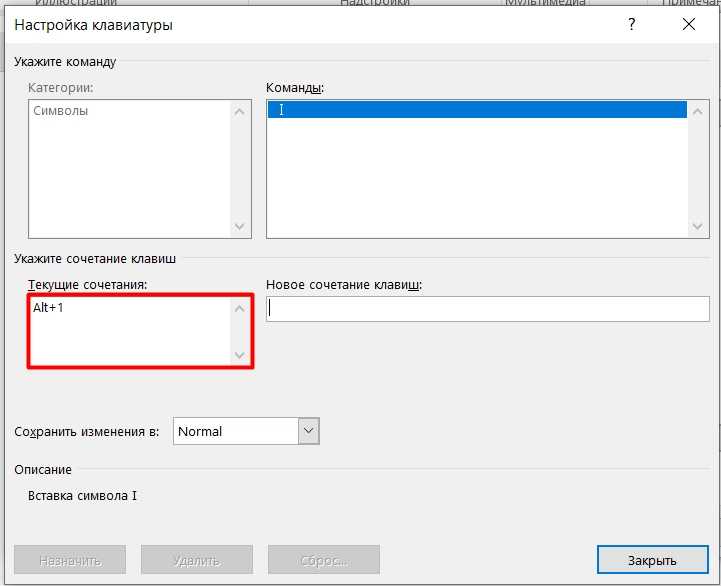
Теперь давайте проверим наши волшебные кнопки.
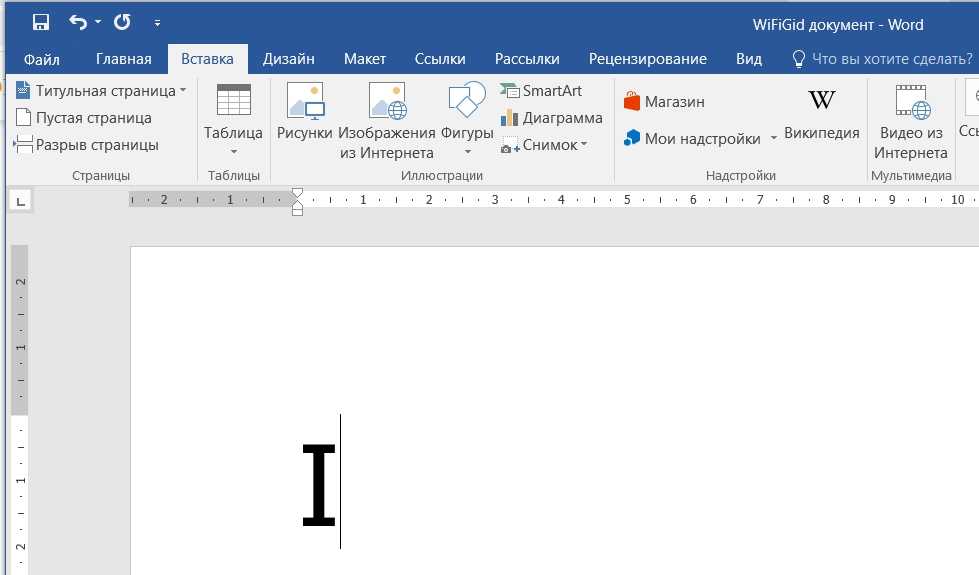
В качестве задания попробуйте присвоить всем остальным персонажам другие комбинации. Очень важный момент: если по какой-то причине одна из комбинаций не проходит и программа ее не принимает, значит эти кнопки уже где-то используются.
Нумерация страниц с учетом разделов
Как ввести римские цифры на госуслугах для серии свидетельства о рождении Если документ имеет четкую структуру и разбит на разделы (главы), то в нумерацию можно включить номера этих самых разделов. К примеру, формат будет выглядеть так: «I-1». Здесь I – это номер раздела, 1 – номер страницы в рамках раздела. Чтобы пронумеровать страницы в Ворде таким образом, следует открыть на вкладке «Вставка» меню кнопки «Номер страницы», потом выбрать «Формат номеров страниц…» и отметить галочкой опцию «Включить номер главы».
Однако здесь есть одно большое «НО» – документ должен иметь соответствующее оформление с пронумерованными заголовками. Иначе после нажатия «ОК» вы получите приведенное ниже сообщение.
Кстати, в нем содержится подсказка, как придать документу нужную структуру. Давайте следовать этой мини-инструкции.
Разметка документа
Итак, чтобы сделать нумерацию страниц в Ворде с указанием номеров разделов, нам нужно задать для заголовков стили и схему нумерации, связанную со стилями. Выделяем первый заголовок (или просто ставим курсор мыши на строку с заголовком), открываем вкладку «Главная» и находим блок «Стили». Выбираем один из предустановленных стилей, например, «Заголовок 1».
Формат и размер шрифта изменятся исходя из настроек пресета. Их, к слову, можно изменять, но это уже отдельная история. Отформатируйте все другие заголовки и подзаголовки в соответствии с их уровнем (Заголовок 1, Заголовок 2, Заголовок 3 и т.д.)
Теперь нужно сделать так, чтобы каждый раздел, который будет участвовать в нумерации, начинался с новой страницы. Делается это с помощью разрывов страниц. Но перед тем, как приступить к добавлению разрывов, включим отображение скрытых знаков форматирования – они помогут нам не запутаться при дальнейшей разметке. Включаются знаки специальной кнопкой на вкладке «Главная» (см. скриншот).
Возвращаемся к разграничиванию глав. Ставим курсор в конец раздела (перед следующим заголовком верхнего уровня), переключаемся на вкладку «Макет» и жмем кнопку «Разрывы».
В открывшемся меню в подпункте «Разрывы разделов» выбираем «Следующая страница».
Появится маркировка «Разрыв раздела (со следующей страницы)», и заголовок следующего раздела будет перенесен на новую страницу. Таким же способом установите границы всех разделов.
Пробуем пронумеровать разделы (главы). Ставим курсор на строку с самым первым заголовком верхнего уровня и на вкладке «Главная» нажимаем кнопку «Многоуровневый список». Далее в «Библиотеке списков» выбираем список, связанный с заголовками (например, такой же, как на скриншоте).
Все заголовки автоматически получат нумерацию в соответствии с иерархией (в нашем примере 1, 1.1, 1.1.1 и т.д.)
Присвоение номеров страниц
Разметка произведена, можно переходить к нумерации страниц. Открываем настройки формата номера, активируем переключатель «Включить номер главы» и задаем параметры номера (используем выпадающие списки «начинается со стиля» и «разделитель»).
Применяем настройки нажатием на кнопку «ОК». На страницах должны появиться номера в заданном формате.
Отметим, что при сложной разметке документа есть возможность изменять формат нумерации отдельно для каждого раздела. Войдя в конструктор колонтитулов определенной страницы, нажмите на верхней панели слева кнопку «Номер страницы» и настройте схему нумерацию текущего раздела.
Есть и другие нюансы, но на них мы заострять внимание не будем, предлагая нашим читателям самим поэкспериментировать с параметрами. Общие же сведения по нумерации страниц в Ворде, думается, вполне доходчиво изложены в данной статье























