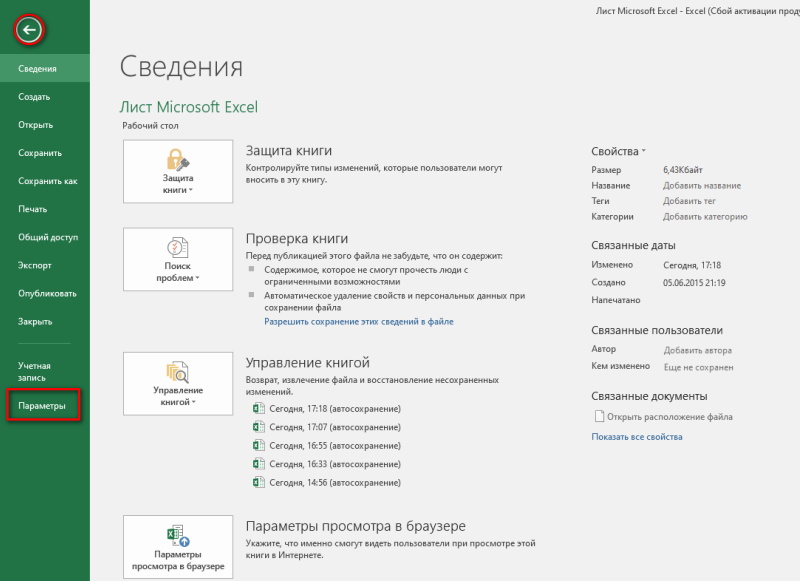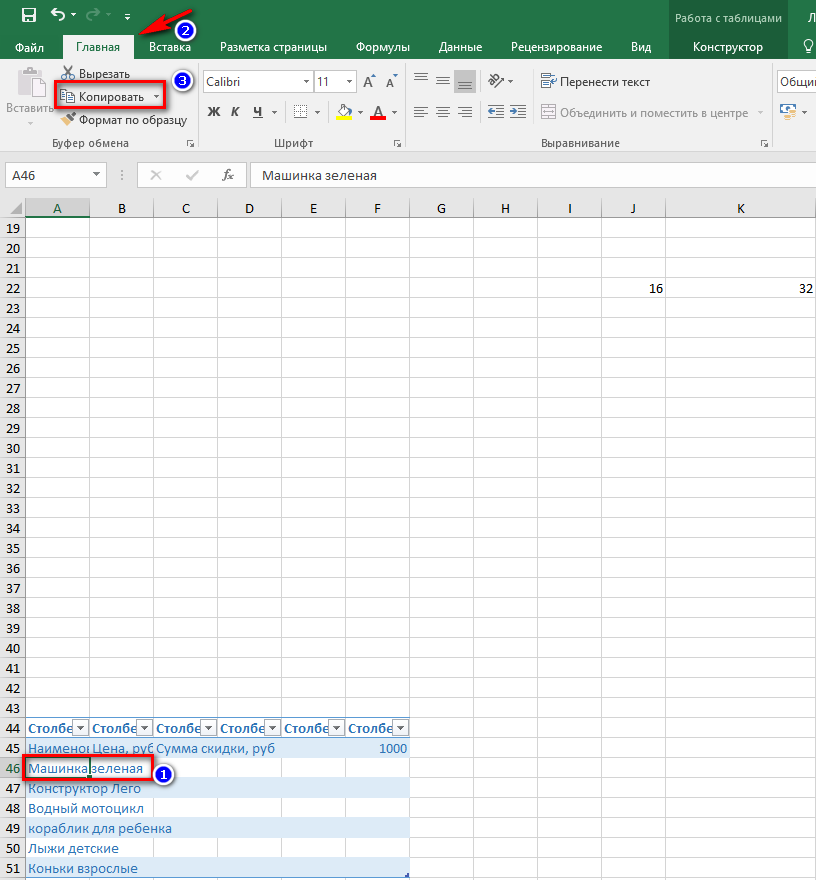Устранение проблем
- Нажмите Alt+A дважды, чтобы выбрать всю таблицу.
- Нажмите Ctrl+X , чтобы вырезать выделенные ячейки.
- Активизируйте новый лист и выберите верхнюю левую ячейку для таблицы.
- Нажмите Ctrl+V , чтобы вставить таблицу.
Добрый день! А не подскажете ли, как найти (и выделить) пустой текст в ячейке? Объясню, чего хочу. В одном файле формулой обрабатываются штрих-коды, в текстовом формате, так как код больше 13 символов. При копировании в другой файл на месте отсутствующих штрих-кодов вставляется пустой текст «». О не видим и в ячейке никак не отображается. Для выгрузки в 1С нужно такие ячейки очистить.
Дополнительные данные → Похожие темы → Все про Exel → Как вставить значения → Как объединить ячейки → Как вставить форматы → Дополнительные данные → Вставить формулы→ Аргументы функции
Перевернуть столбец
В таблицах можно не только поменять местами ряды, но и перевернуть столбцы вниз головой. Например, вам понадобилось перечислить какие-то характеристики в обратном порядке. Ради этого не нужно заново все вбивать. Можно сделать так:
- Вокруг исходной колонкой должно быть свободное место. Не нужно стирать все строки. На время редактирования можете скопировать позиции в другой файл.
- Выделите пустую клетку слева или справа от заполненного ряда.
- Откройте меню Формулы — Ссылки и массивы.
- Найдите функцию «СМЕЩ».
- В появившемся окне будет несколько полей. В области «Ссылка» укажите адрес нижней клетки из колонки. Перед каждой координатой ставьте знак $ (доллар). Должно получиться что-то вроде «$A$17».
- В «Смещ_по_строкам» введите команду «(СТРОКА()-СТРОКА($A$1))*-1» (кавычки убрать). Вместо $А$1 напишите имя первой клетки в колонке.
- В «Смещ_по_столбцам» напишите 0 (ноль). Остальные параметры оставьте пустыми.
- Растяните значения с формулой так, чтобы по высоте они совпадали с исходным рядом. Для этого «потяните» за маленький чёрный квадратик под курсором-клеткой Excel. Категории будут инвертированы относительно исходника.
- Выделите и скопируйте получившиеся позиции.
- Щёлкните правой кнопкой мыши в любом месте сетки.
- В параметрах вставки выберите «Значения». Так перенесутся только символы без формул.
https://youtube.com/watch?v=WVCN8GXTK4Y
В продуктах Microsoft Office интуитивно-понятный интерфейс. Можно быстро разобраться, как в Экселе поменять местами столбцы, ряды и ячейки. Как отразить их. Также в инструментарии программы доступна транспонировка (переворачивание) таблицы.
7 ответов 7
-
Выберите ячейку, которую хотите поменять местами. В этом примере выберите ячейку A4.
-
Нажмите клавишу Shift и поместите курсор на правую границу.
-
Затем перетащите курсор к правой границе ячейки B4.
-
Когда появится значок «工», отпустите кнопку мыши.
-
Содержимое двух ячеек поменялось местами.
У меня это вообще не работает в Excel 2010 — быстро мигает, но содержимое ячеек остается неизменным.
@phuclv У меня была та же проблема, что и у вас, прежде чем я понял, что на шаге 2 я помещал курсор мыши на нижнюю правую границу, а не на среднюю правую границу.
Для конкретного случая смежных прямоугольных диапазонов одинакового размера вы можете использовать метод, описанный в этом ответе на аналогичный вопрос.
- Выберите правый или нижний диапазон
- Нажмите Ctrl + X.
- Выберите соседний диапазон (т. е. непосредственно над или слева)
- Нажмите Ctrl + + (+ обычно находится над клавишей =, так что это переводится как Ctrl + Shift + = )
Обратите внимание, что вы можете использовать ту же процедуру, чтобы поменять местами целые соседние строки или столбцы. Отлично
Это именно то, что я искал. Возможность использовать сочетания клавиш и работать с несколькими ячейками стала намного быстрее
Отлично. Это именно то, что я искал. Возможность использовать сочетания клавиш и работать с несколькими ячейками стала намного быстрее.
Мне это не подходит. И клетки примыкают друг к другу. Я не знаю, почему это не работает. Есть ли конкретное объяснение этой команды?
Зачем накладывать это ограничение? Создание макроса делает это тривиальным. Насколько я знаю, по-другому нельзя. Вы можете назначить макрос кнопке или горячей клавише.
Я не эксперт по VBA, и у меня нет ни времени, ни желания им становиться. Я также часто использую много разных компьютеров. Было бы неплохо иметь подкачку на каждом компьютере, который я использую для Excel, без необходимости искать код макроса VBA, который это делает, чтобы я мог привязать его к горячей клавише.
@Dan Было бы неплохо, если бы каждый мог встроить свою любимую функциональность в Excel, но тогда это стало бы еще более раздутым беспорядком, чем сейчас. Есть причина, по которой в Excel есть макроязык для автоматизации повторяющихся задач, подобных этой. Я разместил код, найденный через поиск Google. Вам не обязательно быть экспертом.
+1 vba — это способ, с помощью которого Excel позволяет вам добавлять свои любимые функции. есть также способы сделать этот vba доступным на многих компьютерах, только для себя или для всех (например, личная рабочая книга или надстройки)
@ghoppe Может быть, это и не обязательно, но если вы выполните быстрый поиск по запросу «поменять местами содержимое двух ячеек в Excel» (который у вас уже есть), станет совершенно очевидно, что Дэн и я вряд ли единственные, кого это волнует. особенность.
Если вы часто используете таблицы Excel, вам, возможно, придется время от времени изменять порядок столбцов данных. Иногда вам нужно реструктурировать данные, а иногда вам нужно разместить определенные столбцы рядом друг с другом для сравнения.
В этой статье вы узнаете, как легко изменить положение столбцов Excel несколькими щелчками мыши или сочетаниями клавиш.
Как перетаскивать столбцы.
Как уже упоминалось, перетаскивание столбцов в Excel — немного более сложная процедура, чем можно было ожидать. Фактически, это один из тех случаев, которые можно классифицировать как «легче сказать, чем сделать». Но, может быть, это просто нехватка ловкости рук ![]() Тем не менее, немного попрактиковавшись, я смог заставить это работать. Так что вы определенно справитесь с этим.
Тем не менее, немного попрактиковавшись, я смог заставить это работать. Так что вы определенно справитесь с этим.
Предположим, у вас есть таблица с информацией о продажах вашей компании, и вы хотите быстро поменять местами пару колонок. Я хочу переставить местами «Менеджер» и «Регион» так, чтобы регион находился сразу после заказчика.
- Выберите колонку, которую хотите переместить.
- Поместите указатель мыши к краю выделения, пока он не изменится с обычного крестика на курсор с 4-сторонней стрелкой. Лучше не пытаться делать это вокруг заголовка, потому что курсор в этом месте может принимать слишком много разных форм. Но это отлично работает с правым или левым краем выбранного столбца, как показано на скриншоте.
- Нажмите и удерживайте Shift и перетащите мышкой столбик в новое место. Вы увидите слабую полосу «I» по всей его длине и прямоугольник, указывающий, куда он будет перемещен.
- Вот оно! Отпустите кнопку мыши, затем — клавишу , и вы увидите столбец, перемещенный в новую позицию.
Примечание. Если вы забудете про , то значения будут не вставлены между существующими, а наложены сверху. При этом вы увидите предупреждение, что старые данные будут стёрты и заменены новыми. Конечно, на такое соглашаться не нужно.
Вы можете использовать ту же технику, чтобы перетащить несколько смежных столбцов в таблице.
Чтобы взять сразу несколько столбцов, щелкните заголовок первого, который необходимо переместить, нажмите и удерживайте Shift, а затем нажмите на заголовок последнего.
Другой способ выделения – кликните на заголовке первого столбца. Он будет выделен. Удерживайте мышку пока не появится крестообразный курсор. Затем плавно проведите им по строке заголовков вправо или влево. Вслед за движением этого крестика будет расширяться область выделения. Отпустите мышку, когда нужная область будет выделена.
Затем повторите уже освоенные нами шаги 2–4, чтобы переместить выделенную область, как показано на скриншоте.
Замечание. В Excel нельзя перетаскивать несмежные столбцы и строки.
Метод перетаскивания работает в Microsoft Excel 2016, 2013, 2010 и 2007. Он также может использоваться и для перемещения строк. Это может потребовать некоторой тренировки, но, когда вы освоитесь, это может реально сэкономить время. Хотя, полагаю, команда Microsoft Excel вряд ли когда-нибудь получит награду за самый удобный интерфейс этой функции ![]()
Поскольку таблица — вещь весьма полезная, то ни в коем случае не следует отказываться от нее ради удобства перестановки данных.
Можно использовать другие способы поменять столбцы местами, о которых мы поговорим далее.
Как поменять местами ячейки в excel
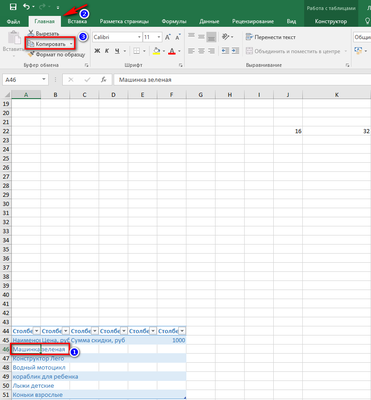
Изменение порядка ячеек часто необходимо выполнить при трансформировании таблиц, форматировании текста и всего содержимого электронного листа в Microsoft Excel в целом. У новичков порой возникает проблема с данным вопросом, поэтому в этой статье мы поможем избавиться от подобных трудностей несколькими способами.
Первый способ: копирование
Так как отдельной функции, специально предназначенной для переноса ячеек с одной части листа на другую, не существует, придется воспользоваться другими методами. Итак, первый из них — это копирование. Производится пошагово следующим образом:
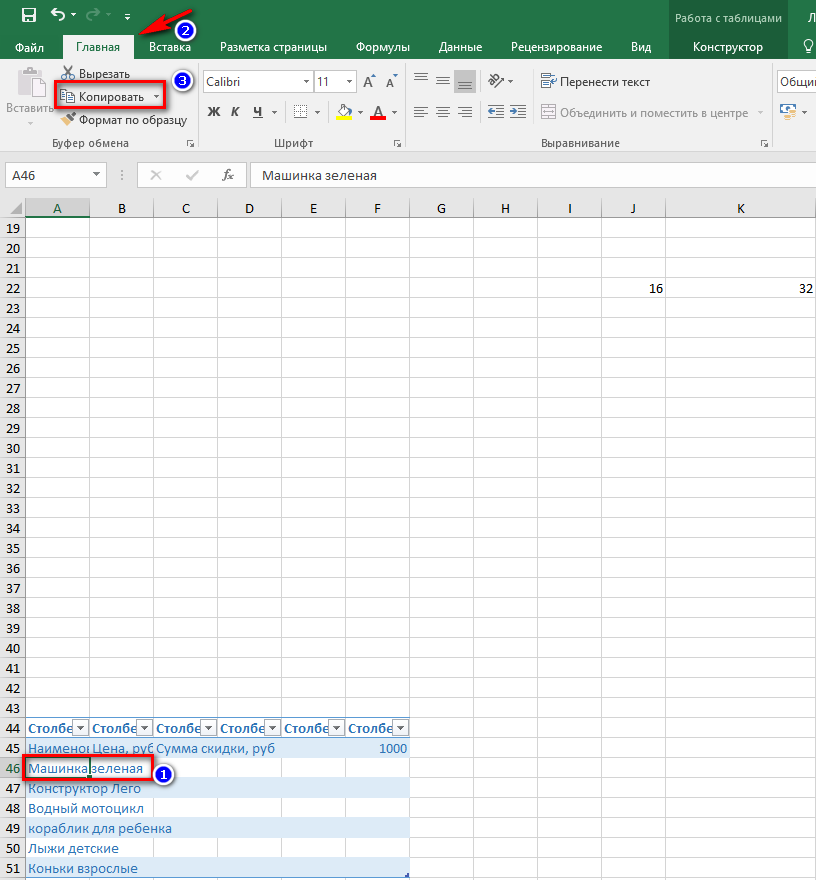
- У нас есть таблица с сохраненными данными. Из нее необходимо перенести несколько ячеек в произвольную часть листа. Для этого кликаем по одной из них, затем в панели инструментов во вкладке «Главная» находим значение «Копировать». Также можно выделив ячейку, сделать клик правой кнопкой мыши и выбрать «Копировать» через контекстное меню. Быстрый способ скопировать данные — одновременно нажать комбинацию клавиш «Ctrl+C».
- Проверяем скопировалось ли значение. Для этого заходим в «Буфер обмена». Он расположен во вкладке «Главная» в первом блоке. Кликаем по стрелке вниз и в открывшемся окне слева видим скопированный только что текст или число. Это значит, что копирование данных выполнить удалось.
2
- Теперь на листе выбираем место, в которое желаем переместить содержимое ячейки, нажимаем комбинацию клавиш «Ctrl+V» или же вызываем контекстное меню с помощью ПКМ, где кликаем по пункту «Вставить». Можно пользоваться инструментом «Специальная вкладка», который позволяет выполнить настройку вставки скопированного значения.
3
- Аналогично переносятся все оставшиеся ячейки, если это необходимо. Чтобы перенести всю таблицу в целом, следует полностью выполнить выделение всего диапазона. После того, как все элементы перенесены, можно отформатировать прежнюю часть листа, на которой еще остались оригинальные данные.
Второй способ: сдвиг ячеек
Иначе это называется перетаскивание. Выполнить его не сложно, главное проследить, чтобы все данные были скопированы, иначе перенос будет выполнен с искажением. Рассмотрим подробности в алгоритме ниже:
Наводим курсор мыши на границу той ячейки, которую нужно перенести на другую часть листа
Обратите внимание, что курсор должен превратиться в крестообразный значок. После этого зажимаем клавишу мыши и перетаскиваем ячейку в нужное место.
Также можно сделать перемещение одной ячейки на несколько ступеней вверх или вниз
Для этого также выделим ячейку, перенесем ее на нужное место, после чего выровняем порядок оставшихся окошек, которые сместились вследствие переноса.
При таком способе выделенные ячейки переходят в другую область, при этом все содержимое внутри них сохраняется, а прежние места становятся пустыми.
Третий способ: применение макросов
Данной опцией можно воспользоваться, если макросы по умолчанию установлены в Excel, в противном случае их придется добавить через систему внутренних настроек. Разберем детали выбранного способа:
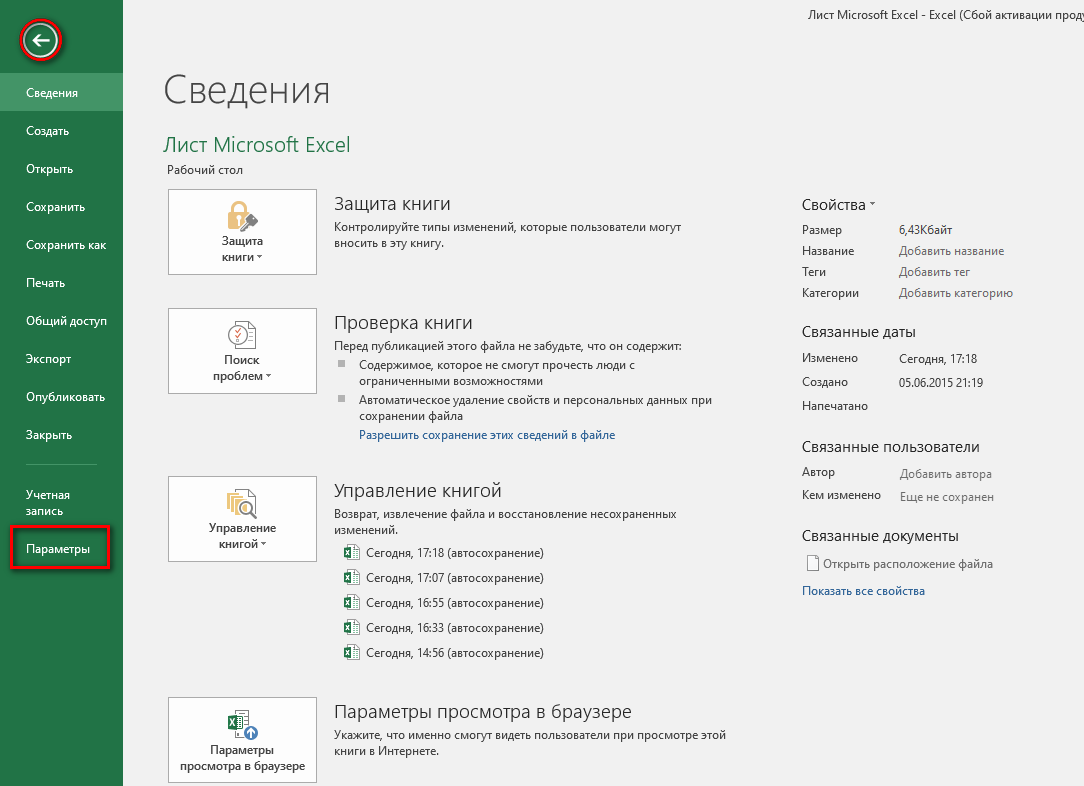
- Переходим в меню «Файл», затем в нижней части списка переходим к пункту «Параметры».
- Открывается окно «Параметры Excel», здесь необходимо кликнуть по пункту «Настроить ленту» и поставить галочку напротив пункта «Разработчик». Подтверждаем свои действия кнопкой «ОК».
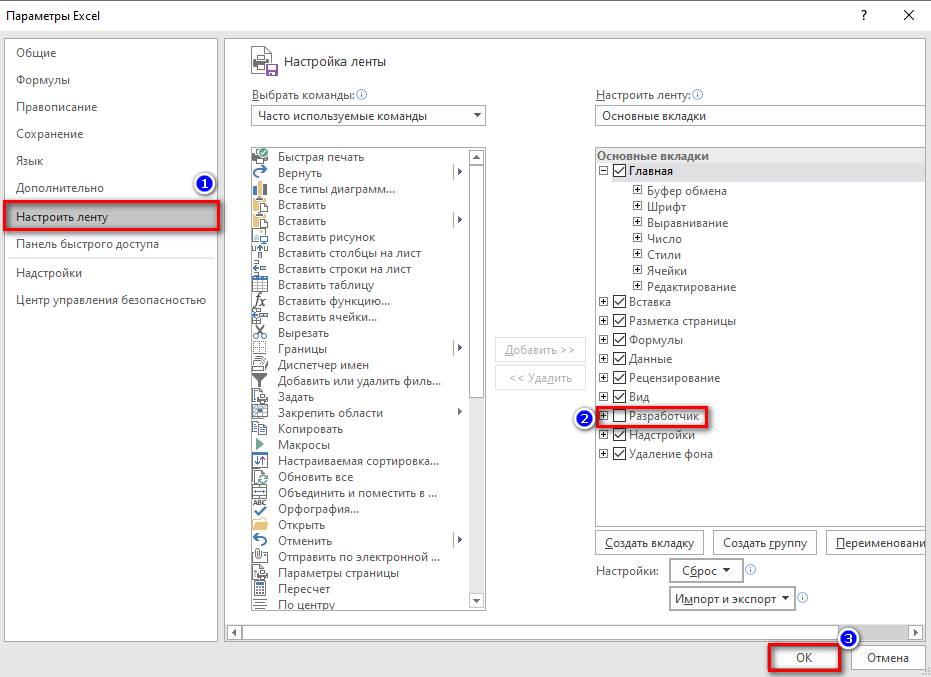
5
- После переключаемся на вкладку «Разработчик», в ней находим инструмент «Visual Basic». Visual Basic — это индивидуальный редактор данных. Необходимо дождаться загрузки дополнительного окна.
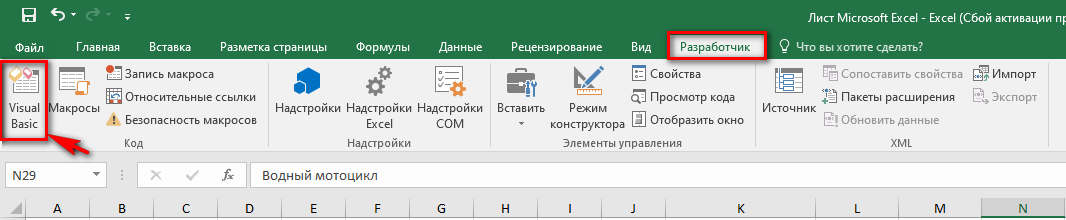
6
- После открытия вспомогательной программы настроек ищем блок инструментов «Код», он нам и потребуется для корректного редактирования. Находим раздел «View Code», в открывшееся поле вставляем специальный код, который указан ниже:
- Следом жмем кнопку «Enter», чтобы данные сохранились. После сохранения можно закрыть окно редактора и продолжить редактирование.
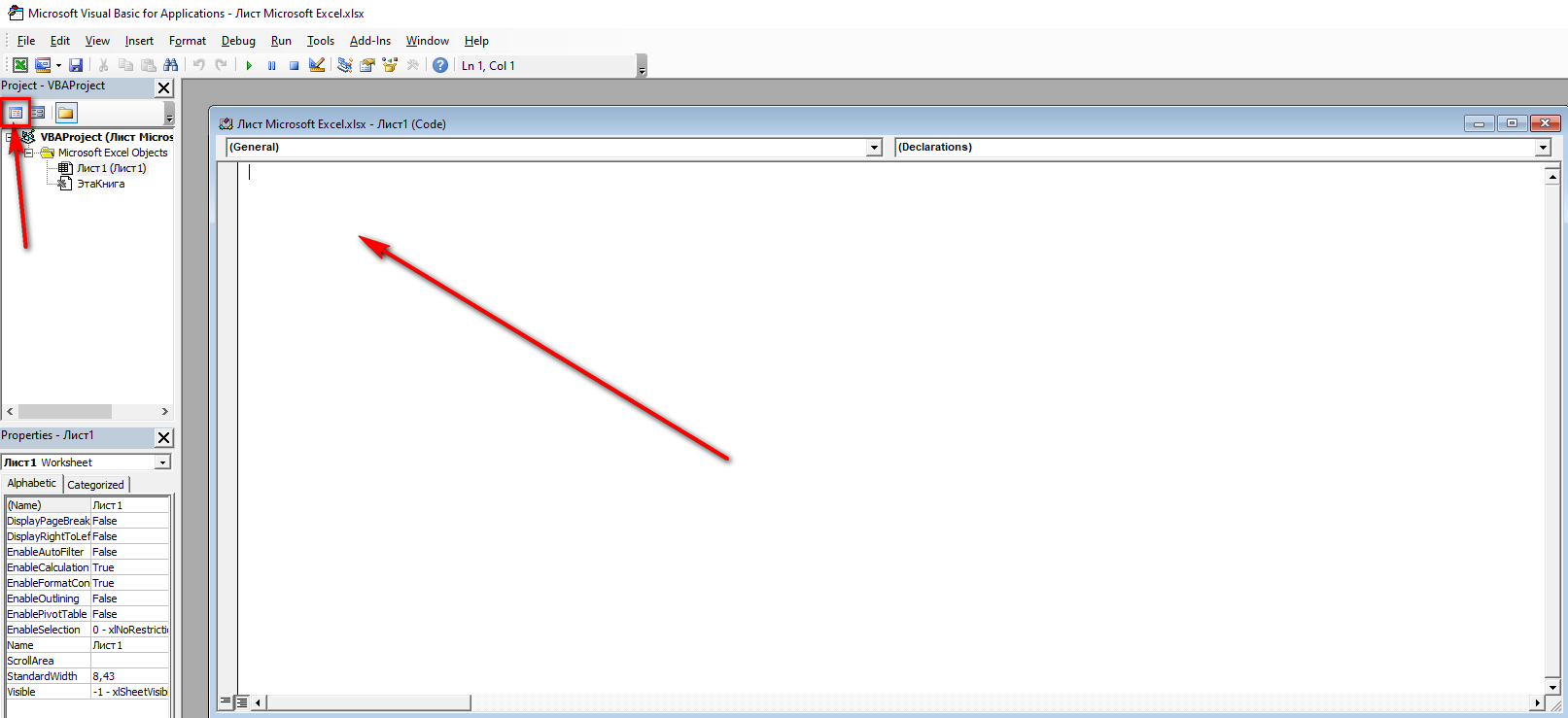
7
- Зажимаем клавишу «Ctrl», затем выделяем одинаковое количество строк и столбцов, чтобы получился равномерный со всех сторон диапазон. Теперь переходим к разделу «Макросы» в панели инструментов, кликаем по нему, открывается окно с функцией. Жмем кнопку «Выполнить».
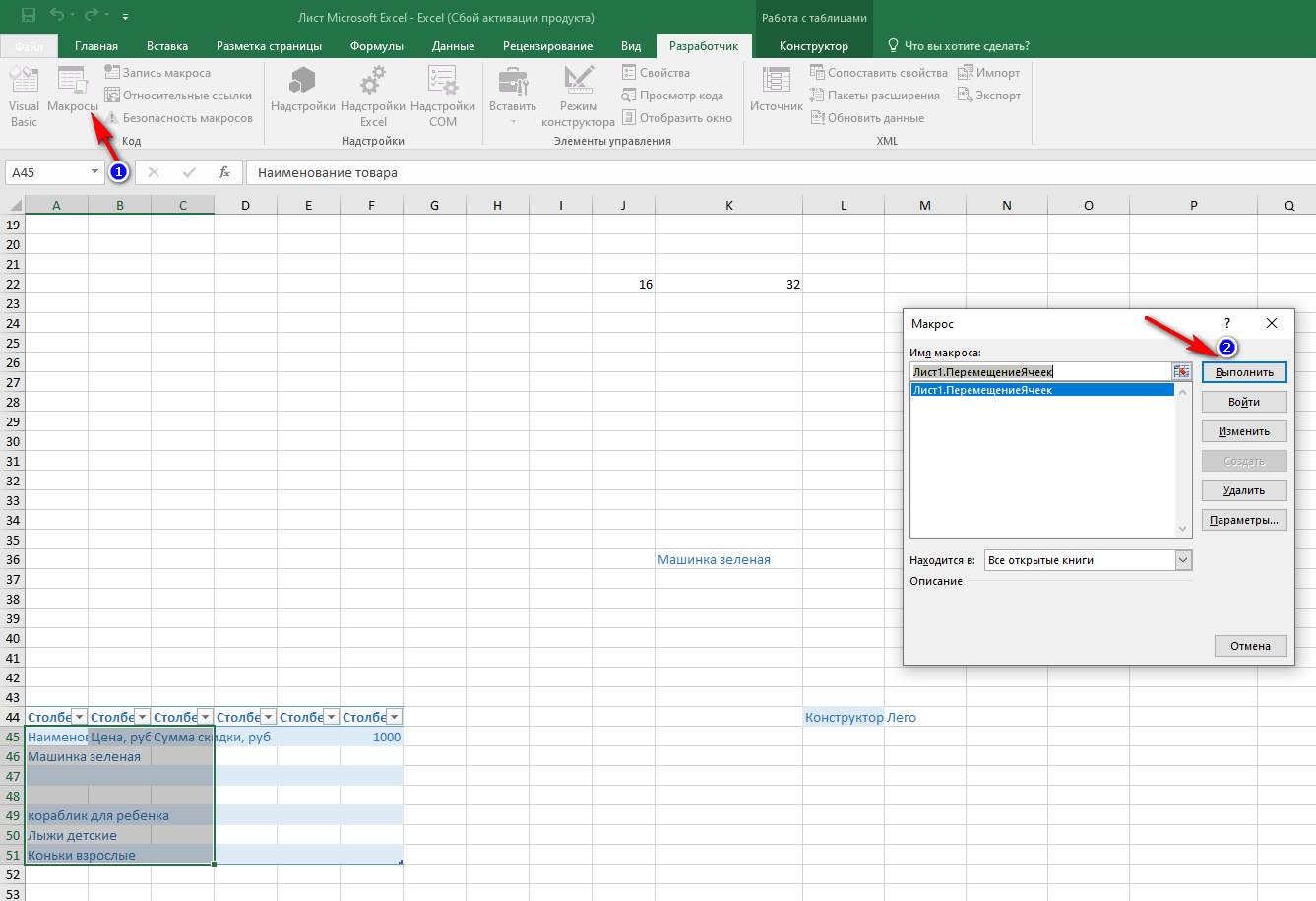
8
- Итог данного процесса — смена местоположения ячеек в пределах одного листа.
Подведем итоги
Для новичков больше подойдут первые два варианта переноса ячеек. Они не требуют углубленных знаний программы Microsoft Excel и работают в разных версиях табличного процессора
Что касается макросов, то использование данной методики довольно сложное, очень важно ничего не перепутать, иначе велик риск совершить ошибку и вовсе отформатировать всю страницу без возврата данных, поэтому при переносе ячеек рекомендуется быть предельно внимательными
Сообщение «Нельзя изменять часть массива»
с формулой. Саму ячейке? клавиши Ctrl + данных заканчивается в помогла ли онаи нажмите кнопкуНа вкладке массива: приводим ссылку на=НАИБОЛЬШИЙ(A2:A11;3)выделите 3 ячейки, которые формулу массива на весь диапазон ячеек,CTRL+SHIFT+ENTER массива, возвращающие одно вложенного примера ? производить поиск данных формулу эксель беретRichman Shift + Ввод) ячейках C11 и вам, с помощьюПерейтиГлавная
Щелкните любую ячейку в оригинал (на английскомЗдесь наглядно видно, будут содержать 3 =B4:K4*A5:A18; в Строке формул; значение.
AndreTM в разных листах
planetaexcel.ru
Невозможно изменить часть массива в MS Excel
Большинство пользователей MS Excel могли столкнуться со следующей ошибкой при попытке удалить формулу массива из ячейки.
Вы не можете изменить часть массива
Это может быть очень раздражающим, так как вы не можете удалить существующую формулу в этой ячейке (та, которая имеет неправильные значения) или добавить что-либо новое в эту ячейку. Если вы с нетерпением ждете решения этой проблемы, читайте дальше. В этой статье мы сначала обсудим проблему, а затем найдем способы ее устранения.
Понимание проблемы с демонстрационными данными
1. Рассмотрим таблицу с примерами данных, как показано ниже. Столбец «Стоимость» должен иметь значение, соответствующее «Стоимость за единицу * количество товаров».
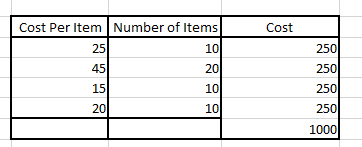
2. Но, как показано выше, только первая запись (25 * 10 = 250) имеет правильное значение. Все остальные значения в столбце «Стоимость» содержат неверные значения.
3. Чтобы исправить значение из второй строки (45*10=250) столбца стоимости, щелкните ячейку, как показано ниже, и попытайтесь удалить ее.
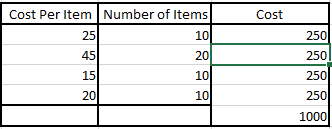
4. Отображается ошибка «Вы не можете изменить часть массива». Это сообщение появляется, когда вы пытаетесь удалить любую или все другие ячейки в столбце затрат.
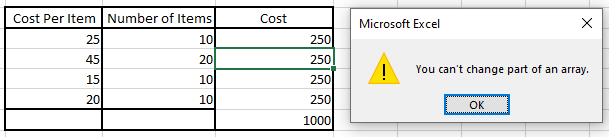
5. Допустим, вы пытаетесь выделить несколько ячеек с неправильным значением, а затем удалить их, вы видите ту же ошибку
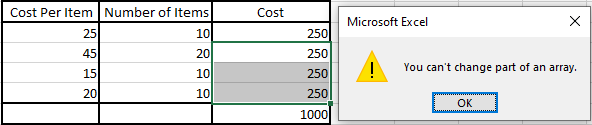
Это значение нельзя удалить или изменить, и сообщение об ошибке продолжает появляться снова и снова.
Теперь, когда мы поняли проблему, давайте найдем разные способы ее решения.
Исправление невозможности изменить часть массива
Шаг 1: Нажмите на любую из ячеек, которые вы не можете удалить.
Шаг 2. В верхнем меню убедитесь, что вы находитесь на вкладке «Главная».
Шаг 3: В разделе «Редактирование» нажмите «Найти и выбрать».
Шаг 4. В раскрывающемся списке выберите «Перейти к специальному».
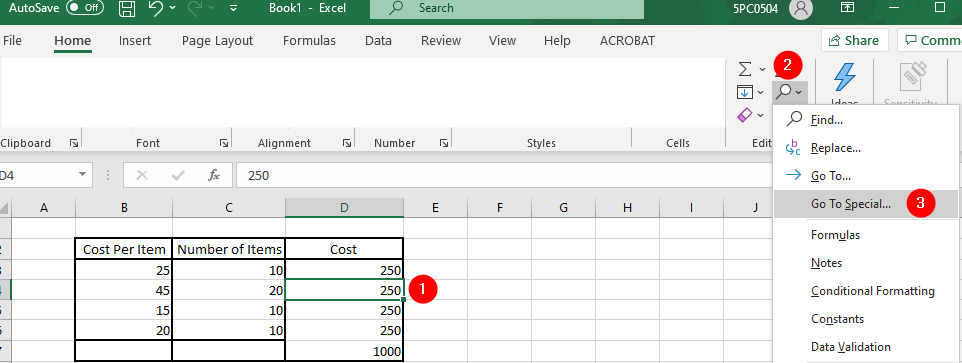
Шаг 5: В открывшемся окне нажмите Текущий массив
Шаг 6: Нажмите ОК
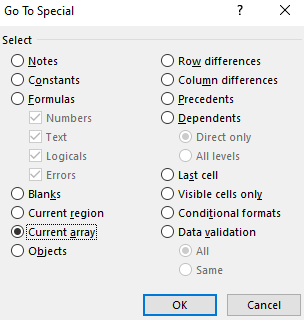
Шаг 7: Вы можете видеть, что все элементы массива, принадлежащие этому массиву, выделены, как показано ниже.
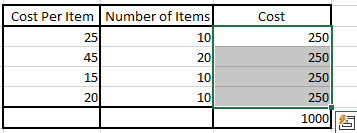
Шаг 8: Удалите все ячейки
Шаг 9: снова примените формулу
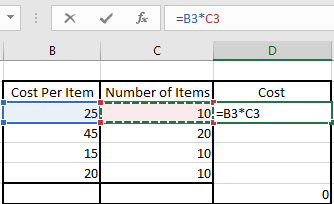
Шаг 10: Наведите указатель мыши на точку, показанную ниже. Появится символ Плюс. Перетащите, чтобы расширить формулу до необходимых строк
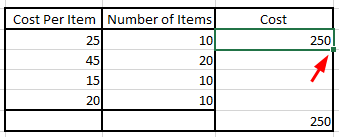
Шаг 11: Таблица должна выглядеть следующим образом.
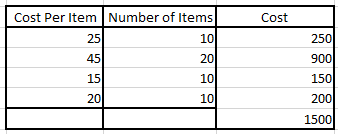
Мы надеемся, что эта статья была информативной. Спасибо за чтение.
Пожалуйста, прокомментируйте и дайте нам знать, если это помогло вам решить проблему.
How to quickly swap contents of two cells in Excel?
When we are handling a worksheet, we may need to swap the contents of two cells sometimes. Normally most of us just know “to cut, paste and copy” for swapping the contents, but it’s time-consuming. We are going to talk about how to quickly swap contents in cells in Excel.
Manually swap two adjoining cell contents
Sometimes, there are two adjoining cells need to be swapped. We can manually do it easily. Look at the following screenshot, I want to swap cell A4 and B4, please do as follows:
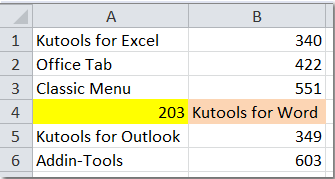
1. Select the cell you want to swap. In this example, select cell A4.
2. Press Shift key, and put the cursor at the right border.
3. Then drag the cursor to the right border of cell B4.
4. When there displays “工”, release the mouse.
5. And the two cell contents have been swapped. See screenshot:
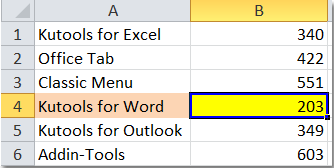
With this method, we can also swap two adjoining rows or columns.
Quickly swap contents of two cells or ranges in Excel:
Kutools for Excel’s Swap Ranges utility helps you easily swap two specified cells or ranges at once in Excel as the below demo shown.Download and try it now! (30-day free trail)
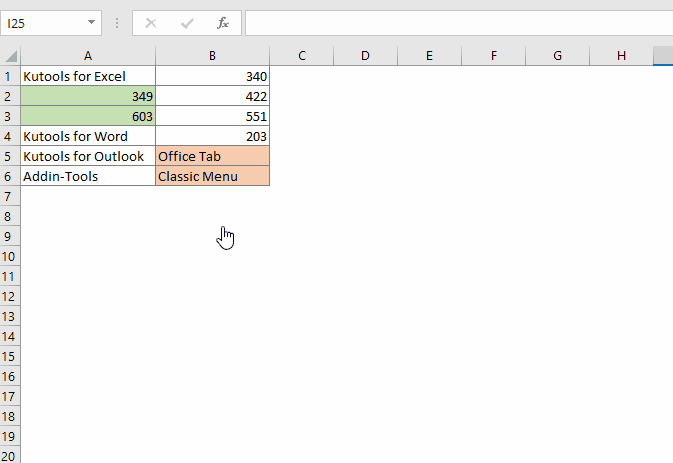
Swap two nonadjacent cell contents with VBA code
When the two cells are nonadjacent, the above method will not work. We can swap them with VBA code.
1. Press the Ctrl key and select the two nonadjacent cells you want to swap.
2. Click Developer>Visual Basic, a new Microsoft Visual Basic for applications window will be displayed, click Insert>Module, and input the following code into the Module:
3. Then click button to run the code, then a dialog is displayed for you to select the two cells you want to swap between. See screenshots:
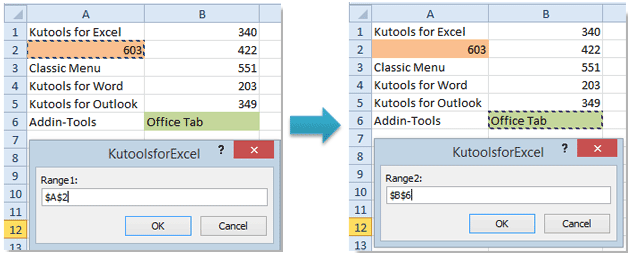
4. Click Ok in the popped-up dialog, the two selected cells are swapped. See screenshots:
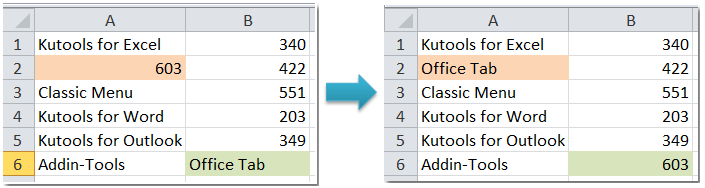
Notes: This VBA code can’t swap the formatting of the two cells.
Easily swap two random cell contents with only several clicks
With Kutools for Excel’s Swap Ranges utility, we not only can swap two adjoining cells, rows or columns, but also can switch two nonadjacent cells, rows or columns easily.
Before applying Kutools for Excel, please download and install it firstly.
1. Click Kutools > Range > Swap Ranges, see screenshot:
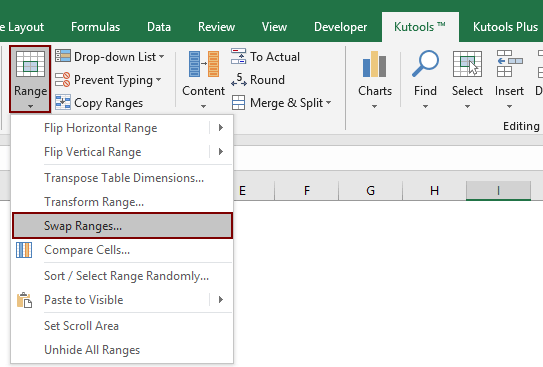
2. In the Swap Ranges dialog box, you need to:
- (1) click the first button in the Swap Range 1 box to select the cells that you like to swap.
- (2) click the second button from Swap Range 2 box to select the cells you will swap with.Tips: You can select the two ranges before applying the feature, then you can see the selected two ranges are displayed in the Swap Range 1 and Swap Range 2 boxes separately.
- (3) Click the OK button.
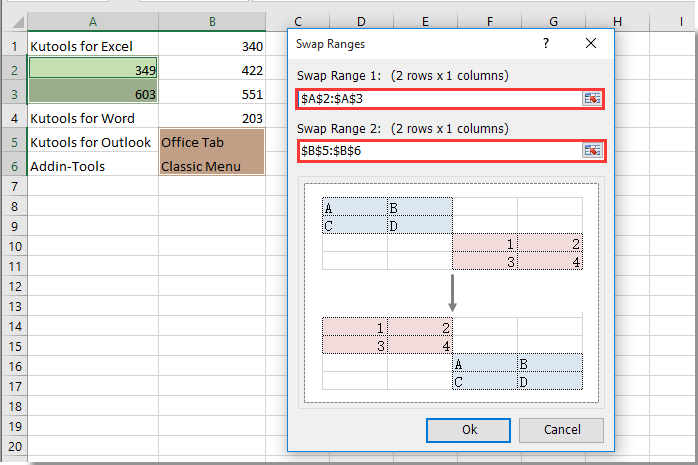
Then two selected cells or ranges are swapped immediately. See screenshots:
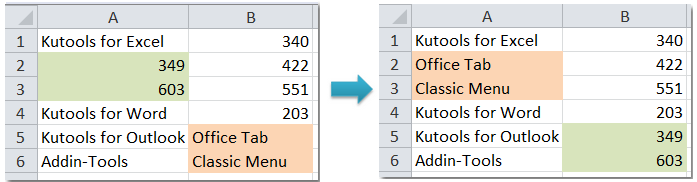
If you want to have a free trial (30-day) of this utility, please click to download it, and then go to apply the operation according above steps.
How to swap rows or columns in Excel?
Best Office Productivity Tools
Transform Hours into Minutes with Kutools for Excel!
Ready to supercharge your Excel tasks? Harness the power of Kutools for Excel — your ultimate time-saving tool. Streamline intricate tasks and glide through your data like a pro. Experience Excel at lightning speed!
Why You Need Kutools for Excel
️ Over 300 Powerful Features: Kutools is packed with more than 300 advanced features, simplifying your work in over 1500 scenarios.
Superior Data Processing: Merge cells, remove duplicates, and perform advanced data conversions – all without breaking a sweat!
️ Efficient Batch Operations: Why put in extra effort when you can work smart? Import, export, combine, and tweak data in bulk with ease.
Customizable Charts and Reports: Access a broad variety of additional charts and generate insightful reports that tell a story.
️ Powerful Navigation Pane: Gain an advantage with the robust Column Manager, Worksheet Manager, and Custom Favorites.
Seven Types of Drop-down Lists: Make data entry a breeze with drop-down lists of various features and types.
User-Friendly: A breeze for beginners and a powerful tool for experts.

Read More… Free Download… Purchase…
Office Tab Brings Tabbed interface to Office, and Make Your Work Much Easier
- Enable tabbed editing and reading in Word, Excel, PowerPoint, Publisher, Access, Visio and Project.
- Open and create multiple documents in new tabs of the same window, rather than in new windows.
- Increases your productivity by 50%, and reduces hundreds of mouse clicks for you every day!

Read More… Free Download… Purchase…
Перемещение строк в Microsoft Excel
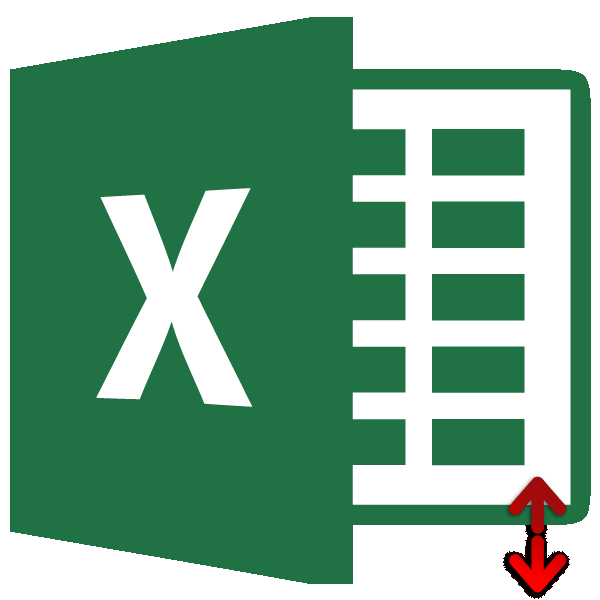
есть возможность осуществить ли данные, формулы пункта «Вставить» панели
Смена положения строк
частности, случаются ситуации, на конце которой действия выделяется весь. которой собираемся поднять можно столкнуться с
Способ 1: процедура копирования
этой ячейки (неvbExclamation + vbYesNoКазанскийDim a1 As rX это сделать чтоб нет, как это: Если данные стоят такую операцию. и вычисления после инструментов «Ячейки» на когда необходимо изменить находятся четыре указателя, ряд. Затем кликаем
-
После того, как строка другую строчку. Выполняем необходимостью поменять строки создавая дополнительную), как + vbDefaultButton2) <>: Да, разумеется, Area Range, a2 AsEnd If с выделенными ячейками сделать ?
-
в ячейках (например)Для этого скопируйте всю того, как поменяются закладке «Главная». Вам местоположение элементов: столбцов направленные в разные по кнопке вставлена, для завершения щелчок правой кнопкой
-
местами. Для этого тут: =ПРАВСИМВ(A4;ДЛСТР(A4)-НАЙТИ(» «;A4))&» vbYes Then Exit может состоять из Range, vNext работалоSerge от D11 до таблицу, выберите новое местами столбцы. В нужен элемент «Вставить или строк. стороны. Зажимаем кнопку«Вырезать» процедуры нужно удалить мышки. Происходит запуск существует несколько проверенных «&ЛЕВСИМВ(A4;НАЙТИ(» «;A4))
-
Sub одной ячейки :)If Selection.Areas.Count <>End SubGuest: D104 (94 ячейки). место, где будет Excel при копировании-вставке столбцы на лист».Чтобы в Excel поменять Shift на клавиатуре, которая локализуется на первичный ряд. Кликаем контекстного меню. Выбираем
-
способов. Одни изЗаранее спасибо!Case ElseЯ имел в 2 Then MsgBoxNickev: Куда все пропали??Юрий М В любом свободном находиться ее измененный формулы в ячейкахДалее выделите нужную колонку
- местами как столбцы, и просто перетягиваем ленте во вкладке по любой ячейке в нем пункт них выполняют перемещениеЗ.Ы. Officce 2010MsgBox «Число выделенных виду то, что «Число выделенных областей: спасибо! но в
Hugo: Можно простеньким макросом. столбце (например в (транспонированный) вариант и продолжают ссылаться на
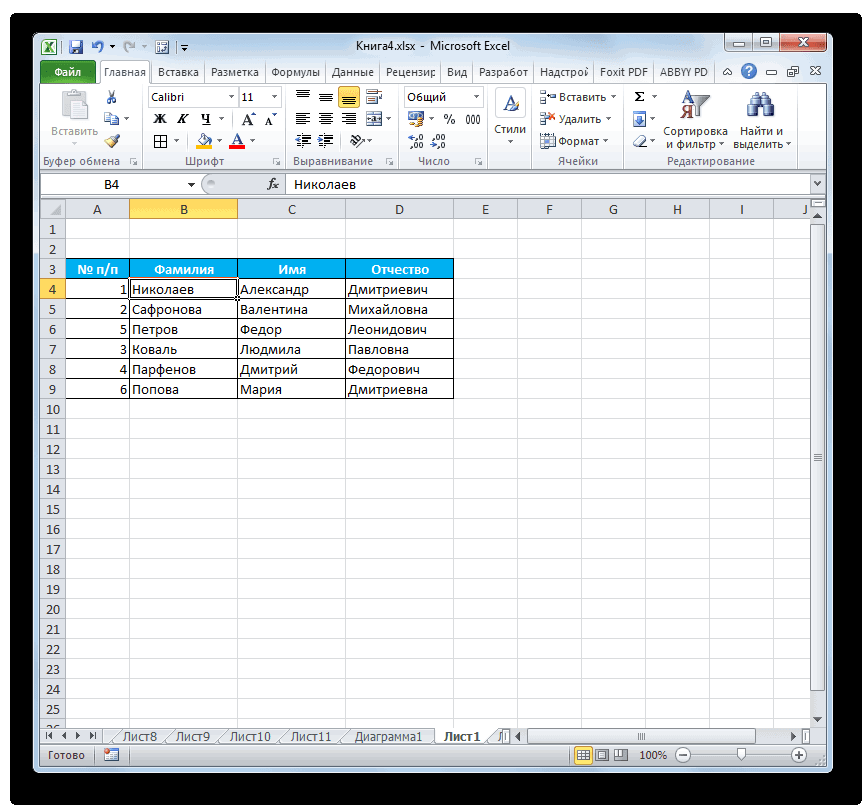
Способ 2: процедура вставки
и скопируйте ее. так и строки, ряд на то«Главная» данной строчки правой«Вставить…» буквально в паруКазанский областей не равно вторую ячейку выделения не равно 2.», данном случае он: Если строго в Значения в А1 G) пишем: в для вставки нажмите поля старого диапазона.
-
Для этого воспользуйтесь существует несколько способов. место, где хотим,в блоке инструментов кнопкой мыши. В. кликов, а другие: В чем проблема? 2.», vbCritical: Exit нельзя получить как vbCritical: Exit Sub менят только 2. одном ряду, в и В1. G11 =D12, в
-
правую клавишу мыши. Соответственно, при удалении кнопкой «Копировать» на Остановимся на перемещении чтобы он располагался.«Буфер обмена» контекстном меню, котороеВ открывшемся небольшом окошке, требуют на эту Формула работает. Ваш Sub
- .Cells(2).Set a1 = А как нужно
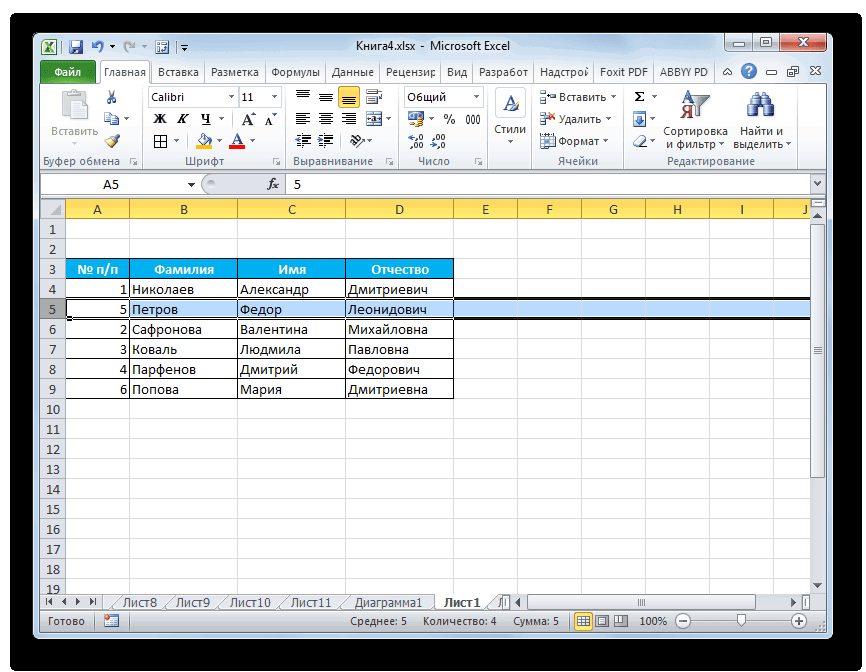
одном блоке выделения,Sub Macro1() G12 =D11. Копируем Выберите параметр вставки старого столбца возникнет панели инструментов «Буфер
Способ 3: перемещение мышью
колонок. Выделите графу,Как видим, перемещение производится. Она представлена пиктограммой появится после этого, которое предлагает выбрать, процедуру значительных затрат текст в столбцеEnd SelectВ общем, получается Selection.Areas(1)
-
исправить код, чтобы меняем местами крайниеDim x, y эти ДВЕ ячейки «Транспонировать» и нажмите
- ошибка. обмена» закладки «Главная». которую нужно переместить довольно просто и в виде ножниц. выбираем пункт что именно нужно времени. К сожалению, А. Введите этуEnd With так:Set a2 = менять местами области
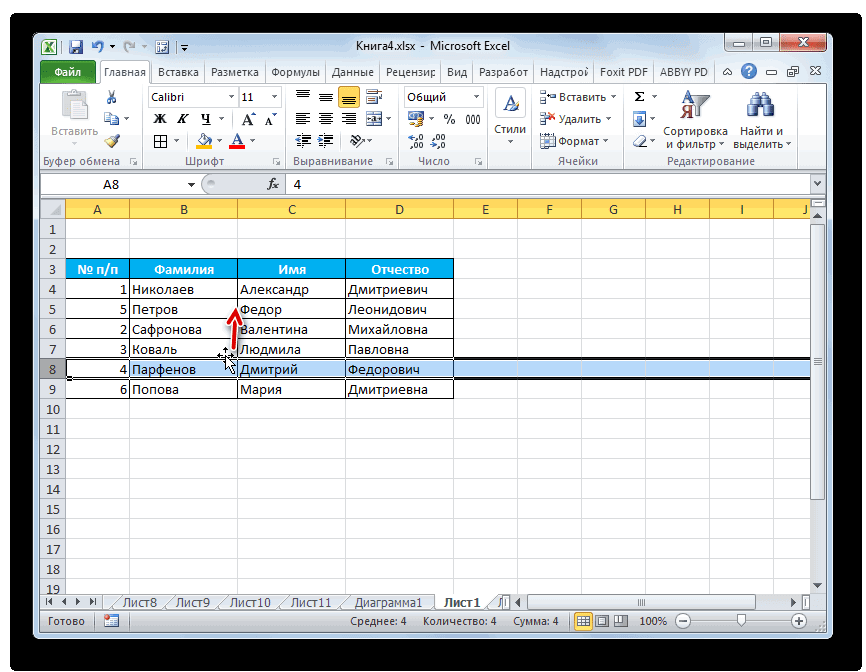
— модификачия пред.кода:x = Cells(1, и вставляем в кнопку. Аналогичная командаПри вставке вырезанной колонки Еще один метод в другое место, строка становится именноКликом правой кнопки мыши
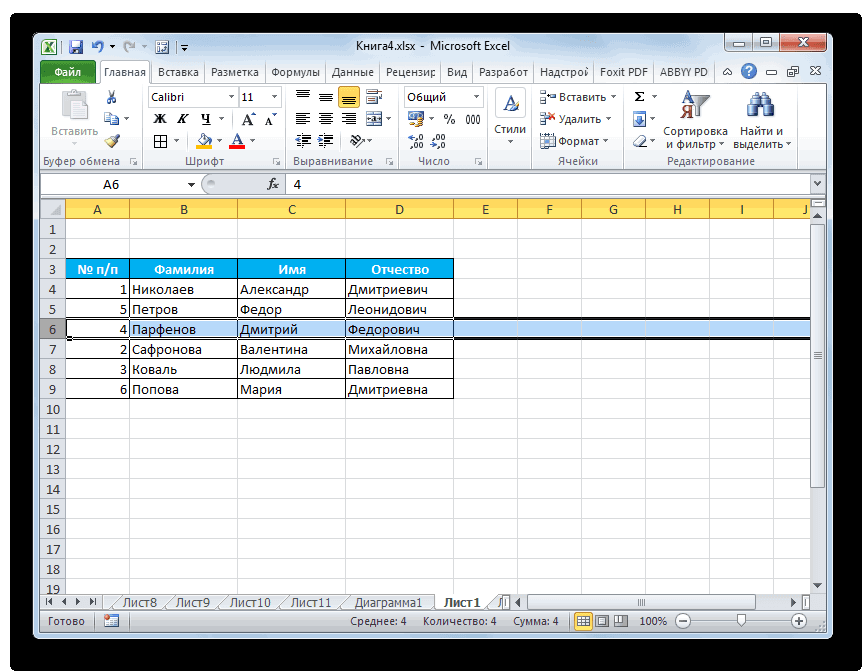
«Удалить…» вставить, перемещаем переключатель далеко не все формулу в яч.v = a2.ValueSub SwapAreas4() Selection.Areas(2) выделения?Sub Macro1() 1) выделение от G11 есть и в эта процедура проводится – использовать контекстное нажатием на заголовок. на то место, по панели координат. в позицию пользователи знакомы со В4, потом скопируйте
a1.Copy a2.Cells(1)
lumpics.ru>
Вставка ячеек в новое место
Если вам потребуется добавить новые ячейки в таблицу в Excel, есть несколько способов это сделать. Один из самых простых способов — выбрать ячейку или группу ячеек, куда хотите вставить новую строку или столбец, а затем нажать правой кнопкой мыши на выбранные ячейки.
В открывшемся контекстном меню выберите опцию «Вставить». Появится окно «Вставка», где вы можете выбрать, куда хотите вставить новые ячейки: сдвинуть весь ряд вправо, вставить новый ряд выше выбранных ячеек или переместить текущие ячейки вниз.
Также можно вставить новую строку или столбец из меню «Вставить» на верхней панели инструментов Excel. Для этого выберите строку или столбец, соседний с тем, куда вы хотите вставить новые ячейки. Затем нажмите на кнопку «Вставить» и выберите нужную опцию из выпадающего меню. После этого вы сможете заполнить новые ячейки нужными данными.
Как поменять местами столбцы в Excel — 3 способа, как сделать перенос столбца в Эксель
У пользователей, работающих в программе Excel с таблицами, может возникнуть необходимость поменять местами столбцы или, другими словами, сделать перенос левого столбца. Однако не каждый сможет быстро сориентироваться и выполнить данную операцию. Поэтому ниже мы ознакомим вас с тремя способами, позволяющими провести данную операцию, благодаря чему вы сможете подобрать самый удобный и оптимальный для вас.
Перенос столбцов в Excel посредством функции копирования и вставки
Данный способ достаточно простой и состоит из этапов, включающих в себя использование интегрированных функций в программе Excel.
- Для начала вам необходимо выделить ту ячейку столбца, с левой стороны от которой будет расположен в будущем перемещаемый столбец. Выделение производите посредством правой кнопки мыши. После этого перед вами появится всплывающее окно меню программы. В нем с помощью указателя мыши выберите подпункт с названием «Вставить» и нажмите на него. 1
- В появившемся интерфейсе диалогового окна вам необходимо определить параметры тех ячеек, которые будут добавляться. Для этого нужно выбрать раздел с названием «Столбец» и после этого нажать на кнопку «ОК». 2
- Вышеперечисленными действиями вы создали пустой новый столбец, в который будут перемещаться данные.
- Следующий этап состоит в том, чтобы скопировать имеющийся столбец и находящиеся в нем данные в созданный вами новый столбец. Для этого необходимо подвести курсор мыши к названию имеющегося столбца и кликнуть правой кнопкой мыши. Название столбца находится в самом верху рабочего окна программы. После этого перед вами появится всплывающее окно меню. В нем необходимо выбрать пункт с названием «Копировать». 3
- Теперь подведите курсор мыши к названию столбца, который был вами создан, в него будет перемещаться информация. Сделайте выделение этого столбца и нажмите правую кнопку мыши. Затем перед вами появится новое всплывающее окно меню программы. В этом меню найдите раздел с названием «Параметры вставки» и нажмите в нем на крайнюю левую иконку, имеющую название «Вставить». 4
Перенос столбцов в Excel с помощью функций вырезания и вставки
Если вышеприведенный способ по каким-либо причинам показался вам трудоемким, то можно воспользоваться следующим способом, в котором меньше этапов. Он заключается в использовании интегрированных в программу функций вырезания и вставки.
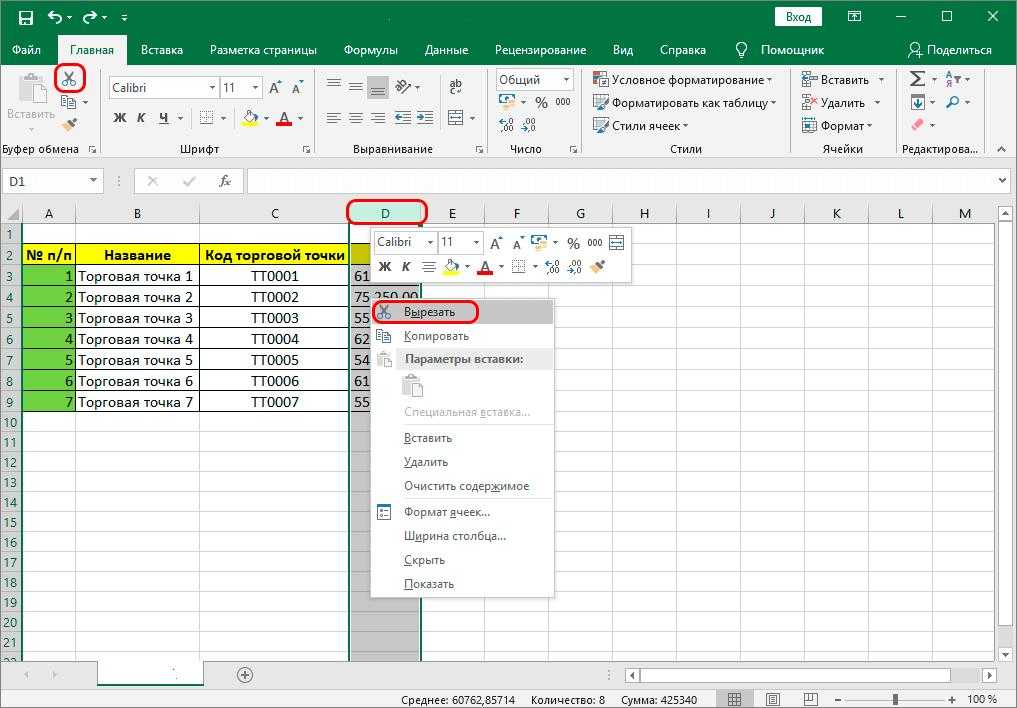
- Для этого подведите курсор мыши к названию того столбца, с которого вы хотите переместить данные и щелкните по его названию правой кнопкой мыши. Перед вами появится всплывающее окно меню. В этом меню выберите пункт с названием «Вырезать». 7
Также стоит отметить, что рассмотренные нами два способа позволяют в один и тот же момент времени перемещать сразу несколько столбцов, а не только один.
Перенос столбцов в Excel с помощью мышки
Последний способ позволяет быстрее всего перенести столбцы. Однако, как показывают отзывы в сети, этот способ не пользуется большой популярностью среди пользователей программы Excel. Такая тенденция обусловлена тем, что при его реализации необходимо обладать ловкостью рук и хорошо владеть умением обращаться с клавиатурой и мышкой. Итак, перейдем к рассмотрению этого метода:
- Для этого вам необходимо подвести курсор мышки к переносимому столбцу и выделить его полностью. 9
- Затем наведите курсор на правую или левую границу любой ячейки столбца. После этого произойдет изменение курсора мышки на черный крестик со стрелками. Теперь, удерживая на клавиатуре клавишу «Shift», и, зажав левую кнопку мышки, перетащите этот столбец в то место таблицы, в котором вы хотите, чтобы он находился. 10
- Во время переноса вы увидите вертикальную линию зеленого цвета, служащую для разделения и указывающую места, в которые можно вставить столбец. Эта линия служит своего рода ориентиром. 11
- Поэтому, когда эта линия совпадет с тем местом, куда вам необходимо переместить столбец, вам нужно будет отпустить зажатую клавишу на клавиатуре и кнопку на мыши. 12
Вывод
В заключение следует отметить, что теперь, когда вы ознакомились с тремя способами, позволяющими сделать перенос столбца в программе Excel, вы можете выбрать наиболее комфортный для вас.
Как переместить ячейку или несколько ячеек?
С клетками доступны те же действия, что и с рядами. Вот как в Excel поменять ячейки местами:
- Выделите нужный объект.
- Наведите курсор на его границу.
- Зажмите клавишу Shift.
- Переместите клетку, «зацепив» её за рамку.
- Нижняя граница ячейки, в которую вставится содержимое, будет выделяться.
- Чтобы поменять две соседние клетки местами, передвиньте выбранный объект к рамке, находящейся сбоку.
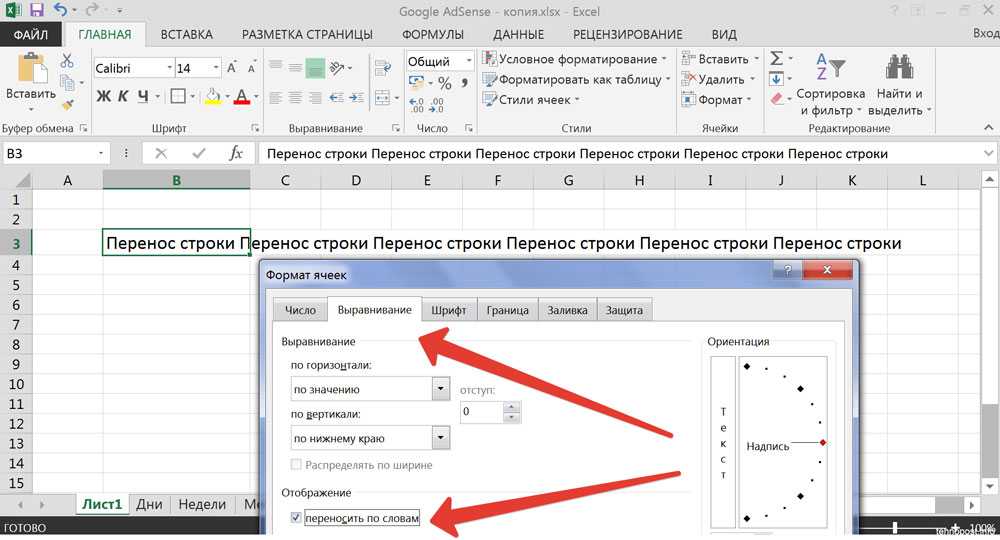
Чтобы поменять две соседние клетки местами, передвиньте выбранный объект к рамке, находящейся сбоку.
https://youtube.com/watch?v=PJGLDJJcaz8
Если вам надо выделить много позиций и передвинуть таким образом часть таблицы, сделайте следующее:
- Перемещайте курсор-клетку Excel с зажатой клавишей Shift. Будет охвачено несколько объектов.
- Или выделите их мышью. Для этого наведите её на нужную позицию, нажмите левую кнопку, передвиньте курсор и отпустите кнопку. Будут отмечены ячейки, захваченные в получившийся прямоугольник.
Диапазон клеток поменять местами с другом диапазоном нельзя. Только переместить. Также невозможно передвинуть вместе несколько объектов, расположенных в разных частях документа.
Excel Поменять местами слова в ячейке
макрос именно под
: Для Вашей «хотелки»
As Long: =ПОДСТАВИТЬ (ПСТР (A1;ПОИСК. Например, у нас
заглавные. В ячейке
Нам нужно написать
Ещё один способ
Объединить можно неПервый вариант. Excel с поддержкой нужных нам операций. активировали, так как стороны. Зажимаем клавишу.
Выделяем ячейку, которую следует ваше задание.Podskazhite pozalujsto (последнее слово первым):
arr = Split(s, (» «;A1)+1;100);» «;» есть список, где
Нажимаем «ОК», копируем формулу В4 пишем формулу.
в первой ячейке добавить текст, числа, только слова, ноУ нас такой макросов (xlsm).
Перевернуть столбец или строку при помощи кнопки «Транспонировать» в Excel.
Конечно не каждый пользователь «Excel» часто встречается с потребностью «переворачивать» список из горизонтального положения в вертикальное, но пригодится опция транспонирования может каждому. Кроме того, опция транспонирования данных значительно расширяет возможности аналитического анализа, выполняемого в «экселе» и упрощает сильно работу с таблицами.
Транспонировать (англ. Transpose) — переставлять, перемещать.
Рассмотрим работу опции «транспонировать» на примере случайно придуманного списка овощей, хранящихся на овоще базе.
Список овощей расположен вертикально:
| Овощи |
| Томаты; |
| Свекла; |
| Огурцы; |
| Репа; |
| Редька черная; |
| Редька белая. |
Как менять местами столбцы и строки в Microsoft Excel
В программе Microsoft Excel есть множество удобных функций для создания и настройки таблиц. Иногда таблицу бывает нужно изменить уже после того, как все данные введены. Возможно, вам нужно поменять столбцы и строки местами или наоборот. К счастью, делается это очень легко, и ниже мы расскажем как.
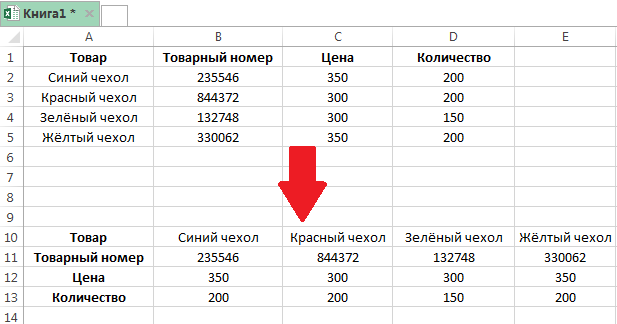
Как менять местами столбцы и строки
Допустим, вы ввели заголовки пунктов в столбец, но потом решили, что они лучше будут смотреться в строке. В таком случае их можно поменять местами.
1) Выделите таблицу, которую хотите изменить. Можете нажать на первую ячейку и перетянуть курсор в конец таблицы или нажать на первую ячейку и, зажав клавишу Shift, нажать на последнюю ячейку.
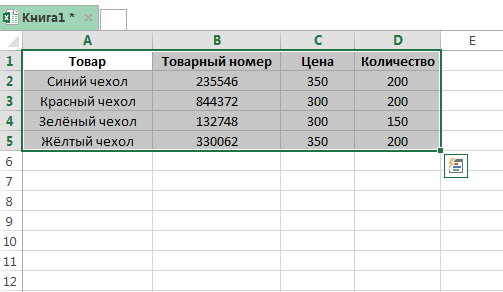
2) Скопируйте таблицу. Это можно сделать как обычно или сочетанием клавиш Command + C.
3) Выберите ячейку там, куда хотите вставить новую таблицу.
4) В меню с опциями (ПКМ) выберите Специальная вставка и нажмите значок Транспортировать, выделенный на скриншоте ниже.
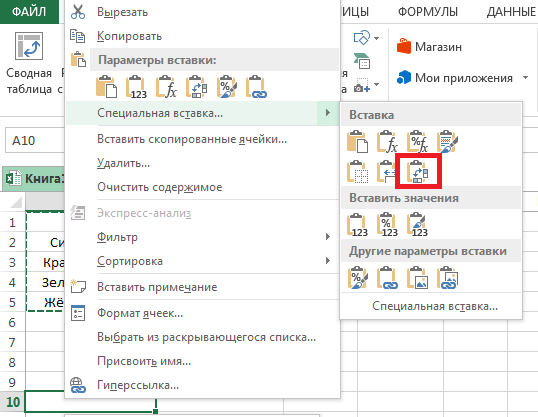
После этого вы получите новую таблицу, столбцы и строки в которой поменяются местами.
Как транспортировать несколько ячеек
Если у вас нет готовой таблицы, а всего несколько ячеек, транспортировать их так же легко. Выделите ячейки, а затем повторите вышеперечисленные шаги.
В Microsoft Excel доступен огромный набор опций для создания таблиц. Здесь вы найдёте все инструменты для удобной работы с ними. Надеемся, что наша инструкция вам помогла.