Причины появления уведомления «Без доступа к Интернету»
Для начала стоит проверить подключение к сети через маршрутизатор у других устройств. И если она функционирует, значит, провайдер тут явно ни при чем. В ином случае, когда на компьютере нет интернета через роутер, события могут развиваться по двум сценариям:
- Есть уведомление «Без доступа к Интернету», однако самой сети нет в списке.
- Сообщение появляется полностью при наведении на соответствующую сеть.
Первый вариант вызван непосредственно поставщиком услуги, а второй указывает на проблемы самого роутера. Внутренние причины можно устранить следующими действиями:
- Сделать перезагрузку компьютера или ноутбука, где появилось сообщение об отсутствии интернета.
- Выполнить перезапуск сетевого оборудования, для чего отключить его от сети и выждать не менее 10 секунд. После этого можно включать.
Стоит учитывать, что компьютер или ноутбук могут перестать подключаться к сети вследствие обновления операционной системы на устройстве. То же самое относится и к установке антивирусного программного обеспечения (ПО), которое было загружено с источника неизвестного происхождения.
Уведомление «Неопознанная сеть без доступа к интернету»
Вход в настройки маршрутизатора Кинетик
Для того, чтобы зайти в мастер настройки роутера Keenetic, Вам необходимо подключиться к нему с помощью LAN-кабеля или через беспроводную сеть WiFi. Последнее очень удобно в том случае, если Вы хотите настроить роутер с планшета, телефона или ноутбука. Хотя, если возникнут проблемы с доступом, всё равно придётся подцепляться через кабель.
Откройте любой веб-браузер и введите в строку поиска адрес: my.keenetic.net
.
Если никаких проблем с настройками и работой устройства либо компьютера нет, то должна открыться страничка с полями для ввода логина и пароля.
Кстати, если заметите, что адрес изменился на keenetic.io
— не удивляйтесь, это нормально. Далее нужно ввести логин и пароль для авторизации.
Как подключиться к роутеру Keenetic
Есть два способа подключиться к WiFi маршрутизатору Кинетик — по кабелю и через беспроводную сеть. Рассмотрим оба варианта.
Подключение Кинетика по кабелю
В комплекте с любым WiFi роутером идёт сетевой Ethernet-кабель. С его помощью можно подключить устройство к компьютеру или ноутбуку через LAN-порт. Для этого надо один конец кабелю включить в любой из желтых разъёмов Кинетика, подписанных как «Домашняя сеть»:
Другой конец кабеля подключите в LAN-порт сетевой карты компьютера. Как правило, все современные ПК и ноутбуки имеют встроенный в материнскую плату сетевой контроллер, так что никаких проблем возникнуть у Вас не должно!
Подключение по WiFi
Зайти в настройки роутера через my.keenetic.net можно и через беспроводную сеть. Для этого Вам нужно знать имя этой сети (WiFi SSID) и пароль на подключение к ней. Если Вы ранее ничего не меняли в конфигурации устройства, то узнать эти параметры можно просто перевернув Кинетик «вверх ногами».
Там будет наклейка, в которой в поле «Сеть Wi-Fi» будет имя беспроводной сети, а в поле «Пароль Wi-Fi» соответственно ключ безопасности.
Если Вы хотите сделать вход в my.keenetic.net с планшета или телефона (Android или Apple iOS), то можно считать необходимые данные отсканировав QR-код. Кстати, он же понадобится если Вы захотите воспользоваться фирменным приложением от разрабочиков — My.Keenetic
либо Keenetic Cloud
. На мой взгляд настраивать роутер Кинетик с телефона через мобильное приложение в разы проще и удобнее.
Использование WPS на Keenetic
Не стоит забывать и про такой достаточно старый способ подключиться к Кинетику через WiFi, как воспользоваться функцией WPS. Она позволит связать роутер и ноутбук (планшет, телефон) простым нажатием кнопки. Сначала нажимаем кнопку WPS на роутере Keenetic — вот она:
Затем в течение минуты делаем то же самое на том гаджете, с которого хотим подключиться. На планшетах и телефонах кнопка WPS обычно программная и находится в разделе настройки беспроводной сети.
Что делать, если роутер перестал раздавать интернет по Wi-Fi?
Имеется ввиду, что проблема с подключением только по Wi-Fi сети. По кабелю от маршрутизатора интернет работает (без запуска подключения к интернету на компьютере!) .
Здесь может быть два случая:
- Когда устройства вообще не находят Wi-Fi сеть.
- Когда устройства находят Wi-Fi сеть, происходит подключение, но интернет не работает.
Основные моменты: возможно Wi-Fi сеть отключена кнопкой на роутере. Возможно на роутере слетели настройки и теперь имя сети изменилось на заводское и вы просто не замечаете свою сеть. Роутер по какой-то причине не может подключится к интернету. Об этом я подробно рассказывал в отдельной статье: Роутер не раздает интернет по Wi-Fi. Что делать?
И еще отдельные инструкции:
Обращайте внимание на индикаторы на самом роутере. У меня на фото ниже все ok: к интернету подключен, Wi-Fi раздает

Дополнительные рекомендации
Если настройки выставлены в соответствии с нашими рекомендациями, но нет Интернета по-прежнему, то попробуйте проверить патч-корд и кабель WAN. Возможно, нужно обжать коннектор, особенно это актуально, если используется витая пара. В этом случае лучше вызвать мастера. Кроме того, зайдите в настройки центра управления сетями и общим доступом операционной системы. В разделе «Адаптеры» удалите неиспользуемые соединения, так как это тоже влияет на появление ошибки с наименованием «Без доступа к Интернету».
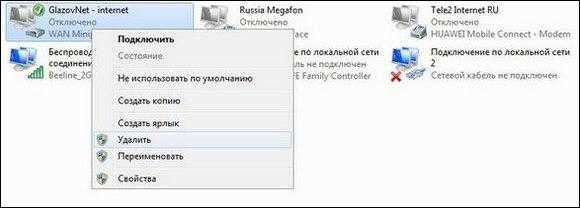
Также рекомендуется обратиться в техническую поддержку вашего провайдера. Есть вероятность, что проблему вызвал общий сбой, и специалисты в скором времени устранять неисправность, и сеть снова станет доступной.
Обратите внимание, ошибку «Подключено, без доступа в Интернету» может вызвать то, что к роутеру подключено слишком много устройств, так как скорость распределяется на все аппараты в равном диапазоне. Рекомендуем задать лимит на количество одновременно подключенных девайсов
Так вы сможете увеличить полосу пропускания.

Попробуйте перезагрузить маршрутизатор, возможно, просто появилась программная ошибка. В случае скачков напряжения происходит и не такое. Зайдите в веб-интерфейс и найдите кнопку «Перезагрузить» или «Reboot». Щелкните по вкладке «Применить» и дождитесь включения модема.
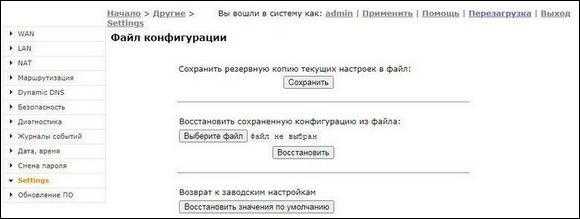
В случае аппаратного сбоя ни перенастройка, ни сброс параметров уже не поможет. Устройство необходимо нести в сервисный центр, так как появились повреждения внутренних элементов или сгорела плата. В этой ситуации следует готовиться к замене роутера.
Режим усилителя в Keenetic Lite III
Если сигнал от вашего основного роутера не достает до дальних комнат дома или теряется через стены, вы можете использовать маршрутизатор Lite III в качестве усилителя (репитера, повторителя) сигнала. Lite III в режиме усилителя подключается к головному роутеру по Wi-Fi связи, а к самому усилителю вы можете подключать свои телефоны, планшеты и другие устройства как по беспроводной связи, так и по проводам. После подключения усилитель получает все параметры основной сети, то есть то же самое имя сети, номер канала и пароли. При этом ваши подключенные устройства будут сами анализировать качество сигнала от обоих роутеров и переключаться на тот из них, кто в данный момент посылает лучше сигнал.
Чтобы подключить дополнительный роутер к основному в режиме усилителя, вам нужно сделать следующее. Расположите усилитель так, чтобы он свободно улавливал сигнал по Wi-Fi от головного роутера (лучше в прямой видимости). Поставьте переключатель режимов (на задней панели) роутера Lite III в позицию «Усилитель». Коротко нажмите кнопку WPS/Wi-Fi на основном роутере, затем на дополнительном. Индикаторы Wi-Fi начнут мигать, что говорит о сопряжении устройств. Далее возможны два варианта: произойдет автоматическое подключение или придется вручную вводить некоторые данные. Рассмотрим оба варианта.
Автоматическое подключение
Примерно через минуту после описанных выше действий настройка завершится, на усилителе загорится индикатор интернета, и вы сможете пользоваться Wi-Fi-сетью обоих роутеров. Кнопка WPS/Wi-Fi на разных роутерах выглядит и расположена по-разному. Например, в TP-Link Archer C20 и TL-WR841N она находится сзади рядом с портами, а в Keenetic Giga KN-1010 на передней панели.
После нажатия кнопок WPS/Wi-Fi подключение произойдет автоматически только в том случае, если в сети вашего головного роутера работает DHCP-сервер. Это означает, что основной роутер умеет автоматически присваивать IP-адреса устройствам-клиентам сети.
Обратите внимание, что после включения на роутере Lite III режима усилителя вы не сможете управлять им через стандартный веб-интерфейс (панель управления) по адресу 192.168.1.1. Это связано с тем, что усилитель получит от основного роутера новый IP-адрес, по которому вы и сможете заходить в интерфейс через браузер. Посмотреть этот IP-адрес можно в панели управления главного роутера
Рассмотрим пример. Вы подключили Lite III в режиме усилителя к главному роутеру бренда Keenetic. После соединения главный роутер назначил усилителю IP-адрес 10.10.10.15, который можно посмотреть в его веб-интерфейсе по адресу my.keenetic.net в разделе «Список устройств». Скопируйте этот адрес в адресную строку браузера и попадете в панель управления вашего усилителя. Меню роутера в режиме усилителя будет сокращенным по сравнению с функционалом панели управления роутера в основном режиме
Посмотреть этот IP-адрес можно в панели управления главного роутера. Рассмотрим пример. Вы подключили Lite III в режиме усилителя к главному роутеру бренда Keenetic. После соединения главный роутер назначил усилителю IP-адрес 10.10.10.15, который можно посмотреть в его веб-интерфейсе по адресу my.keenetic.net в разделе «Список устройств». Скопируйте этот адрес в адресную строку браузера и попадете в панель управления вашего усилителя. Меню роутера в режиме усилителя будет сокращенным по сравнению с функционалом панели управления роутера в основном режиме.
Ручное подключение
Если DHCP-сервер не работает, вам нужно вручную ввести временный служебный IP-адрес 192.168.1.3. Для этого на компьютере найдите в настройках сети сетевые подключения и установите такие параметры: IP-адрес 192.168.1.30, маска подсети 255.255.255.0. Например, в ОС Windows 10 это делается так. Кликните на панели уведомлений по значку «Сеть» и выберите «Параметры сети и Интернет». Кликните по строке «Настройка параметров адаптера», затем правой клавишей по названию своей сети и выберите в контекстном меню «Свойства».
Кликните по строке «IP версии 4», нажмите «Свойства». Поставьте переключатель в позицию «Использовать следующий IP-адрес», введите указанные выше значения для IP-адреса и маски подсети и нажмите Oк. После этого панель управления станет доступна с адреса в браузере 192.168.1.30.
Настройка Zyxel Keenetic в роли Wi-Fi адаптера
Если у вас модель Keenetiс Lite III, то вам нужно включить режим «Адаптер» переключателем на самом роутере. Если же у вас другая модель, то активировать этот режим можно через настройки.
Заходим в панель управления роутером (можете смотреть эту инструкцию), и Переходим на вкладку Система — Режим.
На вкладке режим нужно поставить переключатель возле Адаптер – подключение Ethernet-устройств к сети Wi-Fi. И нажать кнопку Применить.
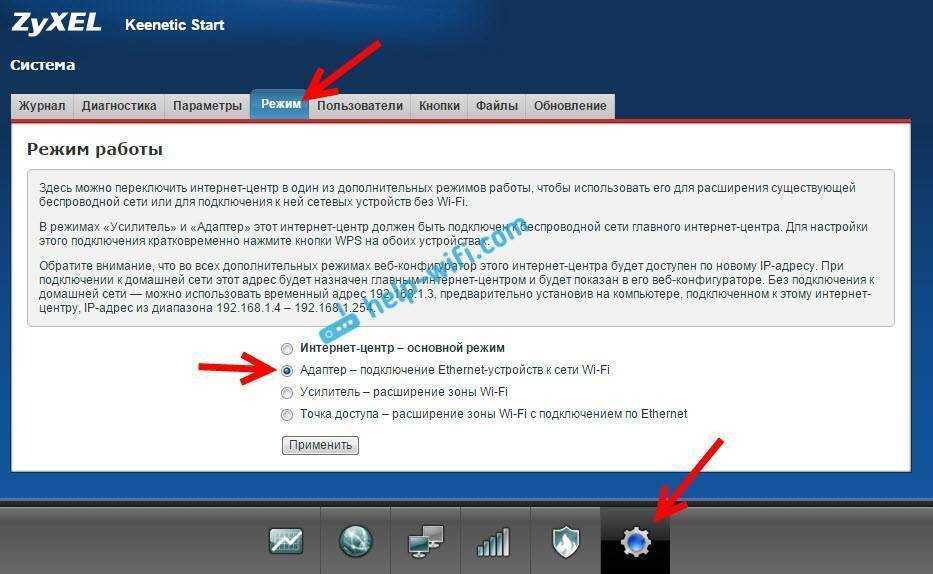
Что бы перезагрузить роутер, нажмите на кнопку Сейчас (в новом окне) . Ждем пока роутер перезагрузится.
Все настроили, теперь нам нужно установить соединение между нашим роутером Zyxel и Wi-Fi сетью главного роутера. Делается это очень просто, как и в случае с настройкой этого роутера в режиме репитера.
Нужно одновременно на обоих роутерах нажать кнопку WPS (Wi-Fi) . Я нажал кнопку «Wi-Fi» на своем Zyxel Keenetic Start (активно начнет мигать индикатор питания) :

Затем нажал кнопку WPS на главном роутере (индикатор питания, или Wi-Fi так же начнет активно мигать) :

Немного ждем, пока наш адаптер подключится к Wi-Fi сети. Когда все заработает, то на роутере Zyxel должен загореться индикатор «Интернет», Wi-Fi сеть пропадет, а интернет по кабелю уже будет работать.

Если выключить наш «адаптер» и включить снова, то он автоматически подключится к Wi-Fi и снова будет раздавать интернет по кабелю. Если вы смените пароль, или имя своей Wi-Fi сети, то нужно будет заново установить соединение, нажав клавиши WPS на обоих устройствах.
Подключаем устройства по кабелю к роутеру Zyxel в режиме «Адаптера»
Как правило, на роутере есть 4 LAN разъема. Вот вы можете подключить 4 устройства к интернету. Я, например, установил роутер возле телевизора, и подключил его с помощью кабеля, который идет в комплекте. Получился такой себе приемник для телевизора. Кстати, интернет на телевизоре должен работать сразу после подключения к Zyxel
Важно, что бы в том месте было покрытие вашей Wi-Fi сети, в противном случае адаптер не сможет подключится к сети, ну и интернет работать не будет

Можно точно так же подключить стационарный компьютер:

Таким способом можно подключить к интернету по Wi-Fi любое устройство у которого нет Wi-Fi приемника, но есть LAN разъем.
Возвращаем роутер в нормальный режим работы и входим в панель управления
Как я писал выше, подключившись к Zyxel Keenetic, и набрав в браузере 192.168.1.1 вы не сможете зайти на страницу с настройками. Все потому, что IP-адрес выдает главный роутер. Что бы его узнать, нужно зайти в настройки роутера к Wi-Fi сети которого подключается наш роутер, и в списке клиентов посмотреть IP-адрес который выделен для маршрутизатора Zyxel (который адаптер) .
По этому адресу уже можно зайти в настройки. Правда, не вижу никакой необходимости туда заходит. Разве что вернуть роутер в нормальный режим работы. Это можно сделать в настройках, на вкладке Система — Режим. Выбрав режим работы Интернет-центр – основной режим и нажав кнопку Применить.
Но, есть еще один способ выключить режим «адаптера». Можно сбросить настройки к заводским. После этого настройки будут доступны по адресу 192.168.1.1. А роутер будет работать в стандартном режиме — Интернет-центр.
Вот и вся инструкция. На самом деле, такая возможно может очень часто пригодится. Зачем тянуть сетевой кабель через весь дом, что бы подключить компьютер к интернету. Или зачем покупать дорогие адаптеры (особенно для телевизоров) , если можно использовать обычный роутер, который у многих просто лежит без дела.
Источник
Сеть есть, интернета нет
Но компьютерным пользователям чаще всего приходится иметь дело со следующей ситуацией: роутер работает, сеть Вай-Фай появилась и другие устройства её находят, но после подключения страницы сайтов не грузятся. Причины следующие: неправильно подключен кабель или неправильные настройки роутера.
Обязательно тщательно осматриваем кабель. Если он поврежден или плохо вставлен, интернет от провайдера не будет получен, то, естественно, он не сможет его и раздать. При этом логично то, что Wi-Fi будет работать, но пользы не будет. Подключившись с ПК или ноутбука, появится уведомление «Ограниченно» или «Без доступа к интернету». На мобильных устройствах ни сайты, ни приложения от интернета, например, Youtube просто не будут открываться.
На всякий случай вытащите кабель и вставьте обратно. Нет никакого результата? Роутер включен, но не раздает интернет? Значит необходимо перенастраивать, а именно выставить:
Ваше мнение – WiFi вреден?
Да 24.19%
Нет 75.81%
Проголосовало: 10167
- тип соединения, используемый вашим провайдером;
- корректные параметры подключения к интернету
В зависимости от модели маршрутизатора порядок работы с настройками, а также наименование разделов, может отличаться. На устройствах TP-Link параметры задаются на вкладке «Интернет» в «Дополнительных настройках». Задаем верные параметры и тип соединения (эту информацию вы можете узнать у вашего провайдера).
В D-Link это же значение задается на вкладке Сеть – WAN
На устройствах от Asus эти параметры выставляются в разделе WAN или «Интернет» в случае русскоязычного интерфейса. Необходимо установить используемый от провайдера тип соединения.
В случае с Keenetic порядок примерно такой же: переходим в настройки устройства, дальше выбираем WAN, устанавливаем необходимый тип соединения и сохраняем
Какие параметры задавать? Здесь уже все зависит от интернета и провайдера. Если вы неправильно выставите настройки, то сеть будет, но передавать данные Вай-Фай не сможет. Может быть и такая ситуация, что вы выставили настройки правильно, но Wi-Fi все равно не работает. Здесь нужно учитывать, что некоторые предоставляющие интернет компании делают привязку по MAC-адресу. Необходимо позвонить в компанию и разузнать информацию. Если привязка есть, останется только продиктовать MAC.
Вход, или My.Keenetic.net пароль
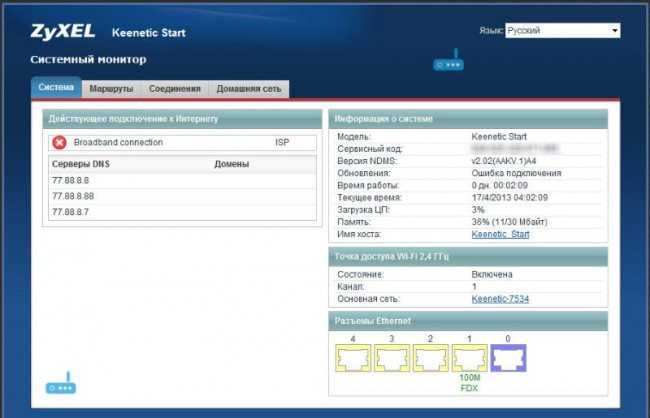
Чтобы выполнить вход в интерфейс настроек маршрутизатора Keenetic, пользователь должен подключиться к устройству посредством LAN-кабеля. Также можно зайти в мастер настроек по беспроводному интерфейсу Wi-Fi. Последний вариант для настройки роутера со смартфона или планшета, когда нет компьютера и, соответственно LAN-разъёма. Единственно, если возникнут проблемы, то для их решения всё же придётся подключаться по кабелю. Роутер должен быть подключён к сети и включён. В браузере нужно набрать полный адрес my.keenetic, и если устройство функционирует нормально, как и компьютер, то в браузере откроется страница входа в систему настроек, где необходимо ввести в соответствующие поля авторотационные данные. Кстати, если вы заметили, что в адресной строке поменялась зона домена, это нормально, время от времени зоны меняются, но перенаправление на локальный адрес остаётся.
Как настроить маршрутизатор, если в доме нет устройства, на которое можно вывести панель настроек?
Некоторые специалисты утверждают: с помощью компьютера настроить параметры Wi-Fi роутера легче, чем с мобильного: другие говорят о том, что это в принципе возможно, еще меньшее число дает описание самого процесса. Они считают, что так изворачиваться не стоит, ведь позитивного результата в итоге может и не быть. Но, если у пользователя не остается выбора, и он готов провозиться дольше, то возможно все. Маршрутизатор можно настроить с:
- Смартфона. Иногда производители роутеров создают особые утилиты, благодаря которым можно быстро произвести настройки прямо со смартфона. Специалисты не советуют так поступать, и настраивать аппарат для передачи сигнала с помощью телефона предлагают только если других вариантов нет. К тому же, программы поддерживают не все модели аппаратов, а только те, которые появились пару лет назад.
- Планшета. Возможности те же, что и с обычным мобильным телефоном, то есть настройка будет происходить с помощью особого приложения, которое перед этим нужно скачать из PlayMarket, но у планшета не в пример шире «полномочия» для показа нужной информации, и шанс успешной настройки увеличивается на порядок.
- Телевизора. Современные телевизоры мало чем уступают компьютерам, их функционал расширяется, и на данной стадии развития технологий можно вывести изображение настроек на экран не компьютера, а телевизора, если у пользователя есть современная модель.
Если человеку сложно дается работа с программами, то, стоит одолжить ноутбук для настройки параметров у друзей: не стоит пытаться изменить что-то в роутере в плане настроек, особенно в первый раз, если источник, с помощью которого все будет происходить, не надежен.
Причины плохой работы вай-фай и что делать
Плохая работа вай-фая выражается в слабом сигнале, перебоях или регулярном отключении интернета.
Причины, по которым роутер «keenetic omni» не раздает вай фай, могут быть разными:
- Проблемы с оплатой или затруднения у провайдера. В этой ситуации необходимо пополнить счет или подождать, пока провайдер решит проблему;
- Вирусы. Некоторые из них блокируют доступ или снижают скорость до минимума. Решается вопрос установкой хорошего антивируса и чисткой компьютера;
- Плохое расположение. Например, в «кинетик гига 1» проблема вай фай такого плана встречается часто. Если прибор находится далеко от комнаты или его окружает мебель, сигнал будет плохо проходить. Стоит переставить устройство и проверить, помогло ли. Это же относится к электроприборам, особенно к микроволновке;
- Устаревшая прошивка маршрутизатора. Ее необходимо регулярно менять, скачивая с офсайта;
- Слишком много пользователей. Чем больше людей подключаются к одной сети, тем меньше будет скорость подключения. Возможно, потребуется установить роутер помощнее или дополнительный усилитель;
- Слишком много открытых программ и вкладок. Чем больше на ПК открыто вкладок в браузере или поставлено закачиваться файлов, тем медленнее они будут работать.
Роутер ZyXEL NBG334W EE перестал работать, не сбрасывается, не заходит в настройки
Сидел я, значит, никого не трогая в интернете, все было замечательно, ничего не предвещало беды, как вдруг вырубился интернет. Первая мысль, а вернее ругательство, было в сторону моего провайдера, так как обычно он этим грешит, часто подводит. Спустя 5 минут все стало гораздо интереснее
Я обратил внимание, что мой ноут (а у меня ноут) не видит мой модем (ZyXEL NBG334W EE ). Обычно, когда подводит провайдер, сигнал с модемом не пропадает, а просто показывает соответствующий значок об отсутствие интернета. Чтож, подумал я, и просто перезагрузил модем (вынул с розетки и обратно подключил), делов то
К моему удивлению, ситуация не изменилась и тут я понял, что это нестандартный случай. Еще вот что я заметил: индикатор wi-fi не горел, хотя в рабочем режиме у меня горели 3 индикатора (питания, wi-fi, ключик). Ну все, подумал я, хана модему. В общем промучился я с ним довольно долго и расписывать обо всем особо не хочется, поэтому попробую более сжато
Чтож, подумал я, и просто перезагрузил модем (вынул с розетки и обратно подключил), делов то. К моему удивлению, ситуация не изменилась и тут я понял, что это нестандартный случай. Еще вот что я заметил: индикатор wi-fi не горел, хотя в рабочем режиме у меня горели 3 индикатора (питания, wi-fi, ключик). Ну все, подумал я, хана модему. В общем промучился я с ним довольно долго и расписывать обо всем особо не хочется, поэтому попробую более сжато.
Что случилось с роутером?
- — Индикатор wi-fi не горел
- — В веб интерфейс (192.168.1.1) не заходит
- — Кнопочка reset (для сброса всех настроек) тоже не работает
Оставалось только выкинуть модем, но! Меня смутил тот факт, что остальные индикаторы ведь горели, а значит не все еще потеряно. Я сразу понял, что проблема в прошивке или, как ее еще называют, микропрограмме. Но как ее обновить, без доступа к веб интерфейсу, я не знал и для этого мне нужно было относить модем в сервисный центр, а мне уж больно лень было это делать, да и интернет нужен был как можно скорее.
Короче говоря, я перепробовал все что предлагают на разных форумах, в том числе и официальных — ничего не помогло. И вот когда я уже совсем отчаялся, у меня получилось найти выход.
Итак, пробуем следующее:
- Зажимаем кнопочку reset (маленькая, сзади) чем то острым и не отпускаем.
- Ждем секунд 30 и выключаем питание (из розетки), кнопочку не отпускаем!
- Ждем 30 сек. и снова включаем в розетку, кнопочку не отпускаем!
- Ждем 30 сек.
После этой легкой процедуры у меня все заработало! Нужный индикатор загорелся, модем вновь стал виден компьютеру, а так же заработал веб. интерфейс. Что интересно, так это то, что на официальном сайте нету этой подсказки, хотя она единственная, которая помогла мне в решении моей проблемы. На оф. сайте предлагалось восстановить поврежденный файл конфигурации с помощью утилиты NBG Repair Tool, но и этот вариант мне не помог. Все оказалось гораздо проще.
Теперь я безумно рад! Я подумал что модему пришел полный писец и уже, кстати, стал подбирать в интернет магазине новые роутеры. Как же хорошо что я не успел сделать заказ сегодня ? Да и это приятное чувство, когда сам чинишь устройство, которое уже собирался выбросить — бесценно!
Личный кабинет не открывается
Иногда попасть в настройки не удаётся и не помогает даже универсальный вариант.
Причин может быть множество, но почти все можно свести к двум вариантам.
- Настройка соединения.
- Не открывается адрес роутера (символьный).
Проверку первого варианта надо начинать с самого банального подключения к девайсу.
Правильно ли подключена сеть? В случае настройки с проводного соединения к роутеру, не считая электричества, должны быть подключены два кабеля: в гнездо WAN (синего цвета) должен быть подсоединён кабель от провайдера, в одно из гнёзд LAN (жёлтого цвета) — от компьютера.
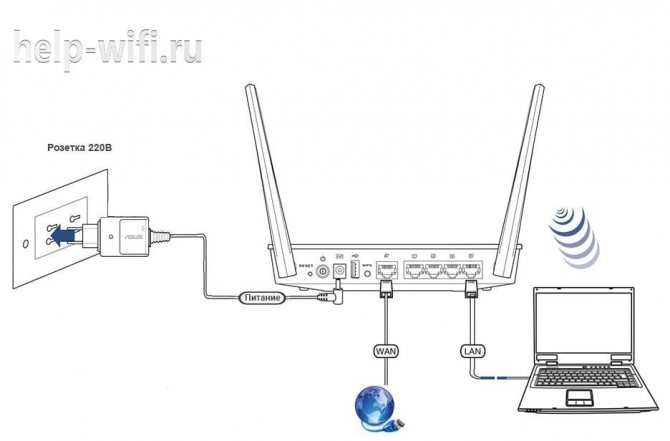
Рассматривать вариант, когда ранее было выбрано гнездо для ТВ-приставки, а потом в него же включён компьютер, смысла нет. Вход в настройки роутера через my.keenetic.net — не интернет запрос, блокироваться не будет.
Если кабели подключены верно, нужно проверять, куда компьютер направляет запросы. Бывает, что ноутбук по кабелю соединён с роутером, при этом по Wi-FI с интернетом. И если при этом ещё вводить не в адресной строке, а в строке поиска, компьютер просто не поймёт, что именно нужно открыть, и на всякий случай проверит интернет.
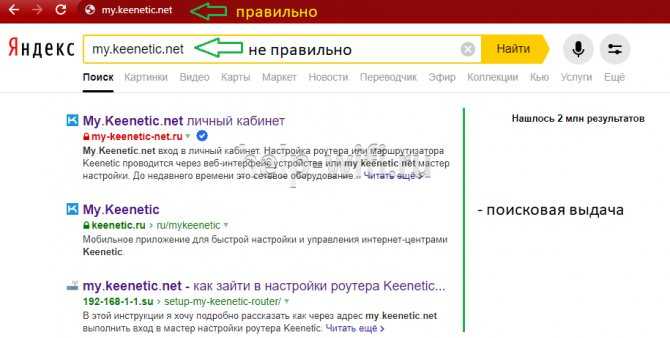
Нужно понимать, что прежде чем искать в сети, компьютер проверит собственные настройки. Если в них отмечен, например, DNS Google — он пойдёт туда и очень огорчится, узнав, что тот о его роутере не знает ничего и предложить настроить не сможет. Установки сетевой карты, через которую он соединён с роутером, должны быть выставлены на получение IP автоматически.

Если всё подключено верно и сетевая карта настроена на автоматическое получение данных, а вход в личный кабинет роутера Кинетик my keenetic net по-прежнему невозможен, нужно смотреть, как и куда вводится адрес.
Часто пользователь пытается ввести его в строку поиска, активируя поисковые плагины браузера. В ответ пользователь не увидит окна, где можно вбить логин и пароль для входа. Браузер честно попробует найти такой адрес в интернете и выдаст ошибку (если кабели соединены верно, поиск возможен только в интернете, а он пока не настроен).
Частая ошибка — пользователь вставляет в адрес https://, как в варианте с цифровым адресом. Вводить надо, как обычно — my.keenetic.net, все символы браузер вставит сам. После этого должна открываться главная страница конфигуратора, и дальше переходят к настройкам.
Неправильные настройки роутера Zyxel Keenetic
Неправильные настройки роутера Zyxel Keenetic могут быть одной из основных причин, по которой интернет не работает. Вам следует проверить настройки роутера и убедиться, что все параметры указаны правильно.
Первым шагом проверьте подключение к интернету. Убедитесь, что проводной или беспроводной кабель подключен к правильному порту на роутере. Если вы используете беспроводное подключение, убедитесь, что Wi-Fi включен и что вы подключены к правильной сети.
Далее, перейдите в настройки роутера, введя IP-адрес роутера в адресную строку браузера. Проверьте параметры подключения к интернету, такие как тип соединения (ADSL, кабельное, оптоволокно), имя пользователя и пароль. Убедитесь, что эти настройки соответствуют вашему интернет-провайдеру.
Если все настройки выглядят правильно, попробуйте перезагрузить роутер и модем. Иногда это может помочь исправить временные проблемы с подключением. Если после перезагрузки проблема не решена, проверьте обновления программного обеспечения для роутера и установите последнюю версию, поскольку это может исправить известные ошибки и проблемы.
Если все вышеперечисленные шаги не помогли, обратитесь к технической поддержке интернет-провайдера или производителя роутера для получения дополнительной помощи. Они смогут оценить вашу ситуацию и предложить конкретные рекомендации по устранению неполадок.
Отключаем Wi-Fi на Zyxel кнопкой, или через настройки
Как вы уже догадались, есть два способа это сделать: кнопкой на роутере (самый лучший, и быстрый способ) , и через панель управления.
Кнопкой на корпусе роутера это сделать очень просто. Нажимаем кнопку, которая так же отвечает за активацию WPS (при коротком нажатии) , и держим ее примерно три секунды.
Wi-Fi сеть будет отключена. Индикатор, который горит и мигает при работе беспроводной сети, должен потухнуть. Что бы обратно включить Wi-Fi, нужно снова нажать и подержать эту кнопку.
Отключаем беспроводную сеть через настройки
Заходим в настройки роутера. Если не знаете как это сделать, то смотрите статью по входу в панель управления на Zyxel.
В настройках переходим на вкладку Wi-Fi сеть (снизу) , снимаем галочку возле пункта Включить точку доступа и нажимаем кнопку Применить.
Все, беспроводная сеть транслироваться не будет. Для включения, делаем все так же, только в обратном порядке.
Роутеры «ZyXEL Keenetic» — это недорогие китайские модели, которые отлично справляются со своей работой. Их сигнала обычно хватает на покрытие всей квартиры, также их можно использовать в качестве усилителя сигнала. Но случается, что в маршрутизаторе перестает работать вай фай.
Проверка подключения по проводу
И так у вас подключения скорее всего идёт по сетевому шнуру. Надо проверить не выпал ли провод. Такое, как не странно бывает часто. Дело в том, что ушки, которые держат провод в порту – часто ломаются и кабель вылетает. Подойдите к роутеру и посильнее вставьте его в порт. Только без фанатизма – не сломайте аппарат.
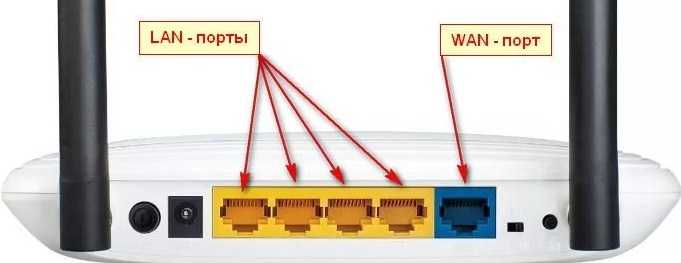
Посмотрите, чтобы он был вставлен именно в LAN (локальный) порт, а не в WAN (глобальный или интернет) порт. Они чаще всего имеют разные цвета, а также подписаны. Спереди вы должны увидеть индикаторы, который говорят о локальном подключении по порту. То есть если вы вставили провод, например в 3 порт, то и индикатор под номером три также должен гореть. Если он не горит – то значит роутер не видит кабель или есть проблемы с портом на компе.

Если индикатор не горит, то идём к компьютеру и смотрим как там поживает порт. В разъёме на сетевой карте, при правильной работе, должны гореть или мигать лампочки, что говорит, что по проводу от роутера идут пакеты подключения.

Если не горит индикатор на роутере и порт в компе, то попробуйте вставить кабель в соседний LAN порт на интернет-центре. Иногда порты просто сгорают – что поделать, это техника. Если это не поможет, посмотрите целостность кабеля, может его кто-то перегрыз или он переломился. Можете подвигать его, если в процессе вы увидите, как на ПК появляется соединение, то значит проблема с кабелем и его просто надо поменять.
Почему иногда пропадает связь по Wi-Fi с Zyxel Keenetic?
Хочу поделиться наболевшей проблемой.
Имеется роутеры Zyxel Keenetic Ultra и ZyXEL Keenetic Giga II, которые сказочно работали больше года, пока не стукнул 2015. И тут, словно в сказке, начались проблемы с Wi-Fi: периодически стала прерываться связь. Это может быть несколько раз в день, практически сразу после включения роутера или через 6 часов работы, никакой точной периодики. Если соединение было, то постепенно пинги к роутеру становятся выше 2000 мс и потом совсем умирают и соединение хоть и висит активное, но по факту — мертвое. Что интересно, оно через несколько минут может ожить. Но, обычно, нервов не хватает и я просто перезагружаю тупым выключением-включением роутер. Изначально проблема появилась на Giga II дома с проводным интернетом. Потом через пару недель на работе, где к Ultra была подключа Yota.
Если в момент глюка подключиться к роутеру по Ethernet, то по нему интернет работает чудесно.
Пробовал менять роутеры местами — проблема сохраняется в независимости от источника интернета.
Прошивки везде — свежайшие.
Пробовал отключать DHCP, менять номера каналов.
Не пробовал только отключать публичную видимость SSID и фильтрацию по mac-адресам (но так как пробовал роутеры ставить в разных местах, то вряд ли дело в этом, хотя чисто по симптомам похоже, будто роутер от чего-то в какой-то момент начинает загибаться по Wi-Fi).
Логи не показывают ничего страшного. Вот вам скриншот:
Хочу заметить, что момент начала глюка со связью начинается с 9:22 и в этот момент никаких красных ошибок нет. Хотя не знаю, что значит ошибка, которая видна 14 минутами ранее в 9:08 на скриншоте.
В общем, народ, может кто сталкивался или готов что-то конструктивное посоветовать (кроме «выбрось ты этот Zyxel»). Просто странно, что проблема проявилась после 1 года использования и сразу на трёх аналогичных устройствах.
Подведем итог
Сам факт отключения электроэнергии редко является первопричиной разорванного соединения. Если самостоятельно найти причину сложно или не получается разобраться в настройках компьютера, следует сразу же обратиться на горячую линию провайдера.
Общаться со специалистом необходимо спокойно и без эмоций. Нужно кратко и четко объяснить причину, рассказать о тех действиях, которые уже проделаны со стороны пользователя. Абонент, который обратился в техподдержку, должен быть готов назвать номер договора, адрес подключения, личные данные
Чтобы разрешить проблему, важно сотрудничать со специалистом: четко отвечать на вопросы, выполнять инструкции
Если причина отключения касается только провайдера – ремонтные работы могут продолжаться в течение нескольких часов. Как быстро получится разрешить внутренние проблемы, зависит, прежде всего, от абонента. В редких случаях может потребоваться замена поврежденного оборудования (маршрутизатора) или кабеля. Преимущественно – достаточно обновить настройки, удалить вирус, просто перезагрузить роутер или устройство (ПК, смартфон). Обращаться в службу технической поддержки или решать проблему самостоятельно, даже если она внутренняя, каждый пользователь решает сам.



























