Pair YouTube with your phone or tablet
Pairing lets you link YouTube on your smart TV or streaming device to your phone or tablet. To a pair device, you must be signed in with the same Google account on your TV and your phone or tablet.
Pair
To pair a mobile device with your smart TV or streaming device:
- Turn on your smart TV or streaming device.
- On your mobile device or tablet, open the YouTube app.
- When you’re asked to, tap Connect
If you don’t get a pop-up, or you accidentally dismiss it, connect using Cast or TV code.
to pair your mobile device with your TV.
- The video player will open in the app on your phone or tablet, showing that you’re connected to your TV or streaming device.
To unpair a mobile device from your smart TV or streaming device:
- Tap Cast .
- Then tap DISCONNECT.
Connect YouTube to your TV using a TV code
When you link your phone or tablet to your smart TV or streaming device using a TV code, you can watch YouTube on your TV when you’re not connected to Wi-Fi. Use your phone or tablet to play content on your TV or streaming device.
TV code is not available with computers. If you’re using a computer to connect to your TV or streaming device, you must instead.
Link devices with a TV code
- Open the YouTube app on your smart TV or streaming device.
- Go to Settings .
- Scroll to Link with TV code. A blue TV code will show on your TV. This code will be numbers only.
- On your phone or tablet, open the YouTube app.
- Tap Cast .
- Tap Link with TV code .
Enter the blue TV code shown on your TV and tap LINK.
Disconnect & reconnect your devices
Once you’ve linked your devices with a TV code, you can disconnect and reconnect them to play content from your device on your TV.
Reconnect a linked device to your TV
- Start YouTube on your Smart TV.
- On your phone or tablet, open the YouTube app.
- Tap your profile picture .
- Tap Settings .
- Tap General.
- Tap Watch on TV.
- Find the previously linked TV device and click LINK.
Unlink devices that were linked with a TV code
If you no longer want to use your phone or tablet with your smart TV or streaming device, you can unlink them. Once a device is removed, you have to use a new code to relink the device again.
You can remove linked devices using your:
- Smart TV or streaming device, OR
- Phone or tablet
You can’t unlink devices individually. Unlinking a single device will remove all linked devices.
Unlink on your Smart TV or streaming device
- On your Smart TV or streaming device, open the YouTube app.
- Go to Settings .
- Select Linked devices.
- Select Unlink all devices to unlink all devices at once.
Unlink on your phone or tablet
- On your phone or tablet, open the YouTube app.
- Tap your profile picture .
- Tap Settings .
- Tap General.
- Tap Watch on TV.
- Tap Delete Devices.
- Tap DELETE to remove the linked Smart TV or streaming device.
Use your smart TV’s remote
- Try to use your TV remote to control your cast experience. Most TV remotes are supported without further setup.
- If your remote doesn’t work, check the instructions manual for your smart TV to learn if it’s CEC supported. If so, follow the instructions in the manual to turn on CEC and try to use your remote to control the cast experience.
Voice controls are not available on all devices.
Способы обойти ограничения на квоту API YouTube.
Как быть и как избежать продолжения сбора удовлетворительного объема данных из YouTube API?
- Если у вас все еще есть ключи API, зарегистрированные до 2019 года, и вы периодически их используете, скорее всего, для них по-прежнему выделяется 1 000 000 единиц в день. Продолжайте использовать эти клавиши, чтобы сохранить предыдущие назначения.
- Используйте несколько ключей API, зарегистрированных в разных учетных записях Google. YouTube-Parser имеет возможность использовать API списков, которые автоматически заменяются при достижении предела, и обработка продолжается с того же места. Нет смысла создавать несколько ключей API в одном аккаунте Google, так как они будут иметь общий лимит.
- Найдите торгового посредника API, зарегистрированного до 2019 года и всегда использовавшегося.
- Отправьте официальный запрос на увеличение лимита API YouTube. Для этого вам необходимо активировать свой биллинг-аккаунт в Google Developer Console и привязать банковскую карту. Затем отправьте запрос, заполнив трехстраничную форму, описывающую, как и почему будет использоваться API YouTube. Потом придет ответ от Google с просьбой заполнить еще одну форму, а потом будет переписка с командой, отвечающей за увеличение лимита в API YouTube.
Оптимальный вариант — использовать несколько API на разных аккаунтах для быстрой замены на новые. Как я уже упоминал, YouTube-Parser имеет функцию горячей замены ключей API во время работы шаблона.
Перестал работать YouTube на телевизоре или приставке Смарт ТВ на Андроид
Если у вас более современный телевизор со Smart TV или ОС Android, скорее всего, приложение YouTube у вас работало, но в какой-то момент остановилось. В дешевых китайских моделях, таких как Yasin, Skyworth, Akai, Gazer, Mystery, Hisense, Ergo, TCL, Mystery, Gazer и даже Xiaomi, могут возникнуть и другие проблемы, когда приложение не отображает фильмы или загружается с перебоями.
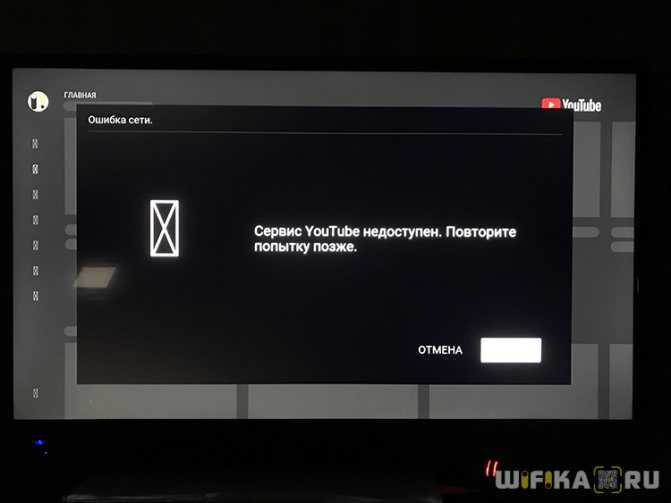
Чаще всего это связано с недобросовестной лицензией на использование Android на таких телевизорах. Китайцы никогда не были особенно дружелюбны к международному праву. В итоге это сказывается на потребителях, то есть на нас с вами, так как Google постоянно ищет такие нарушения и блокирует работу своих приложений, в том числе YouTube.
Connect YouTube to your TV using a TV code
When you link your phone or tablet to your smart TV or streaming device using a TV code, you can watch YouTube on your TV when you’re not connected to Wi-Fi. Use your phone or tablet to play content on your TV or streaming device.
TV code is not available with computers. If you’re using a computer to connect to your TV or streaming device, you must instead.
Link devices with a TV code
- Open the YouTube app on your smart TV or streaming device.
- Go to Settings .
- Scroll to Link with TV code. A blue TV code will show on your TV. This code will be numbers only.
- On your phone or tablet, open the YouTube app.
- Tap Cast .
- Tap Link with TV code .
Enter the blue TV code shown on your TV and tap LINK.
Disconnect & reconnect your devices
Once you’ve linked your devices with a TV code, you can disconnect and reconnect them to play content from your device on your TV.
Reconnect a linked device to your TV
- Start YouTube on your Smart TV.
- On your phone or tablet, open the YouTube app.
- Tap your profile picture .
- Tap Settings .
- Tap General.
- Tap Watch on TV.
- Find the previously linked TV device and click LINK.
Unlink devices that were linked with a TV code
If you no longer want to use your phone or tablet with your smart TV or streaming device, you can unlink them. Once a device is removed, you have to use a new code to relink the device again.
You can remove linked devices using your:
- Smart TV or streaming device, OR
- Phone or tablet
You can’t unlink devices individually. Unlinking a single device will remove all linked devices.
Unlink on your Smart TV or streaming device
- On your Smart TV or streaming device, open the YouTube app.
- Go to Settings .
- Select Linked devices.
- Select Unlink all devices to unlink all devices at once.
Unlink on your phone or tablet
- On your phone or tablet, open the YouTube app.
- Tap your profile picture .
- Tap Settings .
- Tap General.
- Tap Watch on TV.
- Tap Delete Devices.
- Tap DELETE to remove the linked Smart TV or streaming device.
Use your smart TV’s remote
- Try to use your TV remote to control your cast experience. Most TV remotes are supported without further setup.
- If your remote doesn’t work, check the instructions manual for your smart TV to learn if it’s CEC supported. If so, follow the instructions in the manual to turn on CEC and try to use your remote to control the cast experience.
Voice controls are not available on all devices.
Как войти в приложение YouTube в браузере
Примечание. Если вам не удается войти в аккаунт в браузере, попробуйте сделать это на телевизоре или телефоне.
- Выберите Войти в браузере.
- На экране появится код.
- Откройте браузер на компьютере или мобильном устройстве и перейдите на сайт youtube.com/tv/activate.
- Введите код, показанный на экране телевизора.
- Войдите в аккаунт.
Как переключаться между аккаунтами на телевизоре Smart TV или игровой консоли
В приложении YouTube для телевизоров и игровых консолей можно заходить сразу в несколько аккаунтов и легко переключаться между ними. Например, вы можете добавить аккаунты членов семьи, а для друзей использовать специальный гостевой режим. В гостевом режиме они смогут смотреть YouTube на телевизоре или игровой консоли, не заходя в систему. Действия, выполненные в гостевом режиме, не будут учитываться при составлении рекомендаций.
Примечание. Если выбрать профиль ребенка, откроется YouTube Детям. Подробнее…
Как добавить ещё один аккаунт Google на телевизор Smart TV или игровую консоль
Выполните следующие действия:
- Откройте приложение YouTube на телевизоре или игровой консоли.
- Если на экране появится сообщение «Выберите аккаунт», у вас есть несколько вариантов:
- Выберите «Гость», чтобы смотреть видео без входа в аккаунт.
- Выберите «YouTube Детям», чтобы позволить ребенку использовать YouTube Детям без входа в аккаунт. Этот вариант доступен, только если вы настроили гостевой профиль в YouTube Детям.
- Выберите «Добавить аккаунт», если хотите войти в свой аккаунт.
- Выберите «Добавить профиль сервиса «YouTube Детям», чтобы войти в профиль ребенка.
- Если в приложении уже выполнен вход в аккаунт:
- Откройте меню слева.
- Нажмите на фото профиля вверху экрана.
- Перейдите на вкладку «Аккаунт».
- Выберите «Гость», чтобы смотреть видео без входа в аккаунт.
- Или нажмите «Добавить аккаунт», чтобы ваши близкие вошли в свои аккаунты. Это можно сделать как на самом телевизоре, так и на личном устройстве.
- Выберите «Настроить YouTube Детям», чтобы позволить ребенку использовать YouTube Детям в гостевом аккаунте.
Как переключаться между аккаунтами Google на телевизоре Smart TV или игровой консоли
Если устройством пользуется несколько человек, каждый из них может смотреть видео в своем аккаунте.
Примечание. Эта инструкция подходит вам, если вы уже добавили свой аккаунт на телевизор Smart TV или игровую консоль. В противном случае выполните приведенные выше действия, а затем вернитесь к этому разделу.
Вот как сменить аккаунт в приложении YouTube:
- Откройте приложение YouTube на телевизоре или игровой консоли.
- Дальнейшие действия, которые вам нужно выполнить, зависят от того, что появится на экране.
- Если вы увидите сообщение «Выберите аккаунт»:
- Выберите аккаунт YouTube, в который хотите войти.
- Если вы увидите, что в приложение уже выполнен вход:
- Откройте меню слева.
- Нажмите на фото профиля в верхней части экрана.
- Выберите нужный аккаунт на вкладке «Аккаунты».
- Если вы увидите сообщение «Выберите аккаунт»:
Как устранять проблемы со входом в аккаунт YouTube на телевизоре Smart TV или игровой консоли
Если вам не удается войти в приложение YouTube с помощью аккаунта Google, следуйте нашим инструкциям по устранению неполадок.
Настройка и активация
В сервисе реализована полезная функция activate. Она облегчает выбор ролика, делая его доступным на разных аппаратных платформах. Нужно ввести сгенерированный приложением code.
На телевизоре
Скачивают с установкой YouTube TV в магазине приложений смарт-телевизора. В Sony — это Select. В телевизорах Самсунг маркет называется Apps, у LG — Smart World. Аналогичную программу инсталлируют на смартфон или планшет, с которого будет осуществляться трансляция видео на большой экран.
Производители мобильной техники поставляют гаджеты на андроиде с предустановленными сервисами Google, среди которых есть YouTube. Если телевизор не имеет смарт-функций, придется воспользоваться сетевым медиаплеером.
После авторизации устройства синхронизируют. Они должны быть подключены к одной сети Wi-Fi. При наличии платной подписки на YouTube Premium любое видео доступно для скачивания с последующей трансляцией без синхронизации платформ.
Получение кода активации
Он понадобится, если устройства не синхронизируются по сети Wi-Fi. Нужно зайти в настройки смарт-ТВ, выбрать «Ручное подключение». Появится 12 цифр кода активации. Если они не отображаются, телевизор и смартфон или планшет следует перезапустить.
На консолях
Кроме игровых приставок семейства PS, Xbox, интернет-телевидение с ютуба доступно для просмотра на Nintendo Switch, Wii U. Для настройки конфигурации выполняют следующие действия:
- Устанавливают из маркета приложение.
- В окне меню «Настройка входа» выбирают значок YouTube TV.
- Нажимают на кнопку «Войти».
- На компьютере запускают браузер и переходят по адресу www.youtube.com/activate.
- Авторизуются в аккаунте.
- В меню выбирают устройство для передачи видео.
- В настройках консоли вводят сгенерированный код.
После первой синхронизации устройство будет определяться автоматически. Авторизоваться на сайте можно с помощью пары логин/пароль или через аккаунт Google.
На Apple TV
Подключение и синхронизацию выполняют через ПК или промежуточную аппаратную платформу — медиаплеер, смартфон, планшет, ноутбук. На Apple TV предварительно инсталлируют приложение YouTube.
Синхронизируемые устройства подключают к одной сети Wi-Fi. На телефоне или ноутбуке выполняют вход в аккаунт, а на Apple TV устанавливают курсор на иконке приложения, активировав автоматический поиск сопряженной аппаратной платформы.
На экране телевизора появится надпись «Нажмите для соединения с ТВ». Вводят регистрационные данные. При следующем входе нужно выбрать иконку с именем аккаунта. Процесс происходит автоматически. Для синхронизации можно использовать стационарный ПК.
Connect YouTube to your TV using a TV code
When you link your phone or tablet to your smart TV or streaming device using a TV code, you can watch YouTube on your TV when you’re not connected to Wi-Fi. Use your phone or tablet to play content on your TV or streaming device.
TV code is not available with computers. If you’re using a computer to connect to your TV or streaming device, you must instead.
Link devices with a TV code
- Open the YouTube app on your smart TV or streaming device.
- Go to Settings .
- Scroll to Link with TV code. A blue TV code will show on your TV. This code will be numbers only.
- On your phone or tablet, open the YouTube app.
- Tap Cast .
- Tap Link with TV code .
Enter the blue TV code shown on your TV and tap LINK.
Disconnect & reconnect your devices
Once you’ve linked your devices with a TV code, you can disconnect and reconnect them to play content from your device on your TV.
Reconnect a linked device to your TV
- Start YouTube on your Smart TV.
- On your phone or tablet, open the YouTube app.
- Tap your profile picture .
- Tap Settings .
- Tap General.
- Tap Watch on TV.
- Find the previously linked TV device and click LINK.
Unlink devices that were linked with a TV code
If you no longer want to use your phone or tablet with your smart TV or streaming device, you can unlink them. Once a device is removed, you have to use a new code to relink the device again.
You can remove linked devices using your:
- Smart TV or streaming device, OR
- Phone or tablet
You can’t unlink devices individually. Unlinking a single device will remove all linked devices.
Unlink on your Smart TV or streaming device
- On your Smart TV or streaming device, open the YouTube app.
- Go to Settings .
- Select Linked devices.
- Select Unlink all devices to unlink all devices at once.
Unlink on your phone or tablet
- On your phone or tablet, open the YouTube app.
- Tap your profile picture .
- Tap Settings .
- Tap General.
- Tap Watch on TV.
- Tap Delete Devices.
- Tap DELETE to remove the linked Smart TV or streaming device.
Use your smart TV’s remote
- Try to use your TV remote to control your cast experience. Most TV remotes are supported without further setup.
- If your remote doesn’t work, check the instructions manual for your smart TV to learn if it’s CEC supported. If so, follow the instructions in the manual to turn on CEC and try to use your remote to control the cast experience.
Voice controls are not available on all devices.
Доступные каналы
Платформа демонстрирует онлайн кулинарные шоу, из которых можно узнать рецепт запеканки, прочих оригинальных блюд. Доступны медиа-продукты премиального класса, познавательные программы, научно-популярные фильмы, музыкальные шоу.
Спортивные трансляции
YouTube TV предоставляет доступ к прямому эфиру футбольных матчей, большого тенниса, легкоатлетических соревнований, боксерских поединков. К глобальной платформе подключены:
- Fox Sports;
- группа каналов ESPN;
- сеть SEC;
- NBCSN;
- FS1, FS2;
Есть олимпийское, теннисное вещание, транслируются матчи АПЛ, НХЛ, НБА. Сетка спортивных программ постоянно расширяется.
Предложения премиум-класса
К категории такого телевизионного продукта причисляют:
- Showtime;
- Fox Soccer+;
- MTV;
- Nick Jr.
Пока на платформе отсутствуют востребованные каналы Cinemax и НВО. Последний доступен автономно.
Познавательные каналы
На платформе YouTube TV можно смотреть прямые эфиры National Geographic, Nat Geo Wild. Доступны:
- каналы группы Discovery;
- Da Vinci Learning;
- Fox Life HD;
- Viasat Nature.
Вставьте свои ключи в YouTube
Теперь мы готовы запустить Kodi и, наконец, исправить его. Если вы еще этого не сделали, войдите в свою учетную запись YouTube с помощью плагина Kodi YouTube. Вам будет предложено перейти на страницу youtube.com/activate и ввести свой 8-значный код. Вы можете сделать это на любом устройстве, а не только на устройстве, на котором работает Kodi.
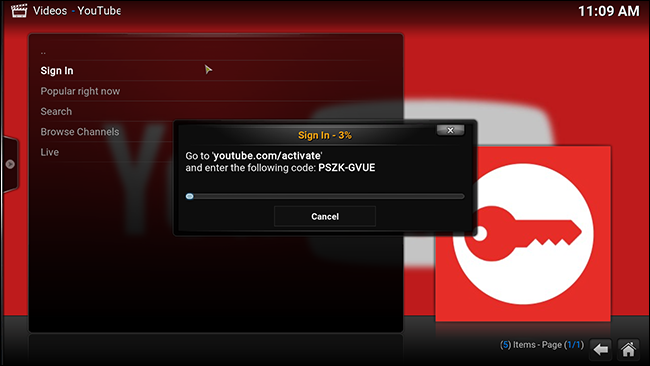
Сделайте это дважды, как указано. Затем откройте подменю плагинов YouTube. Вы можете сделать это, выбрав вилку и нажав букву C на клавиатуре.

Откройте «Настройки дополнений», затем перейдите на вкладку «Ключ API».

Убедитесь, что опция «Включить личные ключи API» включена, затем вставьте ранее собранные ключи в соответствующие места. (Мои ключи размыты на картинке выше, поэтому вы не можете их украсть. Получите свои собственные ключи.)
Подключение телефона или планшета
Телевизор Smart TV или стриминговое устройство можно подключить к телефону или планшету. Для этого на обоих устройствах нужно войти в один и тот же аккаунт Google.
Как подключить устройство
Сделайте следующее:
- Включите Smart TV или стриминговое устройство.
- Откройте приложение YouTube на телефоне или планшете.
- Когда на экране появится запрос, нажмите Подключить
Если всплывающее окно не появилось или вы случайно закрыли его, то можете настроить трансляцию или использовать для подключения код.
.
- На телефоне или планшете откроется видеопроигрыватель. Это означает, что вы успешно подключились к телевизору или стриминговому устройству.
Сделайте следующее:
Подключение к телевизору с помощью кода
Связав телефон или планшет с телевизором Smart TV с помощью кода, вы сможете смотреть видео на большом экране даже без подключения к Wi-Fi и управлять воспроизведением с мобильного устройства.
На компьютерах устанавливать связь с помощью кода нельзя, но можно включать на телевизор или стриминговое устройство.
Как связать устройства с помощью кода
- Откройте приложение YouTube на телевизоре Smart TV или стриминговом устройстве.
- Перейдите в раздел Настройки .
- Прокрутите страницу вниз и выберите Подключить вручную. На экране появится код, записанный синими цифрами.
- Откройте приложение YouTube на телефоне или планшете.
- Нажмите на значок трансляции .
- Нажмите Подключить вручную .
Введите синий код с экрана телевизора и нажмите Подключить.
Как отменить или восстановить связь между устройствами
Вы можете отменить связь между вашим устройством и телевизором, а также восстановить ее.
Как восстановить связь между устройством и телевизором
- Откройте приложение YouTube на телевизоре Smart TV.
- Откройте приложение YouTube на телефоне или планшете.
- Коснитесь фото профиля .
- Перейдите в раздел Настройки .
- Выберите Общие.
- Нажмите Просмотр на телевизоре.
- Найдите телевизор, к которому подключались раньше, и нажмите Подключиться.
Отменить автоматическое подключение телефона или планшета к телевизору Smart TV или стриминговому устройству можно в любой момент. Для повторного подключения потребуется новый код.
Отменить связь между устройствами можно:
- на телевизоре Smart TV или стриминговом устройстве;
- на телефоне или планшете.
Отменить связь с одним устройством невозможно – только со всеми сразу.
На телевизоре Smart TV или стриминговом устройстве
- Откройте приложение YouTube.
- Перейдите в раздел Настройки .
- Откройте раздел Подключенные устройства.
- Нажмите Отключить все устройства.
На телефоне или планшете
- Откройте приложение YouTube на телефоне или планшете.
- Коснитесь фото профиля .
- Перейдите в раздел Настройки .
- Выберите Общие.
- Нажмите Просмотр на телевизоре.
- Нажмите Удалить устройства.
- Нажмите Удалить.
С помощью пульта Smart TV
- На многих телевизорах Smart TV управлять просмотром с помощью пульта можно без настройки.
- Если пульт не работает, проверьте, поддерживает ли ваше устройство технологию CEC. Если да, включите ее, следуя инструкции к телевизору.
Как управлять трансляцией с помощью голоса
- Откройте видео в приложении YouTube.
- Нажмите на значок трансляции .
- Нажмите на значок микрофона.
- Произносите команды в микрофон устройства.
Голосовое управление доступно не на всех устройствах.
Pair YouTube with your phone or tablet
Pairing lets you link YouTube on your smart TV or streaming device to your phone or tablet. To a pair device, you must be signed in with the same Google account on your TV and your phone or tablet.
Pair
To pair a mobile device with your smart TV or streaming device:
- Turn on your smart TV or streaming device.
- On your mobile device or tablet, open the YouTube app.
- When you’re asked to, tap Connect
If you don’t get a pop-up, or you accidentally dismiss it, connect using Cast or TV code.
to pair your mobile device with your TV.
- The video player will open in the app on your phone or tablet, showing that you’re connected to your TV or streaming device.
To unpair a mobile device from your smart TV or streaming device:
- Tap Cast .
- Then tap DISCONNECT.
Connect YouTube to your TV using a TV code
When you link your phone or tablet to your smart TV or streaming device using a TV code, you can watch YouTube on your TV when you’re not connected to Wi-Fi. Use your phone or tablet to play content on your TV or streaming device.
TV code is not available with computers. If you’re using a computer to connect to your TV or streaming device, you must instead.
Link devices with a TV code
- Open the YouTube app on your smart TV or streaming device.
- Go to Settings .
- Scroll to Link with TV code. A blue TV code will show on your TV. This code will be numbers only.
- On your phone or tablet, open the YouTube app.
- Tap Cast .
- Tap Link with TV code .
Enter the blue TV code shown on your TV and tap LINK.
Disconnect & reconnect your devices
Once you’ve linked your devices with a TV code, you can disconnect and reconnect them to play content from your device on your TV.
Reconnect a linked device to your TV
- Start YouTube on your Smart TV.
- On your phone or tablet, open the YouTube app.
- Tap your profile picture .
- Tap Settings .
- Tap General.
- Tap Watch on TV.
- Find the previously linked TV device and click LINK.
Unlink devices that were linked with a TV code
If you no longer want to use your phone or tablet with your smart TV or streaming device, you can unlink them. Once a device is removed, you have to use a new code to relink the device again.
You can remove linked devices using your:
- Smart TV or streaming device, OR
- Phone or tablet
You can’t unlink devices individually. Unlinking a single device will remove all linked devices.
Unlink on your Smart TV or streaming device
- On your Smart TV or streaming device, open the YouTube app.
- Go to Settings .
- Select Linked devices.
- Select Unlink all devices to unlink all devices at once.
Unlink on your phone or tablet
- On your phone or tablet, open the YouTube app.
- Tap your profile picture .
- Tap Settings .
- Tap General.
- Tap Watch on TV.
- Tap Delete Devices.
- Tap DELETE to remove the linked Smart TV or streaming device.
Use your smart TV’s remote
- Try to use your TV remote to control your cast experience. Most TV remotes are supported without further setup.
- If your remote doesn’t work, check the instructions manual for your smart TV to learn if it’s CEC supported. If so, follow the instructions in the manual to turn on CEC and try to use your remote to control the cast experience.
Voice controls are not available on all devices.
Как войти в приложение YouTube в браузере
Примечание. Если вам не удается войти в аккаунт в браузере, попробуйте сделать это на телевизоре или телефоне.
- Выберите Войти в браузере.
- На экране появится код.
- Откройте браузер на компьютере или мобильном устройстве и перейдите на сайт youtube.com/tv/activate.
- Введите код, показанный на экране телевизора.
- Войдите в аккаунт.
Как переключаться между аккаунтами на телевизоре Smart TV или игровой консоли
В приложении YouTube для телевизоров и игровых консолей можно заходить сразу в несколько аккаунтов и легко переключаться между ними. Например, вы можете добавить аккаунты членов семьи, а для друзей использовать специальный гостевой режим. В гостевом режиме они смогут смотреть YouTube на телевизоре или игровой консоли, не заходя в систему. Действия, выполненные в гостевом режиме, не будут учитываться при составлении рекомендаций.
Примечание. Если выбрать профиль ребенка, откроется YouTube Детям. Подробнее…
Как добавить ещё один аккаунт Google на телевизор Smart TV или игровую консоль
Выполните следующие действия:
- Откройте приложение YouTube на телевизоре или игровой консоли.
- Если на экране появится сообщение «Выберите аккаунт», у вас есть несколько вариантов:
- Выберите «Гость», чтобы смотреть видео без входа в аккаунт.
- Выберите «YouTube Детям», чтобы позволить ребенку использовать YouTube Детям без входа в аккаунт. Этот вариант доступен, только если вы настроили гостевой профиль в YouTube Детям.
- Выберите «Добавить аккаунт», если хотите войти в свой аккаунт.
- Выберите «Добавить профиль сервиса «YouTube Детям», чтобы войти в профиль ребенка.
- Если в приложении уже выполнен вход в аккаунт:
- Откройте меню слева.
- Нажмите на фото профиля вверху экрана.
- Перейдите на вкладку «Аккаунт».
- Выберите «Гость», чтобы смотреть видео без входа в аккаунт.
- Или нажмите «Добавить аккаунт», чтобы ваши близкие вошли в свои аккаунты. Это можно сделать как на самом телевизоре, так и на личном устройстве.
- Выберите «Настроить YouTube Детям», чтобы позволить ребенку использовать YouTube Детям в гостевом аккаунте.
Как переключаться между аккаунтами Google на телевизоре Smart TV или игровой консоли
Если устройством пользуется несколько человек, каждый из них может смотреть видео в своем аккаунте.
Примечание. Эта инструкция подходит вам, если вы уже добавили свой аккаунт на телевизор Smart TV или игровую консоль. В противном случае выполните приведенные выше действия, а затем вернитесь к этому разделу.
Вот как сменить аккаунт в приложении YouTube:
- Откройте приложение YouTube на телевизоре или игровой консоли.
- Дальнейшие действия, которые вам нужно выполнить, зависят от того, что появится на экране.
- Если вы увидите сообщение «Выберите аккаунт»:
- Выберите аккаунт YouTube, в который хотите войти.
- Если вы увидите, что в приложение уже выполнен вход:
- Откройте меню слева.
- Нажмите на фото профиля в верхней части экрана.
- Выберите нужный аккаунт на вкладке «Аккаунты».
- Если вы увидите сообщение «Выберите аккаунт»:
Как устранять проблемы со входом в аккаунт YouTube на телевизоре Smart TV или игровой консоли
Если вам не удается войти в приложение YouTube с помощью аккаунта Google, следуйте нашим инструкциям по устранению неполадок.




















