При помощи кнопки
Самый простой и быстрый метод. С помощью физического вмешательства можно сбросить все настройки роутера даже в том случае, если не удается войти в панель управления.
Кнопка находится на корпусе и может иметь разные названия, в зависимости от производителя и модели роутера: Reset, WPS, Res и т. д. На дешевых роутерах зачастую одна кнопка выполняет несколько функций в зависимости от времени нажатия, но их может быть и несколько. Стандартно для сброса хватает — 10 сек., больше — не страшно, меньше — ничего не произойдет.
Нажмите и удерживайте кнопку до тех пор, пока не загорится индикатор WPS. Затем отпустите ее и дайте устройству перезагрузиться.
Фактически вместо кнопки вы чаще можете наблюдать дырку с надписью Reset. В таких моделях кнопка находится внутри корпуса для того, чтобы случайно не нажиматься. Ресетнуть такой маршрутизатор можно при помощи иголки или спички. Если это не помогло, давайте рассмотрим — как сбросить настройки на роутере более жесткими манипуляциями.
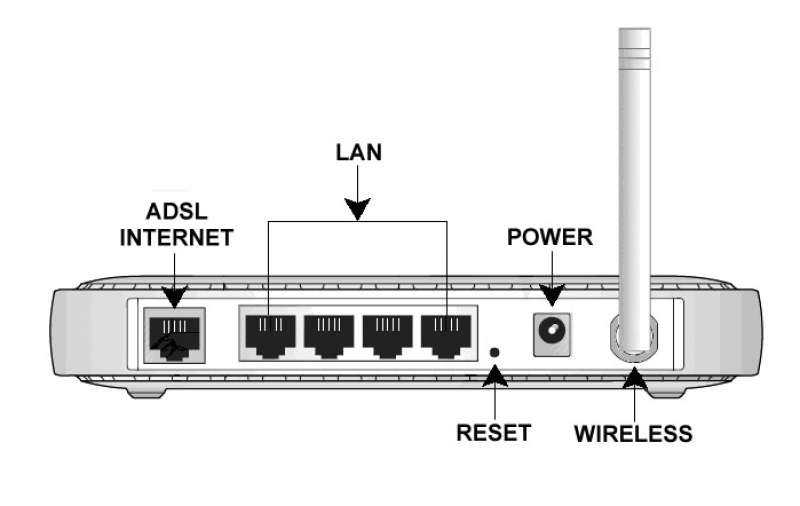
Как настроить маршрутизатор после полного сброса?
Настройка роутера после сброса до заводских параметров ничем не отличается от первичной — всё придётся делать заново.

Если маршрутизатор исправно работает и распределяет интернет, то проще всего перед сбросом в веб-интерфейсе сделать скрины:
- вкладки «Интернет»;
- вкладки «WiFi» (Точка доступа);
- иногда могут понадобиться параметры из вкладки «IGMG Proxy».
Если вы сомневаетесь в своих силах, то перед тем, как сделать сброс настроек WiFi роутера, можно позвонить в службу поддержки и уточнить, что именно придётся позже настраивать. Звонок провайдеру потребуется и в случае, если маршрутизатор не работал до того, как было решено сбросить параметры.
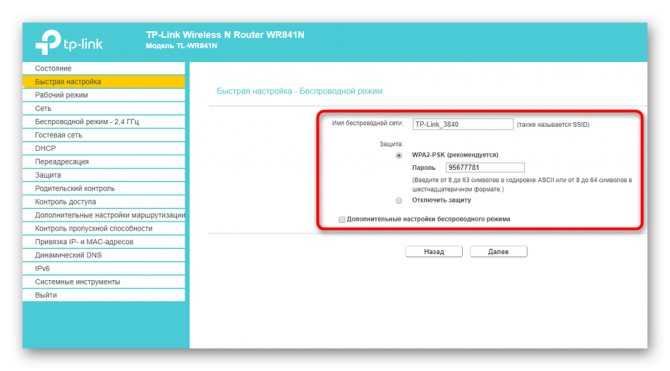
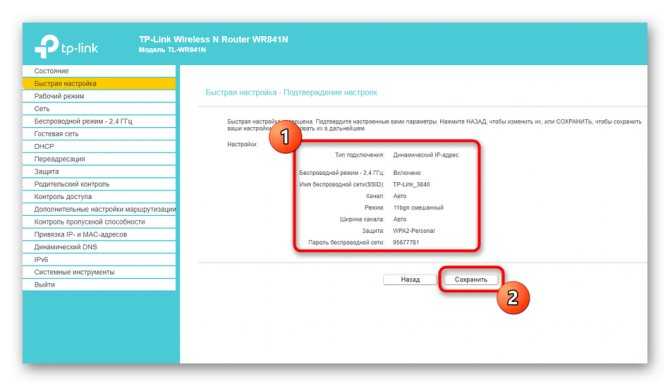
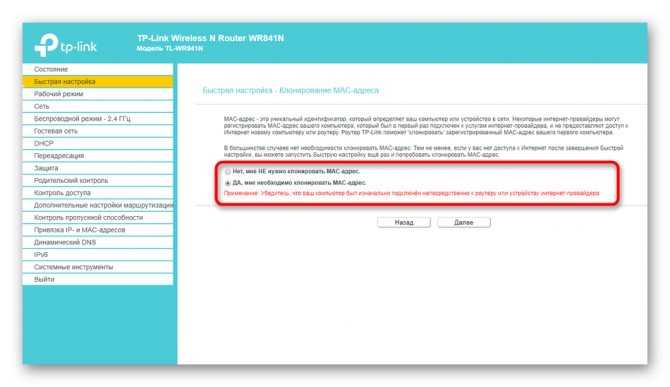
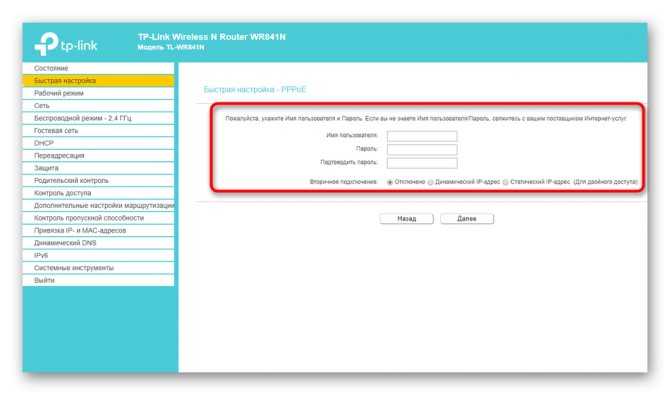
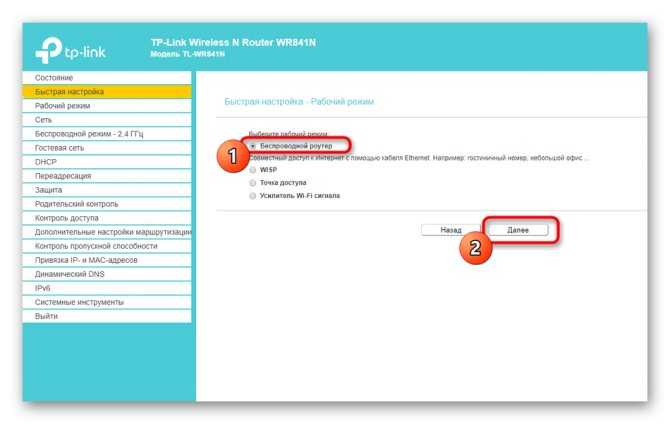
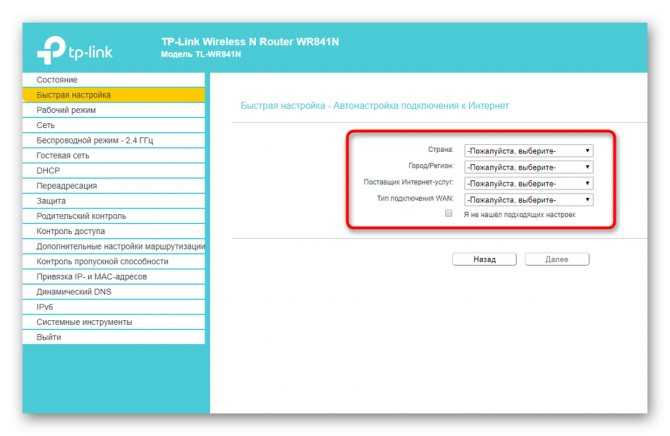
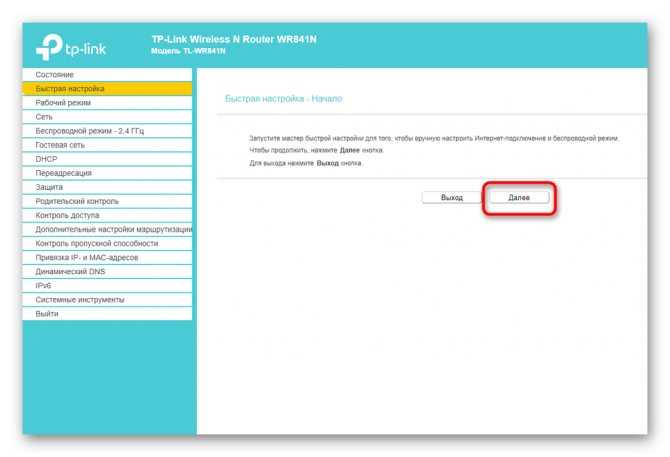

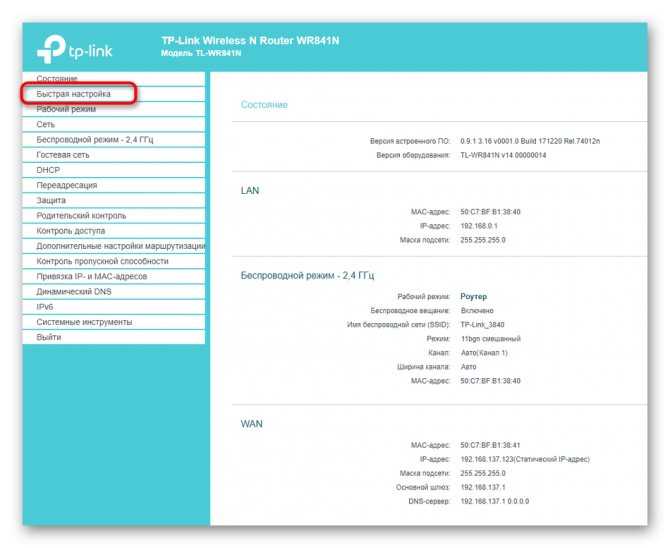
Почему сбиваются настройки на роутере?
Произвольный сброс настроек – неприятная проблема, заставляющая каждый раз перенастраивать роутер и вводить одни и те же данные. Она проявляется в двух вариациях: первый вариант не позволяет сохранить данные в панели администрирования, а второй – сбрасывает сохраненные параметры после перезагрузки устройства.
Чаще всего возникновение таких проблем говорит об аппаратной поломке, которую можно исправить только в сервис-центре. В некоторых случаях причина может заключаться в старой прошивке или в системных дефектах.
Чтобы исправить ситуацию, можно попробовать следующее:
- Если данные не сохраняются, попробуйте зайти в панель администрирования с другого браузера. Также можно попробовать другое устройство.
- Если параметры слетают после выключения маршрутизатора, попробуйте перезагрузить его через панель администрирования. Нужный пункт можно найти в «Системных инструментах» или другом разделе с соответствующим функционалом.
- Откатите настройки до заводских: кнопкой или вручную.
- Установите новую прошивку роутера. Это делается так: необходимо зайти на сайт производителя, найти самую новую версию для своего устройства, скачать ее и после обновить через панель администрирования.

После выполнения этих действий необходимо перезагрузить Wi-Fi маршрутизатор и систему, а после проверить настройки. Если установленные вами параметры на месте, значит, причина поломки заключалась в системном сбое.
Ничего не помогло? Выхода два: можно отнести роутер в сервис-центр либо приобрести новый.
Дополнительное видео на тему сброса параметров сетевого адаптера:
Теперь вы знаете, как обнулить настройки на вашем роутере. Это несложное занятие, справиться с которым можно без специальных знаний и умений. Достаточно лишь нажать на кнопку, на устройстве или в системе администрирования – а дальше все будет сделано за вас.
Аппаратные неисправности маршрутизатора
Все изменения хранятся в энергозависимой памяти модема, в конкретной микросхеме, расположенной в корпусе устройства. При отключении электроэнергии все изменения должны сохраняться. Однако неправильная эксплуатация, износ или изначально некачественные материалы становятся причиной поломок микросхем, что влечет за собой сброс установленных данных. Подобную неисправность вызывает три основные причины:
- нестабильная подача электроэнергии, скачки напряжения;
- продолжительный эксплуатационный срок (износ деталей);
- общий износ устройства.
Что делать если на роутере не горит лампочка интернета или Wifi
Для ремонта аппаратных неисправностей требуется инструмент, новые детали и навыки. В домашних условиях устранить такие поломки удается редко, преимущественно модем относят в сервисный центр.

Важно: если устройство находится еще на гарантийном сроке, возможно, за ремонт все равно придется платить. Обусловлено это тем, что скачки напряжения и перегрев устройства относится к нарушениям правил эксплуатации, а значит не гарантийный случай
Чтобы маршрутизатор не перегревался, а изменения не сбивались, рекомендуется девайс устанавливать в помещениях с хорошей вентиляцией вдали от источников тепла. По возможности лучше подключать всю электронику, включая роутер, через источники бесперебойного питания.
Настраиваем Wi-Fi
- Слева выбираем раздел Защита беспроводного режима (Wireless Security)
- Защиту выбираем WPA/WPA2 — Personal либо WPA-PSK/WPA2-PSK
- Версию выбираем WPA2-PSK , а шифрование AES
- Нажимаем Сохранить
Если роутер Вам предлагает перезагрузить маршрутизатор (появится красная строчка), то перезагружаем. После перезагрузки проверяем подключени по WiFi, должно все работать.
Приятного пользования!
На сегодняшний день уже никого не удивишь интернетом с безлимитным трафиком или высокой скоростью соединения. Люди обзавелись современными ноутбуками, планшетными компьютерами и смартфонами, которые могут похвастаться наличием встроенного Wi-Fi модуля , что позволяет осуществлять простое и эффективное подключение к беспроводным сетям. Все больше пользователей активно используют беспроводные возможности своих устройств и устанавливают Wi-Fi роутеры для раздачи интернета по всему дому или квартире.
После покупки беспроводного Wi-Fi маршрутизатора многие люди сталкиваются с непростым вопросом, как настроить роутер. Перед тем как подключать к роутеру различные устройства и гаджеты его нужно правильно настроить. Процедура настройки отпугивает многих пользователей. Не найдя ответы на некоторые вопросы многие в конечном итоге вызывают мастера и платят свои кровно заработанные деньги за несложную настройку. Именно для неопытных пользователей и предназначена эта статья. Мы подробно опишем, как настроить роутер, с какими проблемами при этом можно столкнуться и как их решить.
Для того, чтобы наглядно продемонстрировать все шаги процедуру настройки рассмотрим на примере роутера TP-Link TL-WR841N.
Сброс настроек на роутере Tp-Link с помощью кнопки
Здесь все очень просто. Берем наш маршрутизатор и ищем на нем кнопку с надписью RESET (WPS/RESET) . Как правило, эта кнопка утоплена в корпус (что бы случайно не нажали ее) . Нашли кнопку? Отлично.
Важно помнить, что эта процедура полностью удалит все параметры на вашем маршрутизаторе. Они будут сброшены к заводским
Вам нужно будет заново все настроить. Или перед сбросом параметров сохраните их в файл. Затем, вы сможете их быстро восстановить. Как это сделать, написано в статье: Сохраняем настройки роутера Tp-Link перед прошивкой, или сбросом настроек и восстанавливаем их из файла.
Берем что-то острое, например скрепку, и нажимаем на эту кнопку. Держим 10 секунд. Роутер от электросети отключать не нужно. Скорее всего, на маршрутизаторе мигнут все индикаторы. Это значит, что произошел сброс параметров.
Если сброс не происходит, делаем так: выключаем роутер, зажимаем кнопку RESET, включаем питание (не отпуская кнопку) и продолжаем держать кнопку 30 секунд.
Вот так эта кнопка выглядит на модели TL-WR841N:

Еще фото этой самой кнопки RESET на других моделях:



О настройке этого маршрутизатора читайте в этой статье.
Что делать, если нет специальной кнопки RESET?
Очень много моделей роутеров компании Tp-Link не имеют специальной кнопки для сброс настроек к заводским. Там, как правило, используется кнопка, которая так же отвечает за активацию функции WPS. Она так и подписана WPS/RESET.
Если на вашем устройстве именно такая кнопка, то просто нужно зажать ее на 10 секунд. На TP-LINK TL-WR720N, она выглядит примерно вот так:


С механическим способом очистки настроек, я думаю, мы разобрались.
Основные причины обнуления настроек
Обнуление настроек маршрутизаторов производится по разным причинам, из наиболее распространённых вариантов можно выделить следующие ситуации:
- сброс пароля к доступу. Если вы изменили пароль и забыли его, то помощью обнуления настроек устройства вы имеете возможность восстановить заводские параметры пароля доступа к роутеру. Как правило, стандартные настройки логина и пароля указываются на задней панели маршрутизатора;
- неправильная настройка подключения к интернету. Если вы неверно выбрали параметры при подключении к Интернету, то для повторной настройки роутера «с нуля» используется сброс параметров. Также если для получения доступа к Интернету ваш роутер не нуждается в настройке, вы всегда можете сбросить настройки для восстановления подключения к Интернету;
- подключение к другому провайдеру. Если подключение к провайдеру требует определённых настроек, то у отдельных случая, намного проще выполнить обнуление установленных параметров для создания другого подключения роутера к новому провайдеру. В некоторых подключениях для корректной работы игр или приложений открываются дополнительные порты, что не требуется для подключения к Интернету от другого провайдера;
- подготовка к прошивке устройства. Как правило, прежде чем прошивать маршрутизатор рекомендуется сбросить настройки к заводским значениям для уменьшения риска в процессе прошивки устройства.
Способ второй. Аппаратный
Если в результате программной ошибки или несанкционированного доступа у вас сбились настройки доступа к встроенному ПО роутера, придётся выполнить полный аппаратный сброс. В большинстве устройств кнопка полного сброса располагается на задней панели либо внизу ближе к центру. Она всегда снабжается подписью Reset и находится в небольшом углублении, делающем невозможным случайное нажатие. После нахождения кнопки возьмите скрепку, либо иной длинный и тонкий предмет. Им необходимо будет удерживать кнопку Reset, пока все контрольные лампы роутера не погаснут или не мигнут на секунду.
В бюджетных моделях производства TP-LINK сброс настроек производится кнопкой, которая отвечает за функцию WPS. Её нужно удерживать в течение 10–15 секунд, чтобы достичь желаемого эффекта. После того как сброс будет выполнен, роутер подаст сигнал в виде частого мигания ламп.
При сбросе настроек на роутере Asus, придётся искать кнопку, расположенную вблизи разъёма внешней антенны — она отмечена пиктограммой в виде двух стрелок, указывающих на небольшой кружок. После её кратковременного удерживания начнёт часто мигать контрольная лампа WPS, что и послужит сигналом успешно выполненного сброса. В устройствах, произведённых Zyxel, нужно будет удерживать кнопку сброса в течение 10–15 секунд, в результате чего начнёт мигать контрольная лампа питания. При отсутствии специальной кнопки сброса, таковой может быть выполнен удерживанием нажатия кнопки включения. Выполнив аппаратную перезагрузку роутера, необходимо восстановить все параметры, чтобы установить стабильное соединение.
Что дальше
Когда сброс настроек роутера закончен, нужно установить настройки, которые определены вашим провайдером. Убедившись, что устройство подключено к питанию, откройте на компьютере список беспроводных подключений. Некоторые роутеры автоматически загружаются с работающей беспроводной сетью, не требующей пароля для соединения. Если ваш роутер в списке подключения отсутствует, берите поставляющийся в комплекте с ним провод и подключайте устройство к компьютеру через разъём RJ-45.
Роутер должен быть доступен по стандартному адресу — достаточно ввести в адресной строке браузера сочетание 192.168.0.1. Некоторые производители используют альтернативный адрес подключения — для его введения необходимо заменить ноль единицей. Следующим шагом будет введение параметров доступа. Чаще всего достаточно ввести в строках логина и пароля слово «admin», но некоторые устройства имеют иные заводские настройки. Найти нужные сочетания символов можно в инструкции либо на нижней панели девайса.
Зайдя в веб-клиент роутера, перейдите во вкладку беспроводной сети, чтобы установить нужное имя и пароль подключения — это позволит в дальнейшем обходиться без проводов. Дальнейшие настройки сугубо индивидуальны и зависят от провайдера. Большинство российских поставщиков услуг выдают клиенту памятку, в которой указываются оптимальные настройки роутера — в этом случае действовать придётся строго по инструкции.
Только в некоторых случаях вам потребуется связаться с технической поддержкой провайдера, чтобы получить необходимые сведения. Если вы приобретали роутер с прошивкой, разработанной конкретной компанией, очень велика вероятность, что после перезагрузки вам придётся вызывать специалиста технической службы. Если самостоятельные попытки восстановить соединение не дают результата, лучше воспользоваться профессиональной помощью, чтобы избежать потери времени и ухудшения ситуации.
Если после перезагрузки получить доступ к роутеру не получается, очень велика вероятность того, что вам придётся обновить прошивку устройства. Скачивать установочные файлы лучше с официального сайта производителя либо из проверенных источников, чтобы не нанести вред девайсу
Обязательно обратите внимание и на следующие признаки серьёзных неприятностей:
- Все лампы роутера загорелись одновременно и не гаснут.
- Все контрольные лампы часто мигают.
- Горит только контрольная лампа питания.
Очень велика вероятность, что устройство попросту сломано и восстановление его обойдётся дороже приобретения нового.
Для чего нужен полный сброс настроек роутера TP-Link к заводским?
Основных причин три:
- Необходимо обновить ПО роутера, но в случае возможных ошибок при перепрошивке все настройки могут слететь. Чтобы не пришлось вводить все заново, целесообразно сделать резервную копию конфигураций
- Если вы хотите внести какие-то изменения в параметрах вашей беспроводной сети — поменять пароль, изменить название сети и т.д. — а у вас нет доступа в админку, потому что вы забыли данные для доступа, либо вообще маршрутизатор вам достался от кого-то, и вы их никогда не знали.
- Если роутер стал сильно глючить, интернет не работает, wifi не раздается или появились какие-то еще проблемы, то помимо перезагрузки устройства можно сделать сброс к заводским настройкам роутера.
Какие бывают способы сброса настроек роутера ТП-Линк?
На маршрутизаторах TP-Link, как и на всех других моделях, сброс к заводским конфигурациям возможен двумя способами — из панели управления и аппаратно. Первый подойдет тем, у кого есть доступ к кабинету администратора. Второй — для всех остальных, кто не помнит пароль входа или вообще не может подключиться к wi-fi сети роутера
Программный сброс настроек
Чтобы сделать полный сброс роутера TP-Link, необходимо
- подключиться к его wifi сети
- зайти по адресу 192.168.0.1 или 192.168.1.1 (в зависимости от модели)
- авторизоваться под учетной записью администратора
Далее открываем раздел «Заводские настройки», который находится внутри «Системных инструментов»
Здесь достаточно просто нажать на кнопку «Восстановить» и роутер обнулится до состояния «из коробки»
В панели управления современных маршрутизаторов ТП-Линк с обновленным дизайном пункты меню находятся на тех же местах. Отличие лишь во внешнем оформлении
Плюсы и минусы
Удобство выполнения задачи
Нет необходимости доставать роутер
Не работает, если нет доступа к разделу администратора
Аппаратный сброс роутера TP-Link до заводских настроек
Однако, как мы выяснили, доступа к админке у вас может не быть, из-за чего вы и решили откатить роутер до заводского состояния. Или в результате ошибок по каким-то причинам настройки не сбрасываются из панели управления. На этот случай производителем предусмотрена специальная кнопка «Reset» на корпусе устройства. Это так называемый «аппаратный сброс».
В зависимости от модели она может быть двух типов:
- отдельная
- совмещенная с функцией WPS
Отдельная кнопка Ресет, конечно, лучше — обычно она утоплена в корпус, тем самым защищая от случайного нажатия. Для того, чтобы выполнить полный сброс настроек роутера, необходимо взять тонкий острый предмет, типа скрепки или булавки, надавить на кнопку и подержать в таком состоянии секунд 10-15, пока лампочки на маршрутизаторе не замигают и не выключатся.
Ваше мнение — WiFi вреден?
Да 22.56%
Нет 77.44%
Проголосовало: 51414
То же самое делаем с выпуклой кнопкой, только здесь уже булавка не понадобится — справится и палец. Если Reset совмещен с WPS, то при коротком нажатии сработает именно функция быстрого подключения, а не сброса, именно поэтому ее нужно держать в нажатом состоянии долго.
Плюсы и минусы
Универсальность
Необходимо найти булавку
Сброс к заводским настройкам с телефона через приложение TP-Link Tether
И еще один вариант, который появился относительно недавно. Это мобильное приложение TP-Link Tether, с помощью которого можно удаленно управлять сетью без включения компьютера. Для возврата роутера к заводским настройкам надо зайти в меню «Инструменты — Система»
И нажать на «Настройки по умолчанию»
Резервная копия для восстановления ТП-Линк
Резервную копию настроек для восстановления нужно делать в том случае, когда роутер начал глючить. Например, интернет или wifi сигнал пропадает и вы хотите ввести все данные для связи с провайдером заново, но боитесь, что что-то не получится. Имея бэкап с настройками можно будет все вернуть в прежнее состояние, если что-то пошло не так. То же касается прошивки маршрутизатора — перед обновлением ПО рекомендуется сделать резервную копию конфигураций, чтобы при необходимости можно было откатиться назад.
Раздел создания резервной копии настроек TP-Link находится в рубрике «Системные инструменты — Резервная копия и восстановление»
Нажимаем на кнопку «Резервная копия» и сохраняем файл настроек на компьютер
Для того, чтобы потом вернуть те же самые конфигурации на роутер TP-Link, на этой же странице нажимаем на кнопку «Выберите файл», указываем сохраненный файл настроек и жмем на «Восстановить»
Не помогло
Возможные проблемы
Кнопка RESET не срабатывает
Ваш роутер не сбрасывается кнопкой RESET.
Возможно, вы недостаточно долго удерживаете кнопку. У некоторых устройств коротким нажатием на RESET активируется режим WPN или выполняется перезагрузка маршрутизатора. Попробуйте держать кнопку 10-15 секунд.
Посмотрите, что написано по этому поводу в инструкции к вашему роутеру. Встречаются нестандартные варианты, когда сначала нужно зажать RESET, а только потом включить питание роутера.
Самый плохой из возможных вариантов – у вас сломана кнопка сброса. Если у вас есть пароль для входа в веб-интерфейс, вы можете сбросить настройки роутера до заводских программно. В случае, когда пароль утерян, обнуление параметров невозможно. Роутер придётся отнести в сервис, чтобы там починили кнопку или сбросили настройки, замкнув контакты на плате.
Не удается сбросить настройки
Сброс настроек не происходит. Роутер снова загружается с теми же параметрами.
Возможно, в программном обеспечении маршрутизатора произошёл сбой. Попробуйте его перепрошить. Скачайте с сайта разработчика прошивку для вашей модели и загрузите её. Если это не помогает, скорее всего, у вас проблемы с флеш-памятью устройства. Обратитесь в сервисный центр для диагностики и ремонта.
Сброс настроек с помощью кнопки
Этот способ является самым простым, потому как не требует входа в панель управления. Чтобы сбросить все параметры роутера, подключите устройство к сети, найдите на задней панели кнопку «Reset» и нажмите её. У различных моделей и марок могут отличаться только длительность нажатия кнопки и её расположение. На большинстве устройств удерживать кнопку в нажатом состоянии требуется более 10 секунд. Когда сброс данных будет выполнен, устройство просигнализирует одновременным миганием светодиодов расположенных на передней панели.
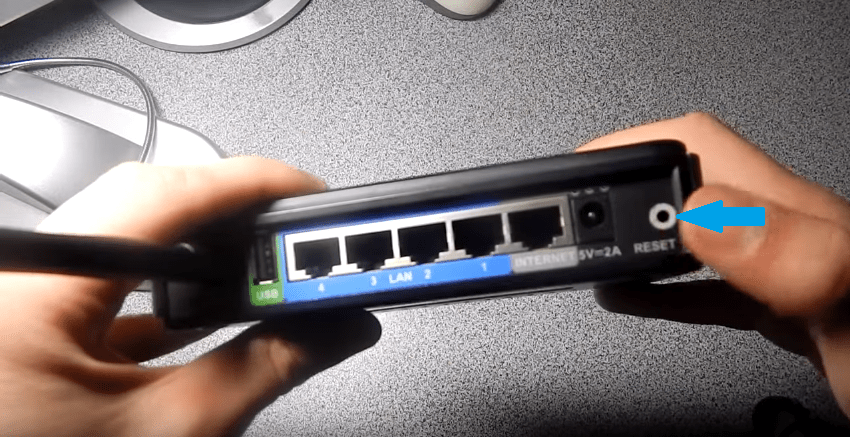
Что касается типа кнопки — она бывает наружной и внутренней (утопленной в корпус аппарата). Расположение кнопки внутри корпуса необходимо для того, чтобы сброс данных не был выполнен случайно, при подключении кабелей в порты. И если наружную кнопку можно нажать пальцем, то для нажатия внутренней кнопки понадобится тонкий продолговатый предмет. Самый оптимальный выбор — спичка или зубочистка, но используются и другие предметы: скрепка, ампула от шариковой ручки, гвоздь, игла.
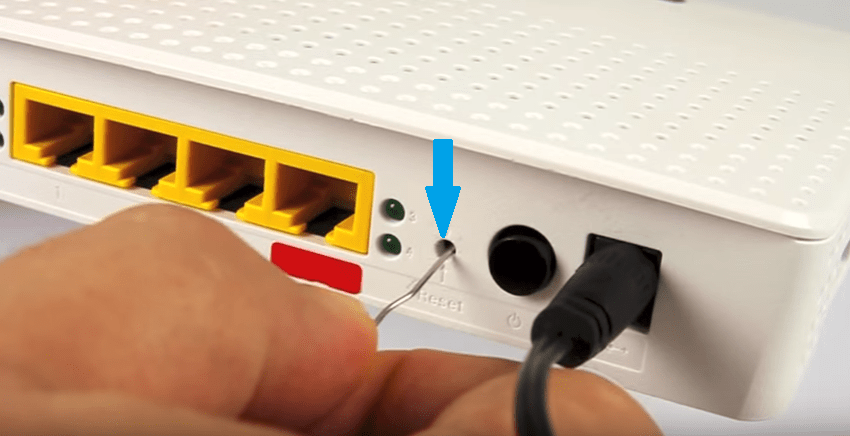
Убедиться в том, что сброс параметров роутера успешно выполнен, вы можете, если зайдете в его панель управления со стандартными данными учётной записи (admin / admin). После этого можно настраивать маршрутизатор заново. Большинство моделей предоставляют функцию быстрой установки, которая позволяет за 3-4 шага задать основные параметры подключения к Интернету, сети Wi-Fi и защиты доступа. Более тонкая конфигурация выполняется на следующих этапах, когда соединение уже установлено.

На некоторых маршрутизаторах кнопка сброса настроек находится на нижней панели. Если сзади устройства, рядом с портами, вы не можете найти необходимую кнопку, рекомендуется перевернуть роутер. Кроме стандартного наименования «Reset», она может называться «Restore Factory Settings» (восстановить заводские настройки).

Как сбросить настройки на компьютере

Когда целесообразно сбросить настройки?
Сброс настроек на компьютере может потребоваться, если:
• вас не устраивает существующая версия операционной системы и программного обеспечения;
• компьютер перестал нормально работать, надолго зависает или тормозит (почему тормозит компьютер ?);
• появился синий экран;
• драйвера не устанавливаются;
• случайно удалены жизненно важные системные файлы и службы;
• планируется продажа ПК.
«Откат» настроек необходим, если после заражения вирусами большинство системных файлов испорчены без возможности восстановления. Из-за длительной эксплуатации в системе может накопиться много «мусора», удаление которого вручную потребует много времени, а возврат конфигураций, предусмотренных в начальном состоянии, решит эту задачу за мгновение.
В этих и ряде других случаев поможет обнуление настроек до заводского состояния.
Перед тем как сбросить настройки на компьютере, необходимо сохранить резервную копию всей базы, чтобы не потерять важную информацию, так как обнуление приведет к потере всех данных на жестком диске.
Для этого можно использовать любой внешний накопитель. Импортировать нужно не только данные из папок, но также пароли, почту, чаты, закладки провайдера и т. д.
Системные способы изменения настроек до заводского состояния
Все персональные компьютеры и ноутбуки на базе ОС Windows продаются с заданной системной конфигурацией, которая позволяет осуществить откат до первоначального вида и вернуть то состояние программ и драйверов, которое было при первом включении.
Такая конфигурация, как правило, скрыта от пользователя, и может быть вызвана только при нажатии нужных кнопок.
Начало работы по откату системы на нулевую стадию начинается с нажатия горячей кнопки:
• F9 – обычно предусматривается в фирменной компьютерной технике Asus;
• F10 – нажимается во всех компьютерах Sony;
• ALT и F10 – комбинации клавиш свойственны, например, для Acer;
• Ctrl+F11 – дают старт обнулению настроек для Dell;
• F11 следует использовать в HP.
Уточнить команду для обнуления можно в инструкции, прилагаемой к компьютеру или ноутбуку. После этого из появившегося меню запускается автоматическое обнуление настроек.
Что делать, если резервный раздел удален?
В этом случае поможет вернуть заводские настройки один из способов:
1 способ. Удаление ОС и переустановка системы с нуля. Такую процедуру лучше доверить сервисному центру.
2 способ. Восстановить систему через Пуск / Все программы. Найти в списке Стандартные / Служебные. Далее нажать на опцию «Восстановление системы», после чего в автоматическом режиме произведутся нужные настройки. При выборе такого способа (подходит для Windows XP и следующих поколений) следует проверить личные данные вручную и удалить их при необходимости.
Если у вас Windows, подобные команды начинаются с нажатия на Параметры / Изменение параметров. Далее меню выбирается в верхнем правом углу, где нужно выбрать Стандартные / Служебные / Обновление и Восстановление.
Для начала отката нужно нажать кнопку старта. Если у вас нет возможности сделать резервное копирование, данные не будут утеряны при выборе режима восстановления настроек «Refresh». В режиме «Reset» данные безвозвратно исчезают.
Любой из этих способов займет мало времени. Обычно для автоматического отката настроек до заводских достаточно 1 часа.
Механический способ восстановления заводских настроек
Все данные о настройках хранятся в BIOS Setup, поэтому их сброс предполагает сброс всех этих данных из папки CMOS, что вручную мышкой сделать не удастся.
Выполнить операцию можно путем манипуляций с материнской платой на полностью обесточенном компьютере. На плате имеется перемычка (рядом с батареей). Стандартно она включена в контакты 1-2.
Достаточно на 10-15 секунд переставить ее в 2-3 положение, после чего вернуть обратно. Иногда на плате имеется только 2 контакта, в таком случае достаточно выполнить их замыкание (подойдет любой проводник металлического типа) на несколько секунд.
Такой же эффект дает снятие батареи на материнской плате на 15-20 минут или же нажатие экстренной кнопки CLR CMOS (она есть только в платах нового поколения).
Обычно сброс настроек может выполнять даже неопытный пользователь при условии, что в системе хранится раздел с заводскими настройками. Существует много иных способов, которые предполагают применение сторонних утилит для отката системы и специальных знаний программиста.
Чтобы не навредить своему компьютеру, лучше сразу доверить выполнение обнуления настроек профессионалам сервисного центра «Девайс Сервис».
Настраиваем интернет
Чтобы настроить интернет-соединение, заходим в раздел Wan – Network . Вы увидите перед собой окно для редактирования данных интернет подключения. Для начала необходимо уточнить у вашего провайдера тип подключения. Основных типов всего 3:
- Static IP. В этом случае провайдер предоставляет вам все необходимые данные, которые используются для выхода в интернет. В их числе ip адрес, маска подсети, основной шлюз и DNS адреса. Для организации подключения такого типа необходимо выбрать в списке Wan Connection Type пункт Static IP. Выбрав его, вы увидите поля для ввода данных, описанных выше. Введите их и нажмите кнопку Save. Теперь в разделе WAN-MAC Clone нажимаем кнопку Clone Mac Address. На этом настройку подключения к интернету можно считать оконченной.
- Dynamic IP. Здесь никаких настроек делать не нужно, просто выбираем этот пункт и нажимаем кнопку Save. Далее как в первом пункте.
- PPPoE. Этот тип подключения потребует от вас знания логина и пароля для доступа к интернету. Обычно эти данные указываются в договоре, так что проблем с ними быть не должно. В крайнем случае их всегда можно уточнить у вашего провайдера. Вводим логин в поле Username и пароль в поле Password. Теперь необходимо отметить пункт Connect Automatically. Все, нажимаем кнопку Save и «клонируем» MAC – адрес как показано в пункте 1.
Некоторые провайдеры при заключении договора «привязывают» вашу учетную запись к физическому адресу (MAC — адресу) компьютера. В этом случае необходимо в пункте MAC Clone вручную ввести физический адрес своей сетевой карты . Для этого нажимаем Win+R, пишем cmd и нажимаем Enter. Так вы откроете командную строку . Введи команду getmac. Вы увидите набор из шести пар букв и цифр – это и есть физический адрес вашей сетевой карты.
Устанавливаем пароль на роутер TP-Link
Как прошить wi-fi роутер? на примере роутера tp-link tl-wr841n
Установить пароль на роутер ТП-Линк можно, используя мастер быстрой настройки устройства или внеся изменения на соответствующей вкладке веб-интерфейса маршрутизатора. Рассмотрим подробно оба метода. Освежаем свои познания технического английского языка и вперед!
Способ 1: Мастер быстрой настройки
Для удобства пользователя в веб-интерфейсе роутера TP-Link присутствует специальный инструмент — мастер быстрой настройки. Он позволяет быстро настроить основные параметры маршрутизатора, в том числе и установить пароль на беспроводную сеть.
- Открываем любой интернет-обозреватель, в адресной строке вводим или и нажимаем клавишу Enter. Посмотреть точный адрес маршрутизатора по умолчанию можно на оборотной стороне устройства.
Появляется окошко аутентификации. Набираем имя пользователя и пароль. В заводской версии они одинаковые: . Щёлкаем левой кнопкой мыши по кнопке «OK».
Входим в веб-интерфейс роутера. В левом столбце выбираем пункт «Quick Setup» и затем кликом на кнопку «Next» запускаем быструю настройку базовых параметров маршрутизатора.
На первой странице определяемся с приоритетом источника подключения к интернету и следуем дальше.
На второй странице указываем свою локацию, провайдера, предоставляющего доступ в интернет, тип аутентификации и другие данные. Переходим далее.
На третьей странице быстрой настройки мы добираемся до того, что нам нужно. Конфигурация нашей беспроводной сети. Для включения защиты от несанкционированного доступа сначала ставим отметку в поле параметра «WPA-Personal/WPA2-Personal». Затем придумываем пароль из букв и цифр, желательно посложнее, но и чтобы не забыть. Вводим его в строку «Password». И нажимаем кнопку «Next».
На последней вкладке мастера быстрой настройки роутера остаётся только щёлкнуть по «Finish».
Устройство автоматически перезагрузится с новыми параметрами. Теперь на маршрутизаторе установлен пароль и ваша сеть Wi-Fi надёжно защищена. Поставленная задача успешно выполнена.
Способ 2: Раздел веб-интерфейса
Возможен и второй метод запаролить роутер TP-Link. В веб-интерфейсе маршрутизатора имеется специальная страница конфигурации беспроводной сети. Можно напрямую перейти туда и установить кодовое слово.
- Как и в Способе 1, запускаем любой браузер на компьютере или ноутбуке, подключенном к роутеру посредством провода или через беспроводную сеть, набираем в адресной строке или и жмём Enter.
- Проходим аутентификацию в появившемся окошке по аналогии со Способом 1. Логин и пароль по умолчанию: . Кликаем ЛКМ по кнопке «OK».
- Попадаем в конфигурацию устройства, в левой колонке выбираем пункт «Wireless».
В выпавшем подменю нас интересует параметр «Wireless Security», на который и кликаем.
На следующей странице сначала выбираем тип шифрования и ставим отметку в соответствующем поле, , затем в графе «Password» пишем свой новый пароль безопасности.
При желании вы можете выбрать тип шифрования данных «WPA/WPA2 — Enterprise» и придуманное свежее кодовое слово ввести в строку «Radius Password».
Возможен также вариант кодировки WEP, и тогда пароли набираем в полях для ключей, их можно использовать до четырёх штук. Теперь нужно сохранить изменения конфигурации кнопкой «Save».
Далее желательно перезагрузить роутер, для этого в главном меню веб-интерфейса открываем системные настройки.
В выпавшем в левом столбе параметров подменю нажимаем на строку «Reboot».
Завершающее действие — это подтверждение перезагрузки устройства. Теперь ваш маршрутизатор надёжно защищён.
В заключение позвольте дать небольшой совет. Обязательно устанавливайте пароль на свой роутер, личное пространство должно быть под надёжным замком. Это несложное правило спасёт вас от многих бед.
Опишите, что у вас не получилось. Наши специалисты постараются ответить максимально быстро.
Что такое Wi-Fi роутер
В первую очередь, это устройство, предоставляющее доступ в сеть Интернет посредством беспроводного соединения.
Связь с интернетом поставляется с помощью радиоканала, который и дает роутер. Сейчас абсолютно все , нетбуки и имеют возможность подключения к сети .
Есть люди, которые, при покупке, увидев на устройстве значок, обозначающий Wi-Fi, считают, что вместе с гаджетом приобретут интернет. Но, увы, это не так.
На самом деле такой значок указывает на то, что в устройстве присутствует модель, с помощью которого можно подключиться к беспроводной сети.
Но ведь эту сеть нужно где-то взять? Для этого и существует роутер, раздающий Wi-Fi. Также роутер может являться маршрутизатором.
По внешнему виду роутер представляет собой небольшую коробочку, от которой идут одна, две или более антенны.
Он принимает сигнал от провода, дающего доступ в сеть Интернет, и преобразует его в беспроводные маршруты.










![✅ как сбросить настройки роутера [восстановление заводских настроек] - pc-windows.ru](http://rwvt.ru/wp-content/uploads/9/1/9/919257b1bd4b8d3c9bfd2bdcc317287d.png)

![✅ как сбросить настройки роутера [восстановление заводских настроек] - pc-windows.ru](http://rwvt.ru/wp-content/uploads/7/f/7/7f777511acb4a558256d4a9cf9a77179.webp)















