Как включить функцию Miracast в ОС Windows 10?
Если у вас есть телевизор с функцией Miracast и компьютер с операционкой Windows 10, как включить два устройства так, чтобы они могли взаимодействовать? Попробуем подробно разобрать этот вопрос.
Рассмотрим саму функцию Миракаст на Windows 10: что это такое, знает небольшое количество потенциальных пользователей. Далеко не у всех людей дома стоит новенькое оборудование с поддержкой данных возможностей.
Miracast является продуктом объединения крупнейших производителей wi-fi оборудования Wi-Fi Alliance. Применяется данная функция только на новых операционках: в частности, речь идет о Windows под номером 8 и 10. Человек подключает свой телевизор к новому компьютеру без применения дополнительных кабелей – соединение проходит благодаря беспроводной функции Миракаст.
Reinstall wireless network adapter driver
To reinstall the wireless network adapter driver and fix the “This Device Doesn’t Support Miracast” error, follow these steps:
1. Press the Windows key + X, then select “Device Manager” from the menu.
2. In the Device Manager window, expand the “Network adapters” category.
3. Right-click on your wireless network adapter and select “Uninstall device”.
4. Check the box that says “Delete the driver software for this device” and click “Uninstall”.
5. Restart your computer.
6. After the restart, press the Windows key + X again and select “Device Manager”.
7. Click on the “Action” tab in the Device Manager window and select “Scan for hardware changes”.
8. Windows will automatically reinstall the wireless network adapter driver.
9. Once the installation is complete, try connecting to Miracast again.
Note: Make sure your wireless network adapter is compatible with Miracast and that it is enabled in your device’s settings.
Verify network driver compatibility
To verify network driver compatibility and fix the “This Device Doesn’t Support Miracast Error,” follow these steps:
1. Press the Windows key + X and select “Device Manager” from the menu.
2. In the Device Manager window, expand the “Network adapters” section.
3. Look for your network adapter and double-click on it.
4. Go to the “Driver” tab and click on “Update Driver.”
5. Choose “Search automatically for updated driver software.”
6. Windows will search for the latest driver version and install it if available.
7. Restart your computer after the driver update is complete.
8. Once your computer reboots, try enabling Miracast again.
If the error message still persists, it could indicate that your network driver is not compatible with Miracast. In such cases, you may need to consider updating your network driver manually or contacting the manufacturer for further assistance.
Особенности
Технология Миракаст — это разработка Microsoft. Она была встроена в операционную систему Windows 10. Однако, начиная с версии 2004, вышедшей в мае 2020 года, она не устанавливается по умолчанию и ее нужно устанавливать отдельно.
В Miracast передача видео происходит через Wi-Fi (используется стандарт IEEE 802.11n) без HDMI-кабеля. При этом роутер не участвует в обмене данными, поэтому задержки сигнала отсутствуют, данные, проходящие через роутер, не мешают передаче изображения и дополнительная нагрузка на маршрутизатор отсутствует.
Максимальное качество видео — 1920х1200.
Подключение БЕЗ проводов
Если вы приобрели современный телевизор с WI-FI, есть возможность подключить к нему ноутбук без проводов. Так же для владельцев ТВ без технологии Smart TV можно настроить беспроводное подключение с помощью специального адаптера. Есть несколько метода для установки соединения:
- DLNA — если телевизор подключен к роутеру по локальной сети или же в нем есть Wi-Fi Direct;
- Miracast, или WiD, — все это поможет использовать ТВ как беспроводной монитор, воспроизводя видео или передавая изображения;
- Через адаптер;
- Apple TV.
Подключить экран ноутбука к телевизору через DLNA
Чтобы подключить ноутбук к телевизору по DLNA через WiFi, вам нужно подключить оба устройства к одному роутеру. В меню телевизора есть пункт «Сеть».
Поставьте вашу точку доступа в качестве основной, пропишите ее пароль. Далее нужно создать на ПК или ноутбуке сервер, открыв доступ для ТВ.
В «Центре управления сетями» установите домашнюю сеть в качестве активной. Выберите файлы либо папку с файлами, которые вы хотите воспроизводить на экране телевизора. По правому клику на папке откройте «Свойства» и нажмите на вкладку «Доступ», в расширенных настройках поставьте открытие доступа к содержимому.
Более простой способ создать сервера — это использование специальных программ: «Домашний медиа-сервер», Share Manager, Samsung Share. «Домашний медиа-сервер» является самой распространенной и простой, данная программа может перекодировать видео и аудиофайлы, а также поддерживает цифровое ТВ.
Теперь вам нужно включить телевизор. В меню найдите сервис просмотра контента со сторонних устройств. У устройств марки LG он находится в разделе SmartShare, на Sony — Home. Чтобы передать с компьютера на телевизор фильм по Wi-Fi, кликните на нужный файл на ноутбуке, в подменю перейти в «Воспроизвести на».
В Windows 7 и 8 могут возникнуть проблемы с передачей видео в формате MKV, для них не активируется функция воспроизведения на другом дисплее. Чтобы выводить картинку в этом случае, сначала нужно переконвертировать файлы в AVI.
Если в ТВ есть функция Wi-Fi Direct, вам достаточно на ноутбуке включить доступ к нужным папкам. После этого в меню телевизора активируйте Директ — в списке обнаруженных устройств выберите ваш ноутбук, впишите пароль и можете передавать файлы.
Подключаем экран ноутбука к телевизору с Miracast и WiDi
Для этих технологий не придется открывать доступ к папкам, но характеристики ноутбука должны удовлетворять ряду требований, чтобы выводить картинку через Wi-Fi:
- Процессор минимум Intel 3;
- Windows 8.1 и выше с Wi-Fi — для Miracast;
- Беспроводной адаптер Intel HD Graphics — для widi;
- Телевизор должен поддерживать одну из этих технологий.
Как вывести изображение ноутбука на телевизор через WiDi: загрузите и откройте программу Intel Wireless Display, запустите поиск беспроводного дисплея. Для соединения впишите код безопасности, он будет показан на телевизоре.
Для соединения через Miracast в Windows 8.1 откройте панель Charms и активируйте в списке устройств «Проектор». Выберите добавление беспроводного экрана.
Вывод экрана через адаптер
Если в телевизоре нет Wi-Fi, но есть разъем HDMI, вам потребуется адаптер типа:
- Android Mini PC;
- Google Chromecast;
- Приставка Miracast.
Эти устройства наделят ваш ТВ возможностями Smart TV. Также отдельные модели телевизоров позволяют подсоединить адаптер Wi-Fi в их USB-порт, после чего могут выходить в домашнюю сеть.
Вывести экран на Apple TV
Приставка Apple TV позволяет отправлять потоковое видео с компьютера на телеэкран. Проще всего соединить ноутбук с Mac OS X, но настроить передачу можно и на ПК с Windows.
Как подключить Макбук: подключите Apple TV к телевизору, а приставку — к сети Wi-Fi. В системных настройках ПК или ноутбука выберите «Дисплеи». В списке выставьте Apple TV — на телеэкране должно появится изображение с ноутбука.
Если вы хотите передать один фильм, запустите его, в меню кликните на иконку со стрелочкой и кликните на «AirPlay». Видео перейдет на ТВ.
Для ПК с Windows установите iTunes. В меню «Файл» активируйте пункт «Домашняя коллекция», появится значок AirPlay. Все фильмы и аудиофайлы можно будет передать на ТВ.
Изображение на телевизоре с ноутбука, или смартфона по Wi-Fi
Я заметил, что многие хотят например запустить на планшете, в браузере просмотр онлайн фильма и вывести его на телевизор. А ведь для того, что бы транслировать фильм по DLNA, его нужно сначала скачать. Это не всем нравится, да и не все знают, как скачивать фильмы на планшете, или смартфоне. Если у вас Smart TV, то вы можете смотреть онлайн фильмы непосредственно с телевизора, и вам для этого не нужно никаких дополнительных устройств. Как этот делать, читайте в этой статье.
Есть две основные технологии, которые позволяют по беспроводной сети полностью дублировать на телевизор все, что вы видите на экране своего ноутбука, или мобильного устройства. Это технологии Intel Wireless Display (Intel WiDi), и Miracast. Скорее всего, вы уже слышали об этих технологиях, или видели их в настройках своих устройств.
Если объяснять их работу своими словами, то все происходит примерно так: изображение, которое отображается на экране вашего компьютера, или мобильного устройства сжимается, и по Wi-Fi передается на телевизор. Все это происходит очень быстро, и задержки почти не заметны.
Вы просто включаете Miracast, или Intel WiDi на телевизоре (если он поддерживает эту технологию, если нет, то нужен специальный HDMI адаптер), и на мобильном устройстве, или на ноутбуке с помощью специальной программы, запускаете трансляцию. Устройства соединяются и картинка передается на телевизор. Кстати, сеть Wi-Fi (роутер) совсем не нужна, телевизор сам создает сеть, к которой нужно просто подключится. Что-то типа Wi-Fi Direct.
На первый взгляд, все очень просто. Но, на данный момент, не все устройства поддерживают эти беспроводные технологии. Хотя, думаю, что через год, это уже не будет проблемой.
Кстати, Intel WiDi (начиная с версии 3.5) совместим с Miracast. Поэтому, технологию от Intel можно считать универсальной.
Какие устройства поддерживают Intel WiDi и Miracast?
Что касается компьютеров (ноутбуков), то для работы технологии Intel WiDi, нужен процессор Intel 4-го поколения, графика Intel, и беспроводной Wi-Fi адаптер Intel. Как вы уже поняли, не каждый ноутбук может похвастать такой конфигурацией. Или же, понадобится специальная приставка.
Если говорить о мобильных устройства, то в них так же должна быть поддержка Intel WiDi, или Miracast. Если вы планируете пользоваться этими технологиями, то смотрите характеристики устройств и уточняйте наличие этих технологий перед покупкой.
Подробную информацию по устройства, которые поддерживают эту технологию, вы можете посмотреть на официальном сайте .
Intel WiDi и Miracast на телевизорах
С устройствами, которые будут передавать изображение по воздуху, мы разобрались, теперь что касается телевизоров, которые будут выводить это самое изображение. В телевизоре, либо должна быть встроенная поддержка Intel WiDi/Miracast, либо нужно будет покупать специальный приемник, который подключается в HDMI разъем вашего телевизора.
Насколько я понял, то практически все телевизоры популярных производителей: LG, Samsung, Toshiba – начиная с линейки 2013 года, и у которых есть поддержка Smart TV, имеют встроенные приемники и умеют работать со стандартом Intel WiDi/Miracast.
Если в телевизоре нет встроенной поддержки, то как я уже писал, поможет внешний HDMI адаптер. Кстати, через него изображение идет еще лучше, чем через встроенный.
Например, в телевизоре LG 32LN575U – недорогая модель с функцией Smart TV, есть поддержка Intel WiDi/Miracast. Выглядит она вот так:
Возможно, как то продемонстрирую работу этой технологии, но это уже будет в другой статье.
Послесловие
Давайте подведем итоги. Если вы хотите использовать телевизор как основной, или второй монитор для вашего компьютера, или мобильного устройства, и у вас нет острой необходимости соединять их по воздуху, то лучше всего, сделать это с помощью кабеля. Так и дешевле, и качество картинки будет лучше.
Не забывайте, что с помощью технологии DLNA, и по Wi-Fi, вы можете транслировать на телевизор фото и видео. Но вывести изображение запустив игру, находясь браузере, или на рабочем столе – не получится.
Если же вы все таки хотите, что бы все, что отображается на экране вашего компьютера, смартфона, или планшета, отображалось на экране телевизора, то смотрите в сторону технологий Intel WiDi и Miracast. Если ваши устройства не поддерживают этих стандартов, то придется покупать специальные приставки и приемники.
Если вы только планируете покупать новые устройства, и собираетесь пользоваться этими беспроводными технологиями, то перед покупкой, смотрите поддерживают ли они эти стандарты.
Рекомендую еще посмотреть видео по теме. Обзор технологии Intel WiDi от Наташи.
На этом все. Всего хорошего!
Требования к оборудованию
Как уже было сказано ранее, у вас должна быть установлена Windows 7 или новее. Идеальный вариант – использование «десятки», поскольку в «Майкрософт» сконцентрировались только на улучшении и дополнении этой ОС. Так как используется беспроводное подключение, то на ноутбуке или компьютере обязательно должен быть Wi-Fi-модуль с установленными драйверами. На персональном компьютере с Windows 10 без Wi-Fi технология встроена, но воспользоваться у вас ей не получится, так как необходимое оборудование не будет найдено.
Убедитесь, что телевизор или другое устройство, на которое вы собираетесь транслировать изображение (музыку) поддерживает «Миракаст». Для проверки Windows на поддержку этой технологии следуйте инструкции:
- Нажмите на клавиатуре комбинацию WIN+R и введите слово dxdiag, Нажмите клавишу Enter.
- Вы попадете в окно средств диагностики. Вам необходимо в нижней части нажать на кнопку «Сохранить все сведения…».
- Вам предложат сохранить текстовый файл. Выберите место на компьютере, а затем откройте документ через блокнот. Найдите строку, которая показана на изображении и убедитесь, что там написано Available.
- На компьютере, который будет использоваться в качестве приемника, необходимо перейти в параметры, а затем на вкладке «Проецирование…» убедиться, что технология поддерживается.
Если вы хотите использовать телефон или планшет в качестве экрана, то убедитесь, что он виден другим устройствам, а затем в разделе «Беспроводной экран» активируйте функцию
Обратите внимание, что работу с Miracast поддерживают не все андроид-устройства. У пользователя должно быть устройство с ОС Android 4.2 или новее, однако многое зависит от производителя
Некоторые бренды в свою сборку операционной системы для мобильного не включают данную функцию.
Update network drivers
To update your network drivers and fix the “This Device Doesn’t Support Miracast” error, follow these steps:
1. Press the Windows key + X and select “Device Manager” from the menu.
2. Expand the “Network adapters” category and locate your network adapter driver.
3. Right-click on the driver and select “Update driver.”
4. Choose the option to search automatically for updated driver software.
5. Windows will search for the latest driver and install it if available.
6. Restart your computer to apply the changes.
If the error persists, it may be due to compatibility issues with your graphics card or wireless display capabilities. In this case, consider the following alternatives:
– Check if your graphics card supports Miracast. Visit the manufacturer’s website for compatibility information.
– If your PC doesn’t support receiving Miracast, consider using a Miracast dongle or connecting your mobile device to your display instead.
– Ensure that Miracast is enabled on your Windows 10 PC. Go to “Settings” > “System” > “Display” and click on “Connect to a wireless display.”
By updating your network adapter driver and exploring alternative solutions, you should be able to resolve the “This Device Doesn’t Support Miracast” error and enjoy wireless display functionality on your Windows 10 PC.
def check_miracast_support():
# Load necessary Windows libraries
user32 = ctypes.windll.user32
dwmapi = ctypes.windll.dwmapi
# Check if the computer supports Miracast
result = user32.GetSystemMetrics(0x8000) # SM_REMOTESESSION (0x8000) flag
if result == 0:
print(«Miracast is supported on this computer.»)
else:
print(«Miracast is not supported on this computer.»)
check_miracast_support()
Please note that this code snippet assumes you are running it on a Windows machine. It checks the `SM_REMOTESESSION` flag using the `GetSystemMetrics` function from the Windows API. However, this check alone may not guarantee the availability of Miracast support, as it depends on various factors such as hardware, drivers, and settings.
To determine Miracast support more accurately, it is recommended to refer to the documentation or tools provided by your computer’s manufacturer or operating system.
1. Install the Wireless Display Feature using Settings
You can fix the Miracast not supported by graphics driver message by installing the Wireless Display feature in Windows 11. You can install the Wireless Display app from the Settings panel as well as the Command Prompt.
To install Wireless Display via Settings:
- Press Win + I to open the Settings page.
- Next, in the left pane, open the Apps tab.
- In the right pane, scroll down and click on Optional features.
- Next, click the View features button for Add an optional feature.
- In the Add an optional feature dialog, type wireless display.
- Select the Wireless Display feature and click Next.
- Click Install to download and install the app. If you encounter an error, proceed with the Command Prompt method to install Wireless Display below.
Once installed, restart your PC to apply the changes. After the restart, run the Dxdiag tool and export the system information to a Dxdiag.txt file. If you scroll down to the Miracast section, it will show as Supported.
Devices that Support Miracast
This article provides information on various devices that support Miracast.
| Device | Operating System |
|---|---|
| Windows PC/Laptop | Windows 8.1 or later |
| Android Phone/Tablet | Android 4.2 or later |
| Smart TV | Varies depending on the manufacturer |
| Amazon Fire TV Stick | Fire OS 2.0 or later |
| Microsoft Surface | Windows 8.1 or later |
| LG G Series Smartphones | Android 4.4 or later |
Mark Ginter
Website
|
Mark Ginter is a tech blogger with a passion for all things gadgets and gizmos. A self-proclaimed «geek», Mark has been blogging about technology for over 15 years. His blog, techquack.com, covers a wide range of topics including new product releases, industry news, and tips and tricks for getting the most out of your devices. If you’re looking for someone who can keep you up-to-date with all the latest tech news and developments, then be sure to follow him over at Microsoft.
Эта проблема может возникнуть по следующим причинам:
- Графическое оборудование Intel отключено.
- Wi-Fi отключен.
- Одно из устройств не включено для зеркалирования.
- Беспроводной адаптер вынужден 5 ГГц.
- Cisco AnyConnect или подобное программное обеспечение останавливает соединение Miracast. Соединение Miracast не может быть установлено, потому что стороннее программное обеспечение со встроенной функцией VPN определяет технологию Micracast как угрозу безопасности «раздельного туннеля».
Обновление за сентябрь 2023 г .:
Теперь вы можете предотвратить проблемы с ПК с помощью этого инструмента, например, защитить вас от потери файлов и вредоносных программ. Кроме того, это отличный способ оптимизировать ваш компьютер для достижения максимальной производительности. Программа с легкостью исправляет типичные ошибки, которые могут возникнуть в системах Windows — нет необходимости часами искать и устранять неполадки, если у вас под рукой есть идеальное решение:
- Шаг 1: (Windows 10, 8, 7, XP, Vista — Microsoft Gold Certified).
- Шаг 2: Нажмите «Начать сканирование”, Чтобы найти проблемы реестра Windows, которые могут вызывать проблемы с ПК.
- Шаг 3: Нажмите «Починить все», Чтобы исправить все проблемы.
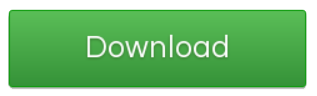
Запустите средство диагностики DirectX (dxdiag)
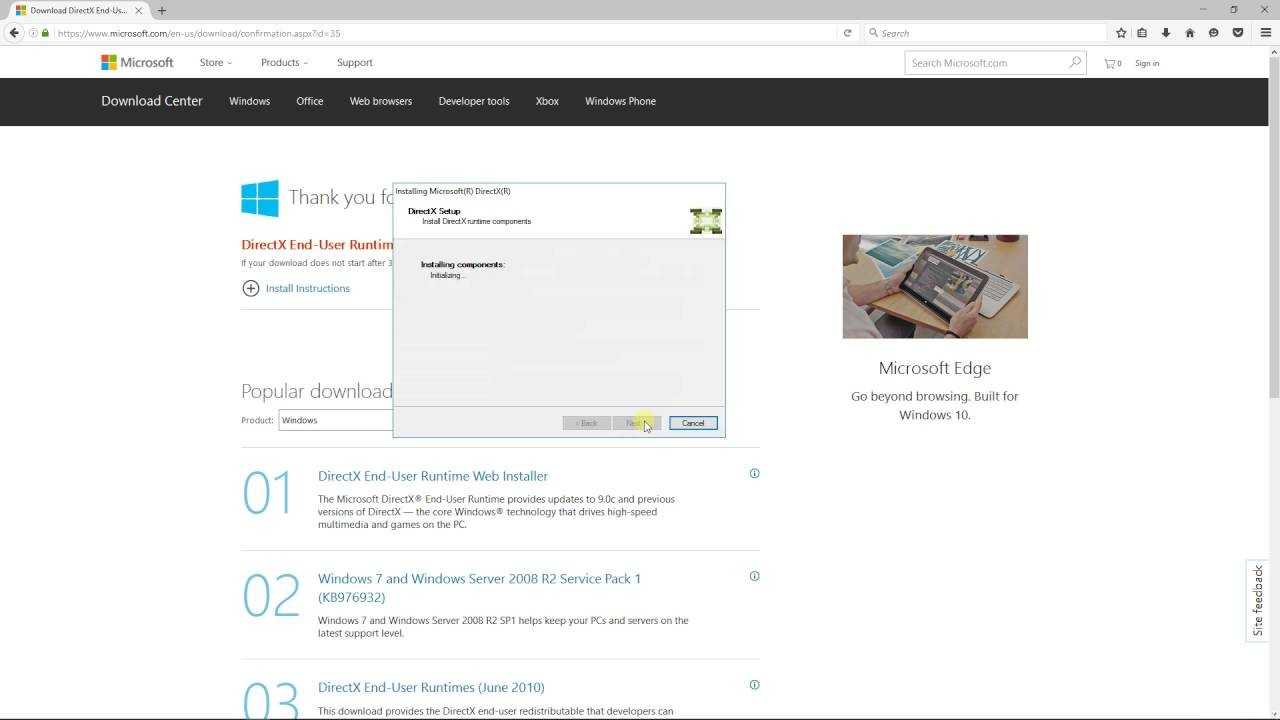
- После открытия страницы средства диагностики DirectX щелкните вкладку «Просмотр» и найдите модель драйвера в нижней части столбца «Драйверы» на правой панели. Если модель драйвера не имеет статуса WDDM 1.3 или выше, ваша система не оборудована для подключения Miracast.
- Вы можете выйти из страницы DxDiag.
- Затем щелкните правой кнопкой мыши Пуск, выберите Windows PowerShell, чтобы открыть окно PowerShell.
- Скопируйте и вставьте приведенную ниже команду в окно Powershell, затем нажмите Enter, чтобы убедиться, что у вас установлена правильная версия драйвера сетевого адаптера:
- Если возвращенная версия Ndis выше 6.30, ваш компьютер оснащен поддержкой Miracast из сетевого расположения.
- Вы можете выйти из окна Powershell.
Изменение беспроводного адаптера на Авто
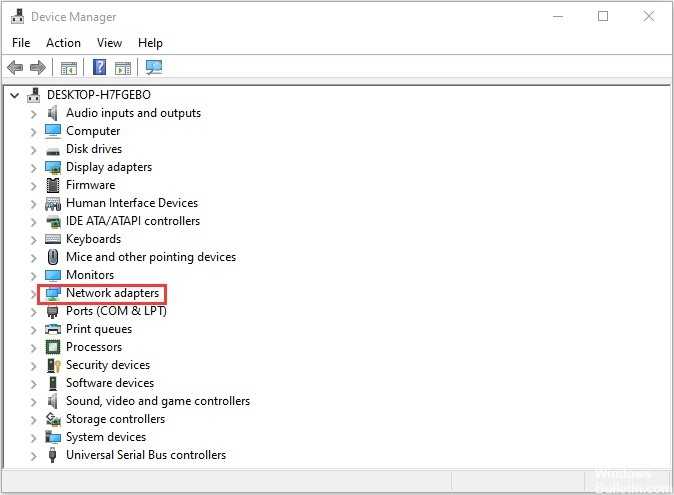
Вы можете решить проблему «Ваш компьютер не поддерживает Miracast», сбросив для выбора беспроводного режима значение Авто. Вот краткое руководство, как это сделать:
Шаг 1: Нажмите кнопки Windows + R, чтобы открыть диалоговое окно «Выполнить». Затем введите devmgmt.msc и нажмите OK, чтобы открыть диспетчер устройств.
Шаг 2. Раскройте раскрывающееся меню «Сетевой адаптер», щелкните правой кнопкой мыши адаптер беспроводной сети и выберите «Свойства».
Шаг 3: Перейдите на вкладку «Дополнительно», выберите свойство «Выбор беспроводного режима» и установите значение «Авто».
Шаг 4: Нажмите OK и дождитесь восстановления сетевого подключения.
Затем перезагрузите компьютер и проверьте, можете ли вы использовать функцию Miracast.
Убедитесь, что Wi-Fi включен на обоих устройствах.
Хотя это очевидно, многие пользователи решили проблему, обнаружив, что компонент Wi-Fi был отключен на одном (или на обоих) устройствах, участвующих в попытке подключения Miracast.
Поскольку он использует Wi-Fi Direct, он не обязательно требует подключения обоих устройств к одной и той же сети, но вы должны убедиться, что Wi-Fi включен на всех устройствах.
- Чтобы убедиться, что Wi-Fi включен на ПК с Windows 10, нажмите Windows + R, чтобы открыть диалоговое окно «Выполнить».
- Затем введите или вставьте «ms-settings: network-wifi» и нажмите Enter, чтобы открыть вкладку Wi-Fi в меню «Настройки сети и Интернета».
- Если вы находитесь на вкладке Wi-Fi, убедитесь, что переключатель, связанный с Wi-Fi, включен.
Совет эксперта:

Эд Мойес
CCNA, веб-разработчик, ПК для устранения неполадок
Я компьютерный энтузиаст и практикующий ИТ-специалист. У меня за плечами многолетний опыт работы в области компьютерного программирования, устранения неисправностей и ремонта оборудования. Я специализируюсь на веб-разработке и дизайне баз данных. У меня также есть сертификат CCNA для проектирования сетей и устранения неполадок.
Сообщение Просмотров: 2,345
Configure Windows Firewall settings
To configure Windows Firewall settings and fix the “This Device Doesn’t Support Miracast Error,” follow these steps:
1. Press the Windows key + R to open the Run dialog box.
2. Type “control panel” and press Enter.
3. In the Control Panel window, click on “System and Security.”
4. Click on “Windows Firewall.”
5. On the left side of the window, click on “Allow an app or feature through Windows Firewall.”
6. Click on “Change settings” and check if “Miracast” is listed.
7. If “Miracast” is not listed, click on “Allow another app” and select “Miracast” from the list or browse for it.
8. Make sure that both the “Private” and “Public” checkboxes are checked next to “Miracast.”
9. Click “OK” to save the changes.
10. Restart your computer for the changes to take effect.
By following these steps, you can configure your Windows Firewall settings to allow Miracast and resolve the “This Device Doesn’t Support Miracast Error.”
Основные проблемы и способы их решения
В другом случае может присутствовать проблема с адаптером. Тогда вы можете докупить внешний Вай-Фай адаптер, который поддерживает технологию.
Кроме того, Вы можете столкнуться со следующими трудностями:
Я пришёл к выводу, что ситуация, когда ПК не поддерживает Miracast на Windows 10, крайне редка. Все проблемы можно решить. Действительно, если нужно докупать несколько адаптеров, то вариант с подключением проводом или с использованием маршрутизатора и связи DLNA может показаться проще. Но Миракаст обладает большим списком преимуществ, так что я советую один раз разобраться с технологией, чтобы затем использовать её везде. Десятая Виндовс очень облегчает этот процесс.
Devices That Support Miracast
Miracast has gained a huge following, including tech companies, after its introduction in 2012. So you can find numerous devices supporting Miracast, and more are being certified daily. The big tech players all support Miracast on their software and devices.
For example, Windows 10 has Miracast support. Also, Most Android smartphones and tablet support Miracst thanks to manufacturers’ customized implementations of the standard, like Oppo’s Screencast, Samsung’s SmartView, etc.
A wide variety of Smart TVs are available from various manufacturers, and many of them support Miracast. However, if your TV doesn’t support Miracast, you can buy a Miracast adapter.
Google doesn’t have a built-in Miracast for Android.
Because Google doesn’t have a built-in Miracast for Android, you can only use Miracast if your smartphone’s manufacturer created its implementation of the Miracast standard.
The same applies to Apple products; neither the iPhone, iPad, nor Mac support the Miracast wireless display protocol. Instead, they push their screen-mirroring technology called AirPlay.
FAQs
Can I Install Miracast On Windows 10?
From a software standpoint, Windows 10 supports Miracast. It has all of the Miracast capabilities built-in. It does not require any additional software. However, the Miracast standard must be supported by the hardware within your computer.
Can I Add Miracast To My PC?
Miracast is a Wi-Fi Alliance certification standard. It allows the material to be mirrored from a compatible PC, smartphone, or tablet screen to a TV or monitor. It is possible to install Miracast on Windows 10. Miracast can be installed on Windows 10 easily.
How Do I Make My Computer Support Miracast?
Launch the Run dialogue box, press the Windows key + R key. Then, to launch a new Powershell window, type “Powershell” and click Enter. The NdisVersion returned should be greater than 6.30. From a network standpoint, your PC is set up to enable Miracast.
Why Is Miracast Not Working Windows 10?
Open the action center on your Windows 10 phone, swipe down from the top of the screen. Check the Wi-Fi action in a hurry. Check to see if your display device supports Miracast and that it is turned on. Is your wireless display not working? A Miracast adapter/dongle that plugs into an HDMI port is required.





![Ваш пк или мобильное устройство не поддерживает miracast [fix]](http://rwvt.ru/wp-content/uploads/c/5/8/c58756dd423dd0961cbc529caaae70e4.jpeg)




![How to set up miracast in windows 10/11; fix it if it stops working? [solved]](http://rwvt.ru/wp-content/uploads/3/5/7/3575c17bc84a565a5aad905a2eae1c19.jpeg)





![Ваш пк или мобильное устройство не поддерживает miracast [fix] - gadgetshelp,com](http://rwvt.ru/wp-content/uploads/d/e/7/de7c32dac5bbb73cd3a7fd0478b55caa.jpeg)

![[solved]"this device doesn't support receiving miracast"](http://rwvt.ru/wp-content/uploads/f/e/7/fe78e0e73646a08076c299c3644e7355.jpeg)
![Miracast не поддерживается графическими драйверами в windows 10 [fix]](http://rwvt.ru/wp-content/uploads/1/7/d/17deb448a916e5140c612270f93963bd.png)

![Miracast не поддерживается графическими драйверами в windows 10 [fix] - исправить](http://rwvt.ru/wp-content/uploads/6/1/a/61ac247b145ba5adb9ce788e8ba967e5.jpeg)
![Miracast: не поддерживается графическим драйвером [исправлено]](http://rwvt.ru/wp-content/uploads/d/b/f/dbff0d5ec78350d906a8dbdaea307fbd.jpeg)


![[solved]’this device doesn’t support receiving miracast’](http://rwvt.ru/wp-content/uploads/0/c/4/0c4644ff4ac3261b2749aa72bba4c5e9.jpeg)
![Miracast не поддерживается графическими драйверами в windows 10 [fix]](http://rwvt.ru/wp-content/uploads/b/2/7/b2765f1d712bb0b2dcada8db715012de.jpeg)