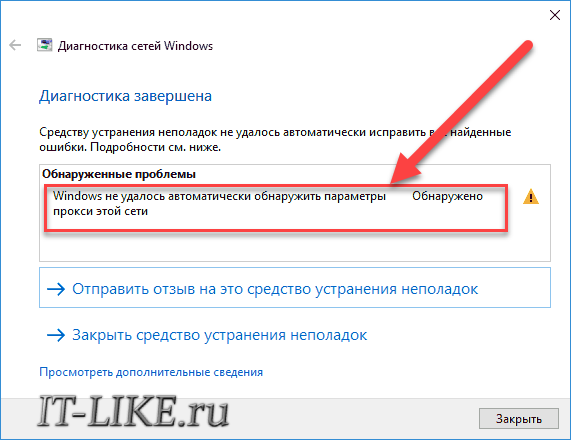Ошибка прокси-сервера Window. Не удаётся подключиться к прокси-серверу. Как исправить ошибку?!
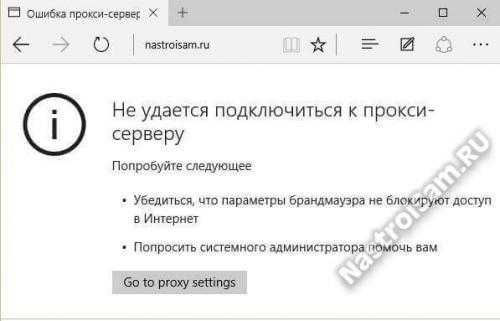
В этой статье я расскажу о проблеме, с которой в последнее время всё чаще и чаще обращаются пользователи, сэкономившие на хорошем антивирусе — это ошибка в браузере: «Не удалось подключиться к прокси-серверу». Дело в том, что прокси — это сервер, который пропускает через себя весь трафик клиента и, тем самым позволяет его полностью контролировать. Для мошенников он очень удобен, так как можно выудить у юзера логины и пароли к почте, аккаунтам социальных сетей и электронным кошелькам. При необходимости, он может ещё и рекламу подсовывать. Такая зараза попадает к пользователям так же, как и рекламные ad-ware модули. Пользователь некоторое время не замечает того, что вся его информация проходит через сторонний узел. Но рано или поздно сервер прикрывают, а браузер клиентов начинает ругаться, что подключение к прокси-серверу невозможно. Как от этого избавиться?
В операционных системах Windows 7 и Windows 8 нужно зайти в «Свойства обозревателя». Для этого нажимаем комбинацию клавиш Win+R и вводим команду inetcpl.cpl в строку «Открыть».

Жмём на «ОК» и нам откроется окно «Свойства Интернет», где нас интересует вкладка «Подключения». В самом низу окна будет кнопка «Настройка сети». Нажимаем на неё.
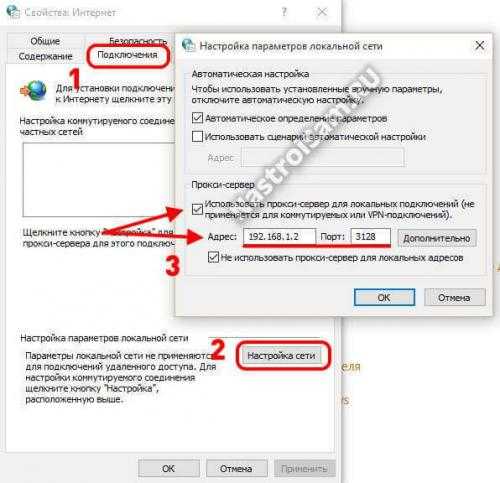
Таким образом мы попадаем в параметры локальной сети.Смотрим на раздел «Прокси-сервер». Смотрим что там прописано и убираем галочку «Использовать прокси-сервер для локальных подключений».
В Windows 10 нажимаем кнопку Пуск и в меню выбираем пункт «Параметры». Откроется вот такое окно:

Выбираем пункт «Сеть и Интернет». В следующем меню надо выбрать раздел «Прокси»:
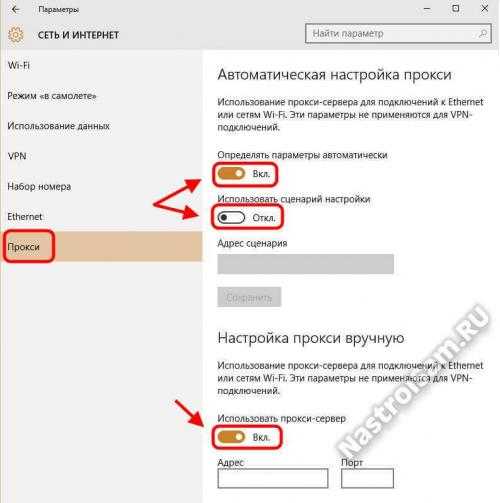
В открывшемся окне надо в самом низу окна найти ползунок «Использовать прокси-сервер» и сдвигаем его в положение «Выкл». Ползунок «Определение параметров автоматически» оставляем включенным, а вот сценариев настройки никаких быть не должно. Нажимаем кнопку сохранить и закрываем окно. Перезапускаем браузер.
После этого не забудьте проверить свой компьютер с помощью хорошей антивирусной программы. Правда, не всю подобную заразу удаётся убрать с помощью антивируса из-за того, что она не определяется им, как вредоносная. Тогда Вам может помочь инструкция Как удалить рекламу в браузере . Иначе, рискуете тем, что каждый раз при включении компьютера всё будет заново прописано в параметрах и Ваш Интернет-обозреватель снова будет выдавать ошибку «Не удалось подключиться к прокси-серверу».
Этот способ актуален для браузеров Internet Explorer, Microsoft Edge, Chrome, Opera и Яндекс.Браузер. Если Вы пользуетесь Mozilla Firefox выдаётся другая ошибка — «Прокси-сервер отказывается принимать соединения».Чтобы изменит параметры сети, надо зайти в «Настройки» -> «Дополнительные» -> «Сеть»:
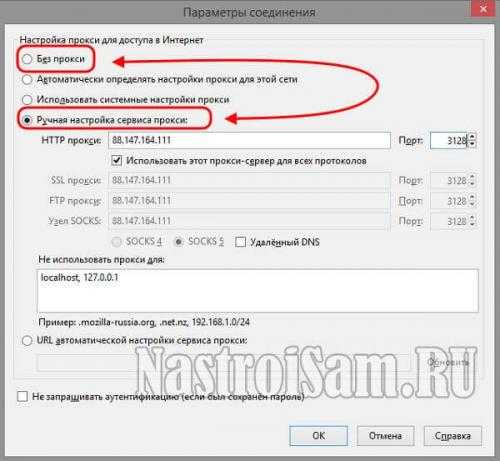
Ставим флажок «Без прокси» и нажимаем кнопку «ОК».
Примечание: Если же Вы реально выходите в Интернет через прокси-сервер (например, подключены к районной локальной сети или сети общежития), то обратите внимание, какой у Вас прописан адрес и порт Proxy-сервера
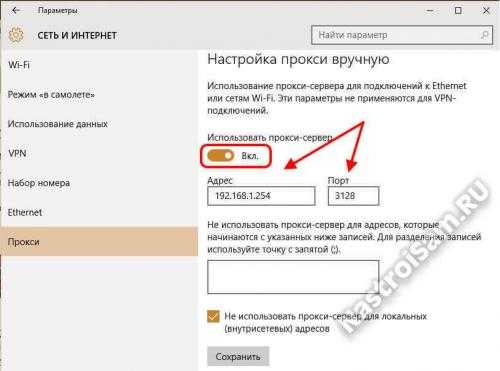
Если он указан правильно, то далее Вам нужно обращайтесь в техподдержку своего провайдера или, если сеть маленькая, искать администратора сети.
Устранение ошибки через браузер
Вне зависимости от программы, ошибка прокси-сервера устраняется через меню ее настроек. Рассмотрим вариант при работе с “Mozilla Firefox”. Перейдите в настройки Mozilla.
После чего в раздел “Дополнительно”, там найдите вкладку “Сеть”.
В верхней части окна будет раздел “Соединение”, справа от него – пункт “Настроить…”, нажимаем на него и переносимся в окно “Параметры соединения”, где выделяем галочкой опцию “Без прокси”. При выборе опции “Использовать системные настройки прокси”, будут использованы те настройки, которые определены вашей операционной системой.
Если вы используете proxy для посещения интернет-сайтов, после проделанных действий это станет невозможным. Здесь же можно вручную задать свойства прокси-сервера, в случае, если в полях “ip-адрес” и “порт” введены неверные данные. Это можно сделать, нажав на пункт “Ручная настройка сервиса прокси”.
Не забудьте сохранить изменения. Процедура идентична и для браузера “TOR”. В программном обеспечении “Google Chrome” и других программах, использующих его движок (таких как “Яндекс браузер”, “Амиго” и т.п.), а также в последних версиях браузера “Opera”, используются параметры подключения к сети операционной системы. О том, как их изменить, будет описано в следующем разделе этой статьи.
После внесенных изменений проблема подключения к сайтам будет устранена. Однако после перезагрузки компьютера ошибка подключения может появиться вновь. В этом случае необходимо изменить параметры соединения с сетью через операционную систему.
Проверка подключения клиента к URL-адресам службы Microsoft Defender ATPVerify client connectivity to Microsoft Defender ATP service URLs
Убедитесь, что конфигурация прокси-сервера успешно выполнена, служба WinHTTP может выявлять и взаимодействовать через прокси-сервер в своей среде, а прокси-сервер допускает трафик к URL-адресам службы Microsoft Defender ATP.Verify the proxy configuration completed successfully, that WinHTTP can discover and communicate through the proxy server in your environment, and that the proxy server allows traffic to the Microsoft Defender ATP service URLs.
-
Скачайте средство для анализатора клиента MDATP на компьютер, на котором работает датчик защитника Microsoft Defender.Download the MDATP Client Analyzer tool to the PC where Microsoft Defender ATP sensor is running on.
-
Извлеките содержимое MDATPClientAnalyzer.zip на устройстве.Extract the contents of MDATPClientAnalyzer.zip on the device.
-
Откройте окно командной строки с правами администратора:Open an elevated command-line:
a.a. В меню Пуск введите cmd;Go to Start and type cmd.
б) b. Щелкните правой кнопкой мыши Командная строка и выберите Запустить от имени администратора.Right-click Command prompt and select Run as administrator.
-
Введите указанную ниже команду и нажмите клавишу ВВОД.Enter the following command and press Enter:
Замените HardDrivePath на путь, по которому был загружен инструмент MDATPClientAnalyzer, напримерReplace HardDrivePath with the path where the MDATPClientAnalyzer tool was downloaded to, for example
-
Извлеките MDATPClientAnalyzerResult.zip файл, созданный средством, в папку, используемую в HardDrivePath.Extract the MDATPClientAnalyzerResult.zip file created by tool in the folder used in the HardDrivePath.
-
Откройте MDATPClientAnalyzerResult.txt и убедитесь, что вы выполнили действия по настройке прокси-сервера, чтобы включить обнаружение сервера и доступ к URL-адресам службы.Open MDATPClientAnalyzerResult.txt and verify that you have performed the proxy configuration steps to enable server discovery and access to the service URLs. Средство проверяет подключение к URL-адресам службы защитника Майкрософт, с помощью которых настроено взаимодействие с клиентом Microsoft Defender ATP.The tool checks the connectivity of Microsoft Defender ATP service URLs that Microsoft Defender ATP client is configured to interact with. Затем результаты выводятся в файл MDATPClientAnalyzerResult.txt для каждого URL-адреса, который можно использовать для связи с службами Microsoft Defender ATP.It then prints the results into the MDATPClientAnalyzerResult.txt file for each URL that can potentially be used to communicate with the Microsoft Defender ATP services. Например:For example:
Если по крайней мере один из вариантов подключения возвращает состояние (200), клиент пакета ATP (Майкрософт) может взаимодействовать с проверенным URL-адресом, правильно используя этот метод подключения.If at least one of the connectivity options returns a (200) status, then the Microsoft Defender ATP client can communicate with the tested URL properly using this connectivity method.
Если результаты проверки подключения свидетельствуют об ошибке, отобразится сообщение об ошибке HTTP (см. коды состояния HTTP).However, if the connectivity check results indicate a failure, an HTTP error is displayed (see HTTP Status Codes). Затем вы можете использовать URL-адреса в таблице, показанной в разделе .You can then use the URLs in the table shown in . То, какие URL-адреса вы будете использовать, будет зависеть от региона, выбранного в ходе процедуры подключения.The URLs you’ll use will depend on the region selected during the onboarding procedure.
Примечание
Средство анализатора подключений несовместимо с .The Connectivity Analyzer tool is not compatible with ASR rule . Для запуска средства подключения Вам потребуется временно отключить это правило.You will need to temporarily disable this rule to run the connectivity tool.
Примечание
Если в реестре или с помощью групповой политики задано значение TelemetryProxyServer, защитник Microsoft Defender будет возвращаться к прямому адресу, если он не может получить доступ к определенному прокси-серверу.When the TelemetryProxyServer is set, in Registry or via Group Policy, Microsoft Defender ATP will fall back to direct if it can’t access the defined proxy.
Устраняем вирусы
Если параметры подключения изменяются сами по себе, значит, ваш компьютер был заражен каким-то вредоносным ПО.
Всему виной либо собственная халатность, либо устаревший антивирус, либо стремление скачать контент из непроверенных источников, что чревато вот такими последствиями и даже инцидентами похуже.
В некоторых случаях в браузеры добавляется какая-то дополнительная реклама, которой ранее никогда там не было.
Также вылазят всплывающие окна и прочие объявления, которые начинают мешать работать.
Нужно позаботиться о чистке системы. Во-первых, обновите ваши антивирусные базы до корректных версий.
Если подобное ПО не установлено – сделайте это в срочном порядке.
После этого можно воспользоваться сторонними утилитами либо попробовать исправить положение дел вручную.
Первый вариант более быстрый, но второй – надежнее.
Для начала попробуйте скачать утилиту Hitman Pro и с ее помощью провести детальную диагностику системы.
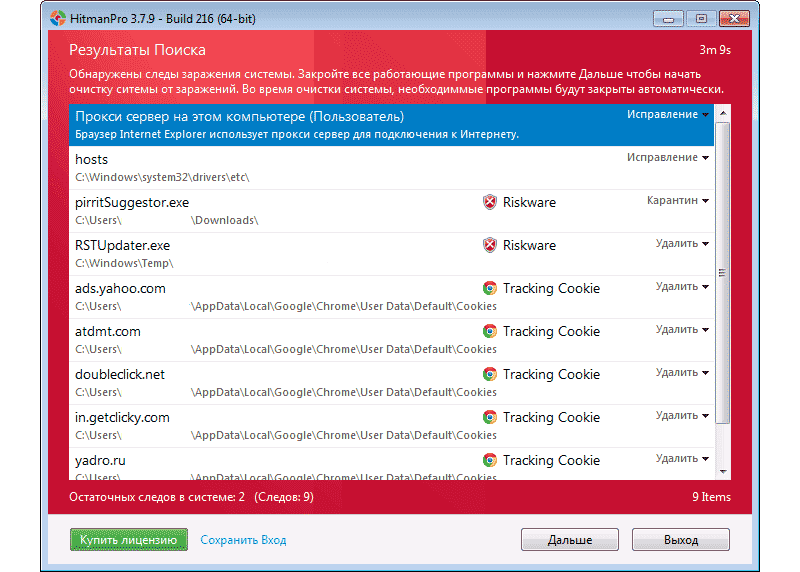
К слову, ПО нуждается в активации, но это можно сделать бесплатно.
Второй пример, который также пользуется большим спросом – утилита Anti-Malware.
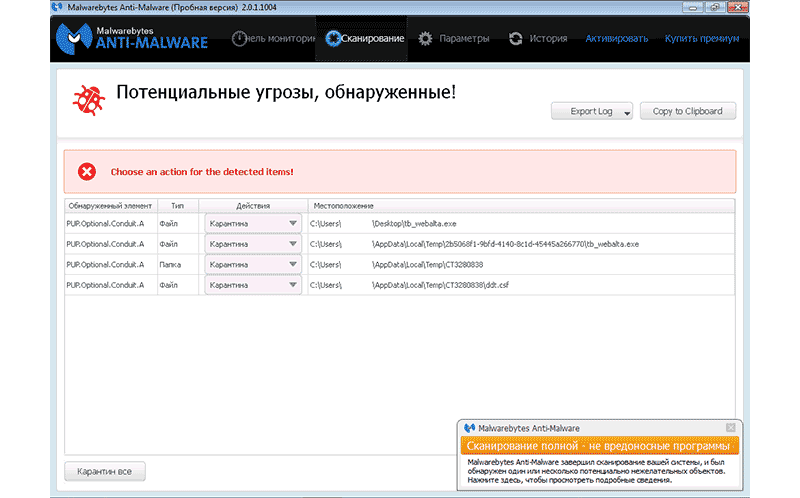
Нередко этот тандем используется вместе, чтобы исправлять недочеты друг друга. Работает такая связка весьма и весьма продуктивно.
Зачастую даже не требуется дополнительных действий со стороны пользователя.
Причины неисправности
При подключении через VPN или системных настроек компьютера, соединение с прокси-сервером происходит автоматически. При использовании прокси, который подключен через опции системы, стоит один раз правильно ввести все настройки.
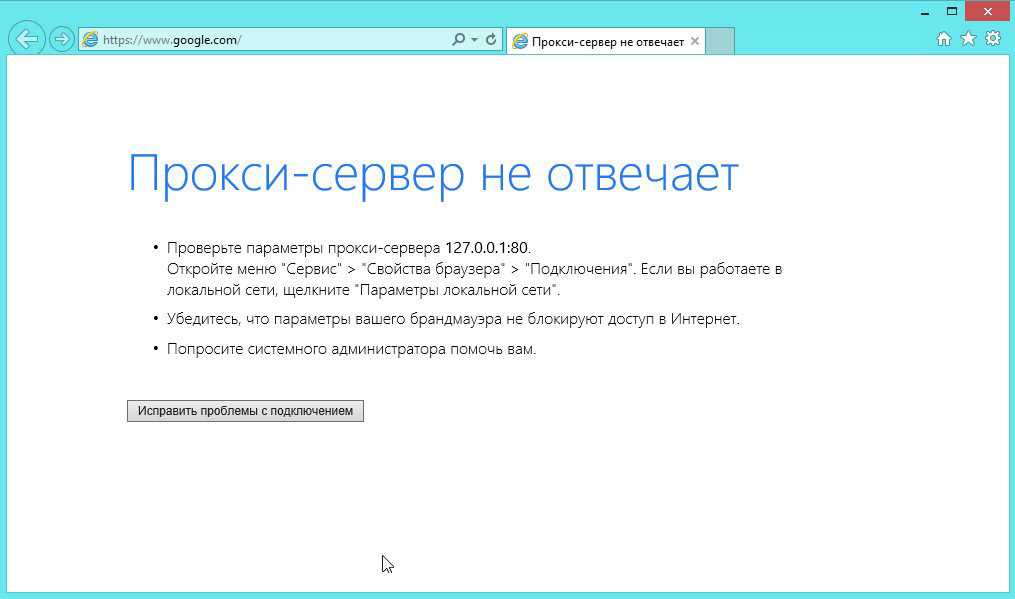
Есть несколько причин, по которым соединение с сервером может быть потеряно:
- Указан неверный доменный адрес или IP.
- Работает антивирус, который блокирует запрос.
- На ПК есть вирусы или «кусочки» вредоносного кода.
Обратите внимание, что при использовании системных настроек, Интернет автоматически не отключится и конфиденциальность будет утеряна. Скачивание торрентов либо онлайн игра, при этом, могут работать, а вот зайти на сайты через браузер — не получится
Меняем настройки DNS-серверов в свойствах подключения
Дальше мы проверим настройки DNS-серверов в свойствах подключения, через которое компьютер подключен к интернету. Если там прописаны какие-то адреса, то можно попробовать выставить автоматическое получение, либо прописать DNS-адреса от Google. Этот способ очень часто позволяет избавится от ошибки «DNS-сервер не отвечает».
Нам нужно открыть окно со всеми подключениями. Для этого можно нажать правой кнопкой мыши на значок подключения к интернету, и выбрать «Центр управления сетями…». Дальше переходим в «Изменение параметров адаптера».
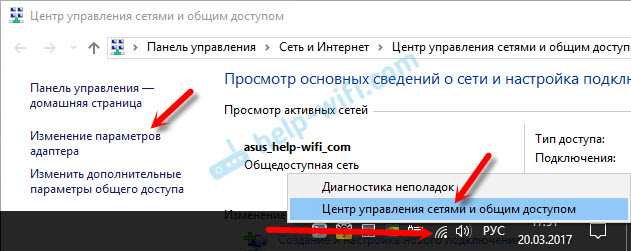
Дальше правой кнопкой мыши нажимаем на то подключение, через которое вы подключены к интернету (к роутеру), и выбираем «Свойства». Если подключение по Wi-Fi, то это подключение «Беспроводная сеть», если по кабелю, то «Ethernet» (Подключение по локальной сети).
У меня, например, проблема с DNS при подключении по Wi-Fi сети через роутер.

В новом окне выделите «IP версии 4 (TCP/IPv4)», и нажмите «Свойства». Если в новом окне у вас прописан какой-то DNS-сервер, то можно попробовать выставить автоматическое получение адресов, и проверить подключение к интернету после перезагрузки компьютера.
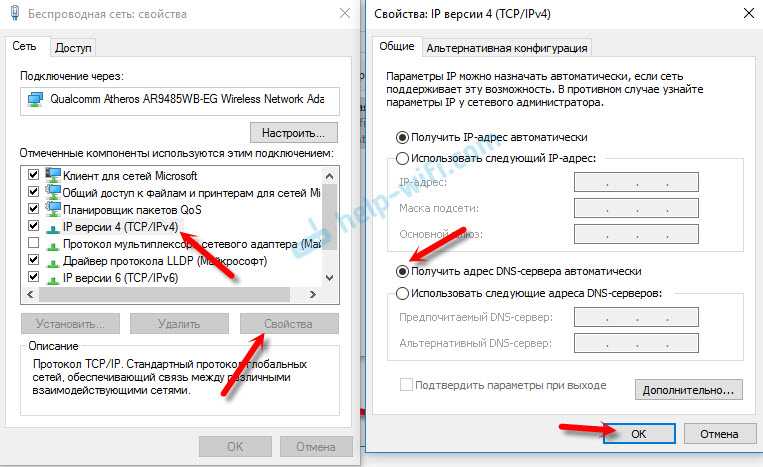
Но чаще всего помогает следующее: ставим переключатель возле «Использовать следующие адреса DNS-серверов», и прописываем DNS от Google:
Нажимаем «Ok» и перезагружаем компьютер.
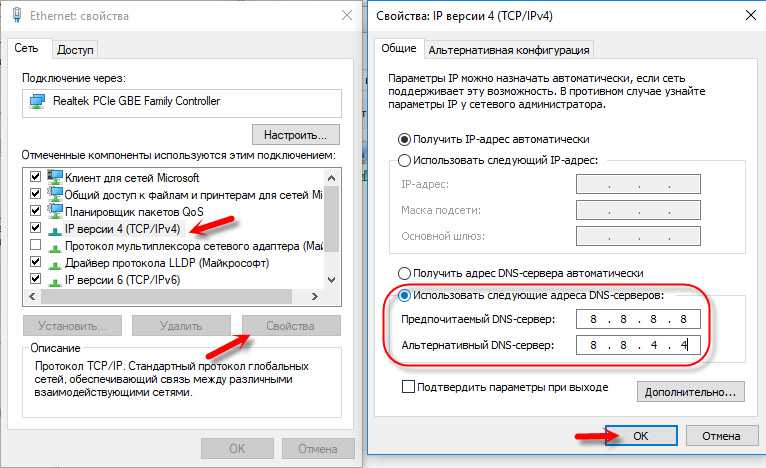
Такое решение помогает очень часто. Если у вас проблема с получение DNS на всех устройствах, которые подключены через один роутер, то эти адреса можно прописать в настройках роутера, тогда они будут применяться для всех устройств. Как правило, сделать это можно в настройках вашего роутера, в разделе «Интернет», или «WAN». Где задаются параметры для подключения к провайдеру.
Для примера, покажу как это сделать на роутере TP-Link:
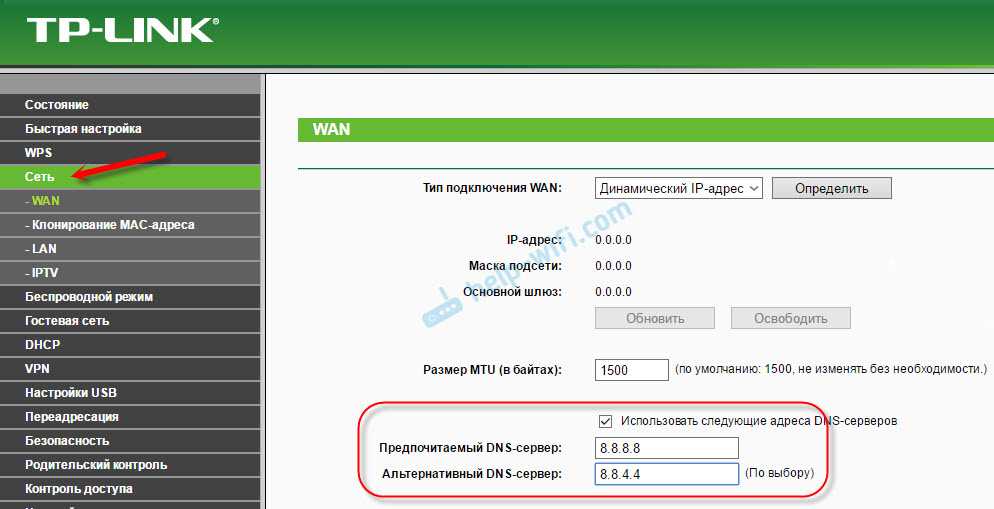
Не забудьте сохранить настройки.
Очищаем кэш DNS и другие сетевые параметры
Нужно просто запустить командную строку, и по очереди выполнить несколько команд, которые выполнять очистку кэша DNS-адресов, и других сетевых настроек. Этот способ подойдет как для Windows 10, так и для Windows 7 (8).
Командную строку нужно запустить от имени администратора. Если у вас Windows 10, то просто нажмите правой кнопкой мыши на меню пуск, и выберите «Командная строка (администратор)». В Windows 7, в поиске можно набрать «cmd», нажать правой кнопкой на «cmd» в результатах поиска, и выбрать «Запустить от имени администратора».
По очереди копируем и выполняем такие команды:
Вот так:

В Windows 10 можно еще попробовать выполнить сброс сетевых настроек. Это практически то же самое.
После этого перезагрузите компьютер.
Обновление: отключаем или удаляем антивирус Avast
По своему опыту могу сказать, что антивирус Avast очень часто вмешивается в сетевые настройки Windows, из-за чего появляются разные проблемы с подключением к интернету. То интернет перестает работать после удаления антивируса, то ошибка DNS, или сетевой адаптер не имеет допустимых параметров настройки IP.
Что делать, если не получилось исправить ошибку?
Если вы все проделали правильно, но Windows по прежнему пишет что DNS-сервер не отвечает, то у меня есть еще пару советов:
- Смените статус сети с общественной на частную. У нас на сайте есть подробная инструкция.
- Попробуйте на время полностью отключить антивирус, или встроенный в него брандмауэр (веб-антивирус, сетевой экран).
- Если никак не можете исправить эту ошибку, то позвоните в поддержку своего интернет-провайдера. Не редко проблемы с DNS бывают по их вине.
1533
2231142
Сергей
Решение проблем и ошибок
Локальная сеть
Если компьютеры, на экранах которых отображается сообщение об ошибке соединены в локальную сеть — вероятно, неправильно настроен «ведущий» ПК. Речь о компьютере, через который другие устройства получают доступ к интернету. Если сбой в офисной сети — своими руками ничего делать нельзя. Нужно обратиться к системному администратору.
Не исключено, что в настройках другим девайсам попросту запрещен доступ. Вероятнее — вход в Сеть заблокирован антивирусом или межсетевым экраном. Решением в таком случае становится последовательное отключение антивирусных программ на основном ПК локальной сети.
Отключили — пробуем открыть веб-ресурс. Получилось — причина найдена. Остается лишь покопаться в настройках антивируса или другого ПО, предназначенного для обеспечения информационной безопасности. Софт различается, поэтому с каждой программой придется работать отдельно. Как вариант — отказаться от использования приложения. В данном случае рекомендации дать невозможно. Каждый пользователь сам определяет необходимый уровень защиты своих устройств и степень доверия софту.
Исправлено: удаленное устройство или ресурс не принимает соединение
Ошибка «удаленное устройство или ресурс не принимает соединение» часто возникает, когда на вашем компьютере есть неправильная конфигурация сетевых настроек. Возможно, у вас включен прокси-шлюз или настройки IE могут быть неправильно настроены.
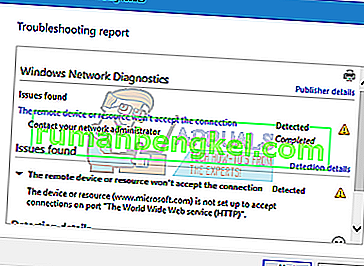
Эта ошибка очень распространена и обычно возникает, когда вы пытаетесь получить доступ к Интернету с помощью любого браузера. Есть несколько быстрых способов решения этой проблемы. Взглянуть.
Решение 1. Отключение настроек прокси
Если вы используете настройки прокси для работы или университета, возможно, это является причиной проблемы. Настройки прокси предоставляют еще один путь для работы в Интернете. Эта реализация в основном осуществляется в учреждениях или на рабочих местах, которые не позволяют полный доступ в Интернет или не контролируют его. Вы можете попробовать отключить прокси-сервер, получить рабочее интернет-соединение без прокси и проверить, решает ли это наш случай.
- Нажмите Windows + S, чтобы открыть панель поиска в начале. Введите « прокси » в диалоговом окне и выберите первый полученный результат.
- Нажмите кнопку настроек LAN в ближнем конце окна.
- Снимите флажок « Использовать прокси-сервер для вашей локальной сети ». Нажмите ОК, чтобы сохранить изменения и выйти.
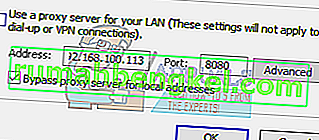
- Теперь проверьте, решена ли проблема.
Решение 2. Сброс настроек IE
Еще одно решение, которое сработало для многих, — сброс настроек IE. Возможно, настройки Internet Explorer настроены неправильно, и это может быть причиной проблемы. Сделайте резервную копию ваших закладок и других настроек, поскольку они могут быть потеряны в этом решении.
- Теперь произойдет сброс настроек Internet Explorer, чтобы убедиться, что проблема не возникает из-за неправильной конфигурации. Нажмите Windows + R , введите « inetcpl.cpl »и нажмите Enter.
- Оказавшись в настройках Интернета, перейдите на вкладку «Дополнительно» . Нажмите « Сброс » в нижней части экрана.
- Отметьте опцию « Удалить личные настройки », когда появится новое окно. Щелкните « Сброс ».
Примечание. Это действие сбросит Internet Explorer. Все ваши надстройки будут отключены, а все ваши домашние страницы будут сброшены. Действуйте на свой страх и риск.
- Теперь перезагрузите компьютер и проверьте, изменилось ли это.
Решение 3. Отключение антивирусного ПО, брандмауэра и блокировщиков контента
Мы можем попробовать отключить ваш брандмауэр и проверить, решена ли проблема. Брандмауэр Windows отслеживает ваши входящие и исходящие интернет-данные и пакеты. Он также блокирует установку некоторых подключений или приложений, если они не соответствуют его критериям. Вам также следует отключить все антивирусные программы, которые включены на вашем компьютере. Кроме того, отключите блокировщики контента любого типа . Многочисленные сообщения указывали, что они тоже были источником проблемы.
- Нажмите кнопку Windows + R , чтобы открыть приложение «Выполнить». В диалоговом окне введите « панель управления ». Это откроет перед вами панель управления вашим компьютером.
- В правом верхнем углу будет диалоговое окно для поиска. Напишите брандмауэр и выберите первый вариант, который появится в результате.
- Теперь с левой стороны выберите параметр « Включить брандмауэр Windows или выключить ». Благодаря этому вы можете легко отключить брандмауэр.
- Выберите параметр « Отключить брандмауэр Windows » на обеих вкладках «Общедоступные» и «Частные сети». Сохранить изменения и выйти. Перезагрузите компьютер и проверьте, решена ли проблема.
Решение 4. Использование командной строки
Если вы пытаетесь получить доступ к серверу в определенном домене, вы можете столкнуться с этой ошибкой. В этом случае это означает, что удаленное соединение с целевым адресом не удалось. Мы можем попробовать выполнить команду с повышенными правами и проверить, решает ли это что-нибудь.
Как исправить ошибку «Параметры компьютера настроены правильно но устройство или ресурс dns не отвечает»
Итак, если вы столкнулись с дисфункцией устройство или ресурс (DNS-сервер) не отвечает, тогда выполните следующие действия:
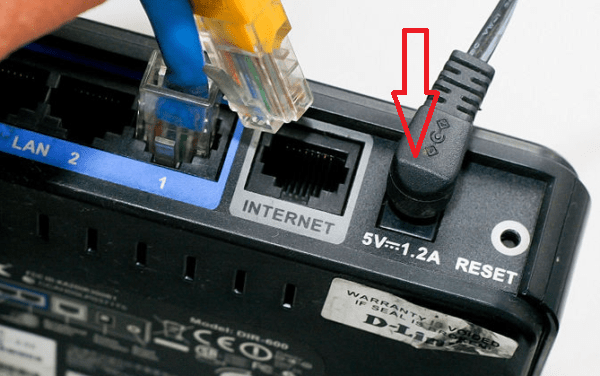
В списке компонентов найдите протокол интернета четвёртой версии, два раза кликните на нём, и в появившемся окне свойств активируйте опцию «Получить IP-адрес автоматически».
Внизу кликните на опции «Использовать следующие адреса ДНС-серверов», и пропишите в первой строке адрес 8.8.8.8, а в другой – 8.8.4.4. Поставьте галочку на опции «Подтвердить параметры при выходе» и нажмите на «Ок» внизу. После попробуйте перезагрузить систему и зайти на нужный вам сайт в сети;
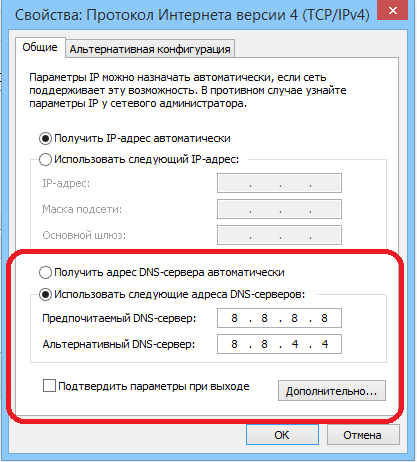
netsh winsock reset
После перезагрузите вашу систему, и возможно, что вопрос «как исправить ошибку устройство или ресурс (DNS-сервер) не отвечает» будет снят.
На экране отобразятся сетевые параметры вашей системы, обратите внимание на «Физический адресс» (Physical Adress), состоящий из букв и цифр (например, 2A-3F-8E-B9-30-C9). Перепишите его к себе на бумажку
Теперь нажмите на кнопку «Пуск», в строке поиска введите ncpa.cpl и нажмите ввод. Выберите активное интернет-подключение, кликните на нём правой клавишей мыши и выберите «Свойства».
После открытия окна свойств нажмите на «Настроить» рядом с названием вашей сетевой карты, в открывшемся окне перейдите во вкладку «Дополнительно», щёлкните на параметре «Network addresses», активируйте опцию «значение» и там впишите физический адрес, записанный вами ранее (без дефисов). Подтвердите изменения, потом откройте ваш браузер и попробуйте зайти на нужный сайт;
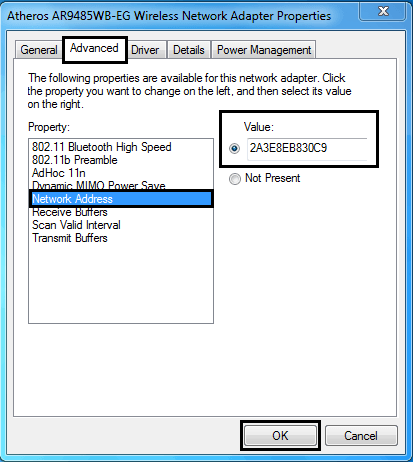
Локализация ошибки
Если у вас возникают ошибки с прокси, значит, на ПК по той или иной причине изменились параметры доступа к интернету.
Нам нужно вернуть все в первостепенное положение.
Для этого откройте вашу панель управления и переключитесь к виду «Значки», чтобы было удобнее искать нужный.
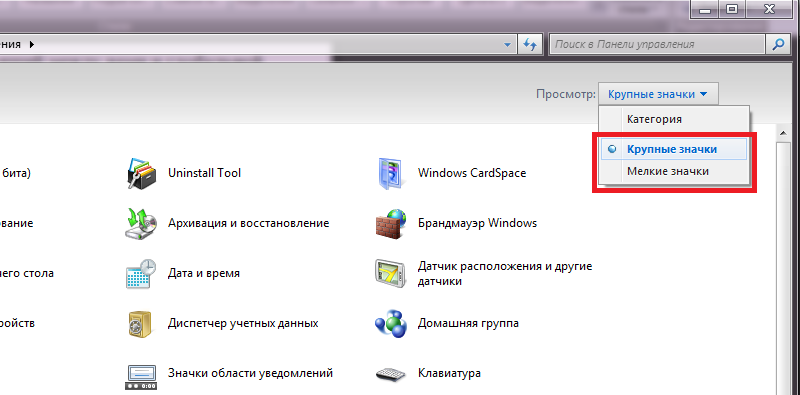
Далее ищем пункт со свойствами обозревателя (либо браузера).
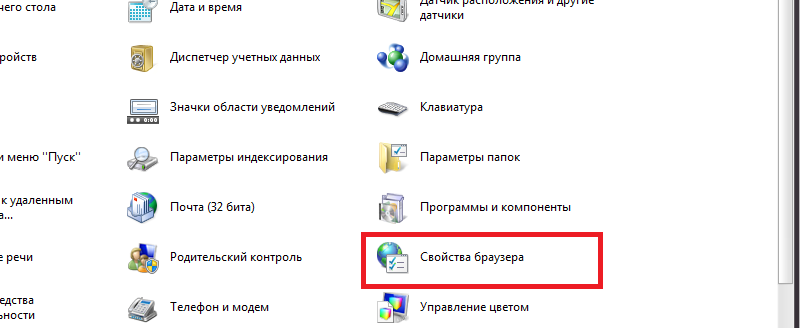
Теперь ищем вкладку, которая называется «подключения». Здесь ищем кнопку, выделенную на скриншоте.
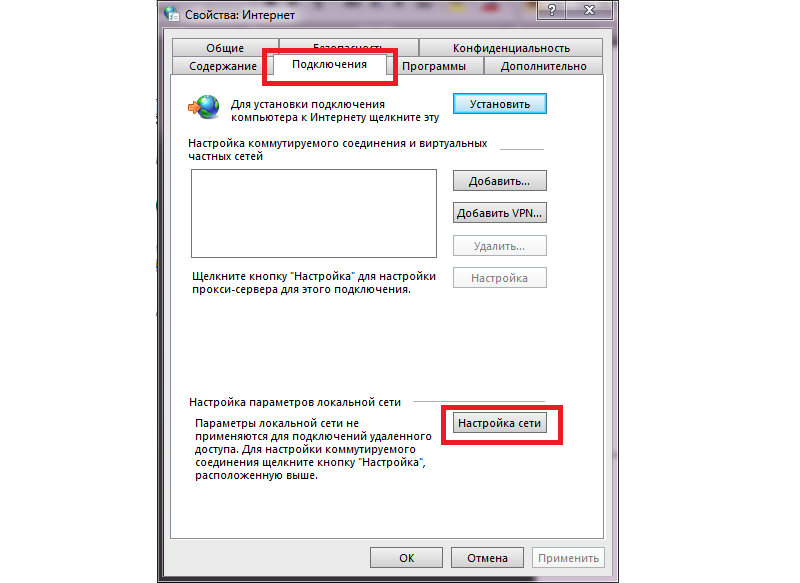
В подавляющем большинстве случаев проблема кроется во флажке, который стоит на «прокси». Его нужно переключить на автоматическое определение и сохраниться.
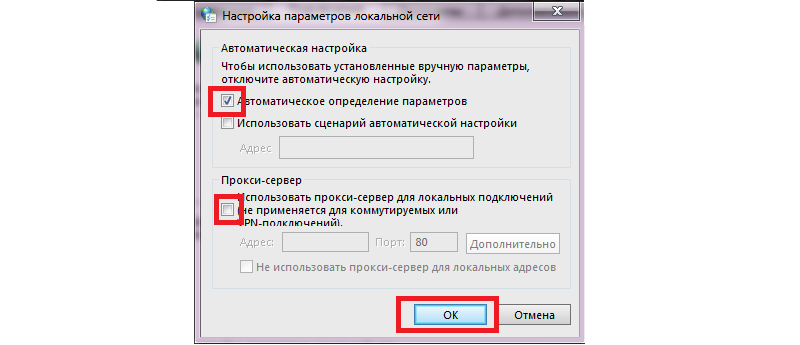
В случае, если отметка и так установлена на автоматических параметрах, нужно сделать следующее.
Возвращаемся в панель управления и ищем «центр управления сетями…».
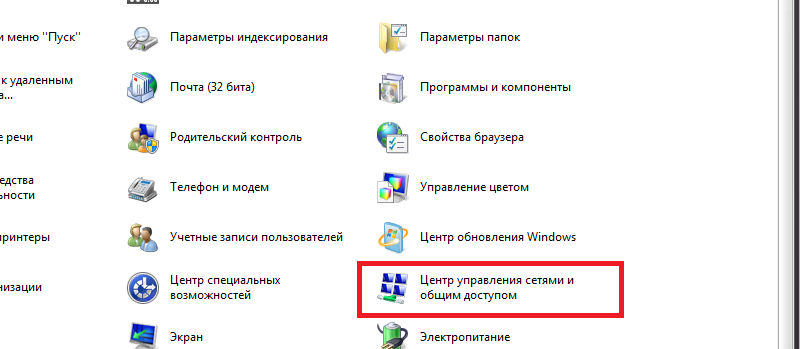
Нужно сменить параметры.
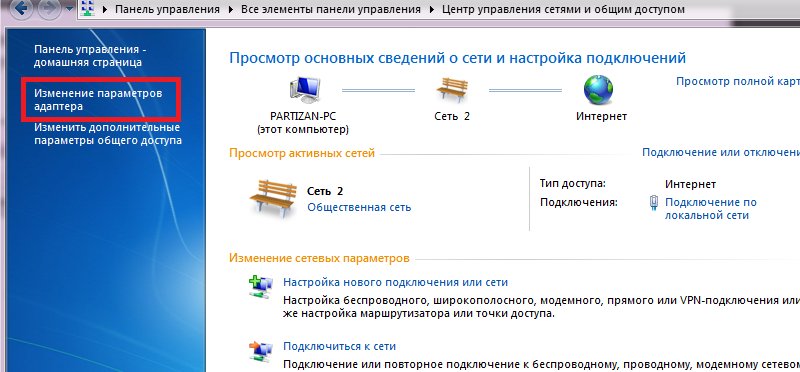
Зачастую отображается лишь одно соединение, которое в данный момент активно. Кликаем правой кнопкой, а затем ищем свойства объекта.
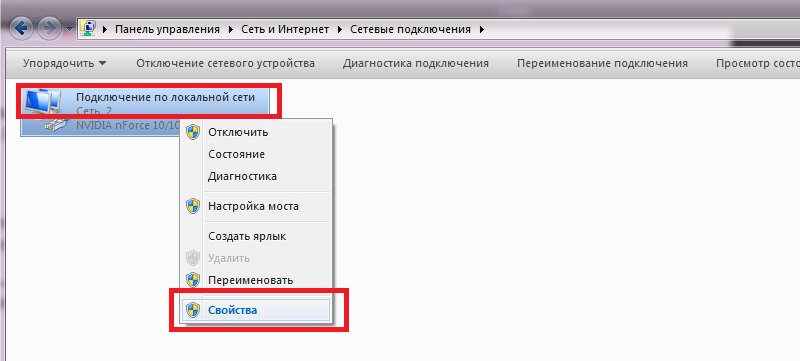
Не пугайтесь при виде такого количества параметров. Главное – не убирать нужные флажки и не выставлять лишних.
Все что требуется – выделить пункт с IPv4 и нажать на кнопку «свойства».
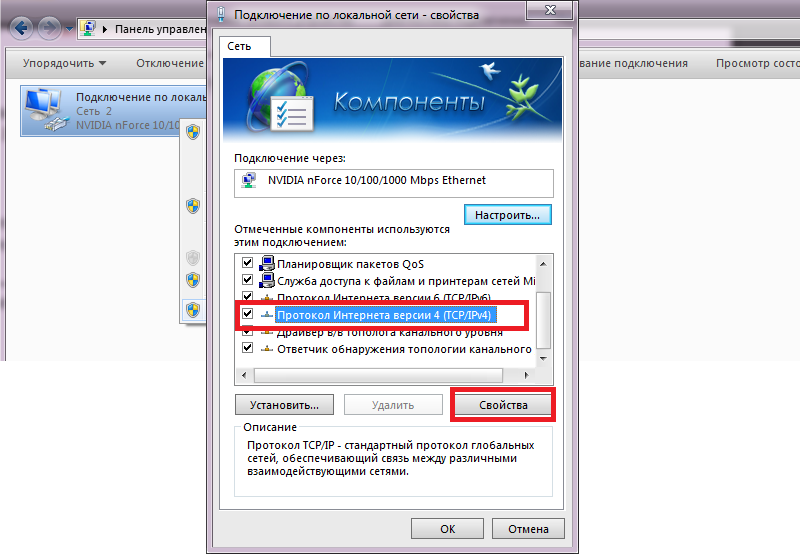
Сделайте все так, как на скриншоте и сохранитесь.
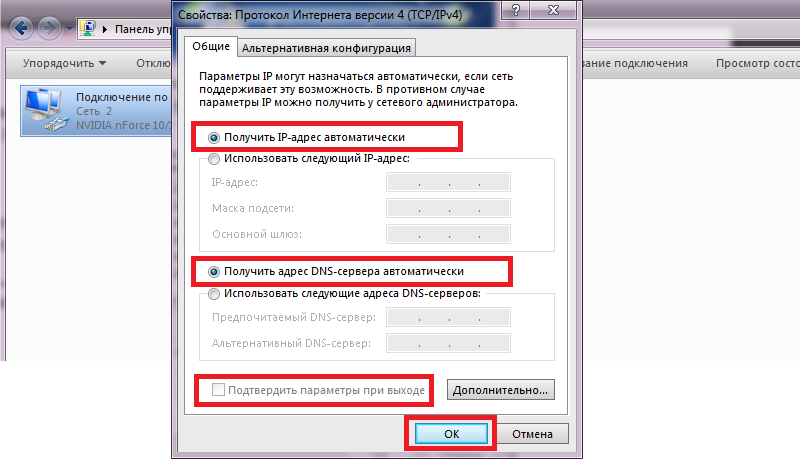
Если у вас прописаны статичные цифры, то лучшим выходом из положения станет обращение к провайдеру. Уточните у него, какие параметры и адреса должны быть прописаны.
Возможно, произошел системный сбой.
Важно! Подобные манипуляции хороши лишь для частного пользования сетью. Если вы находитесь в большой организации, то подобное вмешательство может попросту лишить вас доступа
Лучше привлеките системного администратора.
Чистка системы от ненужных файлов при неправильном подключении
Часто пользователям помогает устранить ошибку с подключением простой процесс чистки файлов на компьютере, а также чистка системного реестра. Дополнительно необходимо еще и почистить данные браузера, с которого вы подключаетесь к интернету.
Для более тщательного сканирования вашей системы на ненужные файлы можно выбрать специальное ПО. Неплохой программой для этой цели является CCleaner, которую вы сможете найти на официальной странице https://www.ccleaner.com/ru-ru. После её запуска выберите способ очистки слева в панели инструментов и проведите оптимизацию вашего жесткого диска. Затем снова в меню выберите чистку реестра Windows. Запустите эту функцию и удалите ненужные файлы.
Теперь перейдем к чистке веб-обозревателя. Сделаем это на одном из самых популярных браузеров — Google Chrome.
Порядок действий для исправления ошибки, когда удаленное устройство не принимает подключение:
Если вам не помогла и эта инструкция, попробуйте найти в своей системе Windows точку восстановления для возврата предыдущей, стабильно работающей версии ОС. Найти её можно в панели управления в разделе «Центр безопасности и обслуживания». В нем есть функция восстановления, где вы сможете определить, создала ли система такую точку по умолчанию. После восстановления снова запустите браузер. Проверьте, появляется ли ошибка, при которой удаленное устройство или ресурс не принимает подключение, и удалось ли вам ее исправить.
Создать прокси-сервер Window. Как поднять простейший прокси-сервер на Windows

Теперь немного предыстории. Один мой товарищ переехал в Чехию на обучение и подкинул мне идею для очередной темы статьи. Суть проблемы была в том, что Steam отказывается принимать на счет рубли, если пользователь находится в Европе/Америке. Логичным решением было воспользоваться прокси сервером. Но прокси сервер так же помогает обойти блокировку сайтов на работе, к примеру vk.com:). Достаточно настроить сервер у себя дома, а на работе подключиться к нему. Для большего удобства можнодля вашего компьютера. Немного изучив вопрос, я понял что для настройки простого сервера нужно потратить от силы пять минут:) И сейчас я расскажу вам, как это сделать.
Инструкция
- Нам понадобится бесплатный прокси-сервер под названием 3proxy . Для этого переходим на. И качаем самую свежую версию, я использую 0.8, вам тоже рекомендую именно ее.
- Разархивируем и идем в папку bin.
- Создаем текстовый файл и меняем ему имя на 3proxy.cfg.
- Открываем файл в блокноте или любом другом текстовом редакторе и записываем в него следующие три строчки:
auth none
log
proxyЭто отключит авторизацию и включит лог, который будет отображаться в командной строке программы.
Запускаем программу. Чтобы подключиться к прокси серверу используйте свой внешний IP-адрес( как его узнать ) и порт 3128 (используется по-умолчанию).
Это простейший сервер, который удовлетворит потребности большинства пользователей. Для более точной настройки сервера изучите файл 3proxy.cfg.sample , находящийся в папке cfg в архиве с программой.
Спасибо за внимание!
Не работает интернет с прокси. Прокси-сервер не отвечает: как исправить и что делать
Иногда случается такое, что ваш браузер показывает, что произошла ошибка при соединении: “Не удается подключиться к прокси-серверу”. Значит заданный заранее системой определенный адрес, куда попадают все интернет-запросы резко поменялся. Таким способом сбивается весь путь. Изменять ее могут разные ПО, без какого-либо запроса на это. Поменяться может и конфигурация ОС или браузер. Самое неприятное будет то, если прокси сети поменялось из-за влияния какого-либо вируса.
Причины неисправности
Пользователю необходимо только один раз настроить правильное подключение, чтобы дальше доступ к интернету предоставлялся постоянно и автоматически.
Но сейчас сами компьютеры занимаются подобным, поэтому теперь настраивать ничего не нужно.
По этой причине ошибка прокси сервера редко появляется.
Но когда на экране при загрузке какого-то веб-сайта выскакивает надпись “Соединение потеряно, не удалось найти сеть. Прокси сервер не отвечает”, то причины появление этого могут быть такими:
- указан неподходящий адрес (Доменный или IP);
- исходящий запрос блокируется установленным вами антивирусом;
- при уничтожении какого-то вредоносного старого кода остаются вирусы.
Несмотря на это, игровые клиенты, программы, использующие интернет, скачивание с торрента все равно будут работать. Сохранение данных производится все так же, как и раньше.
Только доступ в интернет через любой другой браузер, будь-то Google Chrome или всем знакомый Internet Explorer, остается закрытым, пока proxy error окончательно не исчезнет.
Исправление проблемы
Настройка прокси сервера осуществляется самыми разными способами. Не стоит сбрасывать всю вину на вашу ОС, она никак не влияет на выявление данной ошибки. Но вот браузер и установленные вами программы контактируют с сетью, а значит и с серверами, поэтому ошибка кроется именно в них.
Она часто помогает при столкновении с этим предупреждением. ПК начинает по новой обрабатывать запрос. Но это в том случае, когда сервер просто дал сбой при загрузке, а не имеет под собой какую-то более вескую причину.
Очистка кэша
В данном случае начать нужно с самой полезной для компьютера задачи — очистки кэша, который хранится в вашей ОЗУ. Освободив место, вы убираете старые файлы с неиспользуемых сайтов, тем самым улучшая работу оперативки, убирая лишнюю нагрузку.
Это также поможет исправить проблемы с прокси, потому что браузер начнет заново загружать данные.
В браузере Opera очистка кэша производится так:
- Зайдите в меню, найдите пункт “История” и выберите “Очистить историю посещений”. Это же можно найти во вкладке “Безопасность”.
- Поставьте галочку рядом с “Кэшированные изображения и файлы”.
- Очистите историю посещений.
Для Mozilla Firefox нужно следовать такому пути:
- Зайти в «Настройки». Они находятся в выпадающем меню.
- Выберите вкладку под названием “Приватность”. И в новом поле нажмите на “Очистить историю”.
- Появятся две кнопки, использовать их можно на ваш выбор: “Удалить недавние куки” или “Удалить вашу недавнюю историю”.
В Google Chrome кэш очищается таким способом:
Можно использовать комбинацию клавиш “Ctrl + H”. Или найти “История” в выпадающем меню, которое находится с правой верхней стороны.
Используйте точку восстановления
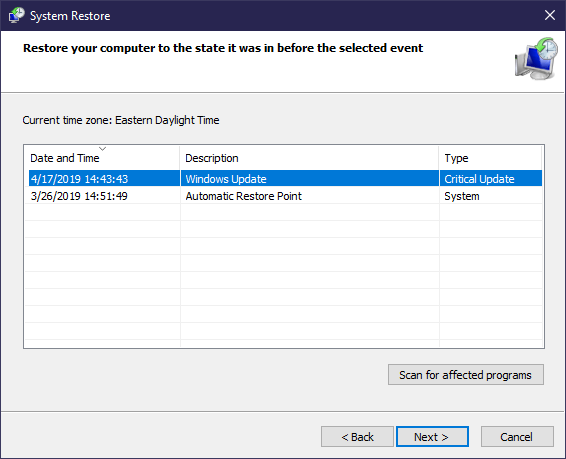
Функция восстановления системы в Windows позволяет вам вернуться к предыдущей точке, когда ваш компьютер работал нормально. Если ваши проблемы начались недавно, попробуйте это, чтобы посмотреть, сможете ли вы вернуться вовремя.
Найдите панель управления в меню «Пуск», чтобы открыть ее. Если в правом верхнем углу выбрана категория , переключитесь на Маленькие или Большие значки и выберите Системную запись.
Затем нажмите Защита системы на левой боковой панели. В появившемся диалоговом окне нажмите «Восстановление системы», чтобы открыть новое окно. Windows проведет вас через выбор точки восстановления и подтверждение операции. Конечно, если ваш компьютер не создал точек восстановления, вы не можете использовать эту функцию.
Обратите внимание, что при использовании точки восстановления будут удалены все программы и драйверы, которые вы установили после создания этой точки восстановления. Вы можете щелкнуть Поиск уязвимых программ в точке восстановления, чтобы увидеть, какой эффект это даст
Восстановление системы не повлияет на вашу личную информацию.
А есть ли альтернативное решение?
Если подобная проблема с подключением будет автоматически повторяться, если будут происходить изменения в настройках без вашего ведома, то высокая вероятность того, что на вашем компьютере орудует вирус. Воспользуйтесь специализированным программным обеспечением, чтобы выявить проблему. В ряде случаев исправить ситуацию поможет очистка кэша, реестра вашего ПК.
Но прежде, чем проводить все эти работы, необходимо проверить собственные прокси. Есть вероятность того, что имеют место проблемы непосредственно с самим сервером. Особенно это актуально для людей, использующих в работе бесплатные прокси. Их общедоступность предоставляет больше проблем, чем их решений. Не хотите рисковать? Хотите сохранить стабильную и эффективную работу, остановите выбор на приватных мобильных прокси от сервиса MobileProxy.Space. За небольшие деньги вы получаете:
Используя такие мобильные прокси в работе, можете быть уверены, что у вас не возникнет никаких проблем в работе.
Причины проблемы
В большинстве случаев доступ браузера к Интернету с помощью проводного или беспроводного соединения обеспечивается автоматически. Пользователю не требуется прилагать для этого никаких усилий – достаточно один раз настроить подключение и пользоваться сетью.
Однако, если настройки прокси-сервера сбились, мгновенный доступ к сети становится невозможным. Для неопытного пользователя такая проблема может показаться неразрешимой – и, тем не менее, способы исправления ошибки есть.
Причиной появления сообщения о невозможности подключения могут быть:
- случайно нажатая пользователем комбинация клавиш при работе в сети;
- настройки, сбившиеся из-за внезапного отключения компьютера (обесточивания сети, перегорания одной или нескольких деталей, неправильное выключение компьютера);
- действие на систему вируса или последствия не до конца удалённого вредоносного кода.
Стоит отметить, что при появлении проблемы с прокси-сервером Интернет может работать. Так, например, в торрент-клиенте будет продолжаться закачка файлов, продолжится работа Skype и даже клиентских (а не браузерных) игр. Однако выйти в сеть с помощью браузера не получится – ни загрузить страницу, ни посмотреть видео, ни работать с документами в режиме онлайн. При попытке сделать это на экране будет продолжать появляться надпись на русском или английском языке.
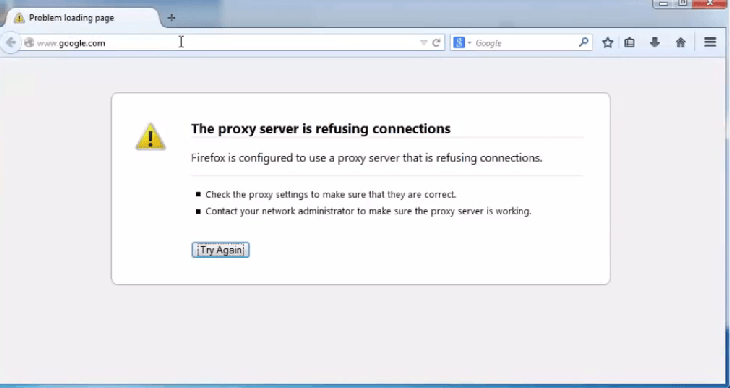
Рис. 1. Надпись, свидетельствующая о проблемах с подключением к сети.
Настройка прокси-сервера практически не зависит от варианта платформы, если речь идёт о Windows. Тем более что проблема нередко заключается не в операционной системе, а в браузере.