Быстрая настройка TP-Link Archer C5 V4
Чтобы настроить роутер для подключения к интернету и задать параметры Wi-Fi сети, нам необходимо получить доступ к веб-интерфейсу.
Сделать это очень просто. Запускаем любой браузер и в нем переходим по адресу http://tplinkwifi.net (подробнее в статье: tplinkwifi.net – вход в настройки маршрутизатора). Или по адресу http://192.168.0.1 (подробная инструкция: 192.168.0.1 – вход в роутер, или модем. admin и admin).
Если вместо страницы маршрутизатора откроется страница поисковой системы, то вы ввели адрес не в адресной строке, а в поисковой. Если не получается это исправить, то используйте другой браузер. Лучше стандартный.
Если маршрутизатор уже был настроен, то он попросит вас ввести пароль, который был установлен.
Вы всегда можете сделать сброс настроек роутера кнопкой Reset. Нужно нажать на нее острым предметом и подержать, пока не загорятся и погаснут все индикаторы.
Если же он еще не настраивался, то появится окно, в котором нужно придумать и указать пароль. Этот пароль в дальнейшем будет использоваться для авторизации в настройках TP-Link Archer C5 V4. Постарайтесь его не забыть.
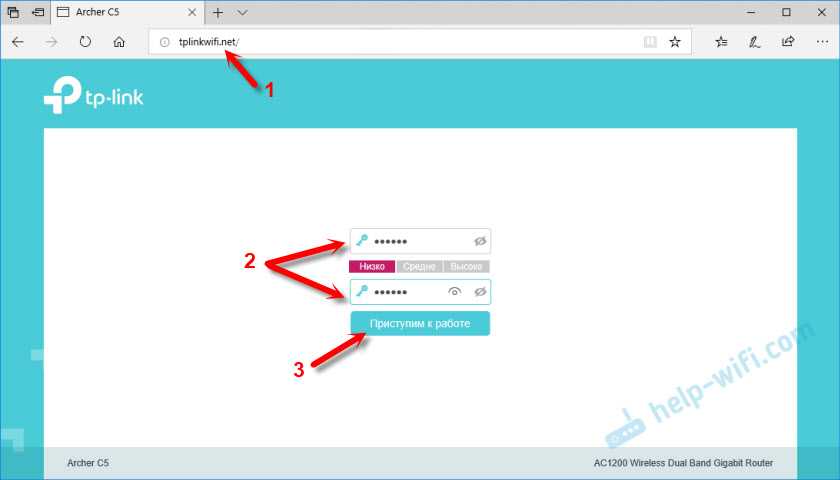
Сразу появится мастер быстрой настройки. С помощью которого можно быстро задать все необходимые параметры. И не придется делать это в разных разделах панели управления.
Конечно же роутер сначала предложит нам задать самые важные настройки – подключение к интернету.
Выберите тип подключения к интернету, который использует ваш провайдер. Если не знаете какой – уточняйте у поддержки интернет-провайдера. Чаще всего это Динамический IP, или PPPoE. Так же часто используется L2TP и PPTP.
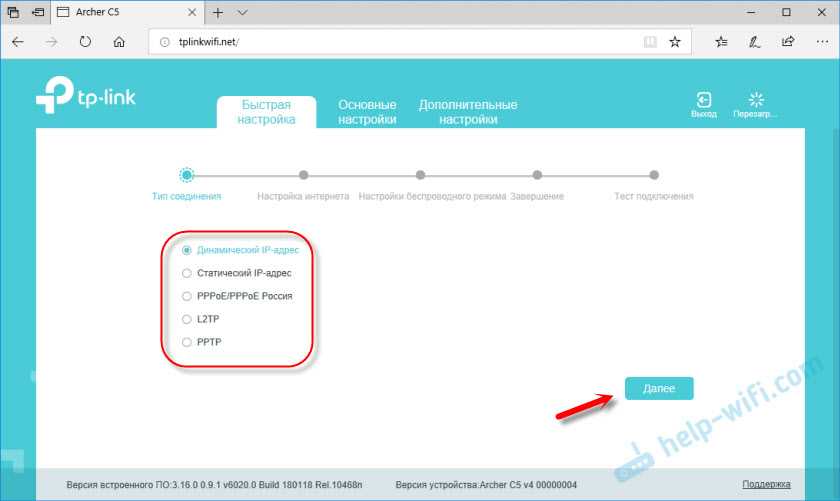
Так как у меня Динамический IP, то дополнительные параметры задавать не нужно. Если у вас PPPoE, то нужно указать имя пользователя и пароль. А если L2TP или PPTP, то еще и адрес сервера. Эти параметры выдает интернет-провайдер. Поэтому, все вопросы к нему.
Можно включить «VLAN ID» и задать номер. Не очень понимаю, для чего это нужно. Скорее всего для просмотра IPTV. Я не включал. Это можно сделать позже, если понадобится.
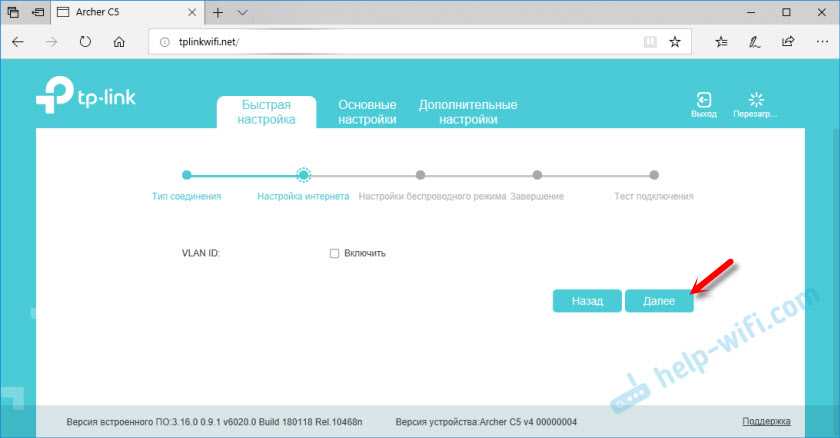
На следующем шаге можно настроить Wi-Fi сеть, которую будет раздавать TP-Link Archer C5 V4. Нужно сменить имя Wi-Fi сети и пароль. Для каждого диапазона. При необходимости, можно отключить сеть в определенном диапазоне. Достаточно убрать галочку возле «Включить беспроводное вещание». Если, например, вы пока не планируете подключать свои устройства к сети на частоте 5 ГГц. Или у вас нет устройств, которые поддерживают эту сеть. Потом можно будет включить ее в настройках.
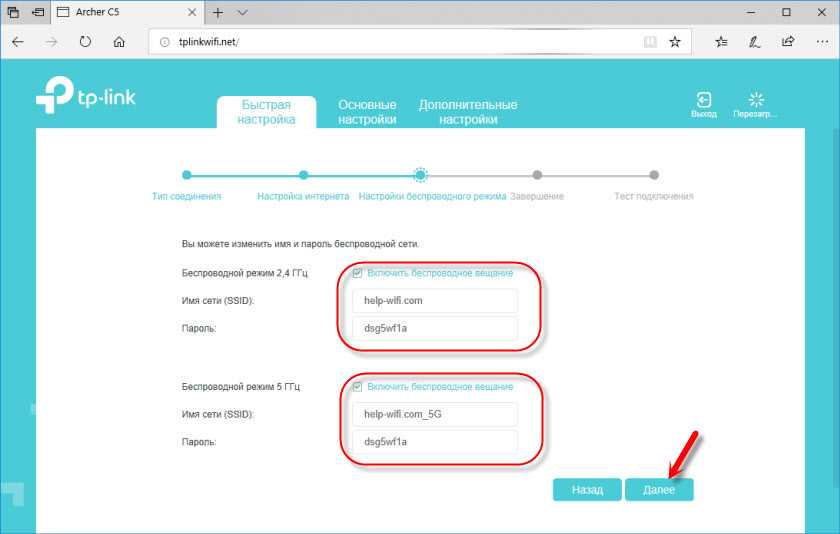
Если вы были подключены по Wi-Fi, то подключитесь уже к новой сети. Выберите один из вариантов в следующем окне и нажмите «Далее».
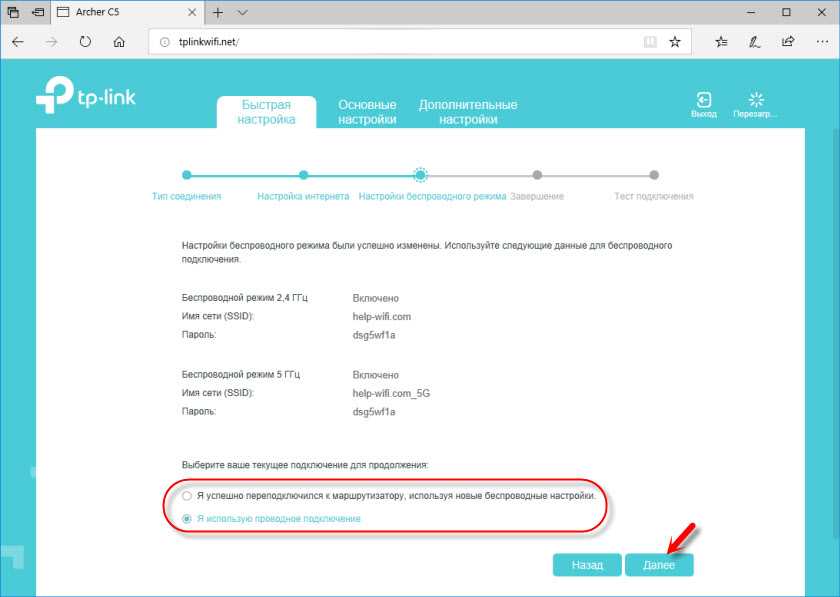
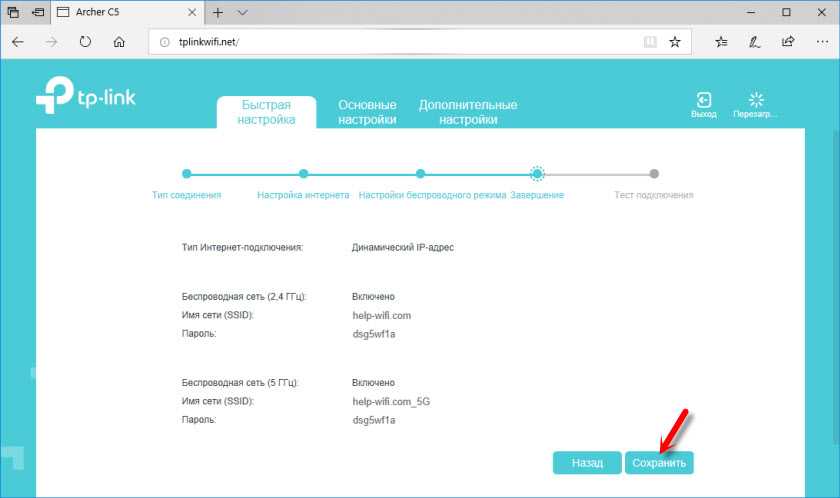
Можно сделать тест подключения к интернету. И если роутер подключен к интернету (результат «Success!» «Успех!») , то нажимаем на кнопку «Завершить». Если же подключения к интернету нет, то с помощью кнопки «Назад» вернитесь к выбору типа соединения и проверьте все параметры. Уточните настройки у провайдера.
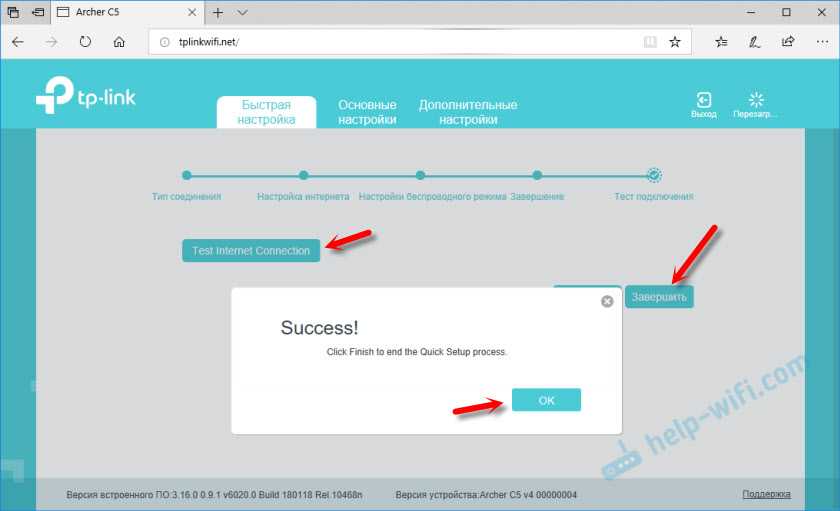
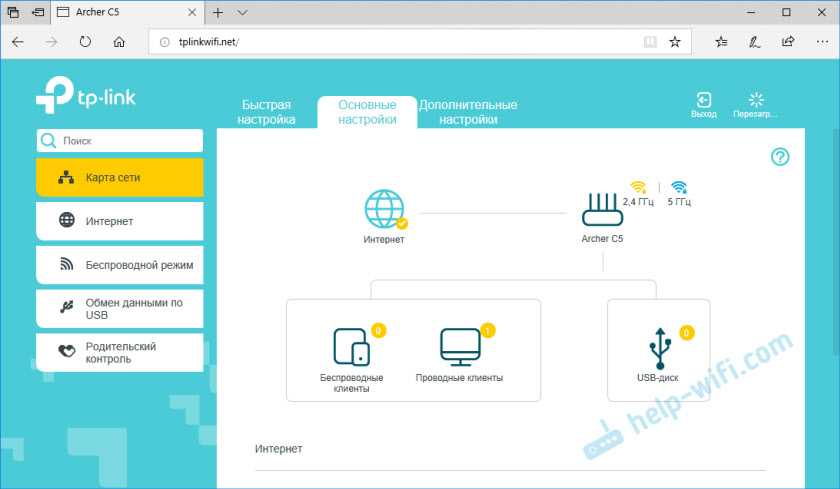
Настройка завершена. Можно менять другие параметры маршрутизатора.
В разделе «Дополнительные настройки», на вкладке «Сеть» – «Интернет» можно сменить параметры подключения к интернету. Отредактировать или уделить уже созданное правило, или создать новое. Но если интернет через роутер работает, то лучше ничего не менять.
Там же можно найти более расширенные настройки. Например, сменить MTU, или клонировать MAC-адрес (если это требует провайдер) .
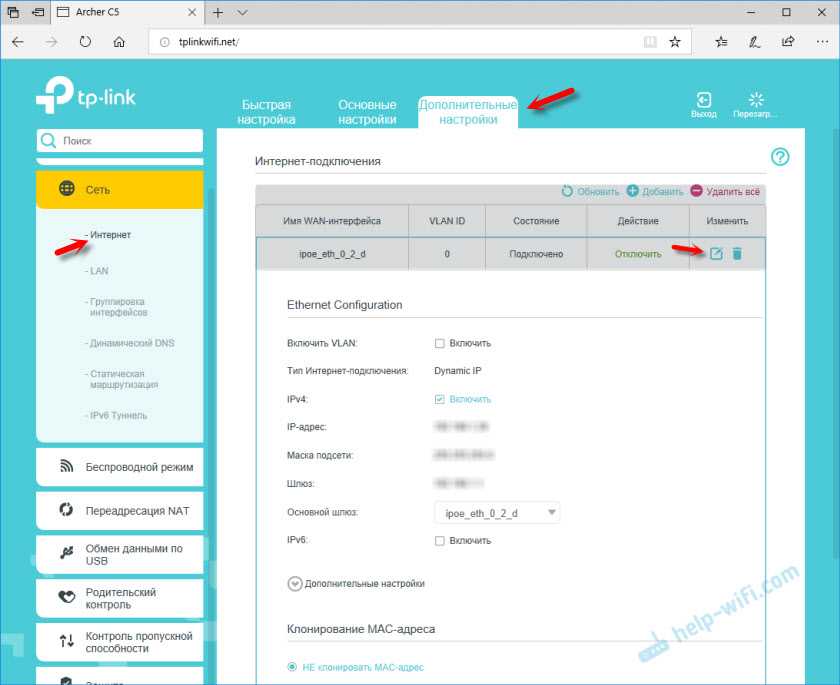
В разделе «Беспроводной режим» находятся настройки Wi-Fi сети. Сама панель управления очень простая и на русском языке. Думаю, нет особого смысла делать обзор всех настроек.
Так как в TP-Link Archer C5 V4 есть USB-порт, то возможно вам пригодится эта инструкция: доступ к USB диску (флешке) через роутер TP-Link по сети. Если вы захотите подключить к своему роутеру флешку, или внешний жесткий диск. Или настроить DLNA через роутер TP-Link.
87
128922
Сергей
TP-Link
Настройка маршрутизатора TP-Link Archer C5 V4 (AC1200)
TP-Link Archer C5 V4 немного отличается от других маршрутизаторов этой компании. Я имею введу процесс настройки. На этот роутер установлена уже новая панель управления, с которой работать намного проще и приятнее. Например, нет уже заводского имени пользователя и пароля (admin/admin) , а роутер предлагает нам установить пароль в процессе первой настройки. И это очень удобно. Так же изменились настройки интернет-подключения (WAN) . Но вы это скорее всего не заметите, если будете использовать мастер быстрой настройки.

Чтобы настроит оборудование, его сначала нужно подключить. Поэтому, достаем наш Archer C5 V4 из коробки и подключаем питание. Если индикатор питания не загорится, то включите питание с помощью кнопки «On/Off».
Дальше подключите интернет в WAN-порт маршрутизатора. Я имею введу сетевой кабель, который идет от провайдера, или от модема. Так же нам нужно подключить к роутеру устройство, с которого мы будем выполнять настройку. Лучше всего для этого дела подходит стационарный компьютер, или ноутбук. Если у вас он есть, то соедините его с роутером с помощью сетевого кабеля.

Если у вас нет компьютера, или на нем нет/не работает сетевая карта, то можно подключится с любого устройства по Wi-Fi. Откройте список доступных Wi-Fi сетей на своем устройстве и подключитесь к беспроводной сети, которую транслирует TP-Link Archer C5 V4. Заводское имя сети (оно же SSID) и пароль беспроводной сети (PIN) указаны на наклейке, которая находится снизу маршрутизатора.

Так как роутер у нас двухдиапазонный, то сети будет две. Та, которая в диапазоне 5 GHz будет с индексом «_5G». Подключится можно к любой.
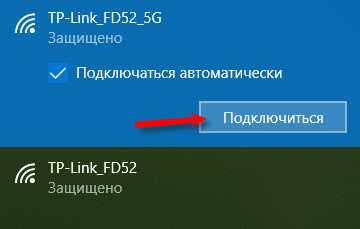
Ваше устройство должно быть подключено только к этому роутеру. Другие активные подключения необходимо отключить. Изначально, статус подключения к Archer C5 V4 возможно будет «Без доступа к интернету». Не обращайте на это внимания.
Характеристики и функционал
Обзор и тест роутера можно посмотреть в следующем видео:
- Максимальная скорость передачи данных в диапазоне 2,4 ГГц составляет 300 Мбит / с, в диапазоне 5 ГГц — 867 Мбит / с.
- Модуль Wi-Fi работает в диапазонах 2,4 и 5 ГГц и поддерживает современный стандарт 11 AC.
- Проводные интерфейсы представлены 1 портом WAN и 4 портами LAN с максимальной скоростью передачи данных 1 Гбит / с.
Благодаря возможности одновременной работы в двух диапазонах общая пропускная способность составляет 1200 Мбит / с.При относительно невысокой цене устройства (около 2500 рублей) это делает роутер одной из самых доступных моделей, сочетающий в себе гигабитные проводные интерфейсы и AC1200 Wi. -Fi.
поддерживается технология Multi-SSID, с помощью которой можно создавать несколько сетей с разными режимами доступа и временем работы. Мощность передатчика в обоих диапазонах составляет более 20 дБм, что достаточно для надежного распространения сигнала на большой площади.
Маршрутизатор оснащен портом USB 2.0 для подключения носителей или модемов 3G / 4G. Данные внешнего жесткого диска, подключенного к маршрутизатору, могут использоваться всеми устройствами в сети.
Благодаря функции Agile Config можно изменить значения по умолчанию, к которым маршрутизатор вернется после сброса. Поддержка протокола TR-069, позволяет удаленно настраивать устройство без прерывания соединения.
Маршрутизатор поддерживает все функции IPTV, в том числе 802.1Q TAG VLAN, что необходимо для работы данной технологии с мультисервисными провайдерами, такими как ДОМ.RU, Ростелеком и др
Настройка PPPOE со статическим IP-адресом
Настройка подключения PPPOE со статическим IP-адресом на роутере TP-Link Archer C2 AC750. Статический ip адрес предоставляется в двух случаях: вы юридическое лицо, либо вы заказали доп. услугу у провайдера.
- Заходим во вкладку “Сеть“, затем “WAN“.
- В “Тип подключения WAN:” выбираем “PPPOE/PPPOE Россия“, внизу укажем имя пользователя (в строке “Имя пользователя:“), пароль (в строке “Пароль:“).
- Это подключение использует статический ip, поэтому жмите на кружок рядом с “Статический IP-адрес“, потому нужно ввести ip-адрес сервера (в строке “IP-адрес/Имя сервера:“), ip-адрес (в строке “IP-адрес:“), маску подсети (в строке “Маска подсети:“), основной шлюз (в строке “Основной шлюз:“) и DNS (в строке “DNS:“). Все эти данные должен вам предоставить провайдер, то есть те у кого вы заказали услугу интернет. Проверьте ваш договор с провайдером, эти данные там должны быть. Если их нет, то свяжитесь с ним, например, по телефону и спросите про них.
- После того как вы занесли все данные в поля, нажмите на кружок рядом с “Подключить автоматически” ( Это позволит установить постоянное подключение к интернету, но если у вас тариф с ограниченным трафиком, то лучше поставить отметку напротив “Подключить по требованию“, тогда интернет будет работать только во время его использования ).
- В самом конце нажимаем на кнопку “Сохранить“.
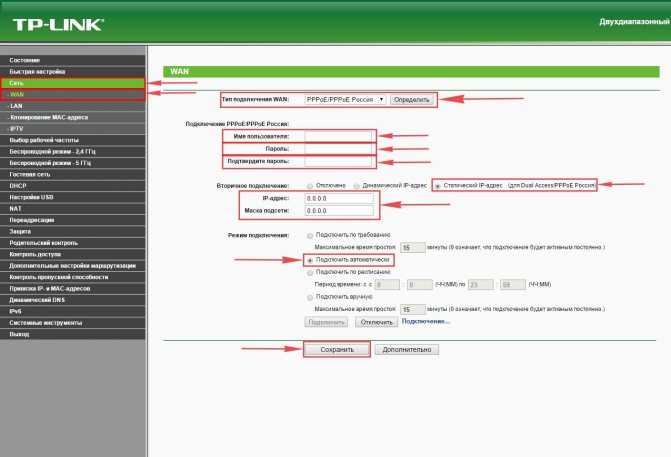
Настройка PPTP со статическим IP-адресом
Настройка подключения PPTP со статическим IP-адресом на роутере TP-Link Archer C50 AC1200. Статический ip адрес предоставляется в двух случаях: вы юридическое лицо, либо вы заказали доп. услугу у провайдера.
- Заходим во вкладку “Сеть“, затем “WAN“.
- В “Тип подключения WAN:” выбираем “PPTP/PPTP Россия“, внизу укажем имя пользователя (в строке “Имя пользователя:“), пароль (в строке “Пароль:“).
- После того как вы занесли все данные в поля, нажмите на кружок рядом с “Подключить автоматически” ( Это позволит установить постоянное подключение к интернету, но если у вас тариф с ограниченным трафиком, то лучше поставить отметку напротив “Подключить по требованию“, тогда интернет будет работать только во время его использования ).
- В самом конце нажимаем на кнопку “Сохранить“.
Archer t2u plus как настроить 5гц
Дорогие пользователи! У нас появился новый форум на платформе tp-link.community (Сообщество)
Если при регистрации в Сообществе Вы укажете адрес электронный почты, который используете на данном форуме, то Ваши данные будут перенесены на форум Сообщества автоматически. Также, если на форуме Сообщества Ваш никнейм будет занят, то Вам предложат сменить его или оставить, но с приставкой «_RU».
Убедительная просьба не дублировать темы на старом/новом форуме.
Сообщение jul_sen » 26 мар 2018, 18:31
Сообщение AstraL » 20 апр 2018, 13:12
Ame МодераторСообщения: 686 Зарегистрирован: 07 апр 2014, 11:41 Страна: Москва
Сообщение Ame » 20 апр 2018, 13:47
Сообщение defaultuser » 03 дек 2018, 14:56
Сообщение artemova » 05 дек 2018, 12:51
Сообщение ivanopulo » 27 сен 2019, 07:31
Сообщение alexdn » 03 ноя 2019, 12:08
Сообщение BeastMan72 » 01 окт 2020, 11:14
Недавно приходил мастер от провайдера, и сказал что при включении в сеть девайсов от Яблока на 5GHz все остальные перестают видеть сеть на этой частоте. Так и есть — у сестры Айфон 6, как только возвращается домой — все другие девайсы (за исключением АндроидТВ-приставки) 5GHz видят, но подключаются ооочень долго, и не дальше самого роутера (кстати, Archer АХ10 модель), т.е выхода в Интернет нет. Почему именно так — они не знают. Загадка. В ПК через PCI-e воткнут Archer T5E. Дрова на него делает Intel, регулировок там минимум.
Лечится сменой канала на 44 или выше, и я дополнительно ограничил ширину канала до 40MHz.. Пока тьфу-тьфу-тьфу.
Настройка Wi-Fi роутера TP-LINK Archer C50 AC1200
Выполните подключение роутера к ноутбуку либо персональному компьютеру (ПК).
Для настройки необходимо через любой браузер (Google Chrome, Mozilla Firefox, Internet Explorer, и т.д.) попасть в web-интерфейс роутера. Для это откройте браузер и в адресной строке вбейте адрес роутера: 192.168.0.1.
Выполните авторизацию, т.е. введите имя пользователя и пароль. По умолчанию на роутерах Tp-Link установлены:
Имя пользователя — admin Пароль — admin
Настройка подключения PPPOE на роутере.
Переходим в меню во вкладку «Network», затем «WAN».
В «WAN Connection Type:» выбираем «PPPOE/Russia PPPOE», ниже Вам предложат указать имя пользователя (в строке «User Name:»), пароль (в строке «Password:») и подтверждение пароля (в строке «Confirm Password:»). Все вышеперечисленные данные Вам предоставляет провайдер. После того, как Вы внесли все необходимые данные поставьте галочку напротив нужного вам условия: «Dynamic IP» и «Connect Automatically» — если нужно держать подключение к интернету постоянно; «Connect on Demand» — если нужно подключение по требованию, то есть интернет подключается только в том случае, когда Вы начинаете им пользоваться; «Time-based Connecting» — если нужно подключение по времени, то есть интернет работает в определенное, указанное Вами время. Нажимаем кнопку «Save».
Настройка пароля на wi-fi
Роутер Tp-Link Archer C50 AC1200 является двухдиапазонный, это означает, что роутер поддерживает 2 рабочие частоты беспроводного соединения, это 2,4 ГГц и 5 ГГц. 5 ГГц позволяет добиться более высокой пропускной способности, но обладает меньшей дальностью действия чем 2,4 ГГц, 2,4 ГГц более подвержена помехам. 5 ГГц поддерживается далеко не всеми устройствами. Поэтому какую именно частоту выбрать, выбирать Вам. Можно выбрать обе, и в зависимости от обстоятельств менять беспроводное соединение уже на Ваших устройствах. В данной инструкции будет рассмотрен именно этот вариант, когда работают 2 частоты.Переходим на Web-интерфейсе в меню во вкладку «Dual Band Selection» и ставим галочки напротив той частоты, которая больше подходит для Ваших устройств, в нашем случае выбираем обе и нажимаем на кнопку «Save».
После этого переходим во вкладку «Wireless 2.4GHz» и попадаем в «Basic Settings». Здесь необходимо в графе «Wireless Network Name:» придумать и указать имя Вашей беспроводной сети, данное имя в дальнейшем будет светиться, когда Вы будите подключаться к сети. После выберем «Region» — Russia и нажимаем кнопку «Save».
Теперь необходимо поставить пароль на беспроводную сеть. Для этого переходим во вкладку «Wireless Security» и выбираем тип шифрования «WPA/WPA2-Personal», ниже выставляем «Authentication Type:» на «WPA2-PSK» и «Encryption:» на «AES». Данные настройки рекомендуемые. Далее в поле «Wireless Password:» придумываем и вбиваем пароль. После жмем «Save».
После этого переходим во вкладку «Wireless 5GHz» и попадаем в «Basic Settings». Здесь необходимо в графе «Wireless Network Name:» придумать и указать имя Вашей беспроводной сети, данное имя в дальнейшем будет светиться, когда Вы будите подключаться к сети. После выберем «Region» — Russia и нажимаем кнопку «Save».
Теперь необходимо поставить пароль на беспроводную сеть. Для этого переходим во вкладку «Wireless Security» и выбираем тип шифрования «WPA/WPA2-Personal», ниже выставляем «Authentication Type:» на «WPA2-PSK» и «Encryption:» на «AES». Данные настройки рекомендуемые. Далее в поле «Wireless Password:» придумываем и вбиваем пароль. После жмем «Save».
После того, как нажмете «Save», над этой кнопкой появится надпись, указывающая на то, что настройки сохранены и теперь необходимо перезагрузить роутер. Нажмите на кнопку «click here», роутер начнет перезагрузку. После перезагрузки имя Вашей беспроводной сети появится в настройках сети Вашего компьютера.
Настройка беспроводных режимов: 2,4 Ггц и 5 Ггц
Наличие режима беспроводного соединения 5 Ггц сделало данную модель роутера крайне востребованной. Приступить к его настройке следует уже после установки основных параметров, этапы которой изложены выше. Зайдя в главное меню роутера TP-Link Archer С50 AC1200, слева увидим две вкладки с настройками режимов: 2,4 Ггц и 5 Ггц.![]()
Стоит отметить, что их настройка полностью идентична. Рассмотрим подробности на примере востребованного 5 Ггц-режима:
- Переходим во вкладку «Беспроводной режим — 5 Ггц».
- Выбираем пункт «Основные настройки», где оставляем все по умолчанию, как показано на картинке ниже, и лишь задаем «Имя беспроводной сети», которое может быть абсолютно любым. И нажимаем на «Сохранить».
- Переходим в пункт «Защита беспроводного режима», а затем активируем режим «WPA/WPA2 — Personal», где оставляем все без изменения и только лишь придумываем и прописываем пароль в графу «Пароль беспроводной сети». Нажимаем «Сохранить».
- Перезагружаем роутер (по желанию).
Дизайн и удобство использования
Выглядит роутер, на мой взгляд, немного интереснее других произведений этого бренда. Тогда как отдельные модели TP-Link бывают с просто сплошной глянцевой крышкой, с Archer C2300 все немного интереснее. Глянцевая тут только половина корпуса (будь она матовая, было бы, конечно, лучше), а остальная часть перфорированная с ромбовидным узором.

Приятным акцентом на корпусе стала продолговатая серебристая кнопка, которая делит глянец пополам, а выше она переходит в панель с диодными индикаторами состояния сети и подключений. Эта кнопка как раз может выключить индикаторы. Сделано это для того, чтобы в случае установки роутера на видном месте, он не отвлекал или не мешал в темное время суток. А белые диоды выглядят намного приятнее и современнее, чем привычные зеленые или синие.

Немного необычно получилось с размещением портов. Если стандартно они все помещаются на задней панели, то у этой модели некоторые коммуникации находятся сбоку. На тыльной стороне разместились гнездо питания, кнопка включения, WAN-порт и четыре LAN-порта. Левый бок отведен для кнопок выключения Wi-Fi, сброса устройства (утоплена в корпусе) и активации WPS, а рядом с хорошим промежутком расположены два USB-разъема (2.0 и 3.0).

Большая часть нижней панели «полупрозрачная». Тут же есть четыре ножки с маленькими резинками, но от скольжения они не сильно спасают. Есть и два крепления для установки на стене. Подставки для вертикальной установки на ровной поверхности не предусмотрено.

Внешний вид получился, как мне кажется, очень удачным. Размер корпуса немного больше недорогих роутеров (216×164×36,8 мм), но совершенно не критично. Было бы немного практичнее, если бы глянец заменили на матовую поверхность, но так корпус выглядит подороже (во всяком случае, пока не покроется пылью и мелкими царапинами от протирки). Размещение USB-портов может слегка добавить беспорядка на месте расположения роутера, но в случае, если пользователю часто нужно к ним обращаться, такая позиция немного облегчит доступ.
Как настроить приёмник TP-Link Archer T2U
TP-Link Archer T2U – современный адаптер известного производителя. Отличается способностью поддерживать одновременно два частотных диапазона. Функционирует на основе одного из последних стандартов связи – 802.11ас. Отличается миниатюрными размерами, способностью усиливать мощность Wi-Fi-сигнала до 20 dBi.
TP-Link Archer T2U имеет привлекательный внешний вид. Помещен в корпус из гладкого глянцевого полимера. Его ширина составляет всего 2 см, а длина – 4 см.
Основные технические характеристики адаптера.
Двухдиапазонный адаптер этой модели TP-Link после настройки роутера и адаптера способен обеспечить хорошую пропускную способность:
- на частоте в 2,4 ГГц обеспечивает до 150 Мбит/сек (этого показателя достаточно для интернет-серфинга, прослушивания музыки в режиме онлайн, просмотра видео в интернете);
- на частоте в 5 ГГц – до 433 Мбит/сек (хорошая скорость для просмотра видео из онлайн-кинотеатров в качестве FullHD, запуска сетевых игр, использования «торрентов» и пр.).
Оборудование совместимо фактически со всеми существующими сегодня стандартами беспроводных каналов, включая IEEE 802.11 a/b/n/g и ac. Обеспечивает хорошую динамическую скорость.
Приемник можно использовать на разных компьютерах. Он адекватно функционирует не только в ОС Windows, но и в достаточно часто используемых в наше время MacOS и Linux. Для подключения к ПК достаточно наличия порта USB 2.0.
Как подготовить TP-Link Archer T2U к эксплуатации
В комплекте с адаптером вы найдете обычный CD-диск. На него производитель поместил необходимые драйверы для всех доступных ныне операционных систем. Необходимо только вставить диск в дисковод, открыть его и скачать на ПК драйвера последней версии для вашего устройства.
Если по каким-то причинам диска под руками не оказалось, найти необходимые драйвера можно на официальном сайте TP-Link: там же, где находятся прошивки для настройки роутеров, есть и необходимые инсталляции для адаптеров. Выбираете в списке модель нужной аппаратной версии. Какая у вас, написано на наклейке, размещенной на корпусе передатчика с обратной стороны (состоит из серийного номера с буквой V в конце). На ПК нужно загрузить последнюю версию драйверов.
Настройка Wi-Fi через адаптер
Чтобы подключиться к беспроводной сети через TP-Link Archer T2U, необходимо:
- Вставить приемник в USB-порт персонального компьютера. Если не хотите разворачивать системный блок, можно пользоваться удлинителем для USB-устройств (такой шнур покупается отдельно и не поставляется в комплекте с нашим оборудованием).
- Дождаться загрузки адаптера и запуска на ПК «Мастера установки». Вам не нужно им пользоваться – эту программу можно сразу закрыть.
- С CD-диска или уже с компьютера поставьте на устройство скачанные ранее драйвера.
- После установки открывается список доступных подключений. Среди них нужно найти свою домашнюю сеть, выбрать ее, ввести пароль и нажать на кнопку «Подключиться».
Этих действий достаточно, чтобы усилитесь начал работать
Обратите внимание, что устройство предназначено для подключения к стационарным компьютерам. Производитель предлагает владельцам ноутбуков пользоваться немного другой моделью адаптера, больше похожего на внешнюю антенну
Что делать, если TP-Link Archer T2U не находит сеть?
Иногда случается, что после настройки драйверов устройство не запускается в работу – попросту не может обнаружить беспроводную сеть. Эта проблема возникает у пользователей, имеющих неправильно настроенную службу WLAN на компьютере. Если эта служба отключена, с работой передатчика возникнут сложности.
По умолчанию служба WLAN на домашних ПК не отключается. Произойти это может в результате использования сторонних программ для оптимизации работы компьютера и ускорения других его функций. Отдельные утилиты могут отключать службы, посчитав их «ненужными». В этом случае перед повторной настройкой нашего адаптера, нужно настроить сам ПК.
Сделать это можно через меню «Пуск» и перехода в раздел «Службы Windows». В последней версии операционной системы найти настройки можно через поиск. Внутри раздела выбираете «Службы автонастройки WLAN» и заходите в ее свойства. В поле «Тип запуска» устанавливаете значение «Автоматически» и перезапускаете ее работу. Эти действия помогут настроить адаптер.
Пред. постСлед пост
Неисправности, ошибки и способы устранения
Среди наиболее частых проблем с роутером можно выделить:
- Не получается настроить маршрутизатор. Встречается из-за неправильного подключения кабеля или допущения ошибок при н6астройке подключения;
- Роутер время от времени зависает. Случается из-за аппаратной поломки или накопления большого количества пыли внутри устройства;
- Если скорость подключения слишком низкая, следует убедиться, нет ли помех между устройством и роутером;
- На роутере мигает индикатор подключения к сети, но на ПК интернет отсутствует. В этом случае рекомендуется воспользоваться функцией диагностики неполадок.
Возможные неисправности и способы их устранения
Проблемы и неисправности, которые могут возникнуть в ходе эксплуатации оборудования C20, можно условно разделить на механические и программные.
- Первые решаются путем замены поврежденных комплектующих. Например, если сетевой кабель перебит, приобретается новый.
- Вторые в 90% случаев решаются перезагрузкой маршрутизатора либо откатом на заводские настройки. Как это сделать, будет рассказано более подробно ниже.
- Если при работе с C20 появляется сообщение об ошибке с кодом, стоит поискать ее на данном сайте. Здесь собраны различные инструкции (How-to) как решить проблему по коду ошибки.
- В случае если проблему решить не удалось, посетитель может оставить в комментариях краткое описание ситуации. Наш технический специалист постарается помочь решить проблему.


























