Частые проблемы и пути их решения
Настройка WDS на роутере, как правило, связана с трудностями из-за отсутствия подробной инструкции. Пользователи часто не знают, что это за режим, и какие данные вносить в панели управления одного и второго маршрутизатора. Бывает, что после ввода параметров процесс сканирования затягивается и вместо подписи Run, свидетельствующей об успешном запуске WDS, горит надпись Scan.
Причины возникновения проблем могут быть различными. Выделим основные:
- Ошибка в указании шифрования.
- Неправильный ввод пароля к основному маршрутизатору.
- Не отключен DHCP в настройках роутера, на котором настраивается WDS.
- Конфликт каналов, который появляется при использовании маршрутизаторов разных брендов. Если это произошло, необходимо провести ряд экспериментов с обозначением канала и вводом разных цифр.
Если в настройках роутера имеется раздел Wireless – Wireless Bridge, в главном устройстве укажите МАК-адрес дополнительного маршрутизатора, а в панели управления вспомогательного — МАК основного аппарата.
Попробуйте поменять каналы на вкладке Беспроводная сеть (каналы). Выше отмечалось, что это нужно делать на обоих устройства (данные должны быть идентичны).
Убедитесь, что на основном роутере WDS выключена фильтрация по МАК адресу.
При настройке WDS пользователи часто жалуются на периодический обрыв соединения и появление восклицательного знака на значке WiFi
В таком случае важно разобраться, что привело к проблемам. Это может быть большое расстояние между двумя маршрутизаторами, слабый сигнал или сбои в работе на главном девайсе. Как вариант, можно зайти в настройки дальнего роутера, работающего в WDS, и найти в перечне клиентов второй маршрутизатор
Если это удалось, настройка выполнена правильно, а причина сбоев в проблемах с сетью или слабом сигнале
Как вариант, можно зайти в настройки дальнего роутера, работающего в WDS, и найти в перечне клиентов второй маршрутизатор. Если это удалось, настройка выполнена правильно, а причина сбоев в проблемах с сетью или слабом сигнале.
Как соединить два роутера по кабелю?
Давайте еще более подробно рассмотрим второй вариант – соединение по сетевому кабелю. Отлично подойдет в том случае, если нет проблем с прокладкой кабеля, или когда у вас модем (который например вам выдал провайдер) не умеет раздавать Wi-Fi. В таком случае, к нему можно просто подключить Wi-Fi роутер по этой схеме.
Важно! Так как у нас инструкция по настройке двух роутеров в одной сети, то схема подключения LAN-WAN описанная ниже не подходит. Все будет работать, но роутеры не будут находиться в одной сети, так как на втором роутере включен DHCP-сервер
Чтобы роутеры находились в одной сети, нужно на втором отключить DHCP-сервер и соединить их по схеме LAN-LAN. Подробнее в инструкции: как роутер сделать точкой доступа Wi-Fi.
Нам понадобится простой сетевой кабель. Например тот, который был в комплекте с роутером. Если вам нужен более длинный кабель, то вы можете заказать его в каком-то компьютером магазине, там должны сделать кабель нужной вам длинны.
На главном роутере (модеме) настраивать ничего не нужно. Главное, чтобы на нем был включен DHCP-сервер. Автоматическая раздача IP-адресов. Он скорее всего включен по умолчанию.
Я покажу на примере подключения роутера Tp-Link к D-Link (он у нас главный и черный). Значит берем кабель, и на главном роутере подключаем его в LAN разъем (в один из четырех, если их у вас 4). А на втором роутере подключаем кабель в WAN разъем. Смотрите скриншот ниже. Маршрутизаторы у меня соединены кабелем черного цвета. Кабель белого цвета, это интернет, который подключен к главному роутеру.
Получается, что Tp-Link будет получать интернет от D-Link, и раздавать его по беспроводной сети, или по кабелю.
Если после подключения, интернет со второго роутера не заработает, то первым делом сделайте на нем сброс настроек, а затем проверьте, чтобы в настройках роутера который мы подключаем, было выставлено автоматическое получение IP адреса (Динамический IP). На Tp-Link, это делается так:
На других роутерах, эти настройки задаются в панели управления, на вкладке WAN, Интернет, и т. п.
Вот для примера еще схема подключения двух роутеров по кабелю: Tp-Link к Zyxel. В данном случае, у нас главный Tp-Link. К нему подключен интернет.
Точно по такой же схеме подключается роутер к ADSL модему.
Послесловие
Ну и вы делитесь своим опытом. Если будет полезная информация, обязательно обновлю статью.
1187
1355423
Сергей
Советы по настройке роутеров (общие)
Как включить режиме моста WDS на новой прошивке роутера TP-Link?
Сложность настройки режима моста на маршрутизаторе TP-Link, которая заключалась в том, что она не вынесена в отдельный «режим», а все параметры прописываются в нескольких различных разделах меню. Эта путаница никуда не исчезла и в новой версии ПО с админкой в бело-голубых тонах.
Для того, чтобы активировать эту функцию в современных моделях ТП-Линк, заходим в панель администратора и открываем во вкладке «Дополнительные настройки» пункт «Системные инструменты — Параметры системы». И ставим галочку на «Включить мост WDS» в блоке «Беспроводной режим 2.4 ГГц» или «5 ГГц» — в зависимости от того, какая частота у второго роутера, к которому мы хотим подключиться по WDS.

Далее жмем на кнопку «Поиск» и выбираем из списка находящихся в зоне действия сетей ту, с которой мы хотим создать мост.
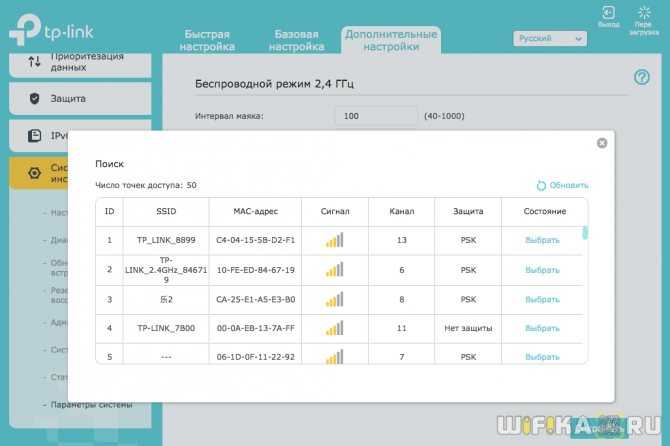
После этого автоматически подставится MAC адрес основного роутера. Нам же нужно выбрать тип шифрования и ввести пароль для подключения к этой сети, после чего сохранить настройки.
Следующий шаг — отключить DHCP-сервер на роутере в режиме моста, так как теперь функцию раздачи IP адресов возьмет на себя основной маршрутизатор. Для этого идем в раздел «Сеть — DHCP-сервер» и убираем флажок с пункта «Включить DHCP сервер»

Наконец, последнее действие, которое нам нужно совершить, это зайти в меню «LAN» в этом же блоке меню и прописать вручную новый IP адрес для данного устройства из диапазона разрешенных для использования, который указан в настройках основного роутера.
[edit] Режимы соединения
Здесь представлены различные способы подключения двух и более маршрутизаторов (или модема), кроме шлюза по умолчанию с беспроводными точками доступа. Для визуального сравнения этих режимов см. сравнительную таблицу режимов маршрутизатора .
WDS является предпочтительным режимом для расширения проводной сети с использованием беспроводной связи с двумя или более маршрутизаторами.
Коммутатор или точка доступа
Расширение зоны беспроводного доступа или общего радиуса действия сети можно выполнить с помощью большего количества маршрутизаторов, соединенных между собой КАБЕЛЕМ. Таким образом обычным порт LAN маршрутизатора превращается в точку беспроводного доступа. Все компьютеры будут находиться в одном сегменте сети и смогут видеть друг друга в сети Windows. Это работает со всеми устройствами с портами LAN и не требует установки DD-WRT.
- Точка беспроводного доступа (англ. Wireless Access Point, WAP) — расширение Wi-Fi и локальной сети (требуется физическое соединение Ethernet между маршрутизаторами).
- Коммутатор (англ. Switch) — аналогично точке беспроводного доступа, но беспроводная сеть отключена (только проводные соединения).
Повторитель или повторитель в режиме моста
Расширение зоны беспроводного доступа или общего радиуса действия сети можно выполнить, используя второй маршрутизатор, подключенный к основному по БЕСПРОВОДНОЙ сети. На втором маршрутизаторе должна быть установлена прошивка DD-WRT, на основном — не обязательно.
- Повторитель в режиме моста (англ. Repeater Bridge) — беспроводной повторитель с отключенными DHCP и NAT, клиенты в той же подсети, что и основной маршрутизатор. Т.е. все компьютеры, подключенные к основному маршрутизатору и повторителю, могут видеть друг друга в сети Windows.
- Повторитель (или ретранслятор, англ. Repeater) — беспроводной повторитель с включенными DHCP и NAT, клиенты в другой подсети, не в подсети основного маршрутизатора. Компьютеры, подключенные к одному маршрутизатору, не могут видеть компьютеры, подключенные к другим маршрутизаторам в сети Windows.
- Универсальный беспроводной повторитель (англ. Universal Wireless Repeater) — использует сценарий командной строки AutoAP для выбора ближайшей точки доступа с лучшим качеством сигнала и соединения с ней.
Client / Client Bridge
Соединение двух проводных сетей можно выполнить, используя БЕСПРОВОДНОЕ соединение Wi-Fi между двумя маршрутизаторами. На втором маршрутизаторе должна быть установлена прошивка DD-WRT, на основном — не обязательно.
- Client Bridged — соедините двух проводных сетей двумя беспроводными маршрутизаторами с созданием моста между сетями. Все компьютеры могут видеть друг друга в сети Windows.
- Client Mode — объединение двух проводных сетей двумя беспроводными маршрутизаторами без создания моста между сетями. Компьютеры одной сети не смогут видеть компьютеры другой.
Настройка маршрутизаторов
В данной главе перейдем к практической части и рассмотрим конкретные настройки в оба из режимов. Для примера возьмем разные маршрутизаторы.
Начнем с настройки аппаратов в режим моста.
Настройка режима bridge
Примером будет служить маршрутизатор ZyXEL.
Любая настройка роутера начинается со входа в его веб интерфейс, который и обеспечивает нам графическое меню настроек. Открываем веб браузер и переходим в настройки по адресу 192.168.1.1.

IP-адрес маршрутизатора
Если у вас другой роутер, то адрес может отличаться, уточните в инструкции по настройке. Далее вводим пароль администратора, и в открывшемся меню настроек переходим в пункт «Network», подменю «WAN», вкладка «Internet Connection».

Выбор режима bridge
В области «General» видим строку «Mode» – это и есть пункт выбора режима работы устройства. Выбираем «Bridge», инкапсуляцию (Encapsulation) выставляем значение RFC 1483. Остальные значения устанавливаем согласно договору с провайдером. Жмем «Применить», настройка закончена.
Напоминаем, что в данном режиме моста маршрутизатор только устанавливает ADSL-соединение с провайдером, авторизацию же клиента необходимо устанавливать при помощи операционной системы.
Настройка в режим router
Повторяем предыдущие шаги входа настройки роутера. Переходим в те же подменю и вкладку, но в строке «Mode» уже выбираем режим «Routing».
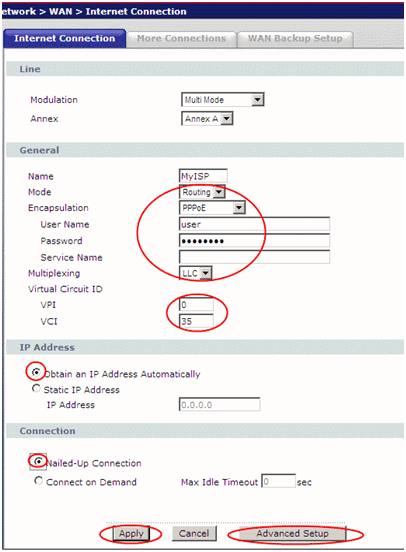
Настройка в режим router
Внешний вид окна настроек сразу поменяет вид, настроек станет гораздо больше. В инкапсуляции выбираем режим PPPoE (или тот, который поддерживает ваш провайдер), в поля «User Name» и «Password» вводим логин и пароль доступа в Интернет, выданный провайдером. Выдачу IP-адреса также ставим в режим автоматического. Жмем «Apply».
Настройка DHCP сервера
Вместе с активацией router режима придется провести еще пару настроек – DHCP сервера и Wi-Fi. DHCP-сервер служит для автоматического назначения IP-адресов подключаемым к маршрутизатору устройствам, что нам и обеспечит режим router.
DHCP-сервер настраивается во вкладке «DHCP Setup» подменю «LAN».
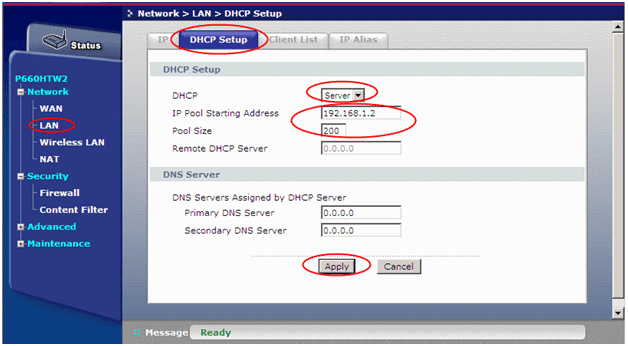
Настройка HDCP-сервера
В поле «DHCP» ставим статус «Server», во второй строке указываем первый адрес выдаваемого диапазона адресов, в третей строке – количество адресов (по сути количество подключаемых к роутеру устройств). Жмем «Apply».
Настройка моста (WDS) на роутере Tp-Link
1 Первым делом, нам нужно сменить канал беспроводной сети на главном роутере
Обратите внимание, что роутер, к которому мы будем подключаться в режиме моста, должен быть настроен. То есть, интернет должен работать, он должен раздавать Wi-Fi сеть
У меня в роли главного роутера выступает D-link DIR-615. Он раздает Wi-Fi сеть с названием «DIR-615_help-wifi.com». Значит, нам нужно на главном роутере, в настройках установить статический канал для беспроводной сети. Я не знаю, какой у вас роутер, поэтому, смотрите инструкцию Как найти свободный Wi-Fi канал, и сменить канал на роутере? В ней я писал о смене канала на устройствах разных производителей.
Если у вас например в качестве основного роутера так же Tp-Link, то канал можно сменить в настройках (которые открываются по адресу 192.168.1.1 (192.168.0.1), или смотрите эту инструкцию), на вкладке Wireless. В поле Channel укажите статический канал. Например 1, или 6. Нажмите кнопку Save для сохранения настроек.
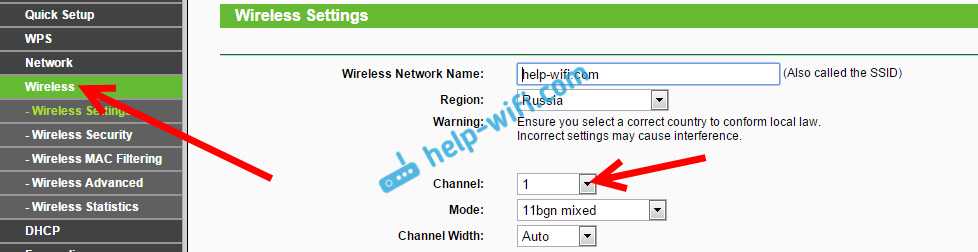
Статический канал установили. Из настроек основного маршрутизатора можно выходить.
2 Переходим к настройке роутера, который будет у нас настроен в режиме WDS. У меня это модель TL-MR3220. Заходим в настройки роутера. Если не знаете как, то смотрите инструкцию по входу в панель управления на Tp-Link.
Для начала, нам нужно сменить IP-адрес нашего Tp-Link. Это нужно для того, что бы в сети не было двух устройств с одинаковыми IP. Например, если у главного IP-адрес 192.168.1.1, и у второго — 192.168.1.1, то получится конфликт адресов. Перейдите на вкладку Network — LAN. В поле IP Address замените последнюю цифру с 1 на 2. У вас получится адрес 192.168.1.2, или 192.168.0.2. Нажмите кнопку Save. Роутер перезагрузится.
Нужно знать, какой IP адрес у главного роутера, к которому мы собрались подключатся. Если у него 192.168.1.1, то на роутере, который хотим подключить по WDS меняем адрес на 192.168.1.2. А если у главного адрес 192.168.0.1, то второму задаем 192.168.0.2
Важно, чтобы они были в одной подсети
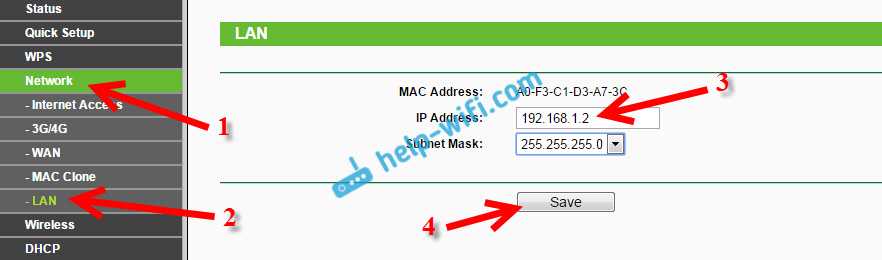
Снова зайдите в настройки, только IP-адрес будет уже другой — 192.168.1.2. Который мы указали выше.
3 Перейдите на вкладку Wireless. В поле Wireless Network Name можете указать имя второй беспроводной сети. А в поле Channel обязательно укажите такой-же канал, который установили в настройках главного роутера. У меня 1-ый канал.
Дальше, установите галочку возле Enable WDS Bridging. И нажмите на кнопку Survey.
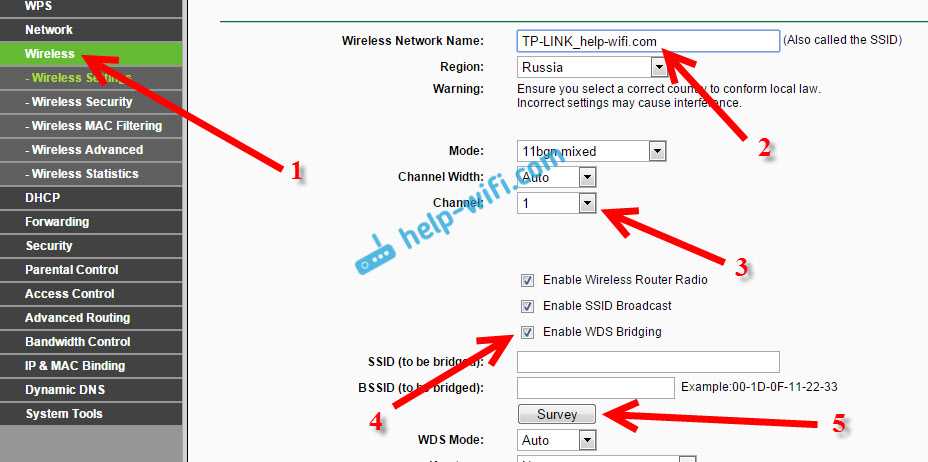
Выберите из списка нужную сеть, с которой роутер будет получать интернет. Напротив нужной сети нажмите на ссылку «Connect».
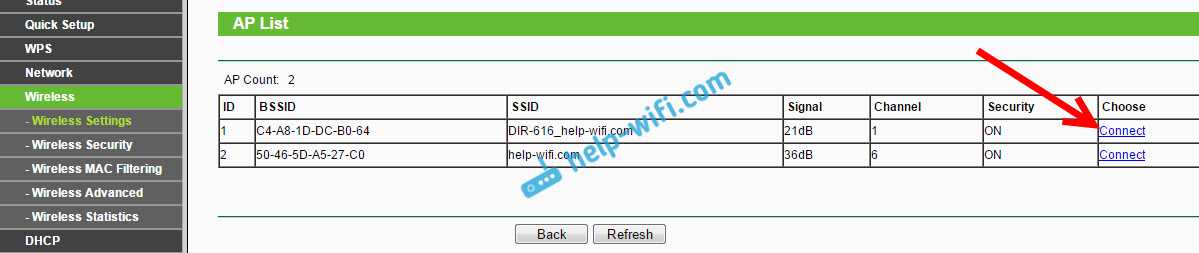
4 Нам осталось только напротив выпадающего меню Key type выбрать тип безопасности вашей сети (к которой мы подключаемся) . И в поле Password указать пароль к этой сети. Для сохранения, нажмите на кнопку Save.
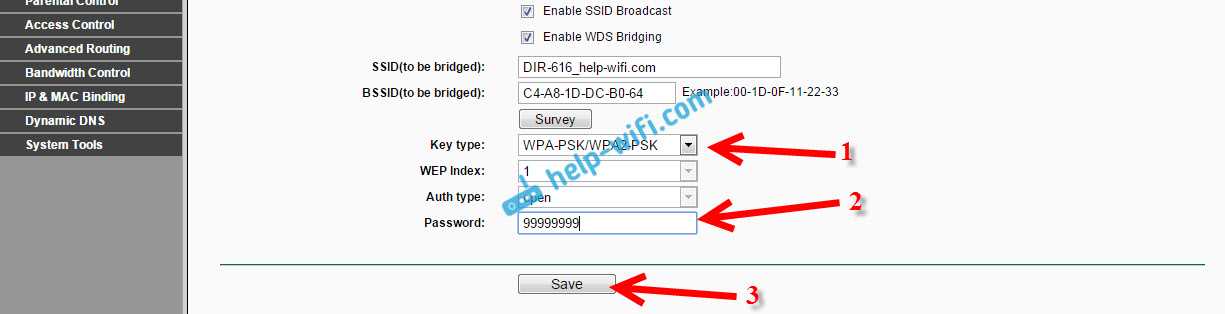
Перезагрузите роутер. Отключив питание, и включив его обратно, или в панели управления нажав на ссылку «click here».
5 После перезагрузки, снова заходим в настройки. И прямо на главном экране (вкладка Status) , смотрим раздел Wireless. Напротив WDS Status должно быть написано Run.

Это значит, что наш Tp-Link уже подключится к главному роутеру. И должен раздавать интернет по Wi-Fi и кабелю. Настройка закончена.
Если вам необходимо, что бы IP-адреса выдавал главный роутер (а не тот, который настроен в режиме моста) , то на роутере, который мы только что настраивали, нужно отключить DHCP сервер. Сделать это можно в настройках, на вкладке DHCP. Установив переключатель возле Disable, и сохранив настройки.
6 Не забудьте поставить пароль на Wi-Fi сеть, которую будет раздавать настроенный нами маршрутизатор. Можете посмотреть подробную инструкцию по защите Wi-Fi на Tp-Link. Там все просто. В настройках, на вкладке Wireless — Wireless Security, выделите пункт WPA/WPA2 — Personal(Recommended), в поле Wireless Password задайте пароль (минимум 8 символов) , и нажмите снизу кнопку Save.
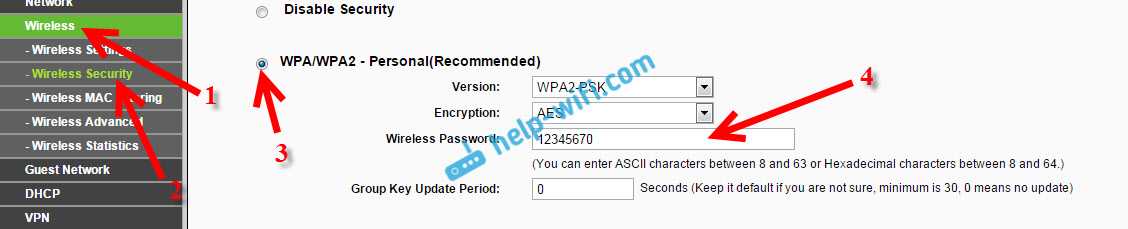
Теперь у нас роутер Tp-Link получает интернет от главного роутеара, и раздает его дальше. Выберите правильное место для установки второго роутера, что бы он был в радиусе действия главного маршрутизатора.
Что такое WDS
Если мы начнем объяснять что означает WDS , можно сказать, что это расшифровывается как Wireless Distribution System. По сути, это способ соединения двух устройств, например маршрутизаторов или точек доступа. Это позволит выполнить пару действий:
- Расширить зону покрытия SSID, выданного роутером
- Подключите два устройства для соединения разных подсетей
Однако больше всего пользователей может заинтересовать первый вариант. Это тот, который действительно может помочь улучшить покрытие беспроводной сети, позволяя нам подключаться к Wi-Fi с меньшим количеством проблем. Второй вариант не так интересен, поскольку беспроводной интерфейс целиком зарезервирован для связи между устройствами. Это означает, что ни один клиент не может подключиться.
Если мы сосредоточимся на более технических деталях, те два варианта, которые мы упомянули выше, известны как WDS или беспроводной ретранслятор а второй точка доступа WDS .
Некоторые пользователи могут путать WDS с WPS из-за их схожести с аббревиатурой, но они не имеют к этому никакого отношения. WPS позволяет легко управлять беспроводными сетями, не прибегая к использованию длинных и сложных ключей. Это то, что есть, например, у многих беспроводных ретрансляторов.
Соединение двух роутеров с помощью сетевого кабеля LAN
Данный способ является самым действенным в плане качества передаваемого сигнала, но требует при этом дополнительных финансовых и физических затрат (покупка и работы по прокладке кабеля Ethernet). Такой метод создания единой сети подразумевает два варианта соединения (режимы LAN-LAN и LAN-Internet)
. Рассмотрим оба типа подключения.
Режим LAN-LAN
При таком подключении второй маршрутизатор будет выполнять роль «приёмника» сигнала, т.е. все сторонние устройства необходимо будет также подключать к роутеру с помощью сетевого кабеля.

Данный способ подключения является «проводным» аналогом беспроводного способа WDS («Базовая станция» — «Клиент»)
Настраивать «базовую станцию» не нужно, но в настройках второго маршрутизатора необходимо включить функцию DHCP-сервера и прописать вручную новый IP-адрес
. К примеру, для роутера TP-Link это делается следующим образом:
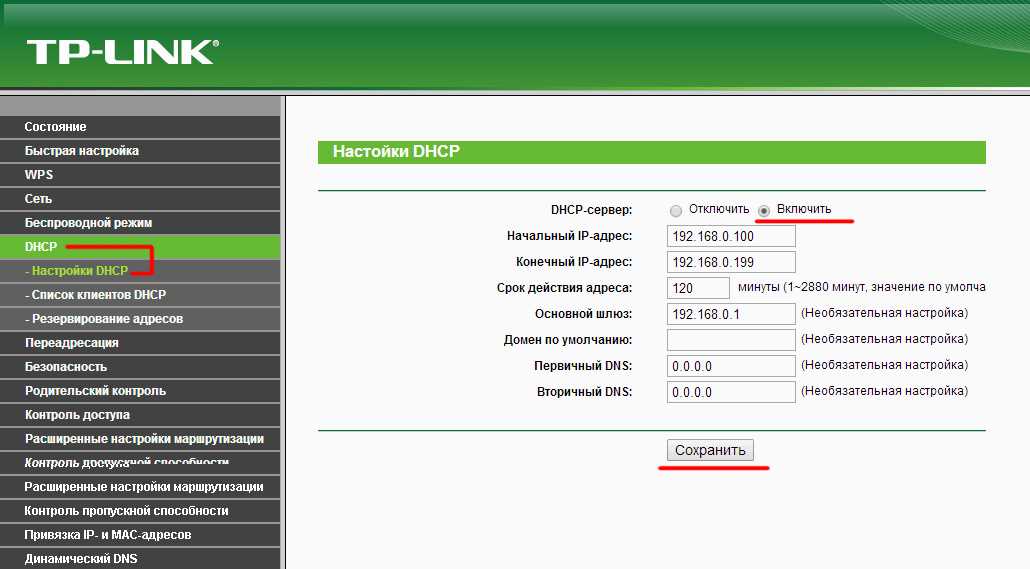
Режим LAN-Internet
При таком подключении второй маршрутизатор будет выполнять роль активного источника интернет-сигнала, т.е. все сторонние устройства к данному роутеру можно будет подключать через Wi-Fi.
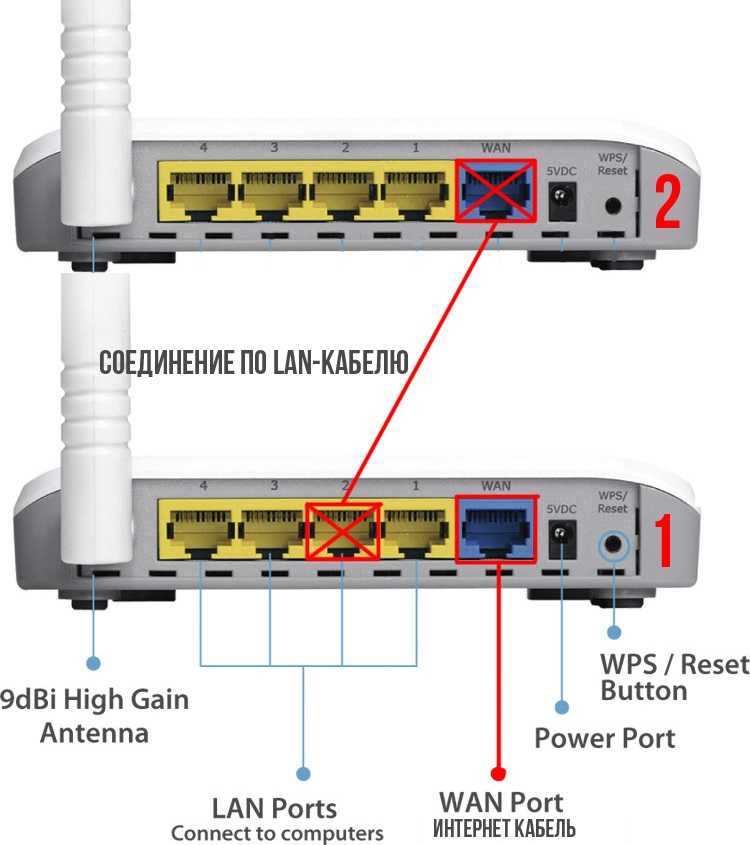
Однако при таком подключении скорость Wi-Fi-интернета на втором роутере будет относительно ниже, чем у «базовой станции»
Первый роутер в настройке не нуждается, а для второго маршрутизатора достаточно изменить лишь один параметр настроек, присвоив ему динамический IP-адрес
. Например, для роутера TP-Link это делается в параметрах «Сеть»/WAN настроек интерфейса роутера.
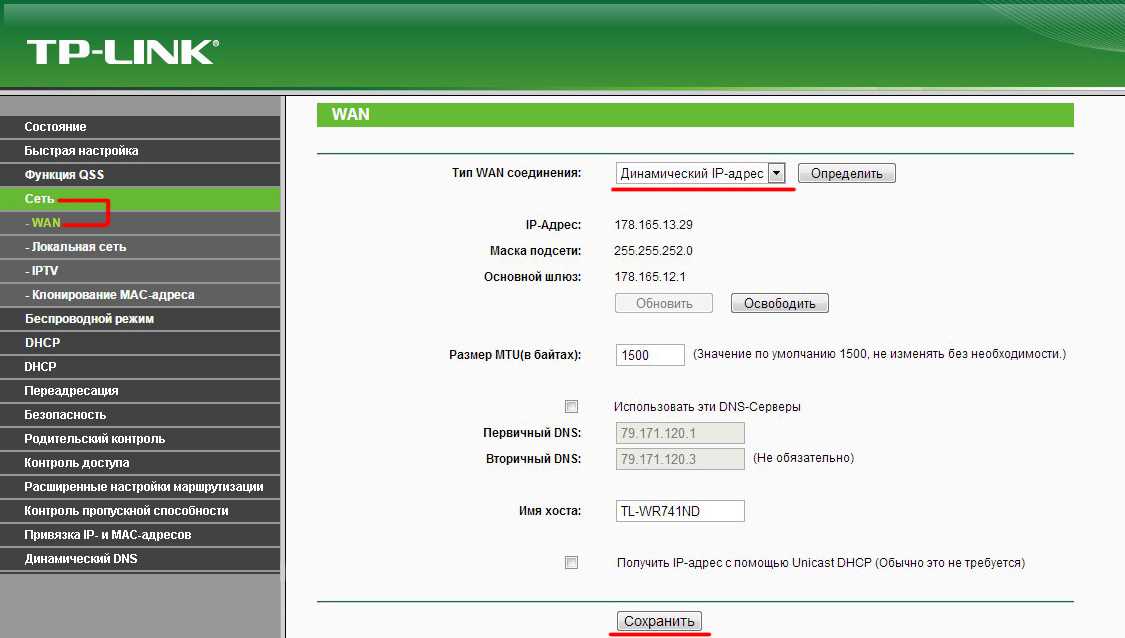
После сохранения настроек желательно перезагрузить оба роутера
Как видите, вариантов подключения двух маршрутизаторов к единой сети много. При этом алгоритм настройки сетевого оборудования для любого из способов не является сложным и не требует каких-либо узкоспециализированных знаний в программировании.
Налаштування моста (WDS) на роутері Tp-Link
1 Насамперед, нам потрібно змінити канал бездротової мережі на головному роутере. Зверніть увагу, що роутер, до якого ми будемо підключатися в режимі моста, повинен бути налаштований. Тобто, інтернет повинен працювати, він повинен роздавати Wi-Fi мережу.
У мене в ролі головного роутера виступає D-link DIR-615. Він роздає Wi-Fi мережу з назвою «DIR-615_help-wifi.com». Значить, нам потрібно на головному роутере, в настройках встановити статичний канал для бездротової мережі. Я не знаю, який у вас роутер, тому, дивіться інструкцію Як знайти вільний Wi-Fi канал, і змінити канал на роутері? У ній я писав про зміну каналу на пристроях різних виробників.
Якщо у вас наприклад в якості основного роутера так само Tp-Link, то канал можна змінити в настройках (які відкриваються за адресою 192.168.1.1 (192.168.0.1), або дивіться цю інструкцію), на вкладці Wireless . В поле Channel вкажіть статичний канал. Наприклад 1, або 6. Натисніть кнопку Save для збереження налаштувань.

Статичний канал встановили. З налаштувань основного маршрутизатора можна виходити.
2 Переходимо до налаштування роутера, який буде у нас налаштований в режимі WDS. У мене це модель TL-MR3220. Заходимо в настройки роутера. Якщо не знаєте як, то дивіться інструкцію по входу в панель управління на Tp-Link.
Для початку, нам потрібно змінити IP-адресу нашого Tp-Link. Це потрібно для того, що б в мережі не було двох пристроїв з однаковими IP. Наприклад, якщо у головного IP-адреса 192.168.1.1, і у другого — 192.168.1.1, то вийде конфлікт адрес. Перейдіть на вкладку Network — LAN . В поле IP Address замініть останню цифру з 1 на 2. У вас вийде адреса 192.168.1.1, або 192.168.0.1. Натисніть кнопку Save . Роутер перезавантажиться.
Потрібно знати, який IP адреса у головного роутера, до якого ми зібралися підключаться. Якщо у нього 192.168.1.1, то на роутері, який хочемо підключити по WDS міняємо адресу на 192.168.1.2. А якщо у головного адресу 192.168.0.1, то другого задаємо 192.168.0.2. Важливо, щоб вони були в одній підмережі.
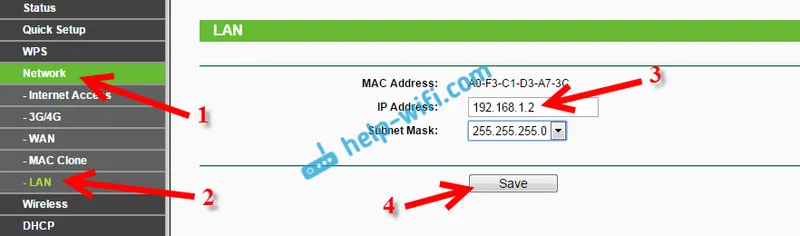
Знову зайдіть в настройки, тільки IP-адреса буде вже інший — 192.168.1.2. Який ми вказали вище.
3 Перейдіть на вкладку Wireless . В поле Wireless Network Name можете вказати ім’я другої бездротової мережі. А в полі Channel обов’язково вкажіть такий-же канал, який встановили в настройках головного роутера . У мене 1-ий канал.
Далі, встановіть галочку біля Enable WDS Bridging . І натисніть на кнопку Survey .
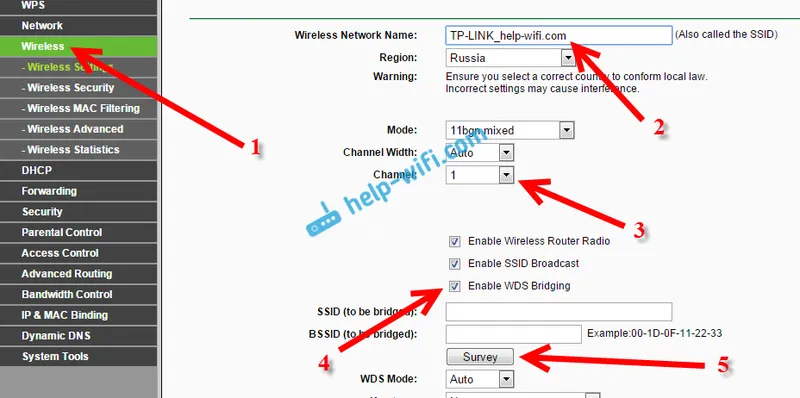
Виберіть зі списку потрібну мережу, з якої роутер буде отримувати інтернет. Навпаки потрібної мережі натисніть на лінк «Connect» .
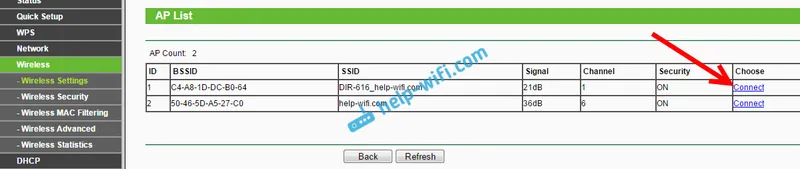
4 Нам залишилося тільки навпаки меню, що випадає Key type вибрати тип безпеки вашої мережі (до якої ми підключаємося). І в поле Password вказати пароль до цієї мережі. Для збереження, натисніть на кнопку Save .

Перезавантажте роутер. Відключивши харчування, і включивши його назад, або в панелі управління натиснувши на посилання «click here» .
5 Після перезавантаження, знову заходимо в налаштування. І прямо на головному екрані (вкладка Status), дивимося розділ Wireless . Навпаки WDS Status має бути написано Run .

Це означає, що наш Tp-Link вже підключиться до головного роутера. І повинен роздавати інтернет по Wi-Fi і кабелю. Налаштування закінчена.
Якщо вам необхідно, що б IP-адреси видавав головний роутер (а не той, який налаштований в режимі моста), то на роутері, який ми тільки що налаштовували, потрібно відключити DHCP сервер. Зробити це можна в налаштуваннях, на вкладці DHCP . Встановивши перемикач біля Disable , і зберігши настройки.
6 Не забудьте поставити пароль на Wi-Fi мережу, яку буде роздавати налаштований нами маршрутизатор. Можете подивитися докладну інструкцію щодо захисту Wi-Fi на Tp-Link. Там все просто. В налаштуваннях, на вкладці Wireless — Wireless Security , виділіть пункт WPA / WPA2 — Personal (Recommended) , в поле Wireless Password задайте пароль (мінімум 8 символів), і натисніть знизу кнопку Save .
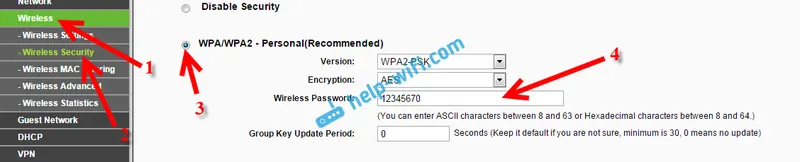
Тепер у нас роутер Tp-Link отримує інтернет від головного роутеара, і роздає його далі. Виберіть правильне місце для установки другого роутера, що б він був в радіусі дії головного маршрутизатора.
Настройка вторичного роутера в режиме WDS Мост
Эти манипуляции нужно выполнить на вашем маршрутизаторе.
Подсоедините роутер к компьютеру с помощью патч-корда.
1
Зайдите в раздел Wireless.
В подразделе Wireless Settings выполните следующие настройки:
- Выберите тот же
беспроводной канал, который использует главный роутер в удалённой сети; - Отметьте флажок Enable WDS Bridging для включения режима WDS-мост;
- Нажмите кнопку Survey для поиска доступных wifi-сетей:
Нажмите Connect
напротив имени сети, с которой нужно установить мост:
- В поле Key type выберите режим безопасности, используемый в удалённой
сети; - В поле Passwordвведите ключ безопасности от неё же;
- В поле Wireless Network Nameзадайте имя для своей местной wifi-сети, если это нужно;
- Нажмите кнопку Save:
2
Перейдите в подраздел Wireless Securityи отредактируйте настройки безопасности местной вай-фай сети, если это нужно:
- Выберите режим безопасности (рекомендуется WPA2-PSK);
- Задайте ключ безопасности;
- Нажмите Save:
3
Перейдите в раздел Network.
Откройте подраздел LAN.
- Задайте новый локальный IP-адрес для своего роутера из диапазона адресов, который используется в удалённой сети. Это позволит вам заходить на веб-интерфейс вашего маршрутизатора после включения режима моста.
- Нажмите Save;
- Нажмите ОК.
После перезагрузки зайдите на веб-интерфейс, используя новый ip-адрес.
4
Перейдите в раздел DHCP.
- В разделе DHCP Settings в настройке DHCP Server выберите Disabled.
- Нажмите Save:
- Нажмите кнопку Reboot;
- Нажмите OK:
После этого роутер будет перезагружен.
В течение нескольких минут после перезагрузки ваш роутер автоматически подключится к удалённой wifi-сети. А вы сможете подключиться к своей местной WiFi-сети и получите доступ к Интернету.
На повестке дня вопрос — как настроить режим роутера? С самых первых статей про wifi я сказал — покупайте WiFi роутер. Именно его, а не точку доступа, модем, репитер или что-то еще. Почему? Потому что это устройство многофункциональное и заменяет собой все эти штучки.
Прежде всего нужно разобраться с понятиями.
Точка доступа — это устройство, которое превращает кабельный сигнал в беспроводной. Но ведь роутер тоже? Однако это по своей сути два совершенно разных аппарата. Основное отличие в том, что точка доступа только раздает WiFi, то есть превращает в радиосигнал проводной интернет, такой своеобразный удлинитель.
Кроме того, с помощью точки доступа можно организовать беспроводной мост — связь между двумя сетями.
Основная настройка режима роутера дома — как раз работать в качестве точки, но он же способен делать не только это. Главным достоинством роутера является поддержка технологии NAT, то есть возможность внешний IP адрес от интернет провайдера превратить в 253 внутренних адреса, которые будут раздаваться различным подключаемым к нему устройствам, на которых также будет доступ в Интернет. Также роутер умеет перенаправлять порты, делать общий доступ к сетевым и подключенным через USB устройствам — принтерам, камерам, сканерам, файловым накопителям. Наконец, он просто может использоваться как обычный свитч, управляя локальной сеткой через патчкорды. Точка доступа всего этого сделать не может. То есть это то же самое, что сравнить мясорубку с кухонным комбайном.
Отличаются они и внешне — у точки доступа как правило всего лишь одна розетка под сетевой кабель с вилкой RJ-45 для интернетовского провода. И антенна. У роутера же этих входов как минимум 4-5, а то и больше + есть модели с одним или несколькими USB входами.
Модем — это аппарат, который предназначен для работы с провайдерами, предоставляющими доступ во всемирную паутину через телефонный кабель. И больше ни для чего другого — в чистом виде модем в режиме роутера работать либо просто не может, либо у него есть такой функционал для беспроводной передачи, но скорее в виде режима точки доступа. А роутер с поддержкой ADSL, то есть телефонного соединения, способен его заменить.
Репитер — это такоq беспроводной удлинитель или повторителю сигнала, продлевающий его от точки раздачи wifi на некоторое расстояние для присоединения к интернету компьютеров, находящихся в зоне неуверенного приема. Он позволяет его усилить. И наш любимый с вами wifi роутер имеет режим повторителя и умеет делать то же самое. кроме того, режим повторителя полезен, если необходимо обойти какое-либо препятствие при создании беспроводного моста, когда между двумя точками доступа нет прямой видимости. Тогда помещаем роутер в режиме ретранслятора в прямой видимости от обеих точек и передаем сигнал через него.
Как расширить покрытие сети?
Итак, что такое WDS? Современная технология позволяет увеличивать и расширять область покрытия, усиливать сигнал и обходить преграды. Чаще всего для этих целей используют точки доступа NanoStation M2 и NanoStation M2 Loco. В том случае, когда используете устройство Ubiquiti серии M, а абоненты пользуются оборудованием других производителей, необходимо отключить опцию AirMax, которая находится на первой вкладке.
Чтобы отключить технологию AirMax, нужно сделать следующие шаги:
- Перейти на вкладку с логотипом Ubiquiti.
- Выбрать поле AirMax и убрать галочку напротив Enable.
- Для изменения настроек необходимо нажать кнопку Change.
- Чтобы выставленные параметры вступили в силу, нужно нажать Apply.





























