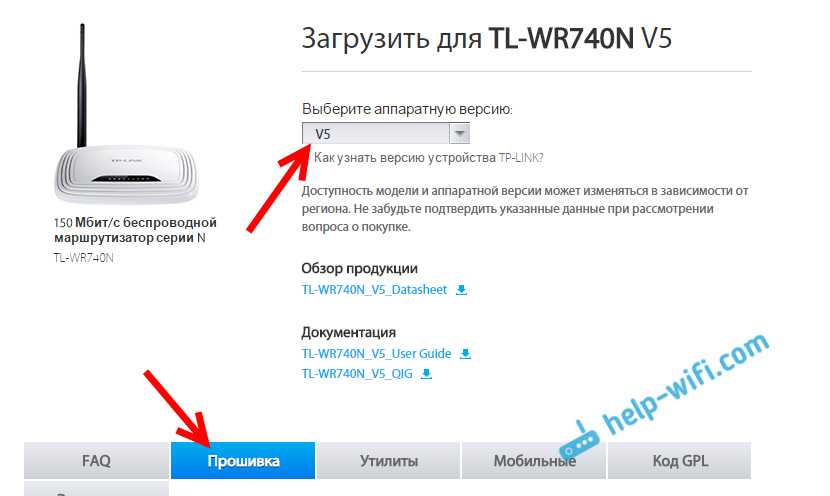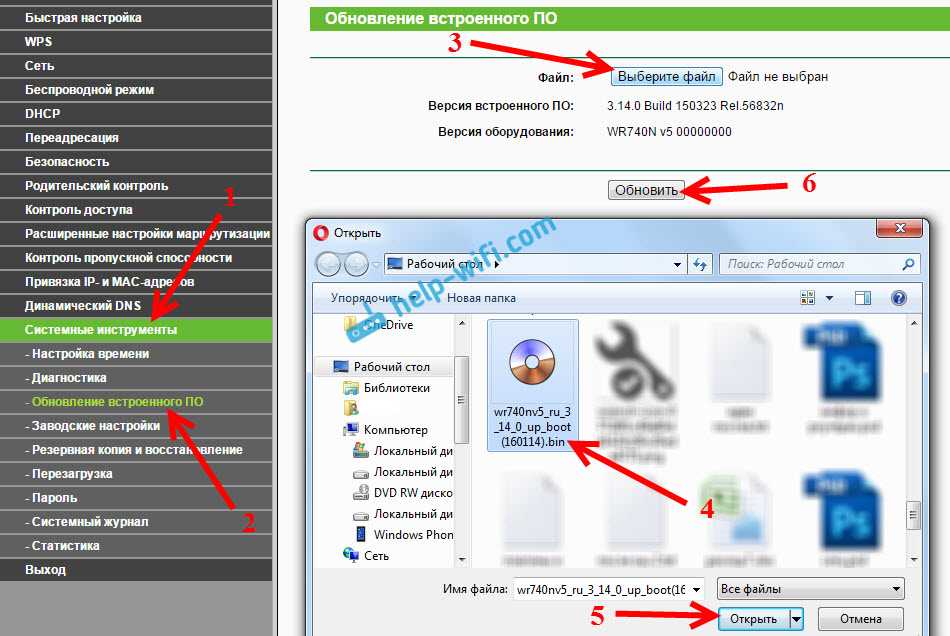Вариант 2: Включение режима «Усилитель Wi-Fi сигнала»
В примечании выше мы уже уточнили о добавлении новых режимов работы в последние версии прошивок маршрутизаторов от TP-. Это значительно упростило общий принцип выполнения поставленной задачи, ведь в большинстве случаев пользователю нужно только перевести устройство в соответствующий режим и выбрать существующую сеть для подключения. Дополнительные настройки, о которых мы расскажем в завершающем разделе материала, настраиваются по желанию или во время использования нестандартных сетевых параметров.
Основные настройки режима репитера
Сначала затронем основные параметры, которые понадобится выставить для корректной работы TP- в режиме повторителя. Если вы еще не знаете, этот режим подразумевает подключение к уже существующей сети Wi-Fi, раздаваемой от маршрутизатора любой модели, с дальнейшим расширением зоны покрытия. Включается он следующим образом:
- Откройте любой веб-обозреватель и выполните вход в веб-интерфейс роутера. Если затрудняетесь сделать это самостоятельно, перейдите к отдельной инструкции на нашем сайте, где найдете всю необходимую информацию по этой теме.
После успешного входа в настройки маршрутизатора выберите раздел «Рабочий режим».
В нем отметьте маркером пункт «Усилитель Wi-Fi сигнала» и нажмите кнопку «Сохранить».
В веб-обозревателе появится информация о том, что переключение новый режим происходит после перезагрузки роутера. Подтвердите это уведомление, нажав «ОК».
Сразу же произойдет переход в основной раздел «Состояние», где вы можете убедиться в правильности выбранного беспроводного режима.
Теперь переходите в «Беспроводной режим — 2.4 ГГц».
Рассмотрим ручной тип соединения, когда вы уже знаете точное название сети и можете ввести его в поле «SSID».
Впишите информацию о MAC-адресе роутера. Если вы его не знаете, войдите в настройки и в разделе «Состояние» найдите интересующие сведения.
Разверните выпадающее меню «Защита» и выберите протокол, используемый существующей беспроводной сетью.
Появится строка «Пароль», в которой нужно ввести ключ безопасности, состоящий минимум из восьми символов.
Нажмите «Сохранить», чтобы применить настройки и произвести подключение.
Если же данные о SSID неизвестны или вы не желаете заполнять их вручную, нажмите «Поиск» и дождитесь появления таблицы с обнаруженными точками доступа. Подключитесь к необходимой, не забыв ввести и пароль.
На экране должно появиться сообщение о том, что подключение прошло успешно, а значит, вы можете закрывать текущую вкладку и проверять доступ к сети, открыв любой сайт.
Дополнительные настройки усилителя сигнала
Как и обещали, в завершение рассмотрим доступные дополнительные настройки маршрутизатора от TP- при его работе в режиме усилителя существующей Wi-Fi сети. Есть несколько пунктов в веб-интерфейсе, которые могут пригодиться в определенных ситуациях.
Откройте раздел «Расширенная сеть», где вы можете скопировать тот SSID, к которому уже подключены, чтобы создать из него новую точку доступа со своими параметрами для подключения. Это обеспечивает более стабильное соединение при распределении нагрузки и позволяет организовывать совместный доступ.
Фильтрация MAC-адресов дает возможность установить ограничения или создать белый список из пользователей, которые могут подключаться к добавленной сети. Настройки точно повторяют те, что доступны и для главного роутера.
В категории «Дополнительные настройки» обычных пользователей интересует только мощность передатчика, которая по умолчанию установлена в максимальном значении. Если вы хотите сузить зону покрытия или же желаете уменьшить энергопотребление, измените параметр на более низкий.
Последний пункт — «DHCP». Этот сервер по умолчанию отключен, поскольку вызывает проблемы при работе в режиме повторителя, однако если вы уверены в том, что его необходимо активировать, выполните настройку в соответствии с предупреждениями от разработчиков.
Источник
Настройка TP-Link TL-WR741ND. Подключение, настройка Wi-Fi
Tp-link TL-WR741ND это один из самых популярных бюджетных маршрутизаторов, который на рынке уже очень долго и отлично продается. От TL-WR740N он отличается только съемной антенной, ну и по идеи другим железом. Хороший популярный роутер, который отлично подойдет для небольшого дома, и для подключения нескольких устройств. Именно Tp-link TL-WR741ND мы и будем настраивать в этой подробной инструкции.

Расскажу и покажу как подключить роутер Tp-link TL-WR741ND, как зайти в настройки, подключим его к интернету, настроим Wi-Fi сеть и поставим пароль. Не имеет значения, новый у вас роутер, или он уже раньше был настроен, все получится.
Будем настраивать по схеме
- Подключим Tp-link TL-WR741ND к интернету, и подключим к нему компьютер с которого будем настраивать.
- Зайдем в настройки маршрутизатора.
- Настроим подключение к интернету (WAN).
- Поставим пароль на Wi-Fi и настроим беспроводную сеть.
- Установим защиту на доступ к настройкам роутера.
В настройке любого маршрутизатора главное настроить интернет. Что бы роутер смог подключится к провайдеру и получать от него интернет. Если наш TL-WR741ND не сможет подключится к интернету, то он его и не сможет раздать на ваши устройства. И будет “Без доступа к интернету” (Ограничено) . А настроить Wi-Fi сеть и поставить пароль, это уже не сложно.

Настройки TL-WR741ND будут сброшены. Можно продолжать.
Устранение проблем с работой роутера
Перезагрузка и сброс настроек TP-Link TL-WR740N, TL-WR741ND
Иногда роутер перестает раздавать интернет, что может быть связано с самими разными причинами от проблем на стороне провайдера до неисправности роутера. Но нередко проблема решается простой перезагрузкой устройства. Выполнить ее вы можете в панели управления через меню «Системные инструменты». Найдите там подраздел «Перезагрузка» и кликните по одноименной кнопке. Она же необходима, если вы сменили имя или пароль своей беспроводной сети, при обновлении прошивки, сброса до заводских настроек и в других случаях. В некоторых из них перезагрузка происходит автоматически.
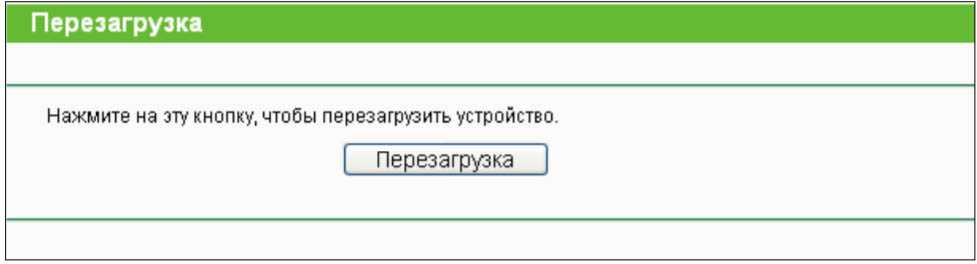
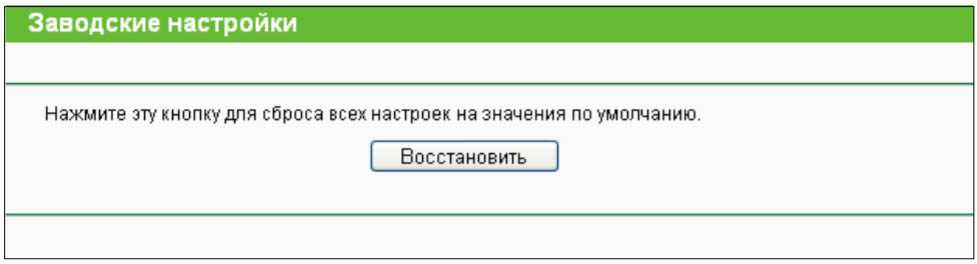

Резервное копирование и восстановление настроек
Для резервирования введенных настроек перейдите в раздел «Системные инструменты» и подраздел «Резервная копия и Восстановление». Кликните по кнопке «Резервная копия». Запомните, в какую папку сохранили файл. После сброса настроек роутера вы можете восстановить их в этом же меню. Для этого нажмите кнопку «Обзор», выберите сохраненный файл и нажмите кнопку «Восстановить». Не выключайте роутер в процессе восстановления и перезагрузки.
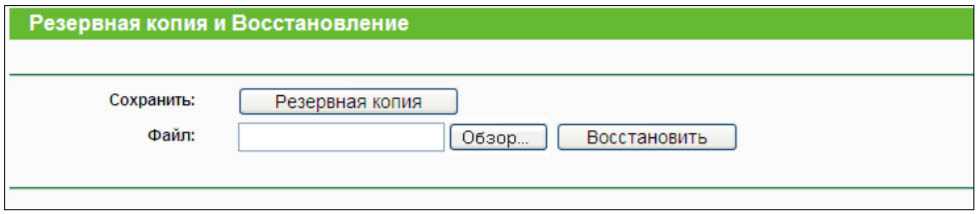
Обновление прошивки TP-Link TL-WR740N, TL-WR741ND
Если ваш роутер перестал корректно работать, или в новой версии прошивки вышла нужная вам функция, обновите прошивку через раздел «Системные инструменты» и подраздел «Обновление встроенного ПО». Для этого найдите имя вашего роутера в этом разделе официального сайта производителя.
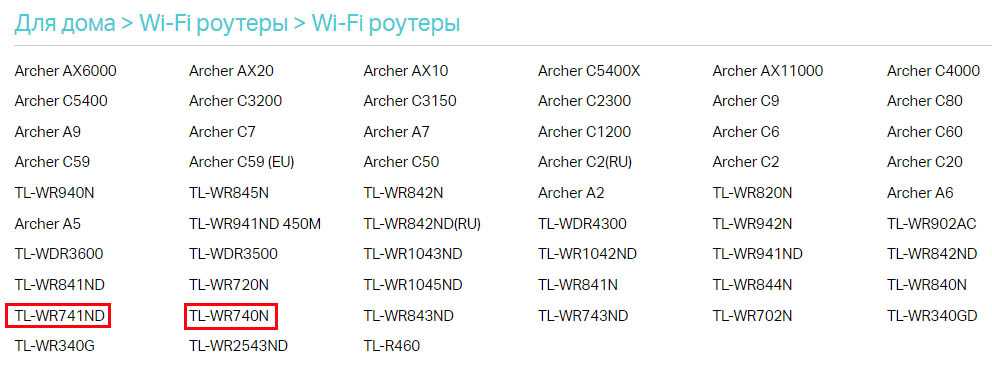
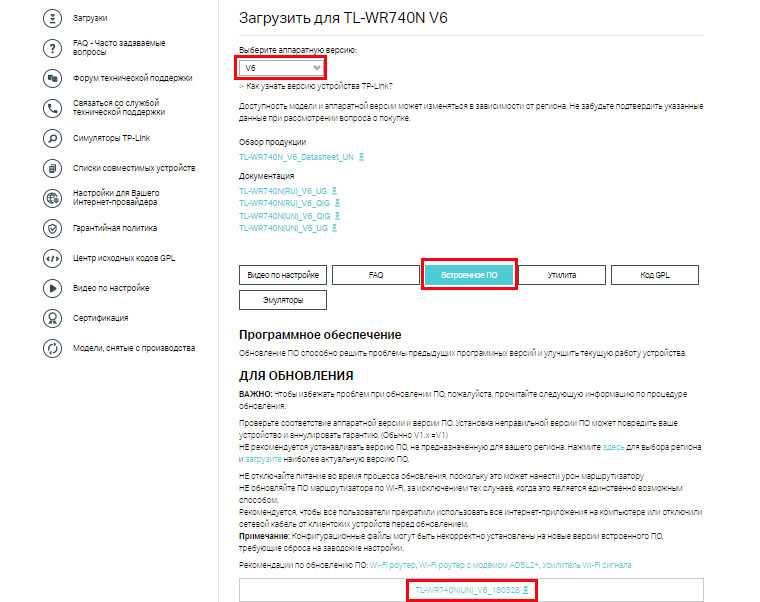
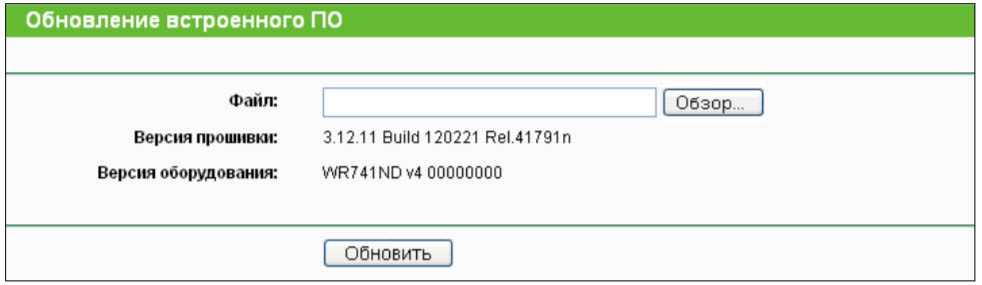
Настройка роутеров TP-Link TL-WR740N, TL-WR741ND
Самым простым способом настройки роутера является запуск мастера быстрой установки. Сделать это вы можете с компакт-диска, если у вас есть на компьютере CD-ROM, или через панель управления в браузере. Рассмотрим оба варианта.
Настройка через компакт-диск
Вставьте CD-диск в дисковод вашего компьютера, подключенного к роутеру. При автоматическом запуске диска на экране появится окно «Мастер Установки». В нем есть возможность выбрать модель роутера, запустить быструю установку или познакомиться с руководством. Кликните по названию вашего роутера и по кнопке «Помощник Быстрой Установки». На следующей странице при необходимости смените язык, нажмите на кнопку «Начало» и последовательно отвечайте на вопросы мастера до завершения настройки. Подробнее варианты ответов на вопросы мы рассмотрим ниже.
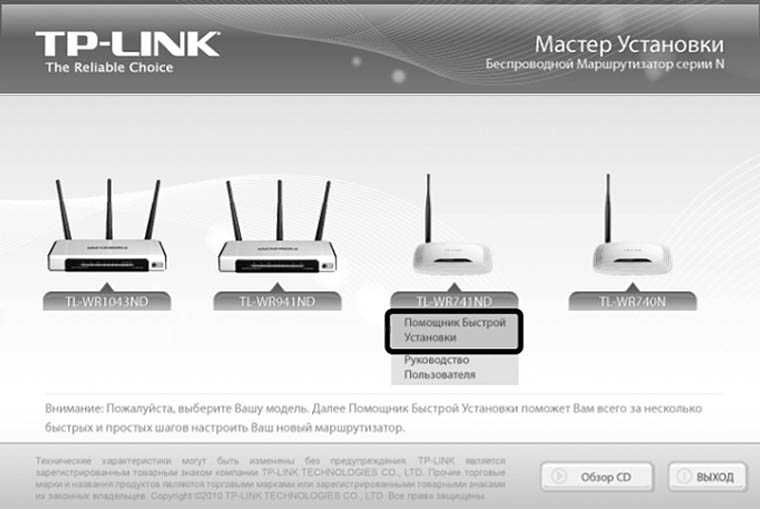
Настройка через панель управления
В любом браузере, который установлен у вас на компьютере, перейдите по адресу: http://192.168.0.1. В открывшемся окне введите имя пользователя и пароль, указанные на этикетке вашего роутера и нажмите кнопку «Ок». Бегло просмотрите содержание открывшейся перед вами панели управления. Найдите в меню раздел «Быстрая настройка», кликните по нему и нажмите кнопку «Далее». Этот раздел поможет вам не упустить все детали настройки, но при желании вы можете делать настройку без этого мастера, самостоятельно задавая параметры в нужных разделах меню. Мы же рассмотрим, как правильно ответить на вопросы мастера быстрой настройки. Дизайн вашей панели управления может отличаться от приведенного, но ввести нужно такие же параметры.
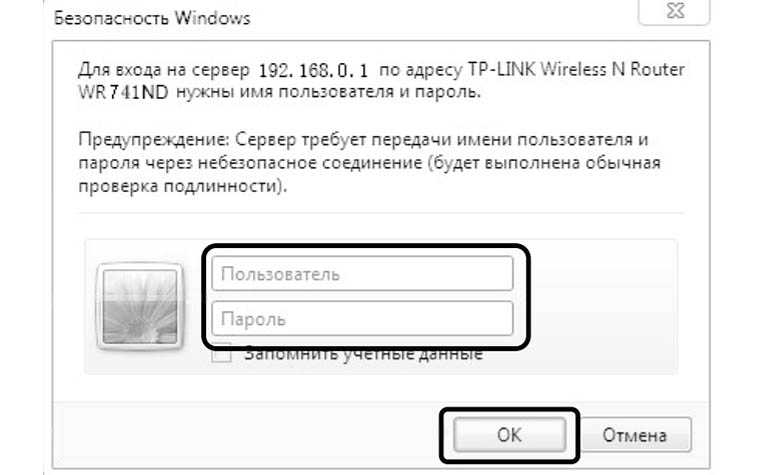
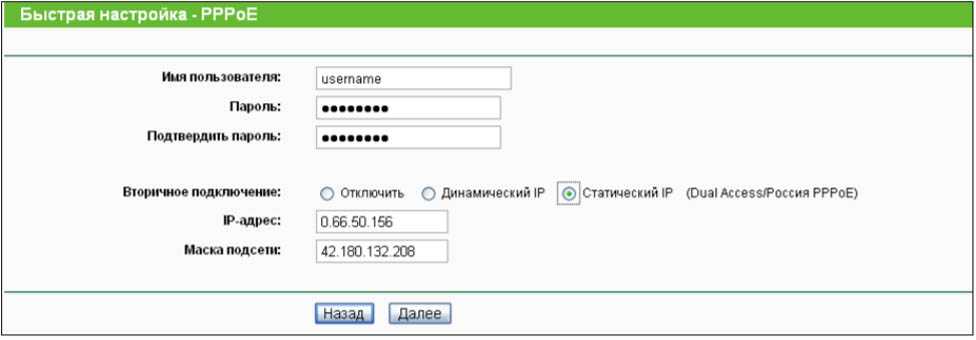
Отдельно рассмотрим случай, если у вас динамический IP. Если при этом вы подключаетесь с вашего главного компьютера, то выберите соответствующую строку «Да, я подключен к главному компьютеру», нажмите кнопку «Клонировать MAC-адрес» и «Далее». Но в случае ведения настройки с другого компьютера, вам нужно выбрать вариант «Нет, я подключен к другому компьютеру» и указать MAC-адрес главного компьютера. Для определения MAC-адреса головного ПК вызовите на нем функцию «Выполнить» (клавиши Win+R), введите команду cmd, нажмите «Ок», затем задайте команду ipconfig/all и нажмите Enter. Прочитайте MAC-адрес в строчке «Физический адрес».
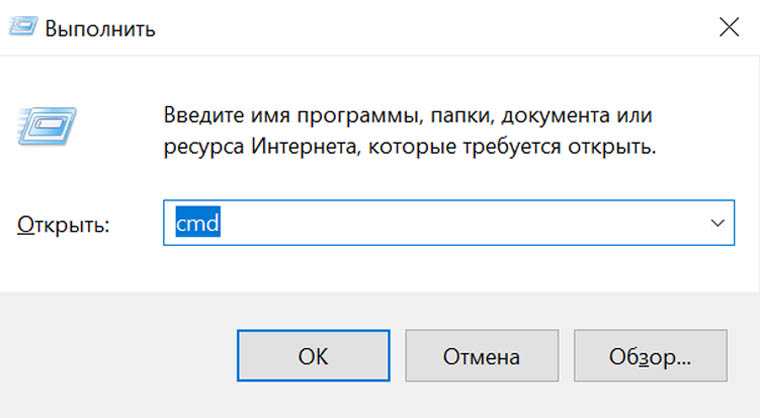
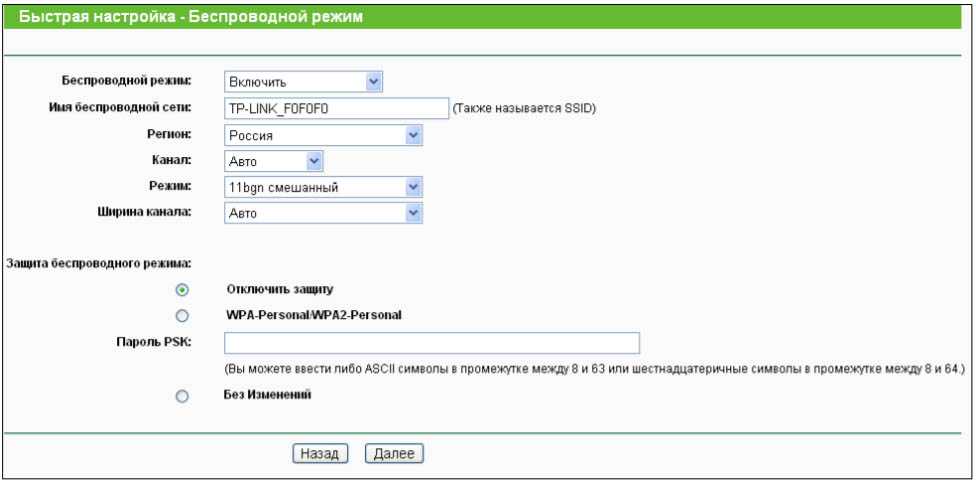
Какие роутеры работают в режиме репитера. Какой репитер Wi-Fi выбрать для дома и офиса, критерии подбора модели
52 125 316
Наверняка вы слышали о таком приборе, как репитер wifi или усилитель сигнала wifi роутера . Что это вообще такое? Сама идея вайфая состоит в том, что интернет не должен ограничиваться одной комнатой, а распространяться по всей квартире или даже приусадебному участку. Но чем больше расстояние от источника беспроводной раздачи, тем хуже его скорость. И одним из устройств, обеспечивающих более стабильную работу на дальних дистанциях является WiFi повторитель.
Усилитель роутера TP-Link
Как усилить WiFi сигнал от роутера?
Итак, wifi репитер, который еще называют повторителем, служит для того, чтобы повторить существующих сигнал, идущий от точки доступа или роутера, и тем самым усилить сигнал и увеличить радиус действия wifi. Никаких других функций он не несет.
В отдельном виде выглядит как некое подобие зарядного устройства, подключаемого к электрической розетке.
Приведу основные технические характеристики:
Если вам надо усилить сигнал WiFi в отдаленной комнате, то покупаем подобную штуку и подключаем к электрической розетке.
- Через автоматическое подключение к роутеру по WPS.
- По WiFi при помощи смартфона, планшета или ноутбука
- Через подключенный к нему по витой паре компьютеру.
Автоматическое подключение WiFi репитера к роутеру кнопкой WPS
Как и большинство современных моделей сетевых беспроводных устройств, TL-WA850RE поддерживает настройку на сигнал существующей точки доступа в автоматическом режиме. Для этого роутер также должен иметь такую функцию — за ее включение отвечает кнопка «WPS» («QSS» на устройствах TP-LINK).
Нажимаем на нее и на аналогичную большую кнопку на усилителе, после чего он должен подхватить wifi и начать его раздавать.
Настройка усилителя WiFi роутера со смартфона
Мне больше нравится держать под контролем весь процесс, поэтому я автоматическим способом никогда не пользуюсь, а делаю все вручную. Для того, чтобы настроить усилитель с телефона или планшета, также жмем на центральную кнопку усилителя вай фай сигнала, включаем WiFi на смартфоне и находим в списке доступных для подключения сеть с названием TP-LINK_Extender_7320BA — это SSID, который по умолчанию прошит в устройстве.
Подключаемся к нему.Сразу же после коннекта нас перекинет на страницу авторизации в админке для первичной настройки — откроется окошко для ввода логина и пароля. По умолчанию в данной модели это admin/admin — в вашей могут быть другие, поэтому посмлтрите либо на инструкцию, либо на наклейку на днище репитера — на ней как правило указаны все данные для доступа.
Настройка повторителя WiFi сигнала с компьютера по кабелю
Данный вариант конфигурации также можно осуществить двумя путями — при помощи установочного диска, который идет в комплекте с wifi репитером, или через веб-интерфейс. Второй мне ближе, поэтому возьмем именно его.
Итак, если у вас под рукой нет смартфона, то соединяем компьютер с репитером напрямую с помощью витой пары — на устройстве замигает лампочка «Ethernet».
Здесь нам надо выбрать «Подключение по локальной сети». Кликаем по ней правой кнопкой и выбираем «Свойства». Здесь нас, как всегда, интересует пункт «Протокол версии 4 (TCP/IPv4) > Свойства».
Если у вас уже имеется настроенная через роутер локальная сеть, то запишите их все на бумагу и сохраните, а пока установите все галочки на «Автомат»:
Сохраняем и заходим в браузере по адресу http://tplinkextender.net , который мы также узнали из волшебной наклейки на корпусе. Откроется уже знакомая нам страничка авторизации, где вводим логин и пароль «admin».
Попадаем в админку. Здесь все очень легко — следуем по пошаговому проводнику, вводя нужные данные.Сначала выби
Панель администратора и простая настройка
Если кому-то интересно, посмотрите обзор ВЕБ-интерфейса:
Я уверена, что все наши читатели уже знают этот раздел наизусть, но я повторю. Чтобы настроить роутер TP-Link TL-WR940N, необходимо попасть в «админку». Рассказываю, что делать (руководство актуально для любой модели оборудования TP-Link):
- Запускаем любимый веб-обозреватель и в адресной! строке прописываем tplinkwifi.net (если у вас старая версия роутера – 192.168.0.1 или 192.168.1.1);
- Появится окно входа, где нужно ввести имя пользователя и пароль (admin в оба поля);
- Нажимаем «Вход».
Система предложит перейти к быстрой настройке, для чего нужно нажать «Далее». Обычному пользователю, как правило, такой вариант подойдет, потому я опишу процедуру:
- На странице «Автонастройка подключения к Интернет» нужно указать страну, город, провайдера и тип подключения (узнать можно из договора), нажмите «Далее»;
- На странице «Беспроводной режим» можно изменить имя сети (SSID) и указать свой ключ безопасности, нажимаем «Далее»;
- Применяем параметры кнопкой «Завершить».
Другой вариант для «чайников» – доступная настройка на маршрутизаторах TP-Link TL-WR940N через утилиту. Если вы покупали новое оборудование, в комплекте найдется компакт-диск. Вставьте его в дисковод. Укажите нужную модель роутера и нажмите «Мастер быстрой настройки».
Выберите язык и нажмите «Начало». Мастер предложит пройти все пути по установке и настройке роутера. Все инструкции более чем понятны. После всего кликаем «Завершить».
Предполагаю, что кому-то будет достаточно этих инструкций. Но если вы хотите настроить роутер вручную, используя все его возможности, читайте дальше!
Быстрая настройка для админпанели в голубом цвете тут:
Настройка WAN
Для первоначальной настройки вам понадобится компьютер с любым браузером. В адресной строке введите адрес панели администрирования маршрутизатора: http://192.168.0.1.
В соответствующие поля на открывшейся странице вводятся данные с нижней крышки устройства. Доступ: администратор. Пароль: администратор. После нажатия ОК открывается окно быстрой настройки.
Помимо стандартной версии, через веб-интерфейс для настройки можно использовать специальную утилиту с прилагаемого диска с программным обеспечением, а также мобильное приложение. В последнем случае вы можете выбрать версию для Android или Ios. Но учтите, что полный доступ к настройкам любых параметров доступен только через веб-интерфейс.
Быстрая настройка
Прошивка роутера знает не только все часто используемые варианты подключения. В большинстве случаев достаточно нескольких шагов:
- Подключите кабель WAN;
- Войдите в настройки;
- В «Мастере быстрой настройки» в разделе «Настройки маршрутизатора» выберите свою страну (мастер запускается сразу после входа в систему, но затем вы можете отключить его);
- Муниципалитет по месту жительства (или ближайший региональный);
- Тип подключения и поставщик услуг.
После нажатия кнопки «Далее» на новой странице вам нужно только ввести логин и пароль соглашения с провайдером. Все остальное роутер сделает автоматически.
Стандартная настройка
Если быстрая настройка Tp Link WR941ND не работает или мастер предлагает неверные значения, вам придется закрыть его кнопкой «Выход» (альтернативно установите флажок «Я не нашел подходящих настроек», нажмите «Далее») и настройте роутер самостоятельно.
Для этого перейдите в раздел «Сеть», где сгруппированы все настройки подключения к Интернету. Первая страница группы — Ван. Здесь необходимо указать тип подключения (тип Wan-подключения), имя пользователя и пароль, выданные провайдером, последний необходимо ввести дважды для проверки. Затем вы можете попробовать подключиться, нажав соответствующую кнопку чуть ниже.
Если проверка прошла успешно, адрес и другие данные, предоставленные провайдером, появятся в центре страницы. Остальные настройки подключения на этой странице могут быть не учтены, но могут пригодиться позже.
Нет необходимости нажимать переключатель «Динамический или статический адрес». В большинстве случаев поставщики предоставляют адреса сами. Разница здесь в том, что во второй позиции вы должны вручную ввести все данные, и эта информация не предоставляется пользователю. ТП вашего провайдера порекомендует вам вернуть флажок в исходное место.
Соединение по требованию
Внизу страницы довольно интересная настройка: режим подключения. Можно выбрать три позиции:
- Подключение по запросу;
- Автоматически;
- Вручную.
Второй случай понятен: при включенном питании и исправном состоянии кабелей роутер сам подключается к провайдеру, но на парочке других остановимся отдельно.
Вручную: после любого отключения электроэнергии вам необходимо будет получить доступ к настройкам вашего устройства и повторно подключиться к Интернету.
В первом варианте CAM-роутер (!!!) будет пытаться подключиться к Интернету по любому запросу из внутренней сети. Например: открытие браузера на компьютере приводит к многочисленным запросам в сеть, изображениям, текстам, баннерам и т.д. При отображении таких запросов маршрутизатор автоматически подключится к провайдеру.
Клонирование МАС
Иногда интернет-провайдеры блокируют устройство пользователя, подключенное к Интернету. Иногда бывает необходимо поменять сетевую карту, поменять компьютер, установить роутер. Также переставьте кабель провайдера из одной розетки в другую и сеть перестанет работать. Я должен позвонить в службу поддержки.
Но TP LINK, как и многие конкуренты, может решить эту проблему.
Перейдя на страницу «клонирование основного адреса», можно назначить маршрутизатору адрес, который компьютер имел ранее, нажав несколько кнопок. Для правильной работы этой функции маршрутизатор должен быть настроен с компьютера, ранее подключенного напрямую к провайдеру.
Как войти в TL-WR741ND v2.4
Чтобы войти в маршрутизатор TL-WR741ND v2.4 и изменить настройки, вы можете выполнить следующие действия:
- Убедитесь, что вы подключены к сети маршрутизатора через Wi-Fi или Ethernet-кабель.
- Откройте браузер и посетите http://192.168.1.1.
- Вам должен быть предложен диалог входа в систему.
- Введите имя пользователя: и пароль. Примечание. Если вы уже изменили пароль, используйте его.
- Теперь вы войдете в систему. Если вы еще не изменили пароль по умолчанию, мы рекомендуем вам изменить его в первую очередь после входа в систему.
Если эти инструкции не работают для вашего маршрутизатора, вы всегда можете попробовать сбросить настройки до заводских, чтобы восстановить настройки по умолчанию, или попробуйте использовать другие общие учетные данные TP-LINK , поскольку они обычно могут использоваться разными моделями / вариантами.
Настройка TP-Link TL-WR741ND
Беспроводной маршрутизатор, скорость беспроводной передачи данных до 150 Мбит/с. Поддержка функции беспроводного моста WDS для расширения вашей сети.Поддержка IGMP Proxy, режима «мост» и 802.1Q TAG VLAN для IPTV Мulticast.
Последняя прошивка для роутера: V1 / V2 / V3 / V4 / V5Инструкция для роутера в pdf на русском: V1 / V4 / V5Руководство по быстрой настройке
Инструкция по настройке роутера TP-Link TL-WR741ND
- Авторизация
- Смена заводского пароля
- Настройка подключения к Интернет
- Настройка PPPoE подключения (Ростелеком, Dom.ru)
- Настройка L2TP подключения (Билайн)
- Настройка PPtP (VPN) при автоматическом получении локального IP адреса (DHCP)
- Настройка PPtP (VPN) при статическом локальном IP адресе
- NAT при автоматическом получении IP адреса (DHCP)
- Настройка Wi-Fi на роутере
- Настройка IP-TV
- Переадресация/проброс портов
- Сохранение/восстановление настроек роутера
Авторизация
Для того, что бы попасть в веб-интерфейс роутера, необходимо открыть ваш Интернет браузер и в строке адреса набрать 192. 168.1.1, Имя пользователя — admin, Пароль – admin (при условии, что роутер имеет заводские настройки, и его IP не менялся).
Смена заводского пароля
Чтобы никто, кроме Вас не смог войти в настройки роутера, необходимо сменить пароль для входа в настройки.
Для этого выбираем слева в меню Системные инструменты (System Tools) – Пароль (Password) и вводим настройки:
- Предыдущее имя пользователя: старое имя пользователя, вводим admin
- Предыдущий пароль: старый пароль, вводим admin
- Новое имя пользователя: вводим новое имя пользователя, можно оставить admin
- Новый пароль: вводим новый пароль
- Подтвердить новый пароль: подтверждаем новый пароль
Настройка подключения к Интернет
В интерфейсе роутера необходимо зайти во вкладку Сеть (Network), меню WAN (Здесь Вы можете добавлять, редактировать и удалять соединения).
Настройка PPPoE подключения
- В поле Тип WAN подключения: выберите PPPoE/Russia PPPoE
- Имя пользователя: ваш логин по договору
- Пароль и Подтверждение пароля: ваш пароль по договору
- Вспомогательное подключение: Отключено
- Режим WAN-подключение: Автоматическое подключение
- После введения вышеперечисленных настроек нажимаем Сохранить. Интернет настроен.
Настройка L2TP подключения
- Тип WAN подключения: выберите L2TP/Russia L2TP
- Имя пользователя: ваш логин по договору
- Пароль и подтверждение пароля: ваш пароль по договору
- Ставим точку на Динамический IP
- IP адрес/Имя сервера — адрес или имя сервера (указано в договоре)
- Развер MTU — поменяйте значение на 1450 или меньше
- Режим подключения WAN — Подключаться автоматически
- После введения вышеперечисленных настроек нажимаем Сохранить. Интернет настроен.
Настройка PPtP (VPN) при автоматическом получении локального IP адреса (DHCP)
- Тип WAN подключения: выберите L2TP/Russia L2TP
- Имя пользователя: ваш логин по договору
- Пароль и подтверждение пароля: ваш пароль по договору
- Ставим точку на Динамический IP
- IP адрес/Имя сервера — адрес или имя сервера (указано в договоре)
- Развер MTU — поменяйте значение на 1450 или меньше
- Режим подключения WAN — Подключаться автоматически
- После введения вышеперечисленных настроек нажимаем Сохранить. Интернет настроен.
Настройка PPtP (VPN) при статическом локальном IP адресе
- Тип WAN подключения: выберите L2TP/Russia L2TP
- Имя пользователя: ваш логин по договору
- Пароль и подтверждение пароля: ваш пароль по договору
- Ставим точку на Статический IP
- IP адрес/Имя сервера, IP-адрес, Маска подсети, Основной шлюз, DNS — эти данные уточняете у Вашего провайдера
- Развер MTU — поменяйте значение на 1450 или меньше
- Режим подключения WAN — Подключаться автоматически
- После введения вышеперечисленных настроек нажимаем Сохранить. Интернет настроен.
Настройка Wi-Fi на роутере
Настраиваем Wi-Fi соединение. В боковом меню перейдите в Wireless (Беспроводной режим). В открывшемся окошке вводите следующие настройки:
- Имя сети — название вашей беспроводной сети
- Регион — Можете поставить Россию, а можете и ничего не выбирать. Это не критично.
Настраиваем шифрование Wi-Fi. В боковом меню переходим в Wireless Security (Защита Беспроводного режима):
- Выбираем тип шифрования WPA-PSK/WPA2-PSK
- PSK Password (PSK пароль): вводим пароль на Wi-Fi сеть. Пароль не должен быть менее 8 символов
- Нажмите внизу кнопку Save (Сохранить). После сохранения настроек будет предложено перегрузить роутер, игнорируйте это требование (красная надпись внизу).
- Интернет
- Цифровое ТВ
- Акции
- Помощь абонентам
Гостевая сеть
Эта функция будет полезной, если доступ к сети часто используют посторонние люди. Да и не только посторонние. Например, дополнительный Wi-Fi можно предлагать друзьям. Тогда вы будете уверены в том, что не «схватите» вирус и никто не получит доступ к личным данным, которые хранятся в домашней сети.
Как включить дополнительную точку доступа на TL-WR940N:
- Ищем раздел «Гостевая сеть» в панели справа;
- Заходим в «Настройки беспроводного режима»;
- Ставим галочку напротив «Гостевая сеть»;
- Задаем имя сети и пароль;
- Также можно включить контроль пропускной способности и настроить расписание.
На некоторых маршрутизаторах можно настроить до 4 гостевых сетей. На нашей модели доступна одна дополнительная точка доступа, но этого вполне достаточно для домашнего роутера.
Настройка Wi-Fi на Tp-link TL-WR741ND и установка пароля
Для настройки беспроводной сети перейдите на вкладку Wireless (Беспроводной режим). Там нам нужно сменить имя Wi-Fi сети (Wireless Network Name), указать наш регион, и сохранить настройки нажав на кнопку Save.
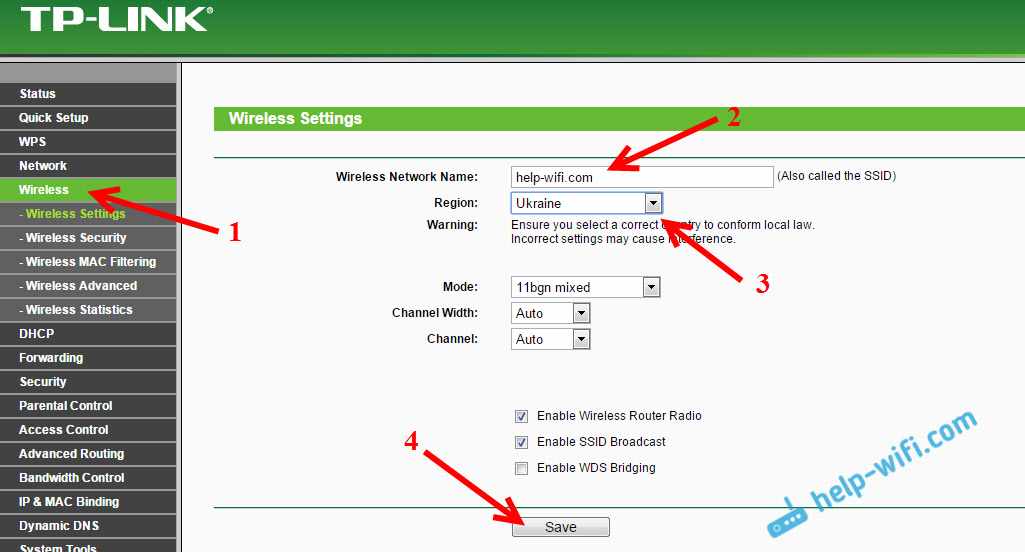
Сразу переходим на вкладку Wireless Security (Защита беспроводного режима). Здесь мы сменим, или установим пароль на нашу Wi-Fi сеть.
Выбираем пункт WPA/WPA2 — Personal(Recommended). Выставляем Version и Encryption как у меня на скриншоте ниже, и в поле Wireless Password (Пароль беспроводной сети) указываем пароль, которым будет защищена ваша сеть. Минимум 8 символов.
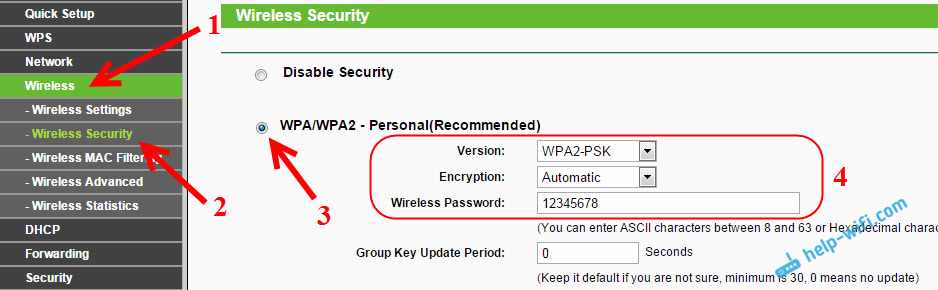
Сохраняем настройки и перезагружаем роутер. Если вы уже подключали какие-то устройства по Wi-Fi, то их нужно будет подключить заново. Ведь мы сменили имя сети и пароль. И постарайтесь не забыть пароль, который установили. Если забудете, то вам пригодится эта статья.
Смена пароля для входа в настройки
Что бы все кто подключиться к вашему Tp-link TL-WR741ND не смогли зайти в его настройки, нам нужно сменить стандартный пароль admin. Для этого в настройках откройте вкладку System Tools (Системные инструменты) – Password (Пароль).
Укажите старое имя пользователя и старый пароль (если их еще не меняли, то admin). И задайте новые параметры. Нажмите на кнопку Save.
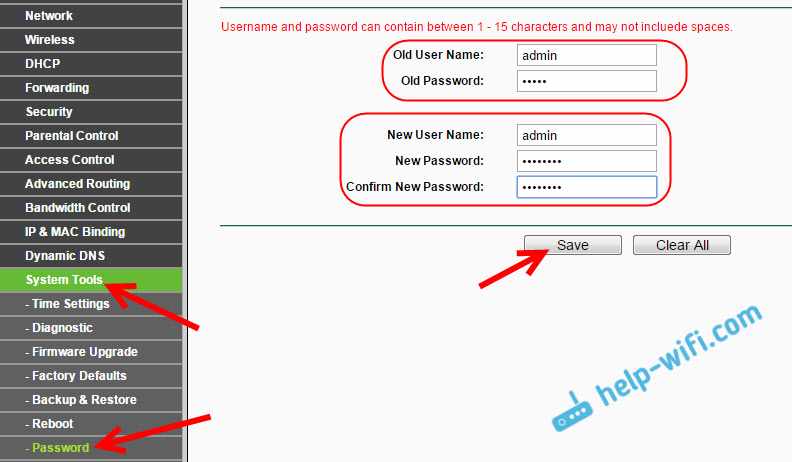
Теперь при входе в панель управления нужно будет указывать установленный пароль и имя пользователя.
Мы рассмотрели только основные настройки, которых достаточно для того, что бы роутер нормально работал и раздавал интернет. Если захотите настроить еще что-то, например сделать проброс портов, сменить пароль и т. д., то смотрите инструкции по маршрутизаторам Tp-Link в этой категории: https://business-notebooks.ru/category/tp-link/.
Определение сетевых настроек Интернет провайдера
Прежде чем подключить роутер, необходимо знать, какие сетевые настройки нужны для подключения к Интернету.
Наиболее распространены следующие виды сетевых настроек:
- Dynamic IP — динамические настройки, выдаются автоматически по DHCP
- Static IP — статические настройки, вводятся вручную
- PPPoE — доступ к Интернет предоставляется по протоколу PPPoE после ввода имени пользователя и пароля
Предполагается, что у вас установлена ОС Windows 7, кабель провайдера подключен к компьютеру и настроен доступ Интернету.
Откройте «Пуск» далее «Панель управления» и выберите «Центр управления сетями и общим доступом».
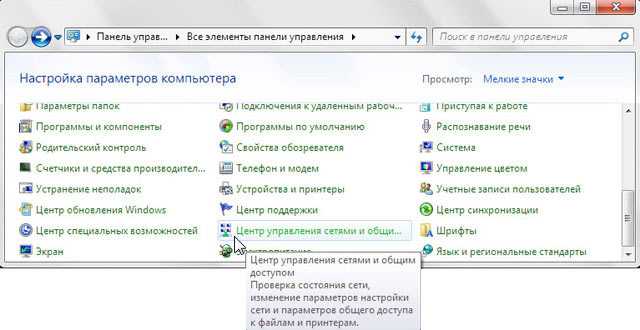
Перейдите в «Изменение параметров адаптера».

Нажмите правой кнопкой мыши на «Подключение по локальной сети» и выберите «Свойства»
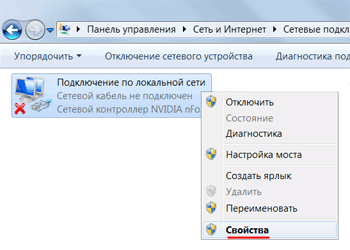
Нажмите на «Протокол Интернета версии 4 (TCP/IPv4)» и кнопку «Свойства».
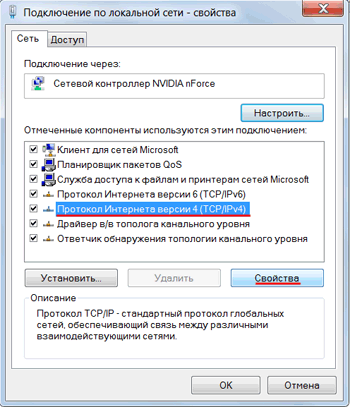
- Если у вас выбран пункт «Использовать следующий IP-адрес» и есть цифры, то запишите все настройки — это статические настройки провайдера (Static IP). После этого выберите «Получить IP-адрес автоматически» и нажмите кнопку «OК».
- Если у вас выбран пункт «Получить IP-адрес автоматически», то вы получаете сетевые настройки автоматически — это динамические настройки провайдера по DHCP (Dynamic IP).
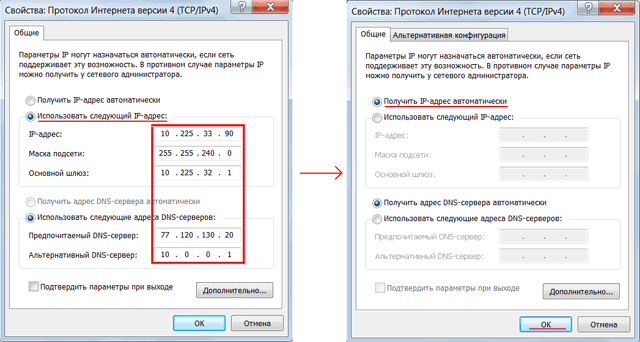
Есть провайдеры, которые блокируют доступ к Интернету по MAC адресу (можно посмотреть в договоре). В этом случае необходимо настроить маршрутизатор так, чтобы он имел такой же MAC адрес, который прописан у провайдера.
Чтобы узнать МАС-адрес сетевой карты, нажимаем «Пуск», в окне «Найти программы и файлы» пишем команду cmd и нажимаем Enter.
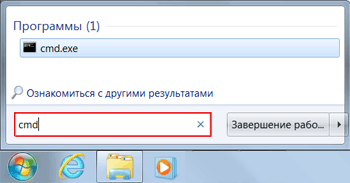
Пишем в консоли команду ipconfig /all и нажимаем Enter.
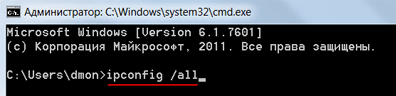
Ищем «Ethernet adapter Подключение по локальной сети…»
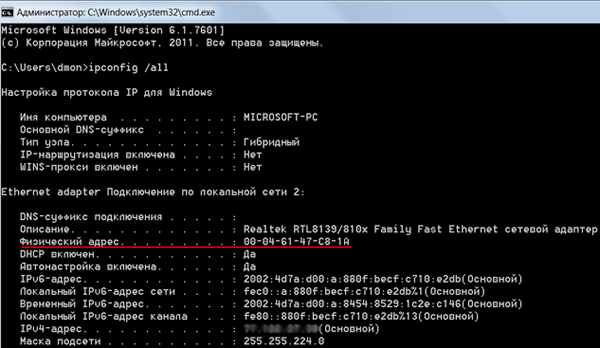
В поле «Физический адрес» указан ваш MAC-адрес сетевой карты. Переписываем его.
Настройка подключения к интернету
Если интернет через роутер у вас уже работает, значит этот шаг пропускам и переходим к настройке беспроводной сети.
Перед настройкой вы обязательно должны узнать какой тип подключения использует ваш интернет-провайдер. А так же необходимые для подключения параметры (имя пользователя, пароль). Как узнать эту информацию я писал здесь. Если интернет не заработал сразу после подключении, то скорее всего это PPPoE, L2TP, PPTP, или Статический IP.
В панели управления перейдите на вкладку Network (Сеть) – WAN. В меню WAN Connection Type (Тип подключения WAN) из списка выберите ваш тип подключения.
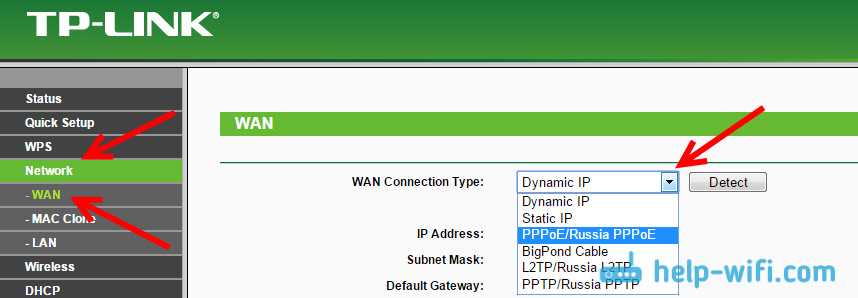
Если у вас Динамический IP, то можете сразу сохранить настройки, и интернет через маршрутизатор должен заработать. А если PPPoE, и т. д., то нужно задать необходимые параметры. Как правило, это имя пользователя и пароль. Может быть еще IP адрес. И сохраните настройки нажав на кнопку Save (Сохранить).
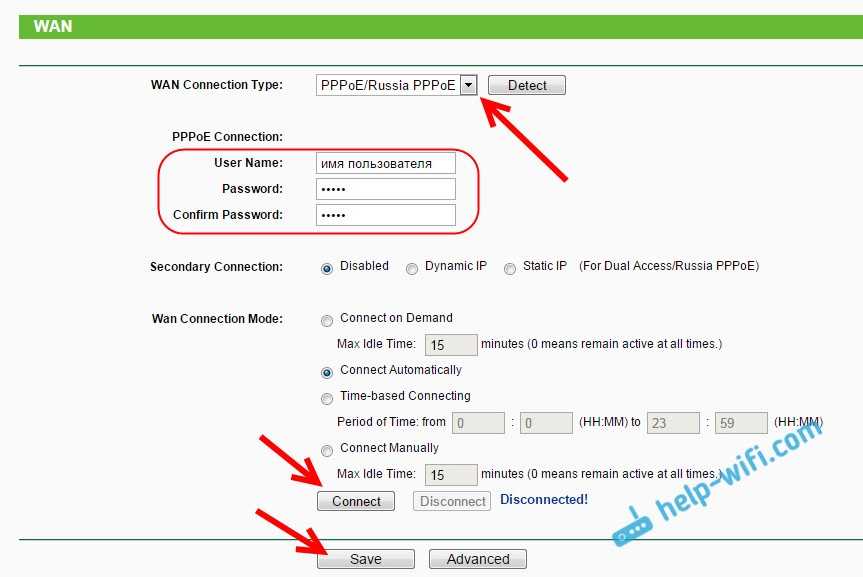
Роутер должен подключиться к провайдеру. Переходите к следующим настройкам только тогда, когда интернет через Tp-link TL-WR741ND уже будет работать.
Dynamic IP — автоматические сетевые настройки провайдера по DHCP
Если Вы получаете автоматические сетевые настройки, то выбираем Dynamic IP и жмем кнопку Next.
В поле SSID вводим название точки доступа для подключения по Wi-Fi.
В разделе Wireless Security укажите тип шифрования WPA-PSK/WPA2-PSK
В поле PSK Password: вводим пароль для доступа к Wi-Fi точке доступа. Пароль должен быть не меньше 8-ми символов.
Следующее окно говорит о том, что вы успешно выполнили настройку. Нажимаем кнопку Finish.
Если провайдер блокирует доступ по MAC адресу, выбираем слева в меню Network – MAC Clone.
В поле WAN MAC Address вводим MAC адрес.
Можно также нажать кнопку Clone MAC Address, если в поле Your PC’s MAC Address находится необходимый MAC адрес.
Далее сохраняем настройки кнопкой Save.
Краткий обзор
Модель WR741ND поддерживает стандарт 802.11g/b/n и стабильно раздает Wi-Fi, несмотря на наличие одной антенны. Роутер покрывает территорию по технологии 2×2 MIMO, что обеспечивает скорость передачи данных до 150 Мбит/с. Сетевое оборудование снабжено режимом «моста», что увеличивает радиус действия беспроводной точки.
Характеристики WR741ND позволяют использовать роутер как DHCP-сервер для малого количества рабочих машин. TL поддерживает опции дополнительной защиты: межсетевой экран, фильтрацию по MAC-адресу, ограничению скорости на входящем/исходящем трафиках, а также «Родительский контроль».
К сожалению, у бюджетных роутеров WR741ND присутствуют следующие недостатки. Отсутствие USB-порта не разрешает воспользоваться резервным каналом передачи данных через 3/4G-модем, подключить флешку для установки новой версии ОС либо включить функцию медиа, принт-сервер.
Также нельзя изменить персональные конфигурации для пользователей, переназначить функции кнопок. Отсутствует функция встроенного VPN-сервера и торрент-клиента.
Производитель на официальном сайте предлагает воспользоваться эмуляторами для тестирования устройства и просмотра функций. Виртуальные машины разделены по версиям ПО.
В комплекте с роутером WR741ND идут блок питания, сетевые кабели, инструкции и диск с драйверами.
Внешне маршрутизатор представляет собой белый параллелепипед с закругленными краями. Устройство легкое по весу, устанавливается на любую поверхность.
На оборотной стороне расположено четыре порта LAN для подключения других устройств, один порт WAN, использующийся для установки соединения с «мировой паутиной», разъем питания и кнопка Reset для сброса настроек на заводские.
Внешний вид TP-Link TL-WR941ND
Корпус устройства выполнен из пластика белого цвета с черной вставкой по центру. Размер корпуса достаточно велик для домашнего роутера, что объясняется наличием трех антенн (как еще организовать беспроводное интернет-соединение дома без антенн?):
Три антенны позволяют не только улучшить дальность распространения сигнала, но и увеличить его мощность, что немаловажно в частном доме (мы считаем, что беспроводной интернет в доме для многих является привлекательной идеей). Кроме того, благодаря поддержке технологии MIMO, маршрутизатор может передавать данные с постоянной и высокой скоростью, несмотря на препятствия для прохождения сигнала:. На передней панели роутера расположены световые индикаторы режимов работы, помимо кнопки запуска QSS: функция Quick Secure Setup, предназначенная для быстрой установки безопасного соединения между роутером и беспроводными устройствами:
На передней панели роутера расположены световые индикаторы режимов работы, помимо кнопки запуска QSS: функция Quick Secure Setup, предназначенная для быстрой установки безопасного соединения между роутером и беспроводными устройствами:
На задней панели расположены три разъема SMA для трех антенн (в комплекте), которые можно заменить любыми другими, оснащенными стандартным разъемом. Также имеется четыре порта 10/100 LAN для подключения домашних сетевых устройств, а также порт 10/100 WAN для подключения к внешней сети. Слева — разъем питания и утопленная кнопка сброса:
Источник питания, кстати, импульсный, очень легкий, что было довольно необычно после тяжелых трансформаторных блоков в беспроводных устройствах, которые мы видели ранее. Во время работы блок издает тихий свист, характерный для импульсных источников питания, и не означает неисправности.
Внизу корпуса есть наклейка с указанием MAC и серийного номера, а также стандартных настроек роутера: адрес, логин и пароль. Также есть два отверстия для настенного монтажа в трех положениях и четыре резиновые ножки:
На боковых гранях ничего нет.