Настройка LAN-сети роутера Tenda F3
Прежде чем настроить интернет и IPTV, открыть порты до нужного сервера вашей ЛВС и оптимизировать управление настройками Tenda F3, наладьте работу локальной сети роутера, включая связь гаджетов с маршрутизатором по Wi-Fi.
Проверка LAN на роутере Tenda F3
LAN-настройка задаёт адрес шлюза — без него маршрутизатор не работал бы. Дайте команду «Основные настройки — Настройка LAN» и введите IP основного шлюза роутера.
Введите IP основного шлюза
DHCP-сервер раздаёт IP-адреса из диапазона нумерации, указанного в дополнительных настройках LAN. Функция DHCP избавляет пользователей от необходимости настраивать каждый свой гаджет отдельно.
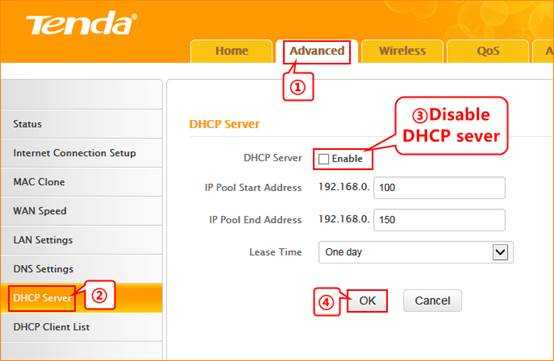
Роутер перезапустится с новыми настройками LAN. Остальные IP-адреса, если вы указали малый интервал, не охватывающий 253 адреса в правиле локальной сети, доступны для ручной настройки на самих устройствах.
Скорость интернета
При проведении замеров скорости мы решили использовать несколько локаций для того, чтобы понять, насколько большую зону смогут покрыть беспроводным сигналом 4 антенны роутера.
Сначала для ясности, с чем мы имеем дело, посмотрим на скорость на стационарном ПК по кабелю — тут все четко.
- Первый тест на скорость по WiFi — в непосредственной близости к роутеру — тоже весьма достойно
- Далее, отходим в соседнюю комнату, отделенной от первой обычным межкомнатным перекрытием. Скорость падает в полтора раза
- И наконец, переходим в следующую комнату, отделяемую от источника сигнала двумя межкомнатными стенами
Увы, но купив этот роутер, покрыть стабильным беспроводным сигналом большой дом без использования дополнительного оборудования не получится. Однако, если установить его в центре какой-нибудь двушки или трешки, то его будет вполне достаточно. Практика использования показала, что роутер не отличается непредвиденными обрывами связи, зависаниями или перезагрузками — все работает четко.
Настройка роутера
Как войти в настройки роутера? Настройка является необходимым условием для нормальной работы маршрутизатора. Если устройства были подключены кабелем, откройте браузер и введите адрес роутера. Он указан на нижней панели устройства.


После ввода логина и пароля вы попадете в быстрые настройки устройства. Здесь вы выбираете тип интернет-соединения, согласно инструкции провайдера.
После этого откройте вкладку «Беспроводной режим» и выполните следующие манипуляции:
- поставить галочку напротив окна «включить Wi-Fi»;
- установить имя гостевой и основной сети;
- поставить галочку напротив столбца «Беспроводная точка доступа».
Также настроить роутер Tenda можно следующим образом:
- нажмите на графу «Основные настройки»;
- откройте параметры роутера и произведите соответствующие манипуляции.
Динамический IP
Для подключения модема Tenda к интернету задайте соответствующие параметры
При таком типе подключения важно знать, есть ли ссылка на MAC-адрес или нет. Если его нет, подключение к сети производится автоматически, так как все настройки настроены по умолчанию
В том случае, если есть ссылка на адрес, то ее нужно будет продублировать. Сделать это можно в настройках, выбрав вкладку «Клонирование MAC-адреса». После этого можно настроить Wi-Fi.

Подключение PPPoE
Для любителей видеоинструкций представляем настройку PPPoE в следующем видео:
В этом случае в меню настроек роутера выберите графу «Настройки WAN-подключения» и выполните следующие манипуляции:
- напротив типа подключения из предложенных вариантов выбираем PPPoE/Российский PPPoE;
- введите логин и пароль провайдера;
- в столбце режима рулевого управления выберите значение «Динамический»;
- поставить точку перед фразой «Подключаться автоматически»;
- сохранить настройки, подтвердив действие нажатием в окне «ОК».

Тип подключения РРТР или L2TR
В этом случае конфигурация следующая:
- выбрать подходящий тип подключения;
- введите адрес сервера;
- заполнить графы: «логин» и «пароль»;
- настройки сохраняются, подтверждая свое действие нажатием кнопки «ОК».
Вы также можете настроить этот тип подключения, активировав функцию VPN. Вы можете сделать это следующим образом:
- в левом нижнем углу выберите меню «VPN»;
- нажать клавишу «Клиент PPTP/L2TR»;
- выберите подходящий тип соединения, в данном случае PPTP или L2TR;
- введите адрес, имя пользователя и пароль;
- настройки сохраняются.
После выполнения соответствующих действий Wi-Fi настроен.
Что собой представляет роутер
Компания Tenda на российском рынке пока что не особенно известна и популярна, как и ее продукция. Но в своей родной стране – Китае – она забирает целых 40% на рынке по производству и сбыту сетевого оборудования эконом-класса. Роутер tenda n3 — одна из самых удачных бюджетных моделей от данного производителя.
Это небольшой прибор, которого вполне достаточно для качественной эксплуатации в домашних условиях. Если у вас нет особенных требований к роутеру, и вы не будете его перегружать, то никаких проблем и разочарований возникнуть не должно.
Вы можете смело выбирать его, если у вас:
- лишь один стационарный персональный компьютер, который подключен по витой паре, а все остальные устройства имеют беспроводное подключение вай фай;
- подключение осуществляется через модем ADSL или же терминал ONT, а вам желательно также наличие беспроводного выхода в сеть;
- экономия средств для вас приоритет, а все остальные качества и характеристики стоят на второстепенных местах.
Как подключить wifi
На роутере данной модели предусмотрены два способа настройки вай фай:
- через ВЕБ-интерфейс;
- через WPS.
Устройство имеет интегрированную точку доступа АР и соответственно поддерживает режим упрощенных настроек WPS.
Удобнее настраивать беспроводной доступ первым способом, с помощью ВЕБ-интерфейса:
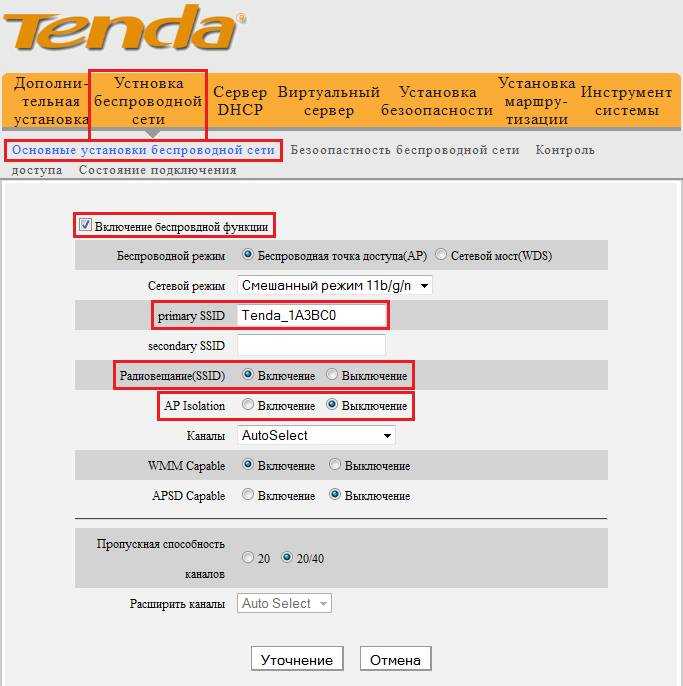
Тем более что делается это буквально в три клика:
- снова переходим на страничку «Установка беспроводной сети»;
- в пункте «Безопасность» из предложенных вариантов нужно выбрать такой: «Режим безопасности WPA2-PSK»
— это максимальный уровень защиты, который вы можете обеспечить на данном устройстве; - теперь осталось только придумать пароль, который должен состоять не более чем из восьми символов, и ввести его в соответствующую графу. Сообщайте этот пароль только тем, кто будет иметь право доступа к вашему устройству;
- не забудьте сохранить все изменения.
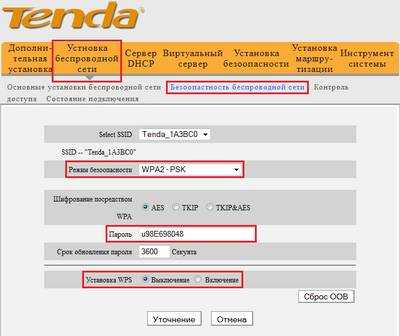
Для установки защиты максимального уровня введите необходимые данные в соответствующие поля.
Вот и все – вы произвели самостоятельно все необходимые настройки вашего роутера и обезопасили себя от незаконного проникновения посторонних пользователей в интернет через вашу сеть. Хотелось бы узнать больше о функциях маршрутизатора?
Подключение роутера Tenda
Перед настройкой нужно соединить ПК или смартфон с роутером по кабельной или беспроводной связи. Лучше, конечно, использовать кабель Ethernet (он идёт в комплекте с роутером) и ПК:
- Подключите один конец кабеля к гнезду LAN на роутере, а второй — к сетевой карте ПК. Кабель от провайдера вставьте в разъём WAN на задней панели роутера. Включите его.
Подключите роутер к ПК через один из портов LAN
- Если у вас нет компьютера или сетевого кабеля, используйте уже беспроводную связь: включите маршрутизатор. В разделе устройства для «Вай-Фая» через несколько секунд появится точка доступа с названием роутера Tenda. Войдите в сеть — она будет без ключа безопасности.
Войдите в сеть роутера на устройстве — ПК, смартфоне, планшете
- Зайдите в «Центра управления сетями» через контекстное меню сетевой иконки (на Windows 7) либо через «Панель управления» (если другая версия).
Перейдите в «Центр управления сетями и общим доступом»
- Откройте список адаптеров в центре.
- Щёлкните по беспроводному или проводному подключению ПКМ (в зависимости от того, какое соединение вы выбрали — Wi-Fi или кабель) и выберите «Свойства».
Перейдите в свойства своего беспроводного адаптера
- Проверьте свойства протоколов IPv4 и IPv6 (в зависимости от того, какой протокол использует ваш провайдер).
Откройте свойства протоколов IPv4 или IPv6
- Убедитесь, что в свойствах стоит автоматическое получение IP-адреса и адреса DNS.
Выделите пункты для автоматического получения данных
Этап 1: подключение роутера
Настройка роутера начинается с его правильного подключения к компьютеру. Прежде всего, вам потребуется обеспечить роутеру питание, подключив его к электросети с помощью блока питания, входящего в комплект.
На очереди предоставление роутеру интернета. Сделать это можно, подсоединив к роутеру интернет-кабель, проведенный вашим провайдером в квартиру. На разных моделях Tenda гнездо для интернет-кабеля может выделять по-разному, но, как правило, оно либо выделяется от остальных разъемов цветом, либо подписывается словом «WAN»
.
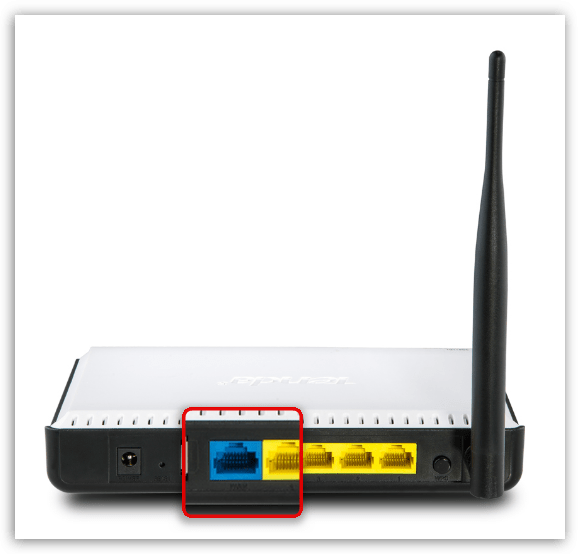
И, наконец, подключение роутера можно завершить, соединив его с компьютером. Для этого в комплект к вашему маршрутизатору должен идти специальный сетевой кабель, один конец которого необходимо подключить к компьютеру, а второй, соответственно, вставить в модем. Причем, подключая кабель к модему, вы можете выбрать любой из свободных разъемов.
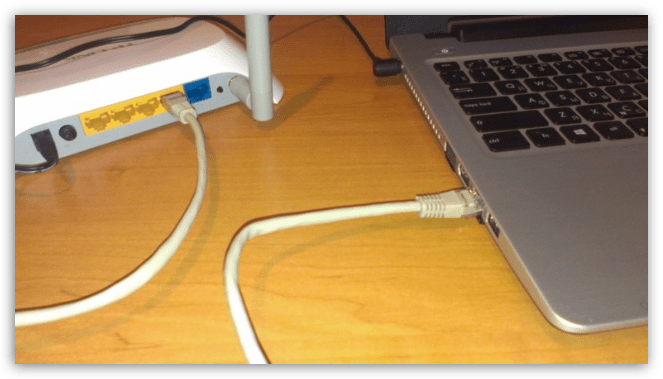
Собственно, на этом простая процедура подключения завершена, а значит, можно переходить к настройке роутера.
Подключение роутера Tenda FH456
Чтобы подключить Tenda FH456, первым делом необходимо:
- Подать на него питание от электричества
- Сделать сброс настроек кнопкой «Reset»
- Вставить кабель интернета от провайдера в порт WAN (он помечен синим цветом на наклейке)
- Витую пару из коробки подключить одним концом в любой разъем LAN (1,2,3), а другим концом — в компьютер
Вход в настройки роутера Tenda FH456 осуществляется по адресу 192.168.0.1 с использованием логина/пароля admin/admin. Эта информация указана на наклейке, которая находится на корпусе.
Ваше мнение — WiFi вреден?
Да 22.56%
Нет 77.44%
Проголосовало: 51495
Вводим их в окно авторизации
Настройка роутера
Итак, перед вами компьютер, имеющий выход в интернет, и маршрутизатор. Их нужно соединить с помощью сетевого кабеля.
- включите компьютер и откройте любой браузер – Опера, Мозилла или Эксплорер. Некоторые утверждают, что лучше настраивать роутер Tenda N3 через Эксплорер, но это не совсем так, принципиальной разницы, какой именно браузер вы будете использовать, нет;
-
в адресной строке вам нужно ввести стандартный адрес: 192.168.0.1. Перед вами должно всплыть вот такое окошко:
- адрес, пароль и логин (по умолчанию это admin) неизменны и просты. Если вы вели все без ошибок, вы окажетесь на странице Тенда и получите доступ к панели управления;
-
теперь вам следует дождаться, пока загрузиться окно и появятся все кнопки;
- после этого нажимайте в верхнем правом углу кнопку «Дополнительные установки»;
-
дальнейшие действия будут идентичны независимо от того, к какому провайдеру вам нужно подключиться. Для Билайн нужно в графе «режим» ввести L2TP, в графе «адрес» — 80.241.35.45.
Провайдер выдаст вам ваши логин и пароль, которые также следует ввести в соответствующие поля. Больше ничего вам изменить не нужно. Сохраните изменения; -
для Ростелеком, Мегалайн, ТТК и других провайдеров вам нужно выбирать режим PPPOE. Если таковой отсутствует, но есть ADSL Dial-uр, тот его и выбирайте, это одно и то же. Затем введите логин и пароль, предоставленные провайдером и жмите «Сохранить»;
- что делать, если у вас есть жесткая привязка к МАК-адресу? Ищите кнопку «Kлонировать МАК» и нажимайте на нее, чтобы роутер получил возможность клонировать сетевую карту вашего компьютера.
На этом этапе все базовые настройки завершены. Теперь можно переходить к дополнительным.
Какие модели роутеров производит Tenda
На официальном сайте производителя роутеры находятся во вкладке «Маршрутизаторы» и в разделе ADSL/VDSL/GPON. В маршрутизаторах размещены 4 устройства нового поколения линейки AC с гигабайтными портами WAN и LAN, которые обеспечивают скорость передачи данных до 1300 МБ/с. Они работают в двух диапазонах — 2,4 и 5 ГГц.
Четыре модели роутеров в разделе «Маршрутизаторы» на сайте Tenda поддерживают два диапазона частот
Во втором упомянутом разделе располагаются роутеры, которые работают по старой технологии ADSL (модели D151, D301, D305) и через подключение GPON (модель G103).
Роутеры Tenda поддерживают разные технологии подключения: ADSL, GPON и другие
В магазинах техники вы можете встретить также устаревшие модели, например, Tenda N3, N300, F300, AC9, AP4, и другие. Их скорость передачи уже ниже — до 300 МБ/с. Кроме того, они поддерживают не все виды подключений. Но плюс в том, что они дешевле.
Роутер Tenda N300 выполнен в белом цвете и имеет две антенны
Настройки Wi-Fi на Tenda F3
Настройка Wi-Fi включает в себя конфигурацию режима репитера. Ретранслятор Wi-Fi не только раздаёт интернет, но и потребляет трафик с других роутеров, где уже есть выход в Сеть, а также развёртывает беспроводную локальную сеть (WLAN).
Режим точки доступа на Tenda F3
Необходимо не только настроить параметры сети Wi-Fi, но и создать защищённую сеть, к которой не подключится ни один неучтённый смартфон, планшет, ноутбук или ПК.
Сделайте следующее.

Роутер Tenda F3 перезапустится с новыми параметрами Wi-Fi.
Настройка безопасности Wi-Fi
Чем более прогрессивная защита сети Wi-Fi применяется, тем больше вероятность, что она не будет обойдена посторонними людьми.

Теперь при первом входе с устройства, которое ещё не подключалось к роутеру с момента изменения настроек безопасности, нужно будет либо ввести пароль сети Wi-Fi, либо нажать кнопку WPS на роутере.
Настройка репитера на Tenda F3 и выход в интернет
Прежде чем выходить в Сеть по кабелю WAN, полезно отработать доступ в Сеть, используя другой «раздатчик»: смартфон, планшет или ноутбук в режиме виртуального хотспота Wi-Fi, свой роутер 4G/Wi-Fi либо любой из соседских роутеров. Источником интернет-трафика служит также открытая точка доступа ближайшего кафе, кинотеатра либо РЦ, или хотспот Wi-Fi в ближайшем парке отдыха.
Чтобы настроить соединение типа «беспроводной мост с ретранслятором Wi-Fi» (это и есть репитер), сделайте следующее.
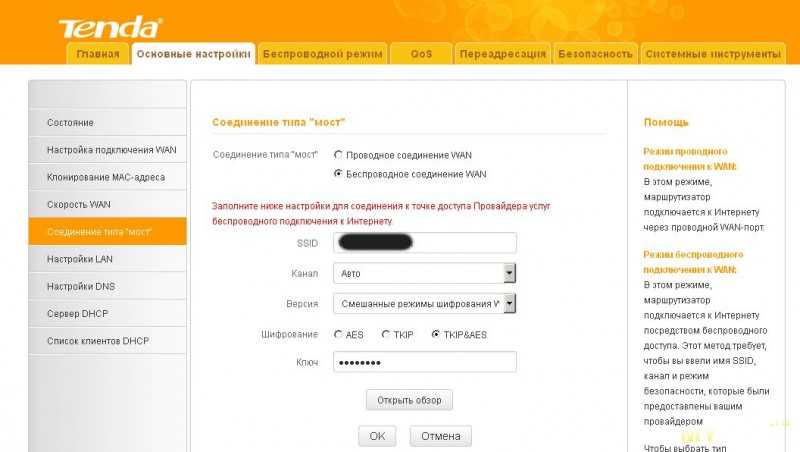
Роутер перезапустится в режиме репитера, подключится к другому роутеру и получит доступ в Сеть через него. Ваши гаджеты и ПК выйдут в интернет, используя ретранслируемый с соседнего роутера трафик.
Управление настройками Tenda F3
Полное управление настройками роутера Tenda F3 включает в себя:
- сброс настроек роутера к заводским;
- перезапуск роутера (если программная неполадка, например, «зависание»);
- обновление или переустановка прошивки.
Tenda N301 также поддерживает резервное копирование настроек, а также их восстановление из заранее созданной копии. Копия настроек может быть сохранена в отдельный файл. Помимо всего вышеперечисленного, поддерживается удалённое веб-управление роутером — для этого нужна услуга «Статичный IP», получаемая у вашего провайдера.
Сброс настроек роутера Tenda F3
Программный сброс роутера Tenda F3 выполняется из подменю «Системные инструменты — Заводские настройки».
Кнопка сброса настроек отменит все изменённые до этого настройки F3
Одноимённая кнопка сброса роутера к исходным настройкам позволит после перезапуска Tenda N301 заново перенастроить интернет, локальную сеть и IPTV, а также проверить параметры Wi-Fi, если что-то пошло не так.
Обновление прошивки роутера Tenda F3
Заранее подпишитесь на свежие обновления для модели F3. Установка прошивки от другой модели роутера Tenda может привести к необходимости полного перепрограммирования роутера, чего не всегда можно добиться в домашних условиях, имея под рукой лишь подключение по LAN-кабелю.
Выберите прошивку и подтвердите её закачку в роутер
По команде «Системные инструменты — Обновление встроенного ПО» открывается средство обновления/переустановки текущей версии прошивки. Кнопка «Обзор» позволяет найти заранее скачанный файл прошивки для F3, используя встроенный «Проводник Windows», после чего следует нажать одноимённую кнопку обновления прошивки. Роутер загрузит и установит прошивку, перезапустится. Возможно, будут удалены все ваши предыдущие настройки.
Видео: прошивка и настройка роутера Tenda F3
Инструкция для удобной настройки Wi-Fi роутер а Tenda N3
(Они идентичны многим моделям этого производителя). Здесь приведен пример, как можно настроить эту модель роутера через WEB-интерфейс. Для этого Вам не потребуется установливать драйвера или какие-либо программы на Ваш ПК. Единственное, что требуется — это наличие исправно работающего браузера (Internet Explorer , Google Chrome , Mozilla Firefox или Opera). Wi-Fi роутер
соединяем сетевым кабелем с Вашем компьютером. В свойствах Подключения по локальной сети
-> протокол интернета версии 4 TCP/IP.
В свойствах последнего ставим точку на получить IP-адреса и адреса DNS-сервера автоматически.
Этап 2: настройка роутера
На экране отобразится окно ввода логина и пароля. Если вы эти данные не меняли, то они являются стандартными, а значит, в обоих полях вам потребуется прописать слово «admin»
Если эти данные не подошли, значит, обратите внимание на дно вашего роутера, где содержится информация об авторизационных данных
В левой области окна пройдите ко вкладке «Advanced Settings»
, где вам потребуется выбрать раздел «WAN Settings»
. Здесь вам потребуется указать настройки сети, предоставленные вашим провайдером
Обращаем ваше внимание на то, что каждый провайдер имеет собственные настройки, поэтому общей рекомендации здесь нет, и если у вас возникли сложности с заполнением данного раздела – рекомендуем совершить звонок на горячую линию провайдера
Как только необходимые настройки сети будут внесены, вам потребуется их сохранить, а затем в левой области пройдите ко вкладке «WLAN Settings»
, чтобы перейти к настройке Wi-Fi.
Прежде всего, откройте раздел «Basic Settings». Здесь вам потребуется заполнить следующую графу:
SSID
– наименование вашей беспроводной сети. Оно может быт произвольным, но должно обязательно состоять из букв латинского алфавита с возможным применением цифр и некоторых символов. Использование пробелов здесь недопустимо.
Щелкните по кнопке «Apply»,
а затем в левой области окна пройдите ко вкладке «Security Settings»
. В данном разделе мы будем заниматься обеспечением безопасности нашей беспроводной сети, то есть установкой для нее специального ключа безопасности, без которого подключить устройство к вашей домашней сети будет невозможно. Заполните следующие графы:
-
Security Mode.
Здесь вам потребуется указать тип защиты. Поскольку мы хотим защитить Wi-Fi паролем, тогда выбираем параметр «WPA2-Personal»
; -
Pass Phrase.
Здесь, соответственно, указывается пароль для беспроводной сети. Он может быть произвольным, однако, длительность его должна быть не менее восьми символов, а при вводе вы можете использовать латинские буквы верхнего и малого регистра, а также цифры и символы; -
Key Renewal Interval.
Поставьте значение в 3600
секунд.
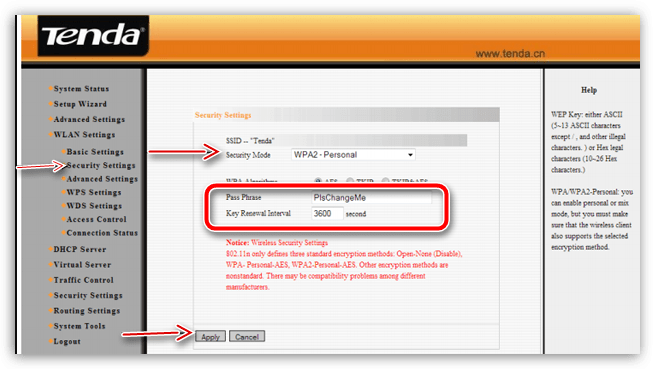
После указания данных настроек сохраните изменения нажатием по кнопке «Apply»
. С этого момента настройку роутера можно считать завершенной.
Технические характеристики
Из технических возможностей — данный роутер Тенда является чисто WiFi маршрутизатором без возможности работы в других режимах, кроме усилителя сигнала от другого роутера. Также ввиду отсутствия USB порта, к нему нельзя подключить 3G/4G модем, внешний накопитель или принтер. То есть задача Tenda FH456 — просто раздавать беспроводной интернет. А для того, чтобы делать это максимально хорошо, роутер снабжен четыремя антеннами по 5 децибел, которые работают на частоте 2.4. ГГц.
На маршрутизаторе Tenda FH456 присутствует основной набор функций, необходимых для работы роутера — все очень просто и понятно. Отметим, что в прошивке имеется функция таймера работы беспроводного модуля — можно задать дни и часы, в которые он работать не будет.
Также имеется встроенная фильтрация приоритета трафика QoS. Это удобно, если вы одновременно скачиваете какие-либо файлы и играете в онлайн игру — можно выставить приоритет для игры, чтобы загрузка файлов не тормозила скорость в игре.
Особенности прибора и как они влияют на подключение
Приобретая эту модель маршрутизатора, вы должны отдавать себе отчет, что не увидите каких-то исключительных возможностей, как и высокой производительности. Как и было сказано, предназначена она только для домашнего использования. Главное достоинство этого роутера – его антенна вай фай на 5 dBi. Она дает достаточно хорошее покрытие, сигнал поддерживается стабильно и при продолжительной работе прибор не перегревается – по отзывам пользователей. Но многим хотелось бы, чтобы антенна была съемной.
Что касается установок, то не так давно можно было найти некорректные инструкции, в которых указывалось, что настройка роутера tenda n3 возможна только с помощью специального диска. Это и отпугивало многих пользователей. По счастью, теперь эти инструкции исправлены.
Вход в настройки через браузер: IP, логин и пароль по умолчанию на роутерах этой фирмы
После подключения идём в панель управления роутера:
- Открываем любой обозреватель — в строке навигации указываем адрес: 192.168.0.1 либо tendawifi.com. Эти адреса указаны на нижней панели вашего роутера.
В адресной строке введите 192.168.0.1 или tendawifi.com
- Если вы подключились к роутеру успешно ранее, сразу откроется панель управления с мастером быстрой установки. Вы можете им воспользоваться, если у вас подключение идёт по статическому или динамическому IP-адресу, либо через PPPoE. Для настройки других видов соединений, например, РРТР или L2TP (используется провайдером «Билайн») мастер уже не подойдёт — пропускайте его. Кликаем по «Старт».
Щёлкните по «Старт» в центре страницы
- На следующей странице сразу можно поменять язык с помощью выпадающего меню справа. К сожалению, русский язык интерфейса действует не для всех моделей Tenda. Если его нет в списке, придётся использовать оболочку на английском.
В списке справа выберите нужный язык
- Жмём на «Пропустить», чтобы перейти к самим разделам и провести настройку вручную.
- Вас попросят придумать и написать первичные данные для настройки сети «Вай-Фай»: имя сети, пароль и ключ безопасности от аккаунта настроек. Можете поставить галочку рядом с пунктом под полем для ключа, чтобы пароли для точки доступа и аккаунта были просто одинаковыми.
Введите пароль для первичной настройки
- Нажмите на «Далее», чтобы, наконец, попасть в тонкие настройки.
- В случае некоторых моделей страница для авторизации всё же может открыться. В этом случае вводим данные для входа, которые стоят по умолчанию. Это одно слово admin и для пароля, и для логина. Жмём на ОК.
После входа в оболочку с разделами, проверим, стоит ли на роутере последняя прошивка, и при необходимости обновим её:
Обзор, параметры роутера Tenda F3
Несмотря на вполне демократичную стоимость (отчасти зависит от расходов на доставку в конкретный населённый пункт), роутер Tenda F3 имеет внушительные для современных пользователей параметры.
По сравнению с предыдущим его собратом — N301, роутер Tenda F3 тонок, более изящен и стилен.
Роутер Tenda F3 притягивает взгляд
Три антенны лучше, чем две — зона действия Wi-Fi становится более обширной и скоростной, легче преодолевая препятствия.
Небольшие отличия от N-150/300/301 всё же есть
Как и у всё той же модели N301, у роутера F3 есть такой же 3-портовый LAN-маршрутизатор, не считая рядом расположенного гнезда Ethernet для кабеля провайдера. Кнопка сброса также объединена с функцией WPS (доступ для гаджетов и ПК без обязательного ввода пароля).
Панель индикации F3 достаточно информативна
Индикация режимов работы Tenda F3 в балансе между строго необходимым для работы и лишним. Огранка антенн ближе к концу — фирменная «фишка» роутеров Tenda.
В комплект поставки, помимо самого роутера, входит адаптер питания, LAN-кабель, диск с программами и инструкция по эксплуатации.
Таблица: характеристики роутера Tenda F3
| Параметр | Значение параметра или его допуск |
| Процессор | серии Broadcom с частотой 500 МГц |
| Оперативная память | 16 МБ |
| Флеш-диск | 2 МБ |
| Параметры маршрутизатора LAN | 3 порта LAN и порт WAN, скорость ЛВС до 100 Мбит/с |
| Физические параметры сети Wi-Fi | 802.11bgn Mixed MIMO, 2,4 ГГц, до 300 Мбит/с |
| Количество и характеристики антенн Wi-Fi | 3 (усиление на каждой не менее 5 дБ), несъёмные, поворотные |
| Защита сети Wi-Fi | любой уровень, включая надстройки WPA-2 |
| Основные функции | DHCP-сервер, динамичные/статичные IP-настройки, DMZ, сетевой экран, NAT, фильтр MAC-адресов, PPTP/L2TP-шифрование VPN, PPPoE-связь |
| Дополнительные функции | режим моста/репитера Wi-Fi, гостевая сеть |
При пропускной способности радиоподсистемы Wi-Fi в 300 Мбит/с скорость кабельного интернета, большую, чем 100 Мбит/с, на гаджетах и ноутбуках вы не получите.
Причина — роутер не обладает гигабитным LAN-маршрутизатором: даже если «Ростелеком» по GPON-кабелю завтра выдаст 300 Мбит/с, максимальная скорость такого канала всё равно будет «обрезана» до 100 без учёта внутреннего ограничения скорости на шине LAN — Wi-Fi. Для Tenda F3 не рекомендуется брать безлимит, больший, чем 100 Мбит/с — он будет бесполезен.
Первоначальная настройка Tenda N301 и ПК
Прежде чем настраивать интернет и другие, не менее полезные функции, проверьте работу LAN-подключения ПК, с которого производится настройка, и смените пароль администратора F3
Проверка подключения ПК к Tenda F3
Автополучение IP-адресов позволяет не настраивать каждый раз гаджеты и ПК при их подключении к маршрутизатору.

При малейшем изменении значений IP (даже на пустые) перезапустите Windows. Это необходимо, чтобы новая IP-настройка вступила в силу.
Смена пароля администратора на роутере Tenda F3
Используйте по умолчанию адрес 192.168.0.1 и слово «admin» в качестве логина и пароля. Введите эти данные в вашем браузере, чтобы попасть в настройки Tenda F3.
Введите пароль от имени Admin
Перейдите в подменю «Инструменты системы — Изменить пароль».
Введите дважды новый пароль администратора
Укажите прежний пароль администратора Tenda N301. Введите и повторите ввод нового пароля, нажмите клавишу «Сохранить».
Приступите к общим настройкам Tenda N301.
Настройка WiFi сети на роутере Tenda FH456
SSID сети Tenda
В частности, я бы все-таки поменял SSID сети. Это нужно как для безопасности соединения, так и просто чисто эстетически хочется, чтобы сеть имела какио-то свое индивидуальное название, а не стандартное.
Для этого идем во вкладку «Беспроводной режим» и открываем раздел «Основные настройки WiFi». Меняем тут «Имя сети», а также «Имя гостевой сети», если у вас есть потребность создать отдельный wifi с гостевым доступом.
Остальное пока оставляем, как есть — позже можете поэкспериментировать с настройками. Единственное, что бы я еще сделал, так это поменял беспроводной канал. О том, что это и как его правильно выбрать читайте специальную большую инструкцию. Сохраняемся кнопкой «ОК»
Смена WiFi пароля Tenda
И наконец, поскольку защита сети на начальном этапе ограничилась лишь сменой пароля, еще бы я проверил, какой тип шифрования используется по умолчанию и поменял его в случае необходимости. Эта функция расположена в рубрике «Защита беспроводного режима».
Выбираем ту сеть, для которой нужно поменять настройки и задаем «Версию» аутентификации. Нм рекомендуется использовать WPA/PSK — с этим трудно не согласиться, так как это самый надежный тип. Оставляем его. Шифрование моно выбрать любое — TKIP или AES, либо и то и другое вместе.
Также для большей безопасности отключаем функцию WPS — если вы не используете автоматическое подключение устройств к вашему wifi, то лучше, чтобы она лишний раз не ретранслировалась, чтобы не привлекать потенциальных злоумышленников.
На этом подключение и настройка маршрутизатора Tenda FH456 завершена — надеюсь, у вас тоже все получилось!
Настройка интернета на роутере Tenda F3
Интернет по кабелю, будь это ADSL- или (G)PON-доступ (второе есть не что иное, как «оптика в дом/квартиру»), использует последние достижения, включая VPN-шифрование трафика по технологии PPTP/L2TP.
Настройка PPPoE-доступа на Tenda F3
PPPoE — высокоскоростной протокол, использующий проверку пользователя по логину и паролю. Без авторизации по паролю выхода в Сеть попросту не будет.

Роутер подключится к Сети, используя PPPoE-протокол.
Настройка PPTP на Tenda F3
PPTP-протокол — это шифрование VPN, применяемое в любых незащищённых сетях. Шифрование необходимо, когда, например, используются файлообменные и пиринговые сети — в частности, BitTorrent, DirectConnect++, eDonkey и другие сервисы.
В качестве примера — обобщённый веб-интерфейс роутеров Tenda.

Tenda F3 подключится к Сети, используя PPTP-связь.
Настройка L2TP на Tenda F3
Как и протокол PPTP, L2TP — это следующая за PPTP надстройка шифрования VPN. Все российские провайдеры поддерживают PPTP и L2TP-шифрование.

Роутер Tenda F3 перезапустится и выйдет в интернет, используя L2TP-протокол.
Доступ в Сеть на F3 со статичными IP
Статичные IP-адреса — то, без чего не было бы интернета. Каждый сервер имеет свой статичный IP (шлюз). Услуга «Статический IP» также полезна, когда нужно организовать быстрый доступ к вашей локальной сети извне, например, удалённый доступ к объектам из любой точки Земли, на которых имеется видеонаблюдение.

Роутер Tenda F3 выйдет в Сеть, применяя фиксированные IP-адреса.
Как войти в панель управления на Tenda?
Первое, что нужно сделать, это подключить устройство, с которого будем заходить в настройки к своему роутеру. Если у вас уже все подключено, то это можно пропустить. Компьютер/ноутбук, можно подключить по кабелю. Небольшой сетевой кабель идет в комплекте с маршрутизатором. Просто соедините им компьютер с роутером.
Если такой возможности нет, то можно подключится по Wi-Fi. Если у вас новый роутер, еще не настроенный, то подключитесь к Wi-Fi сети, которая появится после включения роутера, и будет иметь стандартное название «Tenda_6 цифр». Сеть будет без пароля, поэтому трудностей с подключением возникнуть не должно. Если что, смотрите статью по подключению ноутбука к Wi-Fi.
Если все подключено, то можно продолжать.
Заходим в панель управления роутера Tenda по адресу 192.168.0.1 или tendawifi.com
Здесь все просто. Адрес для входа в настройки указан снизу самого устройства. Обычно используется адрес 192.168.0.1.
Или tendawifi.com.
Открываем любой браузер, и в адресной строке пишем (или копируем) IP-адрес 192.168.0.1 (тот адрес, который указан на роутере) Переходим по нему.
Если роутер новый, вы его еще не настраивали, и не меняли стандартный пароль для входа в настройки, то скорее всего сразу откроется панель управления. Вы можете продолжать настройку своего маршрутизатора.
Но, может появится запрос пароля для доступ к настройкам. По умолчанию, просто оставьте поле «Password» пустым и нажмите Ok. Логин вроде бы не нужно указывать, но по умолчанию он — admin.
Если ваш пароль (или пустое поле) не подходит, поле «Password» просто очищается и все, в настройки Tenda не заходит, то скорее всего, что пароль изменен. Если вы его не знаете, то нужно делать сброс настроек роутера. Там есть утопленная кнопка Reset, нажмите на нее чем то острым и подержите 10 секунд.
Стандартные данные для доступа к панели управления:
- IP-адрес — 192.168.0.1
- Пароль — оставляем незаполненным
- Логин — admin
Вот собственно и все. Если у вас что-то не получается, настройки не открываются, нет доступа к странице по адресу 192.168.0.1 и т. д., то посмотрите эту статью, в которой я собрал все возможные причины и их решения по этому вопросу.
67
В этом разделе вы сможете найти инструкции, по которым без проблем выполните самостоятельную настройку роутеров от компании Tenda. А так же, сделать настройку каких-то определенных функций: сменить пароль, задать новое имя сети, сделать проброс портов, просмотреть подключенные устрйоства и т. д.

























