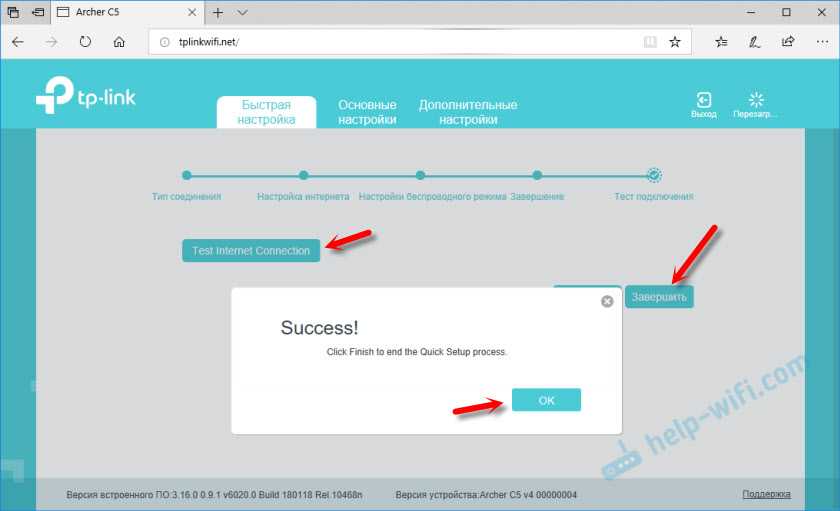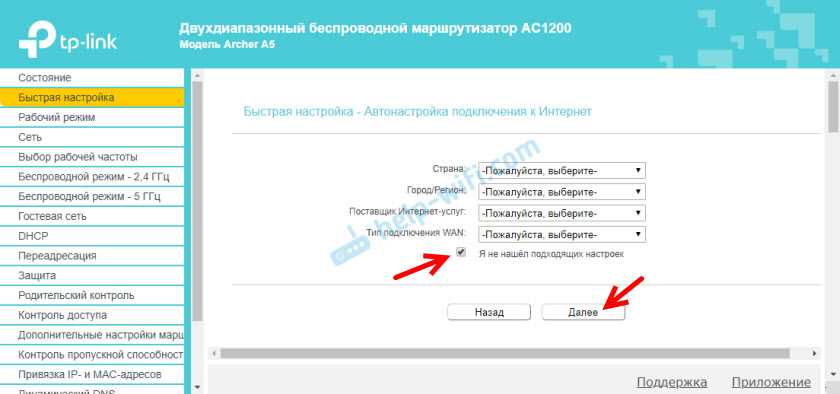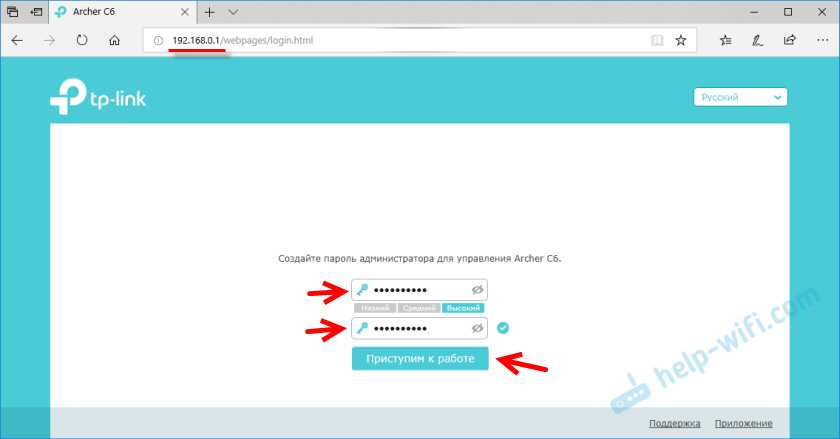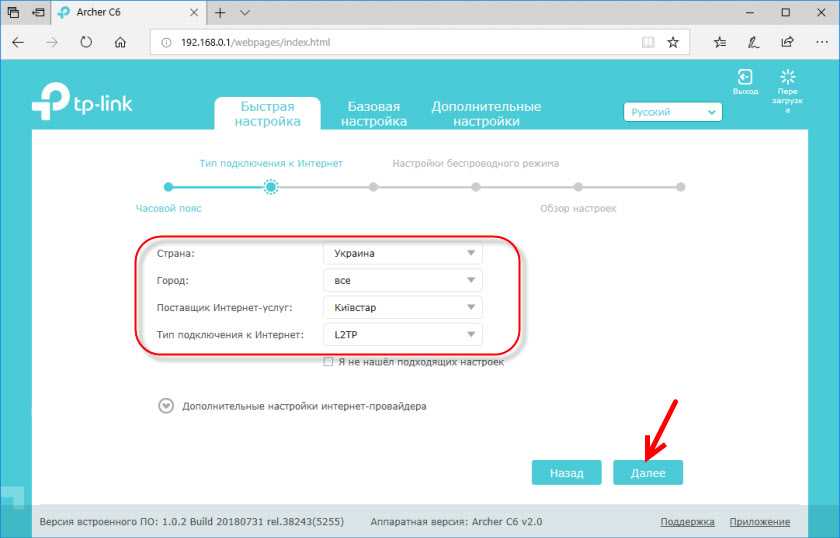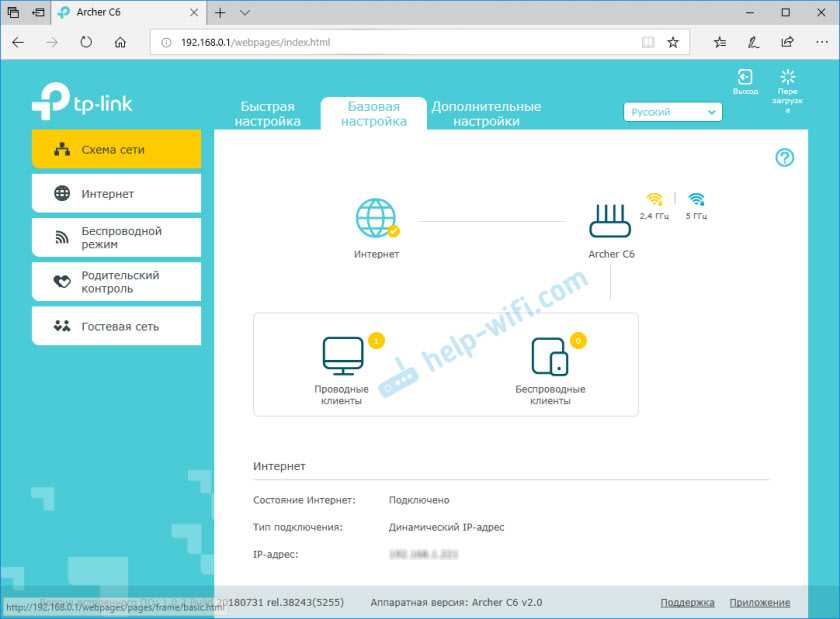Экспресс-тестирование
Для проверки работы маршрутизатора мы несколько дней использовали его в качестве основы домашней сети, а для измерения скорости передачи данных использовали ПК с адаптером ASUS PCE-AC68 с поддержкой NitroQAM, а также ультрабук Acer Swift 7 c Wi-Fi модулем Qualcomm Atheros QCA61x4A (802.11ac, 2×2, 867 Мбит/с), который можно назвать самым типичным современным клиентом. Также к TP-Link Archer C5400 подключались другие ноутбуки, «проводные» клиенты, смартфоны и т.д.
Обычное использование не выявило проблем, но при тестах производительности мы столкнулись с небольшими сложностями. Главная — к сети 2,4 ГГц устройства подключались не на максимальной скорости. В случае Swift 7 это были скромные 54 Мбит/с (вместо 300 Мбит/с), а с адаптером ASUS — 254 Мбит/с вместо 600. Манипуляции с настройками не принесли результатов, поэтому тестирование сети 2,4 ГГц не имело смысла. Также стоит учитывать, что вторая сеть 5 ГГц работает на каналах 100-140 и не все устройства ее видят.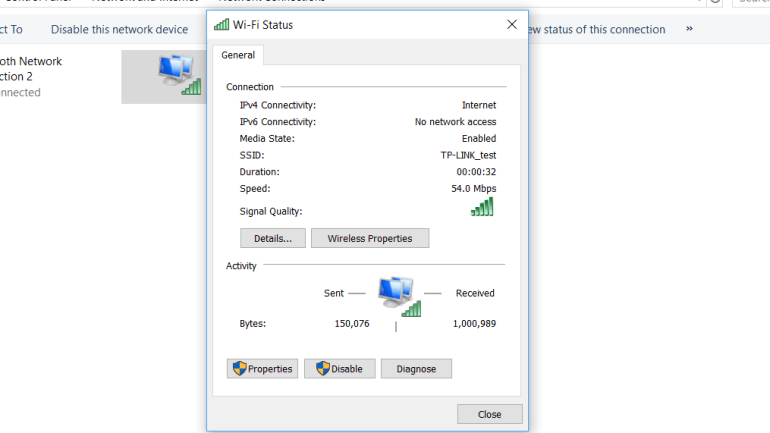
Соответственно, производителю еще стоит доработать ПО по части работы диапазона 2,4 ГГц — для покупателя подобного роутера это скорее всего не станет проблемой, так как его устройства наверняка поддерживают сети 5 ГГц к которым и будут подключаться, а возможность подключения ко второй сети 5 ГГц, вероятно, придется проверять уже после покупки.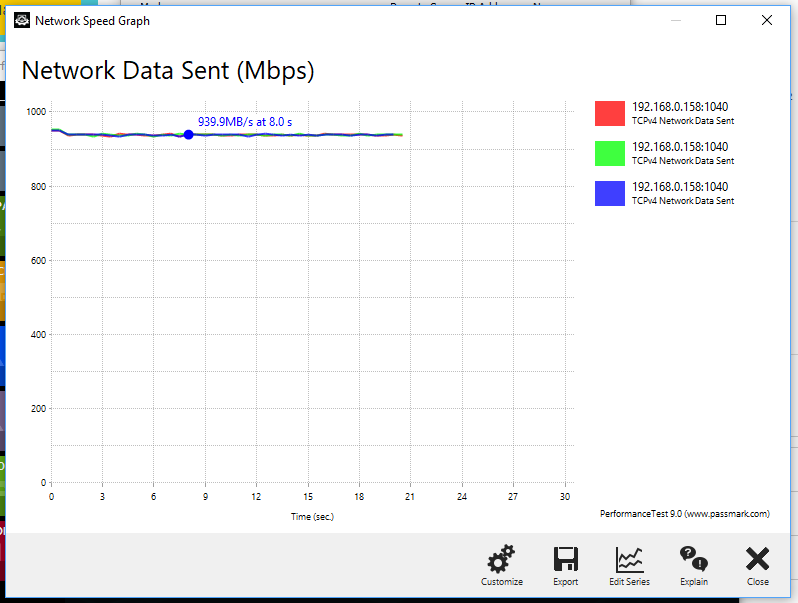
В остальном мы получили следующие цифры. При проводном подключении — порядка 940 Мбит/с, значит устройство сможет раскрыть потенциал быстрых подключений к сети. Скорость LAN-WLAN с Acer Swift 7 составила 560 Мбит/с (подключение 867 Мбит/с). С адаптером ASUS PCE-AC68, подключенным на скорости 1,3 Гб/с — 780 Мбит/с и около 813 Мбит/с с включенным в настройках MU-MIMO.
4.5
Оценка ITC.UA
Плюсы: дизайн, практичные материалы, две сети частотой 5 ГГц, производительность, поддержка актуальных функций Wi-Fi (MU-MIMO, NitroQAM, Beamforming и Airtime Fairness)
Минусы: шероховатости в работе диапазона 2,4 ГГц
Вывод: TP-Link Archer C5400 нам понравился. По сравнению с предшественником (Archer C3200) новый роутер стал производительнее и функциональнее. Компания добавила функцию удаленного управления, встроила антивирус, появилась поддержка NitroQAM. В целом перед нами хороший роутер топ-класса, только производителю еще нужно поработать над мелкими шероховатостями, которые можно объяснить тем, что устройство только добралось до полок украинских магазинов.
Технические характеристики
| TP-Link Archer C5400 6 809 – 9 494 грн Сравнить цены | |
|---|---|
| Тип | Беспроводной маршрутизатор |
| Стандарт | 802.11ac |
| Работа в двух диапазонах (dual band) | + |
| Максимальная скорость соединения, Мбит/с | 5334 |
| Поддержка Multiple SSID | нет данных |
| Интерфейс подключения (LAN-порт) | 4x 10/100/1000 Ethernet |
| Вход (WAN-порт) | 1x 10/100/1000 Ethernet |
| USB | 2 (1xUSB 3.0, 1xUSB 2.0) |
| Подключение по USB (внешний накопитель/принтер/3G-модем) | накопитель/принтер/- |
| Межсетевой экран (Firewall) | + |
| NAT | + |
| Поддержка VPN (виртуальных сетей) | + |
| DHCP-сервер | + |
| Демилитаризованная зона (DMZ) | + |
| Тип антенны (внутр/внешн) | внешняя |
| Количество антенн | 8 |
| Поддержка MU-MIMO/MIMO | +/+ |
| Веб-интерфейс | + |
| Telnet | – |
| Поддержка SNMP | – |
| Размеры, мм | 230x230x43 |
| Масса, г | нет данных |
| Расширенные режимы шифрования | – |
| Питание(PoE/адаптер) | -/+ |
| Встроенный ftp-server | + |
| Возможность установки вне помещения | – |
| Режим моста | + |
| Прочее | – |
ДЛЯ ОБНОВЛЕНИЯ
ВАЖНО: Чтобы избежать проблем при обновлении ПО, пожалуйста, прочитайте следующую информацию по процедуре обновления. Проверьте соответствие аппаратной версии и версии ПО. Установка неправильной версии ПО может повредить ваше устройство и аннулировать гарантию
(Обычно V1.x =V1)
Установка неправильной версии ПО может повредить ваше устройство и аннулировать гарантию. (Обычно V1.x =V1)
Проверьте соответствие аппаратной версии и версии ПО. Установка неправильной версии ПО может повредить ваше устройство и аннулировать гарантию. (Обычно V1.x =V1)
НЕ рекомендуется устанавливать версию ПО, не предназначенную для вашего региона. Нажмите здесь для выбора региона и загрузите наиболее актуальную версию ПО.
- НЕ отключайте питание во время процесса обновления, поскольку это может нанести урон маршрутизатору
- НЕ обновляйте ПО маршрутизатора по Wi-Fi, за исключением тех случаев, когда это является единственно возможным способом.
- Рекомендуется, чтобы все пользователи прекратили использовать все интернет-приложения на компьютере или отключили сетевой кабель от клиентских устройств перед обновлением.
Примечание: Конфигурационные файлы могут быть некорректно установлены на новые версии встроенного ПО, требующие сброса на заводские настройки.
Рекомендации по обновлению ПО: Wi-Fi роутер, Wi-Fi роутер с модемом ADSL2+, Усилитель Wi-Fi сигнала
| Archer C9(UN)_V1_160517 | ||
|---|---|---|
| Дата публикации: 2016-05-17 | Язык: Многоязычный | Размер файла: 14.67 MB |
|
| Archer C9_V1_150916 | ||
|---|---|---|
| Дата публикации: 2015-09-16 | Язык: Многоязычный | Размер файла: 14.33 MB |
|
| Archer C9_V1_150507 | ||
|---|---|---|
| Дата публикации: 2015-05-07 | Язык: Английский | Размер файла: 10.87 MB |
|
Расположение элементов
Спереди имеем ряд индикаторов. Среди них — питание, индикаторы работы каналов Wi-Fi, подключение Ethernet, прием сигнала, WPS и USB. Там же располагаются кнопки управления беспроводной передачей, переключатель WPS и даже отключение всех LED-индикаторов. Кстати, возможно настроить их отключение по расписанию через меню управления.
Сзади располагается набор из разъемов RJ-45 — одного WAN и четырех LAN. Все они гигабитные. Рядом располагаются USB 2.0, USB 3.0, кнопка питания, разъём питания и отверстие с кнопкой перезагрузки.
Антенн у TP-Link Archer C5400 восемь штук. Все они выдвигаются перпендикулярно корпусу, выполнены из матового пластика и в полной боевой готовности придают корпусу приятной футуристичности.
Как настроить роутер
«Как настроить роутер TP-Link?», — один из наиболее распространенных вопросов, который подразумевает, в том числе, и данную модель. Настроить правильно роутер TP-Link Archer С50 AC1200 можно двумя способами:
- используя ПК/ноутбук и любой актуальный веб-браузер;
- посредством фирменного Android/iOS-приложения под названием «Tether», которое предварительно необходимо скачать с Google Play, AppStore или с официального сайта компании-производителя.
В общем и целом, стандартная настройка беспроводного интернет-соединения в данной модели не должна вызвать особых трудностей у опытных пользователей, которые ранее настраивали роутеры. Однако, в этой процедуре есть немало моментов и нюансов, способных вызвать трудности.
Как выполнить настройку?
Открываем любой браузер (желательно стандартный, или в котором минимум разных дополнений) и переходим по адресу http://tplinkwifi.net (подробнее в этой статье). В настройки так же можно зайти по адресу http://192.168.0.1. Подробнее читайте здесь. В этих статьях (по ссылкам) я так же показывал, что делать, если настройки роутера не открываются.
В первом окне необходимо придумать и установить пароль, который будет защищать настройки нашего TP-Link Archer C5400X. Там же можете сразу сменить язык.
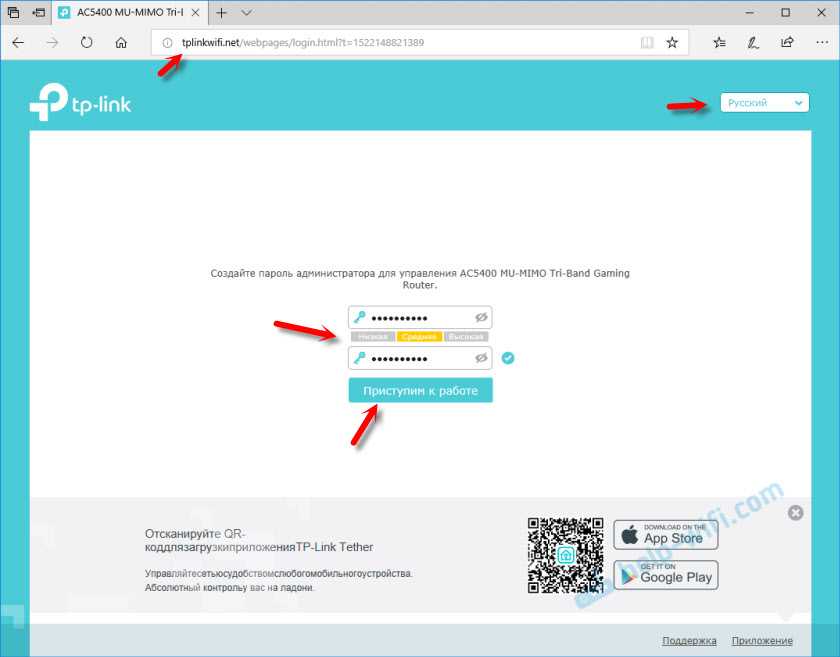
Устанавливаем часовой пояс.
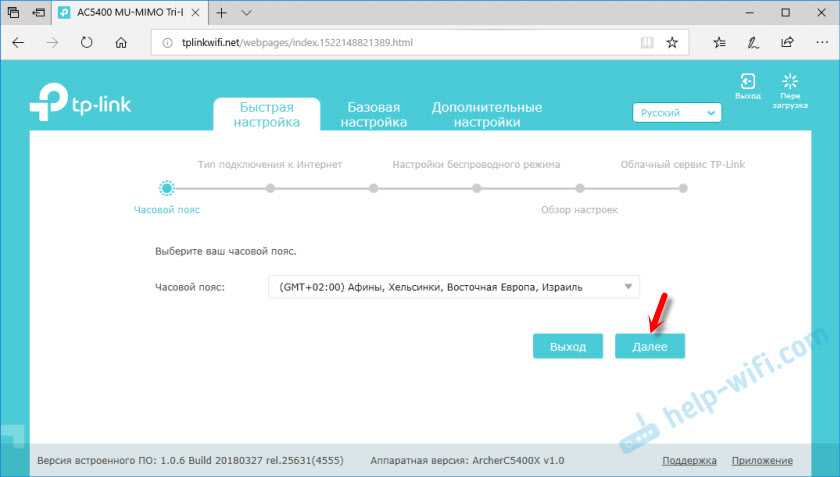
Самый важный шаг! Настройка подключения к интернету. Если неправильно задать эти настройки, то роутер не сможет подключится к интернету и раздавать его на другие устройства.
У меня тип подключения Динамический IP. Но это не значит, что у вас такой же. Если не знаете, то нужно смотреть документы, которые вам выдал провайдер, смотреть инструкции на сайте провайдера, или звонить в поддержку. Если у вас PPPoE, L2TP или PPTP, то на следующей странице нужно указать имя пользователя и пароль (для L2TP и PPTP еще и адрес сервера). Все эти параметры выдает провайдер.
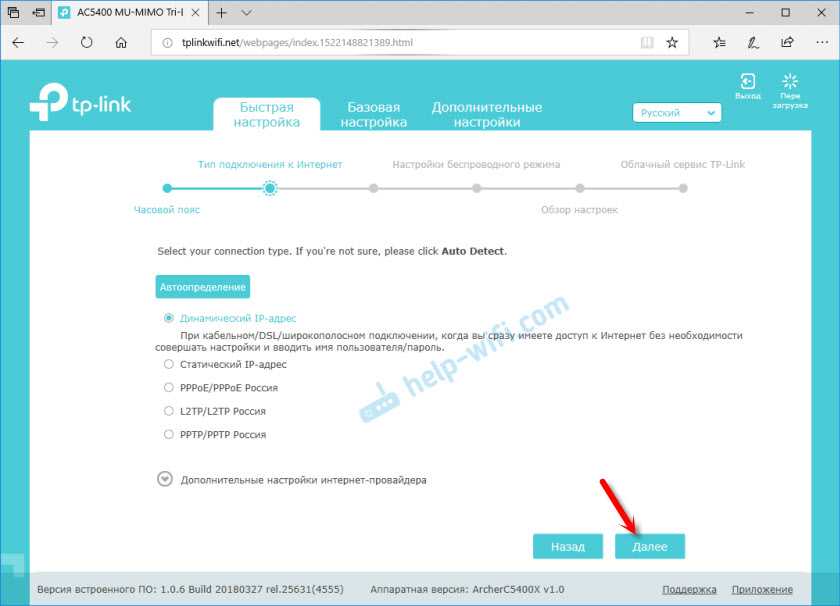
Если у вас так же Динамический IP, то хорошо бы уточнить у провайдера, не делает ли он привязку по MAC-адресу. Если делает, то можно клонировать MAC с компьютера, к котормоу привязан интернет. Или прописать у провайдера MAC-адрес роутера (он указан снизу на наклейке).
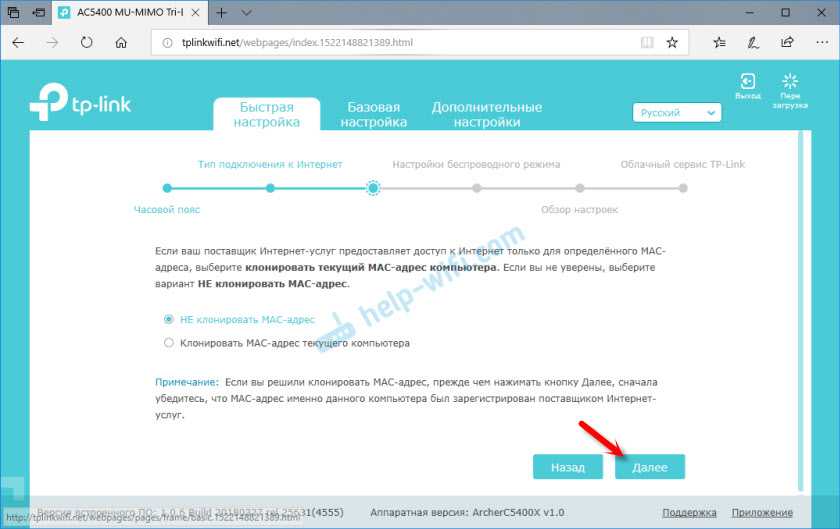
Настройка Wi-Fi сети. Тут все просто. Меняем имя каждой Wi-Fi сети (одна сеть в диапазоне 2.4 ГГц и две сети в диапазоне 5 ГГц). Ставим пароль на Wi-Fi сеть. Можно одинаковый для всех сетей. Можно отключить определенную сеть (убрав галочку возле «Включить беспроводное вещание»), если это необходимо.
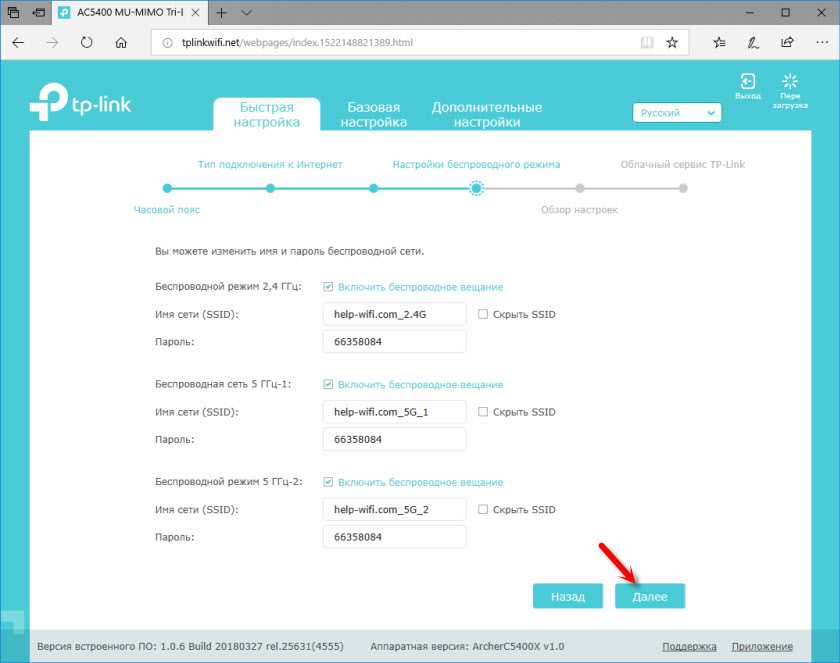
Сохраняем параметры.
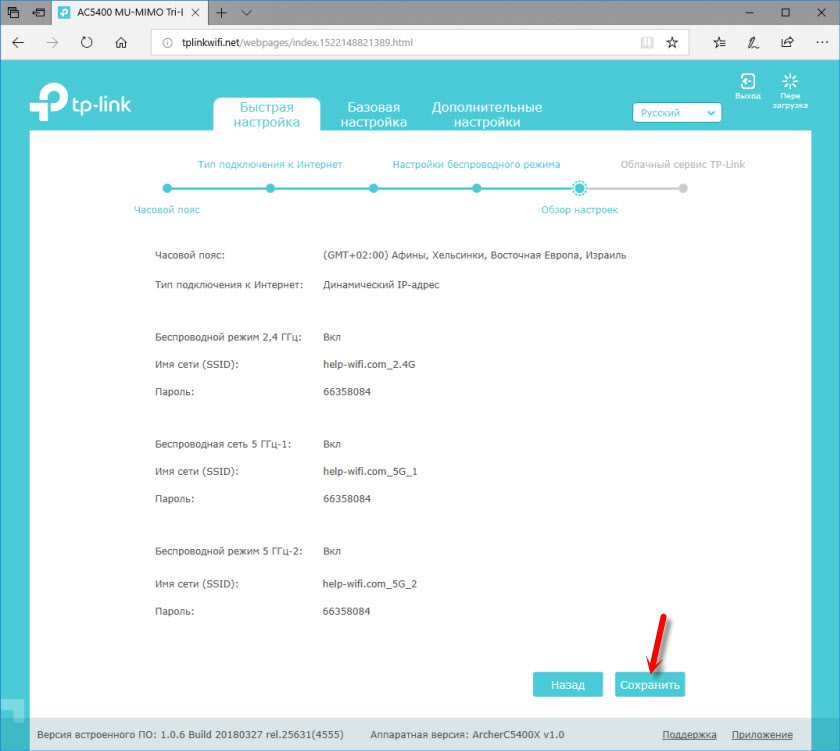
Роутер должен сообщить, что настройка сети выполнена успешно. Появится предложение зайти под TP-Link ID. Если не хотите это делать, то можно пропустить этот шаг.
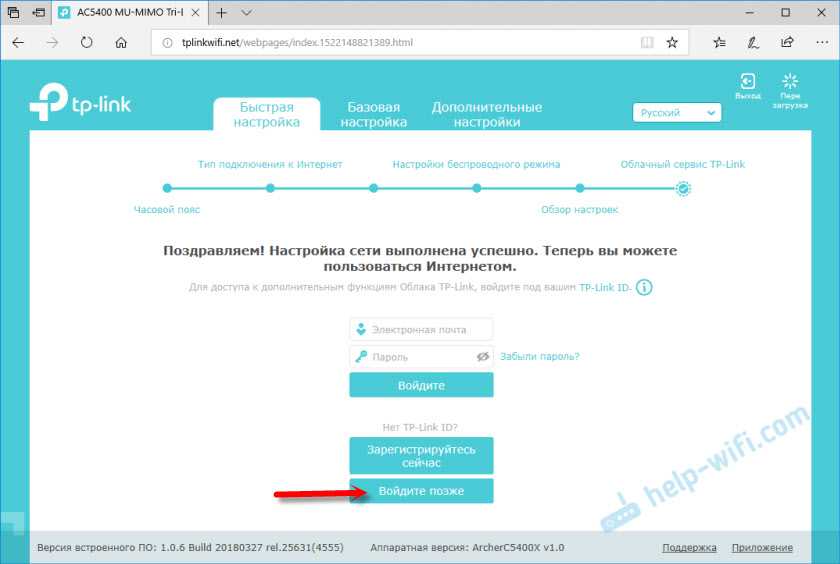
Принимаем поздравления
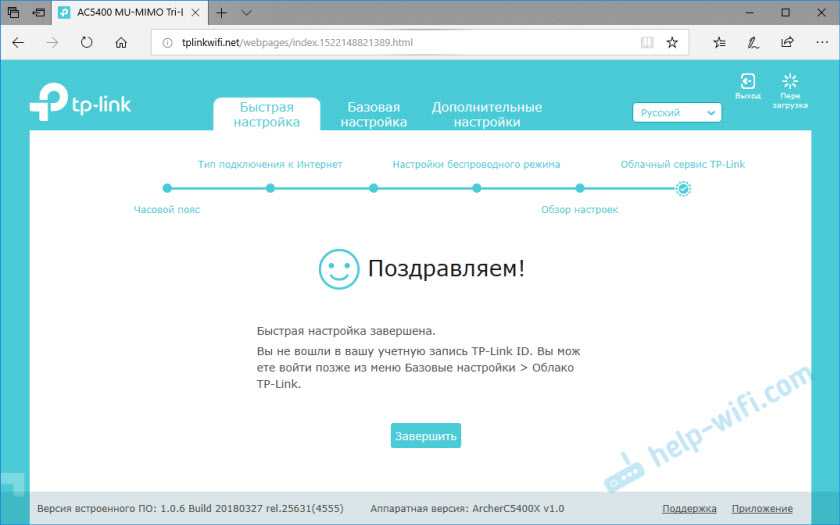
После нажатия на кнопку «Завершить» откроется «Схема сети». Там отображается состояние сети, информация о подключенных клиентах, подключенные USB-устройства и т. д. Если статус «Состояние Интернет: Подключено», значит все хорошо. Если же подключения нет, то слева, на вкладке «Интернет» вы можете проверить параметры подключения к интернет-провайдеру.
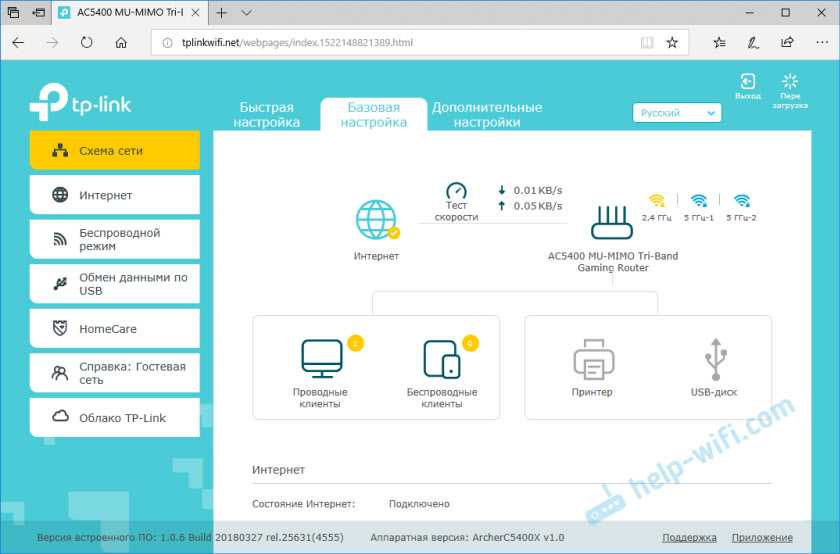
Основные настройки мы выполнили. Наш роутер подключен к интернету и защищен. Сохраните пароли (от настроек и Wi-Fi), чтобы не забыть их. Можете подключать к TP-Link Archer C5400X свои устройства и наслаждаться быстрым и стабильным подключением.
Настройка дополнительных функций
Так как я уже написал много отдельных инструкций по настройке различных функций на роутерах TP-Link, то просто оставлю ссылки на эти инструкции. Чтобы не повторяться.
- IPTV. Задать параметры для работы IPTV через TP-Link Archer C5400X можно на вкладке «Дополнительные настройки», в разделе «Сеть» – «IPTV». Подробнее в статье настройка IPTV на роутерах TP-Link.
- Общий сетевой доступ к USB накопителю, который подключен к Archer C5400X. Настройки там очень простые. В принципе, все начинает работать сразу после подключения флешки, или внешнего жесткого диска. Я писал об этом в статье доступ к USB диску (флешке) через роутер TP-Link по сети.
- Настройка гостевой Wi-Fi сети на роутере Tp-Link
- Если захотите сменить пароль Wi-Fi сети, то вам пригодится эта статья.
7
4464
Сергей
TP-Link
Как настроить роутер TP-LINK Archer C6 самостоятельно
Настройка роутера – прерогатива мастеров. Поэтому проще всего связаться со своим оператором связи и поручить ему эту работу. Но в некоторых случаях этот вариант для пользователя оказывается недоступен, и ему приходится решать вопрос самостоятельно.
Подключение «с нуля»
Новый роутер попадает в руки пользователя с заводскими данными. Если им уже пользовались, то перед тем, как зайти в настройки роутера, надо сбросить существующие настройки до первоначальных. Для этого надо:
- Включить прибор и дать ему загрузиться.
- Нажать острым предметом – зубочисткой или разогнутой скрепкой на Reset и удерживать кнопку в таком положении до 10 сек. Отпустить ее можно, когда все индикаторы устройства погаснут, и маршрутизатор начнет перезагружаться.
Настройка роутера возможна только при наличии смартфона, ноутбука, ПК или планшета. Эти устройства можно подключить к роутеру одним из двух способов:
- посредством сетевого кабеля, которым в поставке комплектуется маршрутизатор (кабель от модема или провайдера подключают в WAN-порт синего цвета);
- воспользоваться Wi-Fi, подключившись по нему к сети. Заводские данные – имя сети и пароль — содержатся на шильдике, приклеенном к нижней плоскости прибора.
Маршрутизатор можно настроить с планшета и телефона, но в этом случае проще сделать это через фирменное приложение производителя ТП-ЛИНК.
Быстрая настройка
Чтобы открыть доступ к настройкам роутера, надо на любом браузере указать адрес 192.168.0.1. вместо цифр можно воспользоваться ссылкой tplinkwifi.net. Данные надо вносить не в поисковую, а адресную строку.
На экране появится страничка с двумя окошками. Перед тем как войти в настройки роутера, надо внести в них придуманный пароль (дважды один и тот же). После этого активируйте кнопку «Приступить к работе».
На вкладке «Быстрая настройка» пользователь выбирает:
- часовой пояс;
- тип подключения к интернету;
- страну;
- провайдера.
Для тех, кто не нашел своего поставщика интернета, на поле есть надпись «Я не нашел подходящих настроек». Здесь надо поставить галочку. После этого откроется меню, где можно будет выбрать тип подключения, который использует ваш провайдер. Эту информацию можно получить на его официальном сайте.
Для пользователей динамических IP-адресов дополнительно вводить параметры не нужно. Но роутер в таком случае спрашивает, надо ли клонировать MAC-адрес. Этот вопрос обязательно согласуйте с провайдером.
Как настроить Wi-Fi сеть
Сначала в разделе «Беспроводной режим» надо проделать следующее:
- Поменять имя (SSID) для сетей 2,4 и 5 ГГц.
- Сменить пароль.
Нажав на кнопку «Далее», пользователь попадает на страничку, которая содержит новые параметры. Их надо проверить, а затем сохранить. Через какое-то время на дисплее появится страничка, на которой можно протестировать интернет — соединение. Процесс запускается кликом по надписи «Тест…».
Если у системы никаких замечаний не возникло, она известит пользователя о том, что настройка wi-fi успешно завершена.
При появлении ошибки подключения придется зайти в разделы «Сеть» и «Интернет» в дополнительных настройках и откорректировать там параметры подключения к провайдеру.
Как настроить VPN-подключение
Эта процедура выполняется в разделе Сеть – Интернет. Здесь надо изменить тип подключения на PPTP. После этого на экран будут выведены поля, где потребуется ввести:
- имя пользователя;
- пароль;
- IP-адрес или доменное имя static.powernet.com.ru.
Прочие настройки роутера TP-LINK остаются неизменными.
После внесения необходимых корректировок жмем на «Подключить».
Обновление программного обеспечения
Производитель TP-LINK размещает на своем сайте последние версии для маршрутизатора. Скачанный файл следует разархивировать. Затем в интерфейсе роутера:
- Выбирают файл с прошивкой, активируя клавишу «Обзор».
- Кликают на надписи «Обновить».
Процедура обновления занимает несколько минут. Отключение маршрутизатора в этот период не допускается.
Прочие настройки
Изменить пароль входа в настройки роутера можно в разделе «Системные инструменты». Операция выполняется в стандартном порядке – в верхнем окошке набирается старый пароль, в двух других – новый.
Чтобы настроить телевидение IPTV, надо выделить из общей группы LAN 1 порт для подключения приставки. Процедура настройки прозрачного моста следующая:
- Зайти в раздел «Сеть».
- Включить режим «IGMP Proxy».
- В графике установить значение «Мост», а в поле «Порт для IPTV» – LAN4.
Если номер виртуальной сети VLAN ID, то задача немного усложняется. В этом случае в «Режиме» надо прописать 802.1Q Tag VLAN. Далее в строке идентификатора надо указать номер, который вам дадут в техподдержке. Далее в строке приоритета устанавливают цифру 4 и сохраняют изменения.
How to do the configuration?
Open any browser (preferably a standard one, or one with a minimum of different plugins) and go to http://tplinkwifi.net (more details in this article). Settings can also be accessed from http://192.168.0.1. Read more here. in these articles (bound). I also showed you what to do if the router settings won’t open.
In the first window, you need to think and set a password that will protect the settings of our TP-Link Archer C5400X. There you can also immediately change the language.
Adjust the time zone.
The most important step! Set up the Internet connection. If you set these settings incorrectly, the router will not be able to connect to the Internet and distribute it to other devices.
My connection type is dynamic IP. But that doesn’t mean it’s the same for you. If you don’t know, you need to look at the documents your ISP gave you, see the instructions on the ISP’s website, or call their helpdesk. If you have PPPoE, L2TP, or PPTP, the next page asks for your username and password (for L2TP and PPTP also the server address). All these parameters are provided by your Internet service provider.
If you also have a dynamic IP, you should check with your Internet Service Provider to see if it binds by MAC address. If it does, you can clone the MAC of the computer to which the Internet is linked. Or write down the MAC address of your ISP router (it’s at the bottom of the sticker).
Set up a Wi-Fi network. This one is easy. Change the name of each Wi-Fi network (one 2,4 GHz Bands and two 5 GHz Bands networks). Set a password for the Wi-Fi network. It can be the same for all networks. You can disable a specific network (by unchecking the box next to «Enable wireless broadcasting»)if required.
Save the parameters.
The router should inform you that the network configuration has been completed successfully. You will be prompted to sign in with a TP-Link ID. If you don’t want to, you can skip this step.
Congratulations ? .
After clicking “Finish”, the “Network Diagram” will open. Shows network status, information about connected clients, connected USB devices, etc. If the status is «Internet Status: Connected», all is well. If there is no connection, on the left, in the «Internet» tab, you can check the connection settings of the Internet provider.
We have made the basic settings. Our router is connected to the Internet and protected. Save the passwords (from settings and Wi-Fi)so you don’t forget them. You can connect your devices to TP-Link Archer C5400X and enjoy fast and stable connection.
Configure advanced features
Since I have already written many separate instructions on how to configure the various functions of TP-Link routers, I will simply leave the links to these instructions. So as not to repeat myself.
It is difficult to remember and find all the instructions. If you don’t know how to configure something, ask in the comments. Also, don’t forget to leave your opinion about the TP-Link Archer C5400X. He writes about how he behaves in online games and other challenging tasks.
Тестирование сигнала wifi
Традиционно, я походил по разным комнатам со смартфоном и пофиксировал уровень приема сигнала от TP-Link Archer AX10. К сожалению, до 802.11ax техника в моем доме пока еще не дошла, поэтому скорость пришлось мерить по стандарту 802.11ac.
В целом, на небольшом отдалении от роутера качество беспроводной связи меня устроило. Но вот в дальней комнате (под номером 3 на плане) WiFi был слабый даже в более пробивном диапазоне 2.4 GHz, не говоря уже про 5 GHz.
Использовать его на большой площади можно только с репитером. Благо, что в последней версии прошивки разработчики обещали внедрить в TP-Link Archer AX10 поддержку технологии OneMesh, благодаря которой можно соединить бесшовным способом маршрутизатор с повторителем ТП Линк и тем самым расширить сеть без особого напряга.
Собственно, вот и сами замеры. Сети от нашего сегодняшнего героя называются «TP-Link-WiFiKA.RU» и «TP-Link-WiFiKA.RU-5G»
Настройка PPPOE со статическим IP-адресом
Настройка подключения PPPOE со статическим IP-адресом на роутере TP-Link Archer C50 AC1200. Статический ip адрес предоставляется в двух случаях: вы юридическое лицо, либо вы заказали доп. услугу у провайдера.
- Заходим во вкладку “Сеть“, затем “WAN“.
- В “Тип подключения WAN:” выбираем “PPPOE/PPPOE Россия“, внизу укажем имя пользователя (в строке “Имя пользователя:“), пароль (в строке “Пароль:“).
- После того как вы занесли все данные в поля, нажмите на кружок рядом с “Подключить автоматически” ( Это позволит установить постоянное подключение к интернету, но если у вас тариф с ограниченным трафиком, то лучше поставить отметку напротив “Подключить по требованию“, тогда интернет будет работать только во время его использования ).
- В самом конце нажимаем на кнопку “Сохранить“.