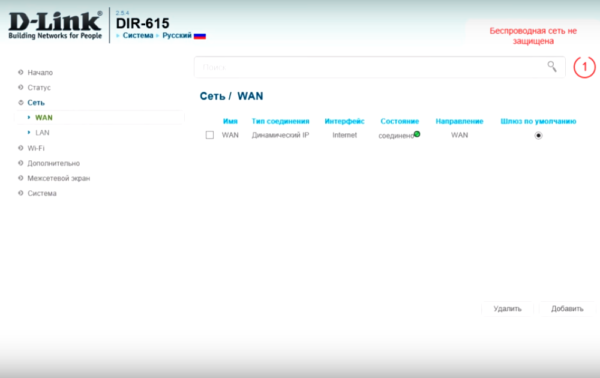Відновлення прошивки роутера D-Link Dir-615
Коротка інструкція по аварійному відновленню роутера D-Link Dir-615 VER .: M1:
- Завантажуємо прошивку за посиланням вище. Думаю, можна останню скачати. Якщо остання не захоче завантажуватися в роутер, то спробуйте найпершу (з папки old).
- Вимкніть роутер і відключіть від нього всі кабелі. Вимкніть інтернет від комп’ютера (від’єднайте кабель живлення, вимкніть Wi-Fi, якщо він є).
- На комп’ютері, у властивостях мережевого підключення, для протоколу IPv4 встановіть такі параметри: IP-адреса: 192.168.0.10 / Маска: 255.255.255.0 / Шлюз: 192.168.0.1 Детальніше про це в статті: Як прописати IP-адреса в Windows 7.
- Мережевим кабелем з’єднуємо комп’ютер з роутером (він все ще вимкнений). На роутере кабель підключаємо в один з LAN-портів (НЕ WAN!).
- Затиснувши кнопку Reset включаємо харчування роутера. Кнопку Reset тримаємо ще приблизно 10 секунд (8 моргань індикатора харчування). Після чого кнопку Reset можна відпустити.
- Відкриваємо браузер і переходимо за адресою http://192.168.0.1
- Якщо все Ok, то повинна відкритися сторінка Failsafe UI. Потрібно вибрати завантажений з FTP-сервера файл прошивки і натиснути на кнопку «Відправити».
- Повинно з’явитися повідомлення, що прошивка закінчена успішно.
- Після чого відключаємо харчування від роутера секунд на 30 і включаємо назад.
- Якщо відновлення пройшло успішно, то можна отримати доступ до налаштувань роутера за адресою http://192.168.0.1. Заводський логін admin і пароль admin.
- Не забудьте у властивостях мережевого підключення повернути автоматичні настройки IP.
Увага! Якщо після виконання пункту №5 сторінка Failsafe UI за адресою http://192.168.0.1 не відкривається, то спробуйте відкрити її в іншому браузері. Якщо це не спрацює, то спробуйте зробити все спочатку, тільки замість дій описаних в пункті №5 виконайте це :
- Включити роутер і через секунд 10 затиснути кнопку Reset. Почекати 30 секунд.
- Не відпускаючи кнопку Reset потрібно вимкнути живлення роутера і почекати ще 30 секунд.
- Не відпускаючи кнопку Reset включити роутер і почекати ще 30 секунд.
Далі все за інструкцією вище (пункт №6 і т. Д.).
Якщо цим способом не вийде відновити прошивку D-Link Dir-615, то можете погуглити ще інші рішення (але навряд чи вони є). Або віднести роутер в ремонт / замінити на новий. На жаль, інших варіантів немає.
Інструкція: як оновити прошивку на роутері D-Link DIR-615 (на майбутнє).
Ошибка авторизации
Встречается ситуация, когда по «стандартным» адресам удалось зайти, но после ввода данных авторизации ничего не происходит. Система просто не воспринимает их или же страница перезагружается без изменений. Если уверены, что вводите правильный логин/пароль, то, возможно, стандартные данные для авторизации каким-то образом были изменены.
Естественно, в веб-интерфейс не входит, и самое простое решение здесь — сбросить настройки роутера до заводских. После этого параметры «обнулятся» до тех, что стояли по умолчанию. Учтите, что после «hard reset» придется заново настраивать подключение.
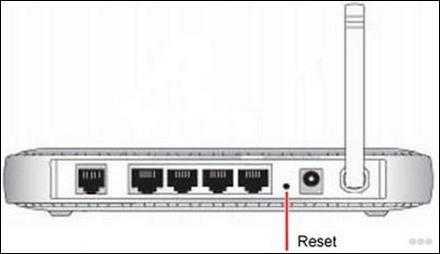
Почему роутер не видит Интернет-кабель
Итак, рассматриваем самую обычную ситуацию. Вы спокойно сидите во всемирной паутине, сёрфите сайты, заходите в одноклассники и бац…. сайт не открывается. При этом на устройствах появляется индикатор ошибки в виде восклицательного знака — это означает, что сеть без доступа в Интернет. Идём к роутеру, смотрим на его индикаторы. А там вот такая грустная картина:
Лампочка Интернет не горит! Грусть-печаль…
Иной вариант — индикатор WAN горит красным или оранжевым цветом вместо зелёного (модемы и маршрутизаторы D-Link, TP-Link).
Какие могут быть причины того, маршрутизатор не подключается к сети провайдера и не видит Интернет-кабель. Вот они!
Повреждение на линии
Первое, с чего надо начинать диагностику, когда на роутере не горит значок Интернет соединения — это проверить кабель по дому.Обычно это не представляет каких-то сложностей просто взять шнур в руки и дойти по нему до входа в квартиру. Если проводка скрытая, то хотя бы до розетки. Повреждение может появится в любой момент оттуда, откуда Вы его не ждали — передавили мебелью, повредили обувью,перегрыз кот….
Если есть возможность пройти и проверить состояние кабеля в подъезде до ящика провайдера — сделайте это. Для Вас это будет несложно, но в случае обнаружения повреждения это значительно сократит время на устранение, так как можно будет сразу сообщить провайдеру об этом.
Кабель не включен физически
Если с кабелем провайдера всё в порядке, то обязательно проверьте вставлен ли он в WAN-порт роутера и вставлен ли туда до конца. Много раз встречался с тем, что из-за отломанной или прижатой лапки-фиксатора коннектора RJ45 он отходил от разъёма. Глянешь — вроде подключен, а сунешься — включен не до конца и, соответственно, соединение не поднимается и индикатор Интернета не горит.
Другой случай — кабель провайдера включен не в WAN-порт, а в LAN, то есть в те же порты, что и другие устройства. Если так, то не стоит ждать, что соединение поднимется — по умолчанию порт может подключиться к сети провайдера если только приходящий кабель включен в соответствующий порт! Скажете не может такого быть? Ещё как может. Дети или родственники двигали устройство в ходе уборки или ещё по какой-то причине и случайно переключили из одного разъёма в другой. Как определить в какой порт на роутере подключать провайдерский патч-корд? С этим, как правило, проблем не возникает. Во-первых, обычно он выделен другим цветом — синим или желтым, во-вторых, он может быть подписан, как Internet, WAN или WLAN. Вот так он выглядит на маршрутизаторах Keenetic:
На устройствах D-Link DIR-300, DIR-615 и т.п. Интернет-порт выглядит так:
А вот, например, на роутерах Tenda все Ethernet-порты одинакового цвета, но тот, в который надо включать провод провайдера подписан, как WAN — не промахнётесь!
Если кабель включен правильно, но лампочка Интернет всё равно горит красным или не горит совсем, то попробуйте такую хитрость — отсоедините кабель от роутера, подождите секунд 10 и снова подключите. Это может помочь в том случае, когда на устройстве «подвис» порт — случается и такое!
На роутере горит только индикатор питания
А вот это вообще очень интересный случай. Заключается он в том, что на роутере не горит ни одна лампочка, кроме как только светится индикатор питания. То есть ни WiFi, ни Internet, ни LAN не светится, даже если в порты подключены какие-либо устройства. Вот примерно так:
Сразу скажу — плохой знак. Ещё хуже, если он горит красным или оранжевым. Скорее всего у маршрутизатора слетела прошивка — то есть по какой то причине не загружается его внутреннее программное обеспечение. Начните с того, что перезагрузите его. Не помогает — стоит попробовать сбросить настройки роутера кнопкой Reset. Вот так это делается на D-Link, вот так на TP-Link и вот так на Asus. И уже если даже это не помогает — тогда надо тащить его грамотному специалисту, который попробует его восстановить.
Сгорел WAN-порт
Это вообще самый обидный вариант из всех возможных, так как обычно это приговор для роутера: сгорел WAN порт — значит теперь на мусорку. Случается это обычно из-за сильно электромагнитного импульса или из-за того, что на Интернет-кабель замкнуло электричество. В последнем случае разъём может даже подплавится.
Решение есть, не подразумевающее покупку нового устройство доступа есть, но оно доступно только на более-менее продвинутых в программном плане маршрутизаторах, где есть возможность перенастроить любой Ethernet-порт из LAN в WAN. Яркий пример — любой Keenetic. Там в веб-интерефейса в разделе «Порты и VLAN’ы» можно любой порт перенастроить под сеть провайдера:
Ну а если Ваш аппарат такого не умеет, то выход из ситуации один — поход в магазин за новым. Вот как-то так!
После отключения света перестал работать Wi-fi
Перестал работать интернет после отключения роутера в виндеЗдравствуйте. Я отключил свой роутер через интерфейс Windows 7, затем включил снова, но вот не.
После отключения света не грузится ОССитуация: сидел за компом, потом отключили свет — ноут выключился, так как у меня батарея вовсе не.
Слетела Windows 7 после отключения светадоброго времени.тут такая проблема.переустанавливал win 7 и при завершении установки отрубили.
Роутер TL-WR741ND после отключения света не восстанавливает соединениеСхожая ситуация: Роутер TL-WR741ND, после отключения света не восстанавливает соединение. В.
в чем причина — хз.. лечится — отключаешь свою сеть с треугольником и в других сетях создаешь точно такую же сеть с именем и паролем и подключаешься к ней..) вуаля.
Добавлено через 2 минуты да и прекрати ковыряться в роуторе.. если еще не поздно..Кулибин едрить твою..
uliavadimovna, а если напрямую подключить через кабель ? Есть интернет ?
Дома аналогичный девайс. Пробовал воспроизвести проблему, не получилось. быть может проблема не у вас, а в оборудовании провайдера, например, в свиче каком-нибудь или комутаторе ?
через кабель интернет работает, провадер сообщил, что у них неполадок нет
Добавлено через 1 минуту при запуске браузера желтый значок не исчезает и, соответсвенно, wi-fi не работает
Добавлено через 1 час 26 минут В общем, перепрошивка помогла роутера ))
Заказываю контрольные, курсовые, дипломные и любые другие студенческие работы здесь.
После отключения света постоянно идёт восстановление запуска Windows 7Помогите пожалуйста! При завершении работы на компьютере, выключилось электричество, после его.
После подключения 5.1 перестал работать звукВсем доброго времени суток. Приобрел Genius SW-HF5.1 6000, подключил — сабвуфер, центральная и.
После перестановки ос перестал работать интернетПосле перестановки винды перестал работать интернет.В управлении не видно сетевой карты и драйвера.
Проверка правильности установления соединения с маршрутизатором
Ошибка страницы подключения к меню с настройками устройства, может быть вызвана тем, что правильное соединение к маршрутизатору не было установлено вовсе. Следовательно, если подключение не установлено, либо имеется ошибка подключения, то доступ к настройкам будет невозможен.
Как правило, в трее, расположенном на панели управления ПК или ноутбука, на значке подключения к интернету будет видно текущее состояние соединения с сетью. Если имеются какие-либо неполадки, то пользователь будет об этом уведомлен соответствующей отметкой.
Если маршрутизатор не заходит в свои настройки именно из-за проблем с подключением, рекомендуется выполнить следующие шаги:
- Убедиться, что оба конца сетевого шнура подключены к верным слотам на роутере и компьютере (ноутбуке).
- По возможности попробовать другой сетевой шнур, возможно, он неисправен.
- Убедиться в исправности роутера/сетевой карты, протестировав их.
- Проверить/обновить драйвера сетевого адаптера.
- Проверить настройки операционной системы, вероятно, какие-то защитные протоколы препятствуют нормальному подключению.
Компьютер не подключается к интернету после настройки
Возможно у вас установлен не тот IP адрес и маска сети в настройках сетевой карты. Для этого нужно задать автоматический поиск и установку этих данных. Действуем согласно инструкции.
Windows XP
- Нажимаем Пуск.
- Далее «Панель управления», потом «Сеть» и «подключения к Интернету» и далее «Сетевые подключения».

- Нажимаем правой кнопкой по соединению и выбираем «Свойство».
- Далее во вкладке «Общее» Ищем «Протокол Интернета (TCP/IP)», нажимаем один раз левой кнопкой мыши и потом на «Свойства».

- Ставим галочки как на картинке снизу: «Получить IP-адрес автоматически» и «Получить адрес DNS-сервера автоматически».
- Нажимаем ОК.
Windows 7
- «Пуск», потом «Панель управления» и нажимаем на «Центр управления сетями и общим доступом».
- Выбираем тип просмотра «По категориям» в верхнем правом углу.
- Нажимаем на «Центр управления сетями и общим доступом».
- Далее «Изменение параметров адаптера».
- Правой кнопкой и «Свойство».
- Выбираем «Протокол Интернета версии 4 (TCP/TPv4)», потом «Свойство» и ставим галочки как в случае настройки в ХР.
Настройка интернета на D-link DIR-615
Перейдите на вкладку Начало — Click’n’Connect. Проверьте подключен ли Ethernet кабель и нажмите на кнопку Далее.
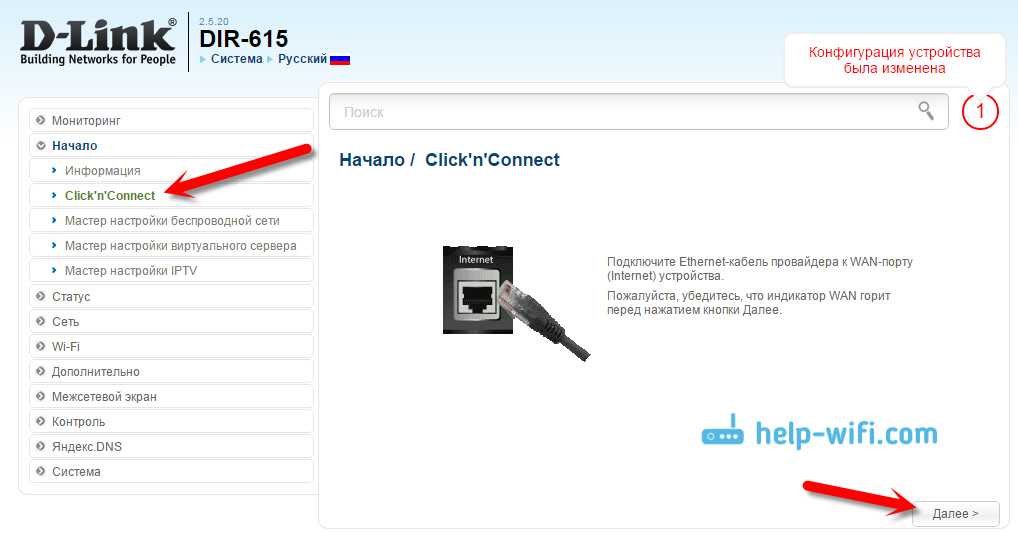
Выберите из списка ваше соединение. Если у вас например PPPoE и провайдер предоставляет еще и IP адрес, то выбираем PPPoE+Статический IP. Если IP нет, то выбираем просто PPPoE+Динамический IP. Или точно так же с L2TP.
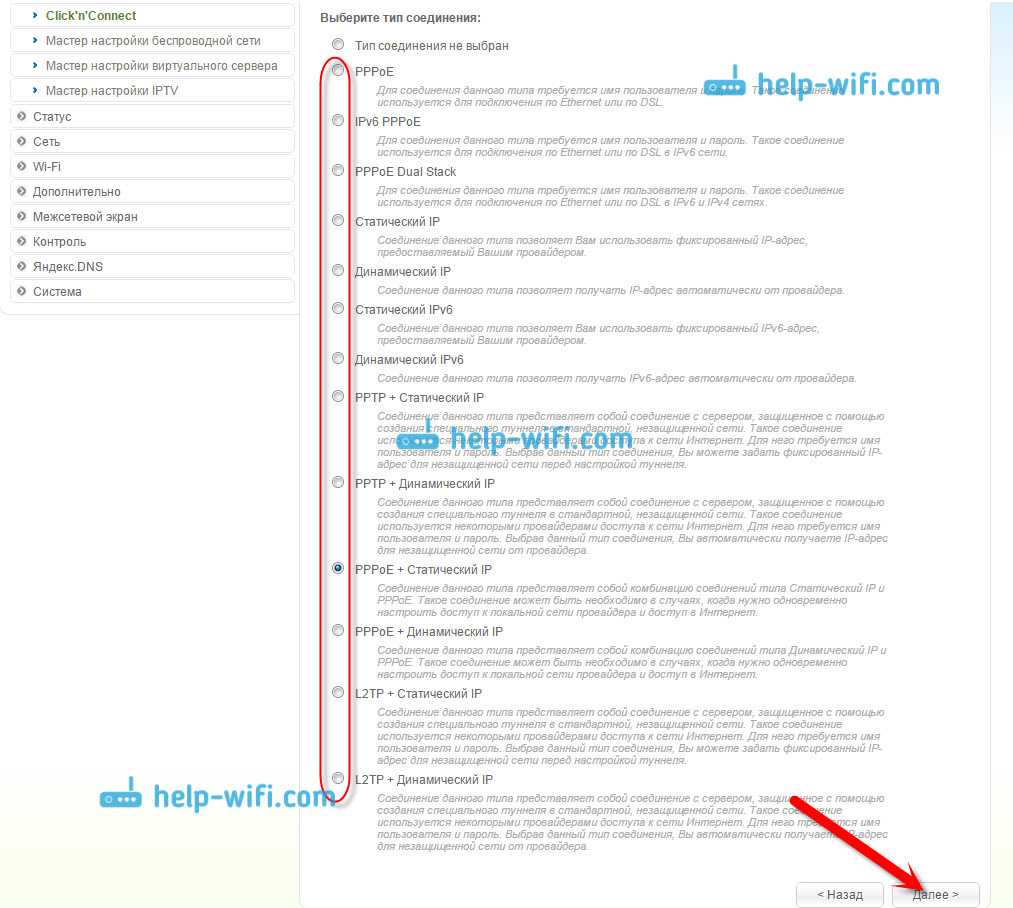
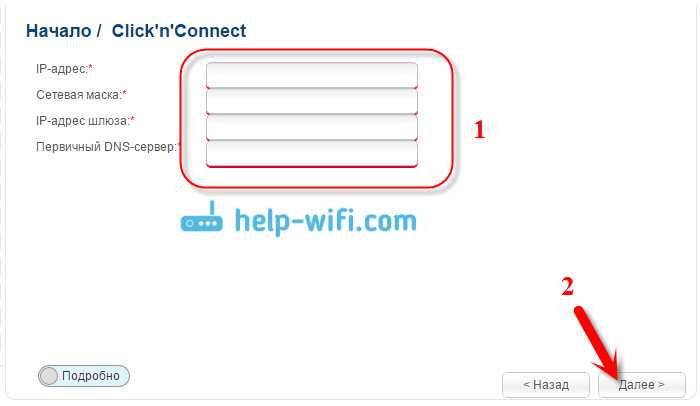
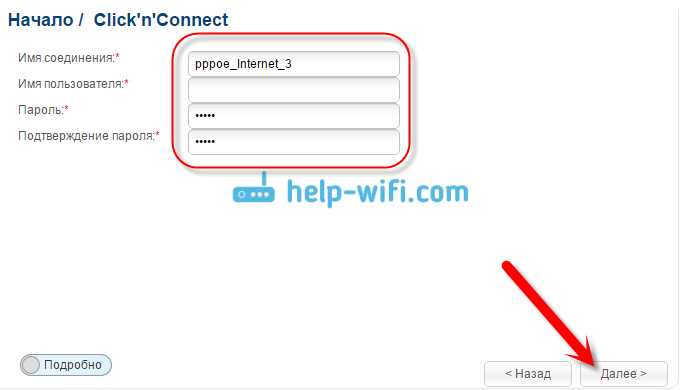
Дальше будет проверка соединения с интернетом и возможность включить фильтр Яндекс.DNS. Это уже по желанию. В любом случае, вы потом сможете изменить эти настройки. Это я показывал пример настройки PPPoE соединения на D-link DIR-615. У вас же настройки могут отличаться от тех что у меня.
Как видите, с PPPoE, L2TP, PPTP и Динамическим IP, заморочек намного больше, чем с технологией Статический IP.
Сменить настройки провайдера вы всегда можете через этот же мастер быстрой настройки Click’n’Connect, или на вкладке Сеть — WAN, выбрав и отредактировав нужное соединение.

Желательно сохранить настройки:
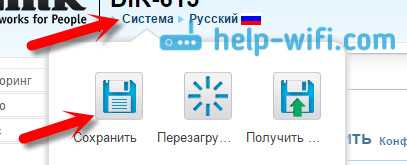
Если интернет через роутер уже работает, то можно приступать к настройке Wi-Fi сети.
Настройка Wi-Fi и смена пароля на D-link DIR-615
Все что нам нужно сделать, так это сменить имя Wi-Fi сети и задать новый пароль для защиты нашего Wi-Fi.
Перейдите на вкладку Wi-Fi — Основные настройки. Здесь мы будем менять имя нашего Wi-Fi. В поле SSID укажите название вашей сети. Нажмите кнопку Применить.
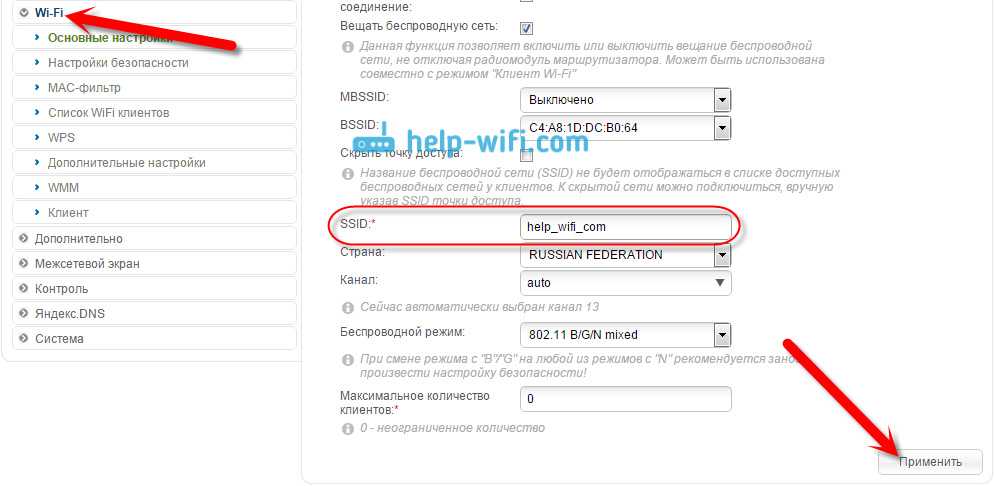
Дальше переходим на вкладку Wi-Fi — Настройки безопасности, и в поле «Ключ шифрования PSK» указываем пароль, который будет использоваться для подключения к Wi-Fi. Пароль должен быть минимум 8 символов. Сразу запишите пароль, что бы не забыть его.
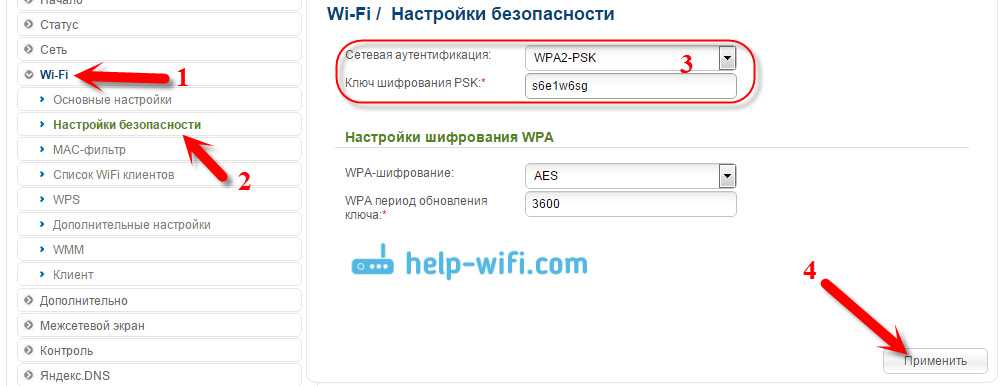
Еще можете сменить пароль администратора, который используется для доступа к настройкам роутера. Если вы его не меняли, или меняли, но уже забыли, то сделать это можно на вкладке Система — Пароль администратора.
Укажите два раза новый пароль и нажмите Применить. Не забудьте сохранить настройки.
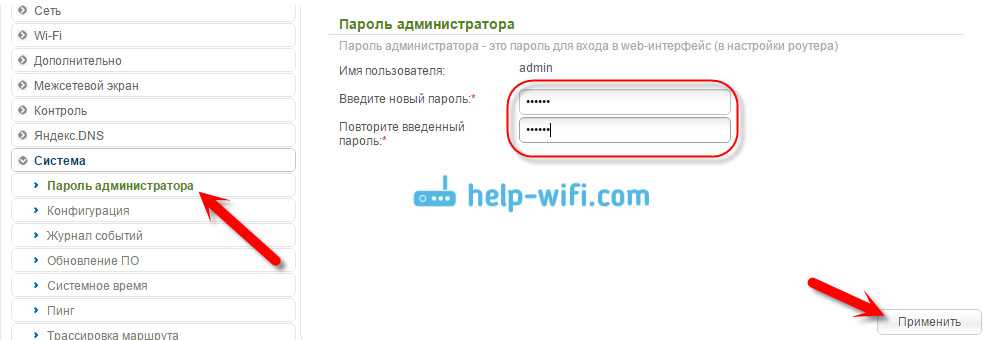
Обязательно запишите где-то этот пароль. Если вы его забудете, то не сможете зайти в панель управления, и придется делать сброс настроек.
Скачивание прошивки
Перед тем как обновить прошивку роутера D-Link модели Dir-615, необходимо определиться, для каких целей будет использоваться данное устройство. Если оно нужно как обычный маршрутизатор для раздачи Wi-Fi и интернета по сети, тогда подойдет последняя версия прошивки для Dir с официального сайта.
Если при помощи данного обновления нужно добавить функционал устройству или определить его под конкретного провайдера, такую версию на официальном сайте не найти. Искать придется в интернете. Также необходимый пакет предоставляется на портале провайдера, оказывающего услуги пользователю.
Рассмотрим, какие безопасные пакеты устанавливаются на Dir-615.
Последние прошивки для роутера Dir-615
По данной ссылке находится прошивка последней версии для любой ревизии Dir-615 ftp://ftp.dlink.ru/pub/Router/DIR-615/Firmware/. Это ПО официальное, его установка никаким образом не навредит модему, если провести всю процедуру от начала до конца по инструкции, опубликованной в данной статье.
Как обновить прошивку маршрутизатора MR3220?
Загрузите с официального сайта Tp-link http://www.tp-link.com архив с прошивкой и сохраните его на компьютере. Затем извлеките из архива файл с прошивкой, он имеет примерно вот такое имя: mr3220v2_en_3_15_2_up_boot(130326).bin.
Внимательно проверьте соответствие закаченной с веб странички производителя прошивки с вашим устройством. Возможно, вы будете удивлены, узнав, что даже сегодня не все производители удосужились встроить в свои рутеры системой определения программного кода. Естественно то, что если прошивка маршрутизатора TP-Link MR3220 изменить на микрокод от иного роутера, роутер не будет функционировать и, в большинстве подобных случаев, аппарат нужно относить в СЦ.
Обезопасте компьютер, с которого устанавливается свежая прошивка для роутера MR3220 бесперебойником, к примеру, подключив к аппарату класса UPS. От отключения электроэнергии не застрахован ни один человек, и, если в на этапе обновления микрокода питание отключится, есть вероятность в 95% маршрутизатор TP-Link MR3220 придется неспешно прятать в коробочку и везти в СЦ.
До начала перепрошивки вытащите все коммутационные кабели от устройства, оставив лишь провод от ПК, с помощью которого будет происходить прошивка. Очень нежелательно, чтобы на этапе перепрошивки к роутеру посылались сигналы на получение сигналов. Не все маршрутизаторы правильно откликаются на подобные пакеты в процессе прошивки. Чтобы этого не случилось, производите прошивку, загрузившись в safe mode режиме с поддержкой сети. Так вы будете знать, что никакая программа не полезет в интернет за обновлением или по другой причине.
Сбросьте настройки роутера, обычно это можно сделать, нажав кнопку «Сброс», расположенную сзади корпуса устройства. Причина в том, что после обновления прошивки в 50% случаев роутер приходится настраивать с самого начала во избежание несовместимости с файлом конфигурации, сохраненным предыдущими версиями прошивки.
Прежде всего нужно войти в административную панель управления маршрутизатором TP-Link MR3220
. Для этого вбейте адрес рутера
в созданной им подсети. Для этого в адресной строке браузера набираем 192.168.0.1. Дальше вводим логин и пароль. По умолчанию это admin и admin. Попадаем в настройки роутера. Прошивку firmware можно загрузить с официального сайт и указать ее путь на компьютере.
Переходим на вкладку System Tools — Firmware Upgrade. Нажмите на кнопку «Обзор…», укажите путь к файлу прошивки и нажмите кнопку «Upgrade».
Ждем пока закончиться процесс прошивки.
Роутер сам перезагрузиться и Вы увидите страницу с настройками. Можете ее не закрывать, а сразу приступать к настройке роутера.
Внимание! Обновлять прошивку и вносить настройки нужно только подключив роутер к компьютеру по сетевому кабелю. на компьютере должен быть отключен
В процессе обновления ПО не выключайте питание на роутере или компьютере. Когда идет прошивка лучше вообще ничего не трогать, а то можно роутер превратить в кирпич.
После апдейта роутера и сообщения об удачном ее окончании выключите и включите его, и затем заново введите настройки, выданные Вашим провайдером.
Алгоритм аварийного восстановления прошивки роутера
Чтобы вернуть кастомную прошивку маршрутизатора, скачайте обновленную ревизию на сайте производителя. Как это сделать, написано выше.
Важно соблюдать ключевые моменты:
- Патч-корд подключайте в первый LAN-разъем;
- Личный кабинет открывайте через браузер Firefox.
- Запустите обозреватель и напишите адрес роутера 192.168.0.1;
- Откроется окно с режимом восстановления;
- Нажмите «Обзор», чтобы загрузить ПО;
- Кликните «Send».
Индикатор питания погаснет. Это значит, что происходит установка программы. Указатели загорелись в стандартном режиме — значит, прошивка окончена. Играю в нескольких казино, постоянно ищу бонусные предложения. Недавно узнал, что казино Плэйфортуна http://play-fortuna.co дает за регистрацию фриспины и на баланс еще денег впридачу. Зарегистрировался, получил подарок. Потом , правда, отыгрывать вейджер пришлось, но это заняло по времени пару дней. Зато выиграл без вложений, да и выводит проблем нет выигрыш.
Проверьте «Сетевое подключение» на компьютере. Установите параметры автоматического получения IP-адреса и DNS-сервера.
Поделитесь материалом в соц сетях:
Решение проблем с прошивкой D-Link DIR-615
1. Проверьте подключение
Первым шагом в решении проблем с прошивкой D-Link DIR-615 является проверка подключения. Убедитесь, что роутер правильно подключен к источнику питания и имеет стабильное подключение к интернету. Проверьте также подключение кабелей Ethernet между роутером и вашим компьютером или другим устройством.
2. Попробуйте сбросить роутер к настройкам по умолчанию
Если роутер не включается или индикаторы LAN мигают, можно попробовать выполнить сброс к настройкам по умолчанию. Для этого нажмите и удерживайте кнопку сброса на задней панели роутера в течение 10-15 секунд, пока все индикаторы не начнут мигать. Затем отпустите кнопку и дайте роутеру некоторое время для перезагрузки.
3. Обновите прошивку
Если после сброса роутер все равно не работает должным образом, попробуйте обновить прошивку. Возможно, прошивка устарела или повреждена, и обновление ее поможет восстановить функциональность роутера.
- Скачайте последнюю версию прошивки с официального сайта D-Link.
- Войдите в панель управления роутера через веб-браузер.
- Найдите раздел «Обновление прошивки» и выберите скачанную ранее файл прошивки.
- Нажмите кнопку «Обновить» и дождитесь завершения процесса обновления.
4. Обратитесь в службу технической поддержки
Если ни одно из вышеперечисленных решений не помогло, рекомендуется обратиться в службу технической поддержки D-Link или квалифицированным специалистам. Они смогут помочь в решении проблемы с прошивкой D-Link DIR-615 и предоставить дополнительную поддержку.
Будет полезно также проверить актуальность драйверов на вашем компьютере и удостовериться, что владеете достаточными знаниями для выполнения ремонтных работ и настройки сетевого оборудования. Не рекомендуется выполнять ремонтные работы без необходимых знаний и опыта, чтобы избежать возможных повреждений и потери данных.
Резервная копия настроек D-Link
Ну а если вы заблаговременно позаботились о сохранении копии конфигурации своего маршрутизатора, то и настраивать ничего не нужно — достаточно просто восстановить их из бэкапа.
В кабинете с первого взгляда можно перепутать по своему назначению несколько пунктов. После входа в панель управления D-Link для восстановления настроек роутера после прошивки нам нужно зайти в «Систему — Конфигурация». Для создания резервной версии нажимаем на кнопку «Резерв копия» напротив надписи «Сохранение текущей конфигурации в файле».
Для восстановления выбираем файл в пункте «Загрузка ранее сохраненной конфигурации в устройство»
Dir 615-M1. Не видит интернет. Неизвестная ошибка.
Зарегистрирован: Вт окт 29, 2013 03:21Сообщений: 7
В общем пишет что отключено, неизвестная ошибка. В состоянии пишет «разорвано».Тип подключения: Динамическое получение ip. Версия прошивки 1.0.13.У провайдера идет привязка по MAC, потом он выдает по dhcp статический ip привязанный ко мне. Поменял у провайдера на MAC роутера. Выбрал динамическое определение. В итоге не видит доступа в интернет. Пробовал отключать разные протоколы igmp/nat/ping и т.п., безтолку. Ставлю mac роутера на комп, подключаю кабель, все работает. Пробовал и перезагружать, и разные настройки. Изначально шаманил с начальной прошивкой 1.0.0, тоже самое. Потом уже перепрошил, тоже не помогло. Что делать?П.С. Wi-Fi работает, сеть через лан тоже работает. Но доступа в интернет нету.П.С.2 Так же уточню, что во всех случаях индикатор WAN всегда горит и часто мигает.П.С.3 Пробовал подключаться через статическое получение айпи, предварительно посмотрев что мне выдает провайдер (он одно и тоже выдает). В итоге состояние было подключено, но пинговать он всеравно не мог (подвисал) и доступа в инет не было с лана или wi-fi.П.С.4 Попробовал другого провайдера подключить с теми же настройками (mac + динамическое получение ip), работает. Но с моим провайдером не хочет, хотя на компьютере все работает. Чуть позже попробую переобжать, отпишу позже.
В чем может быть проблема? Гуглил что может сказываться длина кабеля. Может ли это относиться к данному роутеру или нет? И можно ли это как то подправить без подключения провайдера (проводка нового кабеля, мб короче от свитча к роутеру)?
Последний раз редактировалось Lagovas Вт окт 29, 2013 17:11, всего редактировалось 2 раз(а).
Источник
Ноутбук не видит беспроводную сеть
Кавалер ордена флейма
сеть вроде не скрываю, потому что второй ноут сразу все обнаружил!
все включено вроде!огонек вай фай горит!я заново включал и выключал его ни раз уже!)
все включено вроде!огонек вай фай горит!я заново включал и выключал его ни раз уже!)
Если там нет Беспроводного соединения, то не установлены дрова для Вай-Фая
Если там нет Беспроводного соединения, то не установлены дрова для Вай-Фая
ну эт понятно, только как понять что неправильно работает и как это исправить. В диспетчере устройств вроде нет ничего похожего. что делать?
где то я читал что там про биос. там может что то стоит..
эммм. нет такого раздела. есть другие устройства
Прикрепленные файлы:
Дважды герой флейма
Он выдержит очередь из КПВТ и подрыв гранаты под днищем. (с) грамотный
Все сделал,простообновил дрова с диска)спасибо!
но теперь другая проблема,мой ноут подключается к вай фаю, а второй ноут который до этого работал не подключается! мой типо главный,надо может в настройках поставить галочку типо «разрешать подключаться другим пк к моему» только я такого найти не могу!
Дважды герой флейма
но теперь другая проблема,мой ноут подключается к вай фаю, а второй ноут который до этого работал не подключается!мой типо главный,надо может в настройках поставить галочку типо «разрешать подключаться другим пк к моему» только я такого найти не могу!
Источник
D link dir 615 не видит компьютер
Добрый день!У меня такая проблема: приобрела роутер dir 615, но он не заходит на указанный в инструкции адрес 192.168.0.1
Комп получает ip от роутера: 169.254.106.183 вместо 192.168.0.ххх
Как поменять этот получаемый компом ip на нужный?
Зарегистрирован: Чт июн 28, 2012 09:45Сообщений: 5909
Зарегистрирован: Вс май 06, 2012 17:20Сообщений: 96
Зарегистрирован: Вс янв 13, 2013 16:43Сообщений: 2666Откуда: Санкт-Петербург
Настройка доступа к интернету
D-link DIR-615 может подключаться к Всемирной сети по двум сценариям: автоматическому и ручному. Первый намного проще, и его в большинстве случаев достаточно для подключения к серверу провайдера, поэтому его и используют чаще. Ручной способ предлагает большее число настроек, которые требуются не всегда.
Перед тем, как зайти в настройки маршрутизатора, его и компьютер нужно соединить кабелем, при этом настройки сетевого доступа в компьютере должны быть установлены на получение IP-адреса автоматически.
Рассмотрим для начала порядок подключения к интернету в автоматическом режиме. Он будет немного отличаться в зависимости от провайдера. Для входа в веб-интерфейс, в котором и производятся все настройки, можно воспользоваться любым браузером, набрав в адресной строке цифровой или символьный адрес, указанный на этикетке маршрутизатора (она обычно наклеена на дно аппарата).
Для данной модели это 192.168.0.1, альтернативный вариант – http://dlinkrouter, но такой адрес запомнить сложнее. После того, как мы перешли по этому адресу, откроется окно входа, в котором нужно указать логин и пароль. Изначально логин имеет значение admin, а пароль не требуется, но чтобы исключить возможность доступа к веб-интерфейсу посторонним лицам, оба значения нужно изменить по своему усмотрению.
Если авторизация прошла успешно, мы попадём в основное меню маршрутизатора, где настройки будут зависеть от используемого поставщика услуг. Рассмотрим инструкцию, как подключить роутер D-link DIR-615, на примере самых популярных в нашей стране провайдеров.
Дом.ру
Не все версии модели D-link DIR-615 поддерживаются этим оператором – только начиная с ревизии В5. Эта информация также указывается на этикетке устройства, после параметра H/W ver.
Чтобы приступить к настройкам, в главном меню выбираем пункт «Сеть» и кликаем по подпункту «Соединение». Нажав на кнопку «Добавить», мы попадём на страницу главных настроек. Здесь в поле «Тип соединения» нужно указать PPPoE – это один из самых популярных протоколов, требующих аутентификации.
В результате появится ещё одно окно с расширенными настройками. Указываем провайдерские логин и пароль (они предоставляются пользователям в договоре), остальные значения не меняем и кликаем кнопку «Сохранить».
«Ростелеком»
Поскольку этот провайдер также использует протокол PPPoE, алгоритм действий будет аналогичен предыдущему. Опять же, логин и пароль берём из договора (это не та пара, которая указана на этикетке устройства!).
«Билайн»
Этот не менее популярный отечественный провайдер использует другой протокол передачи данных – L2TP, который считается устаревшим, но вполне надёжным. Этот тип соединения также требует авторизации и, кроме того, указания IP-адреса VPN сервера провайдера. Со стороны клиентского компьютера необходима поддержка функции туннелирования для VPN-соединения, но вам переживать по этому поводу не стоит: она имеется во всех версиях Windows, начиная с Vista.
Итак, нам нужно указать тип соединения L2TP+«Динамический IP», после чего заполнить поля «Имя пользователя»/«Пароль», VPN-соединениях, а также поле «Адрес VPN сервера», который предоставит провайдер.
После сохранения настроек маршрутизатор нужно перезагрузить.
NetByNet
Настройки доступа к интернету аналогичны первым двум провайдерам: нужно указать тип соединения PPPoE и задать пару логин/пароль.
Единственное исключение – NetByNet использует привязку подключаемого оборудования по MAC-адреса для обеспечения более высокой степени защиты роутера. MAC-адрес маршрутизатора, то есть его уникальный идентификатор (что-то типа серийного номера) также указывается на этикетке.
Индикация и кнопки управления D-Link DIR-615
На передней панели устройства расположены огоньки, которые сигнализируют о состоянии маршрутизатора.
Перечислим все индикаторы слева направо:
- Индикатор питания. Если загорелся – значит, устройство работает. Если нет – маршрутизатор выключен.
- Индикатор беспроводного режима. Если горит – значит, режим активен, если нет – беспроводная сеть не включена. Если же сигнал мигает – это говорит об активной передаче данных в настоящий момент.
- Индикатор WPS. Если мигает – идет соединение по беспроводной сети через WPS. Если выключен – WPS не активно.
- Индикатор интернет-соединения. Если кабель провайдера включен в разъем WAN и соединение с глобальной сетью настроено, то диод будет гореть. Если же сеть отсутствует – то не будет. Индикатор будет мигать при активной передаче данных.
- Остальные 4 индикатора сигнализируют о состоянии каждого из 4-х LAN-портов на задней стороне устройства. Если какое-либо устройство подключено и идет передача данных – огонек загорится. Индикаторы же неактивных портов гореть не будут.
На задней стороне корпуса D-Link DIR-615 располагаются порты и кнопки управления.
Перечислим их и опишем слева направо:
- Кнопка питания – включает и выключает устройство.
- Разъем для кабеля питания (другой конец кабеля вставляется в электросеть).
- Клавиша, активирующая WPS. Делает возможным подключение устройств без необходимости ввода ключа сети. Но такое подключение небезопасно.
- Далее располагаются разъемы для устройств, подключаемых по локальной сети с помощью витой пары.
- Справа находится порт WAN для интернет-кабеля.
Как настроить роутер D-link DIR-615
Друзья, в этой статье мы с вами настроим роутер D-link DIR-615 для провайдера Билайн, но статья пригодится и тем пользователям, у которых другой поставщик интернета, так как разница в настройках минимальна. В конце статьи приведёна короткая инструкция для провайдера Дом.ру.
Друзья, если у вас не получилось подсоединить Домашнее ТВ – Билайн напрямую к роутеру D-link DIR-615 или у вас при таком соединении будут зависать некоторые каналы Домашнего ТВ – Билайн, тогда свитч D-link DES-1005A нужно поставить перед роутером. Как это сделать?Подключим проведённый вашим провайдером локальный кабель интернета к любому порту на свитче D-link DES-1005A. Далее соединяем приставку ТВ – Билайн и опять наш свитч. И наконец соединяем наш роутер и свитч сетевым (LAN) кабелем.Роутер начинает раздавать интернет. Уже к роутеру подсоединяем сетевым (LAN) кабелем стационарный компьютер, а далее и ноутбук по Wi-Fi
определить, какая именно прошивка нужна Вам, очень просто. На обратной стороне нашего роутера есть наклейка и на ней вся информация о нашем роутере: серийный номер, MAC-адрес и ревизия. Как видим у меня K1.
Нажимаем на K1, далее нажимаем на файл с расширением bin и скачиваем его себе на компьютер.
Сразу Вам будет предложено поменять используемый простой пароль на другой. Что бы соседи по Wi-Fi не зашли в настройки нашего роутера, указывайте новый пароль и подтверждайте изменение. И вот мы в главном окне настроек роутера D-link DIR-615, на белом фоне находятся синие кнопки, после смены прошивки интерфейс настроек изменится на более удобный и красивый.Выбираем кнопку Настроить вручную,
откроется окно проводника, выбираем файл с прошивкой
Происходит обновление программного обеспечения. Открывается новый интерфейс настроек роутера D-link DIR-615. Вводим логин admin и пароль, далее изменяем пароль на более сложный.
далее нажимаем кнопку Сеть.
Сетевая аутентификация. Выбираем Защищённая сеть. Придумываем Ключ безопасности и Далее.
 Популярный и один из самых доступных роутер d link dir 615 («д линк дир 615») предназначен для раздачи доступа в интернет как с целью личного пользования, так и для служебных целей в небольших компаниях или предприятиях. С его помощью можно подключить к сети стационарные и переносные компьютеры, не имеющие блока вай-фай, планшеты, а также мобильные телефоны, смарт-телевизоры и другие устройства.
Популярный и один из самых доступных роутер d link dir 615 («д линк дир 615») предназначен для раздачи доступа в интернет как с целью личного пользования, так и для служебных целей в небольших компаниях или предприятиях. С его помощью можно подключить к сети стационарные и переносные компьютеры, не имеющие блока вай-фай, планшеты, а также мобильные телефоны, смарт-телевизоры и другие устройства.