Популярное за неделю

Льготы, пособия и скидки для студентов
1559

Как получить отсрочку от армии
528

Как получить помощь психолога бесплатно: 15 способов
48136

Как понять, что любовь настоящая: 5 зеленых флагов в отношениях
3147
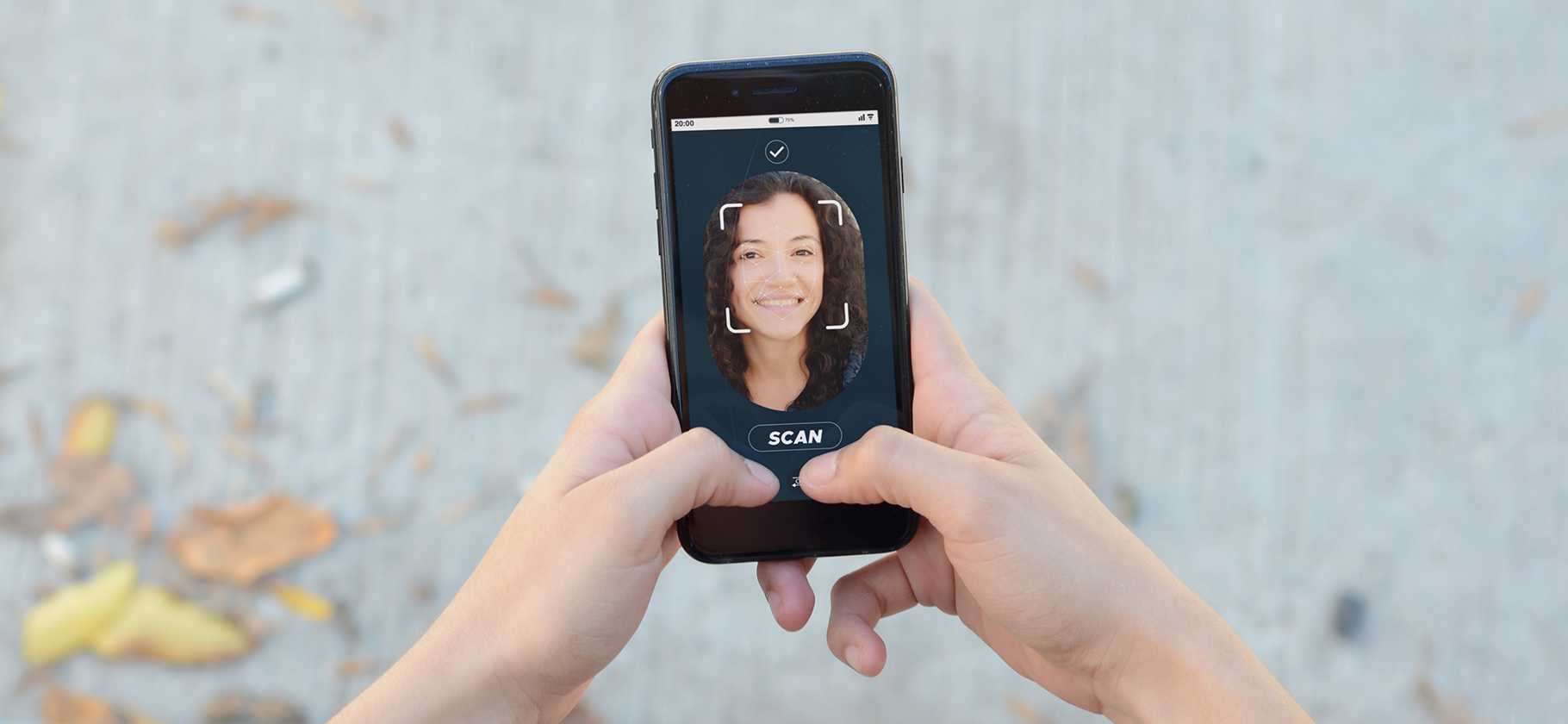
Вижу сообщения, что отказаться от сдачи биометрии можно только до 1 сентября: как на самом деле
5319

50 лучших полнометражных мультфильмов всех времен
42138

8 достопримечательностей России, которые заменили нам мировые
92206
Рецепт пышной шарлотки с яблоками
2766

Как живет главный специалист по продвижению в Санкт-Петербурге с зарплатой 84 335 ₽
3917

Как собрать автомобильную аптечку
853
Как вычислить сайты, посещённые в режиме инкогнито
Для ребенка или для любого другого члена семьи, коллеги по работе, который не разбирается глубоко в настройках компьютера, может казаться, что если он из браузера зашел в режиме инкогнито на какой-то сайт, то информация об этом нигде не останется.
На первый взгляд это действительно так. Однако, человеком, который готов немножечко покопаться, вся информация может быть найдена. Кстати ранее мы писали подобную статью, как узнать, кто заходил на страничку ВКонтакте.
Порой, узнать, куда заходил посторонний пользователь с вашего компьютера – жизненно важно! Ведь не понятно, что именно мог делать человек в вашем устройстве. Если он заходил в режиме инкогнито, значит, ему есть, что скрывать от вас
А это плохой сигнал. Итак, в чем весь фокус?
В этой же статье вы узнаете, как можно с этим бороться. Поверьте, после прочтения данной статьи вы станете настоящим профессионалом режима инкогнито.
Что такое режим инкогнито
С появлением интернета защита личной информации приобрела решающее значение. Никто не хочет, чтобы она попала к мошенникам. Систем защиты много, здесь мы рассмотрим один из них – режим инкогнито. Эту функцию первой предложила компания Apple в браузере Safari в 2005 году. В течение 2008-2010 гг. идею решили воплотить и другие браузеры.
Google Chrome сделал популярным название инкогнито, в Mozilla Firefox и Opera режим инкогнито звучит как «приватный просмотр», в Safari – «частный доступ», в Microsoft Edge – InPrivate. Но суть процесса от этого не меняется, и функциональность от названия никак не зависит.

Что такое режим инкогнито
С тех пор прошло уже достаточно времени, чтобы специалисты смогли провести исследования и выяснить: многие пользователи считают, что возможности режима инкогнито аналогичны анонимайзеру и помогают им полностью скрыть следы своего присутствия в Интернете, в том числе от технологических компаний, рекламных агентств, провайдеров и властей.
На самом деле это совсем не так, хотя «шпионский» дизайн режима и размытые формулировки о приватности старательно укрепляют пользователей в этом заблуждении.
Режим инкогнито скорее изображает конфиденциальность, чем по-настоящему ее обеспечивает. Хотя определенную пользу он приносит, просто его сценарии ограничены.
Когда человек заходит в Интернет через браузер, все его дальнейшие действия будут оставаться в истории – адреса открытых страниц, поисковые запросы, временные файлы браузер сохранит на компьютере. Эти функции нужны для удобства пользователя. Но у данной медали есть и обратная сторона: к истории браузера и сохраненным паролям могут получить доступ злоумышленники, а компании на основе пользовательской активности составят цифровые портреты.
Расширение VPN
Увеличить защищенность данных при посещении сайтов можно с помощью встроенного расширения VPN в браузере Опера. Технология позволяет скрыть настоящий ip-адрес пользователя и зайти в интернет с сервера Opera.
Иконка VPN расположена рядом с адресной строкой в браузере.
Для активации расширения нужно нажать на соответствующий ярлык, после чего откроется окно с настройками безопасности.
В окне отображается использованный график VPN за определенный период.
Прекращена работа Opera Browser Assistant — как исправить
Расширение устанавливает ложное местоположение IP-адреса в случайном порядке, но в нижней части окна настроек можно выбрать самостоятельно желаемое местонахождение.
Если по каким-либо причинам стандартное расширение VPN не подходит или не соответствует требованиям, тогда можно установить любое стороннее приложение в браузер на выбор, но скачивать рекомендуется только с официального сайта поддержки Opera.
История посещений
В случае если пользователь по ошибке не использовал функцию инкогнито, тогда историю посещений можно очистить самостоятельно. Для этого нужно открыть настройки браузера и найти раздел «Безопасность».
В центре окна откроется список опций, в котором следует нажать на «Очистить историю посещений».
В новом окне нужно поставить галочки в основных и дополнительных критериях. Также следует установить период, за который нужно очистить историю посещений.
После подтверждения история просмотра страниц очистится.
Контекстное меню
Контекстное меню появляется, когда вы, удерживаяCtrl,нажимаете левой кнопкой мыши (Mac) или правой кнопкой мыши (Win/Lin) на каком-либо элементе веб-страницы. Вид меню зависит от типа элемента (страница, текст, ссылка или картинка).
Контекстное меню страницы появляется, когда вы, удерживаяCtrl,нажимаете левой кнопкой мыши (Mac) или правой кнопкой мыши (Win/Lin) в любом месте страницы, где нет никаких ссылок, картинок или текста. В этом меню предлагаются различные варианты навигации (вернуться назад, перейти вперед или перезагрузить страницу), а также варианты сохранения страницы на Экспресс-панели или в закладках, просмотра исходного кода страницы, сохранения страницы в формате PDF и т.д.
Контекстное меню ссылки появляется, когда вы, удерживаяCtrl,нажимаете левой кнопкой мыши (Mac) или правой кнопкой мыши (Win/Lin) ссылку, и позволяет выбрать, как открыть или сохранить соответствующую страницу или адрес.
Контекстное меню изображения появляется, когда вы, удерживаяCtrl,нажимаете левой кнопкой мыши (Mac) или правой кнопкой мыши (Win/Lin) какую-либо картинку, и предлагает варианты открытия, копирования или сохранения этой картинки.
Если вы, удерживаяCtrl,нажимаете левой кнопкой мыши (Mac) или правой кнопкой мыши (Win/Lin) какое-либо изображение, с которым связана ссылка, в появившемся меню будут присутствовать пункты меню и для изображения, и для ссылки.
Для чего пригодится режим инкогнито
При активации функции браузер:
- Не сохраняет историю просмотренных сайтов.
- Не сохраняет логины, пароли и прочую информацию, которую вы вводите на полях заполнения форм.
- Приостанавливает работу расширений — за исключением ситуаций, когда вы их включили самостоятельно.
- Активирует режим «гостя»: в статусе инкогнито вы будете разлогинены на всех сайтах, не будут учитываться куки-файлы.
По сути, когда вы пользуетесь режимом инкогнито, каждый посещенный сайт уверен, что вы никогда не посещали его раньше. Алгоритмы не подстроены под ваши привычки, не учитываются предыдущие действия, запросы и интересы. А сессия в итоге не сохраняется: другие пользователи ваших устройств или браузера не будут знать, что вы открывали в интернете.
Подробнее разберу ситуации, когда режим инкогнито действительно полезен.
Нужно воспользоваться чужим компьютером. Всегда включайте инкогнито, если пользуетесь интернетом на чужом или общественном компьютере. Так вам не придется переживать, увидит ли другой пользователь ваши поисковые запросы. И не понадобится судорожно вспоминать, вышли ли вы из своих аккаунтов.
Не забывайте, что на чужих устройствах лучше вообще не вводить никакую конфиденциальную информацию. Но если очень нужно, то приватный режим отлично подойдет для этих целей. У некоторых браузеров есть еще дополнительный «гостевой» режим. Он тоже удаляет всю информацию по окончании сеанса.
Без инкогнито владелец компьютера легко узнает вашу историю поиска
Нужно открыть несколько аккаунтов. В инкогнито браузер «забывает» про ваши аккаунты, поэтому приходится заново авторизовываться в каждом сервисе. Благодаря приватному режиму вы можете открыть сразу несколько аккаунтов почты, соцсетей или веб-приложений на одном компьютере — достаточно запустить отдельное инкогнито-окно для каждого нового профиля.
Хочется скрыться от персонализированной рекламы. Соцсети и поисковые системы запоминают вашу активность, чтобы рекламодатели могли использовать особенности поведения для таргетированной рекламы. Поэтому объявления в сети почти мгновенно подстраиваются под недавние поиски.
При активированном режиме инкогнито браузера реклама тоже адаптируется, но только до момента, пока вы не выключите режим. После все куки-файлы и другие данные удалятся, так что на баннерах не появится товар из приватного поиска.
Хочется купить товары дешевле. Некоторые сайты Поэтому алгоритмы могут специально для вас поднимать цены. Система считает, что вы легко позволите себе немного переплатить, ведь среди истории просмотров встречаются дорогие туры на острова или премиальная одежда
Причем неважно, оплачены они или нет
Избежать лишних затрат можно с помощью инкогнито: сайты не будут ничего знать о вас и не скорректируют цены.
Хочется выйти из «пузыря». Сайты и соцсети адаптируют ленту рекомендаций под ваши интересы, и чем дольше вы пользуетесь аккаунтом, тем более персонализированным будет контент.
Из-за этого со временем вы оказываетесь , когда алгоритмы не предлагают что-то новое, а показывают только то, что гарантированно понравится. Если включить инкогнито, то алгоритмы начнут изучать вас с чистого листа, поэтому вы увидите много нового контента, который в иной ситуации не попал бы в ленту рекомендаций. Это отлично сработает с «Ютубом» и другими сайтами, которыми можно пользоваться без регистрации.
Хочется сэкономить на подписке. Сайты с пейволлом обычно предлагают несколько статей для бесплатного чтения, а затем закрывают доступ. Режим инкогнито обнуляет лимит пробного контента.
Хотя многие современные ресурсы уже научились бороться с приватным режимом, иногда он все равно помогает обойти ограничения.
Как узнать какие сайты посещали с компьютера если история удалена
Наверняка, вы до сих пор задаетесь вопросом, как посмотреть историю в режиме инкогнито? Для того, чтобы посмотреть, какие сайты посещал человек с вашего ПК, вам придется на несколько минут представить себя программистом.
Итак, для поиска чужих следов нам понадобиться командная строка. Это такое системное окошко, которое напоминает примитивный старый компьютер, как когда-то мы играли в Дэнди или Марио. С помощью него мы создадим специальный текстовый файл, в котором и будет отражена вся информация. К вашему сведению, вы дополнительно можете узнать еще, кто искал вас в интернете.
Но только не торопитесь выдувать пар из ушей, все достаточно просто! Итак, первым простым шагом вам нужно просто нажать на кнопку «ПУСК». Она есть у каждого компьютера на рабочем столе:
Шаг 1: Найдите кнопку ПускШаг 2: Найдите форму поиска
В строке поиска нужно ввести слово из трех букв… Нет, не то слово, которое пришло вам сейчас на ум… Совсем не то. Это слово:
сmd
Шаг 3: Введите в командную строку cmd
Оно означает запуск командной строки. После того, как вы его наберете, вам нужно сделать второй важный шаг — нажать клавишу «Enter».
После чего, на вашем рабочем столе откроется такая штуковина — такое окно, которое может быть не только черного цвета — и зеленого, и синего, смотря какой компьютер:
Шаг 4: так выглядит командная строка
Теперь вам нужно с помощью специальной команды создать на диске C или D текстовый файл, в котором будет отражена вся информация о посещаемых сайтах в любом браузере.
Эта команда выглядит так (в двух вариантах):
Шаг 5: команда создания файла с кэшем истории посещений в двух вариантах
Если после ввода в командную строку первого варианта с диском С у вас высветится, что доступ запрещен, то вместо этого возьмите вторую команду для диска D (или же другой диск, если на вашем компьютере есть разные диски — F, например, или A…).
Подставлять команду надо следующим образом: скопировав команду вставлять её нужно через правую кнопку мышки, нажав «Вставить»:
Шаг 6: вставьте командую сюда
Привычная команда на горячих клавишах CTRL+V не работает в командной строке. Вставили?
Шаг 7: после вставки команды нажмите Enter
Теперь снова нажимайте клавишу «Enter»:
Высветится строка для новой команды.
Шаг 8: команда выполнена, если появилась строка с юзером
Это значит, что файл уже создан. В данном случае мы взяли вторую команду для диска D и теперь идем искать этот текстовый файл:
Шаг 9: найдите файл с кэшем (на диске C или D)
Вот он, находится в списке среди других файлов после открытия диска D вот здесь:
Шаг 10: файлы с дисками вашего ПК находятся здесь
Вот какую информацию можно найти в файле DNScache.txt:
Рис 1: отображение посещенных сайтов в режиме инкогнито под приватным просмотромРис 2: отображение посещенных сайтов в режиме инкогнито под приватным просмотромРис 3: отображение посещенных сайтов в режиме инкогнито под приватным просмотромРис 4: отображение посещенных сайтов в режиме инкогнито под приватным просмотром
Четко видно, какие сайты были открыты на компьютере. Стоит отметить, что данные странички были открыты из браузера в режиме инкогнито! То есть, в истории самого браузера их не найти.
Кстати, пока не забыли, напоминаем, вы можете узнать еще кто посещал вашу страничку в фэйсбуке
Теперь одна фишка! Чтобы вам не пришлось каждый раз лезть в командную строку и задавать команду на создание файла с информацией из КЭШа, можно создать файлс командой, который автоматически будет создавать такой файл и вы каждый раз без лишних усилий старый файл со старыми данными удалите и тут же создадите новый файл со свежими данными.
Перерыв 3 минуты! Прежде чем продолжить, узнайте, когда отключат интернет в России.
Теперь продолжаем…
Такой документ-команду можно спрятать далеко внутри своих папок, что его никто не сможет найти, кроме вас. Как такой документ создать?
Для этого вам нужно взять одну из команд, которая вам подошла, например для диска D и написать ее в обычном текстовом файле:
Шаг 1: пишем команду в текстовом файле, чтобы создать файл с кэшем автоматически
После этого нажимаем «Сохранить как»:
Шаг 2: нажимаем «Сохранить как»
И меняем расширение с txt на cmd
Шаг 3: смените расширение с txt на cmdШаг 4: так должен выглядеть файл командной строки перед сохранением
На вашем рабочем столе появится такой или другой модификации значок похожего типа:
Шаг 5: команда для создания файла с кэшем истории браузера готова
Нажав на этот файл 2 раза левой кнопкой мышки на диске D будет создаваться специальный файлик с КЭШем истории посещений в браузерах.
Теперь давайте разберемся, как можно очистить историю именно в этой командной строке, чтобы вы точно были уверенны в своем собственном инкогнито.
Приватность и анонимность
Приватность гарантируется только в границах конкретного устройства и только по отношению к другим возможным его пользователям. А вот на внешних рубежах сети (уровня провайдер – хост – сервер – сайт), а также внутри сетевого размещения (если устройство подключено к интернету через локальную сеть) анонимности и приватности можно не ждать.
Встроенный в браузер сервис VPN, по сути, является самым обыкновенным прокси с шифрованием HTTP и HTTPS, при этом IP-адрес не особо и скрывающим. А виной всему печально известная служба WebRTC, демонстрирующая публичный IP, которую полноценно не может отключить ни один из имеющихся в данный момент аддонов. Поэтому для обеспечения конфиденциальности используются совершенно другие средства. Например, специализированные браузерные сборки от энтузиастов (чаще всего платные), в которых механизмы анонимизации прописаны в самом коде, либо различные платные или бесплатные vpn-сервисы.
Firefox
Не обошлось без режима инкогнито и в Mozilla Firefox. Довольно популярный веб-обозреватель, хотя некоторые пользователи жалуются на его тяжеловесность и способность нагружать систему. Но это спорный момент.
https://youtube.com/watch?v=lZeZxTpNiz0
Что же касается приватности, но в Firefox имеется соответствующая встроенная функция. Чтобы ею воспользоваться, требуется в компьютерной версии нажать на кнопку в виде трёх горизонтальных полос. Через неё открывается меню, и находится она в верхнем правом углу окна браузера. Из выпадающего списка меню нужно просто кликнуть по кнопке создания нового приватного окна. То есть тут слово «инкогнито» не используется. Это некоторых вводит в заблуждение.
В мобильной версии этого приложения в правом верхнем углу предусмотрены три вертикально расположенные точки. Это также клавиша для открытия меню, при нажатии на которую появляется возможность тапнуть по строке «Приватная вкладка». Как и в десктопной версии, тут само слово «инкогнито» не применяется.
Переход в приватный режим в Опере
То, что в большинстве веб-обозревателей называется «Инкогнито», в Opera получило название «Приватное окно». Перейти в него можно несколькими способами, и все они подразумевают использование исключительно встроенного инструментария программы. Приятным бонусом является наличие в данном браузере собственного средства повышения пользовательской конфиденциальности и обхода всевозможных блокировок, и о нем мы тоже расскажем далее.
Способ 1: Меню браузера
Наиболее простой вариант открытия приватного окна, подразумевающего активацию режима инкогнито, заключается в обращении к меню браузера Опера.
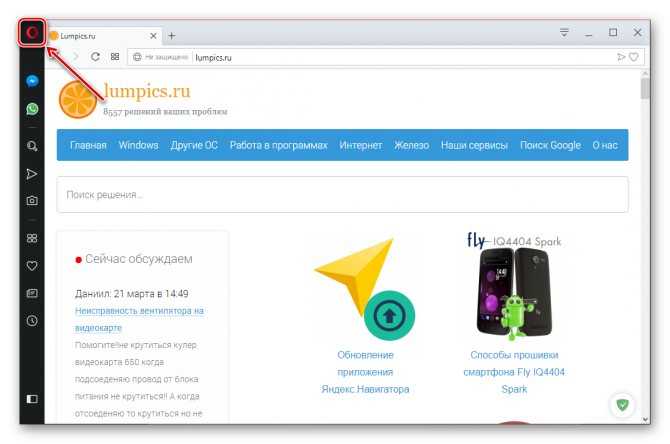
Просто нажмите по расположенному в правом верхнем углу логотипу программы и выберите соответствующий пункт из списка доступных действий.
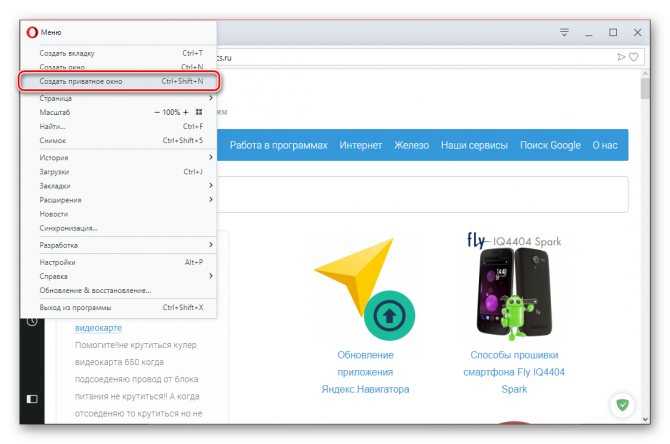
Новая вкладка будет открыта в отдельном окне, после чего вы сразу же сможете приступить к безопасному, анонимному веб-серфингу.
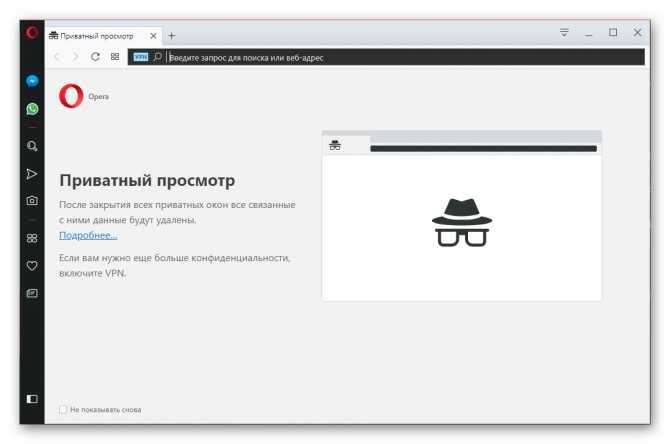
Способ 2: Горячие клавиши
Как вы наверняка заметили, в основном меню Opera напротив некоторых пунктов указаны комбинации клавиш, посредством которых можно быстро выполнить то или иное действие.
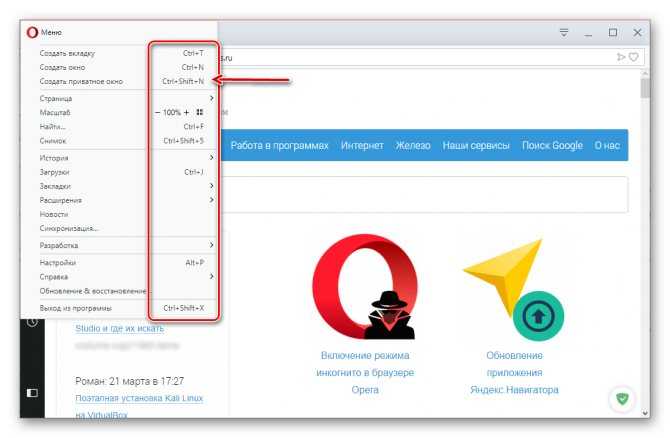
Так, для того чтобы «Создать приватное окно», просто нажмите на клавиатуре «CTRL+SHIFT+N».
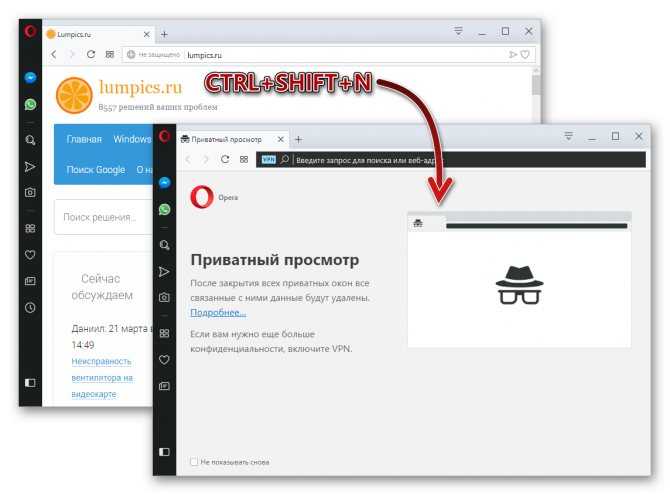
Дополнительно: Включение встроенного VPN
Помимо стандартного для большинства браузеров режима инкогнито, Opera содержит в своем арсенале еще и встроенный VPN (виртуальная частная сеть). Использование данной функции позволяет существенно повысить пользовательскую конфиденциальность в интернете, так как посещение сайтов будет осуществляться через прокси-сервер. Таким образом программа не только подменит ваш реальный IP-адрес, но и предоставит возможность доступа даже к тем веб-ресурсам, которые не работают на территории конкретной страны (по региональным или иным причинам).
Для активации дополнительной защиты приватном режиме Оперы необходимо выполнить следующие действия:
- Любым из двух рассмотренных выше способов откройте приватное окно.
В самом начале адресной строки (слева от значка поиска) нажмите по кнопке «VPN».
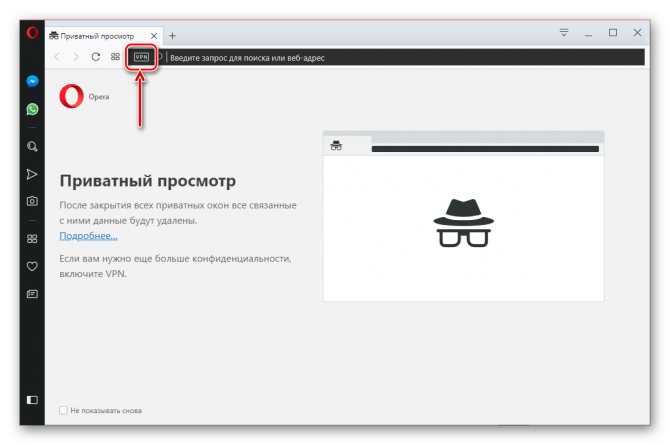
Переведите в активное положение единственный представленный в выпадающем меню переключатель.
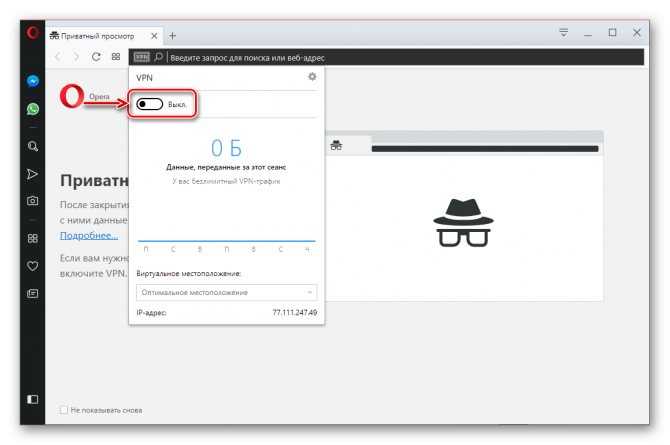
Как только встроенный ВПН будет активирован, вы сможете выбрать один из трех доступных регионов, из-под IP-адреса которого будет осуществляться веб-серфинг. Доступно всего три варианта:
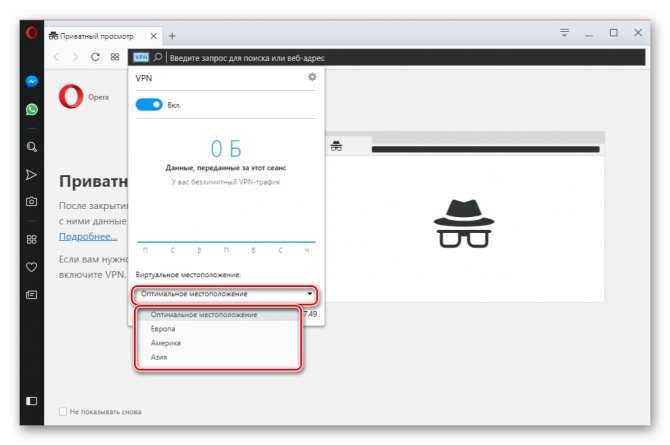
По умолчанию же устанавливается «Оптимальное месторасположение», региональная принадлежность которого неизвестна.
Отметим, что помимо встроенных средств создания виртуальной частной сети, для браузера Opera существуют и сторонние, более функциональные и гибкие в настройке решения, представленные в фирменном магазине дополнений. О некоторых из них мы ранее уже писали в отдельных статьях.
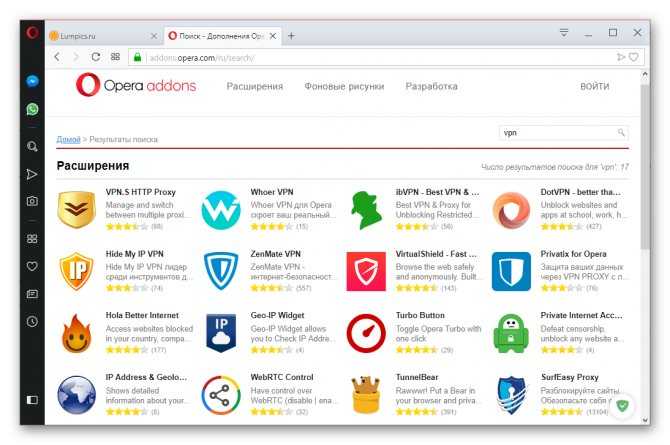
Инструкция
Посещенные пользователем сайты записываются в отдельный файл history, размещенный в скрытом системном каталоге. Но при желании до него можно добраться. В статье мы поговорим о том, как просмотреть историю в браузере и как перейти к нужному файлу-хранилищу.
В первом случае достаточно выполнить следующие действия:
- Вызовите главное меню Оперы, щелкнув ЛКМ на соответствующую кнопку, которую легко найти в левом верхнем углу окна.
- Кликните ЛКМ на надпись «История».
- Теперь откройте самый верхний пункт.
Это основной способ, но есть и два альтернативных:
- Воспользоваться сочетанием клавиш Ctrl + H.
- В адресную строку интернет-обозревателя введите opera://history, а потом нажмите на Enter.
Расположение файла
К сожалению, стандартными средствами системы не выйдет открыть файл history от браузера Opera. Более того, даже найти в Проводнике Windows его практически невозможно, ведь его каталог изначально скрыт. Разумеется, можно сначала включить на компьютере отображение спрятанных элементов, но это слишком мудреный способ. Мы предлагаем вам вариант значительно проще:
- Вызовите основное меню обозревателя.
- Поочередно откройте пункты «Справка – О программе».
- Чуть пролистайте отобразившуюся страницу, пока не найдете раздел «Пути».
- Теперь вам нужно скопировать содержимое графы «Профиль».
- Вставьте его в адресную строку Проводника Windows и нажмите Enter.
- В открывшемся каталоге нас интересует файл history.
Теперь вы знаете, где находится хранилище всей истории в Опере. Но просмотреть его, как мы и говорили ранее, с помощью какой-либо программы не выйдет. Это нужно делать только через окно веб-обозревателя.
Основы
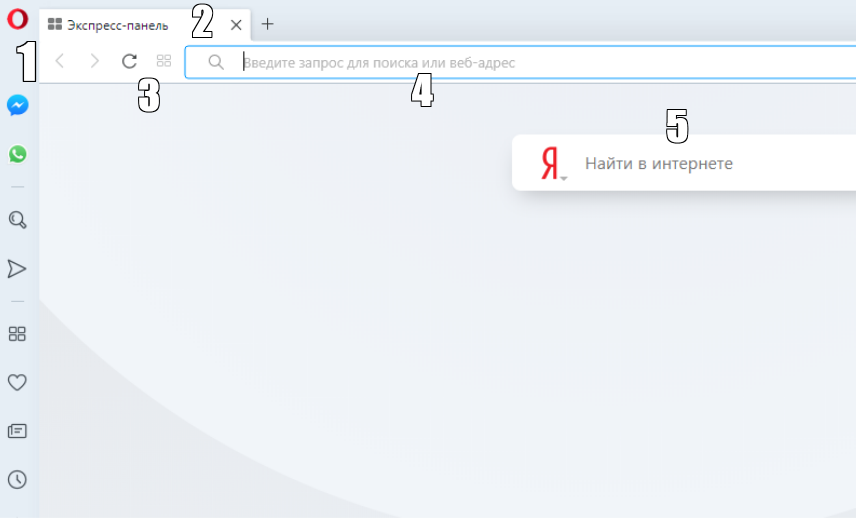
Браузер Opera состоит из пяти групп экранных элементов:
- Панель меню
- Панель вкладок
- Кнопки навигации («Назад», «Вперед», «Обновить/Остановить», «Начальная страница»)
- Объединенная адресная строка и строка поиска
- Область просмотра
На панели меню для Mac доступны следующие элементы:
| Menu (Меню) | Доступные действия |
|---|---|
| Opera | Просмотр информации о версии браузера Opera, доступ к настройкам, вход в учетную запись Opera, удаление личных данных, импорт данных просмотров, загрузка фонового рисунка и расширений, выход из браузера. |
| File (Файл) | Управление вкладками и окнами, открытие файлов и расположений, сохранение страниц на локальном диске или печать. |
| Edit (Правка) | Работа с текстом (копирование, вставка, выделение), поиск текста на страницах, проверка орфографии. |
| View (Вид) | Масштабирование, отображение или скрытие панели закладок или боковой панели расширений, просмотр в полноэкранном режиме, доступ к элементам начальной страницы (Экспресс-панель и новости), просмотр загрузок, управление расширениями и темами, доступ к менеджеру паролей и переключение инструментов разработчика. |
| History (История) | Переход назад и вперед, повторное отображение закрытых вкладок и окон, переход к недавно просмотренным страницам, просмотр всей истории работы в интернете. |
| Bookmarks (Закладки) | Отображение диспетчера закладок, создание закладки на текущую страницу, переход к страницам, добавленным в папки с закладками. |
| Developer(Разработчик) | Инструменты разработчика, просмотр исходного текста и диспетчер задач. |
| Window (Окно) | Сворачивание текущего окна, масштабирование или выбор открытых окон и вкладок. |
| Help (Справка) | Доступ к страницам справки Opera, просмотр сочетаний клавиш и возможность сообщить о проблеме. |
Для пользователей Windows и Linux главное меню содержит различные инструменты для работы с браузером. С его помощью можно открывать новые вкладки и окна, изменять масштаб страницы, выводить на экран служебные страницы Opera: Экспресс-панель, новости, закладки, загрузки, историю или настройки.
Панель вкладок позволяет переходить с одной страницы на другую при одновременном просмотре нескольких страниц. Нажмите на вкладку страницы, чтобы просмотреть ее содержимое. Чтобы открыть новую вкладку, нажмите кнопку + на панели вкладок.
С помощью кнопок навигации можно переходить на необходимые страницы браузера:
| Кнопка | Действие |
|---|---|
| Назад на одну страницу. | |
| Вперед на одну страницу. | |
| Перезагрузить текущую страницу. | |
| Открыть начальную страницу. |
С помощью объединенной адресной строки и строки поиска можно переходить на сайты и выполнять поиск в интернете. Можно ввести адрес сайта, например, , или ключевые слова для поиска, например «браузер Opera». .
В области просмотра отображается содержимое страницы. Именно здесь вы взаимодействуете со страницей: читаете текст, просматриваете изображения, переходите по ссылкам и т.д.
Активация горячими клавишами
Режим инкогнито в яндекс браузере на телефоне как включить
Применение такого понятие как горячий в отношении клавиш клавиатуры является условным. Ничего там не греется. Зато практически каждая клавиша обладает дополнительными возможностями, помимо своей основной функции. И особенно это касается их сочетания.
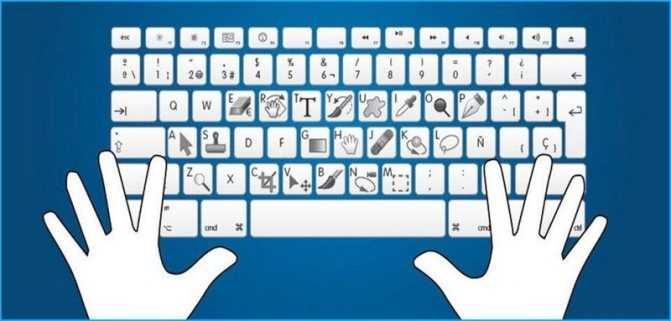
Открыть вкладку в режиме приватности можно и кнопками на клавиатуре. Тут комбинация зависит не только от конкретного веб-обозревателя, но также и от Operaционной системы.
Для таких браузеров как Microsoft Edge, Firefox и Explorer, в зависимости от ОС, может применяться 2 комбинации:
- если это компьютер или ноутбук под управлением MacOS, тогда следует одновременно нажать Command, Shift и p;
- для пользователей Chrome OS, Linux и Windows предусмотрено сочетание Ctrl, Shift и p.
Несколько иначе выглядит ситуация для обозревателей Opera, Safari, Chrome и Яндекс. А именно:
- для MacOS это сочетание Command, Shift и n;
- у остальных ОС требуется нажать Ctrl, Shift и n.

Захочет ли пользователь запоминать эти комбинации, вопрос достаточно спорный. К тому же, запустить специальный режим частичной анонимности можно всего в несколько кликов. Для многих это проще, нежели одновременное нажатие нескольких кнопок.
Что это за режим
Для начала стоит узнать о том, зачем вообще нужен этот режим инкогнито и насколько он делает анонимным пользование ресурсами Интернета.
Говоря на тему того, что такое этот самый режим инкогнито в любом веб-браузере, для начала важно развеять очень популярный и широко распространённый миф. Согласно ему, переход в этот режим формирует полную анонимность, посещая те или иные сайты
То есть всё то, что делал юзер в Интернете, остаётся тайной для всех. Это ошибочное мнение и серьёзное заблуждение, способное сыграть злую шутку с человеком.
Чтобы понять, что такое режим так называемого инкогнито и какие возможности он открывает в браузере, следует взглянуть на ключевые моменты. Инкогнито, он же режим приватного просмотра, позиционируется как специальный режим в работе веб-браузера. Он предоставляет определённый уровень анонимности, то есть конфиденциальности. Но лишь в отношении тех людей, которые используют ваш компьютер.
Это к вопросу о том, зачем тогда нужен этот режим инкогнито. С его помощью скрывается вся деятельность пользователя в Интернете от тех людей, которые делят с вами один и тот же компьютер.
Чтобы ещё лучше уловить суть происходящего, рекомендуется взглянуть на те данные и информацию, которая не будет сохраняться, если выбрать специальный режим приватности. Другие пользователи, сев после вас за компьютер, не смогут узнать:
- какие страницы в Интернете вы посещали;
- что вводили в строку поискового запроса;
- ваши данные для авторизации на разных сайтах (логины и пароли);
- списки загруженных файлов;
- cookies файлы;
- автономные данные;
- кэш браузера.
Всё это другой человек не увидит, если вы будете использовать приватный режим, а затем из него выйдете.
ВАЖНО. Даже при использовании приватного просмотра (инкогнито), созданные закладки будут сохраняться и для обычного режима браузера, а все загрузки останутся на компьютере.. Многие не совсем понимают, для чего нужен этот самый режим приватности, то есть инкогнито
Они почему-то полагают, что работа в Интернете остаётся бесследной даже для поисковых систем, провайдера, спецслужб и пр. Якобы в таком случае отследить деятельность никак не получится. Это ошибка. Ведь IP-адрес в таком случае не меняется. То есть невидимкой вы останетесь исключительно для тех, с кем делите один компьютер
Многие не совсем понимают, для чего нужен этот самый режим приватности, то есть инкогнито. Они почему-то полагают, что работа в Интернете остаётся бесследной даже для поисковых систем, провайдера, спецслужб и пр. Якобы в таком случае отследить деятельность никак не получится. Это ошибка. Ведь IP-адрес в таком случае не меняется. То есть невидимкой вы останетесь исключительно для тех, с кем делите один компьютер.
Всё это говорит о том, что добиться полной анонимности за счёт использования режима приватности в браузере не получится.
Чётко понимая суть и возможности рассматриваемого режима, пользователь сумеет грамотно им распорядиться и использовать по прямому назначению.
Нет ничего сложного в том, чтобы активировать инкогнито. При этом у каждого веб-обозревателя свои особенности и соответствующие инструкции.
Как включить инкогнито в опере GX?
В браузере Opera GX открыть приватное окно можно стандартным для Opera способом. В левом верхнем углу кликаю на логотип приложения, в результате откроется контекстное меню. В списке одним из первых будет пункт «Создать приватное окно», по нему я и нажму.
Как войти в режим инкогнито в опере GX?
Чтобы включить режим инкогнито в Опере, достаточно нажать на «Меню» и выбрать «Открыть приватное окно». Откроется новое окно «Приватный просмотр».
Как перейти в режим инкогнито в опере?
В Опера кнопка «Меню» с узнаваемой пиктограммой в виде красной буквы «О» не справа, а слева. Чтобы включить режим инкогнито в Опере, нужно кликнуть на эту кнопку и из появившегося списка выбрать «Создать приватное окно».
Что такое приватный режим в опере?
Режим приватного просмотра в Opera Touch позволяет вам работать в сети без отслеживания браузером ваших действий. … Закрытие Opera Touch или намеренное прекращение использования режима приватного просмотра приведет к очистке всех данных браузера в режиме приватного просмотра.
Как открыть вкладку инкогнито на клавиатуре?
Вы также можете использовать сочетание клавиш:
- На компьютерах с Windows, Linux и Chrome OS: Ctrl + Shift + N.
- На компьютерах Mac: ⌘ + Shift + N.
Как перейти в режим инкогнито на телефоне?
- Откройте приложение Chrome. на телефоне или планшете Android.
- Справа от адресной строки нажмите на значок «Ещё» Новая вкладка инкогнито.
- Откроется новое окно. В левом верхнем углу появится значок режима инкогнито .
Как использовать режим инкогнито?
Чтобы открыть окно в режиме Инкогнито, используйте один из способов:
- Нажмите → Режим Инкогнито.
- Находясь на странице, вызовите контекстное меню и выберите пункт Открыть ссылку в режиме Инкогнито.
- Нажмите клавиши Ctrl + Shift + N (в Windows) или ⌘ + Shift + N (в Mac OS).
Как перейти в режим инкогнито?
Чтобы открыть окно в режиме инкогнито, можно воспользоваться комбинацией клавиш Ctrl + Shift + N. Пользователи Windows 8: чтобы переходить между окнами нажмите переключатель окон в верхнем правом углу. Режим инкогнито не позволяет Google Chrome сохранять информацию о посещенных веб-сайтах.
Можно ли узнать историю браузера в режиме инкогнито?
Способы сохранения истории в режиме инкогнито
- Запускаем командную строку «Пуск»;
- Дальше нажимаете выполнить;
- Потом вводим «сmd» (без кавычек) и в конце «ок» (Проще это было выполнить в следующей последовательности: Win+R — cmd — OK).
Как отключить режим приватного просмотра?
Для отключения функции приватного просмотра можно воспользоваться дополнением Disable Private Browsing Plus. Установите это расширение и перезагрузите браузер. Disable Private Browsing отключает доступ к “Приватному просмотру” с помощью горячих клавиш Ctrl + Shift + P, а также через меню «Приватное окно».
Что такое приватные окна?
Приватное окно – это режим работы в интернет-обозревателе, при котором все введенные вами данные не сохраняются, поисковые запросы и история не записывается
Но при этом обратите внимание на то, что все загруженные файлы, сделанные закладки и изменения настроек сохраняются
Что такое приватный просмотр?
Приватный просмотр — Просмотр веб-страниц без сохранения информации о сайтах, которые вы посещаете Приватный просмотр не сохраняет вашу информацию о просмотре, такую как куки и историю, и не оставляет следов после окончания сессии.
Как включить инкогнито в хром?
Как включить режим инкогнито в Chrome
- Откройте Google Chrome.
- Нажмите на кнопку настройки и управления Google Chrome (расположена в правом верхнем углу):
- В ниспадающем меню нажмите на пункт «Новое окно в режиме инкогнито»:
- Откроется новое окно, в котором вы увидите сообщение:
Как перейти в режим инкогнито на айфоне?
Включение режима «Частный доступ»
- Откройте браузер Safari на iPhone или iPod touch.
- Нажмите кнопку открытия новой страницы .
- Нажмите кнопку «Частный доступ», а затем — «Готово».
Как отключить клавиатуру инкогнито?
Чтобы ваши запросы не собирались в хранилище клавиатуры, возможно активировать «Incognito» в настройках. Чтобы деактивировать анонимность на клавишах, зайдите в настройки GBoard (если у вас установлен этот софт), перейдите в пункт «Безопасность», и отключите соответствующий компонент.



























