Проверка работоспособности адаптера
После того, как вы успешно настроили USB LAN адаптер и установили необходимые драйвера, необходимо проверить его работоспособность. Для этого можно воспользоваться несколькими методами:
Метод 1: Проверка с помощью программы Ping
Программа Ping позволяет проверить соединение между компьютерами или устройствами в сети. Чтобы проверить работоспособность USB LAN адаптера с помощью программы Ping, нужно выполнить следующие шаги:
- Откройте командную строку (нажмите клавишу Win + R и введите cmd, затем нажмите Enter)
- Введите команду ping и нажмите Enter (IP-адрес можно узнать, например, настройках роутера)
- Если в ответ на команду Ping приходит сообщение с временем ответа и без ошибок, значит USB LAN адаптер работает корректно
Метод 2: Проверка с помощью эталонного устройства
Другой способ проверить работоспособность USB LAN адаптера — это подключить эталонное устройство и проверить, работает ли связь. Например, можно подключить к USB LAN адаптеру сетевую карту другого компьютера и проверить, появится ли связь между двумя устройствами. Если связь установлена, значит адаптер работает корректно.
Support
Subscribe TP-Link takes your privacy seriously. For further details on TP-Link’s privacy practices, see TP-Link’s Privacy Policy.
Be The First To Get Exclusive Deals & News
Get products, events and services for your region.
To provide a better experience, we use cookies and similar tracking technologies to analyze traffic, personalize content and ads. By continuing to browse this website, you agree to our use of cookies and such technologies. Learn more Don’t show again
To provide a better experience, we use cookies and similar tracking technologies to analyze traffic, personalize content and ads. By continuing to browse this website, you agree to our use of cookies and such technologies. Learn more Don’t show again
These cookies are necessary for the website to function and cannot be deactivated in your systems.
Site Selection Popup
SMB Product Selection System
tp_smb-select-product_scence, tp_smb-select-product_scenceSimple, tp_smb-select-product_userChoice, tp_smb-select-product_userChoiceSimple, tp_smb-select-product_userInfo, tp_smb-select-product_userInfoSimple
__livechat, __lc2_cid, __lc2_cst, __lc_cid, __lc_cst, CASID
VISITOR_INFO1_LIVE, YSC, LOGIN_INFO, PREF, CONSENT, __Secure-3PSID, __Secure-3PAPISID, __Secure-3PSIDCC
Analysis and Marketing Cookies
Analysis cookies enable us to analyze your activities on our website in order to improve and adapt the functionality of our website.
The marketing cookies can be set through our website by our advertising partners in order to create a profile of your interests and to show you relevant advertisements on other websites.
Google Analytics & Google Tag Manager & Google Optimize
_gid, _gat, _gat_global, _ga, _gaexp
Google Ads & DoubleClick
NID, IDE, test_cookie, id, 1P_JAR
fr, spin, xs, datr, c_user, sb, _fbp
_ce.s, _CEFT, _gid, cean, _fbp, ceac, _drip_client_9574608, cean_asoc
_hjKB, _fbp, ajs_user_id, _BEAMER_LAST_UPDATE_zeKLgqli17986, _hjid, _gcl_au, _ga, ajs_anonymous_id, _BEAMER_USER_ID_zeKLgqli17986, _hjAbsoluteSessionInProgress, _hjFirstSeen, _hjIncludedInPageviewSample, _hjTLDTest
Hm_lpvt_33178d1a3aad1dcf1c9b345501daa675, Hm_lvt_33178d1a3aad1dcf1c9b345501daa675, HMACCOUNT_BFESS
lms_analytics, AnalyticsSyncHistory, _gcl_au, liap
Источник
Технические характеристики адаптера
По своим техническим характеристикам TP-Link TL-WN823N отвечает всем последним «пискам моды». Во время работы он использует все необходимые параметры безопасности соединения при приёме или раздаче сети. Поддерживаемая скорость передачи данных ограничивается числом в 300 Мбит/с. В адаптере есть поддержка технологии WPS. Наличие кнопки Restart позволяет перезагружать устройство без вытаскивания его из ПК.
Таблица: технические характеристики TP-Link TL-WN823N
| Интерфейс | USB 2.0 |
| Скорость передачи данных | Динамическая: 11n: до 30011g: до 5411b: до 11 Мбит/с |
| Стандарт | Wi-Fi |
| Функции безопасности | Поддержка шифрования 64/128-бит WEP, WPA-PSK/WPA2-PSK/WPA / WPA2Поддержка технологии WPSКнопка QSS |
| Антенны | Встроенная |
| Комплект поставки | Беспроводной адаптер TL-WN823NДиск с информациейИнструкция по быстрой установке |
| Дополнительные функции | Программная точка доступа (SoftAP)Режим клиента (поддержка сетей Ad-hoc/Infrastructure)Поддержка Sony PSP X-Link для онлайн-игр без сбоев (для Windows XP) |
| Беспроводные возможности | IEEE 802.11gIEEE 802.11nIEEE 802.11b |
| Тип | Внешний |
| Диапазон частот | 2.4 ГГц |
| Страна-изготовитель | Китай |
Скоростные характеристики и покрываемая площадь
Адаптер TP-LINK TL-WN823N имеет мощную встроенную антенну. Он способен передавать стабильный скоростной сигнал на приличные расстояния. Максимальные значения в 300 Мбит/с можно наблюдать даже в десяти метрах от устройства, несмотря на физические преграды в виде стен. С небольшим затуханием сигнала покрытие адаптера достигает тридцати и больше метров.
Настройка Wi-Fi адаптера TP-LINK TL-WN721N
Подключите Wi-Fi адаптер к компьютеру. Я подключил его с помощью USB удлинителя, который идет в комплекте с TL-WN721N. Так намного удобнее, да и сигнал немного лучше.
Если при подключении появляться окна, что драйвер не установлен и т. д
то не обращайте на них внимание, просто закройте их. Возьмите диск, который идет в комплекте с адаптером запустите его на компьютере, затем запустите мастер установки с диска. Появится программа, в которой выберите наш адаптер TL-WN721N и нажмите “Установить драйвер и утилиту”
Появится программа, в которой выберите наш адаптер TL-WN721N и нажмите “Установить драйвер и утилиту”.
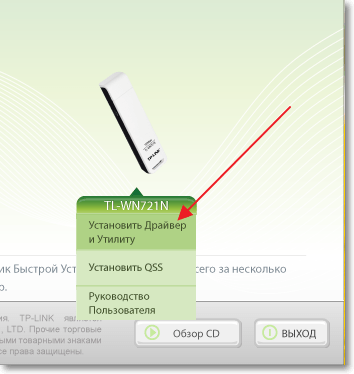
В программе установки нажмите “Далее”.
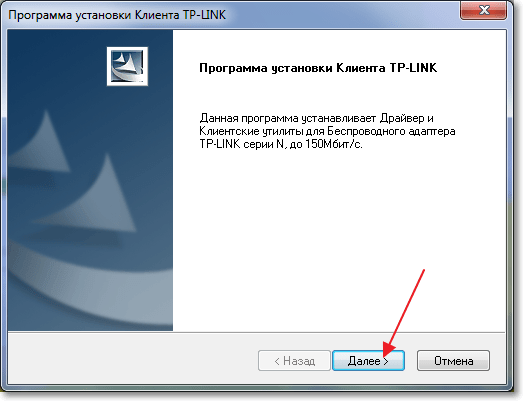
Если у Вас Windows 32-битная, то скорее всего появиться окно, что будет установлен только драйвер. В этом нет ничего страшного, нажмите “Да”.
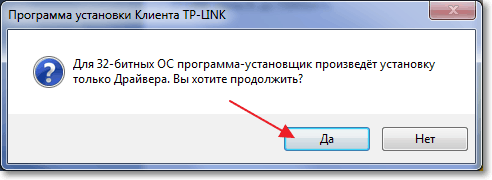
Так же может появиться предупреждение, что “Не удалось проверить издателя этих драйверов”. Выберите “Все равно установить этот драйвер”.
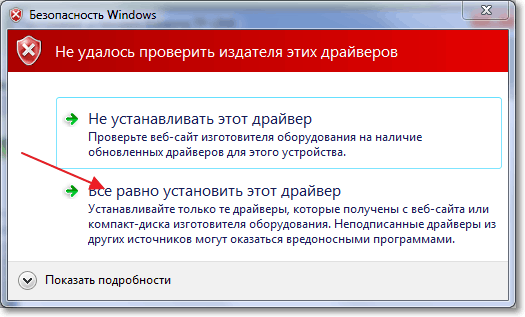
Немножко ждем и все готово. На панели уведомлений, там где статус интернет подключения у меня сразу появились доступные для подключения Wi-Fi сети.
Нажимаем на статус подключения и выбираем Wi-Fi сеть для подключения. Нажмите кнопку “Подключение”.
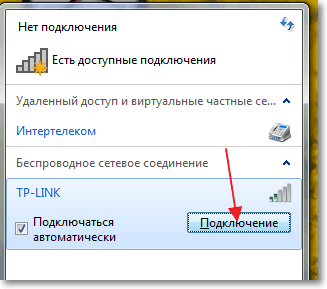
Появиться окно, в котором вводим пароль для Wi-Fi сети и нажимаем “Ок”.
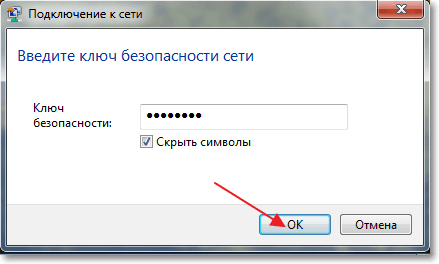
Все, подключение установлено!
Мы только что буквально за несколько минут подключили и настроили сетевой Wi-Fi адаптер TP-LINK TL-WN721N и даже с его помощью подключились к Wi-Fi сети.
Установка очень простая и быстрая за что компании TP-LINK большое спасибо. Я работал в интернете через этот адаптер несколько часов, обрывов соединения замечено не было
Этот адаптер даже очень хорош, тем более, если принять во внимание его цену
Комплектация и особенности конструкции
Этот сетевой адаптер TP-Link идет в комплекте со съемной антенной. Она используется для увеличения радиуса приема сигнала, а также отвечает за подавление помех, способных повлиять на качество соединения. Некоторые владельцы экспериментируют со съемной антенной, подбирая на ее место более мощную. Стандартный разъем RP-SMA позволяет устанавливать антенны с других аналогичных сетевых аппаратов, в том числе беспроводных маршрутизаторов и усилителей сигнала.

В комплекте с прибором также предусмотрен кабель USB для подключения к ПК, диск с официальным ПО от производителя. Надо заметить, что при отсутствии диска, загрузить драйверы и фирменную утилиту для управления сетевыми параметрами можно на официальном сайте разработчика.
Внешне сетевой адаптер представляет собой компактное устройство из легкого, вполне прочного пластика. Длина аппарата с подключенной антенной составляет всего 13 см. Разъем для крепления расположен на правой панели, а выход USB — на передней части корпуса под небольшой крышкой.

Единственная функциональная кнопка сетевого адаптера расположена на левой боковой панели. Она отвечает за безопасное подключение к сети посредством WPS. Эта клавиша также может использоваться для подключения устройств при работе в режиме точки доступа.
Аппарат занимает не так много места, поэтому его можно подключать к компьютеру напрямую. Если это невозможно сделать по причине неудобного размещения USB-портов на корпусе ПК, можно использовать кабель из комплекта для размещения адаптера в наиболее удобном месте.

Панель администратора TP-Link TL-WR820N
После применения всех настроек маршрутизатор перезагрузится. И нужно будет подключиться к его уже новой сети wifi.
Попадаем в панель управления, или как его еще называют, «личный кабинет» маршрутизатора TP-Link TL-WR820N. На главной странице отображается список подключенных устройств с указанием их IP адресов. Сразу здесь же можно заблокировать любого клиента, кроме администратора. Указывается также текущая скорость соединения с каждым компьютером, ноутбуком или смартфоном.
В верхнем меню мы имеем быстрый доступ к основным конфигурациям роутера.
Сеть
В разделе «Сеть» отображаются текущие данные интернет-подключения. Можно, например, поменять его тип при смене провайдера.
Беспроводной режим
В меню «Беспроводной режим» меняются настройки wifi соединения. Можно также его выключить, чтобы интернет работал только через кабельное подключение.
Дополнительные настройки
В «Дополнительных настройках» находятся более детальные параметры. Их немного, поэтому пройдемся по основным.
- Настройка локальной сети — здесь можно сменить IP адрес самого роутера. По умолчанию он выглядит как «192.168.0.1»
- В Настройке MAC адреса есть возможность клонировать его с основного компьютера, если провайдер привязывает подключение к интернету к определенному одному компьютеру.
- DHCP-сервер — тут можно вручную настроить DHCP сервер, то есть назначение IP адресов для пользователей, которые подключаются к TL-WR820n. По умолчанию все происходит в автоматическом режиме, но можно поменять начальный и конечный адреса, прописать DNS сервера. Плюс дополнительные второстепенные параметры.
- Привязка IP и MAC адресов — в этой рубрике можно закрепить за тем или иным клиентом свой IP адрес, который не будет меняться. Это удобно при настройке удаленного доступа из интернета к компьютеру или сетевому ресурсу, типа FTP сервера или IP камеры.
- В расширенных настройках Беспроводного режима есть возможность поменять тип шифрования, канал wifi, ширину канала и мощность сигнала
- Присутствует на TP-Link TL-WR820N и функция Гостевой сети. Здесь можно выставить ограничение по входящей и исходящей скорости и время подключения к ней. А также открыть или запретить доступ к локальным ресурсам сети — общим папкам, принтерам и т.д.
- Родительский контроль — назначение определенного времени, в которое будет ограничен выход в интернет для отдельного пользователя
- Контроль доступа — еще одна разновидность блокировки компьютера по mac адресу через черный или белый список
- DDNS — настройка удаленного доступа к маршрутизатору через сервисы динамической подмены внешнего IP адреса. К сожаленью, в TL-WR820N нет поддержки облачного сервиса TP-Link ID, через который работать намного проще.
Общие сведения
По свое сути, устройство TP-Link TL-WN722N — это беспроводной адаптер, отвечающий за подключение к Wi-Fi сетям на устройствах, в которых нет встроенной сетевой карты. Модель ТП-Линк TL-WN722N v.1.0 увидела свет в 2009 году, поэтому в настоящий момент ее уверенно можно назвать устаревшей. Тем не менее для некоторых пользователей использование подобного рода оборудования остается актуальным, например, в тех случаях, когда собственный сетевой адаптер на компьютере вышел из строя.
| Технические характеристики | |
| Название модуля | TL-WN722N |
| Альтернативное название | 150 Мбит/сек Wi-Fi USB-адаптер высокого усиления (150 Mbps High Gain Wireless USB Adapter) |
| Количество версий устройства | 3 |
| Размеры | 93.5 х 26 х 11 мм |
| Вес с упаковкой
Вес самого модуля |
0.25 кг
0.12 кг |
| Тип антенны | Всенаправленная, съемная с RP-SMA-разъемом |
| Коэффициент усиления | 4 dBi |
| Чипсет | Первая версия на чипсете Atheros 9271, все последующие на Realtek RTL8188EUS-VG-CG |
| Интерфейс для подключения к ПК | USB 2.0 |
| Максимальная скорость приема данных | 150 Mbps |
| Рабочая частота для приема Wi-Fi | 2.4 GHz |
| Поддерживаемые беспроводные стандарты | IEEE 802.11 b/g/n |
| Совместимые операционные системы ПК | Windows (Vista, XP, 7, 8, 10)
Linux OS (32 и 64 битные) MacOS до вер. 10.15 |
| Диапазон:
рабочих температур температур хранения |
От -40 до +70 градусов От 0 до +40 градусов |
В целом, характеристики аппарата нельзя назвать выдающимися. Однако представленный Wi-Fi адаптер вполне справляется со своими задачами и станет хорошим решением для пользователей, которым необходимо обеспечить стабильный доступ к беспроводной сети.

Настройка Wi-Fi адаптера TP-LINK TL-WN721N
Подключите Wi-Fi адаптер к компьютеру. Я подключил его с помощью USB удлинителя, который идет в комплекте с TL-WN721N. Так намного удобнее, да и сигнал немного лучше.
Если при подключении появляться окна, что драйвер не установлен и т. д
то не обращайте на них внимание, просто закройте их. Возьмите диск, который идет в комплекте с адаптером запустите его на компьютере, затем запустите мастер установки с диска
Появится программа, в которой выберите наш адаптер TL-WN721N и нажмите “Установить драйвер и утилиту”.
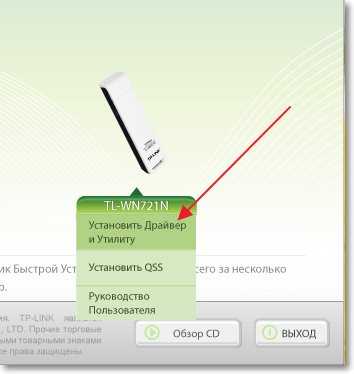
В программе установки нажмите “Далее”.
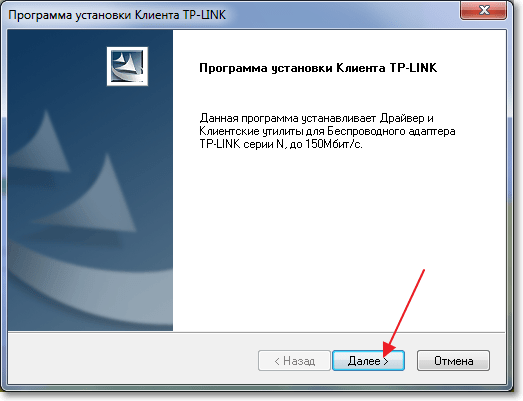
Если у Вас Windows 32-битная, то скорее всего появиться окно, что будет установлен только драйвер. В этом нет ничего страшного, нажмите “Да”.
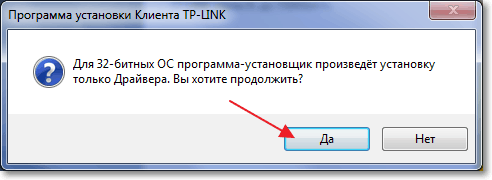
Так же может появиться предупреждение, что “Не удалось проверить издателя этих драйверов”. Выберите “Все равно установить этот драйвер”.
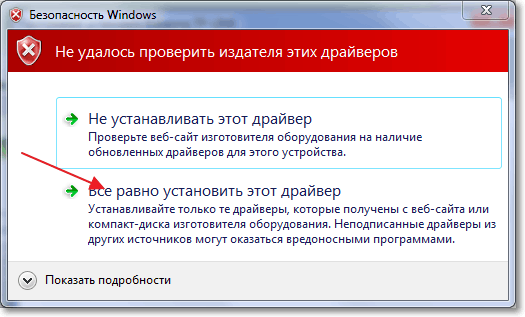
Немножко ждем и все готово. На панели уведомлений, там где статус интернет подключения у меня сразу появились доступные для подключения Wi-Fi сети.
Нажимаем на статус подключения и выбираем Wi-Fi сеть для подключения. Нажмите кнопку “Подключение”.
Появиться окно, в котором вводим пароль для Wi-Fi сети и нажимаем “Ок”.
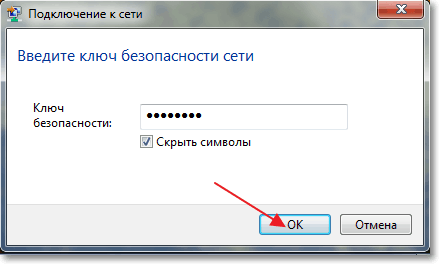
Все, подключение установлено!
Мы только что буквально за несколько минут подключили и настроили сетевой Wi-Fi адаптер TP-LINK TL-WN721N и даже с его помощью подключились к Wi-Fi сети.
Установка очень простая и быстрая за что компании TP-LINK большое спасибо. Я работал в интернете через этот адаптер несколько часов, обрывов соединения замечено не было
Этот адаптер даже очень хорош, тем более, если принять во внимание его цену
Источник
Возможности сетевого адаптера
Подготовив устройство к использованию, можно ознакомиться с его основным функциями. В стандартном режиме аппарат работает на прием сигнала от маршрутизаторов. Однако возможности TP-Link TL-WN722N не ограничиваются только подключением к сетям Wi-Fi. Аппарат поддерживает и ряд других интересных функций, о которых пойдет речь далее ниже.
Прием Wi-Fi
Как уже было сказано ранее, основная задача данного адаптера — прием сигнала Wi-Fi для обеспечения доступа к беспроводному интернету. Производитель позиционирует свой адаптер TL-WN722N, как устройство, позволяющее значительно усилить принимаемый сигнал.
Аппарат обеспечивает доступ к беспроводной сети на частоте 2.4 ГГц с максимальной скоростью передачи данных 150 Мбит/с. Этого вполне достаточно для выполнения повседневных задач, например, посещения социальных сетей, просмотра видероликов среднего качества и загрузки различного контента. Для более ресурсоёмких целей, такой пропускной способности может оказаться недостаточно. К примеру, 150 Мбит/с может оказаться мало для запуска требовательных онлайн-игр или просмотра потокового видео в высокого/ультравысокого качества.
Процесс подключения к беспроводной сети через данный адаптер точно такой же, как при использовании встроенного сетевого модуля. Найти доступное подключение можно через стандартного Диспетчера задач Windows или при помощи «Центра управления сетями и общим доступом».
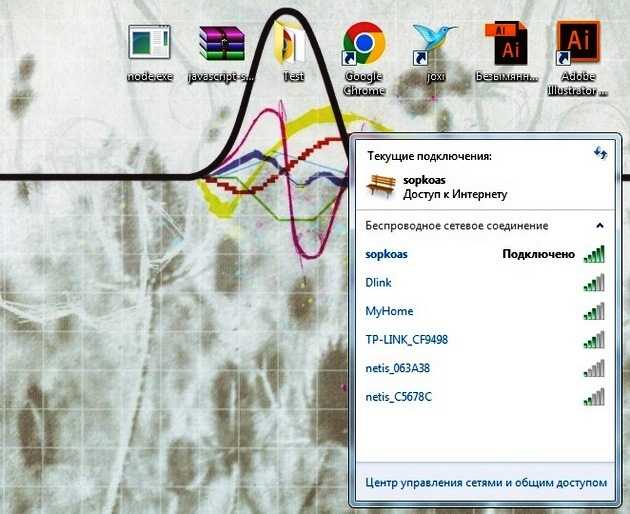
Альтернативный вариант — поиск и подключение к Wi-Fi через загруженную утилиту TP-Link. Она наделена всеми функциями Диспетчера задач, но также имеет и ряд своих дополнительных возможностей. Для подключения достаточно перейти во вкладку «Сеть», потом выбрать нужный вариант и ввести ключ безопасности, если он предусмотрен параметрами данной сети.
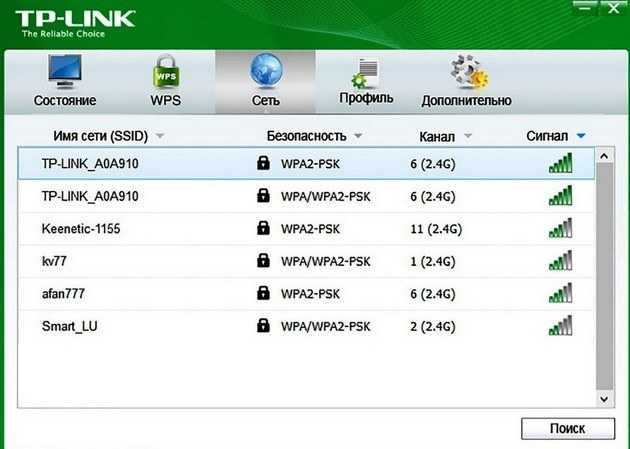
Можно констатировать, что загружать и устанавливать фирменную программу ТП-Линк совсем необязательно. Использовать стандартный Диспетчер задач Windows для поиска сетей намного удобнее, если адаптер планируется использовать только для приема радиосигнала.
Режим точки доступа
TP-Link TL-WN722N способен работать не только на прием сигнала. Аппарат также можно использовать в качестве точки доступа в том случае, когда к компьютеру подключен интернет-кабель через LAN-порт. Для этого варианта, помимо драйверов, обязательно потребуется фирменная утилита TP-Link. С ее помощью можно активировать и настроить режим точки доступа. Рассмотрим этот процесс подробно:
- Запускаем утилиту, потом в верхней панели выбираем вкладку «Дополнительно». В открывшемся окне ищем строчку «Режим SoftAP» и отмечаем рядом с ней чекбокс «Вкл». Подтверждаем включение данного режима при помощи клика по OK. Как можно догадаться, именно он и отвечает за работу устройства в режиме точки доступа.
- После активации этого режима в верхней панели появится вкладка «Soft AP». Открываем ее и задаем основные настройки для беспроводной сети. Напротив строчки «Совместный доступ в Интернет (ICS)» устанавливаем значение «Ethernet». Сетевое имя (SSID) и ключ безопасности — прописываем удобный вариант. Рекомендованный тип защиты это «WPA2-PSK» с типом шифрования «AES», что считается стандартным значением для большинства современных роутеров. IP-адрес определяется автоматически, поэтому его задавать не надо.
- Нажимаем Применить, чтобы сделанные настройки были сохранены. Для завершения жмем по OK во всплывающем окне. После этого TP-Link TL-WN722N начнёт раздавать Wi-Fi с компьютера.
Нужно отметить, что подключится к созданной сети сможет ограниченное количество устройств. В данном вопросе все зависит от модификации адаптера. Модуль TL-WN722 v.1.0 позволяет одновременно работать пяти подключенным устройствам, а вот более новые версии данного модуля (v.2.0 или v.3.0) позволяют подключить уже до 10 различных девайсов.
Если не заходит на 192.168.1.1 или 192.168.0.1, причины и решение
Основных причин по которым не получается зайти в роутер — три:
- Проблемы с сетевым подключением на ПК, ноутбуке
- Проблемы с настройками на роутере
- Поломка, выход из строя оборудования
Как исправить:
- Сбросьте настройки до стандартных, нажав Reset на задней панели роутера.
- Убедитесь что IP-адрес получается автоматически.
- Попробуйте еще раз войти на http://192.168.1.1, используя заводские настройки с наклейки на дне роутера.
Расположение кнопки Reset для сброса Wi-Fi роутера к заводским настройкам:
Чтобы установить автоматическое получение IP адреса:
- Зайдите в «Центр управления сетями и общим доступом» — «Изменение параметров адаптера».
- Выберите используемое подключение и нажав на нем правой кнопкой мыши, перейдите в его «Свойства»
- Выберите IP версии 4 (TCP/IP v4) и снова нажмите кнопку «Свойства»
- Установите переключатели в режим автоматического получения IP- и DNS-адресов
Наклейка на корпусе устройства с параметрами авторизации по http://192.168.1.1 admin admin:
Какие лампочки должны гореть на лицевой панели роутера в рабочем состоянии? Если все работает правильно, должны гореть зелёным следующие индикаторы:
- Power
- LAN (если их 4, то как минимум 1)
- Internet (если подключение настроено и активно)
Более подробно об устранении неполадок при входе на 192.168.1.1.
https://youtube.com/watch?v=RKqgEfDAdiI
У разных производителей, в разных моделях роутеров, адреса веб-интерфейса могут отличаться. Самые популярные варианты отображены в таблице:
| Производитель роутера | Адрес для входа в Личный Кабинет настроек роутера | Логин и пароль |
| Asus | http://192.168.1.1 | admin/admin |
| Zyxel | http://192.168.1.1, http://192.168.0.1 или http://my.keenetic.net | admin/admin или пароль 1234 без логина |
| TPlink | http://192.168.0.1, http://192.168.1.1 http://192.168.0.254 или http://tplinklogin.net, http://tplinkwifi.net | admin/admin |
| Dlink |
http://192.168.0.1, http://192.168.1.1 |
admin/admin или admin/пусто (без пароля) |
| Netgear | http://192.168.0.1, http://192.168.1.1, http://192.168.0.227 или routerlogin.net | admin/password |
| Sagemcom | http://192.168.1.1 | admin/admin |
| Xiaomi | http://192.168.31.1 или http://miwifi.com | Задаются пользователем |
| Tenda | http://192.168.0.1 или http://tendawifi.net | admin/admin |
| Edimax | http://192.168.2.1 или http://edimax.setup | admin/1234 |
| Upvel | http://192.168.10.1 | admin/admin |
| Linksys | http://192.168.1.1 | admin/admin |
| Belkin | http://192.168.2.1 | admin/admin |
| Digicom | http://192.168.1.254 | user/password |
| 3Com | http://192.168.1.1 | admin/admin |
| BenQ | http://192.168.1.1 | admin/admin |
| Sitecom | http://192.168.0.1 | sitecom/admin |
| Thomson | http://192.168.1.254 | user/user |
| US Robotics | http://192.168.1.1 | admin/admin |
| Netis | http://192.168.1.1 или htp://netis.cc | Нет |
Упаковка, внешний вид, фото, цена
Целевая аудитория сетевых решений от компании TP-LINK — пользователи, которые готовы платить за качество и производительность, но не за бесполезные «бонусы». Поэтому комплект поставки адаптера TP-LINK TL-WN723N минималистичный:
- упаковочная коробка (в более поздних версиях — просто прозрачный блистер);
- вкладыш с описанием процесса быстрой установки;
-
компакт диск с драйверами и онлайн-руководством по установке.
Сам адаптер похож на классический флеш-накопитель с интерфейсом USB: никаких выступающих антенн, поворотных разъёмов или вентиляционных решёток. Корпус из белого пластика, зализанные углы и крышка-колпачок, которая будет наверняка потеряна — страховочного шнурка, как на самых дешёвых «флешках» тут нет.
Если бы не бренд производителя, адаптер было бы легко спутать с флешкой
На коробке изображён сам адаптер, название модели и перечислены основные характеристики. Последние версии адаптеров вообще избавились от коробок и поставляются в запаянных прозрачных блистерах с картонным вкладышем. Удлинители USB, подставки и док-станции остались в прошлом. Сейчас таким набором комплектуются только дорогие двух— и трехантенные адаптеры.
Новые версии адаптера продаются в простом прозрачном блистере
Цены на адаптер в крупных торговых сетях находятся в диапазоне 420–450 рублей, но найти его нелегко: модель немолодая и вытесняется из строчек прайсов более современными решениями. А вот на вторичном же рынке адаптер можно купить без проблем, причём почти вдвое дешевле.
Быстрая настройка
В отдельный раздел вынесем быструю операцию конфигурирования, поскольку присутствующий в веб-интерфейсе Мастер приглянется многим пользователям. Наличие такого модуля позволит за считанные минуты выставить основные параметры проводной сети и Wi-Fi, что осуществляется так:
- После успешной авторизации через левую панель выберите пункт «Быстрая настройка».
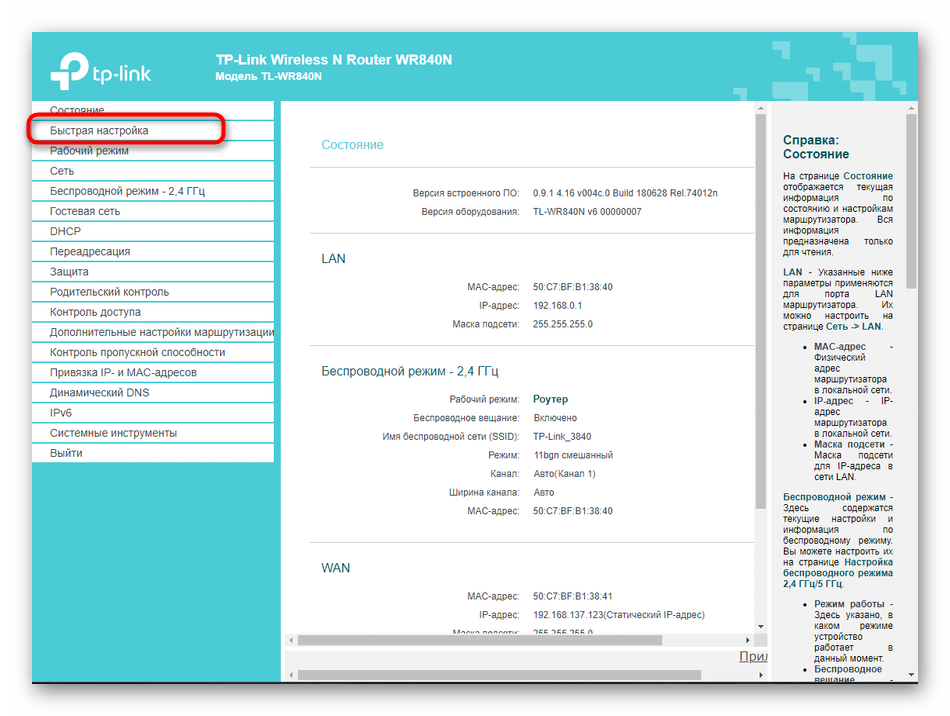
Просмотрите приветственное окно и нажмите на «Далее».
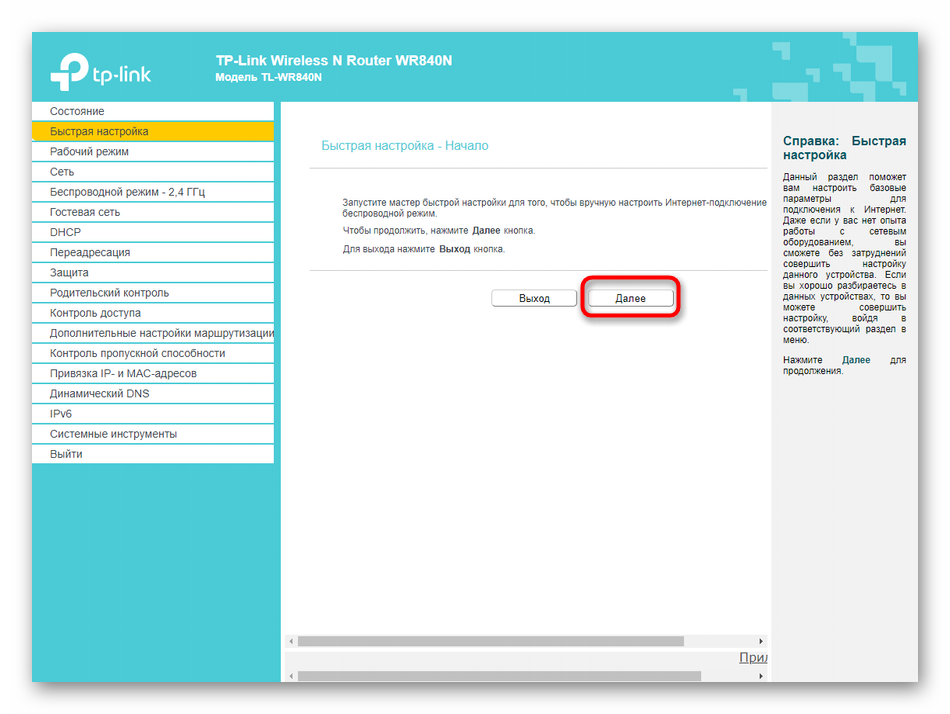
При выборе типа режима работы маршрутизатора остановитесь на варианте «Беспроводной роутер», если собираетесь производить стандартную процедуру конфигурирования.
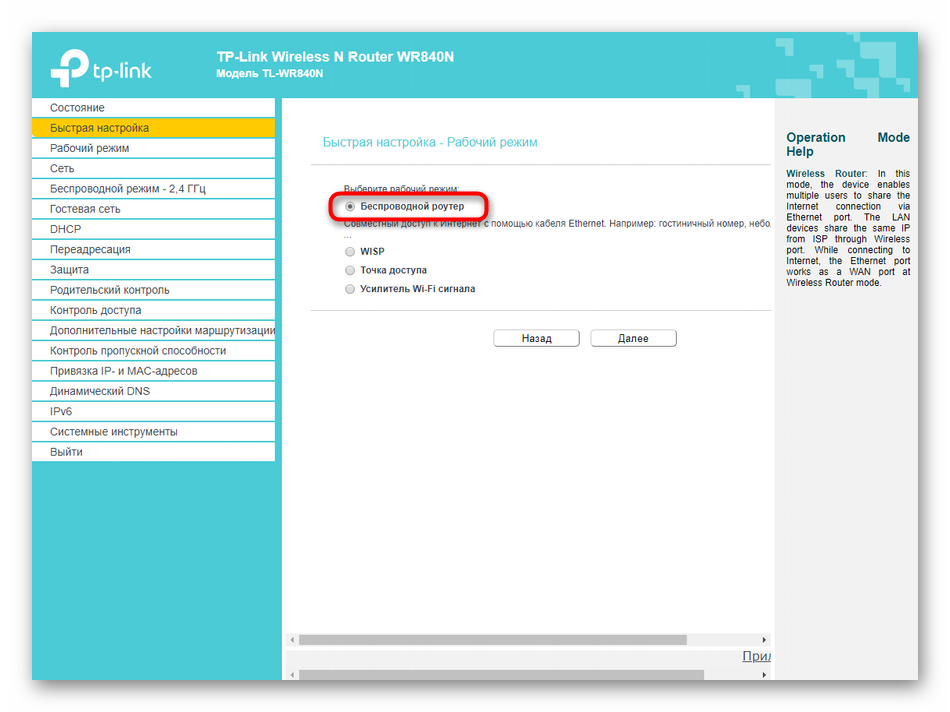
Тип WAN-соединения настраивается путем заполнения появившейся таблицы. В ней выберите страну, город и поставщика интернет-услуг. Затем начинается самый ответственный момент: выбор типа WAN-соединения. Вам придется найти инструкции от провайдера, прочесть документацию или обратиться к технической поддержке, чтобы узнать, какой протокол указать и какие параметры для него задать.
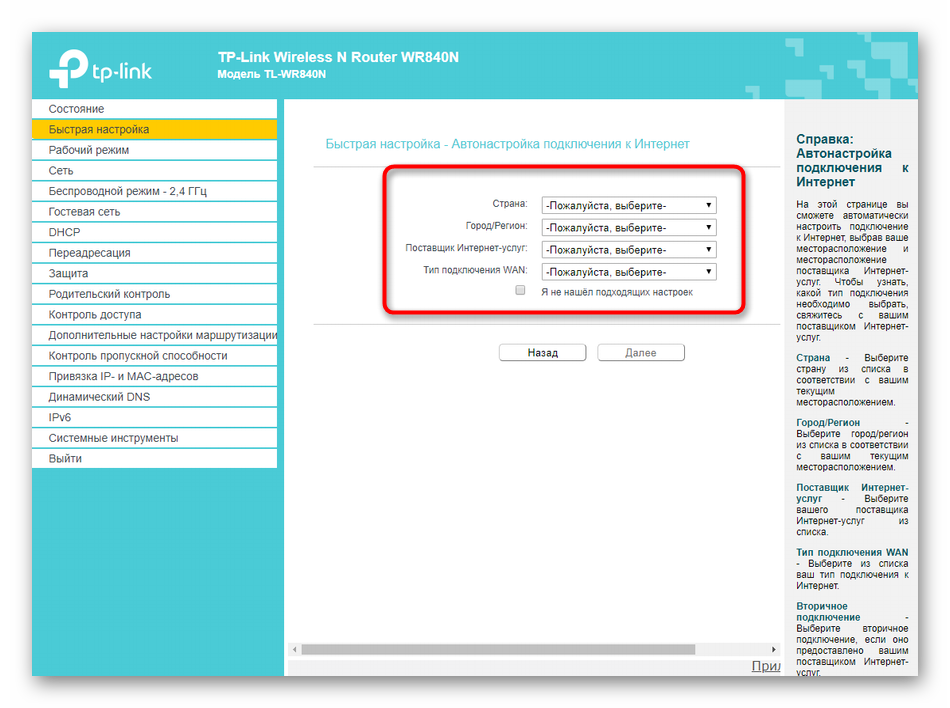
Если же подходящих вариантов из таблицы не нашлось, отметьте галочкой специально отведенную строку и переходите далее, чтобы вручную задать все настройки.
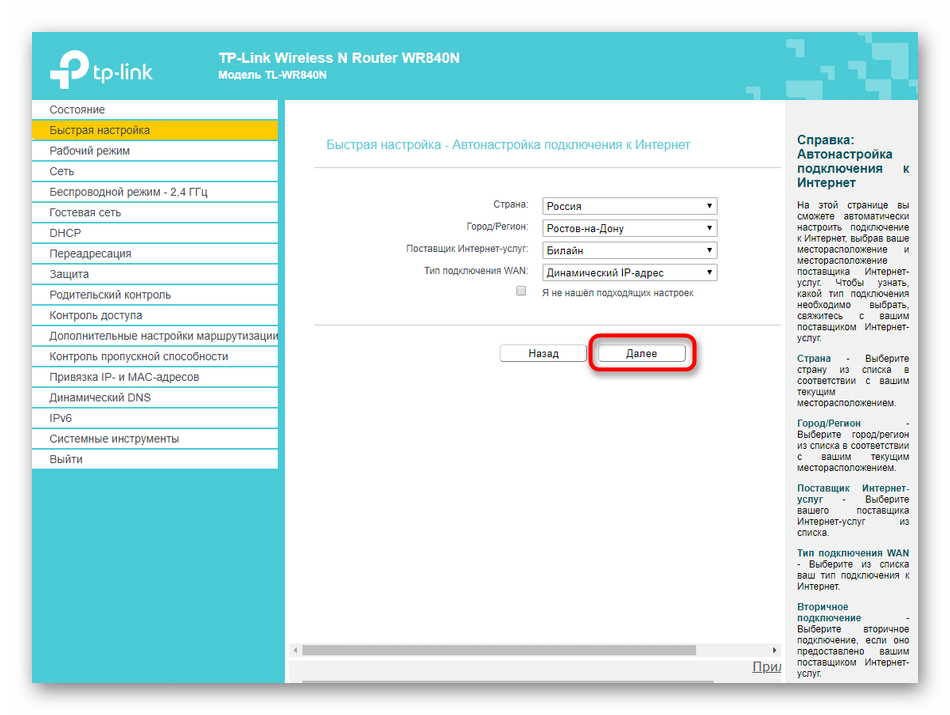
При необходимости клонирования MAC-адреса, чтобы вместо физического идентификатора роутера использовался MAC компьютера, обязательно укажите этот пункт.
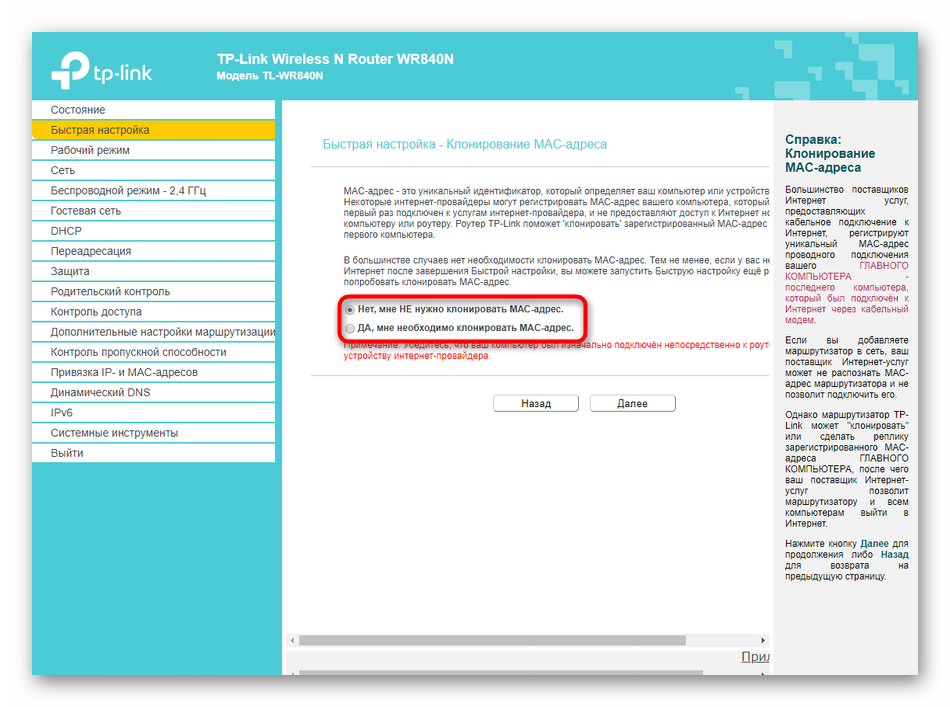
Далее идет настройка беспроводной сети. Выберите для нее имя, установите рекомендованный тип защиты и придумайте пароль, состоящий минимум из восьми символов. Если вы оставите сеть открытой, учитывайте, что тогда к ней сможет подсоединиться абсолютно любой пользователь, находящийся в радиусе покрытия Wi-Fi.
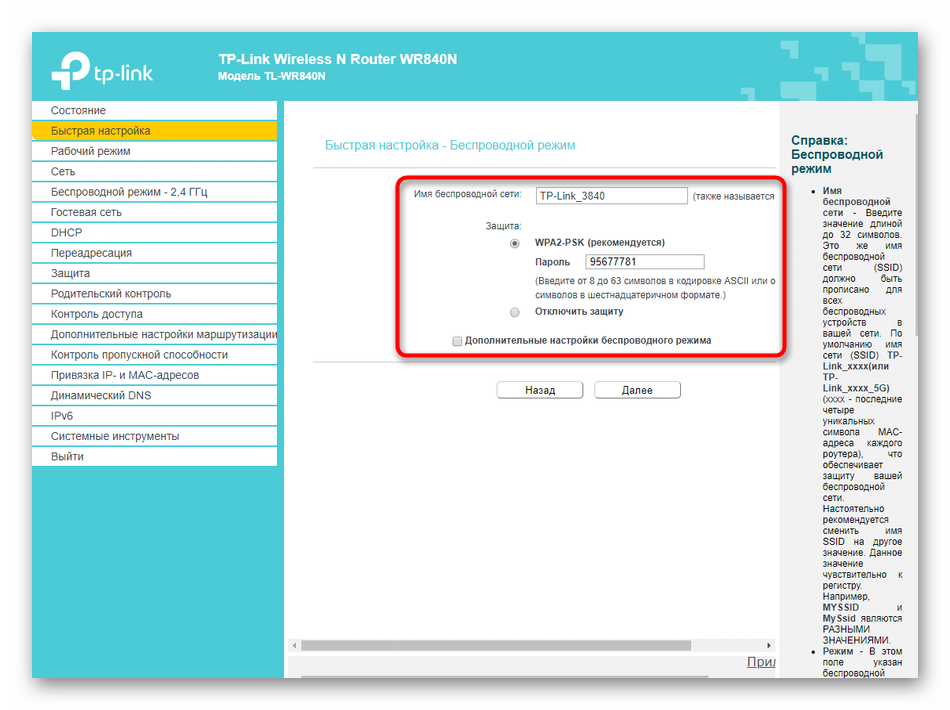
Проверьте вносимые изменения и примените их, если все устраивает. Доступно возвращение и на несколько шагов назад в случае, когда понадобится изменить состояние какого-либо пункта.
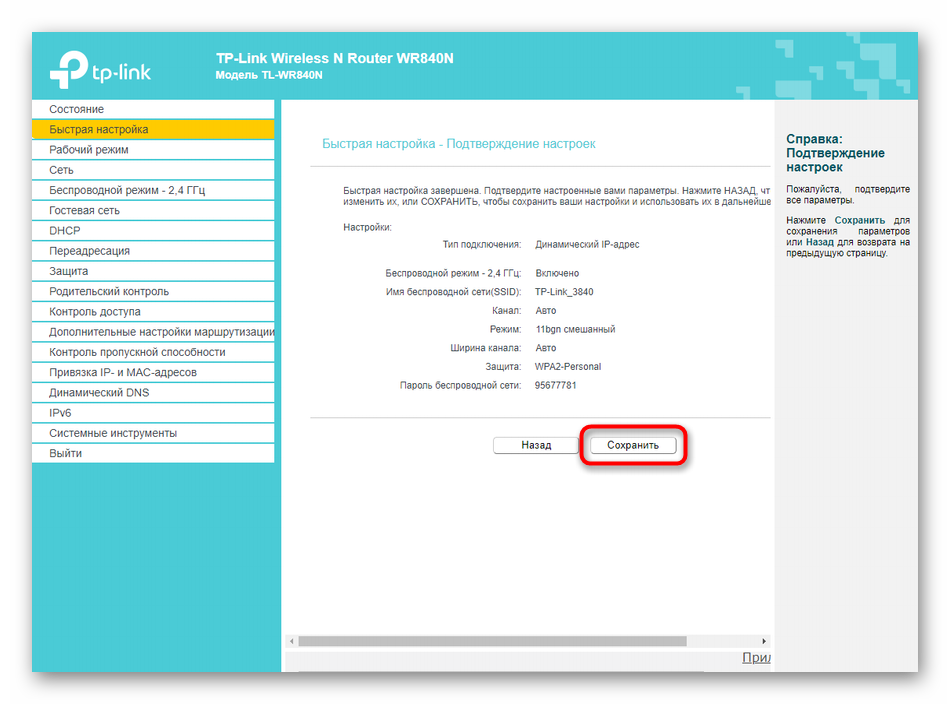
По завершении перезагрузите устройство, чтобы все изменения вступили в силу. Только тогда переходите к проверке работоспособности беспроводной и локальной сети. Сделать это можно даже при помощи инструмента «Диагностика», который есть в некоторых реализациях интерфейсов TP-Link N300.
Обзор сетевого Wi-Fi адаптера TP-LINK TL-WN721N
Если Вы только собираетесь покупать это устройство, то я сделаю небольшой обзор и покажу несколько фотографий. Думаю Вам будет интересно.
Как и принято для TP-LINK, устройство упаковано в красивую зеленую коробку. В этой коробке, есть еще одна коробка :), открыв которую мы видим надежно зафиксированный сетевой Wi-Fi адаптер TP-LINK TL-WN721N. Верхняя часть которого заклеена прозрачной пленкой, как это и принято для глянцевых поверхностей.
Это интересно: Внешний жесткий диск определяется, но не открывается (не отображается в проводнике)

Вытягиваем картон, в котором установлен сам адаптер и видим несколько брошюр, диск с драйверами и небольшой USB удлинитель, за который производителю большое спасибо.

Из элементов управления на корпусе есть только кнопка активации QSS:
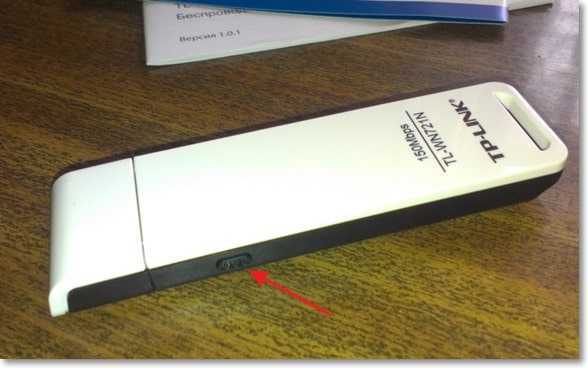
И еще во время работы на передней части адаптера мигает зеленый индикатор.
Характеристики TL-WN721N
Устройство работает на скорости до 150 Мбит/с, имеет встроенную антенну, поддерживает типы шифрования 64/128-бит WEP, WPA-PSK/WPA2-PSK и имеет возможность быстро устанавливать беспроводное сетевое соединение благодаря функции QSS.
Для подключения к Wi-Fi с небольшой скоростью передачи данных и для организации небольшой домашней сети этого адаптера вполне хватит. А вот для организации высокоскоростного беспроводного соединения и для более лучшего приема на большом расстоянии я советую посмотреть адаптеры подороже.
Установка драйвера TP-Link TL-WN822n на Windows
Для того, чтобы подключить wifi адаптер TP-Link к компьютеру под упралвением операционной системы Windows:
При отключенном в Windows автозапуске программу установки драйвера для TP-Link TL-WN822 нужно запустить с диска — «autorun.exe». В том случае, если адаптер ваш достался не новым, а диск утерян, то скачать драйвер для wifi адаптера можно с официального сайта, также как и саму программу установки.
Программное обеспечение на диске универсально для нескольких моделей адаптеров TP-Link, поэтому для настройки WN822N выбираем его из предложенных в списке.
Далее нам предлагается либо установить только драйвера, либо вместе с утилитой. По большому счету, можно только дрова, так как в Windows уже есть все необходимый программы для работы с беспроводными сетями. Но мы посмотрим, что будет если поставить все вместе.
Настройка сетевого Wi-Fi адаптера TP-LINK TL-WN721N
Привет. Не очень давно я писал статью Как подключить обычный (стационарный) компьютер к Wi-Fi в которой рассказывал, какие бывают Wi-Fi приемники и как с их помощью можно подключить к Wi-Fi обычный стационарный компьютер, у которого нет Wi-Fi модуля. После установки роутера TP-Link TL-MR3220 о котором я писал в статье Установка и настройка TP-Link TL-MR3220. Настраиваем Wi-Fi роутер на работу с 3G/4G модемом, или кабельным интернетом мне понадобилось подключить один стационарный компьютер к интернету по Wi-Fi.
Конечно же, можно было просто проложить сетевой кабель от роутера к компьютеру, но я посчитал это неправильным решением. Протягивать кабель через несколько комнат не очень удобно и это лишнее. Поэтому я просто купил Wi-Fi приемник TP-LINK TL-WN721N. Если я не ошибаюсь, то это самый дешевый сетевой адаптер из семейства TP-LINK. Обошелся он мне примерно в 11 долларов. Купил я TP-LINK потому что у меня роутер этой компании, да и устройства этой компании мне очень нравятся и цены приятные.
Настройка выхода в Интернет и Wi-Fi
После авторизации в панели управления вам будет предложено выбрать язык и провайдера из числа предложенных. В меню представлены все популярные в России компании. Если среди них нет вашего поставщика услуг – выберите пункт меню «Не подходит ни один из предложенных». В этом случае настройка WiFi и Интернета будет проходить чуть дольше, но параметры будут введены корректно.
Следуйте инструкции:
- Выберите тип подключения – статический или динамический IP-адрес, PPPoE, L2TP или PPTP. Данные предоставляет провайдер – их можно подсмотреть в договоре или уточнить у службы технической поддержки.
- При необходимости введите имя пользователя и пароль – данный этап обязательно проходят обладатели PPPoE-соединения, при других подключениях система запрашивает их гораздо реже.
- Задайте имя сети Wi-Fi и придумайте для нее пароль. Крайне желательно, чтобы он состоял минимум из 8-ми символов и не был стандартным.
- Перейдите к следующим этапам и воспользуйтесь меню «Дополнительных настроек», чтобы изменить заданные провайдером данные.
- Проверьте информацию перед отправкой, сохраните внесенные изменения нажатием на стрелку и перезагрузите маршрутизатор.
Теперь вы можете подключиться к Интернету любым удобным способом – через кабель или по беспроводной сети, либо повторно зайти в личный кабинет, настроить параметры безопасности и ограничить доступ к точке любых пользователей, за исключением администратора. Как правило, это требуется только при возможности одновременного использования сети множеством клиентов (например, в офисах или в кафе). Чем меньше число пользователей, тем выше скорость передачи данных. Поэтому ограничение в ваших интересах.
Вы можете обновить и прошивку роутера TP-Link N300 после завершения работ по настройке. Перейдите в личный кабинет и посмотрите доступные обновления. Часто они не отображаются, поэтому данные о наличии новых версий программного обеспечения стоит сверить со сведениями на официальном сайте производителя. Если они есть – скачайте установочный файл и выгрузите его в соответствии с инструкцией, перезапустите маршрутизатор и при необходимости восстановите сбитые настройки, следуя универсальной инструкции, не пропуская этапы и не меняя их очередность.
Роутеры компании TP-LINK, если верить отзывам потребителей, считаются одними из лучших на современном рынке. Линейка бренда достаточно обширная. Каждый желающий сможет выбрать устройство по подходящей цене, техническим характеристикам и функционалу.
Разбираем первые устройства TP-Link с Wi-Fi 6: роутер Archer AX6000 и адаптер Archer TX3000E
В статье рассмотрены лучшие модели роутеров TP-LINK, которые подойдут для использования дома и в офисе. Определиться с моделью поможет описание каждого устройства, а также его плюсы и минусы.
























