Другие способы связи
Консультация в чате
Если не можете использовать телефон поддержки Yota для связи, можно написать в чат:
- введите основные данные об абоненте – лицевой счет или ваше имя, город проживания и вопрос в диалоговом окне;
- нажмите «Спросить».
История обращений в онлайн-чате сохраняется в архиве. Ответы абонентам приходят практически сразу же.
По СМС
Короткий круглосуточный номер оператора Yota для обращений по СМС – 0999. В диалоговом поле введите вопрос оператору, отправьте сообщение. Ответ также придет в SMS в среднем через 2–3 минуты. Связаться с операторами таким способом могут только действующие клиенты – сообщение можно отправить исключительно с номера Yota. Для голосовых сообщений не подходит.
Мобильное приложение Yota
Служба поддержки Yota ответит на вопросы и в случае, если абонент будет пользоваться мобильным приложением оператора. Порядок действий:
- если ещё не устанавливали приложение, перейдите по ссылкам для iOS и Android (можно зайти при помощи VPN-сервиса);
- установите его, скачав файл и открыв его на своём мобильном устройстве;
- перейдите в раздел «Поддержка»;
- изучите предложенные темы – возможно, ответ на ваш вопрос можно найти в одном из разделов (здесь представлена инструкция по оплате, информация о стоимости SMS, звонков, интернета, проведении технических работ и др.);
- если не нашли ответа, не спешите использовать телефон поддержки Йота для связи с консультантом – перейдите вниз экрана и нажмите кнопку «Задать вопрос в чате»;
появится стандартное диалоговое окно, в котором нужно написать вопрос сотруднику.
При запросах в службу поддержки из приложения ответы поступают практически моментально – получить помощь можно в режиме реального времени.
Личный кабинет пользователя
По такой же схеме работает и служба поддержки в личном кабинете абонента. Здесь, как и на горячей линии Йота, есть связь с оператором в режиме онлайн. Для получения консультации:
зарегистрируйте при необходимости профиль и авторизуйтесь в нём;
- для авторизации выберите нужный личный кабинет (по вопросам работы оборудования или смартфона и планшета);
- укажите логин – абоненты могут использовать номер счёта, почту и телефон;
- внесите пароль и нажмите «Войти»;
- в верхней части экрана нажмите кнопку «Чат»;
- заполните стандартное диалоговое окно, в котором нужно ввести свой вопрос оператору.
Обращение в точку продаж
Если телефон горячей линии Йота недоступен абоненту (он не может дозвониться), не получается войти или ещё не зарегистрирован профиль в приложении или на сайте, остаётся ещё один способ связи – личный визит в точку продаж. Здесь можно напрямую поговорить с сотрудниками и решить многие вопросы.
Чтобы найти ближайший офис:
- зайдите на сайт оператора;
- когда загрузится стартовая страница, укажите регион, в котором живёте, или тот, где хотите найти пункт продаж;
- после обновления страницы перейдите в блок «Точки продаж»;
- все офисы отразятся на интерактивной карте, также будут отмечены точки продаж партнёров компании;
- нажав на геометку, можно раскрыть основную информацию – адрес, режим работы, контакты для связи и др.
При посещении необходимо взять с собой паспорт, а также знать номер лицевого счёта, по которому сотрудники смогут идентифицировать клиента. Иногда может потребоваться договор на обслуживание и другие дополнительные документы.
Возможные проблемы
Решить проблемы с роутером Йота не всегда очень просто. Если ничего не помогло, то, скорее всего, возможен один из случаев ниже:
- Поломки USB-коннектора;
- Поломки в кабеле, его разрывы;
- Отсутствие совместимости драйверов с операционной системой.
- Слабый сигнал интернета, которого недостаточно для открытия страниц.
Таким образом, было рассмотрен роутер Yota 4G, инструкция по его подключению и настройке, а также как настроить вай фай на роутере Йота. Если все правильно и поэтапно настраивать, то можно пользоваться качественной сетью очень долгое время. Если ничего из статьи не помогло, то желательно сбросить все настройки до заводских.
Телефон горячей линии Йота
Служба поддержки Йота предлагает несколько отдельных линий связи с абонентами в зависимости от тематики вопроса и статуса клиента.
Бесплатная горячая линия
Бесплатные номера поддержки Yota:
- 8−800−550−00−07 – сюда могут обратиться все абоненты-физлица, звонки для разговора с консультантом бесплатны вне зависимости от места проживания, запросы принимаются 24/7;
- 8−800−550−10−10 – техподдержка Йота для корпоративных клиентов.
Перед тем как позвонить оператору Yota, сформулируйте вопрос – это поможет быстрее получить помощь.
По вопросам, связанным со смартфонами
Тот же контактный телефон Yota используйте и в случае, если возникают вопросы по работе смартфонов или сим-карт. Подойдут и другие каналы связи – чат на сайте или электронная почта, где также смогут подсказать решение проблем.
По проблемам с 4G-модемами и роутерами
Если вопрос касается модема, то задать его можно, связавшись со специалистами по телефону 8-800-550-00-07 (только для абонентов — физических лиц). Либо, как и в случае со смартфонами, можно обратиться к специалисту через специальный бесплатный чат. Ну и конечно же всегда можно написать свое сообщение на адрес электронной почты, который будет указан ниже.
Бесплатная горячая линия
Здесь имеется два варианта – это либо единый номер 8-800-550-00-07, либо телефон поддержки корпоративных клиентов: 8-800-550-10-10 Так, все эти телефоны совершенно бесплатные. Кроме того, можно воспользоваться и другими, так же совершенно бесплатными вариантами, среди которых:
- Бесплатный номер 0999, на который можно задать свой вопрос.
- Так же на сайте всегда работает бесплатный чат, где сотрудники отвечают на ваши вопросы в режиме онлайн.
- Ну и последний вариант – это задать свой вопрос, написав на адрес .
Какие данные потребуются для обращения в техническую поддержку?
Для того, чтобы обратиться в техподдержку, нужно будет предоставить следующие данные:
- Данные вашего лицевого счета.
- Город, в котором вы проживаете.
- Ну и, собственно, сама суть вопроса.
Что можно выяснить по телефону?
Множество вопросов можно решить именно по телефону и не выходя из дома. Например:
- Изменение тарифа.
- Решение проблем, связанных с работой смартфон.
- Решение технических проблем, связанных с работой модема или роутера.
- Дополнительно по телефону вам подскажут, где располагается наиболее удобный для вас офис продаж и по какому графику он работает.
- Так же вам расскажут, куда и на каких основаниях уходят ваши средства.
- Как оплатить ту или иную информацию и так далее.
В каком случае поддержка не сможет помочь?
К примеру, в том случае, если у вас сломался модем или роутер. Но зато специалисты горячей линии подскажут, что делать в данном случае.
Другие способы связи
Поддержка по SMS
Как уже и говорилось ранее, дополнительная поддержка клиентов компании осуществляется через СМС – приложение. Для этого достаточно отправить свой вопрос на бесплатный номер 0999.
Обращение на сайте компании
Вы всегда можете задать свой вопрос на сайте в режиме реального времени. Для этого достаточно зайти в раздел «Обратитесь в чат». Здесь вам нужно ввести следующие данные:
- Лицевой счет либо ваше личное имя (но потом, скорее всего, опять же придется ввести лицевой счет, поэтому подготовьтесь заранее.
- Город.
- Собственно, сама суть обращения.
После этого можно начинать на клавишу «Спросить». Как правило, ответ специалиста не занимает более пяти минут, поэтому уже через короткое время вы сможете получить всю интересующую вас информацию.
В мобильном приложении Yota
Один из самых удобных способов связаться с компанией – это загрузить себе на устройство мобильное приложение и с успехом пользоваться всеми предложенным услугами.
Так, мобильное приложение дает возможность:
- Получать поддержку от специалистов круглосуточно и совершенно бесплатно.
- Получать с помощью мобильного приложения свой баланс.
- Менять условия своего сотрудничества с компанией.
- Контролировать свои расходы в режиме он-лайн.
Данное приложение, с помощью которого можно задавать свои вопросы в режиме реального времени, можно скачать несколькими способами:
В приложении, так же как и на сайте, для того чтобы задать вопрос, нужно ввести следующие данные:
- Лицевой счет.
- Город, в котором осуществляется услуга.
- Ну и, собственно, как можно подробнее должна быть расписана сама суть вопроса.
После этого через минимальное количество времени вы получите ответ на свой вопрос.
Компетентность операторов Йоты
Как это ни печально, но большинство клиентов жалуется на то, что компания в общем-то исправить не может, а именно на скорость интернета, которая в последнее время, по отзывам клиентов, стала минимальной.
Так же некоторые клиенты жалуются и на другой фактор – на то что компания незаконно списывает со счетов клиентов средства, и операторы не могут решить данную проблему.
Не заходит на status.yota.ru?
Бывает и такое, для начала попробуйте 10.0.0.1 по ссылкам выше. Если зашло на них – отлично. Если же не зашло, скорее дело в сетевом соединении.
Возможная инструкция по решению этой проблемы:
- В случае с USB модемом – отключаем от компьютера или розетки. В случае с роутером (Yota Many) – выключаем/включаем питание кнопкой или же от сети.
- Еще одна проблема модема – недостаток питания. Попробуйте поменять USB порт, сменить блок питания, исключить всякие удлинители – у меня подобное было один раз, помогло просто заменить блок питания на телефонный, иначе модем отказывался заводиться и не давал получить доступ в настройки.
- Модем подключен к компьютеру? А можно ли подключиться к его Wi-Fi сети и уже с другого устройства подключиться к настройкам? Бывает, что дело в какой-то ошибке на самом компьютере, можно попробовать перезагрузить и его, либо же попробовать другое устройство.
- Еще одна частая проблема – сетевые настройки. А вот об этом давайте поговорим сейчас.
Проблема с сетевыми подключениями
Итак, основные шаги здесь:
- Переходим в наши сетевые адаптеры:
- Ищем наше подключение. Щелкаем правой кнопкой мыши – переходим в свойство. А далее просто щелкаем по всему, что указано на рисунке ниже:
Обычно, автоматическая настройка помогает – и ваш компьютер или ноутбук сразу же получают от самого модема верные настройки с правильной подсетью. Другой же вариант – настроить себе статичные адреса:
Пингуем и проверяем выданный шлюз
Опытные пользователи могут пропинговать свое устройство через командную строку с помощью следующей команды:
Если устройство отвечает, но не работает, попробуйте другой браузер. Порой помогает. Если же нет – возможно что-то в самом модеме. Другой вариант – когда пинг говорит, что превышено время ожидания ответа, значит наш модем не доступен из сети. Даже после вышеуказанных манипуляций стоит проверить текущие сетевые настройки и выданный шлюз. Убедитесь что нужные настройки на своих местах.
Должно быть все вот так здесь. В моем случае, стоят настройки другого роутера, т.к. в дорогу не взял с собой Yota, но главное сравните цифры:
Бывает, что кто-то до вас изменил настройки сети. И если у вас все настройки выдаются автоматически, то как раз шлюз здесь и будет адресом модема. А вот сам IP-адрес может различаться – ведь он уникален для каждого устройства в сети, а раздачей его занимается само устройство (на автонастройках).
Файрволл и Брандмауэр
Порой адрес просто блокируется – антивирусом, файрволом или брандмауэром Windows. Попробуйте отключить все. Я не могу предвидеть все ваши текущие настройки, так что попробуйте сделать это самостоятельно. Прикладываю лишь скриншот брандмауэра:
Сброс настроек на заводские
Бывает, что кто-то до вас на модеме уже перебил подсеть на другую – вместо нашей 10.0.0/24 (изменил диапазон выдаваемых адресов). Про это я и написал парой разделов выше. Но если уж лень возиться, то настраиваемые роутеры с возможной такой проблемой имеют кнопку сброса (Reset) – посмотрите, вдруг имеется (иногда в углублении, иногда под SIM-картой). Зажимаем ее, ждем некоторое время и пытаемся подключиться снова. Настройки встанут на заводские. У Yota тоже есть такие устройства.
Вот и все. Теперь то вы уж точно подключитесь к своей «ёте» при любых условиях. На этом и прощаюсь с вами. Пользуйтесь, радуйтесь и не бойтесь всех этих сложных технологий. На самом деле они и не так уж сложны) Но комментарии всегда открыты для вас)
В этой инструкции я подробно расскажу и покажу на примере, как войти в настройки Wi-Fi модема Yota. Для доступа к интернету по технологии 4G LTE, компания Yota предлагает своим клиентам много разного оборудования. Среди этого оборудования есть USB модем Yota с Wi-Fi, и мобильный Wi-Fi роутер Yota (Yota Many). Первое устройство можно использовать как USB-модем, так и мобильный роутер для подключения до 8 устройств к интернету по беспроводной сети. Второй роутер раздает интернет только по Wi-Fi.
Чтобы получить доступ к настройкам этих роутеров, можно использовать адрес status.yota.ru, или IP-адрес: 10.0.0.1. Перейдя по этому адресу в своем браузере, с устройства которое подключено к модему, вы попадете в настройки роутера Yota. Где можно сменить пароль на Wi-Fi, имя сети, установить тип безопасности, посмотреть уровень сигнала и другую полезную информацию.
Заметил, что многие по адресу status.yota.ru пытаются открыть не настройки модема, а личный кабинет Yota, и даже хотят там пополнить счет интернета. Но это не правильно. По данному адресу, так как и по 10.0.0.1 в личный кабинет войти не получится. Эти адреса используются исключительно для доступа к панели управления самим модемом, или роутером.
Давайте подробнее рассмотрим оба случая.
Настройка Wi-Fi и пароля для модема Yota 4G/LTE
Самый популярный модем, который предлагается компанией Yota сегодня для использования, Yota Many, позволяет выполнить свою настройку всего за несколько шагов. Для этого абонентам нет необходимости иметь какие-либо сверхъестественные познания в области компьютерных или интернет технологий, достаточно лишь правильно выполнить небольшой перечень действий, и указать желаемые параметры.
Для того чтобы ваш modem Yota 4G/LTE был защищен паролем и имел уникальное название беспроводной сети, достаточно выполнить следующие действия:
С помощью имеющегося в комплекте с модемом data-кабеля подключите устройство к USB-порту вашего персонального компьютера или ноутбука. Подождите, пока операционная система распознает подключенный к компьютеру девайс, и установит в системе необходимые драйверы. Запустите любой веб-браузер и, для начала настройки пароля Wi-Fi на модеме Yota, зайдите на сайте https://yota.ru/. Именно эта ссылка приведет вас к веб-интерфейсу роутера, который расположен по данному адресу. Если в браузере откроется страница, в интерфейсе которой большими буквами написано «Настройки мобильного роутера», это означает, что подключение устройство к компьютеру было успешным. Имя, которое впоследствии будет использоваться в качестве названия для беспроводной точки доступа сети, указывается в поле «Имя сети». Что же касается настройки пароля на Wi-Fi модеме Yota 4G/LTE, то по умолчанию устройство предлагает доступ к Wi-Fi в открытом режиме, то есть – без пароля. Чтобы это исправить, необходимо открыть выпадающий список, расположенный в веб-интерфейсе сразу под полем «Имя сети», и выбрать там пункт «Защищенная WPA». Выбор типа защиты с паролем в веб-интерфейсе модема инициирует добавление нового окна, расположенного ниже, в которое необходимо указать желаемый пароль для доступа к Wi-Fi
Очень важно точно указывать пароль и запомнить его, поскольку здесь его нет необходимости подтверждать повторным вводом, и если что-то будет указано некорректно, дальнейшее изменение пароля можно будет выполнить лишь путем общего сброса настроек роутера. Указав пароль доступа к устройству, нажмите на кнопку «Сохранить», что перенесет вас на следующую страницу интерфейса, где находится информация обо всех настройках устройства
Какие возможности предоставляет личный кабинет?
Индивидуальный профиль – это многофункциональный интерфейс для абонентов Йоты. Здесь они сами контролируют расходы на звонки и интернет, подключают и отключают услуги.
Перечень возможностей кабинета:
- проверка баланса и его пополнение;
- присоединение платёжной карты к счёту;
- просмотр и изменение тарифного плана;
- включение автоплатёжа для бесперебойного пополнения счёта Йота;
- управление скоростью интернета, её тестирование;
- расширение или ограничение лимита на минуты;
- обращение в техподдержку онлайн;
- получение детализации звонков Йота.
Опции регулярно дополняются новыми. Смотреть их надо в меню боковой панели.
Обновления
В сервисе настроек Yota прошивка роутера обновляется элементарно:
- Выберите метод соединения с сетью.
- Зайдите на статус ета;
- Через раздел «Персонализация» перейдите на страницу ПО;
- Нажмите «Установить ПО».
Расширенные настройки
Эти параметры (по адресу http://10.0.0.1.) корректируют работу модема. Они позволяют:
- разрешить сторонние подключения;
- заменить локальный АйПи-адрес;
- перенастроить порт;
- изменить параметры DHCP.
Чтобы зайти в одно из профильных меню, надо ввести идентификаторы в URL после слэша:
- advanced – открыть DHCP для ручной настройки;
- network – поменять сетевые параметры модема;
- manualupdate – обновить прошивку вручную;
- dir – обратиться к расширенному функционалу системы.
Корректировка диапазона DHCP
Пошаговая инструкция:
- Соедините компьютер с роутером любым способом: через сетевой кабель или по WiFi.
- Осуществите вход в интерфейс Статус Йота.
- На горизонтальной панели сверху располагается вкладка «Управление». Там выберите раздел «Сервер DHCP».
- Поставьте галочку напротив «Запуск сервера DHCP». Активируйте изменения кнопкой «Применить».
- Чтобы сменить диапазон, введите нужные показатели в поля первого и конечного IP.
Использование Status.Yota.ru
Интерфейс сайта простой и разобраться в нем не составит труда. Однако прежде чем приступать к настройке, необходимо произвести правильное подключение. Как это сделать:
- Модемы оператора не имеют специальных драйверов, поэтому для начала нужно просто вставить вилку устройства в USB разъем.
- При успешном подключении значок бренда загорится:
Дождаться уведомления на экране о том, что модем установлен.
После этого он уже готов к работе, следует выполнить следующие шаги:
- Зайти в используемый браузер.
- Автоматически откроется личный кабинет (профиль).
- Нажать кнопку «Продолжить».
- Ввести номер телефона в открывшееся поле.
- Вписать код, полученный СМС сообщением в веб-интерфейсе.
- Заполнить остальные данные анкеты пользователя устройства.
- Нажать «создать профиль«.
Дальше придется подождать, пока произойдет подключение. На номер телефона придет СМС сообщение с подтверждением, что все сделано правильно.
Дополнительные возможности
Дальше пользователь попадает на страницу, где выбирает условия расхода трафика на период тест-драйва. Чем выше скорость выбираемого подключения, тем меньше дней тестового периода и наоборот.
На Status.Yota.ru настройка устройства тоже не потребует много времени:
Чтобы попасть на сайт в поле для веб-адреса нужно вписать «status.yota.ru».
Попав на стартовую страницу статус Ета ру, клиент может увидеть данные о работе интернета: текущую и максимальную скорость, качество, уровень сигнала и т.д.
Нажать кнопку «Управление устройством».
В открывшейся вкладке настроек можно включить и отключить используемую сеть, поменять ее название, пароль и тип защиты.
Помимо основной страницы, есть также ряд адресов статус Йота ру для расширенных настроек модема:
- /manualupdate — обновить версию прошивки.
- /network — изменение сетевых параметров.
- /dir — скрытые настройки.
- /advanced — в этом разделе Status.Yota.ru можно изменить диапазон DHCP, всего предлагается три варианта 10.0.0.0, 192.168.0.0 и 172.16.0.0. Делать это без особой необходимости не стоит.
Чтобы перейти в эти вкладки, нужно набрать в адресной строке 10.0.0.1/ и дальше прописать название нужного пункта.
Что такое ip адрес модема и зачем он вам может понадобиться?
Если речь идет о настройке устройства, его IP-адрес — это адрес страницы с его настройками в локальной сети, создающейся при подключении этого прибора к компьютеру. Из всех общепринятых диапазонов локальных сетей большинство производителей выбирают 192.168.х.х, а у модемов и маршрутизаторов Yota — это 10.0.0.1. Т. е. при подключении модема Йота к компьютеру он становится шлюзом, и все устройства, работающие через него, получают «серые» IP-адреса из диапазона 10.0.0.х.
Кроме того, при первоначальном подключении этот адрес понадобится для управления модемом: назначить или сменить пароль администратора, имя и пароль беспроводной сети и т.д.
Получение root-доступа роутера
Действия по получению рут прав выполняются только профессионалами. Для этого необходимо открыть конфигуратор и выполнить в Console скрипт:
cmsSystem(«iptables -F», null);
cmsSystem(«iptables -X», null);
cmsSystem(«iptables -t nat -F», null);
cmsSystem(«iptables -t nat -X», null);
cmsSystem(«iptables -t mangle -F», null);
cmsSystem(«iptables -t mangle -X», null);
cmsSystem(«iptables -P INPUT ACCEPT», null);
cmsSystem(«iptables -P FORWARD ACCEPT», null);
cmsSystem(«iptables -P OUTPUT ACCEPT», null);
Далее выполняется перезагрузка роутера и включение ФТП-сервера:
rebootDevice(null);
cmsSystem(«tcpsvd -vE 0.0.0.0 21 ftpd -w /», null); — или- deviceSimpleCommand(«tcpsvd -vE 0.0.0.0 21 ftpd -w /», null);
Если адрес не сработал
Иногда страница не загружается. Это может происходить при использовании обоих вариантов адреса.
В таком случае попробуйте выполнить следующие действия:
проверьте, что подключение работает (например, что открывается Яндекс);
проверьте, что компьютер использует подключение через устройство оператора. Если он подключен к другой сети, то и адреса работать не будут;
используйте альтернативный браузер, чтобы загрузить страницу настроек. Например, если в Chrome не получается, может сработать Firefox или Opera;
установите обновления для браузера
Обратите внимание, что для корректного функционирования страницы необходимо использование актуального программного обеспечения. В старых версиях браузера работоспособность не гарантируется
Также желательно, чтобы на экране помещалось изображение не менее 1024 на 768 точек;
временно выключите защитные программы. Брандмауэры или антивирусный софт могут блокировать работу. Если связь установилась – скорректируйте параметры защиты. Если нет – включите ее обратно и проверяйте иные причины;
проверьте, открывается ли страница с другого ПК;
USB-модем можно изъять из порта и повторно вставить, обычный роутер перезагрузить. Зачастую этого достаточно для исправления сбоя;
для USB-модема попробуйте подключение к его Wi-Fi сети вместо стандартного режима.
Подключение
Пошагово расскажем, как подключить устройство.
- Вставьте сим-карту в роутер.
- Нажмите на кнопку включения и удерживайте в течение 3 секунд, пока не загорятся индикаторы и обязательно дождитесь включения 4G.
Теперь о том, как поставить пароль на роутер Yota WiFi.
Обратите внимание на оборотную сторону коробки, там будет указано название сети. Найдите ее в списке доступных на ПК / планшете / смартфоне и подключитесь к ней
Запустите браузер и введите любой адрес, тут же вы будете переадресованы на http://start.yota.ru.
Здесь вам будет предложено придумать пароль для доступа к Wi-Fiсети → «Сохранить». Переподключитесь к сети и введите созданный вами пароль, далее начинайте серфинг в сети.
Настройка беспроводного подключения
Если вы подключаете роутер Yota без проводов, нужно провести настройки Wi-Fi. Процесс не сложный, достаточно выполнить несколько действий:
В настройках устройства среди вкладок в верхней стороне экрана выберите конфигурацию Wi-Fi. Появится возможность ввести название сети SSID, чтобы в будущем ее можно было удобнее распознавать.
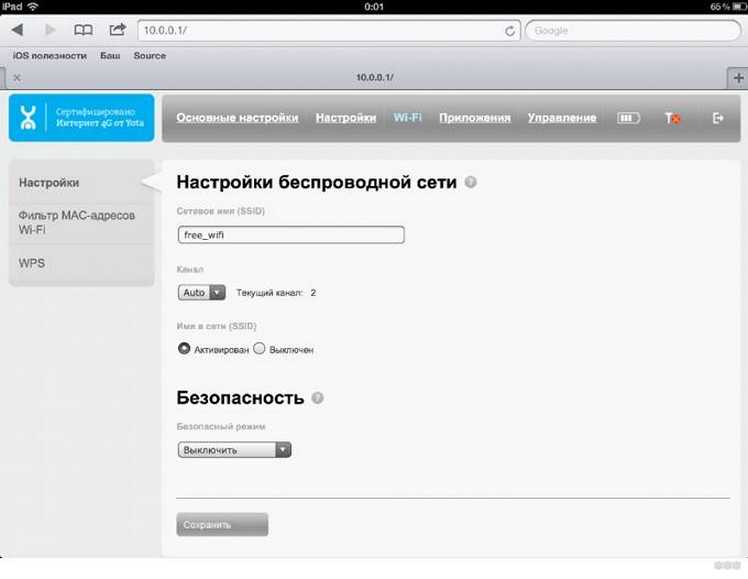
- Здесь же можно скрыть название сети, если важна безопасность. В таком случае, с других устройств SSID нужно будет прописывать вручную.
- В этом же разделе можно задать или отключить подключение к Wi-Fi через пароль.
- По умолчанию здесь выключена опция «Спящий режим». Ее не стоит активировать, поскольку периодически устройство будет переходить в режим ожидания, и сеть будет отключаться.
- Если нажать кнопку «Сохранить», в программе будут сохранены все изменения. Однако, чтобы они вступили в силу, потребуется перезапустить маршрутизатор.
Альтернативные методы использования модема Yota 4G/LTE
Согласитесь, зачем покупать роутер, если у вас уже есть модем Yota 4G/LTE. Вы скажете, а как же раздавать Интернет? Существуют роутеры с поддержкой 4Gмодемов, один из таких Keenetic 4G, который, как правило, уже с предустановленными настройками модема Yota. Итак, давайте рассмотрим какова же настройка WiFi роутера под модем Yota 4G/LTE.
- Подключите модем к роутеру Keenetic 4G.
- В браузере введите http://my.keenetic.net→ .
- Как правило, по умолчанию логин – adminи без пароля, на коробке будут указаны эти данные.
Дополнительные настройки производить не нужно, просто достаточно указать, что используется USBмодем.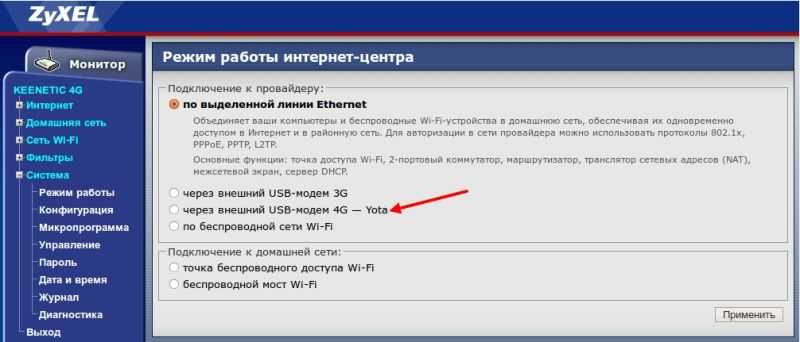 После чего все настройки автоматически будут выполнены. Далее на скриншотах, вы увидите, какие настройки указаны.
После чего все настройки автоматически будут выполнены. Далее на скриншотах, вы увидите, какие настройки указаны.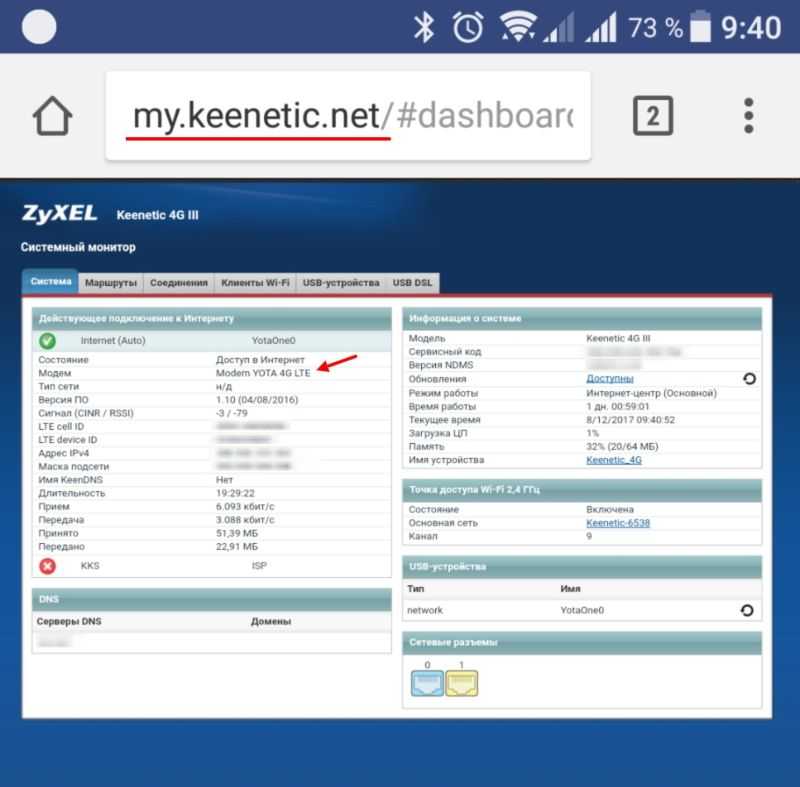
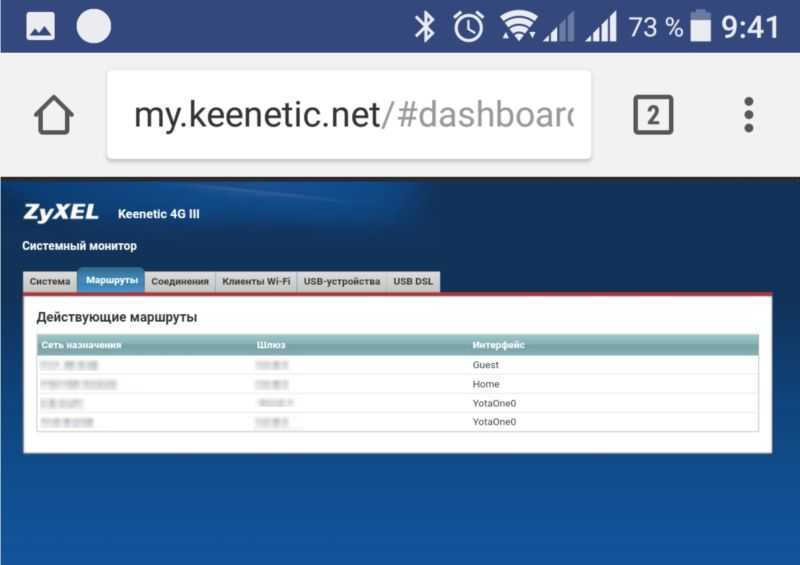
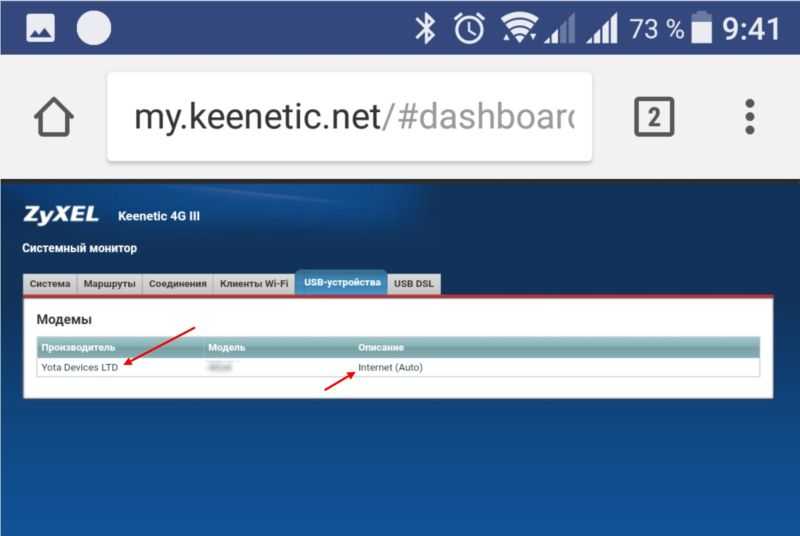
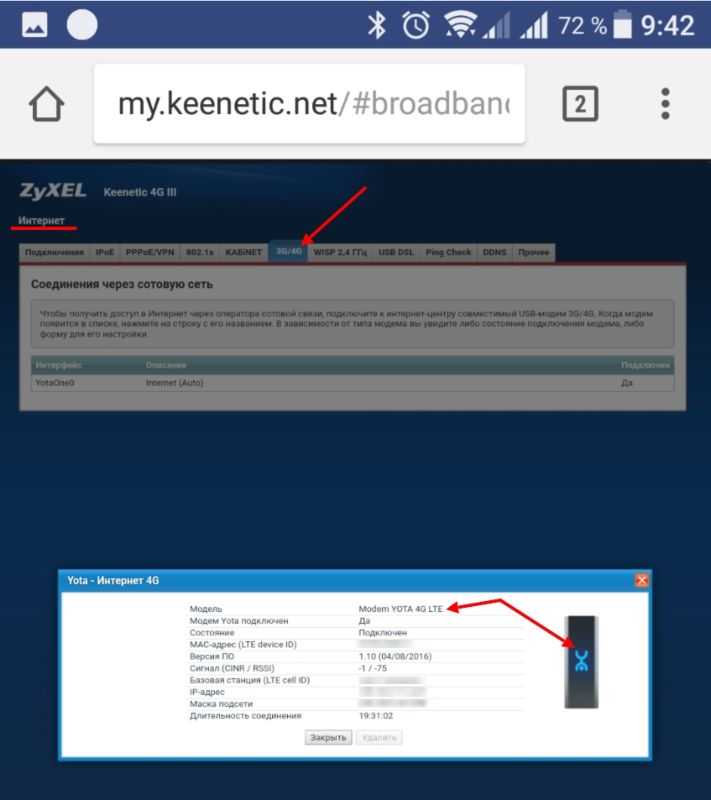
Стабильной связи!
Вход через мобильное приложение
Чтобы заходить в личный кабинет со смарфтона, следует скачать и установить на устройство специальное мобильное приложение Yota. Люди, которые хотят заказать себе SIM-карту, могут воспользоваться бесплатным мобильным приложением оператора, доступном для скачивания на:
-
официальном сайте Yota;
-
AppStore или Google Play;
-
сайте Yota в разделе меню «Подключить».
После скачивания пользователем приложения следует оставить в нем заявку. После обработки заявки клиенту будет предложено несколько способов доставки СИМ-карты, и он может выбрать себя оптимальный. Курьерская доставка – оплачиваемая услуга. При получении карточки нужно предъявить паспорт. Оплаченная сумма будет зачислена на счет.
Как регулировать скорость в личном кабинете Yota?
Скорость доступа к интернету регулируется при помощи специальной настройки. Каждый клиент может выбрать, по какому тарифу он будет оплачивать ежедневный доступ к сети. Тарифы колеблются в районе 700-1400 руб.мес. И для этого не нужно перезаключать договор, а также ждать, пока наступит новый месяц. Вопрос смены скорости решается мгновенно.
Ползунок позволяет менять скорость в необходимую сторону. И делать это можно так часто, как необходимо пользователю. При серфинге можно снижать скорость, при просмотре фильмов – увеличивать до максимума. В итоге интернет может обойтись немного дороже. Тем не менее, пользователю будет выгодно платить за него. Пользоваться услугой могут все желающие с суммой баланса не меньше 500 руб.
Оплата услуг и привязка карт в личном кабинете
Абонент самостоятельно может выбирать тариф, а также определять для себя базовые функции. Оплата услуг производится в зависимости от количества минут, заказанных пользователем на месяц. Возможен заказ пакета услуг с безлимитными звонками, интернетом. Также можно заказывать услугу безлимитных СМС-сообщений. Роуминг внутри сети по Российской Федерации предоставляется бесплатно.
Оплата различных услуг производится в личном кабинете на сайте Yota. В ЛК осуществляется привязка банковских карт. Для этого достаточно ввести их номер, CVV-код, дату окончания действия. После этой процедуры можно заказывать услугу «автоплатежа».
Команда ping и проверка шлюза
Установите галочку «Получить IP-адрес автоматически». Затем снова откройте в браузере URL 10.0.0.1 . Чтобы проверить доступ к локальному айпи, используйте утилиту командной строки Ping.
Пинг содержит данные о байтах и времени ответа. Значит Internet Explorer не подойдёт – могут открываться не все сайты из-за ошибок прокси. Поэтому лучше заходите через Google Chrome или Mozilla Firefox.
Если пинг выдаёт ошибку о превышенном периоде ожидания ответа, то это говорит о недоступности модема. Нужно провести проверку сетевых настроек и выданного шлюза.
Данные должны быть такими:
| IP-адрес | 10.0.0.2 |
| Маска подсети | 255.255.255.0 |
| Шлюз | 10.0.0.1 |
Чтобы вернуть параметры по умолчанию, следует установить «Автоматическое получение IP-адреса» и перезагрузить роутер. АйПи у каждого устройства индивидуальный, поэтому значение может быть любое.
Как войти на сайт
Войдя в профиль, абонент может производить ряд действий:
- посмотреть баланс;
- пополнять счет различными способами;
- привязывать банковскую карточку к счету;
- изучать и выбирать любую тарификацию;
- настраивать автоматический платеж;
- регулировать скорость сети;
- просматривать информацию об акциях;
- увеличивать минутный лимит;
- блокировать других абонентов;
- заказывать детализацию звонков.
Это основные пункты, которые пользователь выполняет через кабинет. Периодически этот список пополняется новыми функциями.
Регистрация с ПК
Как только клиент вставит SIM-карту в устройство, его автоматически перенаправят на страницу регистрации. Эта процедура простая, поэтому с помощью системы подсказок, размещенных на странице, даже новичок сможет заполнить все поля. После регистрации абоненту выдается login и password, которые используют для входа в профиль https://www.my.yota.r. Также можно скачать и установить на устройство фирменное приложение Йота, которое указывает на все возможности личного кабинета.
Установка симки
- После установки SIM-карты абонент в automatic режиме попадает на страницу yota.ru/welcome.
- Дальше нажимают на кнопку «Продолжить».
- После прочтения договора ставят галочку «v», и появляется форма регистрации.
- Затем создают профиль (для новичков) или подключают существующий (для абонентов Йота).
- Заполняют все данные (тип договора, ФИО, № лицевого счета, электронную почта и номер мобильного) и получают login и password от ЛК.
Вход в личный кабинет
Важно
Если пользователь не успел записать данные для входа, можно воспользоваться специальной формой восстановления. Для этого требуется номер телефона или mail.
Привязка банковской карточки
Теперь можно проще оплачивать услуги Йота. Для быстроты действий провайдер предлагает привязать карточку к счету. Заходим в раздел пополнения баланса и вводим следующие данные:
- номер;
- срок действия;
- секретный код (CVV).
Теперь можно в считанные минуты и без комиссии совершать оплату услуг.
Соединение с компьютером
Новый стандарт, который поддерживается Йота — 4G сети. Они способны достигать скорости приема в 178 Мбит/с и отдачи в 58 Мбит/с. Маршрутизаторы от компании Йота способны и на большие скоростные способности благодаря мощностям LTE сетей. Тестирование показало, что приборы могут достигать пропускной способности в 326 Мбит/с на вход и 172 Мбит/с на выход.
Сетевое оборудование оператора позволяет одновременно пяти пользователям пользоваться интернетом, находясь дома или в дороге. Как показывает практика, без ущерба по скорости можно подключить даже шестого человека. Такие предложения заманчивы для больших семей, которые активно пользуются интернетом и имеют необходимость обмениваться большими объемами данных.
Для достижения максимальных скоростей и удобства работы устройства сперва нужно настроить. Для этого их соединяют с персональными компьютерами и ноутбуками. Делается это с помощью обычного USB кабеля, который идет в комплекте:
- Соединяют шнуром ЮСБ порт роутера и компьютера;
- Если на компьютере выключена автозагрузка, то роутер открывается как физический съемный носитель и в папке запускается файл autoinstall.exe;
- Если автозапуск работает, то дождаться появления окна с настройкой и пошаговыми инструкциями;
- Следовать инструкциям до завершения настройки.
Есть возможность подключиться и по воздуху с помощью беспроводного соединения. Возможно это лишь в том случае, если на персональном компьютере установлена сетевая карта с поддержкой стандартов WiFi b и g. Такой способ избавит от лишних проводов и освободит пространство на столе или под ним.
Важно! Обычно в качестве названия сети роутеры йота используют что-то на подобие этого «YOTARouterXXXXX», где вместо иксов идет физический адрес маршрутизатора
Почему не заходит на status.yota.ru?
Как уже было сказано, иногда при попытке зайти в веб-интерфейс конфигуратора роутера появляются проблемы разного характера. В большинстве случаев страница попросту не хочет открываться ни по какому из адресов. Возможен шанс и появления ошибки «Не удается получить доступ к сайту» или «Страница недоступна». Для решения подобных проблем есть пара советов:
- Отключить вайфай модем или роутер от ПК и подключить его заново. Если это USB устройство, то можно отсоединить шнур, а есть аппарат Yota Many, то просто отключить и подключить питание;
- Если устройство подключается по шнуру, то можно попробовать организовать беспроводное подключение, если это возможно, и проверить доступность настроек по адресам;
- Попробовать перейти в веб-конфигуратор из другого браузера или устройства. Сделать это можно даже со своего телефона. Для этого необходимо подключить его к беспроводной сети, которую создал роутер;
- Если маршрутизатор по-прежнему недоступен, то необходимо разобраться с настройками сетевой карты ПК.
Как настроить точку доступа “Йота” на смартфоне “Андроид”

Перезапуск устройства
Иногда проблема кроется в том, что нужно просто перезапустить устройство из-за каких-либо критических ошибок в работе или для сохранения нужных параметров. Перезапуск делается следующим образом: аппарат отсоединяется из разъема ПК и подсоединяется заново. Если это не помогает, то можно попробовать переподключить в другой свободный USB порт. Возможно причина именно в нерабочем разъеме шнура или сломанном порте на ПК.
Настройка и проверка сетевых параметров
Частая ошибка, из-за которой не сайт в веб-настройками открывается ни по одной из ссылок, — неправильные параметры сети. По привычке люди используют стандартные для большинства роутеров комбинации входа 192.168.1.1 или 192.168.0.1. С приборами от Йота это не работает и необходимо проверить параметры подключения. Для этого:
- Переходят в сетевые подключения операционной системы через Панель управления или просто выполнив команду «ncpa.cpl» в окне на Win + R;
- Выбирают требуемое сетевое подключение и наживают на него ПКМ, выбрав «Свойства»;
- В меню находят пункт «IP версии 4 (IPv4)» и выбирают его;
- В настройках прописывают параметры вручную: IP адрес — 10.0.0.2, Маска — 255.255.255.0, Шлюз по умолчанию — 10.0.0.1, DNS серверы 10.0.0.1 и 8.8.8.8;
- Применяют и сохраняют изменения;
- Перезапускают компьютер и пробуют зайти на сайт еще раз;
- Если это не работает, то вернуться туда же и изменить значения на автоматическую установку;
- Пропинговать адрес через командную строку командой «ping 10.0.0.1 —t» и проверить результат.
Важно! Если в ответ на запросы приходят ответы, то все нормально. Если же пишет, что ” Превышено время ожидания«, то проблемы точно в устройстве: либо прошивка старая и криво установленная, либо аппаратная часть устройства дала окончательный сбой
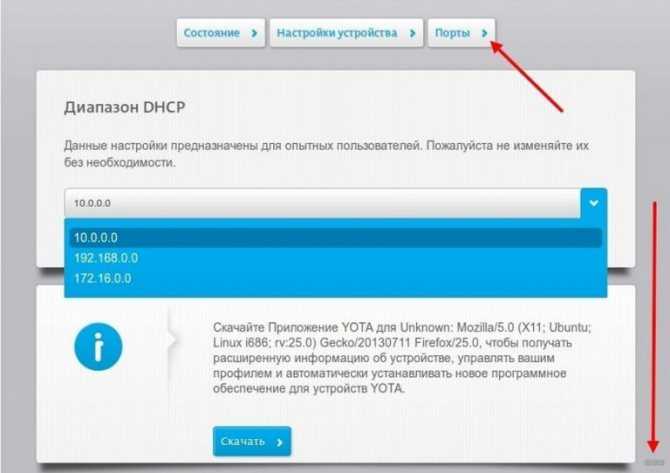
Браузер
Если сервер удачно пингуется, но в веб-интерфейс зайти нельзя, то, возможно, проблема в используемом браузере. Подходить для этих целей должны любые приложения, но бывает так, что из-за какой-либо внутренней настройки на сайт не пускает. Вход в https://10.0.0.1 можно выполнить из Хрома, Оперы или Мозилы, а также попробовать стандартный Интернет Эксплорер. Это поможет исключить вероятность того, что какой-то интернет обозреватель дал сбой или содержит подключенные прокси, блокирующие вход на сайт с настройками.
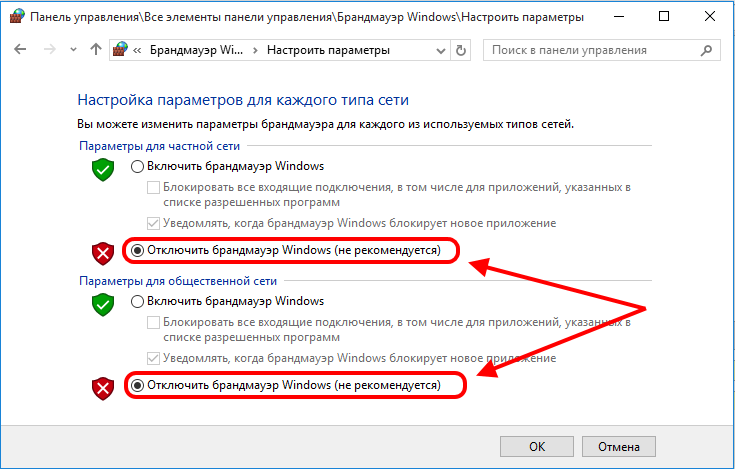
Брандмауэр
Редко, но брандмауэр также служит причиной невозможности перейти на сайт, так как блокирует сайт, который по его мнению является вредоносным. Если защитник Windows включен, то стоит выключить его и проверить доступность настроек. Сделать это можно набрав команду firewall.cpl в окне выполнить (Win + R).




























