Настройка
В этом разделе я покажу как:
- Выполнить вход в настройки роутера.
- Выполнить быструю, базовую настройку роутера Archer AX10 (через мастер быстрой настройки). Этого достаточно в 95% случаев.
Вход в веб-интерфейс
На устройстве, которое подключено к TP-Link Archer AX10 открываем браузер, в адресной строке пишем (или копируем) адрес tplinkwifi.net и переходим (нажимаем Ентер).

Если не получается зайти в настройки – смотрите эту статью.
Сразу появится окно, в котором нужно придумать и установить пароль администратора роутера (локальный пароль). Этот пароль будет защищать настройки. В настройки можно будет зайти только зная этот пароль (будет появляться окно авторизации). Обязательно запомните, или запишите пароль, который устанавливаете.
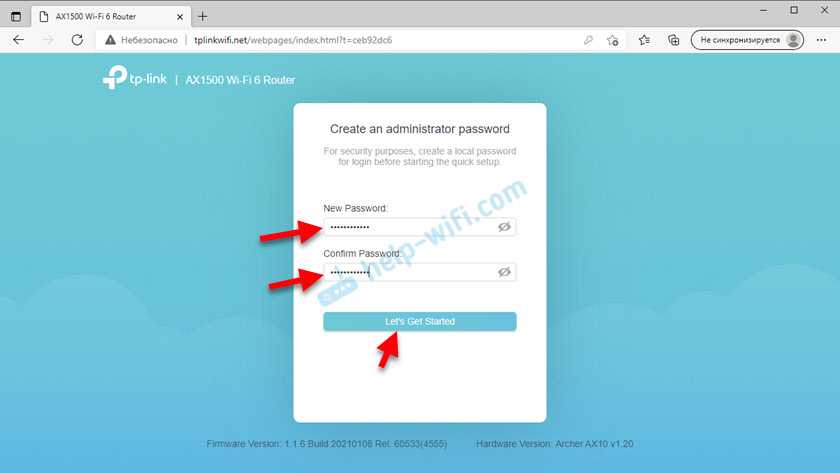
После установки пароля сразу откроется мастер быстрой настройки.
Быстрая настройка
Если у вас страница с настройками на английском языке, то смените его. Там есть русский и украинский. У меня после смены языка мастер быстрой настройки почему-то закрылся и открылась главная страница. Если у вас так же, то перейдите в раздел «Дополнительные настройки» и слева выберите «Быстрая настройка».
Устанавливаем часовой пояс.
Очень важный пункт – Тип подключения к интернету. Здесь мы задаем настройки, которые позволят роутеру подключаться к интернету (провайдеру). Вы должны точно знать, какой тип подключения использует ваш провайдер. Если это Динамический IP, то нужно еще уточнить, делает ли провайдер привязку по MAC-адресу, или нет (обычно нет). Если PPPoE, то у вас должен быть логин и пароль. Если PPTP или L2TP, то у вас должен быть логин, пароль и адрес сервера. Все эти данные выдает ваш Интернет-провайдер. Выберите свой тип подключения. У меня, например, Динамический IP.В случае с Динамический IP никакие данные вводить не нужно. Все адреса роутер получает от провайдера автоматически. А вот так, например, выглядят настройки PPPoE на TP-Link Archer AX10:С PPTP или L2TP все точно так же, только там нужно еще прописать адрес сервера
Очень важно правильно указать все параметры!
Если у вас Динамический IP, то на следующем шаге роутер предложит клонировать MAC-адрес. Если провайдер не делает привязку – можете просто нажать «Далее»
Если есть привязка, то здесь есть несколько вариантов: прописать на этой странице MAC-адрес к которому уже привязан интернет, клонировать его с устройства к которому подключен роутер (если интернет привязан к этому устройству), прописать у провайдера MAC-адрес роутера Archer AX10.
Настройка Wi-Fi сети. На этой странице нужно сменить имя сети и пароль
Придумайте надежный пароль и введите в соответствующее поле.Возможно вы уже обратили внимание, что у нас настройки только одной Wi-Fi сети. А роутер двухдиапазонный, раздает Wi-Fi сеть на частоте 2.4 ГГц и 5 ГГц
Дело в то, что там включена функция «Smart Connect», которая объединяет сети. Устройства видят одну сеть, после подключения к которой используют оптимальный диапазон и стандарт соединения. Это удобно. Но если вы хотите разделить сети, задать разные имена (и возможно пароли) для сети на 2.4 ГГц и 5 ГГц, то просто отключите Smart Connect и поставьте галочку возле «Установить каждый диапазон отдельно».
Начнется проверка интернет-соединения. Если роутер подключился к интернету, то вы увидите страницу с информацией о беспроводной сети и другими параметрами. Если вы подключались по Wi-Fi, то нужно выполнить подключение заново, уже с новыми параметрами, так как мы меняли имя сети и пароль. После повторного подключения нажмите «Далее».
Возможно понадобится авторизоваться. Ввести пароль, который мы установили в начале настройки.
Откроется главная страница веб-интерфейса «Схема сети».
На этом настройка роутера завершена. Интернет работает, Wi-Fi сеть мы настроили.
Useful links
Below you’ll find some links for the hardware used in this video and for some other WiFi 6 hardware, so that you can analyze yourself the existing alternatives.
A small disclaimer: All the links below are affiliate links.This means that if you buy something using one of the links below, the channel will get a small commission from your purchase. This DOES NOT affect your final price! The price you see online is the final price you’re paying.
Hardware used in this video (my WiFi 6 setup) Router – TP-Link AX1500: https://amzn.to/3a5CY4r Wi-Fi Adapter – Killer AX1650 (currently unavailable on Amazon) – Link to official page: https://www.killernetworking.com/products/killer-ax1650/ As an alternative, you could use the Intel AX200NGW, which is basically the same adapter: https://amzn.to/2ERsc6h
Similar WiFi 6 routers TP-Link WiFi 6 Router AX1800: https://amzn.to/2HTuJyx ASUS RT-AX56U AX1800 WiFi 6 Router: https://amzn.to/37sOOo8 NETGEAR RAX15 – AX1800 Wifi 6 Router: https://amzn.to/30Fi8WL
If a bit more speed is needed: TP-Link WiFi 6 AX3000: https://amzn.to/2XVeXZn ASUS RT-AX3000: https://amzn.to/37t9pZ7
Mesh WiFi 6 Router Netgear Nighthawk MK62 For those with a lot of interference or a house that’s hard to cover with a single router.
Router with one satellite: https://amzn.to/2YzmAE3 Router with two satellites: https://amzn.to/2MTC9kn Add-on satellite: https://amzn.to/2AuRpS8
Wi-Fi 6 network adapters for your desktop computer: TP-Link WiFi 6 AX3000 PCIe WiFi Card (1): https://amzn.to/31monxB TP-Link WiFi 6 AX3000 PCIe WiFi Card (2): https://amzn.to/33uYH4E Ubit AX WiFi 6 3000 Mbps AX200 PCIe: https://amzn.to/3a6gzEg EDUP PCIe WiFi 6 Card AX 3000 Mbps: https://amzn.to/3icVFpS Gigabyte GC-Wbax200 2×2 802.11Ax: https://amzn.to/2DHrLL9 MSI AX905C Dual Band WiFi 6 (802.11ax 2×2): https://amzn.to/2DCPD2N
I hope you enjoyed the video! Don’t forget to like, subscribe and share!
Подробная пошаговая инструкция по настройке
TP-Link Archer AX1500 – это простой в настройке роутер, который можно настроить за несколько минут. В этом разделе мы расскажем вам, как настроить роутер TP-Link Archer AX1500 после покупки.
Шаг 1. Подключите роутер
Сначала необходимо подключить роутер TP-Link Archer AX1500 к вашему провайдеру интернет-услуг. Для этого вам потребуется Ethernet-кабель, который вы должны вставить в порт WAN на задней панели роутера и подключить его к вашему модему.
Шаг 2. Подключите устройства к роутеру
После подключения кабеля к порту WAN на задней панели роутера, подключите устройства к одному из портов LAN на роутере, используя Ethernet-кабель. Также вы можете подключить устройства к роутеру через Wi-Fi.
Шаг 3. Включите роутер
Подключите роутер к электросети и включите его, нажав на кнопку питания на задней панели.
Шаг 4. Войдите в панель управления роутером
Откройте браузер на компьютере или мобильном устройстве, подключенном к роутеру, и введите IP-адрес роутера в адресную строку браузера. По умолчанию адрес роутера – 192.168.0.1.
Шаг 5. Авторизация в панели управления
Войдите в панель управления роутером, введя логин и пароль. Если вы не меняли данные авторизации, то введите следующие данные:
Логин: admin
Пароль: admin
Шаг 6. Настройка роутера
После авторизации вы попадете в панель управления роутером. В панели управления вы можете изменять настройки Wi-Fi-сети, настраивать родительский контроль, настраивать VPN-сервер, изменять пароли, управлять гостевой сетью и многим другим.
Шаг 7. Сохраните настройки
После внесения всех необходимых изменений сохраните настройки, нажав на кнопку «Save» внизу страницы.
Теперь вы можете пользоваться вашим роутером TP-Link Archer AX1500.
Перед настройкой
Небольшие пояснения. Если с самим устройством все понятно, то нужно обязательно найти свой логин и пароль для интернета. Обычно он идет прямиком в договоре. Если нет – обращайтесь к провайдеру по телефону или лично. Бывает, поймут.
Другая проблема – данные для подключения к маршрутизатору для его дальнейшей настройки. Здесь нужно раздобыть:
Обычно это все располагается на наклейке под самим роутером. Примерно вот так:

Если вдруг наклейки нет, попробуйте вот эти значения:
Если в процессе настройки значения не подойдут, значит есть вариант, что маршрутизатором пользовался кто-то другой (даже если он новый). Просто сбросьте настройки и все будет как надо (про сброс будет ниже). Иногда даже лучше сбросить настройки на дефолт, чем перенастроить.
Как открыть порт на Archer C64
Для активного режима файлообменных программ, игр а так же видеорегистратора системы наблюдения часто требуется настроить проброс портов на роутере. В случае с программами и играми успешно справляется функция UPnP, которая по умолчанию включена на роутере:
А вот для видеокамеры или видеорегистратора часто требуется открыть порт вручную. Для этого открываем «Дополнительные настройки» → «NAT переадресация» → «Перенаправление портов»:
Нажимаем на кнопку «Добавить». Откроется окно «Перенаправление порта»:
Указываем название для правила, IP-адрес устройства, для которого делаем проброс, номер внешнего и внутреннего порта, а так же используемый протокол. Нажимаем на кнопку «Сохранить».
В таблице правил Перенаправления портов появится новая строчка.
Третье — не лишнее
Под крышкой роутера расположилась SoC BCM6750 со встроенным радиомодулем — новая разработка Broadcom, позволившая существенно удешевить производство маршрутизатора. Три ядра ARM-A7 функционируют на частоте 1,5 ГГц, обеспечивая приличную производительность. Чип практически идентичен четырёхъядернику, используемому конкурентами (BCM6755), за исключением чуть сниженной частоты работы с памятью и увеличенного количества поддерживаемых USB-портов (их, впрочем, всё равно не установили). Конфигурация MIMO — 2×2. Все фишки Wi-Fi 6 на месте, включая OFDMA-мультиплексирование с ортогональным частотным разделением каналов и модуляцию 1024-QAM. А вот ширина канала 160 МГц и 2,5 Гбит/с на физических портах, в отличие от топовой связки Broadcom (BCM49408 плюс BCM43684), недоступны. Однако отсутствие этих фишек объяснимо — модели с поддержкой Ethernet 2,5 Гбит/с надо ещё поискать, а за включение ширины канала 160 МГц можно получить скандал от соседей по многоквартирному дому. Немного расстраивает только одно: память Archer AX10 работает на частотах ниже, чем у топовых решений.
Роутер не ставит рекордов скорости: до 300 Мбит/с в диапазоне 2,4 ГГц для Wi-Fi 4, до 867 — в сетях WiFi 5, до 1201 — по стандарту Wi-Fi 6. Но не стоит забывать, что Wi-Fi 6 — это не просто повышение скорости, а прежде всего спасение в условиях сложного приёма сигнала. Поэтому даже при таких цифрах развёртывание сети нового поколения позволит здорово выиграть в фактической скорости работы. С физическими портами всё тоже прекрасно, они выдают 1 Гбит/c.
TP-Link Archer AX50

ЧТО ТАКОЕ WiFi 6Стандарт беспроводной связи WiFi 6 подразумевает целый комплекс новых возможностей.
Во-первых, увеличилась скорость. Тот же TP-Link Archer AX50 умеет раздавать интернет сразу в двух каналах 2,4 и 5 ГГц на скоростях 2402 Мбит/с и 574 Мбит/с соответственно . Плюсуем и получаем разгон до 3000 Мбит/с. Спасибо ширине канала 160 МГц. Если по-русски, то 10-гигабайтное кино в Blu-Ray качестве скачается примерно за пол минуты. Неплохо!
РАЗБИРАЕМСЯ В ОБОЗНАЧЕНИЯХ
Wi-Fi 6 — это 802.11ax с поддержкой каналов 2,4 и 5 ГГц и скорости до 3000 Мбит/сWi-Fi 5 — это 802.11ac (2,4 и 5 ГГц, до 867 Мбит/с)соответственно Wi-Fi 4 — это 802.11n (только 2,4 ГГц)


Настройка IPTV для провайдера Ростелеком
01. Вхордим в роутер через браузер введя в адресной строке http://192.168.0.1
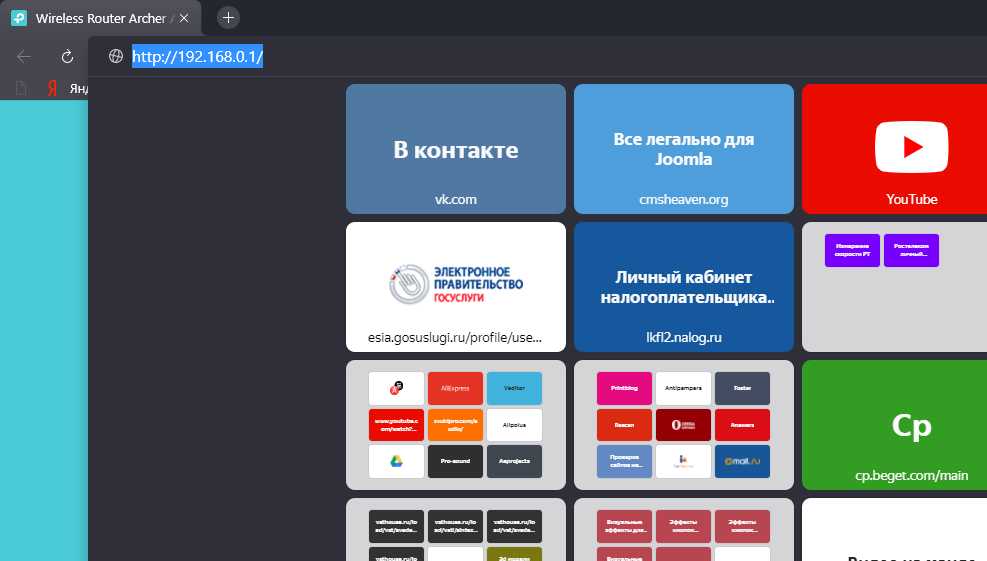
02. Вводим Ваш пароль входа в панель управления. Если Вы входите впервые, то придумываем свой и не забываем.
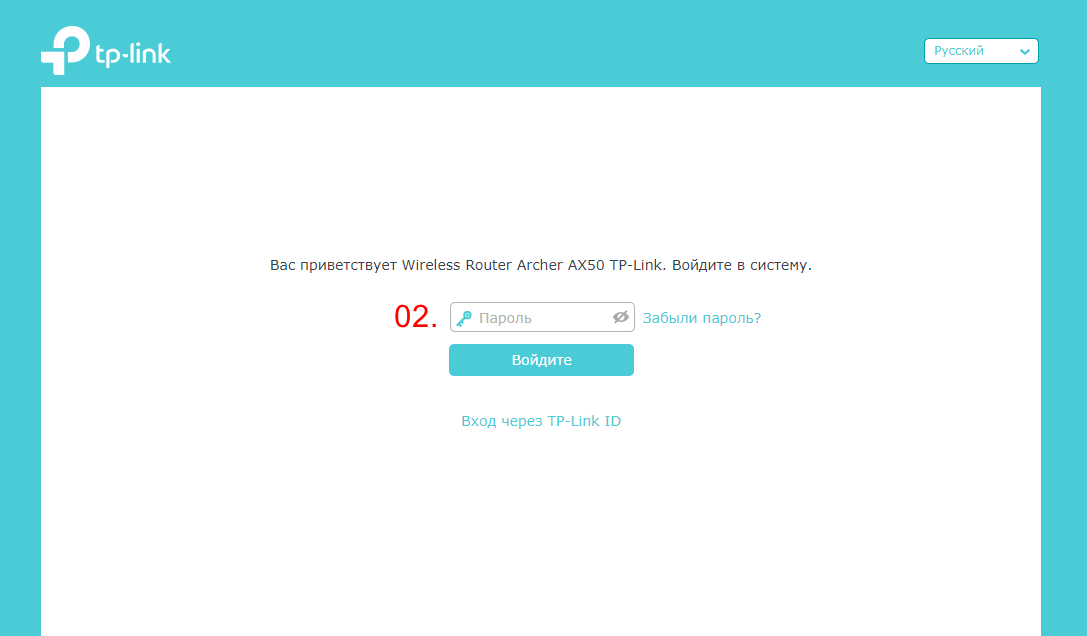
03. Переходим с БАЗОВЫХ НАСТРОЕК в ДОПОЛНИТЕЛЬНЫЕ НАСТРОЙКИ. Если таких вкладок выберите русский язык.
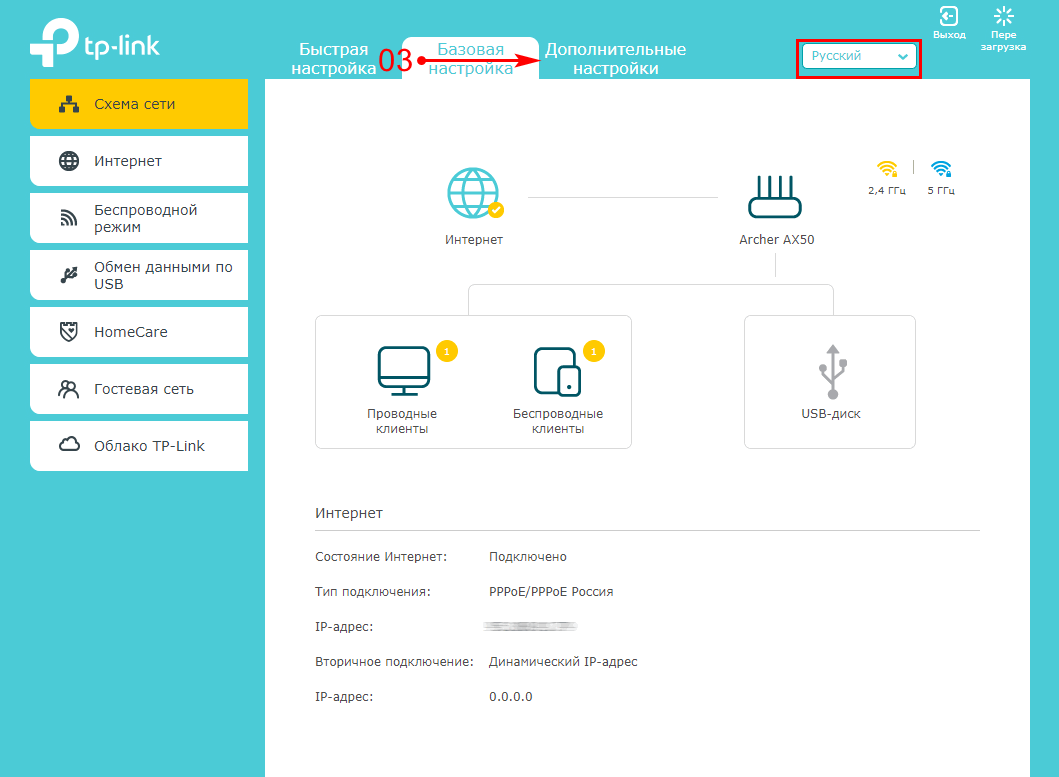
04. В Дополнительных настройках раскрываем вкладку СЕТЬ и переходим на вкладку IPTV
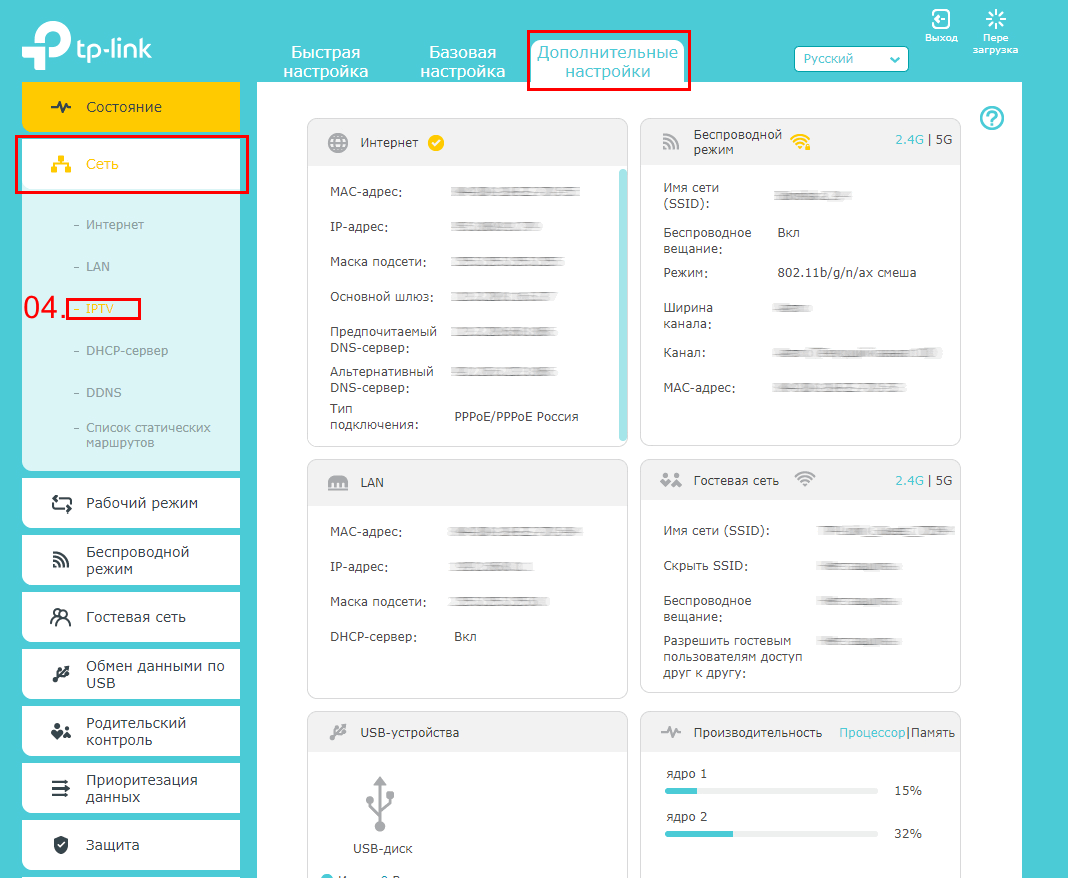
05. В настройках IPTV производим следующие действия:
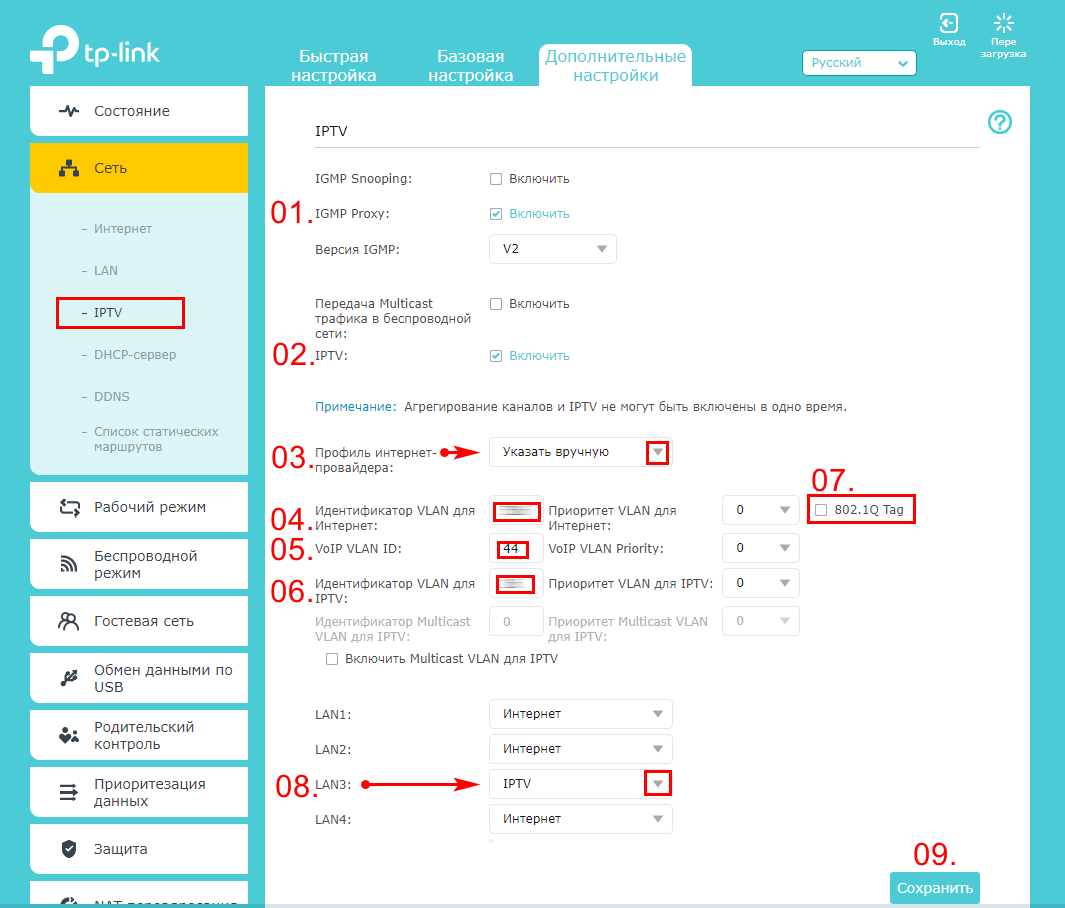
01 . IGMP Proxy: отмечаем чебокс Включить 02 . IPTV: отмечаем чебокс Включить, после чего нам станут доступны настройки IPTV 03. Профиль интернет провайдера: При нажатии на треугольник выбираем строку УКАЗАТЬ ВРУЧНУЮ . Откроется окно для ввода идентификаторов провайдера.
ПРИМЕЧАНИЕ: Индетификатор VLAN ID для интернет и Индетификатор VLAN для IPTV вы должны узнать в службе технической поддержки Ростелеком, т.к. для каждого пользователя он будет уникальный,т.е. идентификаторы вашего приятеля живущего на другой улице и в другом доме не подойдут для вас. Эти идентификаторы назначаются на каждый дом и даже на каждый подъезд.Бесплатный телефон поддержки Ростелеком 8 800 100-08-00
04. Индетификатор VLAN ID для Интернет: ставите тот, что вам дали в поддержке Ростелеком. 05. VoIP VLAN ID: ставите любое число это для городского телефона
У вас его нет, а если есть, то не важно. 06
Индетификатор VLAN для IPTV: ставите тот, что вам дали в поддержке Ростелеком.
Все остальные настройки оставляете как есть.
07
И самое важное СНИМИТЕ чебокс на вкладке 802.1Q Tag. Иначе у вас не будет работать Интернет, но будет работать IPTV
08. Выберите порт LAN для IPTV 09. Нажмите кнопку сохранить! Поздравляю, вы настроили IPTV для провайдера Ростелеком.
Плюсы и минусы
Вот что нам нравится в TP-Link Archer AX10 :
Смотрите цену на:
Buy now
- Поддержка новейшего стандарта беспроводной связи — Wi-Fi 6 или 802.11ax.
- Хорошая производительность при использовании стандарта Wi-Fi 5
- Отличная цена
- Надежное(Solid) оборудование, которое может обрабатывать множество сетевых клиентов и подключений
- Вы можете управлять им удаленно с помощью мобильного приложения из любой точки Интернета.
- Отличная многоязычная поддержка
Есть и минусы:
- Производительность должна быть улучшена в диапазоне 2,4 ГГц(GHz) при использовании стандарта Wi-Fi 4.
- У него нет порта USB
- Он не может полностью использовать интернет-соединения со скоростью 1 Гбит/с .(Gbps)
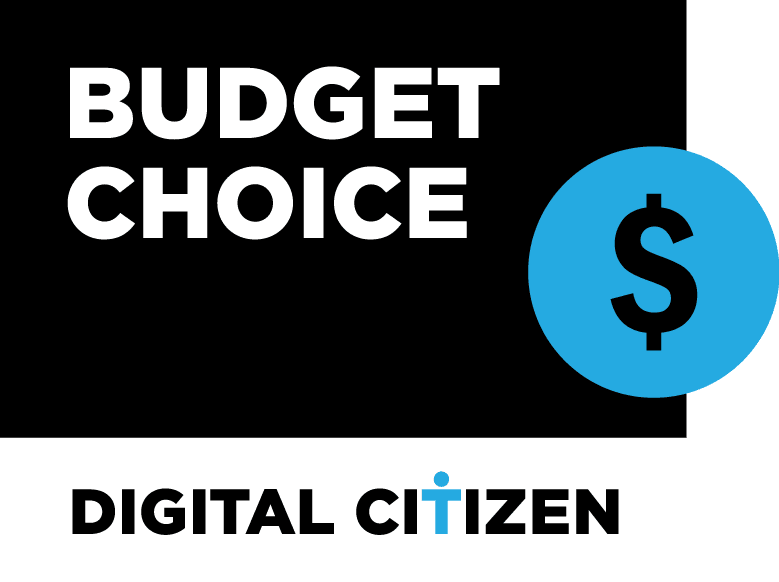
Шаг 4: Настройте Wi-Fi сеть и пароль для доступа к Интернету
TP-Link Archer AX50 AX3000 предоставляет возможность настройки Wi-Fi сети и пароля для безопасного доступа к Интернету.
Для этого необходимо зайти в настройки роутера через браузер на компьютере или мобильном устройстве. В адресной строке браузера введите IP-адрес роутера (по умолчанию 192.168.0.1) и нажмите Enter.
В разделе «Настройки беспроводной сети» выберите «Настройки сети Wi-Fi». Здесь вы можете изменить имя (SSID) вашей сети и выбрать тип безопасности (например, WPA2-PSK).
Далее установите пароль для своей Wi-Fi сети в соответствующем поле. Рекомендуется использовать достаточно длинный и сложный пароль для обеспечения безопасности вашей сети.
После настройки Wi-Fi сети и пароля, нажмите кнопку «Сохранить», чтобы сохранить изменения. Теперь вы можете подключить к вашей сети все устройства, которые поддерживают Wi-Fi соединение.
Настройка доступа к сети интернет Ростелеком
Новый WEB интерфейс роутеров TP-Link не дружит со старыми браузерами. Для настройки устройства, рекомендую использовать браузер Mozilla Firefox последней версии. Для того чтобы зайти в WEB интерфейс, нужно включить роутер, подключить его к компьютеру, открыть WEB браузер и в адресной строке набрать его IP адрес 192.168.0.1 После чего откроется окно с просьбой ввести логин и пароль. По умолчанию на роутерах TP-Link установлено admin/admin. После чего откроется страничка с WEB конфигуратором, в левой стороне которого находится навигационное меню.
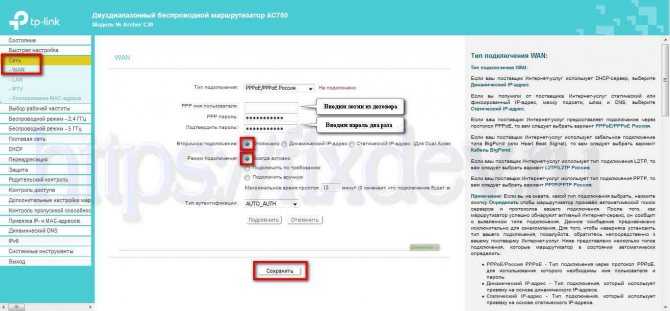
В меню выбираем сеть затем WAN. Выбираем тип подключения PPPoE. Вводим имя пользователя и пароль, которые Вам выдал провайдер. Остальное проверяем, чтобы было так же, как у меня на скриншоте выше. После чего нажимаем кнопку «Сохранить». Все! Интернет уже должен работать. Как видите, ничего сложного нет.
Комплектация
Здесь нет ничего нестандартного для TP-Link.
- Коробка модная, большая, яркая. Так же содержит много интересной информации о роутере, так как ехал домой из магазина было что почитать в перерывах на остановках. Из интересного: на коробке есть наклейка с гарантийным сроком — 4 года. Те, если магазин пишет вам, как и мне, гарантию 1 год, знайте, что можете потом обращаться к производителю. В моей практике роутеры живут долго, так что не переживайте, поставил и забыл.
- Сам роутер.
- Кабель RG-45 — поленился мерить, но он короче предыдущего — стали экономить)
- Адаптер питания — модель T120100-2C1, 12 Вт (12 В, 1 А) — самый распространенный стандартный блок роутера. Тот же блок 1043 давал 1,5 А, но тут все решили немного упростить, а значит по питанию обратно совместимы.
Настройка PPtP (VPN) при статическом локальном IP адресе
- В поле Тип WAN подключения (WAN Connection Type): выберите PPTP/Russia PPTP
- User Name (Имя пользователя): ваш логин по договору
- Password (Пароль): ваш пароль по договору . В некоторых прошивках чуть ниже просит подтвердить пароль (Confirm Password)
- Выбираем Static IP address (Статический IP адрес)
- В полях Server IP Address/Name, IP Address, Subnet Mask, Gateway вводим данные из договора. В поле DNSможно ввести DNS адрес Вашего провайдера
- WAN Connection Mode (Режим WAN-подключение): Connect Automatically (Автоматическое подключение)
- После введения вышеперечисленных настроек нажимаем Save (Сохранить). Интернет настроен
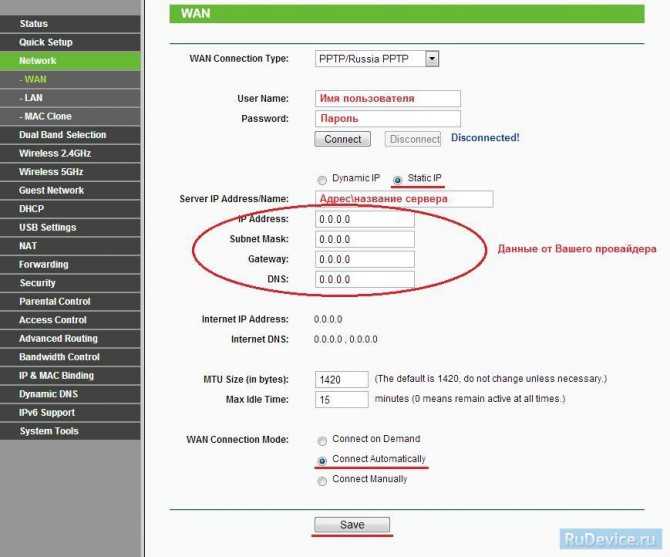
Внешний вид
Прежде чем объяснять конструкцию, будет проще показать:
И вроде бы это решение мало чем отличается от предыдущих поколений, но лично я не вижу в этой модели никакой эстетической привлекательности. Лично мне ближе модели от той же Xiaomi — белые, неприхотливые, подходят для любой обстановки. Вот это самое перекрестие вроде как способно отнести роутер к геймдизайну, но это же бюджетник и подсветки тут нет… Ну да ладно, сохрани и забудь.
Сразу же обратите внимание на 4 антенны. Они внешние, несъемные
Вперед: использует набор 2 + 2 (на частотах 2,4 и 5 ГГц) в MU-MIMO. Тут тоже можно вспомнить про Beamforming, но я надеюсь, что вы это уже знаете. Если нет, ссылка на статью про Wi-Fi 6 была выше.
Перейдем к индикаторам:
- Power On — если он горит, маршрутизатор уже включен. Мигает — роутер включается или обновляется прошивка; лучше не перезапускать его в это время. Он по-прежнему мерцал при подключении к неисправному адаптеру.
- Два индикатора для сетей Wi-Fi 2,4 ГГц и 5 ГГц — если хотя бы один из них горит, значит, Wi-Fi есть.
- Интернет: Если он зеленый, то Интернет доступен. Если он оранжевый, интернета нет, но кабель к порту WAN подключен. Что делать: позвонить дилеру или выполнить перенастройку (краткое руководство по настройке AX10 для начинающих приведено ниже).
- LAN (Ethernet): загорается, когда устройство подключено хотя бы к одному порту.
- WPS: Если он горит, то WPS включен (выключится через 5 минут), если мигает, то какое-то устройство пытается подключиться к WPS.
Переходим к задней панели (справа налево):
- Порт питания: сюда мы подключаем адаптер питания.
- Кнопка питания: недостаточно подключить адаптер питания, нужно не забыть включить питание нажатием этой кнопки. Почему-то некоторые забывают это сделать, и в результате роутер не работает.
- WAN-порт синего цвета. Именно сюда подключаем кабель от провайдера (интернет) или модем/другой роутер/терминал, через который планируется запустить интернет в основной сети.
- LAN-порты (4 шт)
- WPS/Wi-Fi: комбинированная маленькая кнопка. Если быстро нажать и отпустить, активируется функция WPS (мы сразу активировали WPS на другом устройстве, и они начнут сопряжение). Если зажать кнопку на пару секунд, Wi-Fi выключится/включится. Если ваши сети Wi-Fi внезапно пропали и индикаторы сети погасли, вы можете начать искать проблему прямо здесь.
- Сброс: кнопка для сброса к заводским настройкам. Подключаем роутер к питанию, держим кнопку до тех пор, пока не погаснут индикаторы на роутере — роутер сброшен до заводских настроек, и теперь его нужно запустить по новой. Лично мне пока приходилось это делать на этой модели исключительно с целью написания обзора, но по основной работе никаких проблем замечено не было.
Остался только фон
Здесь все относительно стандартно: вентиляция (роутер все равно греется, и это нормально), отверстия для подвешивания роутера к потолку (ну вы поняли), а также наклейки с различной информацией, в том числе о подключении к тюнеру (но тут все не очень стандартно, но я покажу правильный простой алгоритм настройки).
Функционал и удобство управления
Роутер TP-Link Archer AX10 обладает широким функционалом, позволяющим настроить работу устройства под свои потребности. С помощью встроенного интерфейса можно установить пароль на Wi-Fi, настроить NAT, управлять доступом пользователей и многое другое.
Особенно удобной функцией является возможность контролировать устройство с помощью мобильного приложения Tether, которое доступно для скачивания бесплатно. С его помощью можно управлять роутером и просматривать данные о трафике в режиме реального времени.
Также значительным преимуществом является поддержка технологии OFDMA, которая позволяет увеличить скорость и стабильность Wi-Fi в зонах с большим количеством устройств. Кроме того, маршрутизатор поддерживает работу на двух диапазонах частот, что позволяет использовать его с различными устройствами.
- Интерфейс: удобный интерфейс с интуитивно понятным меню
- Мобильное приложение: возможность управления роутером через мобильный телефон
- Поддержка технологии OFDMA: обеспечивает более стабильную работу Wi-Fi в зонах с большим количеством устройств
- Двухдиапазонный режим: использование маршрутизатора с различными устройствами
Спецификации
| Тип: | Wi-Fi роутер |
| Стандарт беспроводной связи: | 802.11a/b/g/n/ac, частота 2.4 / 5 ГГц |
| Поддержка MIMO: | есть |
| Макс. скорость беспроводного соединения: | 1201 Мбит/с |
| Защита информации: | WPA, WPA2 |
| Мощность передатчика: | 20 dBM |
| Коммутатор: | 4xLAN |
| Скорость портов: | 1 Гбит/с |
| Расширенные функции: | UPnP AV-сервер |
| Гостевая сеть: | есть |
| Поддержка IPv6: | есть |
| Межсетевой экран (FireWall): | есть |
| SPI: | есть |
| DHCP-сервер: | есть |
| Поддержка Dynamic DNS: | есть |
| Демилитаризованная зона (DMZ): | есть |
| Статическая маршрутизация: | есть |
| Поддержка PPTP: | есть |
| Поддержка L2TP: | есть |
| Количество внешних антенн: | 4 |
| Тип внешней антенны: | несъемная |
| Размеры (ШxВxГ): | 260×39×135 мм |
| Дополнительная информация: | OFDMA; многопользовательский MIMO; стандарты беспроводной связи IEEE 802.11ax/ac/n/a 5 ГГц, IEEE 802.11n/b/g 2,4 ГГц; 1024-QAM |
Как обновить прошивку маршрутизатора
Если в процессе работы роутера возникают проблемы, пользователь может обновить прошивку устройства. Для этого ему необходимо скачать установочный файл с официального сайта производителя TP-Link.
Что делать далее:
- Открыть меню роутера, выбрать раздел системный настроек и войти в него.
- Зайти в раздел обновления системы.
- В графе «Файл» указать путь к скаченной ранее программе для обновления прошивки.
- Запустить процесс обновления системы.
В среднем процесс обновления длится от 1-2 до 10 минут. Точный срок зависит от особенностей оборудования. После установки драйверов произойдет автоматическая перезагрузка системы.
Редко используемые настройки
Прочие беспроводные разделы панели управления ТП-Линк требуются лишь в особых случаях – например, для подключения к ВПН, поэтому пробежимся по ним вкратце.
MAC Filter – фильтрация по адресу MAC. Позволяет подключаться к сети исключительно настроенным вручную устройствам, да и то после ввода пароля. Никаких чужаков. Не рекомендуется ни для домашнего использования, ни для небольшого офиса, где все свои.
Настройка VPN на роутере: возможна не на всех моделях. Это более продвинутая функция.
Wireless Bridge (WDS): возможность использовать Вай-Фай роутер как «репитер» – повторитель уже имеющегося сигнала Wi-Fi. Применяется для «удлинения» радиуса действия другого работающего и настроенного роутера. В других случаях нужно использовать уже настроенный режим AP (Access Point – режим точки доступа).
Итоги
- Wi-Fi 6.
- Быстрый (3 ядра процессора + гигабитные порты).
- Бюджетный (сейчас уже продается с хорошими скидками, но аналогов нет).
- Без USB
- Пока нет OneMesh и WPA
- 160 МГц не будет, поэтому скорость ниже, чем у некоторых конкурентов в мире Wi-Fi 5
- При использовании функции Smart Connect лично у меня падал телефон; Я не хотел узнавать, я взорвал сети.
Мое мнение об этом TP-Link AX10 уже предвзятое — на момент написания этого раздела он у меня был почти месяц. И меня все устраивает! Понятно, что лучше взять что-то помощнее с запасом на будущее, но лучше дождаться, когда Wi-Fi 6 станет стандартом. Но если не терпится, то рекомендую.
















![Интернет:настройка_роутера_tp-link_archer_ax55 [база знаний]](http://rwvt.ru/wp-content/uploads/8/b/c/8bc389bd31696c9a17753751687a0611.jpeg)








