Обривается интернет через Wi-Fi: прошивка роутера, и другие советы
Практически всегда, такие неполадки в работе беспроводной сети возникают из-за роутера. Не редко, это связано с прошивкой. Поэтому, настоятельно рекомендую обновить прошивку вашего роутера. У нас на сайте есть инструкции для всех популярных производителей. Вот для примера, инструкция для Tp-Link.
Так же не исключено, что беспроводная сеть может работать нестабильно из-за каких-то технических проблем с роутером. Что-то с самой платой, или адаптером питания. Кстати, именно адаптеры питания очень часто являются причиной таких проблем. Роутер просто не получает нужного питания и появляются обрывы соединения и т. п. Ну и сильные перепады в электросети могут влиять на работу роутера. Если интернет обрывается после того, как вы создаете какую-то нагрузку на роутер (онлайн видео, игры, торренты, подключение новых устройств и т. д.), то этот быват как правило из-за недорогого (не мощного) роутера.
Нужно исключить проблемы на стороне интернет-провайдера. Вполне может быть, что это на его тороне происходит обрыв соединения, и роутер здесь не при чем. Проверить очень просто, достаточно подключить интернет напрямую к компьютеру и проверить его работу.
У многих соединение обрывается в тех комнатах, где очень плохой сигнал Wi-Fi сети. Когда на устройстве остается например только одно деление сигнала сети.
В такой ситуации, нужно увеличить радиус действия вашей Wi-Fi сети. По этой теме у нас есть статья: Как усилить сигнал Wi-Fi сети? Увеличиваем дальность Wi-Fi. Или, установить репитер. После этого, проблемы с обрывом интернета должны исчезнуть.
А если у вас дома устройства находят очень много доступных сетей, которые работают на частоте 2.4 GHz (как скорее всего и ваша сеть), и смена канал, и даже смена роутера не дает результата, и Wi-Fi сеть работает очень нестабильно, то решить эту проблему можно покупкой роутера, который поддерживает работу на частоте 5 GHz. Эта частота практически свободна. Я просто знаю случай, когда в доме было много беспроводных сетей, и Wi-Fi просто невозможно было пользоваться, пока не перешли на частоту 5 GHz.
Если интернет пропадает только на одном ноутбуке
Ну и конечно же не редкость, когда все устройства подключаются и работают с беспроводной сетью без каких-либо проблем и обрывов соединения, а одно устройство все время отключается, теряет соединение и т. д. Не сложно догадаться, что чаще всего это устройство называется ноутбук и работает на Windows.
В таких случаях, обязательно нужно обновлять драйвер беспроводного адаптера. Как это сделать, я писал здесь. Не исключено, что проблема может быть в железе. И появляется она очень часто после разборки ноутбука (чистки от пыли). Почему так? При сборке не редко страдает антенна, которая встроена в ноутбуке. Вот и проблемы в работе с Wi-Fi сетями. Очень часто, после этого интернет работает только возле самого роутера.
Обновление: изменяем свойства Wi-Fi сети
Откройте “Центр управления сетями и общим доступом” и нажмите на свою Wi-Fi сеть. В новом окне нажимаем на кнопку “Свойства беспроводной сети” и ставим галочку возле “Подключаться, даже если сеть не ведет вещание своего имени (SSID)”. Нажимаем Ok.
Если не поможет, и Wi-Fi будет по прежнему отваливаться, то в этом же окне, на вкладке “Безопасность” можно нажать на кнопку “Дополнительные параметры” и поставить галочку возле “Включить для этой сети режим совместимости с Федеральным стандартом обработки информации (FIPS)”.
1194
Сергей
Решение проблем и ошибок
Диагностика причин отваливания Wi-Fi
Если отваливается Wi-Fi, не стоит впадать в панику: вероятнее всего, нужно просто немного изменить настройки. Однако, бывают и другие причины, которые вообще не зависят от пользователя.
Обычно постоянные отключения очень нервируют. Это еще хуже, чем когда сеть вообще не работает, потому что причина неясна. На первый взгляд кажется, что все исправно, но связь постоянно обрывается.
Вот самые распространенные причины:
- неполадки на линии у провайдера (в этом случае от пользователя ничего не зависит, для решения проблемы можно подключиться к вай-фай с мобильного);
- юзер пытается выйти в сеть в труднодоступном месте, например, за городом (в этом случае следует выйти из помещения и найти место повыше, например, на холме, и попробовать выйти в интернет оттуда);
- слабый сигнал из-за неправильных настроек (в этом случае решить проблему можно, активировав или, наоборот, отключив некоторые опции в сетевых конфигурациях).
Проблема прерывания связи может проявляться по-разному. Чаще всего устройства сами отключаются от сети вай-фай, и приходится активировать выход в сеть заново.
Бывает и так, что связь на короткое время прерывается, а потом восстанавливается сама по себе. В этом случае, если посмотреть на иконку соединения, рядом с ней будет восклицательный знак желтого цвета, а у некоторых моделей ноутбуков — иконка глобуса.
Такое состояние сети неприятно тем, что при загрузке объемных файлов процесс постоянно прерывается.
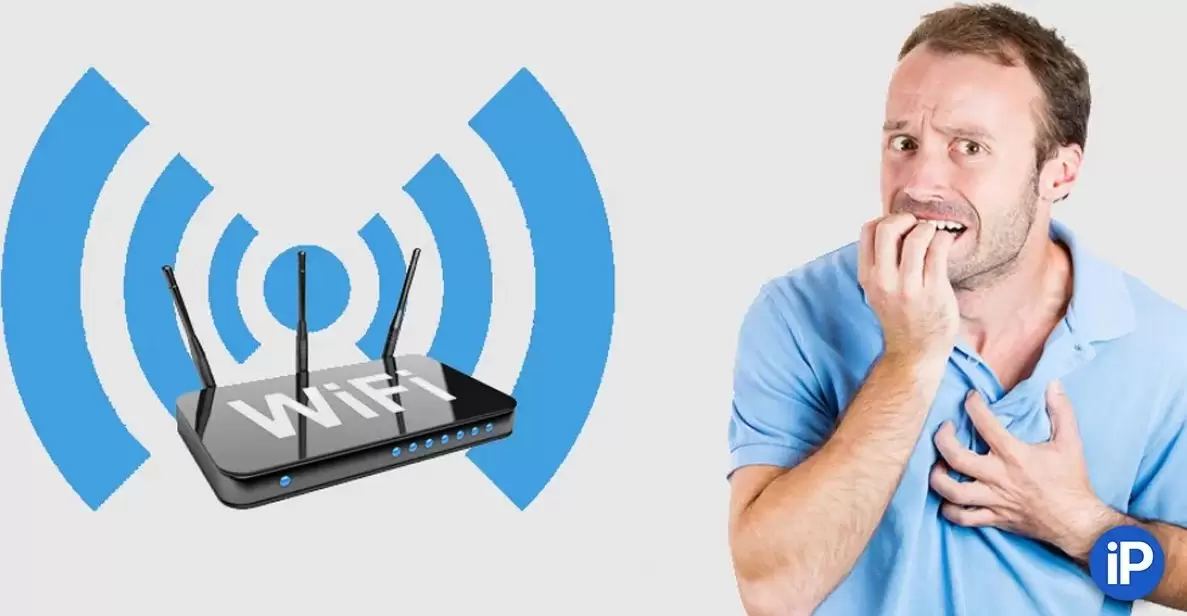
Постоянные прерывания определенно нервируют
В первую очередь, если вдруг не удается войти в интернет, следует проверить, не активировался ли случайно режим «в самолете». Эта проблема часто бывает на смартфонах и ноутбуках, у которых предусмотрен специальный режим полета, когда связь с сетью отключается автоматически, в соответствии с требованиями безопасности авиаперелетов.
- Если проблемы со смартфоном, следует зайти в настройки и посмотреть, выделен ли голубым цветом значок самолета. Нужно убрать выделение и повторно нажать на значок, обозначающий вай-фай: связь возобновится.
- У ноутбуков надо посмотреть настройки интернета на системном трее. Если режим «в самолете» активен, он отключается, и в случае автоматического подключения вай-фай тут же восстановится, а вместо самолета появится значок выхода в интернет в виде нескольких дуг («радуга»).
Также возможен сбой выхода в сеть в том случае, если дома произошел скачок напряжения или некоторое время было отключено электричество.
Для решения проблемы необходимо заново включить маршрутизатор и дождаться, пока на нем загорятся все индикаторы. Когда загорится зеленый, можно выполнять повторное соединение с сетью.
Большинство пользователей жалуются на следующие проблемы:
- гаджет не видит вай-фай сеть;
- соединение пропадает и появляется само по себе;
- скорость интернета неожиданно становится очень низкой (в этом случае, вероятно, к вай-фай подключился кто-то еще);
- выходить в интернет можно только в том случае, если устройство (ноутбук или смартфон) находится близко от маршрутизатора;
- уровень сигнала постоянно изменяется, от нормального (несколько дуг или палочек на иконке вай-фай) до очень низкого (одна — две дуги или палочки), соответственно, и скорость то падает, то восстанавливается до нормальной.
В каждом случае решение проблемы будет индивидуальным.
В некоторых случаях отсутствие выхода в сети может вызвано несанкционированным подключением третьих лиц к сети вай-фай.
Сначала от чужого подключения снижается скорость интернета, а потом связь может вообще прерваться. Чтобы проверить, если ли несанкционированные подключения, можно использовать специальные онлайн приложения.

Проверку карты вай-фай могут провести только специалисты.
Ответы на вопросы
Почему интернет на моем роутере Tenda выключается и включается?
Существует несколько возможных причин, по которым интернет на роутере Tenda может отключаться и подключаться повторно. Первая причина — проблемы с провайдером интернет-услуг. Возможно, провайдер проводит технические работы, что приводит к временному отключению интернета. Вторая причина — проблемы с самим роутером. Возможно, устройство перегревается или имеет дефекты, которые приводят к его перезагрузке. Третья причина — настройки роутера. Неправильные настройки могут привести к отключению интернета. Наконец, четвертая причина — интерференция сигнала Wi-Fi. Другие беспроводные устройства или сигналы могут мешать работе роутера Tenda, что приводит к его перезагрузке. Чтобы решить эту проблему, следует связаться с провайдером интернет-услуг, проверить состояние и настройки роутера, а также выяснить, есть ли другие устройства или сигналы, мешающие работе Wi-Fi.
Могут ли неправильные настройки роутера Tenda привести к отключению интернета?
Да, неправильные настройки роутера Tenda могут привести к отключению интернета. Если настройки роутера некорректны или несовместимы с настройками провайдера интернет-услуг, то роутер может периодически отключаться и включаться. Для исправления этой ситуации следует проверить настройки роутера и убедиться, что они соответствуют требованиям провайдера. Если настройки ошибочны, нужно внести необходимые изменения и сохранить их. Если вы не уверены в правильности настроек, лучше обратиться за помощью к провайдеру или специалисту, чтобы избежать дополнительных проблем.
Может ли проблема с самим роутером Tenda привести к отключению и включению интернета?
Да, проблемы с самим роутером Tenda могут привести к отключению и включению интернета. Роутер может перегреваться из-за неправильной вентиляции или возможных дефектов, что вызывает его автоматическую рестарт. Также, устройство может иметь программные или аппаратные неполадки, которые приводят к его перезагрузке. В таком случае, рекомендуется проверить состояние роутера, убедиться, что он не перегревается, и обратиться к специалисту, если проблема продолжает возникать.
Почему обрывается связь с интернетом через роутер
После установки и непродолжительной работы в windows 10, проявилась проблема в произвольном отключении интернета.
Причем обратно он не подключался сам, с самим интернетом было все в полном порядке. Чтоб выйти обратно в интернет приходилось пере подключать адаптер сети. Более время затратный вариант это перезагрузка.
Но это вообще не приемлемо через каждые 10-15 минут перезагружаться или пере подключать интернет.
Стал решать проблему сам, ну и конечно с помощью нашей глобальной сети, оказалось такая проблема возникает у многих. У кого то она уже встречалась в версии 8 и 8.1 windows.
В зависимости от вашего железа, ноутбука и способа подключения к интернету существует несколько решений данной ситуации.
Если вы не уверены в своих силах и знания в решении данного вопроса, рекомендую обратится к специалисту, дабы не остаться совсем без интернета или … кто на, что горазд, каждый считает себя «гуру» .
Способ 1.
Помогает многим, но не всем. Заключается он в откате установленного драйвера сетевой карты или смене драйвера на другой, более старой версии.
В правом нижнем углу на панели находим значок подключения к интернету и нажимаем на нем ПКМ (правой кнопкой мыши), далее выбираем цент управления сетями и общим доступом . В открывшемся окне выбираем изменения параметров адаптера . На вашем соединении ПКМ и выбираем свойства , затам настроить . Выбираем вкладку Драйвер и нажимаем откатить драйвер…
Если хотите установить более старый драйвер, из идущих в комплекте с операционной системой, то выбираете обновить драйвер — выполнить поиск драйверов на этом компьютере , внизу надпись выбрать драйвер из уже установленных … в открывшемся окне убираем галочку с надписи только совместимые устройства и через несколько секунд появится список в котором надо слева выбрать изготовителя оборудования, сетевой карты (у меня это Broadcom Corporation), а справа сам драйвер (в моем случае был выбран Broadcom NetLink (TM) Fast Enternet, самая старая версия). После нажимаем далее и происходит установка.
Способ 2.
Этот пункт касается настроек управления электропитанием вашего компьютера. В целях экономии электроэнергии система сама может отключать интернет.
В настройках свойств сетевой карты нужно выбрать вкладку управление электропитанием и убрать галочку с пункта разрешающего отключение этого устройства.
Также настройте схему электропитания как показано ниже.
Способ 3.
Этот способ подойдет если вы выходите в интернет с помощью роутера через Wi-Fi или напрямую кабелем подключены к роутеру.
Так же этот способ помогает решить проблему с ошибкой связанной с недоступностью шлюза.
Открываем свойства вашего интернет подключения и выставляем настройки для протокола TCP/IPv4 как указано ниже
IP — адрес в первой строке должен отличаться от ip адреса роутера на пару десятков
Маска подсети — выставится автоматически
Основной шлюз — укаывается ip адрес (локальный) вашего роутера (он указан в инструкции к роутеру или написан на корпусе)
DNS сервера прописываем как на картинке
Способ 4.
Этот способ помогает решить ошибку с недоступностью шлюза, включаем FIPS.
Нажимаем ПКМ по значку сети в правом нижнем углу — центр управления сетями и общим доступом — изменение параметров адаптера .
ПКМ по вашему беспроводному соединению — Состояние — Свойства беспроводной сети .
На вкладке безопасность нажимаем кнопку Дополнительные параметры .
Ставим галочку напротив пункта Включить (по умолчанию галочки нет) для этой сети режим совместимости с Федеральным стандартом обработки информации (FIPS).
Вирусы и прочее в вашем windows 10…
Так же проблемы с недоступностью шлюза могут быть вызваны различными вирусами или троянами. Они как правило расположены в программах которые установлены из подозрительных источников, различные кейгены и кряки.
Еще перебои с интернетом могут быть вызваны неправильными настройками в вашем антивирусном программном обеспечении или в брандмауэре.
Роутер постоянно теряет соединение с интернетом: разбор эксперта
Нестабильный интернет, может вывести и довести до белой горячки любого пользователя. Сам сталкивался с такой проблемой и не раз. В статье я попытаюсь полностью раскрыть решение, когда пропадает интернет на роутере. В первую очередь нужно понять, где именно отваливается соединение и как устройство подключено к маршрутизатору.
Нужно понять откуда исходит проблема. Например, у вас отваливается вай-фай только на телефоне, но при этом на ноутбуке, при том же подключении к беспроводной сети – всё в порядке. Тогда проблема именно в смартфоне. Для начала давайте поймем – почему пропадает или отваливается интернет-соединение:
- Перегревается роутер, при большом количестве подключенных устройств. У меня такое было на моём старом аппарате. При этом вай-фай есть, но интернета нет. Помогает перезагрузка. Даже на новых моделях бывает такое. Но если вы всё чаще начинаете его перезагружать, а он постоянно отваливается — значит стоит купить новый роутера.
- Проблема с сетевым модулем на ноутбуке или компе;
- Вас взломали или сосед занимает один с вами канал.
Начнём по порядку с самого популярного решения. В первую очередь нужно понять системность проблемы – то есть как часто она появляется. Если она появилась в первые, то возможно проблемы как раз-таки у вашего провайдера. У моего Ростелекома стабильно раз в квартал отваливается интернет. Так что позвоните в тех. поддержку и спросите у них – нет ли какой аварии на линии.
Как отключить Wi-Fi на роутерах ASUS
У производителя ASUS только некоторые маршрутизаторы имеют кнопку для выключения Wi-Fi. Но разработчики позаботились о простой и доступной панели управления для этого:
- Вводят в адресной строке браузера адрес – 192.168.1.1, и переходят по нему.
- На экране появятся строки, где вписываются логин и пароль.
- Заходят на вкладку Беспроводная сеть – Профессионально.
- Отключается Радиомодуль.
При необходимости роутер АСУС программируют на автоматическую настройку включения, отключения сети по времени или выключения в ночное время. Достаточно полезная и часто применимая функция. При настраивании задается время работы не только по часам, но и дням. К примеру, на выходные, когда все уезжают на дачу, локально интернет раздаваться не будет. Удобно в случае, если оплата за услуги провайдеру оплачивается по используемому трафику.
Эта функция полезна пользователям, которые уверены, что радиоволны влияют на здоровье. Также плюс в том, что каждый раз не нужно выдергивать провод из сети или заходить в настройки – достаточно установить график один раз.
Минусы:
- Не каждое устройство наделено подобной возможностью.
- Если ночью не спится или срочно в ночное время понадобится войти с телефона в поисковик, скачать программу и т.д., пользователь сначала должен зайти в панель управления роутера с подключенного через кабель компьютера. А это не удобно.
- Если есть перебои в электросети, график настраивают заново.
WiFi включен, но не видна сеть
Второй распространённый случай — это когда роутер не раздаёт WiFi, хотя вроде бы всё работает правильно. Но при этом на подключаемом телефоне, планшете или ноутбуке сеть не видна.
Первое, на что при этом надо обратить внимание — это включена ли трансляция идентификатора SSID. Выражаясь проще — не скрыта ли сеть случаем
Для этого на роутерах TP-Link в базовых настройках Вай-Фая смотрим стоит ли галочка «Включить широковещание SSID»:
У других производителей типа Zyxel, D-Link или Asus этот момент организован немного по другому — Вам нужно проверить не установлена ли галочка «Скрыть SSID»:
Если она установлена, то название сети роутера не транслируется в эфир, а значит при сканировании диапазона она не будет отображаться в списке доступных.
Вторая распространённая причина по которой не видна сеть роутера и он не раздаёт WiFi — это используемый радиоканал. На это часто «накалываются» обладатели смартфонов и планшетов, привезённых из других стран, в частности из США. Дело в том, что в Европе и в России разрешено 13 каналов, а в США — всего 11. Отсюда роутер будет транслировать сигнал на 12 и 13 каналах, то американский Айфон сеть не увидит. Решение тут простое:
В основных параметрах беспроводного вещания маршрутизатора выберите по умолчанию 1й или 6й радиоканал. После этого на подключаемом гаджете надо снова запустить сканирование диапазона.
Смена канала беспроводной сети при нестабильной работе Wi-Fi
Это первый, и самый главный совет, который обязательно нужно попробовать. Мы знаем, что каждая Wi-Fi сеть работает на каком-то канале. Если этих сетей много, то они начинают мешать одна одной, и появляются помехи. А в итоге нестабильная работает Wi-Fi. Ну и разные непонятные проблемы, о которых я писал выше, и с которыми вы уже скорее всего столкнулись.
Нужно сменить канал Wi-Fi сети в настройках роутера. Подробно о каналах, о поиске свободного и о смене на разных моделях маршрутизаторов, я писал в отдельной инструкции: Как найти свободный Wi-Fi канал, и сменить канал на роутере?
Нужно просто зайти в настройки роутера, перейти на вкладку где настраивается беспроводная сеть, и в пункте Канал (Channel) сменить канал. Вот так это выглядит на роутерах компании Tp-Link:
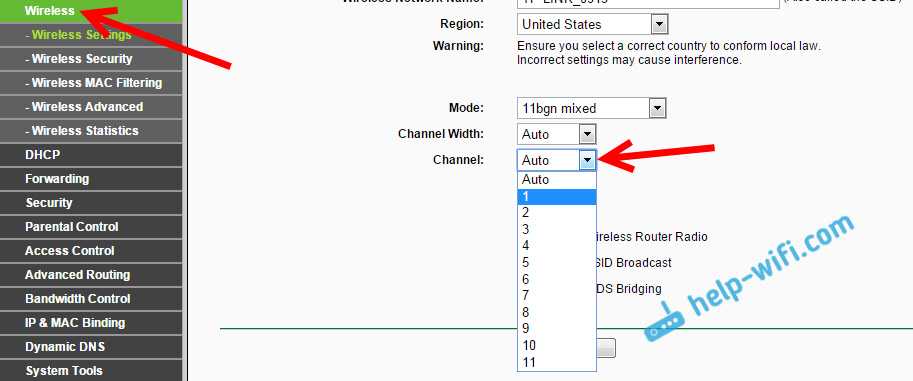
И на роутерах Asus:
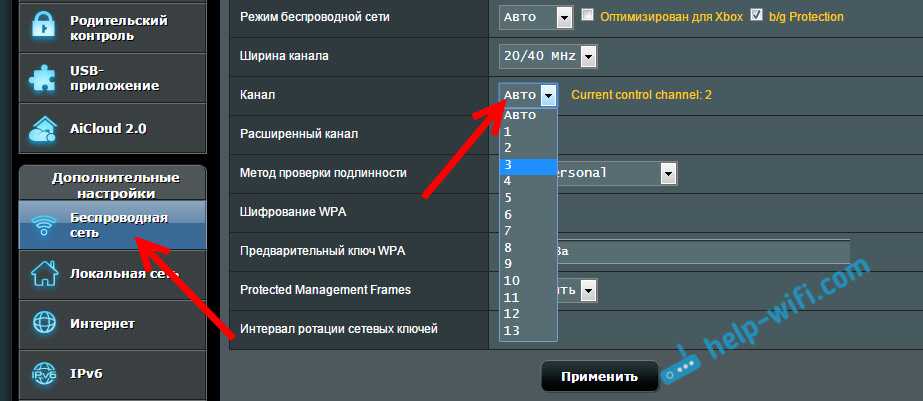
После каждой смены канала, не забывайте сохранять настройки, и перезагружать роутер. Обязательно попробуйте несколько вариантов. Должно помочь.
Что еще касается помех, то их могут создавать бытовые приборы. Не ставьте роутер рядом с микроволновками, радиотелефонами и т. д.
Типичные ситуации, когда роутер не подключается к сети
Сетевое оборудование присутствует практически в каждой квартире или частном доме в силу наличия нескольких устройств, которым нужно дать доступ к интернету. Можно выделить две основные причины отсутствия сети.
Первая из них кроется в самом провайдере и такой вариант проверить легко — достаточно подключить сетевой кабель напрямую к компьютеру или ноутбуку. И если интернет по-прежнему отсутствует, значит, проблема уже выявлена. В этом случае необходимо обратиться в службу поддержки.
Важно! Прежде чем заняться конкретными причинами, следует убедиться в том, что провода подключены и только потом решать, что делать дальше.
Вторая причина элементарная — кабель не подключен к роутеру либо ПК (ноутбуку). В маршрутизаторах есть специальный порт, обозначенный синим цветом для подключения кабеля с интернетом. Возможно, он был случайно отключен либо он подключен в другое гнездо, в чем следует убедиться и при необходимости исправить.
Но это далеко не все причины и могут быть другие, отчего вдруг роутер не видит интернет кабель:
- Неправильные настройки сетевого оборудования. Это самая распространенная причина, почему отсутствует подключение к интернету. Точную инструкцию, как настроить роутер, можно взять у своего провайдера. Стоит учесть, что какого-то универсального решения просто нет, поскольку у каждого оператора сугубо свои настройки подключения.
- Неисправность или физические повреждения роутера. Внутрь корпуса может попасть влага, внутренние элементы иной раз нагреваются и порой сильно. Также нельзя исключать перенапряжения. Все это в итоге негативно сказывается на работоспособности устройства. В этом случае оборудование нужно отнести в сервисный центр для ремонта или приобрести новый девайс, в зависимости от ситуации.
- Программная ошибка роутера. Ситуация исправляется элементарной перезагрузкой сетевого оборудования, что выполняется в его настройках. Обычно это должно помочь, но иногда такой вариант не срабатывает. Тогда остается выполнить сброс настроек до заводских параметров. Оптимально заранее где-нибудь на жестком диске сохранить настройки, чтобы после операции сброса быстро восстановить их.
В том случае, когда не работает интернет на компьютере через роутер и самостоятельно не удалось решить проблему, а подключение к интернету через маршрутизатор по-прежнему отсутствует, следует обратиться в техническую поддержку.
Кабель не подключен к роутеру
Сеть не справляется с чрезмерной нагрузкой
- На одном компьютере играют в онлайн игру;
- На SmartTV просматривают какую-либо передачу;
- На одном смартфоне занимаются веб-сёрфингом, на втором просматривают контент на известном видео хостинге;
- Распределением трафика занимается старенький роутер, приобретённый за несколько тысяч рублей лет 5 назад, и до определённого момента он справляется с нагрузкой;
- Пользователь на компьютере сворачивает игру, и включает торрент на загрузку;
- Интернет обрывается и возвращается только после перезагрузки.
- Это договориться о порядке использовании трафика, с ограничением потребляемых ресурсов;
- Настроить ограничение потребляемого трафика для каждого устройства вручную, с запретом на превышение лимитов;
- Приобрести более мощный маршрутизатор, который сможет поддерживать желаемый уровень нагрузки.
WiFi выключен на роутере
Начать диагностику надо с того, что определить — а работает ли вообще беспроводной модуль на маршрутизаторе. Для этого на его корпусе должен быть соответствующий индикатор в виде антенны. Вот, к примеру, индикатор на роутере Ростелеком Sagemcom 2804:
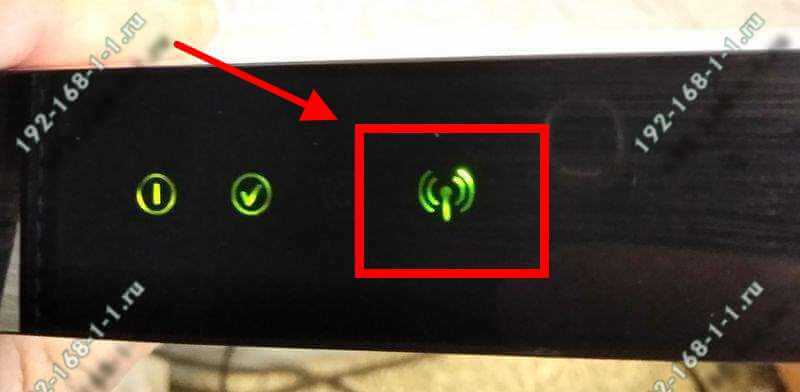
Он сигнализирует о том, что Вай-Фай на роутере включен, на него подаётся питание и радиосигнал должен транслироваться. То есть на физическом уровне всё функционирует как надо.
Если индикатор не горит, то это значит что роутер не раздаёт WiFi потому что радиомодуль выключен. Для включение надо найти на устройстве кнопку включения Вай-Фай. Она помечена обычно в виде антенны:
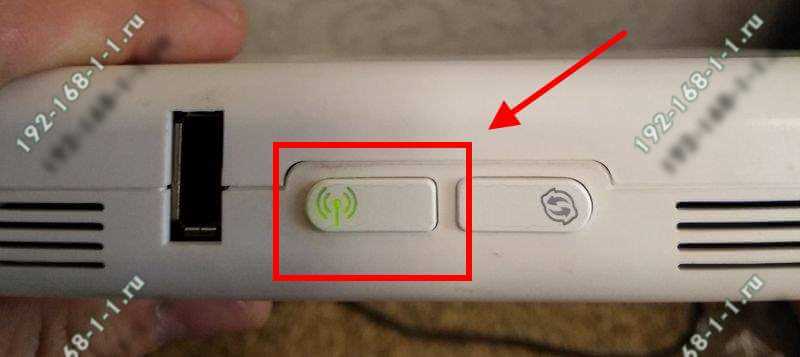
Если такой кнопки нет. тогда необходимо зайти в настройки маршрутизатора через веб-браузер (используя его IP — 192.168.1.1 или 192.168.0.1) и в основных параметрах настройки беспроводной сети найти пункт «Включить беспроводное вещание» (Enable Wireless, Enable Radio или т.п.):
В тех случаях, когда Вы нажимаете кнопку или ставите нужную галочку, а радиомодуль всё равно не включается и диод-индикатор не загорается — остаётся только либо нести устройство в сервис, либо покупать новое.
Настройка Wi-Fi
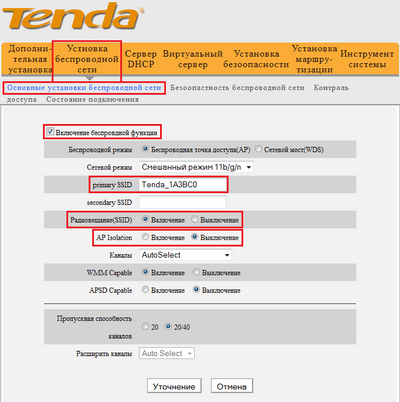
Для того, чтобы настроить ваш роутер на раздачу беспроводного интернета, обратитесь к пункту меню «Установка беспроводной сети». Там вы обнаружите подпункт «Основные установки беспроводной сети», он то вас и интересует.
Для корректной работы роутера, отметьте галочкой опцию «Включение беспроводной функции», в поле Primary SSID вы можете задать уникальное название вашей сети WIFI.
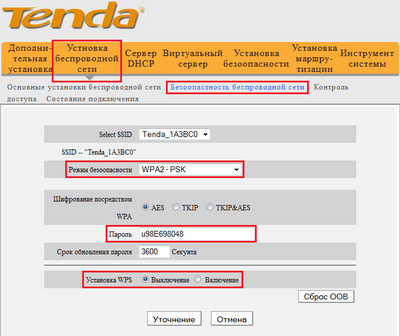
Чтобы отвадить нежелательных «гостей», установите пароль в соответствующей графе. Если вы активируете функцию Радиовещание SSID – подключиться смогут только те, кто знает и пароль и идентификатор.
Для повышения уровня безопасности, в соответствующем пункте меню рекомендуется установить режим WPA2-PSK. После чего необходимо сохранить настройки. Теперь вы можете пользоваться вашим роутером, без опасения «вторжения» извне по WIFI сети.
Исправление отваливания Wi-Fi
Выяснив, почему роутер через некоторое время отключает интернет, следует переходить к активным действиям. Прежде всего, хорошо помогает прошивка роутера с обновлением всех текущих конфигураций. У каждой модели — свои инструкции по прошивке, обычно они представлены на сайте производителя оборудования.
Проблемы с роутером могут быть вызваны не только несовершенством программного обеспечения, но и техническими повреждениями маршрутизатора. Например, возможны следующие варианты технических неисправностей:
- проблемы с платой;
- сломанный адаптер питания;
- неисправен порт, при помощи которого маршрутизатор соединяется с выходящим в интернет устройством;
- отходит какой-то контакт, из-за этого соединение может прерываться, если пользователь случайно касается кабеля.
Самая уязвимая часть маршрутизатора — это адаптер. Если он неисправен, роутер получает питание не в полном объеме, и из-за этого связь постоянно прерывается.
Почему еще пропадает интернет на роутере? Недорогие модели часто не выдерживают большой нагрузки, которая возникает, когда пользователь долго смотрит видео или играет в игры. Если к дешевому маршрутизатору подключено более двух устройств, связь тоже, скорее всего, будет крайне нестабильной и будет все время выключаться.
В этом случае, если используется только одно устройство (например, ноутбук), то второе (смартфон или стационарный компьютер) нужно отключать, тогда нагрузка будет нормальной.
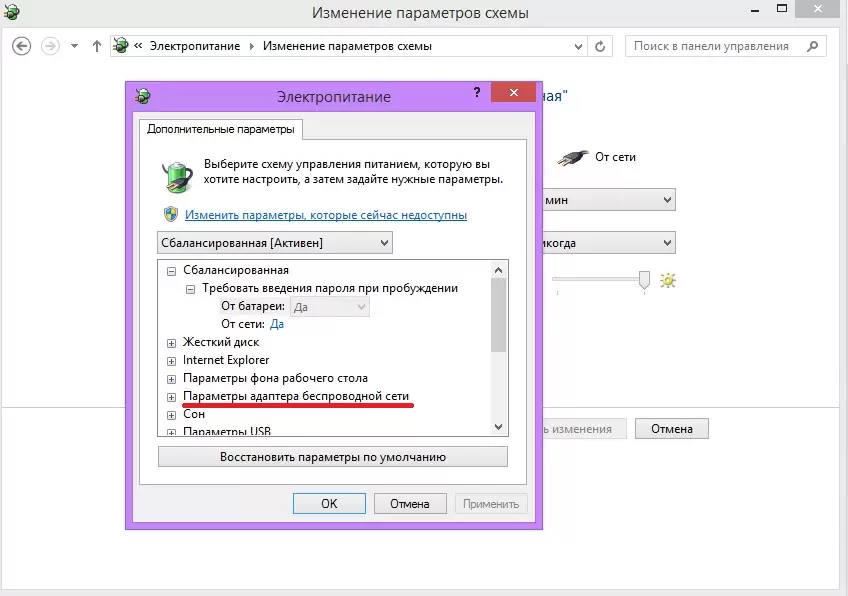
Сбои со связью возникают по разным причинам. Иногда виноваты настройки электропитания.
Проблема со стороны ноутбука, компьютера
Если пропадает интернет на ноутбуке через Wi-Fi, вероятно, в компьютер попала вредоносная программа, автоматически блокирующая любое подключение, тогда ничего включаться не будет.
В этом случае, чтобы исправить ситуацию, необходимо выполнить чистку компьютера и, возможно, переустановку операционной системы. Тогда соединение не будет исчезать.
Если отключается на ноутбуке вай-фай, причиной может быть случайное изменение настроек подключения.
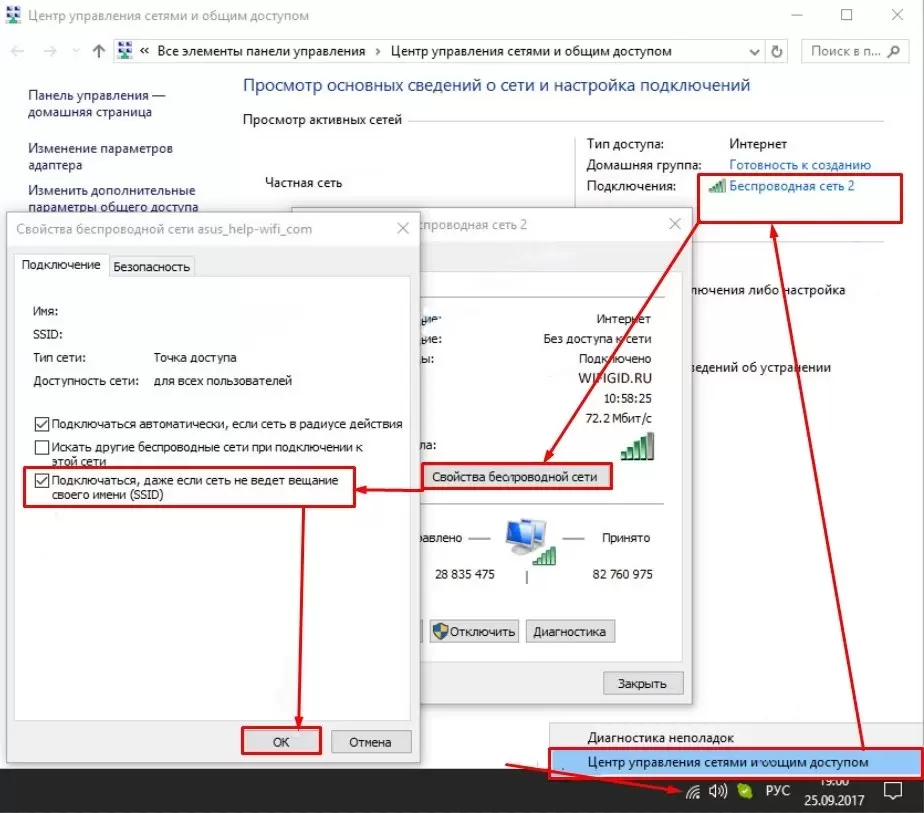
Не стоит изменять стандартные настройки выхода в сеть.
По вине роутера или провайдера
Если постоянно вылетает вай-фай на ноутбуке, необходимо проверить, правильно ли настроен маршрутизатор, ведь именно благодаря нему осуществляется выход в интернет и подключение.
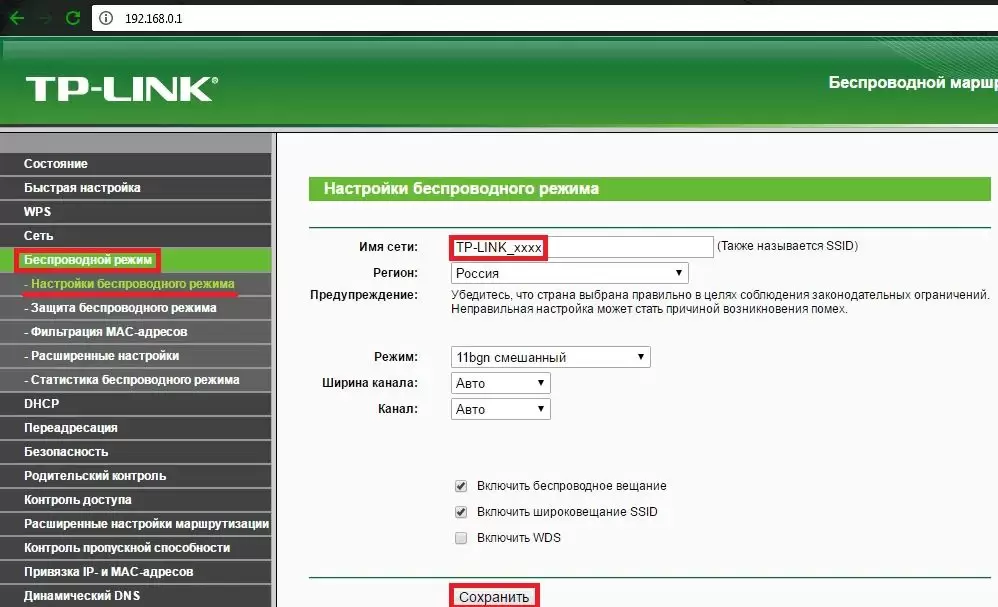
Настройки роутера очень важны.
Выключается и включается интернет на роутере Tenda и пропадает Wi-Fi
Прежде чем опишу проблему скажу сразу, я дикий чайник в этом деле и возможно буду путать или не понимать некоторые термины за что заранее прошу прощения, так-же подобные темы (или как мне кажется похожие) уже были на сайте но как мне кажется в них нету нужного мне ответа, вообщем сама проблема:
В доме у нас 2 компьютера (мой и моего отца) + телевизор который работает от интернета а так-же еще 3 телефона которые подключены к Wi-Fi. Дома у нас Wi-Fi роутер Tenda. из-за того что устройство которое раздает интернет одно, а раздач нужно много оно подключено к вай-фай роутеру к которому и подключен мой компьютер по кабелю. С недавнего времени (буквально 2-3 дня назад) начала появляется следующая проблема: вай-фай роутер перезагружается (как мне кажется) каждые 4-5 секунды + пропадает раздача вай-фая а у меня на компе пропадает интернет с периодичностью в 4-5 секунды, причем эта проблема наступает совершенно спонтанно и без какой-либо связи, например сидел за компом, смотрел видео и резко интернет начал пропадать и появляться снова.
Так-же весьма странный факт: я посмотрел на входа в устройство которое раздает интернет и увидел что все работает стабильно кроме кабеля который подключает к вай-фай роутеру т.е. интернет у отца (он на прямую к устройству подключен) не пропадает а у меня как раз таки пропадет потому что я подключен к вай-фай роутеру, я пробовал подключить свой комп напрямую к устройству раздающему интернет в тот же вход что и вай-фай роутер и такой проблемы нету. Стоит отметить что нагрузка на вай-фай роутер не повышалась и все выше перечисленные гаджеты и устройства были к нему подключены уже минимум года 2-3+,если нужна какая-либо дополнительная информация то я открыт для обсуждения.
Ответ
Если интернет пропадает одновременно на всех устройствах, которые подключены к роутеру Tenda, при этом от устройства (модем, к которому подключен роутер) все работает стабильно, значит проблема только в роутере.
Вы замечали, что индикаторы на роутере гаснут, начинают гореть/мигать не так как обычно, в момент, когда интернет отключился? Wi-Fi сеть пропадает в момент перезагрузки роутера.
Я думаю, что это аппаратная поломка роутера, или блока питания. Можно сделать сброс настроек по этой инструкции. Настроить роутер заново. Но скорее всего это не поможет и его придется заменить. Я писал о похожей проблеме в статье: роутер постоянно перезагружается, или приходится перезагружать.
А когда к роутеру подключен например один телефон, или только ваш компьютер по кабелю – интернет так же выключается и включается и пропадает Wi-Fi?
Как отключить Wi-Fi сеть с кнопки или удаленным способом (панель управления)
Большинство производителей оснащают роутеры кнопкой для отключения беспроводной сети Wi-Fi, которая называется «Wi-Fi On/Off». Даже если такого обозначения нет, найти его будет легко и интуитивно понятно. Чтобы выключить Wi-Fi с кнопки, нужно ее нажать (в некоторых случаях нужно удерживать до 4 секунд). При успешном отключении беспроводной сети индикатор Wi-Fi будет неактивен, а выход в Интернет будет возможен только через прямое подключение сетевого кабеля от роутера-компьютера/ноутбука».
Как было сказано выше, не все модели роутеров имеют возможность быстрого отключения беспроводной сети Wi-Fi с помощью кнопки, поэтому есть еще один способ, так называемое удаленное управление (через панель администрирования), с помощью которого можно получить доступ с помощью подручных средств (смартфон, планшет).
ВНИМАНИЕ: Ни в коем случае нельзя отключать сеть Wi-Fi через центр управления, если все устройства подключены через беспроводную сеть и нет прямого подключения через сетевой кабель. Если вы отключите сеть, вы не сможете снова включить ее, потому что, как бы банально это ни звучало, для управления настройками роутера по Wi-Fi требуется беспроводное соединение
Отключение Wi-Fi сети на роутерах ASUS
ASUS, мировой производитель качественной электроники, постепенно завоевывает рынки роутеров, и если большинство моделей не позволяют отключить Wi-Fi кнопкой, то широкие возможности открываются при переходе в панель управления. Инструкция по входу в панель управления роутером поможет тем, кто не знает, как это сделать. Затем в боковом меню найдите пункт «Беспроводная сеть — Профессиональная» и переведите противоположный переключатель «Включить радиомодуль» в положение «Нет». После изменения настроек необходимо сохранить.
Интересной особенностью роутеров ASUS является то, что настройки панели управления позволяют автоматически включать и выключать беспроводную сеть Wi-Fi по расписанию. По этому поводу подготовлен соответствующий материал — расписание Wi-Fi на роутере ASUS.
Отключение Wi-Fi сети на роутерах TP-LINK
Это одни из самых популярных интернет-устройств в России, и в большинстве моделей производитель устанавливает дополнительную кнопку отключения беспроводной сети, которая называется «Wi-Fi On/Off» или «Wireless On/Off». Выключить Wi-Fi можно просто нажав на эту самую кнопку и, при необходимости, удерживая ее нажатой до 4 секунд.
Для включения сети Wi-Fi нужно нажать эту же кнопку и удерживать ее несколько секунд при необходимости. В роутерах следующих моделей: TP-Link TL-WR740N, TL-WR841ND, TL-WR840N, которые характеризуются как недорогие, эта кнопка отсутствует.
Вы можете зайти в настройки роутера TP-Link и в разделе «Беспроводной режим — Настройки беспроводной сети» (Wireless) снять галочку напротив «Включить беспроводную передачу» (Enable wireless router radio), после чего изменить необходимые настройки сохранить.
Фотография
Отключение Wi-Fi сети на роутерах D-LINK
Чтобы отключить беспроводную сеть, вам необходимо войти в админ-панель (подробная инструкция здесь). Выберите в боковом меню раздел «Wi-Fi», из выпадающего списка выберите «Основные настройки» и снимите галочку напротив строки «Вещание беспроводной сети». После внесения изменений настройки необходимо сохранить. Чтобы включить сеть Wi-Fi, выполните действия в обратном порядке, установив флажок для трансляции беспроводной сети.
Отключается точка доступа на Android: решение
Сложно сказать, почему точка доступа отключается сама по себе, но чаще всего причина в лагах. Советуем попробовать следующие методы:
Выключаем режим экономии энергии. На большинстве смартфонов Android включается энергосбережение после падения уровня заряда до 20%. Телефон действительно сможет работать дольше, но Wi-Fi не будет. Таким образом при исчерпании источника энергии интернет пропадает. Варианта 2: выключить режим совсем или установить настройку «Wi-Fi в спящем режиме» в положение «Не выключать».
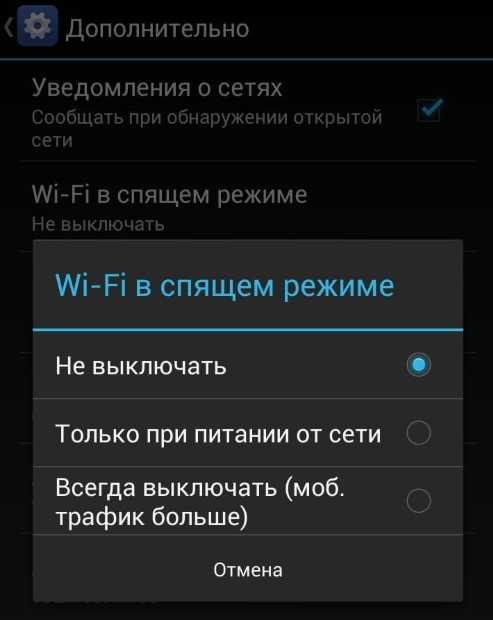
- Деактивируем постоянный поиск Wi-Fi в настройках беспроводной сети.
- Выключаем тайм-аут точки доступа. Опция расположена в шторке уведомлений, но присутствует лишь в старых устройствах.
Да, вариантов исправления много и довольно сложно сузить круг поиска. Единственный вариант – попробовать подключиться с другого устройства. Это позволит понять, проблема в роутере или телефоне.
Как выключить Wi-Fi на роутере с помощью кнопки и через настройки дистанционно
Корпус большей части выпускаемых моделей маршрутизаторов сконструирован с кнопкой «Wi-Fi Вкл./Выкл.» Отличие только в месте размещения на коробке и подписью. Чтобы выключить Wi-Fi на роутере нужно нажать и удержать несколько секунд кнопку, после чего сеть отключается. Если световой индикатор есть, то он тоже гаснет. Теперь роутер не раздает беспроводной интернет до тех пор, пока его снова не запустят при помощи кнопки.
При отсутствии кнопки локальную беспроводную сеть отключают через панель управления, используя гаджет:
- На мобильном устройстве, ноутбуке, планшете запускают браузер.
- В поисковой строке вводят адрес для входа в роутер. Он находится на корпусе маршрутизатора возле ножек на наклейке, имеет вид цифр с точками. В конце точку не ставят, и переходят по адресу.
- Заполняют логин и пароль. Входят в панель управления.
- Необходимо найти в меню «Беспроводной режим» или «Сеть», в каждой модели по-разному, и нажимают включить или отключить.
- Включают аналогичным способом, но уже с использованием ПК.























