Когда необходимо обратиться к мастеру?
Вызов мастера из сервисного центра или самостоятельное обращение в ремонтную мастерскую необходимо в тех случаях, когда необходимо вскрывать корпус или произвести другие технически сложные работы. Кроме того, имея опыт в починке электроники, стоит помнить о том, что любое несанкционированное вскрытие корпуса повлечет отмену заводской гарантии. Даже если причиной поломки окажется брак, произвести обмен на исправный телевизор будет невозможно.
Рекомендуется не выполнять самостоятельно работы, связанные с заменой ламп подсветки — для доступа к ним придется вынимать матрицу, производить другие действия, требующие точности и осторожности. Внутри аппарата есть детали, накапливающие остаточное напряжение
Их нужно обязательно разряжать, чтобы не получить электротравму.
Обращение в мастерскую рекомендуется при таких неисправностях, как полное повреждение дисплея — он разбит, матрица перегорела. Блок питания можно ремонтировать самостоятельно, но лучше тоже доверить эту работу профессионалам. Обязательно требуют вмешательства специалистов такие поломки, как выход из строя платы или системы управления.
Важно понимать, что детали к сложной бытовой технике невозможно просто купить. В сервисном центре их поставки организованы официально, а ремонт не потребует отмены гарантии
Про ремонт телевизора DEXP смотрите далее.
При попытке войти в Плей маркет сразу вылетает в меню приложений. кеш чистил, данные удалял, телевизор делал полный сброс, ничего не помогает. Что можно сделать? Искал на форумах оказывается у многих такая проблема. Еще вопрос могу ли я сдать его по гарантии если это программная ошибка? Заранее спасибо.
Иногда происходят сбои в работе Google–сервисов, они перестают корректно работать. Это может быть вызвано тем, что их необходимо обновить или переустановить существующий Google-аккаунт.
Прежде всего проверьте подключение к интернету, далее проверьте дату и время. В настройках даты и время, около пункта «Автомат. дата и время» ставите галочку, а с пункта «Автомат. часовой пояс» убираете галочку и вручную выбираете часовой пояс +3 Минск (Летнее время) или +2 Хельсинки (Зимнее время).
После этого проверьте Play Market. Если всё же не работает, то делаем дальше.
Необходимо удалить все существующие на приставке аккаунты. Это можно сделать таким образом:
Зайти в настройки андроида — пункт Google, удалите выбранный аккаунт, нажав на кнопку меню.
После его удаления, необходимо ввести новый (или уже созданный) логии и пароль аккаунта. Это можно выполнить так:
1. Подключить приставку к интернету, зайти в меню устройства, оттуда войти в категорию «Настройка».
2. Выбрать пункт учетные записи — добавить учетную запись — выбрать «Google». После чего откроется окно с предложением добавить учетную запись, необходимо выбрать «Создать аккаунт» или «Новый».
4. После необходимо дать название самому аккаунту (латинице, можно с цифрами, главное, без символов), а также придумать пароль.
После создания аккаунта пользователь может полноценно использовать все Google-сервисы, установленные на андроид-устройстве.
Все сервисы Google должны заработать. Удачи!
Что делать, если в OHDPluginlibrary произошла ошибка на телевизоре?
С возникновением ошибки Смарт ТВ полностью зависает, не отвечает на многие действия пользователя. В такой ситуации главное сразу не впадать в панику и приступить к настройке. Если ТВ недавно купили и не сильно разбираетесь в техники, или не хотите тратить время на изучение инструкции отнесите девайс в сервисный центр. Не забудьте взять с собой гарантийный талон. Также можно вызвать мастера на дом.
Сброс настроек приложения
Один из вариантов решения — возвращение настроек гаджета до заводских.
- Найдите кнопки управления.
- Отыщите «Меню».
- Активируйте «Настройки».
- Выполните переход «Самодиагностика»/ «Сброс».
Если на каком-то этапе возникли проблемы, воспользуйтесь инструкцией пользователя. При неэффективности варианта переходите к следующему способу.
Вариант применяется тогда, когда другие способы не сработали. После все установленные ранее приложения становятся неактуальными. Они автоматически удаляются. Во время сброса система может запросить ввод пин-кода. Стандартный вариант — 0000. Но если его изменили, то придется вспомнить самостоятельно секретную информацию.
Подтвердите выполненные действия. После телевизор самостоятельно обновит информацию. А пользователю придется выполнить повторно все настройки. Сброс настроек для телевизоров DEXP, Mystery MTV и LG происходит по составленному алгоритму. Невзирая на то, что телевизор Dexp — российский бренд, Mystery — китайский, Jvc — японский.
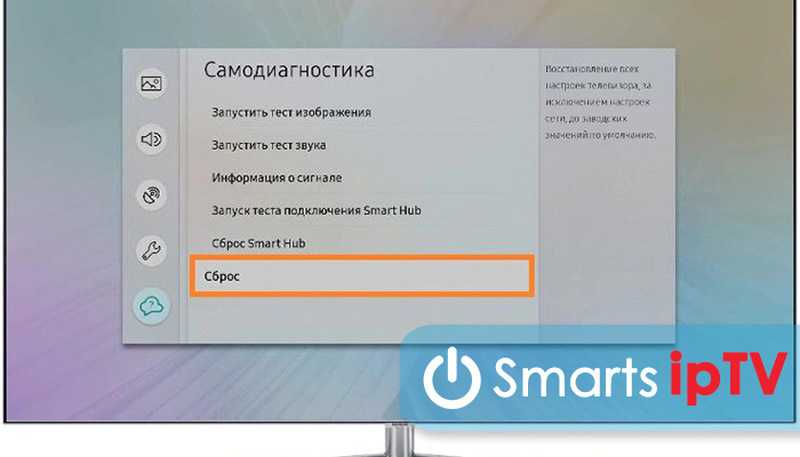
Переустановка
Для решения проблемы также можно переустановить приложение. Процесс зависит от базы, на которой работает телевизор.
- Скачайте файловый менеджер, используя ПК и «ES проводник».
- Скиньте файл на флешку, вставьте ее в ПК.
- Откройте флешку на ТВ.
- Найдите «APPs».
- Найдите «OHDPluginLibrary».
- Удалите.
Выключите ТВ с электропитания. Подождите несколько секунд и включите повторно. На некоторых моделях телевизоров нужно открыть папку «Недавно установленные». После удалить самые новые приложения или PluginLibrary. Конфликты могут возникать по этой причине.
Если у Вас остались вопросы или есть жалобы — сообщите нам
Перепрошивка телевизора
Для активации перепрошивки пользователю нужно:
Если изначально была скачана обновленная версия, установите предыдущую. Но обязательно качайте с официально сайта, чтобы не усугубить ситуацию. Перенесите скачанный файл на флеш-накопитель. Установка утилит занимает много времени. Нужно просто ждать. В это время не рекомендуется проводить никаких действия На ТВ, открывать новые страницы. Также лучше использовать флешки с маленьким объемом памяти. После обновления ОС телевизор самостоятельно перезагрузится. Работа восстановиться в привычном режиме.
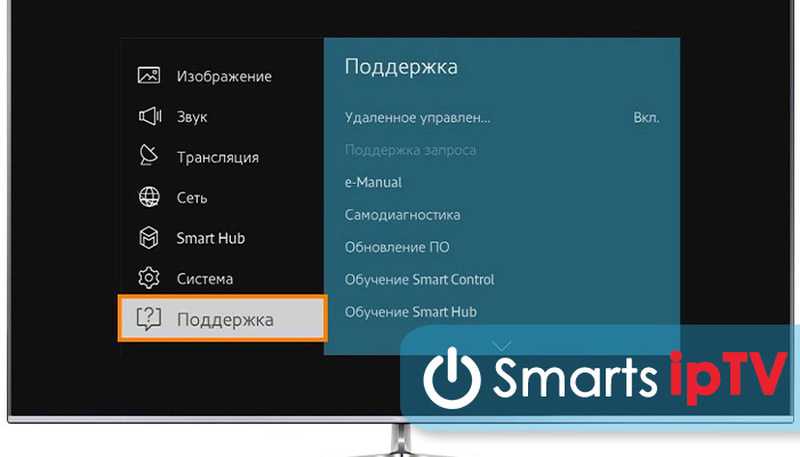
Шаг 2: Обновить программное обеспечение
Если на телевизоре DEXP возникают ошибки при управлении приложениями, одним из решений может быть обновление программного обеспечения. В данном разделе мы расскажем, как выполнить этот шаг.
-
Включите телевизор и убедитесь, что он подключен к интернету. Для обновления программного обеспечения телевизору DEXP требуется доступ к сети Интернет.
-
Настройте автоматическое обновление программного обеспечения. У большинства телевизоров DEXP есть функция автоматического обновления, которая позволяет телевизору загружать и устанавливать последние версии программного обеспечения автоматически.
-
Перейдите в меню «Настройки» телевизора. Обычно кнопка меню расположена на пульте дистанционного управления и имеет иконку шестеренки или оснащена надписью «Настройки».
-
В меню «Настройки» найдите вкладку «Обновление программного обеспечения» или похожую по смыслу.
-
Внутри вкладки «Обновление программного обеспечения» найдите опцию «Автоматическое обновление» и убедитесь, что она включена. Если опция выключена, включите ее.
-
-
Проверьте наличие доступных обновлений. Если у вас включено автоматическое обновление, то после подключения к интернету телевизор автоматически проверит наличие новых версий программного обеспечения и установит их без вашего участия. Однако, если у вас автоматическое обновление отключено, вам придется проверить наличие доступных обновлений вручную.
-
В меню «Настройки» телевизора найдите вкладку «Обновление программного обеспечения» или похожую по смыслу.
-
Внутри вкладки «Обновление программного обеспечения» найдите опцию «Проверить обновления» или похожую по смыслу. Запустите процесс проверки доступных обновлений.
-
-
Установите обновления, если они доступны. Если в результате проверки обновлений ваш телевизор DEXP обнаружил новые версии программного обеспечения, то вам будет предложено установить их. Процесс установки обновлений может занять некоторое время. Для успешной установки обновлений не выключайте телевизор и не отключайтесь от интернета.
После выполнения указанных шагов перезапустите телевизор и проверьте, исправились ли ошибки управления приложениями. Если проблема остается, переходите к следующему шагу.
Часть 2: Как исправить android ошибки во всех приложениях
- Способ 1. Случайный сбой — нужно перезагрузить телефон
- Способ 2. Очистить данные и кэш приложений
- Способ 3. Исправить android ошибки во всех приложениях через Tenorshare ReiBoot for Android
- Способ 4. Сброс настроек к заводским
Способ 1. Случайный сбой — нужно перезагрузить телефон
Если возниклась ошибка во всех приложений на вашем андроиде, не волнуйтесь. Пожалуйста, сначала попробуйте перезагрузить телефон.
- Удерживайте кнопку включения или выключения в течении нескольких секунд;
- Появятся две команды: выключить или перезагрузить;
-
Нажмите «Перезагрузить».
Есть еще один способ перезагрузить устройство на базе Андроид.
Многие модели смартфонов производятся без съемной батареи, что не дает возможность извлечь аккумулятор из телефона и таким образом перезагрузить устройство. Чтобы выполнить принудительную перезагрузку устройства и исправить android ошибки в приложении, выполните следующие шаги:
- Одновременно удерживайте кнопку громкости и включения;
- Дождитесь, пока ваше устройство перезагрузится.
Способ 2. Очистить данные и кэш приложений
Если перезагрузка смартфона не помогла исправить android ошибки во всех приложениях, то попробуйте выполнить очистку данных и кэща в приложениях.
- Зайдите в «Настройки» на своем устройстве;
- Далее перейдите в «Приложения»;
- Затем необходимо выбрать нужное приложение;
- В том случае, если приложение уже работает, то нажмите кнопку «Остановить»;
- Далее нажмите «Очистить кэш»;
-
Выберите «Очистить данные»;
- Перезагрузите устройство.
Выполнив все эти шаги, вы можете избавиться от android ошибки во всех приложениях.
Также если эта ошибка возникает в каком-то конкретном приложении, вы можете войти в Google Play, удалить это приложение и заново его установить.
Способ 3. Исправить android ошибки во всех приложениях через Tenorshare ReiBoot for Android
На Android устройстве могут возникать различного рода ошибки, которые не исчезают при обычной перезагрузки телефона. Если вышеуказанные способы не помогли устранить android ошибки во всех приложениях, на помощь приходит программа, которая способна исправить сбой в андроиде быстро и легко – Tenorshare ReiBoot for Android.
- Скачайте и установите Tenorshare ReiBoot for Android на свой ПК;
Подключите ваше устройство к ПК с помощью USB-кабеля;
Запустите программу ReiBoot вашем ПК и нажмите «Исправление системы Android»;
Потом нажмите “Исправить сейчас”;
После этого появляются некоторые информации, которые вам надо выполнить. Потом нажмите “Далее”;
Далее загрузите пакет прошивки;
После выполнения загрузки вам надо выбрать опцию “Исправить сейчас”.
Способ 4: Сброс настроек к заводским
Если вышеуказанные способы не помогли вам исправить завис самсенг, сделайте сброс данных. При сбросе данных из памяти удаляются все файлы, обнуляются настройки операционной системы, а вместе с этим удаляются ошибки. Вам надо заранее копировать ваши данные.
- Шаг 1. Откройте «Настройки».
-
Шаг 2. Нажмите «Общие настройки». Если такого пункта нет, перейдите к следующему шагу.
-
Шаг 3. Выберите пункт «Сброс». Также он может называться «Архивация и сброс», «Архивирование и сброс» или «Конфиденциальность».
-
Шаг 4. Выберите «Сброс данных» или «Сброс устройства»
-
Шаг 5. Выберите пункт «Сбросить», «Сброс устройства» или «Удалить все».
Как устранить ошибку
В зависимости от причины нужно выбирать способ решения проблемы. Первое, что стоит попробовать – отключить обновления для программы управления приложениями.
Отключение автоматического обновления
Не всегда выпускаемые производителем обновления корректно работают. Чтобы избежать проблем с техникой, лучше отключить функцию автообновления:
- Зайти в общие настройки;
- Перейти в управление приложениями;
- Зайти в системные приложения;
- Найти программу управления приложениями (иконка андроида с 2 стрелками);
- Открыть;
- Зайти в настройки утилиты;
- Отключить автоматическое обновление.
Гарантийный ремонт
Программный сбой относится к гарантийному случаю. Поэтому, если срок гарантии не истек и у вас недостаточно знаний и опыта в устранении технических неисправностей, свяжитесь с сервисным центром. Телевизор можно самостоятельно доставить в сервис или вызвать мастера на дом.
Сброс настроек к заводским
- Посредством кнопок управления зайти в меню.
- Из раздела «Настройки» перейти в «Самодиагностику» или «Сброс».
- Подтвердить действие. После этого шага система сама произведет обновление информации.
- Выполните повторно настройку параметров.
Переустановка программы
- Скачать файловый менеджер на своем компьютере.
- Установочный файл перенести на флешку.
- Открыть накопитель на ТВ.
- В списке «APPs» найти «OHDPluginLibrary».
- Удалить.
- Отключить устройство от сети питания.
- Через ½-1 минуту подключить.
- Повторно установить программу, используя флешку.
В случае конфликта нужно:
- Зайти в папку «Недавно установленные» ( есть не во всех моделях ).
- Удалить последние установленные утилиты или PluginLibrary.
До конца установки/удаления флеш-карту не вытаскивать.
Перепрошивка
- Скачивание последней версии прошивки с официального сайта. Если же ранее на устройстве стояла свежая сборка, лучше установить предыдущую.
- Запись установочного файла на флешку.
- Вставить в ТВ.
- Запустить установку файла.
Чтобы получить консультацию, прозвоните в выбранный сервисный центр или напишите на сайте в специальной форме. Например, на официальном ресурсе DEXP. В последнем случае нужно к обращению приложить фото серийного номера устройства. Наклейка с ним находится на задней крышке. Оператор подскажет, какая нужна прошивка и откуда ее скачать.
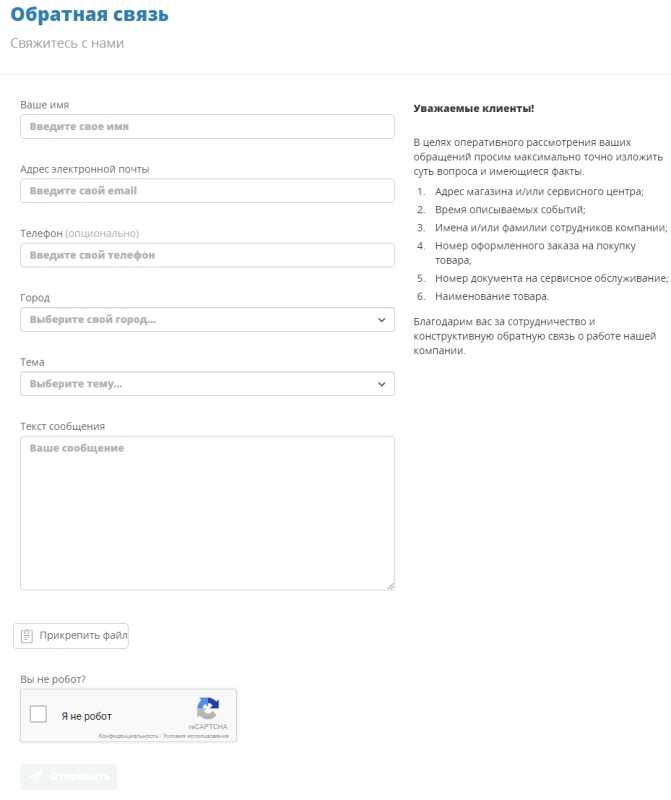
Обновление программ
- Подключить телевизор к интернету.
- Из «Меню» перейти в «Обновление ПО».
- Нажать «Обновить сейчас».
Анастасия Табалина
Автор статей по настройке и управлению телефонами на базе Андроид и iOS. Помощь в мире онлайна и Интернета: поиск информации, обзоры приложений, программ, настройка и управление
Проблема с управлением приложениями на телевизоре DEXP
Телевизоры DEXP являются популярным выбором среди пользователей благодаря своей надежности и доступной цене. Однако, иногда возникают проблемы с управлением приложениями на этих телевизорах, которые можно решить следующими способами:
Перезапустить приложение: Если приложение не открывается или работает некорректно, попробуйте перезапустить его. Для этого найдите приложение в меню телевизора, выделите его и нажмите кнопку «ОК» на пульте дистанционного управления. Затем выберите пункт меню «Закрыть» или «Выключить» (в зависимости от модели телевизора) и подтвердите свой выбор. После этого возвращайтесь в меню и попробуйте открыть приложение снова.
Обновить приложение: Если приложение работает некорректно или не загружается, может потребоваться его обновление. Для этого перейдите в меню «Настройки» на телевизоре, найдите раздел «Обновление ПО» или «Обновление приложений» и выберите его. Затем следуйте инструкциям на экране, чтобы проверить наличие обновлений для приложений и установить их, если они доступны.
Проверить соединение с интернетом: Некорректная работа приложений на телевизоре может быть связана с проблемами с интернет-соединением. Убедитесь, что телевизор подключен к интернету и соединение стабильно. Если подключение осуществляется по Wi-Fi, убедитесь, что сигнал достаточно сильный и никакие преграды не мешают его распространению. Если возможно, попробуйте использовать проводное подключение для лучшей стабильности.
Сбросить настройки: Если вы все еще испытываете проблемы с управлением приложениями, попробуйте сбросить настройки телевизора на заводские установки
Обратите внимание, что это действие удалит все ваши текущие настройки и данные, поэтому перед сбросом необходимо создать резервные копии важных файлов. Для сброса настроек обычно есть опция в меню «Настройки» под названием «Сброс настроек» или «Сброс до заводских установок».
Если проблема с управлением приложениями на телевизоре DEXP всё еще не решена после применения вышеуказанных методов, рекомендуется обратиться в службу поддержки технической помощи для получения дальнейшей помощи и консультаций.
Что делать, если в OHDPluginlibrary произошла ошибка на телевизоре?
С возникновением ошибки Смарт ТВ полностью зависает, не отвечает на многие действия пользователя. В такой ситуации главное сразу не впадать в панику и приступить к настройке. Если ТВ недавно купили и не сильно разбираетесь в техники, или не хотите тратить время на изучение инструкции отнесите девайс в сервисный центр. Не забудьте взять с собой гарантийный талон. Также можно вызвать мастера на дом.
Сброс настроек приложения
Один из вариантов решения — возвращение настроек гаджета до заводских.
- Найдите кнопки управления.
- Отыщите «Меню».
- Активируйте «Настройки».
- Выполните переход «Самодиагностика»/ «Сброс».
Если на каком-то этапе возникли проблемы, воспользуйтесь инструкцией пользователя. При неэффективности варианта переходите к следующему способу.
Вариант применяется тогда, когда другие способы не сработали. После все установленные ранее приложения становятся неактуальными. Они автоматически удаляются. Во время сброса система может запросить ввод пин-кода. Стандартный вариант — 0000. Но если его изменили, то придется вспомнить самостоятельно секретную информацию.
Подтвердите выполненные действия. После телевизор самостоятельно обновит информацию. А пользователю придется выполнить повторно все настройки. Сброс настроек для телевизоров DEXP, Mystery MTV и LG происходит по составленному алгоритму. Невзирая на то, что телевизор Dexp — российский бренд, Mystery — китайский, Jvc — японский.
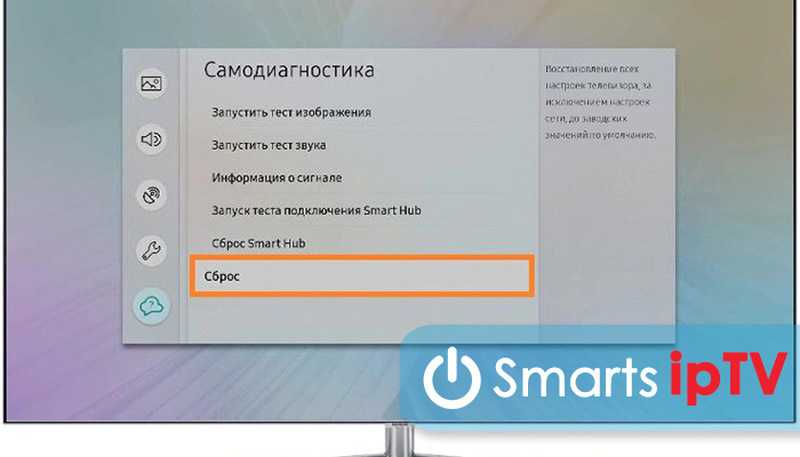
Переустановка
Для решения проблемы также можно переустановить приложение. Процесс зависит от базы, на которой работает телевизор.
- Скачайте файловый менеджер, используя ПК и «ES проводник».
- Скиньте файл на флешку, вставьте ее в ПК.
- Откройте флешку на ТВ.
- Найдите «APPs».
- Найдите «OHDPluginLibrary».
- Удалите.
Выключите ТВ с электропитания. Подождите несколько секунд и включите повторно. На некоторых моделях телевизоров нужно открыть папку «Недавно установленные». После удалить самые новые приложения или PluginLibrary. Конфликты могут возникать по этой причине.
Если у Вас остались вопросы или есть жалобы — сообщите нам
Перепрошивка телевизора
Для активации перепрошивки пользователю нужно:
Если изначально была скачана обновленная версия, установите предыдущую. Но обязательно качайте с официально сайта, чтобы не усугубить ситуацию. Перенесите скачанный файл на флеш-накопитель. Установка утилит занимает много времени. Нужно просто ждать. В это время не рекомендуется проводить никаких действия На ТВ, открывать новые страницы. Также лучше использовать флешки с маленьким объемом памяти. После обновления ОС телевизор самостоятельно перезагрузится. Работа восстановиться в привычном режиме.
MX Player Pro
MX Player Pro — самый мощный видеоплеер с расширенным аппаратным ускорением и нативной поддержкой субтитров. По заявлению разработчиков плеера, MX Player — это наиболее передовой видеоплеер из всех ныне доступных на Android TV.
Видеоплеер воспроизводит практически все видеофайлы, в том числе .3gp, .avi, .divx, .f4v, .flv, .mkv, .mp4, .mpeg, .mov, .vob, .wmv, .webm, .xvid и другие.
Также он читает большинство используемых файлов субтитров, в том числе .srt .ssa .ass .sub .smi .mpl .txt .psb и .mst. С его уникальной особенностью прокручивания субтитров можно легко перемещаться между текстами субтитров.
Возможности MX Player Pro
- ускорение работы устройства — аппаратное ускорение может быть применено к большему количеству видеороликов с помощью нового мощного HW+ декодера
- многоядерное декодирование: MX Player — первый Android TV плеер с поддержкой многоядерного декодирования. Результаты тестирования показали, что производительность двухядерных устройств на 70% выше, чем одноядерных.
- панорамы и масштабирование — с лёгкостью можно увеличивать и уменьшать масштаб, несколькими нажатиями кнопки пульта ДУ. Опция отключена по умолчанию.
- прокрутка субтитров — прокрутка вперёд/назад для перехода к следующему/предыдущему тексту. А также вверх/вниз для перемещения текста вверх и вниз, увеличение/уменьшение размера текста
- детский замок — развлекайте детей, не беспокоясь о том, что они могут случайным нажатием совершать звонки или прикасаться к другим приложениям (требуется плагин)
Google Play
QR-Code
MX Player Pro
Разработчик: MX Media (formerly J2 Interactive)
Цена: 489,00 ₽
Многоядерное декодирование — MX Player Pro первый в своём роде видеоплеер на Android TV Box, выполняющий многоядерное декодирование. И чьё преимущество были подтверждены многими тестами.
MX Player содержит кодеки и движки рендеринга, оптимизированные под процессоры, включая ARM NEON и NVIDIA Tegra 2. Также в приложении доступна прокрутка субтитров — быстрое перемещение между текстами субтитров и изменение их позиции. Это гарантирует чистый текст.
Дополнительные кодеки
Если вам необходим EAC3 и другие редкие кодеки
Распакуйте общий архив, в котором будет папка и в ней четыре .zip файла (их распаковывать не нужно). Далее следует zip-файл переместить на устройство в папку «Загрузки», поскольку именно здесь MX Player проверяет наличие кодеков и выполняет автоматический импорт. Если всё прошло без ошибок, после установки в Help/About появится надпись «Пользовательский кодек 1.35+…» Версия 1.39.13 от 22 сентября 2021
- добавлена поддержка USB OTG устройств (пока только в файловой системе FAT32)
- добавлена поддержка удалённой трансляции всех медиа форматов
- управление скоростью в локальном видеоплеере теперь поддерживает прямой ввод с клавиатуры
- добавлена поддержка перевода AI субтитров
- MX Share теперь поддерживает обмен файлами из других приложений
- множество внутренних оптимизаций производительности, чтобы сделать плеер ещё быстрее
Прошлая версия
Категории раздела:
видеоплеер · медиаплеер
Основной раздел: Приложения
Удаление конфликтного приложения
Следующим шагом будет попытка удаления конфликтного приложения, в нашем случае — «OHDPluginLibrary». Этот процесс будет разниться в зависимости от операционной системы телевизора. Рассмотрим процесс удаления на примере ОС Android. Для этого вам необходимо скачать файловый менеджер с помощью компьютера, например «ES проводник».
Далее скачиваем файловый менеджер на USB-накопитель и вставляем в соответствующий разъем в телевизоре. Флешку необходимо вставлять в выключенный телевизор. Используя специальные комбинации с помощью кнопок на телевизоре или пульта необходимо произвести запуск телевизора с «подключения с внешнего носителя». Как это сделать, можно узнать в инструкции к телевизору или найти на соответствующем форуме в Интернете.
После этого, на флеш-накопителе находите установленный файловый менеджер, заходите в него и ищете папку с названием «APPs». Находите в ней приложение «OHDPluginLibrary» и удаляете его. Далее перезапускаем телевизор и смотрим на результат.
Для других моделей — необходимо зайти в недавно установленные приложения и удалить PluginLibrary или последние из установленных — именно они могут вызвать конфликт.
Ошибка «android.process.media»
Если у вас произошла ошибка android.process.media — То скорей всего она возникла в следствии сбоя в передачи пакетов, в одном из приложений чаще всего в Диспетчере загрузки и Хранилище мультимедиа.
Ошибка android process media как исправить Вариант 1
Ваши действия:
- Зайти в «Настройки»
- Зайти в «Приложения»
- Выбрать «Все»
- Найти пункт «Google Services Framework» (как правило, он в самом низу)
- В пункте «Google Services Framework» выбрать «Стереть данные» и «Очистить кэш»
- Таким же самым образом, проделайте все в точности так же, только с приложением «Googel Play Market».
- После чего вернитесь в пункт «Google Services Framework»
- Остановить работу сервисов кнопкой «Отключить»
- Заново очистить кэш
- Открыть Google Play, выбрать приложение которое дало сбой, при сообщении об ошибке нажать «OK»;
- Выключите устройство.
- Включите устройство.
- Возобновите работу служб «Google Services Framework»
Ошибка android process media как исправить Вариант 2
Нам нужно остановить синхронизацию Google.
Ваши действия:
- Зайти «Настройки»
- Зайти «Аккаунты»
- Зайти «Синхронизация»
- Снять все галочки с отмеченных пунктов.
Нам нужно Отключить приложение «Галерея» и удалите его данные.
Ваши действия:
- Зайти «Настройки»
- Зайти «Приложения»
- Выбрать «Все»
- Найти «Галерея»
В Галерее «Стереть данные» и «Отключить».
Нам нужно Отключить «Диспетчер загрузки», для этого используете похожие действия что и в пунктах выше
После всех этих действий перезапустить устройство






























