Как скопировать и вставить в Windows
Как и в большинстве операционных систем для настольных ПК, в Windows есть несколько способов копирования и вставки. Некоторые из них быстрее, чем другие, но мы рассмотрим каждый из них, чтобы вы могли попробовать их все.
Перед этим вам нужно будет выбрать элемент, который вы хотите скопировать. Чтобы выделить текст, щелкните мышью и перетащите что-нибудь, чтобы выделить его. Если вы хотите выделить все (например, всю веб-страницу или документ), используйте Ctrl + A, чтобы легко выделить все.
Чтобы выбрать несколько элементов в проводнике или подобном, щелкните и перетащите указатель мыши на несколько элементов или удерживайте нажатой клавишу Ctrl , щелкая по ним, чтобы выбрать более одного.
Скопируйте и вставьте в Windows с помощью клавиатуры
Самый быстрый способ скопировать и вставить — использовать сочетания клавиш. Используйте Ctrl + C, чтобы скопировать что-нибудь, затем Ctrl + V, чтобы вставить. Если вы хотите вырезать вместо копирования, используйте Ctrl + X.
Чтобы вставить скопированный текст, используйте клавиши со стрелками или мышь, чтобы поместить курсор в то место, где вы хотите вставить скопированный элемент, и нажмите Ctrl + V.
Он работает для копирования выделенного текста (как описано выше), а также файлов в проводнике, фрагментов мультимедиа в приложениях, таких как фото- и видеоредакторы, и в большинстве других
приложений.
Основным исключением является то, что вы не можете копировать изображения в большинстве браузеров, используя эту ссылку, если у вас нет изображения, открытого по его прямому URL-адресу.
Скопируйте и вставьте с помощью меню
Если вам не нравится пользоваться клавиатурой, обычно вы можете скопировать и вставить через контекстное меню. Щелкните правой кнопкой мыши выделенный текст, изображение, файл или что-то подобное, и вы должны увидеть параметр « Копировать» в меню (в дополнение к « Вырезать» , если применимо). Если вы не видите эти параметры на веб-сайте, имейте в виду, что некоторые сайты их отключают.
Чтобы вставить это содержимое, поместите курсор в то место, куда вы хотите его вставить, щелкните правой кнопкой мыши и нажмите « Вставить» . В некоторых приложениях есть параметр « Вставить без форматирования», если вы хотите вставить простой текст .
Наконец, в большинстве приложений Windows также есть кнопки « Копировать» и « Вставить» в меню « Правка» на верхней панели инструментов. Вы можете использовать их как резервную копию, если другие способы не подходят.
Скопируйте и вставьте основы
Прежде чем погрузиться в копирование и вставку на каждую платформу, мы должны обсудить несколько моментов, касающихся функции, которая применяется повсюду.
Во-первых, при копировании и вставке используется невидимая часть операционной системы, известная как буфер обмена . Это небольшое пространство для хранения, в котором можно хранить по одному элементу за раз — оно работает с текстом, изображениями и даже файлами.
Когда вы копируете элемент, вы берете текст или другое содержимое и копируете его в буфер обмена. Исходный элемент, который вы скопировали, остается неизменным в своем текущем местоположении. Затем операция вставки берет все в буфер обмена и помещает его в текущую позицию.
Есть еще одна операция, связанная с этим: резка . Обрезка ведёт себя как копирование, за исключением того, что удаляет текущий текст, файл или другое содержимое из его местоположения, чтобы поместить его в буфер обмена. Он работает только в блоках текста, где вы можете редактировать текст; например, вы не можете вырезать текст из онлайн-статьи.
При вставке содержимое буфера обмена не удаляется. Если вы не перезаписываете его содержимое, вы можете вставить один и тот же элемент несколько раз
Обратите внимание, что буфер обмена может содержать только один элемент за раз. Как только вы копируете или вырезаете что-то еще, исходное содержимое буфера обмена теряется
Теперь давайте посмотрим, как скопировать и вставить на свой компьютер и телефон.
Windows 10 сохранить оба файла при копировании
Приложения, которые могут создавать файлы, будь то презентации, документы или изображения, обычно дают им общее название. В идеале, вы должны переименовать все наши файлы и дать им правильное имя. В Windows 7, когда вы пытались скопировать и вставить файлы в папку, в которой уже были файлы с таким же именем, вы получили три варианта; заменить текущие файлы, пропустить файлы с тем же именем или скопировать их оба, но не заменять их. Эта последняя опция копирования и хранения обоих файлов, по-видимому, отсутствует в Windows 10.
ОСТОРОЖНО, СПОЙЛЕРЫ: Прокрутите вниз и посмотрите видеоурок в конце этой статьи. Хорошая новость в том, что опция копирования и хранения обоих файлов все еще там
Плохая новость заключается в том, что им не так просто пользоваться, как в Windows 7. Вот где он скрывается
Хорошая новость в том, что опция копирования и хранения обоих файлов все еще там. Плохая новость заключается в том, что им не так просто пользоваться, как в Windows 7. Вот где он скрывается.
Приложения для транскрипции
Хотя описанные выше методы представляют собой простые способы копирования больших файлов в Windows, вы можете получить более высокую скорость. Из того, что Windows дает вам с приложением клонирования. На рынке представлено множество вариантов, но самый популярный из них — TeraCopy , алгоритмы которого динамически регулируют буферы, чтобы сократить время поиска и ускорить операции копирования.
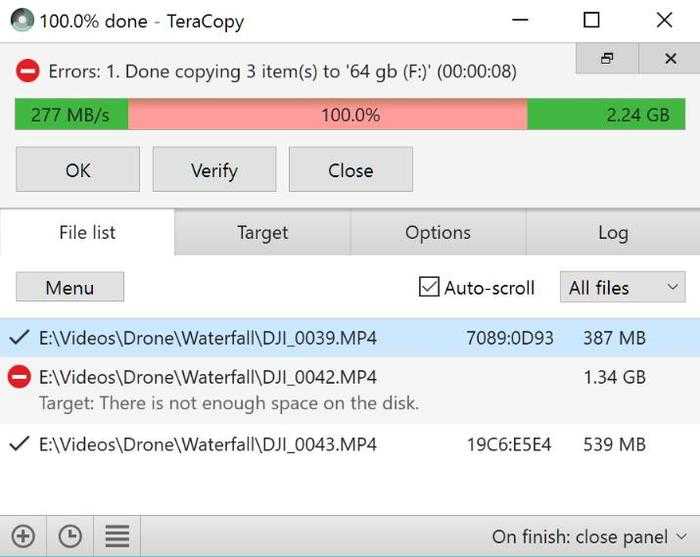
Более того, приложение проверяет файлы, чтобы убедиться, что они точно совпадают, и даже предупреждает вас, если вы допустили ошибку при передаче файлов, чтобы вы могли быть уверены, что делать.
Имеет красивый интерфейс, интегрируется с Windows и постоянно обновляется. Он также использует асинхронное копирование, которое ускоряет передачу файлов между двумя жесткими дисками.
TeraCopy также интеллектуально пропускает проблемные файлы, чтобы вы могли просмотреть их позже, не завершая весь процесс передачи.
Что быстрее: копировать или перемещать?

В большинстве случаев разница во времени незначительна, особенно для большинства современных компьютеров. Но вы можете заметить наибольшую разницу во времени перемещения или копирования в зависимости от места начала и окончания.
Перемещение и копирование файлов на одном диске
Пока вы перемещаете файлы в одной и той же части диска, перемещение должно быть почти мгновенным. Это потому, что вы на самом деле не перемещаете файл из одного хранилища памяти в другое. Вы просто меняете каталог, которому должен следовать компьютер, чтобы извлечь содержимое файла или папки из памяти.
Однако копирование – это другое дело. Ваш компьютер не заменяет каталог и оставляет файл как есть. Он просматривает файл по крупицам и создает идентичную копию. Как вы уже догадались, это требует времени в зависимости от размера файла, даже если вы работаете с одним и тем же диском.
Перемещение и копирование файлов на разные диски
Когда появляется другой диск, оба процесса более или менее идентичны. Раздельное хранилище – это не только отдельные устройства. На вашем собственном компьютере может быть несколько жестких дисков , разделенных на несколько разделов, которые работают независимо, даже если физически жесткий диск только один.
При копировании файла с одного диска на другой процесс аналогичен его копированию на диске. Качество целевого привода может сыграть роль в скорости. Новые диски – в зависимости от типа используемого порта – обеспечивают более быструю передачу данных. Но в целом вы не должны увидеть разницы в скорости при копировании файлов на один и тот же диск или за его пределы.
Когда дело доходит до перемещения файла на другой диск или использования команды « Вырезать», вы, по сути, создаете копию файла в другом месте, а затем удаляете исходный файл. Вы можете думать об этом как об объединенной команде копирования и удаления .
Точно так же скорость перемещения файлов зависит от качества и скорости передачи данных на целевом диске, но для последующего удаления файла требуется немного больше времени, чем при копировании.
Скопируйте и сохраните оба файла
Когда вы видите диалоговое окно копирования файлов, которое предупреждает вас, что в папке назначения есть файлы с точно таким же именем, вы получаете три варианта; Замените файлы в месте назначения, пропустите эти файлы и позвольте мне решить для каждого файла. Это последний вариант, на который вы хотите нажать.
Когда вы нажмете кнопку «Позвольте мне принять решение для каждого файла», откроется новое окно. В нем будут перечислены конфликтующие файлы с указанием их имени, размера и даты создания. Чтобы скопировать и сохранить оба файла, необходимо проверить их в обеих папках.
Например, на скриншоте ниже, чтобы сохранить файл с именем «Screenshot (16)», его необходимо проверить в обоих столбцах. Если вы хотите скопировать и сохранить все файлы, просто используйте общий флажок вверху для обеих папок. Нажмите Продолжить, и все готово.
Обновите драйверы оборудования.
Драйверы оборудования играют большую роль в определении скорости процесса копирования. Подготовить Твердотельные накопители (SSD) Быстрее старых жестких дисков, поэтому вы можете получить SSD для вашего устройства Копируйте файлы быстрее, более чем в 3 раза по сравнению с текущей скоростью.

То же самое применимо при копировании на внешний диск или с внешнего диска. Если вы используете флэш-накопитель USB 2.0 или старый внешний жесткий диск, вы обнаружите, что скорость передачи очень низкая. Замените его современным накопителем USB 3.0, который поддерживает более быструю передачу данных.






























