Настройка встроенной клавиатуры
Чтобы клавиатура стала больше, вам не обязательно устанавливать стороннюю «клаву». Можно обойтись предустановленным средством печати. По умолчанию у вас может быть установлена клавиатура Gboard или SwiftKey. В зависимости от того, какую «клаву» вы используете, будет отличаться принцип увеличения букв.
Gboard
Gboard – это стандартный интерфейс компании Google, который по умолчанию устанавливается на все смартфоны под управлением операционной системы Android. Если буквы на ней вам кажутся слишком маленькими, выполните несколько простых шагов:
- Тапните по строке ввода текста, чтобы вывести на экран виртуальную «клаву».
- Нажмите кнопку в виде шестеренки, а затем перейдите в раздел «Настройки».
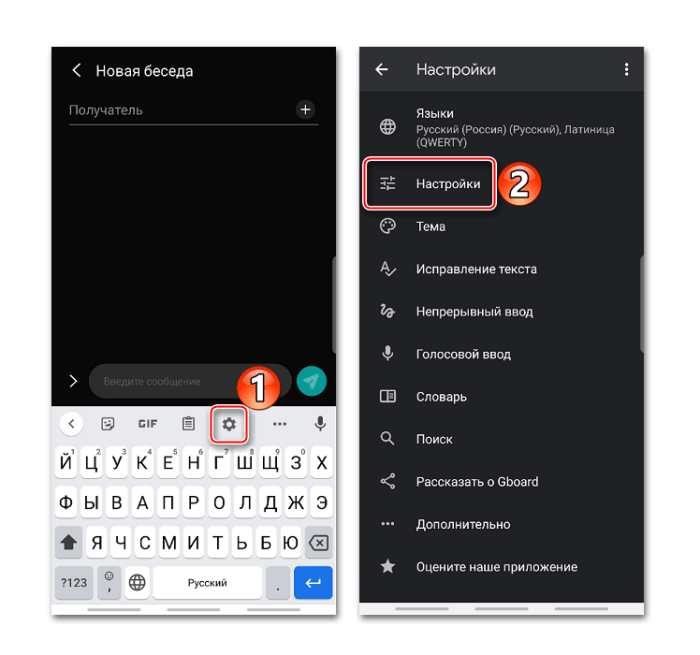
- Откройте вкладку «Высота клавиатуры».
- Установите значение «Очень высокая».
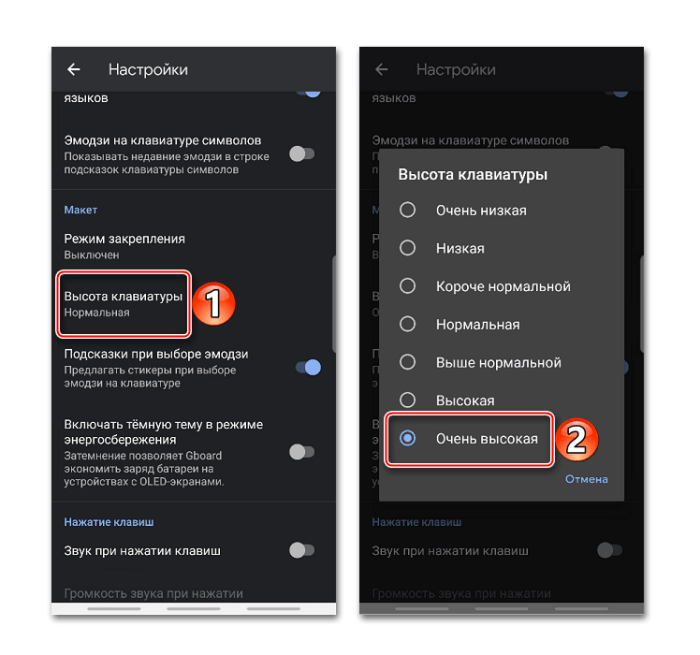
Сохраните изменения.
Вместе с высотой «клавы» изменятся и буквы, размещенные на ней. Они станут больше, и вам будет удобнее набирать текст. Особенно, если диагональ смартфона не превышает 5 дюймов. При желании вы можете выставить менее значимую высоту, чтобы адаптировать интерфейс ввода под дисплей смартфона. Возможно, максимальный вариант даже вам покажется слишком большим.
SwiftKey
Это средство печати от команды разработчиков Microsoft. Как и Gboard, он по умолчанию установлен на многие смартфоны и тоже позволяет изменить размер символов при наборе текста. Однако делается это не так. Как в случае с предыдущей «клавой»:
- Тапните по строке ввода.
- Нажмите кнопку в виде трех точек, которая располагается в правом верхнем углу виртуальной клавиатуры.
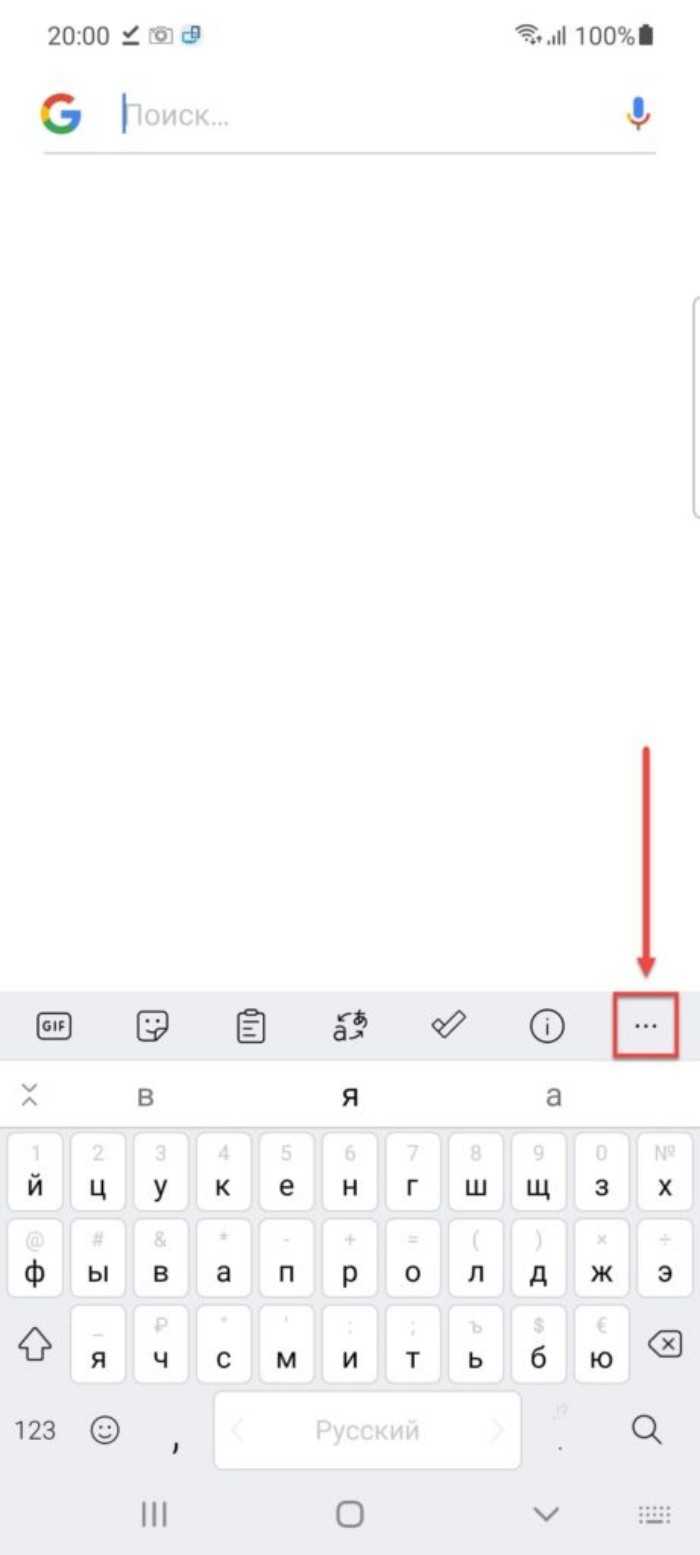
Выберите опцию «Изменить размер».
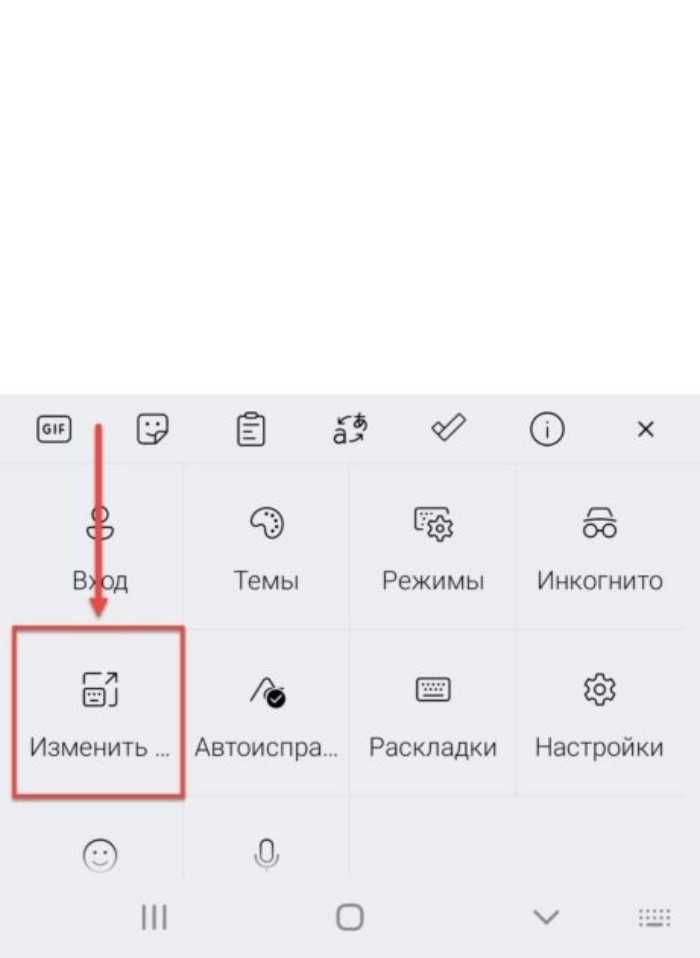
Используя появившиеся на экране ползунки, адаптируйте интерфейс ввода под размеры дисплея.
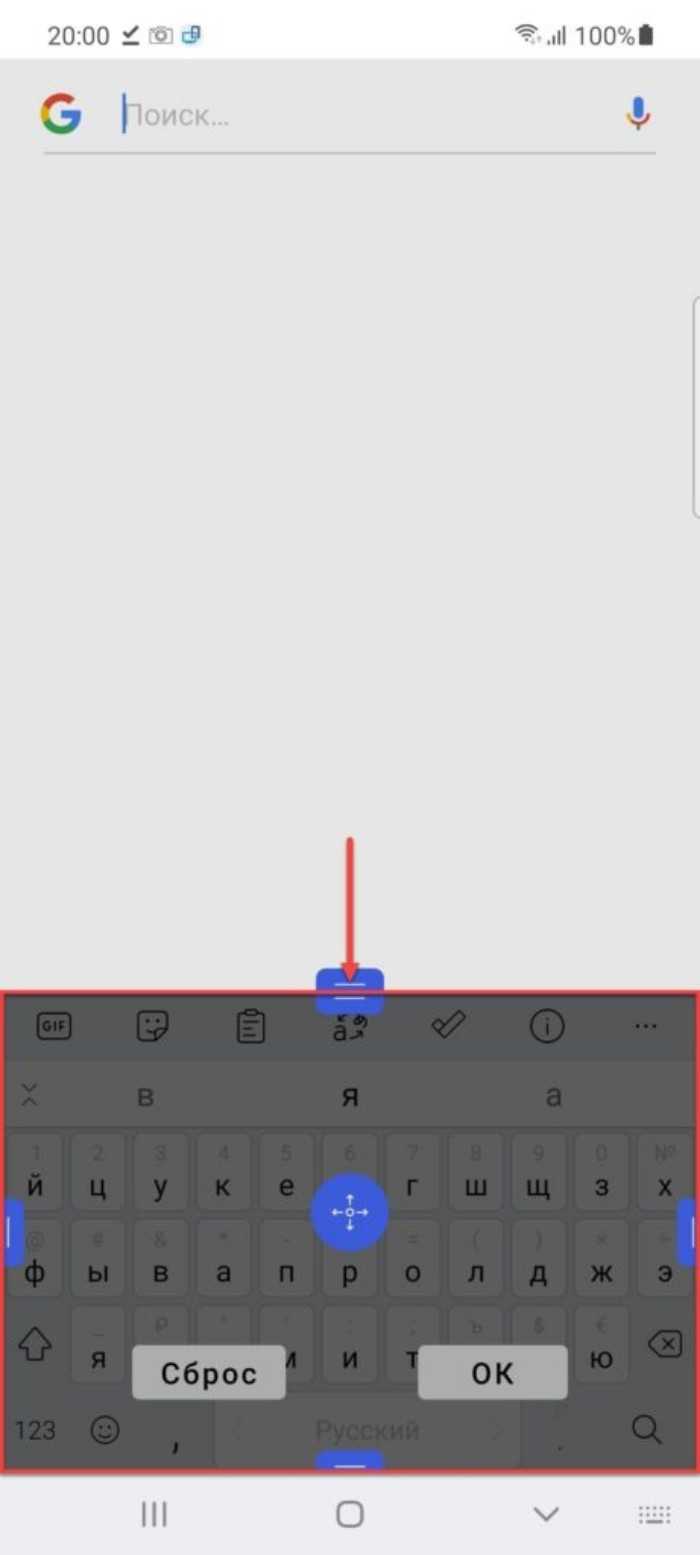
В отличие от Gboard, SwiftKey не имеет предустановок, касающихся высоты. Зато данный элемент интерфейса позволяет точечно отрегулировать размер, сделав «клаву» максимально адаптированной под ту или иную диагональ экрана.
Главное – по окончании регулировки сохранить внесенные изменения, нажав соответствующую кнопку.
Go Keyboard
Go Keyboard отличается от двух предыдущих интерфейсов тем, что данная «клава» не является стандартной. Она устанавливается через одноименное приложение, доступное в Google Play Маркете, и вследствие своей популярности довольно часто используется владельцами Андроид-смартфонов. Если у вас в качестве стандартного средства печати установлена Go Keyboard, то для увеличения интерфейса вам понадобится:
Открыть «клаву».
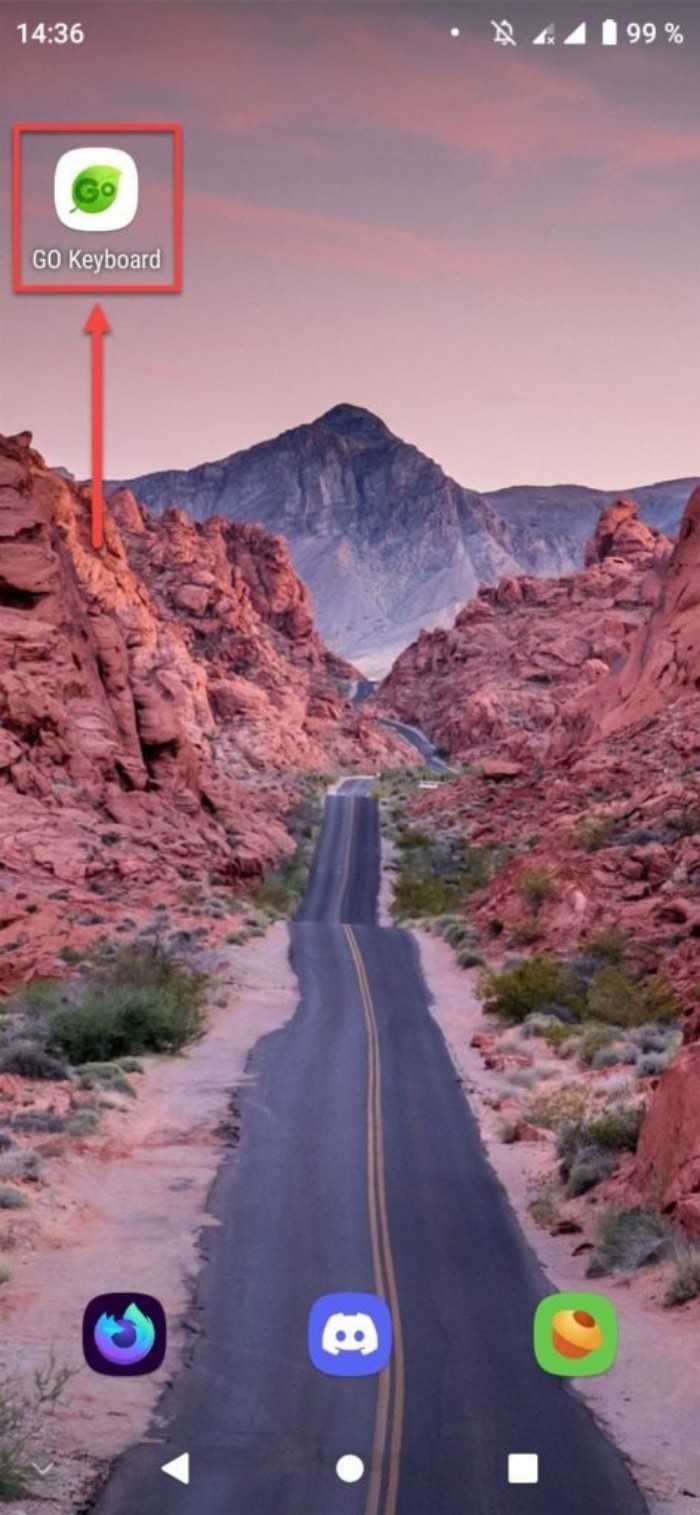
- Нажать кнопку «Go», после чего тапнуть по иконке в виде шестеренки.
- Тапнуть по «трем точкам», которые в Go keyboard обозначены как «More» («Еще»).
- Перейти в раздел «Отображение», а затем – «Высота клавиатуры, размер шрифта».
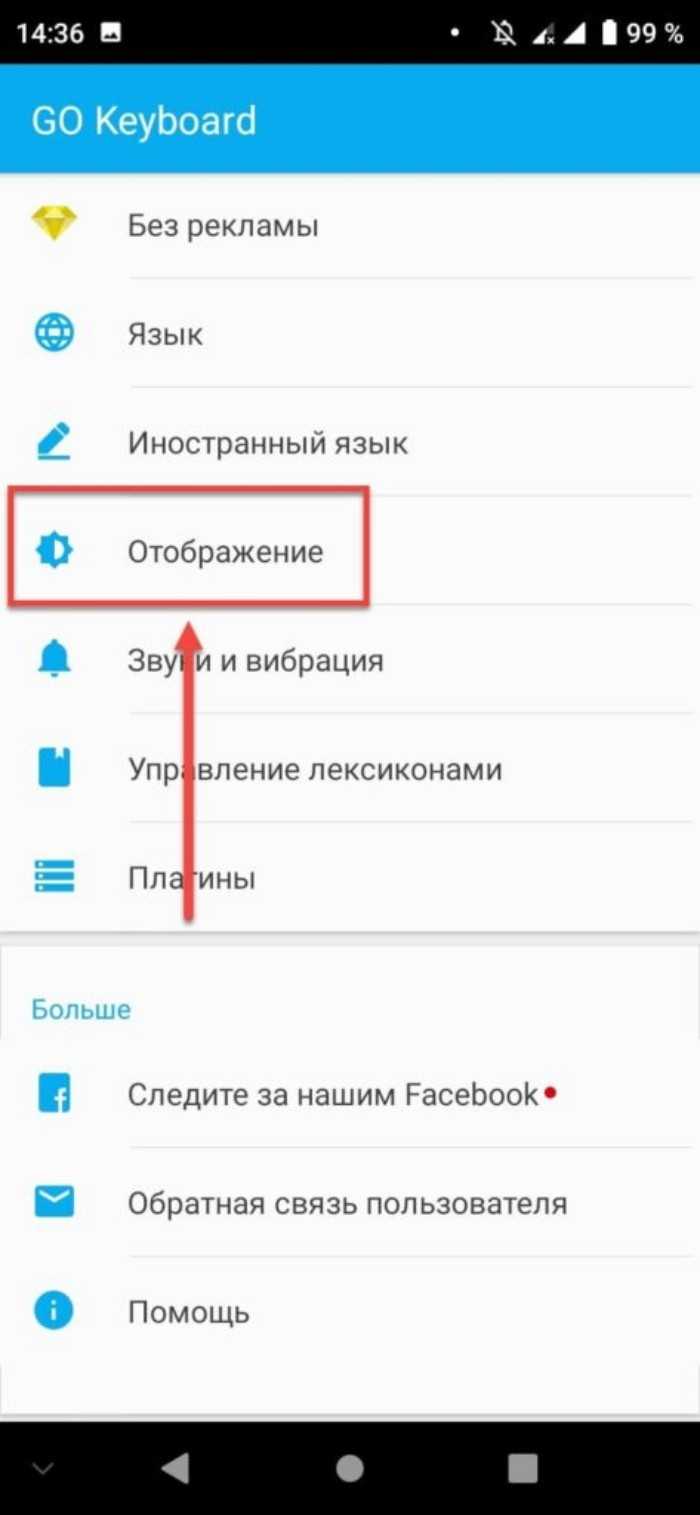
Выберите опцию «Высота клавиатуры».
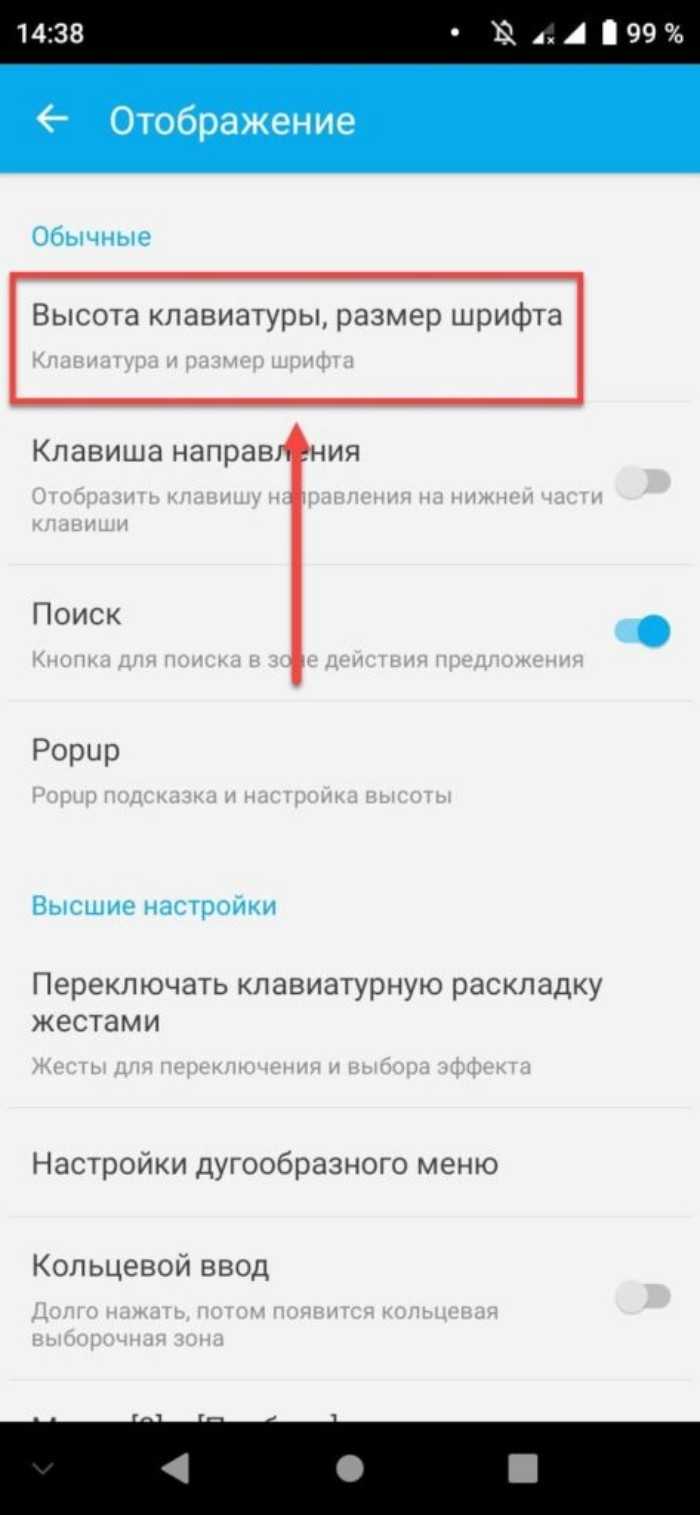
Отрегулируйте высоту на собственный вкус.
Изменение размера «клавы» через Go Keyboard осуществляется при помощи ползунков, которые должны быть вам знакомы по Microsoft SwiftKey. После выбора нужного формата остается нажать кнопку «Сохранить», и изменения сразу же вступят в силу.
Раскладка как на клавиатуре для ПК
В клавиатуре Google для Android можно включить раскладку, которая характерна типичным клавиатурам для компьютеров, но работает она только на английском. Не расстраивайтесь — ее можно использовать как альтернативную английскую, что определенно удобно, ведь у такой раскладки есть строка с цифрами и дополнительные символы.
Чтобы включить ПК-раскладку в клавиатуре Google, переходим в ее настройки → Вид и раскладки → Персонализированные стили. Там добавляем новый стиль, где в разделе «Раскладка» выбираем PC, а язык любой необходимый вам.
После добавления стиля приложение сразу же предложит его активировать в настройках. Находим ее в списке и активируем. После этого на новую раскладку можно переключиться кнопкой с глобусом на клавиатуре.
Как отключить первую заглавную букву на Андроиде?
В Настройках Андроида находим следующие пункты: Система – Язык и ввод – Клавиатура Samsung – Параметры клавиатуры. В Параметрах находим «Отзыв при нажатии клавиши» и убираем галочку напротив «Звук» (рис.
Как убрать автоматическую заглавную букву на самсунге?
Коснитесь «Настройки» Коснитесь кнопки рядом с пунктом «Автоматические заглавные буквы», чтобы отключить эту функцию
Как отключить первую заглавную букву на айфоне?
Для того чтобы отключить строчные буквы на клавиатуре в iOS 9, зайдите в «Настройки», затем в «Универсальный доступ» и там выберите «Клавиатура». В открывшемся окне отключите опцию «Строчные буквы». После этого у вас всё будет как раньше — большие буквы вне зависимости от используемого регистра.
Как отключить заглавные буквы в Gboard?
Включите функцию «Только заглавные».
Клавиша Caps Lock обозначается сплошной линией, расположенной под стрелкой. Если вы случайно включите фиксацию прописных букв, именно здесь ее можно будет отключить.
Как отключить автоматическое выставление заглавной буквы?
Способ 1: отключите функцию «делать первые буквы предложений прописными»
- В меню Сервис выберите пункт Параметры автозамены.
- Откройте вкладку Автозамена .
- Снимите флажок делать первые буквы предложений прописными .
- Нажмите кнопку ОК.
Как сделать автоматически заглавные буквы?
В редакторе Word 2007 откройте диалоговое окно Параметры Word и перейдите на вкладку Правописание. Нажмите кнопку Параметры автозамены и на вкладке Автозамена аналогично установите флажок на параметре «Делать первые буквы предложений прописными».
Как убрать заглавные буквы в айфоне?
Как убрать заглавные буквы на Айфоне
- Откройте приложение Настройки на своём iPhone или iPad.
- Выберите Основные, а затем Клавиатура.
- Нажмите на переключатель рядом с Автопрописные, чтобы он стал серым.
Как сделать на айфоне чтобы всегда писать с маленькой буквы?
Чтобы вернуть работу клавиатуры как в iOS 8 пройдите в Настройки → Основные → Универсальный доступ → Клавиатура и отключите переключатель напротив пункта меню «Строчные буквы».
Как убрать заглавные буквы на клавиатуре компьютера?
Либо можно нажать клавишу Caps Lock (ищите е слева, над Shift) тогда все буквы, которые будете печатать, будут большими. Отменить эту функция можно, повторно нажав на клавишу Caps Lock. Чтобы напечать буквы, ряд букв или предложение, надо нажать Caps Lock и отпустить ее, потом печатать — буквы станут большими.
Как отключить голосовой ввод на клавиатуре Xiaomi?
Как убрать голосовой помощник
- войдите в Настройки;
- найдите пункт Система и устройство, а далее Расширенные настройки;
- войдите в Язык и ввод;
- жмите на Голосовой ввод Гугл;
- кликните на пункт Voice Match;
- переместите тумблер в положение Отключено.
Как убрать голосовой ввод и вернуть клавиатуру?
Как отключить голосовой ввод на андроид и включить клавиатуру
- Заходим в настройки телефона в меню Система
- Далее ищем меню Языки и Ввод
- Далее ищем в списке меню Клавиатура и способы ввода и выбираем тем меню Виртуальная клавиатуры
Как писать с маленькой буквы на клавиатуре?
Нажимаем и удерживаем клавишу “Shift”. Нажимаем клавишу с буквой “З” – печатается заглавная (большая) буква “З”, которая находится в верхнем регистре клавиатуры. Отпускаем клавишу “Shift”. Печатаем “аявление” – печатаются строчные (маленькие) буквы, которые находятся в нижнем регистре клавиатуры.
Как сделать большие буквы на телефоне?
Выполните следующие действия:
- Откройте настройки устройства
- Выберите Спец. возможности > Размер шрифта.
- Измените размер шрифта, используя ползунок.
Как убрать текст с заглавной буквы?
Выделите фрагмент, в котором вам нужно заменить прописные буквы на строчные, и нажмите горячие клавиши Shift+F3 (одновременно — клавишу Shif и клавишу F3). Все буквы стали строчными. Да вот беда — и те, что стоят в начале предложения тоже. Попробуем нажать на волшебные клавиши еще раз.
Какие слова пишутся с большой буквы
В русском языке с большой буквы пишутся:
Первое слово в предложении, в цитате, в прямой речи.
Первое слово в названии исторического события или эпохи: Вторая мировая война, Октябрьская революция.
Названия праздников, мероприятий: Новый год, Олимпийские игры.
Имена мифических или религиозных персонажей. Слова «Он», «Всевышний», «Бог», если речь идет о верховном божестве в монотеистических религиях. (Но во фразеологизмах вроде «бог с тобой» это слово пишется с маленькой буквы.)
Местоимение «Вы» в качестве вежливого обращения в официальных документах и деловой переписке может писаться с большой буквы, однако это не обязательно.
В официальных документах при обозначении сторон, документов: Заказчик, Исполнитель, Соглашение.
Во всех сложных случаях лучше консультироваться со словарем.
Прописная буква в пароле
«Пароль должен содержать прописную букву», – такое правило на странице создания профиля в системе «Эппл» часто вводит в тупик многих пользователей. Давно позабытые знания из школьной программы не помогают вспомнить значение слова «прописная».
Но ответ довольно прост. Названная буква – это заглавная, та, которую мы пишем после точки. Чтобы ввести ее в строку пароля, достаточно удерживать вместе с нужной буквой кнопку Shift.
Соблюдая базовые правила составления паролей для сайтов, а также не используя один и тот же пароль для всех ресурсов, можно предотвратить кражу персональных данных.
Приложения для голосового набора текста
Помимо интегрированного способа преобразования голоса в текст, можно использовать и сторонние приложения. Например, установив бесплатно из Play Market приложения для распознавания речи. Наиболее популярные из них – это Speech To Text и Voice To Text.
Speech To Text
Это приложение для голосового ввода на Андроид, обеспечивающее непрерывное распознавание речи. Оно поддерживает до 60 языков. У пользователя есть возможность создать свой словарь, куда будут входить знаки препинания, адреса, номера телефонов и прочее.
Используя программу , можно создавать неограниченное количество заметок, сообщений, пользуясь только голосом. Оно также отличается высокой скоростью распознавания, и может работать в автономном режиме, без интернета.
Voice To Text
Приложение поддерживает 30 языков, набранный текст можно передать через «Голубой зуб», отличается высокой точностью распознавания, но не предназначена для больших объемов текстов. Рекомендуется использовать для мессенджеров, электронной почты и пр.
Перейти к приложению
Как набрать прописные латинские буквы?
Сначала нужно переключиться на английскую раскладку, если на компьютере по умолчанию русский язык, с помощью клавиш Shift-Alt (нажать одновременно):

или клавиш Ctrl-Shift (в зависимости от настроек системы):

или с помощью клавиш Window-Пробел:
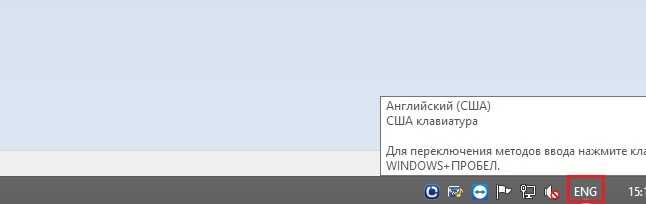
Далее, если нужно печатать только прописными буквами, надо нажать клавишу “Caps Lock” и набирать латинские буквы, если нужно напечатать заглавную букву в начале предложения, достаточно, удерживая клавишу Shift, набрать букву.
Для того чтобы начать печатать латинскими буквами не нужно быть программистом достаточно. Поменять раскладку клавиатуры как это сделать, очень просто зажимаем Ctrl+Shift или Windows+пробел, но мне легче всего делать это через сочетание клавиш Shift+Alt. Бывают такие случае как в моем после переустановки Windows 10 не менялся язык. Так как во время переустановки не выбрал дополнительный язык. Для этого зайдите в параметры Windows – Время и язык и выберите подходящий вам дополнительный язык.
В современных компьютерах и ноутбуках на клавиатурах предусмотрена смена раскладки этой самой клавиатуры с помощью определённых клавиш. Можно с русской раскладки или кириллицы перейти на английскую или латинскую раскладку и наоборот, с латинской раскладки на кириллицу.
Кроме того, предусмотрена возможность перейти с заглавной буквы на прописную букву и наоборот, с прописной буквы на заглавную букву.
Так вот, если у Вас на клавиатуре кириллица, то для того чтобы перейти на латинские буквы нужно одновремено нажать сочетание клавиш
![]()
На латинские буквы Вы перешли. Но если при нажатии на какую-нибудь букву печатаются заглавнные буквы, то в этом случае нужно нажать на клавишу
![]()
и тогда будут печататся прописные буквы.
Чтобы начать писать латинскими буквами есть два варианта. В правом углу окошка монитора где отображается громкость и сеть. Есть раскладка клавиатуры у меня Windows 10 и написано РУС то есть русский язык достаточно кликнуть по этой иконки и язык поменяется на английский. Можно использовать клавиатуру для того чтобы процесс происходил быстрее. Нужно нажать горячие клавиши вместе и одновременно такие как – Windows+пробел и Ctrl+Shift. Я знал в детстве знал только про Shift+Alt и теперь только ей и пользуюсь.
Для того, чтобы поменять заглавную букву на прописную, нужно нажать и удерживать клавишу Shift (находится почти в самом низу клавиатуры справа и слева), а затем нажать на нужную букву.
Эта клавиша удобна, если требуется ввести небольшое количество букв, например 1-2.
Если требуется ввести много букв, то намного удобнее нажать один раз клавишу CapsLock, находится над левой кнопкой Shift.
Чтобы поменять обратно, снова нажать на CapsLock.
Иногда нужно при печатании использовать прописные буквы. Все очень просто, достаточно знать, распположение букв в клавиатуре. Сейчас у всех есть новые модели компьютеров, найти нужно клавишу Caps Lock, она находится слева на клавиатуре. Начинайте печатать текст, поле того, как нужно писать заглавными, то вновь жмите Caps Lock. Я делаю именно так.
Ну латинские буквы как мы с вами знаем это есть английские буквы на нашей с вами раскладке. И если у нас с вами сейчас стоит русская раскладка то меняем ее на английскую при помощи кнопок ctrl+a , вот и все.
Если во время набора текста на латинском языке вам понадобилось вставить одну или несколько прописных букв, тогда просто надо нажать на кнопку “Shift” и не отпуская кнопку нажимать на ту букву, которая вам необходима.
Когда нужно много текста печатать большими буквами, тогда надо активировать кнопку Caps Lock, и весь текст будет набираться большими буквами.
Если же текст уже набран, а надо изменить маленькую букву на прописную, тогда установите себе программу Punto Switcher, там есть горячие клавиши, их можно настраивать на какие-то изменения по тексту, так есть функция “Сменить регистр выделенного текста”, работает он так – выделяете текст, включаете настроенную комбинацию, и текст из маленьких букв меняется на прописные.
Советы по созданию пароля
Несколько советов по созданию пароля. Они простые, но придерживаться их стоит, чтобы никто не смог узнать ваши данные.
- Длина пароля не должна составлять менее 8 символов, а лучше — не менее 12 символов.
- Пароль должен содержать цифры.
- Пароль должен содержать как строчные, так и прописные буквы.
- Используйте различные символы вроде #$%^ и т.д.
- Старайтесь использовать разные буквы и цифры, а не одинаковые.
- Не используйте в пароле даты, которые имеют к вам отношение. Например, не стоит использовать год своего рождения.
- Никому ни при каких обстоятельствах не говорите свой пароль.
- Периодически меняйте пароль — хотя бы раз в несколько месяцев.
Если вы попали на эту страницу, скорее всего вы совсем недавно начали пользоваться смартфонами Андроид, если у вас старый – «кнопочный» телефон, немного информации будет ниже. Сегодня «статья для самых маленьких», в которой мы расскажем как включать режим прописных букв. Наиболее часто набрать прописную букву необходимо при вводе пароля или создании новых контактов в телефонной книге. Не очень красиво записывать человека с маленькой буквы.
Еще немного скрытых фишек
Среди интересных шорткатов и скрытых «фишек» клавиатуры Google также стоит отметить:
- Долгое нажатие на точку — меню с часто используемыми символами.
- Долгое нажатие на запятую быстрый переход к настройкам.
- Долгое нажатие на пробел — переключение между клавиатурами.
На вкладке с цифрами есть много скрытых символов, которые вызываются долгим тапом:
- Доллар — альтернативные знаки валют.
- Звездочка — кресты и более красивая версия звездочки.
- Плюс — плюс-минус.
- Дефис — длинные тире, короткое тире, нижнее подчеркивание и точка на середине строки.
- Долгий тап по знакам вопроса и восклицания — эти же символы в перевернутом виде.
- Жирная точка — карточные знаки.
Gboard 10.3.05
Android 6.0 и выше
Надеемся, что эти маленькие «фишечки» и скрытые функции помогут вам быстрее набирать текст на клавиатуре Google.
Также смотрите наше видео на эту тему:
https://youtube.com/watch?v=4ykv4uDxNMk
Материалы по теме:
- Чего ждать от Wear OS: неужели Google похоронит свою систему после приобретения Fitbit
- Браузер Chrome назвали не в честь Chromium: 12 малоизвестных фактов о нём
- Эти 3 главные функции iOS так и не появились в Android 12. Не «оптимизация» или экосистема
- 8 сторонних прошивок для Android, которые вы точно захотите попробовать
- Камеры и процессор на магнитах — почему у Google не получилось создать модульный смартфон
Советы, какой сделать хороший пароль с прописными и строчными буквами
Пароль, как секретное слово для идентификации свой-чужой, появилось еще в Древнем Риме. Вначале это было просто слово, которое обозначало, например название города. В таком виде пароль до сих пор используется в войсках, когда при смене караула новый начальник караула называет секретное слово, свидетельствующее о том, что он действительно тот, кто будет руководить охраной объектов в течении следующих суток.
Подобный пароль не сложно даже угадать, но вся фишка в том, что устанавливается он всего на сутки, и по истечении этого времени теряет свою силу.
В современном виртуальном пространстве пароль устанавливается на длительное, исчисляемое годами время, а то и остается неизменным постоянно. Однако для того, чтобы составить пароль один раз на всю жизнь, нужно иметь определенные знания, как это сделать, проявить смекалку и, конечно же, не предаваться мысленной лености.
Чтобы понимать, что нужно и чего нельзя, вначале о том, что не следует делать. Сразу один интересный факт, позаимствованный на одном из сайтов, где приводились самые глупые пароли. Первое место заняла комбинация цифр 11111. Есть еще abcdefg, или Samsung, или (верх изощренности) knopka123. Смешно? Наверное, да.
Грустно будет, если такой незамысловатый набор разгадает хакер (а подобное доступно даже неопытному новичку) и взломает электронную почту или, что еще печальнее, проникнет в банк онлайн и похитит имеющиеся там сбережения. Поэтому пароль должен быть надежным – и это основополагающее требование.
Принципы надежности почти всегда определяет созданный с этой целью робот сайта. Происходит это следующим образом: вы придумываете пароль, который изначально, скажем, должен состоять из не менее, чем 8 знаков с использованием латинских букв, цифр, знаков препинания, других знаков и символов, имеющихся на клавиатуре компьютера.
Теперь о том, какие буквы и в каком виде должны обязательно быть в пароле. Если в поисковой строке на экране компьютера или при написании электронного адреса вы используете прописные (заглавные, большие) или строчные (маленькие) буквы английского или русского алфавита, то робот между ними различия не делает и воспринимает как абсолютно одинаковые.
В пароле строчная и прописная буква, причем только английские, – совершенно разные символы. Перепутать их – значит неправильно указать пароль
Обратите внимание: при наборе заглавных букв, особенно если их несколько подряд, обычно включают клавишу Caps Lock
Как только вы нажимаете на эту клавишу, рядом со строкой набора пароля появляется окошко с надписью «Включена Caps Lock». Тем самым робот предупреждает, что вы вводите прописные буквы.
https://youtube.com/watch?v=gZDb88-_i8g
Чтобы пароль был надежным, в нем необходимо использовать следующие элементы: прописные и строчные английские буквы, цифры, знаки препинания, символы. Чем «уродливей» смотрится ваше секретное слово, тем оно надежней. О плохих и смешных (если не сказать, грустных) паролях уже было сказано.
Теперь о паролях не очень хороших. Вот пример такого неказистого пароля: SMND3190. Слабость такого набора в том, что использованы только прописные буквы, нет строчных, нет символов. К тому же буквы и цифры идут подряд, не чередуясь.
Особенности этого пароля в том, что есть прописные и строчные буквы, они идут вразброс, то есть бессистемно. Цифры так же бессистемно чередуются с буквами и символами. Из четырех символов три набраны с использованием клавиши Shift.
Такой пароль по-настоящему сложный и его крайне тяжело запомнить. В отличие, например, от такого “mYlOve4yOu!. С виду этот набор цифр и букв ничего не значит, но если прочитать внимательно, то получится следующая фраза My love for you. Кавычки вначале и восклицательный знак в конце придают ей даже высокий эмоциональный смысл. Красиво, ничего не скажешь.
Возможно, надежность тоже присутствует, но все-таки ее степень не очень высока. Поэтому, и так советуют специалисты, пусть ваш пароль будет казаться галиматьей из букв и символов, зато взломать его вряд ли кто сможет.
Как набрать заглавные буквы в Android
Операционная система Android является одной из самых популярных. И это не удивительно, ведь мобильные устройства люди стали использовать чаще, чем персональный компьютер. Смартфон везде путешествует с пользователем, и о нем необходимо также упомянуть. В сенсорных устройствах невозможно использовать горячие клавиши на клавиатуре, поэтому все настройки текста приходится делать опционально. Но разработчики этой ОС сделали процесс переключения регистра и языка текста достаточно простым.
- Чтобы в Android включить набор прописных латинских букв, достаточно в виртуальной клавиатуре нажать на стрелочку вверх и первая буква будет набрана в верхнем регистре. Если нужно набрать все буквы большие (в верхнем регистре), нажмите на стрелочку 2 раза. При этом под стрелочкой появится черта, которая указывает на то, что включен прописной режим;
Переключение на верхний регистр первой буквы слова в Android - Если нужно изменить язык клавиатуры, нажмите на пиктограмму планеты, которая находится слева от пробела. В разных версиях Android она может иметь разный вид, в некоторых случаях на ней изображены буквы алфавита; Переключение языка в Android
- Чтобы добавить или удалить язык клавиатуры, нажмите пиктограмму переключения языков и удерживайте её. В следующем окне вы сможете выбрать дополнительный язык или удалить текущий.
Комментарии: 9 к “Набор текста на Андроиде”
Екатерина, здравствуйте! Спасибо за ураки. Узнаю и познаю из них многое новое для меня-чайника. Хочу знать , как заполнить графы ( напечатать с виртуальной клавиатуры в бланк скажем заяление на приобретение путевки в санаторий). Хочется, да не можется. Спасибо за труд и помощь неумехам. Здоровья. Счастья и терпения. Жду.
Здравствуйте, Анатолий Андреевич. Можно скачать заявление на свой компьютер, открыть его в текстовом редакторе и там заполнить. Подробнее о том, как это сделать в текстовом редакторе Word: https://www.compgramotnost.ru/tekstovyj-redaktor-word/kak-zapolnit-anketu-v-word Вы можете заполнить заявление в другом текстовом редакторе, не обязательно для этого использовать редактор Word.
Знак номер есть на клавиатуре, хотя может быть не в ранних версиях. У меня 6.1.
А как сделать пробел.
На рис. 5 клавиша обозначена цифрой 4. Надо тапнуть по ней, будет пробел. Эта же клавиша предназначена для переключения с русского на английский. Но для переключения на другую раскладку надо не тапнуть, а провести пальцем из одной стороны в другую.
Надя, большое спасибо за Ваш труд, думаю, что от имени всех “чайников”. Перечитал кучу статей в инете, но по настоящему “тапать” начал только проштудировав Вашу. Успехов Вам и еще раз спасибо!
Здравствуйте, Нина. Слово тап произошло от английского “tap” – лёгкий стук, слабый удар. Слово “тап” и соответственно глагол “тапнуть” – это заимствованные слова из английского языка. Слова из другого языка заимствуются в том случае, когда нет “подходящих” слов в самом языке. Компьютерная тематика как раз отличается тем, что здесь масса компьютерных слов заимствована из английского языка.
В русском языке слово “тап” означает “кратковременное нажатие на дисплей с сенсорным экраном для совершения какого-либо действия” (например, запуска приложения, выбора объекта и т.д.). Глагол “тапнуть” – осуществить легкое нажатие на дисплей с сенсорным экраном.
Одно дело “нажать на клавишу” на обычной клавиатуре и совсем другое дело, когда нужно СЛЕГКА нажать, точнее, просто коснуться клавиши на сенсорном экране. Нажать на обычную клавишу и слегка коснуться клавиши на сенсорном экране – это разные действия и разные понятия.
Согласна с Вами, что слово “тапнуть” режет слух. Да и в словарях русского языка вряд ли можно найти такое слово. Но словари фиксируют только устоявшиеся слова и словосочетания, а на это нужно время. Русский язык либо примет это слово, либо благополучно о нем забудет. Этот процесс, как известно, неподвластен кому бы то ни было (в том числе, законодательным структурам), разве что людям, использующим русский язык. Кстати, в интернете слово “тапнуть” встречается довольно часто там, где речь идет о сенсорных экранах смартфонов, планшетов и т.п.
Основным преимуществом современных мобильных устройств является многофункциональность. С их помощью можно позвонить и написать сообщение, выйти в Интернет, оплатить покупки, сделать фотографии, записать видео и многое другое.
Для этого используются не только возможности самого гаджета, но и специально установленные программы, благодаря которым пользоваться смартфоном или планшетом становится еще удобнее.
К числу таковых можно отнести , полюбившееся многим за возможность писать сообщения, комментарии и тексты пальцем на экране устройства или с использованием стилуса.
Печатный ввод не всегда удобен, поэтому установленное приложение Google Рукописный ввод сделает написание максимально быстрым и простым.
Программа имеет ряд преимуществ, которые заключаются в способности распознавать печатные и прописные буквы на 97 языках, написанные даже неразборчивым почерком. Также в Google Рукописный ввод можно нарисовать смайл, который будет добавлен в ваш текст или сообщение.
Если вы понимаете, что эта функция вам действительно необходима, то загрузка программы возможна в магазине приложений Google Play, после чего вы сможете писать отдельные буквы, слова и предложения пальцем или стилусом, не используя клавиатуру.
Не беда, если у вас не очень аккуратный и разборчивый почерк, поскольку Google Рукописный ввод всё поймет даже в том случае, если текст будет написан детьми или врачами, в записях которых обычно бывает так трудно разобраться.
После того, как вы скачали приложение, в нем необходимо выполнить ряд настроек и загрузку языковых пакетов, после чего вы сможете его использовать в большинстве программ и приложений, в которых предусмотрена функция ввода текста.
Выводы и полезные советы
Письмо сообщений с маленькой буквы может быть удобной опцией для многих пользователей, в особенности для тех, кто предпочитает печатать быстро и не хочет использовать лишние клавиши для переключения регистра на клавиатуре. Однако, если вы используете множество различных устройств и компьютеров, которые не имеют этой функции, вам может потребоваться временно отключать ее, чтобы ваш текст был более читаемым.
Как поменять ввод на телефоне
Чтобы изменить настройки клавиатуры на устройствах Android, нужно открыть приложение «Настройки» и выбрать раздел «Система Язык и ввод». Затем нужно найти виртуальную клавиатуру Gboard и нажать на нее. В этом разделе можно выбрать нужный параметр, например, Непрерывный ввод или Голосовой ввод. Также можно изменить настройки языковой раскладки клавиатуры и настройки автозамены. Если же нужно настроить ввод сообщений на конкретном языке — необходимо выбрать соответствующий язык в разделе Языки и ввод. После того, как выбрали все необходимые настройки, можно закрыть меню «Настройки» и пользоваться телефоном с новыми настройками клавиатуры.
Как сделать на андроиде чтобы писать с маленькой буквы
Если вы хотите, чтобы на клавиатуре Android по умолчанию писалась маленькая буква, то вам следует выполнить несколько простых действий. Настройки этого выглядят следующим образом: откройте «Настройки», затем перейдите в раздел «Система» и выберите «Языки и ввод». Далее, выберите пункт «Виртуальная клавиатура», и найдите там пункт «Gboard». После этого выберите «Коррекция текста», а затем «Автоматический ввод заглавных букв» и снимите галочку с этого пункта. Теперь, когда вы будете вводить текст на клавиатуре Gboard, буквы будут печататься только в нижнем регистре. Это можно сделать как на устройствах Android, так и на Google Pixel. Все настройки стандартной Android-клавиатуры можно сохранить после закрытия окна «Настройки».
Как выделенный текст сделать маленькими буквами
Для изменения регистра выделенного текста на маленькие буквы следует использовать сочетания клавиш. Сначала необходимо выбрать текст, который нужно изменить. Затем нужно нажать сочетание клавиш SHIFT+F3. Если продолжить нажимать эти клавиши, то каждый раз регистр будет меняться от верхнего к нижнему. При этом в каждом слове все буквы будут маленькими. Это очень удобно, например, для создания названий файлов и папок на компьютере, чтобы они не были ошибочно распознаны программой как названия с заглавными буквами. Также это может быть полезно при написании текстов, чтобы не забывать о корректном написании слов с маленькой буквы. Комбинация клавиш SHIFT+F3 поможет быстро и легко изменить регистр выделенного текста.
Как изменить текст с больших букв на маленькие
Для изменения текста с больших на маленькие буквы используется комбинация клавиш SHIFT+F3. Необходимо выбрать текст, который нужно изменить, и нажать указанную комбинацию до тех пор, пока не будет достигнут нужный регистр. Если буквы в слове написаны в верхнем регистре, то после нажатия SHIFT+F3 все буквы перейдут в нижний регистр. Если же буквы имели смешанный регистр, то после первого нажатия прописные буквы будут переведены в строчные, а после повторного нажатия на комбинацию — все буквы перейдут в верхний регистр. Таким образом, комбинация клавиш позволяет быстро и удобно изменять регистр букв в тексте.

























