Содержание
Для начала, давайте определимся, зачем нам может понадобиться отключать тайм-аут экрана, ведь лишнее время работы экрана приводит к быстрой разрядке аккумулятора? Например, вы читаете статью в браузере или смотрите видео в YouTube, делаете паузу и через минуту ваше устройство уже спит крепким сном. Или другой вариант – вы используете смартфон в качестве пульта управления или демонстрируете слайды. Таким образом, самыми распространенными случаями, когда требуется постоянно активный экран, являются:
- чтение электронных книг, документов, другой текстовой информации;
- просмотр фото- и видеоматериалов;
- демонстрация чего-либо на экране смартфона;
- игры, геймплей которых не требует активных действий;
- работа с GPS и картографическими программами.
Некоторые программы и игры отлично справляются с этой задачей самостоятельно. Обычно, во многих читалках, видеоплеерах и других приложениях в настройках есть опция, препятствующая засыпанию устройства. Но далеко не во всех. В таких случаях проще всего в системных настройках выставить более длительный тайм-аут экрана для активного режима. Но, согласитесь, это даже не столько неудобно, сколько нерационально. Поэтому мы поступим по-другому и будем использовать сторонние средства для тонкой настройки блокировки экрана.
Как скрыть шторку настроек на Android
Производители современных смартфонов пытаются сделать рамки экранов как можно тоньше чтобы мы смогли насладиться всей доступной поверхностью. К сожалению, приложения всё равно получают меньшую часть экрана из-за системных элементов. А их можно скрыть.
Fullscreen Immersive поможет скрыть статусную строку и/или шторку уведомлений на смартфоне без рута.
После того как вы предоставите приложению необходимые полномочия у вас появится выбор из трёх режимов:
- ничего не скрывать;
- скрыть панель навигации;
- скрыть панель навигации и статус.
Все три режима делают именно то, что написано. Скрывают панель навигации — кнопки/полоску снизу и статус — шторку. Любой из режимов можно включить как глобально, так и при запуске конкретного приложения.
Как отключить всплывающие уведомления Chrome на компьютере
Если вы хотите полностью отключить всплывающие уведомления в Google Chrome на компьютере, следуйте этим шагам. В первую очередь, откройте браузер Chrome и нажмите на значок «Ещё», который находится в правом верхнем углу страницы. Затем выберите «Настройки». В открывшемся окне настройки найдите раздел «Конфиденциальность и безопасность» и нажмите на «Настройки сайтов». В списке доступных опций выберите «Уведомления». Теперь вы будете видеть список всех сайтов, на которых у вас есть разрешение на получение уведомлений. Чтобы полностью отключить всплывающие уведомления, переключите соответствующий переключатель в положение «выключено». После этого вы больше не будете получать нежелательные всплывающие уведомления в браузере Chrome.
Как настроить шторку на андроиде
Панель уведомлений на андроиде позволяет просматривать оповещения от сторонних приложений, а также встроенные системой. Также данная шторка помогает быстро переходить от настройки к настройке.
Как изменить шторку на андроиде? Для этого достаточно следовать простой инструкции:
Для начала необходимо разблокировать телефон. Только в этом случае будет полный доступ к функционалу
Обратите внимание, что при заблокированном экране можно совершать незначительные действия, например, включить или отключить Интернет, настроить режим самолета, убавить звук.
Смахнуть на рабочем столе шторку по направлению сверху-вниз.
Рядом с шестерёнкой в правом верхнем или нижнем углу (это зависит от модели) будет иконка карандаша или галочки. Необходимо тапнуть на нее, а затем перейти в раздел дополнительных настроек
Здесь без труда можно изменить иконки, добавить что-то новое или убрать ненужные кнопки.
Интерфейс понятен чисто интуитивно, его легко перемещать, менять.
Обратите внимание! Иконки могут реагировать на несколько типов касаний — легкое нажатие, удерживание. В первом случае, например, со значком Wi-Fi будет возможность включить или отключить его, но при удерживании кнопки в течение 2-3 сек. можно перейти в настройки
Настройки панели уведомлений
Material Notification Shade
Если у вас смартфон с собственной оболочкой, то велика вероятность, что шторка уведомлений у вас не такая, как в чистой версии Android. Material Notification Shade исправит эту проблему.
Приложение возвращает шторке стандартный внешний вид. Появляются новые функции, если телефон их не поддерживает. Например, вы можете быстро отвечать на сообщения, а несколько уведомлений из одних и тех же приложений комплектуются в одно.
Можно выбрать тему оформления одной из версий операционной системы. А в Pro-версии есть возможность изменять разметку плиток. Например, количество рядов и колонок.
Программа работает на устройствах под управлением Android 5-7.1.
Возможные проблемы
Мы подробно описали алгоритм настройки отображения уведомлений. Но, даже следуя этому алгоритму, можно столкнуться с некоторыми проблемами. Это нормально, ведь они возникают постоянно даже у опытных пользователей. Мы собрали наиболее универсальные решения для таких проблем.

Не получается скрыть уведомления
Начнем с той ситуации, когда пользователь пытается спрятать содержимое уведомлений, но при этом они продолжают отображаться на заблокированном устройстве. В таком случае причина проблемы обычно кроется в особенностях оболочки. Мы рекомендуем попробовать следующие методы решения:
- Перезагрузите устройство. Как показывает практика, это решает множество проблем.
- Повторите действия снова. Возможно, в вашем телефоне для них нужно нажимать кнопку подтверждения (в современных телефонах изменения вступают в силу сразу, но происходит это не всегда).
- Сбросьте устройство до заводских настроек. Это радикальная мера, но если ничего другого не помогает, то приходится на нее идти. После сброса будут утеряны все данные и удалены установленные программы.

Не удается вернуть сообщения на экран блокировки
Рассмотрим обратную ситуацию, когда не удается включить отображение обратно. В таком случае рекомендуем выполнить те же действия, что описаны выше, а после поискать на телефоне программы, которые могут перехватывать сообщения.
Например, это приложение для изменения внешнего вида Power Shade. Надеемся, что смогли помочь. Благодарим за прочтение.
Как отключить шторку на заблокированном экране телефона Андроид
Шторкой уведомлений или системной шторкой называют часть интерфейса системы Android. С ее помощью можно включать интернет, переключать музыкальные композиции или отвечать на SMS. Стандартный вид шторки не имеет много возможностей, но благодаря некоторым приложениям ее функциональность значительно расширяется.
Однако бывают ситуации, из-за которых эту опцию лучше заблокировать. Например, чужие люди могут украсть телефон и сразу же отключить через нее звук, раздать себе интернет или вовсе получить доступ к личной информации владельца гаджета.
Некоторые владельцы очень не хотят, чтобы посторонние имели хоть малейший доступ к их устройству. В таком случае можно убрать всевозможные уведомления с экрана блокировки – современные смартфоны позволяют это сделать.
Стандартный способ отключения шторки
Алгоритм отключения уведомлений на примере устройства Xiaomi:
- Открыть настройки, нажать на строку поиска и ввести слово «Доступ».
- В найденных результатах перейти в «Доступ с экрана блокировки».
- В строке «Доступ с экрана блокировки» нужно нажать на переключатель, чтобы он стал серым.
В некоторых устройствах уведомления могут отключаться немного иначе:
- Перейти в «Настройки».
- Открыть «Звуки и уведомления». В гаджетах Samsung перед этим необходимо еще зайти в раздел «Устройство».
- Найти пункт «На заблокированном экране» или с похожим названием.
- В появившемся меню выбрать «Не показывать уведомления».
Как убрать шторку с помощью сторонних программ
Не только стандартные настройки помогут разрешить проблему всплывающих уведомлений. Для этого можно также использовать различные приложения, например, Immersive Full-Screen Mode. Оно платное, а скачать его можно с сервиса Play Market, где находятся почти все программы для Android. Также стоит отметить, что оно на английском языке.
Также есть приложение со схожим названием – GMD Full Screen Immersive Mode. Оно распространяется свободно, но за расширенные возможности придется доплатить. Впрочем, для настройки блокировки уведомлений дополнительная плата не требуется, это можно сделать бесплатно. Интерфейс тоже на английском языке, но интуитивно понятный, поэтому сложностей быть не должно.
Анастасия Табалина
Автор статей по настройке и управлению телефонами на базе Андроид и iOS. Помощь в мире онлайна и Интернета: поиск информации, обзоры приложений, программ, настройка и управление
Как отключить шторку уведомлений на iPhone
Для отключения доступа к Центру уведомлений и всем уведомлениям с экрана блокировки на iPhone выполните следующие настройки:
- Откройте настройки на вашем iPhone.
- Найдите и выберите пункт «Face ID и код-пароль» или «Touch ID и код-пароль», в зависимости от модели устройства.
- В разделе «Доступ с блокировкой экрана» выключите переключатель «Центр уведомлений».
Теперь, когда вы ознакомились с различными способами отключения шторки уведомлений на экране блокировки, вы можете выбрать наиболее подходящий для вас и выполнить необходимые действия. Помните, что эти инструкции относятся к конкретным операционным системам и устройствам.
Как скрывать от посторонних текст уведомлений с экрана блокировки
Существует возможность скрыть текст уведомлений с экрана блокировки, чтобы посторонние лица не могли их видеть. Для этого нужно перейти в раздел Настройки на устройстве и открыть вкладку «Приложения и уведомления». Затем необходимо выбрать раздел «Уведомления». В этом разделе можно найти подразделы «Заблокированный экран» и «Уведомления на экране блокировки». Здесь можно настроить, сколько уведомлений будет отображаться на заблокированном экране и хотите ли вы видеть их вообще. Вы можете установить желаемый режим отображения, чтобы защитить вашу конфиденциальность и предотвратить доступ посторонних к вашей информации, которая отображается на экране блокировки.
Как отключить уведомления при блокировке экрана
Чтобы отключить уведомления при блокировке экрана на своем устройстве, вам потребуется выполнить несколько простых действий. В первую очередь, откройте раздел Настройки на вашем устройстве. Затем прокрутите страницу вниз, чтобы найти раздел «Уведомления» или «Уведомления/Центр уведомлений».
После этого выберите пункт «Уведомления на экране блокировки». Здесь вы найдете различные настройки для управления уведомлениями на экране блокировки. Чтобы скрыть содержимое уведомлений, активируйте функцию «Показывать, но скрыть контент».
Теперь уведомления не будут отображаться на экране блокировки, и только заголовок будет виден. Это может быть полезно, если вы хотите сохранить конфиденциальность информации на вашем устройстве или просто устали от назойливых уведомлений.
Как отключить всплывающие уведомления Chrome на компьютере
Если вы хотите полностью отключить всплывающие уведомления в Google Chrome на компьютере, следуйте этим шагам. В первую очередь, откройте браузер Chrome и нажмите на значок «Ещё», который находится в правом верхнем углу страницы. Затем выберите «Настройки». В открывшемся окне настройки найдите раздел «Конфиденциальность и безопасность» и нажмите на «Настройки сайтов». В списке доступных опций выберите «Уведомления». Теперь вы будете видеть список всех сайтов, на которых у вас есть разрешение на получение уведомлений. Чтобы полностью отключить всплывающие уведомления, переключите соответствующий переключатель в положение «выключено». После этого вы больше не будете получать нежелательные всплывающие уведомления в браузере Chrome.
Как убрать уведомления в панели задач
Для того чтобы убрать уведомления в панели задач, нужно выполнить несколько простых действий. Сначала нужно нажать и удерживать или щелкнуть правой кнопкой мыши на пустом месте на панели задач. После этого появится список команд, где нужно выбрать вариант «Параметры панели задач»
Далее появится окно настроек панели задач, где нужно обратить внимание на раздел «Значки в углу панели задач». В этом разделе следует выбрать «В этой области» для всех значков, которые вы хотите видеть на панели задач
А для тех значков, которые не должны быть на панели задач, нужно выбрать вариант «Отключено». После завершения всех настроек, уведомления, связанные с данными значками, будут исключены из панели задач.
Включение смартфона с помощью двойного постукивания по экрану.
В большинстве смартфонов уже встроены средства управления включением без использования кнопок. Это делается с помощью установки соответствующих настроек в разделе “Жесты“
Мы покажем пошагово, как это можно сделать.
Ниже показана последовательность действий. Если Вы хотите сделать такое усовершенствование – возьмете в руки свой смартфон и следуйте нашим инструкциям:
Настройки – другие настройки – управление – быстрый доступ и жесты – активация экрана – активация двойным касанием экрана.
* на следующем экране выберите “Другие настройки”
* выберите “Управление” (специальные возможности, жесты)
Это все! Теперь для того чтобы включить смартфон не нужно нажимать на кнопку включения, а достаточно 2 раза постучать по экрану выключенного телефона и он включится.
Как отключить предотвращение случайных операций?
1) Чтоб выключить или включить режим в кармане на телефоне Honor или Huawei открываем «Настройки». 2) В настройках находим и переходим в пункт «Управление». 3) Далее в меню управления нужен пункт «Предотвращение случайных операций», включаем или выключаем режим в кармане или в сумке.
Как убрать на Хуавей не закрывайте верхнюю часть экрана?
Как отключить «Не закрывайте верхнюю часть экрана» Honor Huawei
- выбрать меню “Настройки”;
- в перечне нужно найти и открыть “Управление”;
- дальше нажать “Еще”;
- в пункте “Блокировка экрана” перевести кнопку в неактивный режим, то есть выключить.
Как отключить блокировку верхней части экрана?
Вы можете отключить режим блокировки экрана, выполнив следующие действия: перейдите в «Настройки» —> «Управление» —> «Еще» —> Найдите пункт «Блокировка экрана» и отключите его.
Как отключить блокировку экрана чехлом?
Откройте Настройки -> Touch ID и пароль и снимите пароль на блокировку. Его быть не должно (включая сканер отпечатков пальцев Touch ID). 2. Откройте Настройки -> Экран и Яркость и включите ползунок напротив пункта Заблокировать/Разблокировать .
Как отключить датчик приближения на самсунг?
Как отключить датчик приближения на Андроиде?
- Включите ваш смартфон, зайдите в «Настройки» -> «Системные приложение»;
- Прокрутите меню приложений до пункта «Телефон»;
- Выбираем пункт «Входящие вызовы»;
- Отключите датчик приближения (снимите галочку с пункта «Отключать экран автоматически при поднесении телефона к уху во время разговора») в этом меню.
Как включить датчик приближения на Huawei?
Как включить и настроить датчик?
- Открыть системные настройки.
- Выбрать раздел «Специальные возможности» или «Экран».
- Найти пункт с датчиком приближения.
- Если рычажок отключен, то нажмите на него для активации.
Почему пишет не закрывайте верхнюю часть экрана?
«Не закрывайте верхнюю часть экрана» всплывает на дисплее после того, как срабатывает датчик приближения. Активация датчика происходит автоматически во время разговора по телефону. Это есть почти на всех смартфонах, и основная цель — обезопасить девайс от лишних нажатий во время звонка.
Как отключить датчик приближения Huawei?
Открываем «Настройки», в них выбираем «Системные приложения». Находим строку «Вызовы» (в некоторых оболочках Android встречается наименование «Телефон»), нажимаем по ней. Тапаем по пункту «Входящие вызовы». Осталось всего лишь перевести рычажок «Датчик приближения» в неактивное состояние.
Как отключить часть сенсорного экрана?
Откройте «Настройки» — «Блокировка экрана и безопасность» — «Дополнительно» — «Закрепление экрана» (в Android 9 Pie и выше, этот раздел называется «Безопасность»). Теперь просто включайте эту опцию и вы сможете закреплять программы. Для того, чтобы их «открепить» потребуется ввести ПИН-код.
Как отключить звук блокировки экрана на Huawei?
Настройки->профили звука->нажимаешь общие(звонок) и там появится меню в этом меню ищешь звук блокировки экрана и снимаешь галочку.
Почему нельзя закрывать область динамика?
Если вы получаете сообщение «Не закрывайте область динамика Xiaomi», вероятнее всего, активирована функция «Предотвращение случайных нажатий» или «В кармане». Также есть вероятность того, что по какой-либо причине блокируется датчик приближения на верхней части телефона.
Как отключить спящий режим на Хуавей?
Зайдите в «Настройки».
- Откройте раздел «Экран».
- Здесь нужен пункт «Спящий режим», вот только он в нашем случае неактивен.
- Это связано с тем, что включен энергосберегающий режим. …
- Выключаем режим энергосбережения.
- Возвращаемся в раздел «Экран» и видим, что пункт «Спящий режим» стал активен.
Как снять блокировку приложений на Huawei?
Зайдите в меню «Настройки» -> «Безопасность и конфиденциальность». Перейдите в меню «Блокировка приложений» и при помощи сканера отпечатка откройте доступ. Справа вверху нажмите кнопку в виде шестеренки, а затем внизу «Выключить блокировку приложений».
Уведомления не отображаются – почему?
h2<dp>3,0,0,0,0—>
Некоторые пользователи хотят скрыть текст сообщения, а у других он вообще не отображается. Эта проблема может быть связана с системной ошибкой или неправильно выполненными настройками.
p, blockquote<dp>13,1,0,0,0—>
Чтобы на экране блокировки отображались уведомления, необходимо данную опцию активировать. Затем используем следующие способы решения проблемы.
p, blockquote<dp>14,0,0,0,0—>
Устанавливаем время и часовой пояс
h3<dp>3,0,0,0,0—>
Если время на телефоне выставлено неправильно, то уведомления могут не отображаться. Это очень распространенная причина ошибки. Правильно настроить время можно по следующей инструкции:
p, blockquote<dp>15,0,0,0,0—>
- Переходим в «Настройки», жмем «Дата и время».
- Деактивируем опцию «Автоопределение времени» (или ее другое название «Часовой пояс сети»).
- Вводим правильное время и дату, указываем свой часовой пояс.
Перезагружаем телефон.</li></ul>
Активируем опцию «Показывать содержимое»
h3<dp>4,0,0,0,0—>
Пользователю необходимо проверить, активирована ли опция «Показывать содержимое» по следующей инструкции:
p, blockquote<dp>16,0,0,0,0—>
- Переходим в «Настройки», тапаем на вкладку «Экран блокировки и защита».
- В разделе «Уведомления на экране» выбираем пункт «Содержимое экрана блокировки», где жмем «Показывать содержимое».
В главном меню настроек жмем «Уведомления». Проверяем, активирована ли демонстрация уведомлений для нужных программ. Если показ уведомления деактивирован, необходимо включить переключатель, как на скриншоте ниже.</li>
</ul>
Если на телефоне активирована опция «Ограничение фоновых данных», то некоторые службы и программы могут не функционировать, когда гаджет не подключен к сети Wi-Fi. Если используется подключение через мобильный интернет, то уведомления с мессенджеров все равно не будут приходить.
p, blockquote<dp>17,0,0,0,0—>
Инструкция по отключению этой функции:
p, blockquote<dp>18,0,0,0,0—>
- Жмем «Настройки».
- Указываем пункт «Использование данных».
- Жмем «Опции».
- Если данная функции активирована, следует нажать «Отключить ограничение фоновых данных».
p, blockquote<dp>19,0,0,0,0—>
Добавляем программу в «белый список»
h3<dp>5,0,0,0,0—>
В некоторых телефонах для вывода уведомлений нужно программу добавить в «белый список». Следует во вкладке «Безопасность» указать раздел «Clean white list», после чего добавляем в него нужную программу.
p, blockquote<dp>20,0,0,1,0—>
p, blockquote<dp>21,0,0,0,0—>
Отключаем режим энергосбережения
h3<dp>6,0,0,0,0—>
Данный режим выключен по умолчанию. Некоторые программы могут автоматически переключиться в режим энергосбережения. Этот режим рекомендуется отключить для программ, от которых вам нужно получить уведомление:
p, blockquote<dp>22,0,0,0,0—>
- В «Настройках» выбираем пункт «Батарея».
- Во вкладке «Энергопотребление приложений» жмем «Подробно».
- Если в разделе «Оптимизация энергопотребления» находится данная программа, жмем на нее и указываем «Отключить».
p, blockquote<dp>23,0,0,0,0—>
Данный способ позволит получать уведомления на заблокированный экран.
p, blockquote<dp>24,0,0,0,0—>
Удаление программ блокирующих демонстрацию уведомлений
h3<dp>7,0,0,0,0—>
К блокирующим утилитам относятся DU Battery Saver, Clean Master и другие.
p, blockquote<dp>25,0,0,0,0—>
p, blockquote<dp>26,0,0,0,0—> p, blockquote<dp>27,0,0,0,1—>
С целью экономии зарядка аккумулятора эти программы могут отключать приложения, отправляющие уведомления. Поэтому в данных блокирующих утилитах необходимо отключить блокировку приложений, от которых вы хотите получать уведомления.
- https://gurudroid.net/kak-skryt-prilozhenie-na-android.html
- https://ip-calculator.ru/blog/ask/mozhno-li-skryvat-sms-soobshheniya-na-android/
- https://androproblem.ru/nastroika/kak-pokazat-skryt-uvedomleniya-na-zablokirovannom-ekrane-telefona-android.html
Варианты отключения появляющихся сообщений
Существует несколько способов отключить оповещения. Ранее в материале уже было упомянуто системное средство регулировки работы уведомлений. Теперь рассмотрим их более подробно.
Рекомендуем: Как удалить контакты с Гугл аккаунта
Способ 1: В каждом приложении
Открываем панель «Уведомления» в настройках смартфона. Снизу расположен список с последними приложениями, приславшими сообщение. Чтобы отключить функцию, передвигаем ползунок справа.
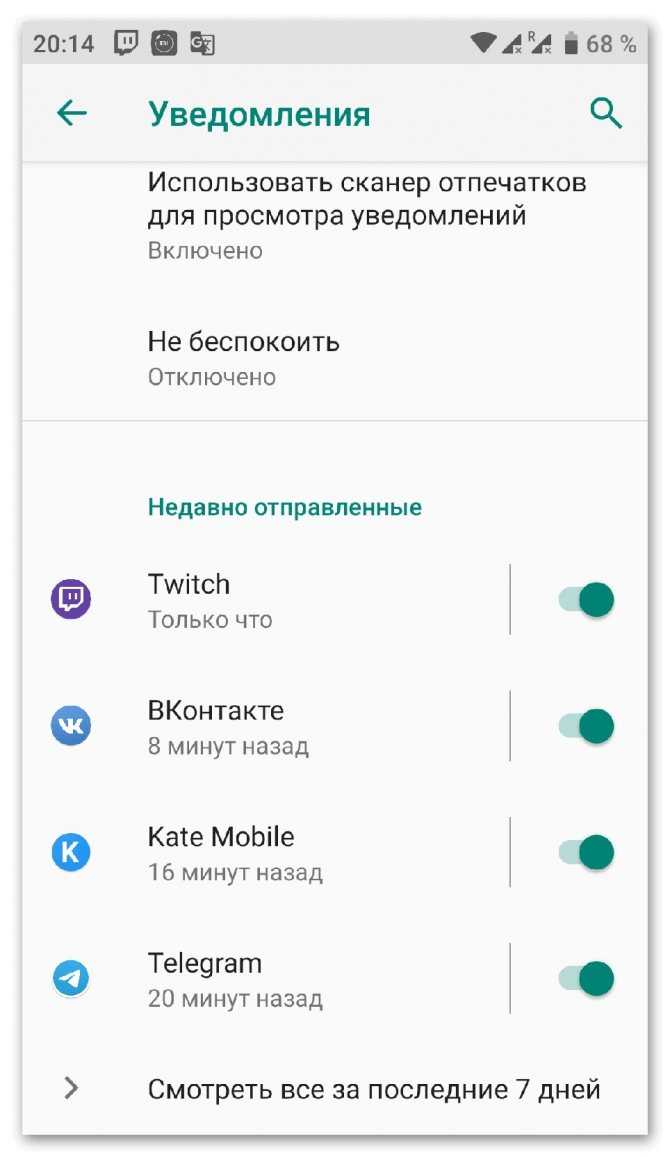
Если в списке «недавних» нет нужного продукта, переходим к полному перечню. Его можно отсортировать по новизне или частоте появления оповещений.
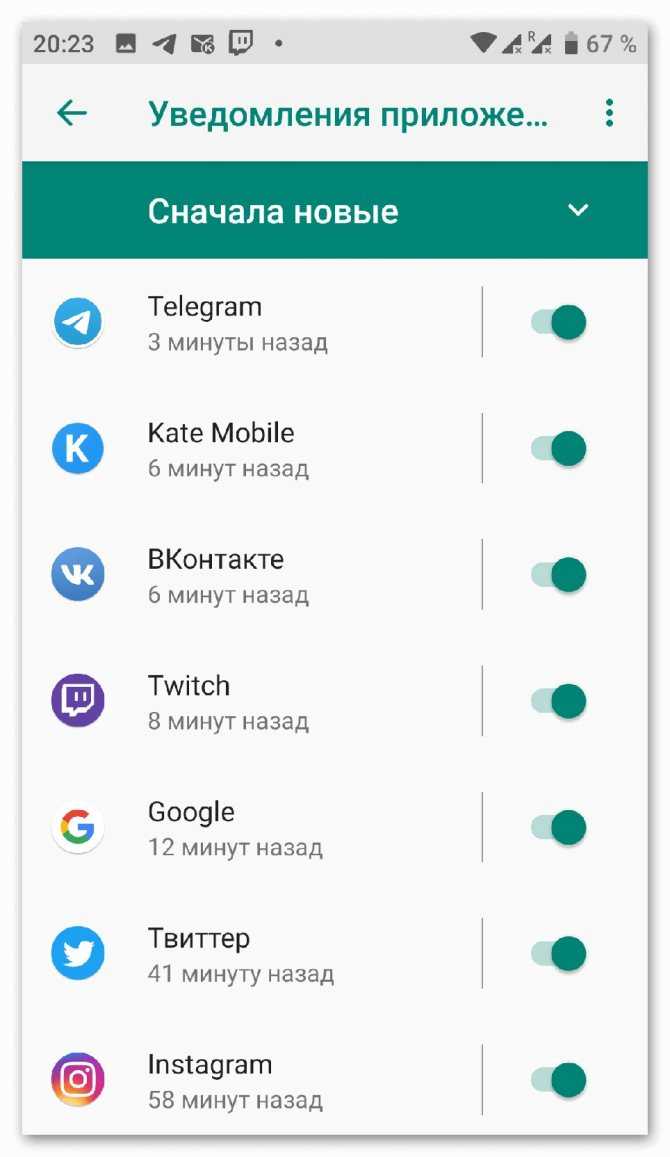
Экспресс отключение
Есть другой, более быстрый вариант отключить уведомления. При появлении нового сообщения, открываем верхнюю шторку и зажимаем палец на оповещении. Делаем небольшой свайп в сторону, но момента, пока не появится иконка шестерёнки и часов.
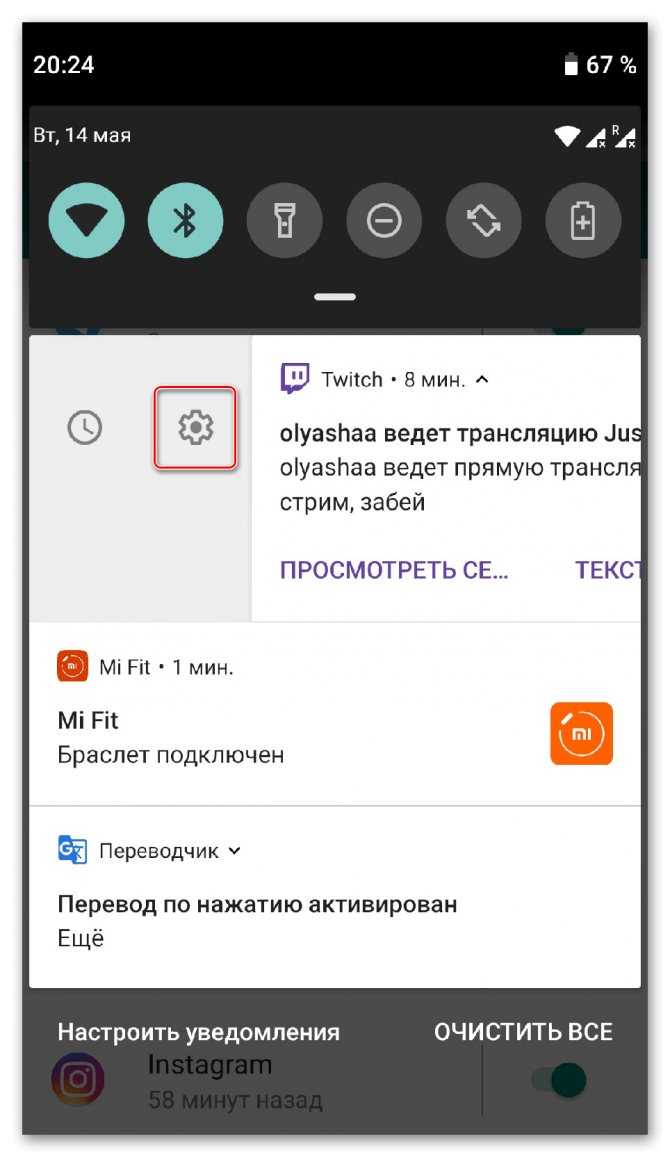
Нажимаем на шестерёнку, область изменит внешний вид. Появится два пункта: «Отключить уведомления» и «Показывать». Выбираем первый.
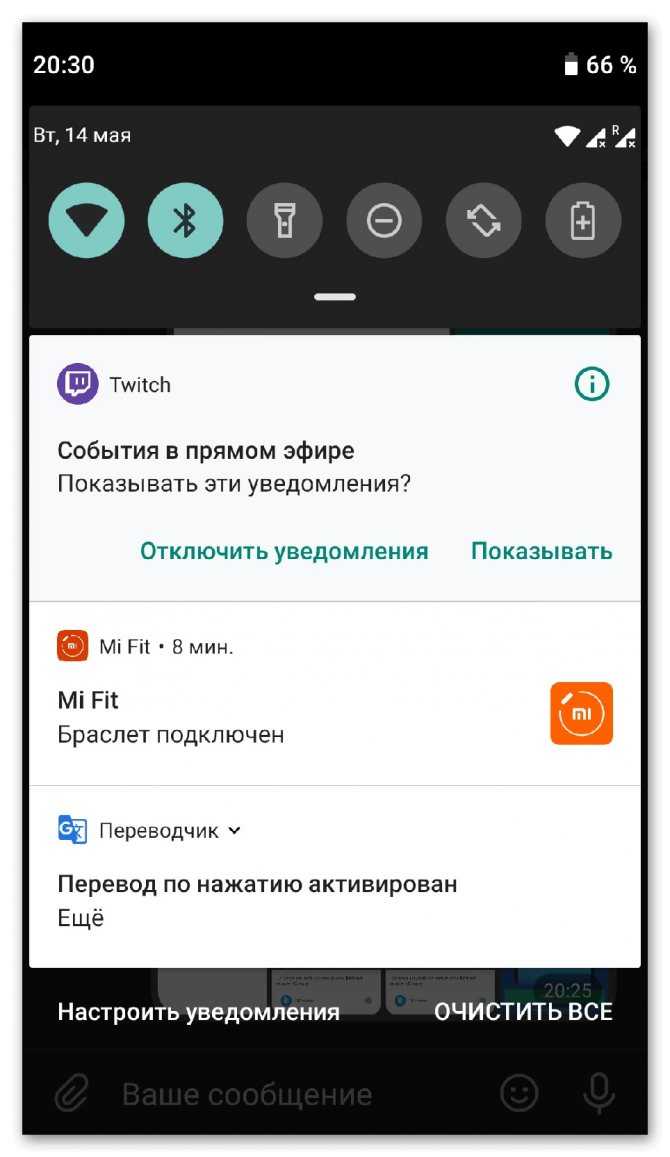
Способ 2: Приложение NCleaner
Независимые компании разработали специальное программное обеспечение, которое автоматически очищает панель от «мусорных уведомлений». Найти такие программы можно Play Market. Вводим в поиске «HeadsOff» или «Notification Manager». Самый популярный вариант – это NCleaner. Скачиванием приложение и открываем его.
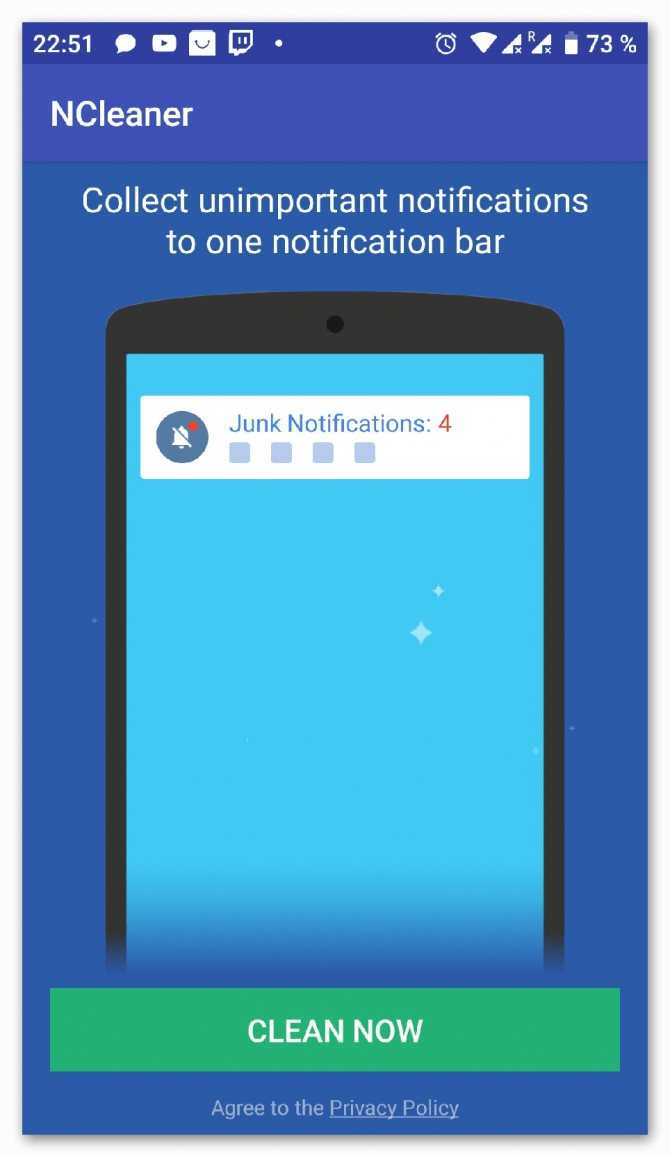
При запуске, приложение попросит дать доступ к панели и переведёт в специальный раздел, где необходимо активировать ползунок напротив надписи NCleaner. Теперь программа будет автоматически определять ненужные сообщения и скрывать их. При необходимости, в настройках можно изменить затрагиваемые программы.
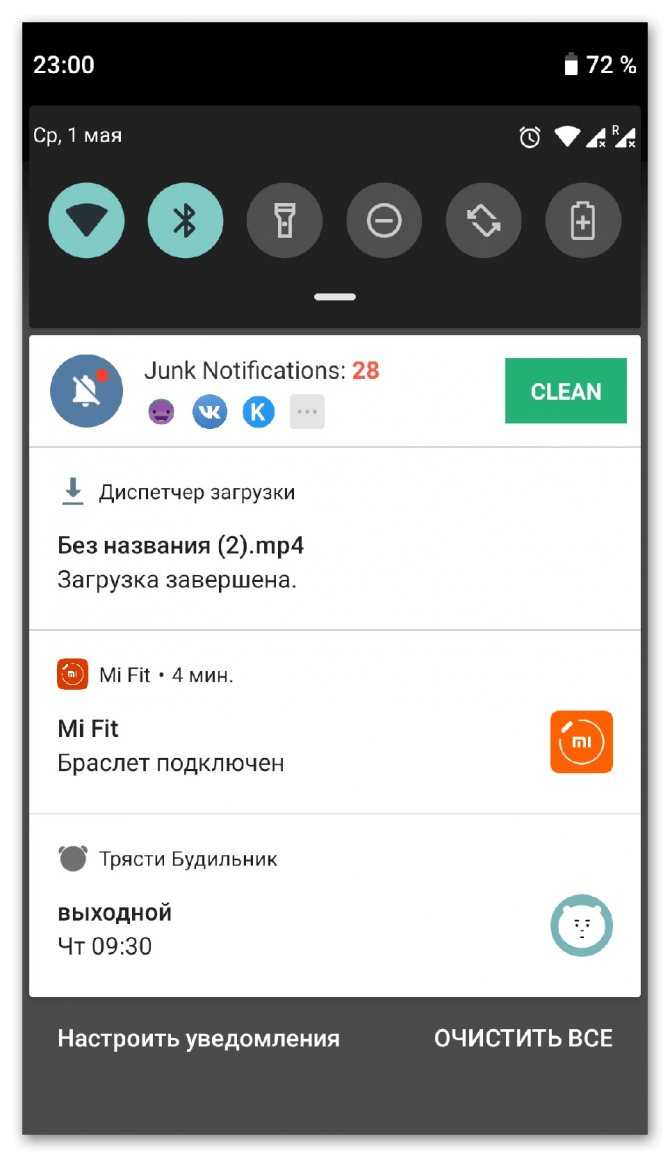
А как отключить поступление уведомлений на экран блокировки на телефоне Хуавей (Хонор)?
Это можно сделать, внеся изменения в Настройки смартфона.
Порядок управления уведомлениями на смартфонеHUAWEI (honor):
1. Запускаем приложение смартфона.
2. Входим в раздел «Приложения и уведомления».
Экран №1 — запустить Настройки смартфона. Экран №2 — войти в раздел «Приложения и уведомления».
3. Заходим в раздел «Диспетчер уведомлений».
4. Теперь мы находимся в разделе «Управление уведомлениями».
На экране представлен список всех приложений, установленных на вашем смартфоне, которые имеют свои уведомления.
Экран №3 — войти в раздел «Диспетчер уведомлений». Экран №4 — вид экрана «Управление уведомлениями».
На этой странице вы можете:
А) Одновременно для всех приложений определить: показывать или скрывать поступление уведомлений на экране блокировки;
Б) Включить или отключить уведомления по отдельным приложениям или от всех приложений сразу;
В) Произвести тонкую настройку управления уведомлениями для каждого отдельного приложения.
Поэтому далее мы рассмотрим все 3 варианта действий:
Вариант А)
— Чтобы отключить показ поступления уведомлений от всех приложений на экране блокировки нужно нажать на значок «ТРИ ТОЧКИ» расположенного вверху экрана справа.
— Далее нажать на позицию «Уведомления на экране блокировки».
Экран №5 — нажать на значок «ТРИ ТОЧКИ». Экран №6 — выбрать позицию меню «Уведомления на экране блокировки»
— В открывшемся меню выбрать одну из позиций:
- Отражать все уведомления;
- Не показывать уведомления;
- Скрыть контент уведомлений.
Выбираете позицию «Не показывать уведомления» и жмёте на кнопку «ОК».
С этого момента при блокированном экране смартфона информация от всех уведомлений поступать не будет.
Экран №7 — выбрать позицию «Не показывать уведомления».
Вариант Б)
— Чтобы отказаться от показа уведомлений по отдельным приложениям или от всех приложений сразу нужно нажать на Позицию «Групповое управление».
Экран №8 — войти в раздел «Групповое управление».
— Если вы желаете отключения поступления уведомлений от всех приложений, тогда выключите переключатель напротив слова «ВСЕ».
Экран №9 — выключить переключатель для всех приложений. Экран №10 — вид экрана, когда уведомления от всех приложений выключены.
— Если вы желаете выключить поступление уведомлений от отдельного приложения, тогда выключите переключатель напротив выбранного приложения (в нашем случае приложение «Загрузки»).
Экран №11 — выключить уведомления приложения «Загрузка». Экран №12 — вид экрана, когда уведомления от приложения «Загрузка» выключены.
Вариант В)
— Чтобы произвести тонкую настройку управления уведомлениями для каждого отдельного приложения, необходимо в разделе «Управления уведомлениями» выбрать интересующее вас приложение (в нашем случае «Эл. почта»).
— Далее, находясь в разделе «Управления уведомлениями Эл. почта», вы можете осуществить более тонкую настройку поступления уведомлений от приложения «Эл. почта».
— Для того чтобы при блокированном экране смартфона вам не поступало уведомление, нужно нажать на позицию «Уведомления на экране блокировки».
Экран №13 — выбрать приложение «Эл. почта» для настройки его уведомлений. Экран №14 — выбрать пункт «Уведомления на экране блокировки».
— Во вновь открывшемся окне выбрать позицию «Никогда».
С этого момента при блокированном экране смартфона уведомления от приложения «Эл. почта» поступать не будут.
Экран №15 — выбрать пункт «Никогда». Экран №16 — вид экрана Управления уведомлениями приложения «Эл. почта».
Как включить экран блокировки на телефоне описан в статье «Как заблокировать экран смартфона HUAWEI (honor)?». Для перехода к статье нажмите здесь.
Как отключить экран блокировки на телефоне описан в статье «Как снять блокировку экрана на смартфоне HUAWEI (honor)? « Для перехода к статье нажмите здесь.
GMD Full Screen Immersive Mode
Простая утилита, которая настраивается за несколько кликов. Позволяет спрятать навигационную панель, освободив пространство на дисплее гаджета под нужды пользователя. Не требует root-прав, в отличие от большинства остальных, но и не всегда стабильно работает.
Возможности:
- скрывает навигационную панель, а также панель состояния вверху дисплея;
- может подстраиваться под каждое конкретное приложение, обеспечивая полноэкранный режим в любой программе;
- панели «прячутся» под соответствующий край дисплея, а их триггер может настраиваться пользователем по своему усмотрению;
- настройки отображения для каждого приложения можно регулировать через панель в шторке уведомлений.
Преимущества:
- не требует root-прав;
- устанавливает базовую навигационную панель OS Android, за счёт чего не ухудшается быстродействие системы;
- индивидуально настраивается для каждого приложения, установленного в системе, в платной версии.
Недостатки:
- не всегда стабильно работает, в некоторых приложениях блокирует работу тачскрина;
- не позволяет использовать клавиатуру для ввода в полноэкранном режиме.
Первый запуск:
После установки и запуска приложения в меню выбрать пункт «General», затем включить «Start on Boot» (для запуска при загрузке системы) и «Notification» (для отображения панели в шторке уведомлений);
Запустить стороннее приложение, открыть шторку и выбрать в панели GMD режим работы.
Меняем звуки уведомлений
Если вы привыкли и жить не можете без звуковых уведомлений, существует простой способ оптимизировать способ их получения. Установив определенный звук для важных категорий уведомлений, вы можете мгновенно понимать, когда что-то требует вашего внимания, а когда пришедшее уведомление можно смело и без последствий проигнорировать.
На этот раз нам снова понадобится зайти в категории уведомлений, как описано в первом пункте и нажать на пункт “Звук”. Теперь выберите любой рингтон, который у вас сохранен заранее или создайте свой, нажав на значок плюса в конце списка с рингтонами. Со временем вы научитесь определять виды уведомлений по одному только звуку, и если вам понравится такая концепция, вы можете применить те же настройки для входящих вызовов в приложении “Контакты”.
Как настроить шторку уведомлений
Некоторые люди не обнаруживают в шторке нужных переключателей. Однако стоит понимать, что размер этого меню ограничен, а потому оно включает в себя далеко не все из имеющихся иконок. При желании вы можете настроить шторку уведомлений (центр управления) под себя, сделав несколько простых шагов:
- Опустите шторку.
- Нажмите кнопку настроек.
- Удалите или добавьте нужные иконки.
Наполнение шторки можно редактировать
После внесенных изменений шторка будет включать в себя только нужные вам значки. В то же время некоторые из них заблокированы для перемещения. К примеру, в центре управления Xiaomi нельзя удалить значки мобильного интернета, Wi-Fi, Bluetooth и фонарика.
Lepzon.ru
Меню быстрого доступа в мобильных телефонах отключают по соображениям безопасности. Если вдруг вы потеряете телефон, нашедший не сможет отключить передачу местоположения. А владелец за это время успеет обнаружить устройство. Рассмотрим способы отключения шторки на телефоне Android и IOS.
Как убрать меню с экрана блокировки в Xiaomi
В устройствах с системной оболочкой MIUI отключить шторку можно через настройки смартфона. Значок для попадания в параметры находится на главном экране.
- Нажмите пункт меню Уведомления.
- Выберите раздел Экран блокировки.
- Измените положение регулятора Доступ с экрана блокировки на выключенное.
Теперь вернитесь на главный экран и заблокируйте его боковой кнопкой. Попробуйте вызывать шторку. Панель уведомлений может мешать в некоторых приложениях и играх. Если случайно прикоснуться к верхней части экрана, тут же появляется панель с датой и временем, статусом Wi-Fi и прочими данными.
Заблокировать шторку в Android во время игры
Если панель уведомлений достала в тот момент, когда вы играете в мобильные игры, отключите её на своём телефоне. Понадобится снова открывать настройки.
- На этот раз на экране телефонных параметров найдите Безопасность.
- В нижней части списка настроек должен появится пункт Закрепление экрана.
- Эту функцию нужно активировать на следующем экране.
- Теперь запускаем игру и нажимаем кнопку Задачи. Она выглядите в виде прямоугольника или квадрата.
- Находим в списке запущенных приложений на телефоне свою игру. В этом блоке нужно нажать три точки вверху и нажать Закрепить. Или иконку скрепки.
Теперь в игре шторка Android не будет мешать. А чтобы отключить этот режим, выберите этот пункт в меню подсказок. Или вернитесь в настройки смартфона и выключите режим закрепления.
Отключить шторку в играх на Айфоне
Панель уведомлений можно запретить в приложениях и на iPhone. Находим иконку настроек на главном экране.
- Выберите пункт Универсальный доступ;
- Нажмите на Гид доступа и включите параметр.
- Тремя быстрыми нажатиями по боковой кнопке вызовите меню.
- Обведите место, где появляется меню и введите пароль устройства.
Для более детального ознакомления с этой инструкцией рекомендуем посмотреть видео с процедурой отключения меню в Айфоне.
Почему не работает шторка на Андроиде
Никогда не стоит воспринимать ОС Android как что-то целое и неделимое. Архитектура ОС состоит из множества различных процессов, которые отвечают не только за логику, но и за интерфейс. То есть каждый свайп, кнопка, анимация и звуковое уведомление – это отдельные функции разных процессов.
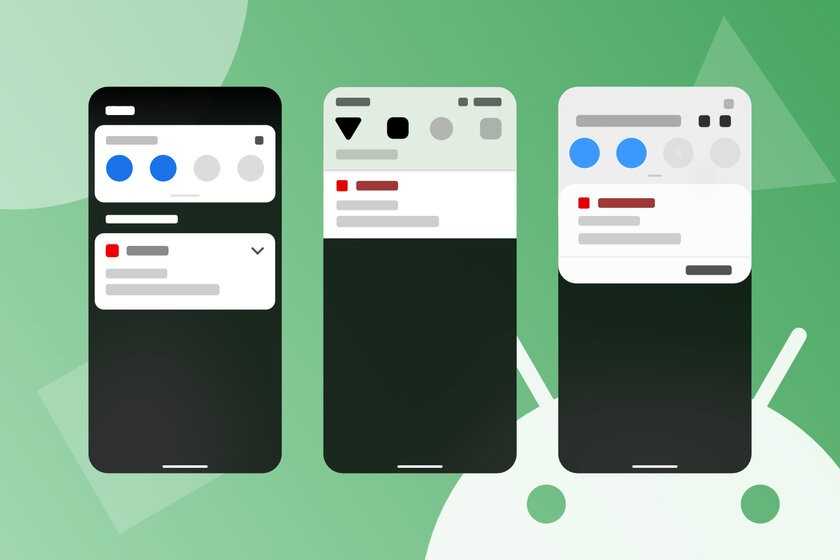
Из этого делаем вывод, что проблема с работой шторки может быть спровоцирована следующими факторами:
- Не запущен процесс, отвечающий за работу этого элемента, либо он занят другой программой.
- Процесс запущен некорректно либо некорректно обрабатываются действия пользователя (это может быть и аппаратная проблема, связанная с сенсором экрана).
- Удалены нужные служебные файлы.
- Включен режим отображения со скрытыми элементами (например, безграничный экран).
Да, причин у проблемы немного, да и встречается она довольно редко. Раз она попалась вам, то считайте, что ваше «везение» буквально зашкаливает. В общем, не будем иронизировать, а попробуем разобраться со способами решения проблемы.
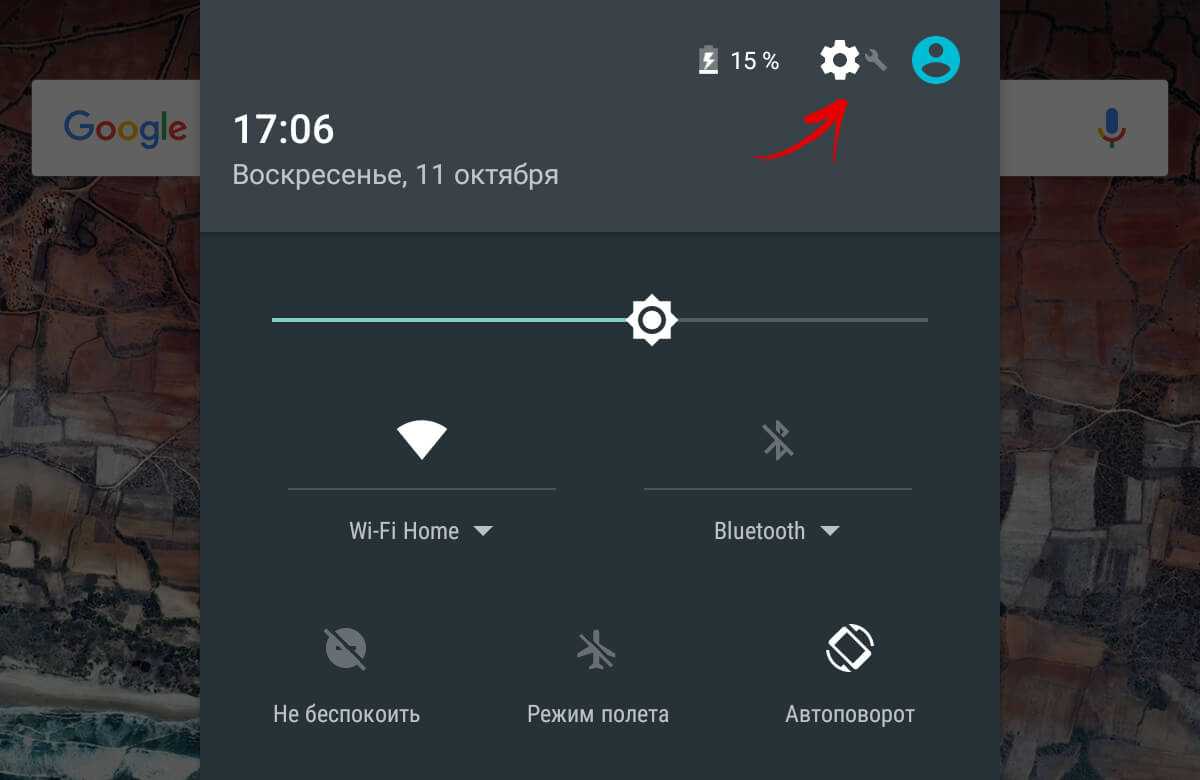










![Как убрать уведомления с экрана блокировки – практическое руководство [2020]](http://rwvt.ru/wp-content/uploads/6/7/d/67d35e3e14324981edde4f928be1f45c.jpeg)
















