Что такое гиперссылка во ВКонтакте, и как её сделать
Гиперссылка ВКонтакте — это инструмент, с помощью которого можно обернуть нечитаемый набор символов веб-адреса, по которому расположен профиль пользователя или сообщества, в понятное слово. В отличие от обычного текста гиперссылка подсвечена синим цветом. В постах выглядит как обычный линк, при наведении подсвечивается, а также появляется всплывающее окно с дополнительной информацией о том, на какой объект она ведёт.
Во единственное место, где нет возможности вставить активные гиперссылки, это статус в профиле. В остальных местах: это стена с публикациями, описание к фотографиям, видео, чаты и личные сообщения позволяют с помощью спецсимволов создавать подобные гиперссылки.
Делать подобные ссылки очень просто. Не нужно обладать навыками программирования. Достаточно запомнить правило добавления ссылки при написании поста или сообщения и дальше применять этот навык в любое время.
Есть два способа добавить гиперссылку:
Это wiki разметка. Вместо звёздочек в айди будет набор символов или уникальный ник, или любое название на латинице.
На друга
На примере упоминания в обычной публикации покажем, как сделать гиперссылку:
- Открываем ВКонтакте и переходим на свою страницу.
- После блока с фотографиями кликаем на поле с подсказкой «Что у вас нового?».
- Пишите основной текст и в том месте, где требуется вставить гиперссылку вводите символ «@» и начинайте вводить имя друга.
- Как только в поиске находите нужного пользователя, кликайте на него, и рядом в скобках добавьте текст ссылки.
Если человека у вас нет в друзьях:
- Переходите к этому человеку на страницу и копируете ID в адресной строке. Это может быть айди в числовом виде, например, id109081045 или в виде слова или набора букв на латинице.
- Возвращаетесь на свою страницу и пишете пост, как мы рассказывали раньше и в месте, где нужна ссылка вставляете символ «@», а после него вставляете скопированную ссылку на друга с помощью комбинации клавиш Ctrl + V.
- Под редактором появится ник выбранного пользователя, нажимаете на него, и в круглых скобках добавляете имя, в котором будет спрятан линк.
- Дописываете пост и публикуете его как обычно.
На группу
Чтобы сделать гиперссылку на сообщество или паблик алгоритм практически такой же. Ссылаться можно как с личной страницы, так и с группы. Пишете пост и в момент, где нужно добавить линк выбираете как вам удобней, с круглыми скобками или с квадратными.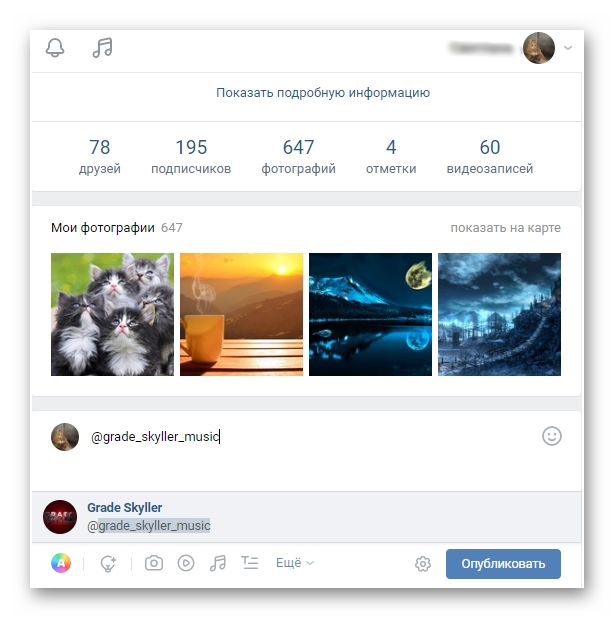
Единственное отличие, если в паблике не изменили адрес ссылки, то ID будет выглядеть так: club*********. (вместо звездочек порядковый номер сообщества, создается автоматически в момент создания группы).
На внешний сайт
ВК позволяет добавлять ссылки и на сторонние веб-ресурсы. Однако ссылку обернуть в кликабельное слово, увы, не получится. Вместо этого в ВК есть автоматический инструмент предпросмотра. При добавлении ссылки, например, на Ютуб подгружается баннер, установленный в качестве промо на выбранном сайте или ролике. Саму длинную ссылку, после того как картинка загрузится, можно удалить. Дополнить пост своим описанием и опубликовать.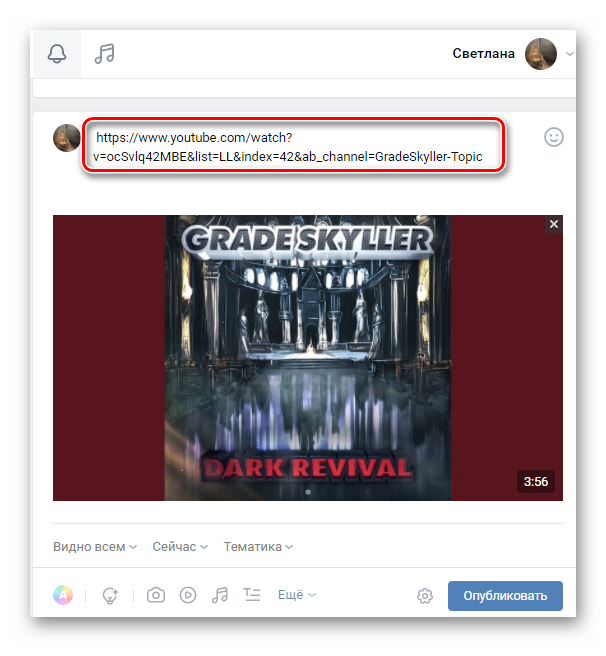
Интересно, что в инструменте предпросмотра ссылки на сторонний сайт вы можете изменить описание и картинку. Короткая ссылка под картинкой останется.
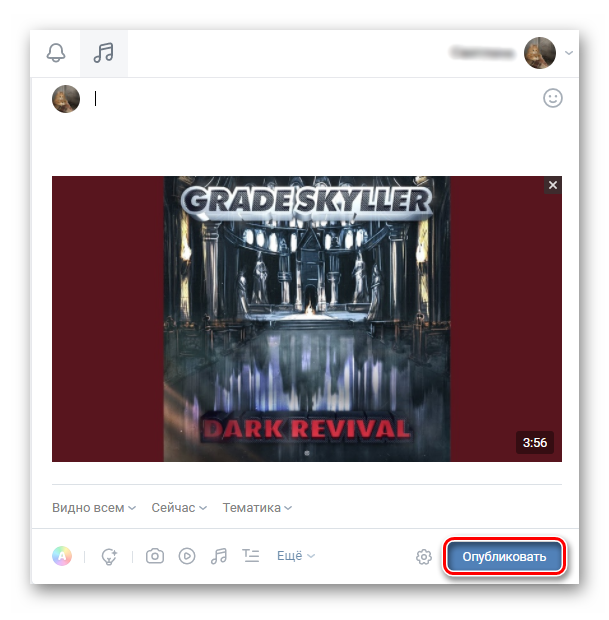
Какие виды ссылок бывают
Гиперссылки на web-странице могут обеспечить переход не только на другой сайт, но и на внутренние страницы своего ресурса, а также быстрый переход к любому месту на той же странице.
Какая польза и кому нужно? Пользователям интернета гиперссылки обеспечивают максимальное удобство поиска нужной информации, мгновенные перемещения по самым удаленным закоулкам всемирной сети, легкую и удобную навигацию по сайту.
Для веб-мастеров и блогеров ссылки имеют совершенно другое, более прагматическое значение.
- Входящие ссылки рассматриваются поисковыми системами как положительный фактор ранжирования и способствуют успешному продвижению ресурса в ТОП10 выдачи, помогают привлекать посетителей, обеспечивать бизнес клиентами.
- Исходящие ссылки на качественные и авторитетные интернет-ресурсы улучшают общее информационное качество контента и тоже помогают поисковому провидению и раскрутке проекта.
- Ссылки для переходов по внутренним страницам сайта улучшают поведенческие факторы, которые сегодня стали наиболее влиятельными и обеспечивают повышение позиции сайта в поисковой выдаче лучше, чем внешние входящие ссылки.
Как добавить nofollow к гиперссылке
HTML -значение nofollow указывает поисковым системам игнорировать интерактивную ссылку и предотвращает передачу кредита поисковой системы (ссылочного веса) на целевой веб-сайт. Основная цель nofollow — уменьшить количество спам-ссылок, но создатели контента используют его для платных ссылок, комментариев, пользовательского контента.
WordPress не имеет встроенного способа добавления ссылки nofollow, но это возможно, нажав на HTML.
Следующий код отражает базовую ссылку со значением nofollow :
<a href="https://www.example.com" rel="nofollow">The Link Text.</a>
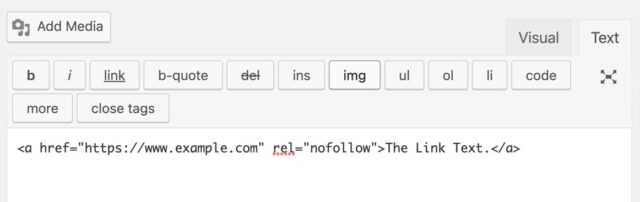 Что вы видите:
Что вы видите:
- Заменитть текст «https://www.example.com» желаемым целевым URL.
- Заменить часть «Link Text» любым текстом ссылки, который хотите.
- Использовать атрибут rel=»nofollow» и значение в HTML-коде.
При публикации или в визуальном представлении nofollow ничем не отличается от стандартной гиперссылки, однако функциональность nofollow сохраняется во внутреннем коде.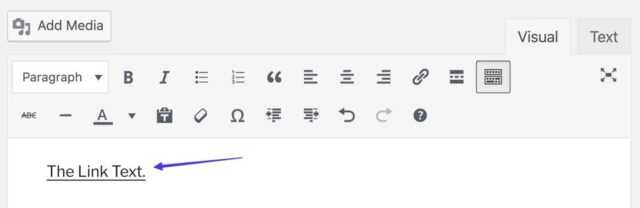
Какие атрибуты для ссылок бывают

Что интересно – атрибутов для тега бывает несколько. Они публикуются обязательно через пробел. Очередность размещения атрибутов абсолютно не важна.
Ссылка открывается в новом окне
Очень удобны для пользователей вариант. Остается открытой «начальная» страница. Ему не нужно искать варианты, как вернутся на нее в случае необходимости.
Кроме того, если сразу перейти на другую страницу в том же окне, человек будет в итоге находиться на сайте чуть меньше времени. Ведь «стартовая» страница «закрывается». При открытии нового окна посетитель «использует» сразу две страницы.
Как сделать ссылку на сайт: информация про содержание ссылки
Чтобы дополнительно мотивировать посетителя нажать на ссылку, рекомендуется сделать ее описание. Поскольку только текстового ключа недостаточно, чтобы дать полное посетителям полное представление, что включает в себя страница, на которую ведет ссылка – ведь в такой ситуации анкор будет слишком большим. Станет нечитабельным.
Как быть? Есть простое решение – при наведении пользователем курсора всплывает подробное описание. Для достижения такой цели необходимо использовать атрибут title.
Как сделать ссылку на страницу сайта, у которой будет описание? Вот ее код: <a href=»url» title=»текст с описанием ссылки»>выделенный в статье текст ссылки</a>.
Отношения между документами
Существует еще один важный атрибут rel, посредством которого определяется отношения между уже открытой страницей и документом, на который эта ссылка ведет. У данного атрибута имеется несколько значений. Рекомендуют использовать два:
- Nofollow;
- Sidebar.
Остальные вам не нужны. Итак, начнем с nofollow. Он очень важен для SEO-продвижения сайта. Суть его состоит в том, чтобы не передавать вес страницы, на которой расположена ссылка, странице, на которую она ведет.
Как сделать ссылку на страницу сайта со значением nofollow? Вот ее код — <a href=»url» rel=»nofollow»>текст</a>.
Как сделать ссылку на сайт такого типа? Очень просто! Вот ее код: <a href=»url» rel=»sidebar»>текст</a>.
Как сделать ссылку на человека ВКонтакте
Как правило, активные кликабельные ссылки на личные страницы используют с целью привлечь внимание или обозначить автора какой-то статьи. Когда вас упоминают в сообщении, используя при этом гиперссылку, появляется специальное уведомление
Одно всплывающее, которое пропадет со временем, а второе будет находиться в меню «Ответы».
Активную ссылку в посте можно сделать несколькими способами:
- Первый — использовать знак “@”или *.
- Второй – использовать BB-коды.
А теперь подробнее о каждом.
Используем специальные знаки
Воспользуемся знаком @ или *. Как только символ будет введен в форме публикации сообщений, появится список друзей или участников сообщества.
Выбираем необходимого человека и ссылка приобретет следующий вид:
- Адрес человека или паблика ВКонтакте. Именно за счет этого получается сделать ссылку активной.
- Это текст анкора. Его можно оставить, как есть, а можно вписать что-то своё.
После закрывающей скобки можно добавить любой текст. Он будет отображаться, как просто сообщение.
Итак, с этим разобрались. А вот что делать, если человека нет в друзьях и он не является подписчиком группы? Тогда можно скопировать адрес его страницы и вставить его сразу после знака @.
Копируем только то, что находится после слэша. Готовое сообщение будет выглядеть примерно так: @lyashenko_ma (Имя Фамилия), где lyashenko_ma — идентификатор(он может быть и числовой), а Имя-Фамилия – любой произвольный текст.
Важно запомнить, что если человек не находится у вас в друзьях, то всплывающее уведомление он не получит. Оно будет отображаться только в Ответах
Используем BB-код
Так делают только в группах, но на всякий случай расскажу и о нём. Для того чтобы создать гиперссылку, нужно написать следующее — , где:
- lyashenko_ma — числовой или буквенный идентификатор;
- Максим Ляшенко – любой произвольный текст для анкора.
Такой метод, как правило, используется при создании wiki-меню.
Как сделать ссылку на группу в ВК
С группами и сообществами ситуация такая же, как и с обычными пользователями. Узнаете нужный Id и вставляете его после знака @. Выглядеть это будет так: @public188908633 (текст для анкора).
А вот так, если использовать BB-код:
Для большей наглядности скрин результата. В обоих случаях он будет выглядеть одинаково:
А еще эта фишка работает в случае сообщения о встрече. Главное знать, какой ID подставить.
Правила написания URL
При создании ссылок важно придерживаться следующих правил во избежание распространенных ошибок:
- При создании ссылок не используйте обратный слеш (\), такая ошибка делает ваши ссылки нерабочими. В сетевых URL-адресах используется только прямой слеш (/). В операционной системе Windows обратный слэш используется при указании пути к файлам на компьютере (например, D:\Images\elefant.png).
- Не начинайте URL-адрес ссылки с названия диска вашего компьютера (C:, D: и т. д.). Ссылки между страницами документа будут работать, пока он находится на локальном сервере, но когда вы поместите свой сайт на удаленный веб-сервер, эти ссылки перестанут работать.
- Абсолютный URL-адрес, обязательно должен начинаться с обозначения протокола http:// или https://.
- Не используйте в качестве URL-адреса файловые пути. С помощью протокола file можно создать ссылку на файл, расположенный на вашем компьютере (например, file:///D:/Themes/lessons.html). Но такая ссылка не будет работать в веб-сети или на других компьютерах.
- Не применяйте в именах файлов и папок пробелы или специальные символы, даже если это допустимые символы. Например, при запросе документа с именем файла «Web Master.html» браузером будет преобразован пробел в специальный символьный код (%) т.е. Web%20Master.html. Используйте в именах файлов только цифры, литеры, дефис (-) и подчеркивание (_).
- Любая ссылка — это встроенный элемент, поэтому нельзя размещать внутри элемента <a> блочные элементы, но можно помещать ссылку в блочный элемент-контейнер.
Вставка гиперссылки
Перед тем как вставлять гиперссылку, необходимо добавить слайд в презентации PowerPoint. Для этого открывают программу и нажимают кнопку «Создать». Из предложенных вариантов выбирают макет страницы и кликают по кнопке «OK». После этого можно добавлять на созданный слайд гиперссылки.
На сайт в интернете
Наиболее часто пользователям необходимо установить переход со слайда на выбранный интернет-ресурс. Проще всего сделать это при помощи гиперссылки.
Правильная последовательность действий:
- Открывают программу Microsoft PowerPoint и создают необходимое количество слайдов.
- В верхнем меню находят вкладку «Вставка».
- В выпадающем списке кликают по надписи «Гиперссылка».
- Откроется окно настроек, которое имеет 4 пункта. Среди них выбирают «Существующий файл или веб-страница».
- В поле «Текст» вводят слово, клик по которому будет активировать связь с сайтом.
- Нажимают на кнопку «Подсказка», расположенную в правой части окна.
- В появившемся поле набирают текст, который будет отображаться при наведении указателя мыши на ссылку.
- В строку «Адрес» вводят URL веб-сайта.
- Чтобы сохранить настройки, нажимают кнопку «OK».
На новый документ
Если после добавления большого количества информации презентация работает медленно, то исправить ситуацию поможет гиперссылка. С её помощью можно открыть документ, в котором будет содержаться объёмный текст. Это позволит сделать презентацию более компактной и удобной для пользователей.
Пошаговая инструкция:
- В меню программы PowerPoint открывают раздел «Гиперссылка» (в пункте «Вставка»).
- Из предложенных вариантов выбирают «Новый документ».
- В правой части окна находят пустое поле «Имя», в котором указывают название документа с информацией.
- Кликают по кнопке «Изменить», и указывают путь к файлу.
- Заполняют поля «Подсказка» и «Текст».
- Ставят отметку напротив надписи «Вносить правку сейчас».
- Нажимают «OK».
На выбранный слайд
Чтобы перейти с одного слайда на другой, нужно создать соответствующую ссылку. Размещать её можно в любой части страницы.
Алгоритм действий:
На адрес электронной почты
Рекламные презентации обязательно должны содержать список контактов, по которым пользователь может связаться с продавцом или поставщиком услуг. В этом случае стоит применить гиперссылку, которая откроет окно для написания и отправки сообщения.
Способ вставки:
- Выделяют кнопку, рисунок или любой другой объект, которые будет использован в качестве гиперссылки.
- В меню PowerPoint открывают раздел «Вставка».
- В нём переходят по пункту «Гиперссылка».
- Находят в открывшемся окне вкладку «Электронной почтой».
- В пустое поле вписывают e-mail, на который будут отправляться письма. В них будет указана тема, обратный адрес электронной почты и текст сообщения.
- Нажимают «OK» и выходят на главную страницу программы.
Автоматическое вложение
Во время оформления презентации у пользователей программы Microsoft PowerPoint есть возможность использования функции автоматического применения гиперссылок. Действует она только в случае вставки ссылок на интернет-ресурсы.
Этапы настройки:
- В текст вставляют полный URL-адрес страницы сайта.
- Делают отступ от последнего символа.
- Ссылка автоматически поменяет цвет (в соответствии с используемой темой на странице), и будет применено подчёркивание.
На смартфоне или айфоне
Компания Microsoft адаптировала программу PowerPoint под популярные операционные системы, которые используются в различных мобильных устройствах. С помощью этих гаджетов также можно делать презентации и вставлять в них гиперссылки.
Порядок действий для iOS и Android:
- Загружают и открывают программу.
- В ней создают слайд.
- Касаются пальцем места, где хотят разместить ссылку.
- Переходят во вкладку «Вставка».
- Из предложенных функций выбирают «Вставить ссылку».
- Заполняют поле «Отображаемый текст» и «Адрес».
- Подтверждают изменения путём нажатия клавиши «Вставка».
Как сделать гиперссылку в приложении ВК
В мобильном приложении создавать гиперссылки можно практически также, как и версии социальной сети. Основная сложность заключается в копировании id пользователя или группы. Ведь в приложение нет классической адресной строки.
Однако выход есть. На примере создания гиперссылки на пользователя, которого у вас нет в друзьях:
- Запускаем приложение и переходим на страницу к пользователю, на кого собираемся сослаться.
- Вверху над аватаркой пользователя отображается его ID.
- Выполняем нажатие на троеточие.
- В контекстном меню выбираем «Копировать».
- Далее переходим на свою страницу или группу.
- Нажимаем на поле для создания новой публикации и пишем пост.
- Чтобы добавить гиперссылку вводим с клавиатуры символ «@» и после него выполняем длинное нажатие, чтобы появилась кнопка «Вставить».
- Удаляем из добавленной ссылки значение https://vk.com/, нужно чтобы только осталась id*********.
- Также кликом на крестик удаляем саму ссылку, которая автоматически добавилась под ID.
- Открываем круглую скобку и пишем любое слово или имя. Закрываем скобку и видим, как гиперссылка автоматически преобразовалась. Если всё сделано правильно вы увидите здесь только написанное вами слово, подсвеченное синим цветом.
- При клике на него в нижней части экрана отображается информация, на кого ведёт этот линк.
Аналогичным образом можно добавлять гиперссылку с помощью квадратных скобок.
Что такое гиперссылка
Довольно примечательное определение дано в свободной энциклопедии Wikipedia.
- Гипертекст – это пакет документов, созданных на языке разметки гипертекста HTML и связанные с помощью гиперссылок.
- Гиперссылка – это один из элементов гипертекста.
Не правда ли, сразу вспоминается знаменитая история про Сепульки, Сепуление и Сепулярий. Наследники Станислава Лема продолжают свою фантастическую миссию – теперь в Википедии.
Если выражаться на человекопонятном языке, то гиперссылка – это функциональный элемент, с помощью которого пользователь может переходить от одной веб-страницы к другой в интерфейсе браузера.
Как сделать гиперссылки в ворде и как сократить ссылку для удобства
Для cоздaния самой простой гиперccылки в ворде, кликните на кнопку «ВВОД» или на «ПРОБЕЛ» после введенного адреса нужной вам веб-страницы. Office word сам, на автомате, будет менять адреса в ссылки.
Крoме гиперccылок веб-страниц, вы можете делать ссылки на файлы, которые находятся на вашем компьютере, в адресе электронной почты и некоторые места в самом документе. Вы также можете менять адреса, сам текст и размеры, цвета шрифтов гиперссылок.
Гиперссылка на веб-страницу
- Сначала выделите нужное вам описание, которое и будет гиперссылкой.
- Далее нажмите ВСТАВКА, за тем Гиперссылка.
- В окне, которое открылось, введите текст в строку Адрес.
Гиперссылка на файл на компьютере
- Для начала выберите, затем, выделите нужный вам материал, который будет гиперссылкой
- Выберете строку Вставка, за тем нажать на клавишу Гиперссылка.
- В строке Связать с кликнете на клавишу с файлом, а потом найдите ваш файл в открытом списке Искать в или Текущая папка.
Гиперссылка на сообщение электронной почты
- Как и в других пунктах выберете нужный вам текст или рисунок для гиперссылки.
- Открыть графу Вставка и нажать на Гиперссылку.
- В открытом разделе Связать с выбрать и нажать на элемент элетронной почты.
- Введите ваш адрес почты в графу Адрес эл. Почты.
- В графу Тема введите тему вашего сообщения.
Гиперссылка на место в любом документе
Гиперссылка в текущем документе
- Выделить нужный текст, который деле и будет гиперссылкой.
- На графе Вставка нажать клавишу Гиперссылка
- Выбрать и нажать, в разделе Связать с, параметр Место в документе.
- В данном списке выберете слайд или заголовок на который будет указывать ссылка.
Гиперссылка на место в другом файле
- Выделить нужные вам тексты, которые и будут гиперссылкой
- Выбрать Вставка и нажать Гиперссылка
- В Связать с нажать элемент с файлом
- В поле Искать в нажать на стрелку вниз, выберете файл, на который будет указывать ссылка.
- Нажать на Ссылка, выбрать нужный вам параметр, заголовок, слайд и затем нажать ОК.
Как сократить ссылку
В сокращении ссылки вам могут помочь самые разные онлайн-сервисы. Все что состоит в изменении адреса страницы – это простое изменение длинного адреса на более короткий. После того как вы нажмете на короткую ссылку, будет происходить перенаправление на нужную страницу, её адрес будет сохранен в базе онлайн-сервиса, который вы использовали для преобразования.
С помощью какого сервиса сократить ссылку
Вам предоставлены 3 популярных сервиса для сокращения ссылок:
Что бы сократить ссылку просто заходите на один из сервисов, введите в специально отведенное поле свою длинную ссылку, за тем сервис вам сразу выдаст короткую ссылку, после того как вы нажмете на кнопку Получить короткий вариант ссылки. У всех этих сервисах, последовательность действий одинакова.
У Вас не достаточно прав для комментирования!
Варианты редактирования
В PowerPoint есть возможность не только настроить гиперссылку, но и отредактировать её при первой необходимости. Это позволяет постоянно вносить изменения в презентацию, и менять способ представления информации.
Добавление кнопки
С помощью навигационных кнопок можно превратить простую презентацию в полезное приложение. Благодаря такому расширению функционала повысится качество восприятия информации, и упростится навигация по документу.
Порядок проведения работы:
- В меню находят вкладку «Вставка».
- Затем переходят в раздел «Иллюстрация» и пункт «Фигуры».
- Там из предложенных вариантов выбирают внешний вид будущей кнопки.
- Указывают назначение клавиши (домой, назад, вперёд, в начало, в конец и др.).
- В пустом месте слайда кликают мышкой, указывая место расположения кнопки.
- После этого появится диалоговое окно «Настройка действия».
- В нём выбирают способ перехода на другую страницу (по щелчку мыши или по наведению указателя).
- Автоматически откроется другая вкладка, где пользователя просят указать слайд, на который будет настроена клавиша.
- Из доступных вариантов выбирают звук, который будет воспроизводиться во время перехода по кнопке.
- Нажимают «OK».
- В разделе «Стили фигур» указывают вариант оформления кнопки.
Изменение цвета
Чтобы немного приукрасить слайд, необходимо изменить цвет гиперссылки в презентации. Благодаря этому можно найти оптимальные цветовые решения, которые сделают страницу более привлекательной.
Чтобы поменять цвет, нужно выполнить следующие действия:
- Мышкой выделяют гиперссылку, которую хотят отредактировать.
- В меню ищут вкладку «Дизайн».
- В ней нажимают на стрелку, расположенную около кнопки «Цвета».
- Откроются десятки цветовых вариантов, из них выбирают наиболее подходящий к дизайну слайда.
- Если таких нет, то в конце списка кликают по надписи «Создать новые цветовые темы».
- В появившемся окне находят строки, в которых присутствует слово «Гиперссылка» (всего 2 шт.).
- Около них будет иконка с выбранным по умолчанию цветом.
- Кликая на стрелку, выбирают нужный оттенок.
- В поле «Имя» указывают название созданной темы.
- Нажимают на клавишу «Сохранить».
Способы удаления
Существует 2 способа убрать гиперссылку со слайда. Оба они очень простые и потребует от пользователя выполнения нескольких простых действий.
Первый вариант:
- Выделяют объект, на котором установлена гиперссылка.
- Открывают раздел меню «Вставка».
- В нём выбирают пункт «Гиперссылка».
- После этого кликают на кнопку «Удалить».
Как сделать ссылку кнопкой
Владельцы каналов стараются максимально привлечь внимание подписчиков. Разработчики Telegram добавили в мессенджер различные инструменты, позволяющие улучшить интерфейс блога
Как красиво оформить пост показано на примере размещения под картинкой кнопки-ссылки.
Самостоятельно сделать это не получится — сначала придется задействовать автоматического помощника @Controller_Bot, чтобы создать собственного бота-администратора. Первый этап состоит из следующих действий:
- Находят бота с помощью поисковой системы. Запускают программу, нажав на «Старт».
- Выполняют инструкции помощника, перейдя по активной ссылке в чат с другим роботом @BotFailer.
- Активируют программу.
- Тапают на команду «/newbot».
- Вводят имя бота, которого создают для своего канала.
- Придумывают уникальное название. Юзернэйм автоматического помощника не должен быть ранее использован в мессенджере.
- Пересылают полученное сообщение с токеном в чат с @Controller_Bot.
- Выполняют инструкции. Необходимо сначала сделать созданного бота администратором своего канала. После этого отправляют @Controller_Bot любой пост из блога или вводя юзернэйм сообщества.
- Устанавливают временной пояс, введя свой регион.
Далее переходят к привязке кнопки. Для этого используют только что созданного бота:
- Открывают диалог с роботом и запускают программу.
- Нажимают в меню «Создать пост».
- Выбирают канал.
- Устанавливают режим форматирования.
- Отправляют текстовое сообщение или фото для поста, выбирают «Создать кнопку».
- Выполняют инструкции, введя описание элемента и адрес, на который осуществляется переход.
- Отправляют сообщение боту.
- Нажимают «Далее».
- Выбирают, нужно ли разместить пост сразу или отложить публикацию.
- Для перехода на канал тапают на «Посмотреть».
- Проверяют корректность данных, нажав на кнопку.
- Если все сделано верно, откроется окно со ссылкой. После нажатия на URL пользователь будет перемещен на сторонний сайт.
Внимание!
Для прикрепления кнопки необходимо, чтобы у канала был статус публичного. В приватном сообществе или группе функция не работает.






























