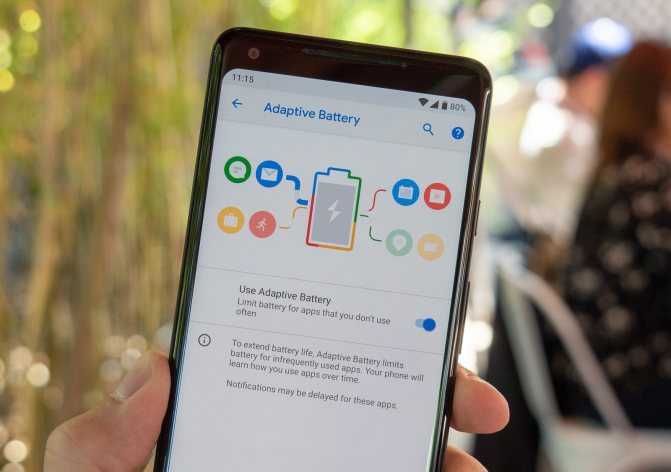Общие положения инструкции
1.1. Целью настоящей инструкции является регулирование работы системных администраторов и пользователей, для эффективного использования и распределения сетевых ресурсов коллективного пользования, поддержания необходимого уровня защиты информации, ее сохранности, соблюдения прав доступа к информации, уменьшение риска умышленного или неумышленного неправильного использования сетевых ресурсов.1.2. К работе в системе допускаются лица, назначенные начальником соответствующего отдела и ознакомившиеся с данной инструкцией;1.3. По уровню ответственности и правам доступа к сети пользователи сети разделяются на следующие категории: системные администраторы и пользователи;1.4. Пользователь подключенного к сети компьютера — лицо, за которым закреплена ответственность за данный компьютер. Пользователь должен принимать все необходимые меры по защите информации и контролю прав доступа к ней;1.5. Каждый сотрудник пользуется индивидуальным именем пользователя для своей идентификации в сети, выдаваемым системным администратором; В общем случае имя это фамилия и инициалы сотрудника, написанные английскими буквами (регистр букв не имеет значения). Сотрудники должны знать точное написание своего индивидуального имени.1.6. Каждый сотрудник может создать и изменять свой пароль для входа в компьютерную сеть; Пароль изменяется из пункта меню «Сменить пароль», в которое можно попасть, нажав после входа в систему одновременно клавиши Ctrl Alt Del. Регистр и язык имеют значение. Пользователи должны помнить свои пароли.1.7. Каждый сотрудник должен пользоваться только своим именем пользователя и паролем (в соответствии с пунктами 1.5-1.6 настоящей инструкции по пользованию компьютером и сетевыми ресурсами) для входа в компьютер, локальную сеть и сеть Интернет, передача их кому-либо запрещена;1.8. В случае нарушения правил пользования сетью, связанных с используемым им компьютером, пользователь сообщает системному администратору, который проводит расследование причин и выявление виновников нарушений и принимает меры к пресечению подобных нарушений;1.9. В случае появления у пользователя компьютера сведений или подозрений о фактах нарушения настоящих правил, а в особенности о фактах несанкционированного удаленного доступа к информации, размещенной на контролируемом им компьютере ли каком-либо другом, пользователь должен немедленно сообщить об этом системному администратору;1.10. Пользователи обязаны выполнять предписания системного администратора по работе с компьютером и сетью.1.11. Системный администратор — лицо, обслуживающее сервер и следящее за правильным функционированием сети. Системный администратор дает разрешение на подключение компьютера к сети, выдает IP-адрес компьютеру, создает учетную запись электронной почты для пользователя. Самовольное подключение является нарушением правил пользования сетью;1.12. Системный администратор информирует пользователей обо всех плановых профилактических работах, которые могут привести к частичной или полной неработоспособности сети на ограниченное время, а также об изменениях предоставляемых сервисов и ограничениях, накладываемых на доступ к ресурсам сети;1.13. Системный администратор имеет право отключить компьютер пользователя от сети в случае, если с данного компьютера производились попытки несанкционированного доступа к информации на других компьютерах, и в случаях других серьезных нарушений настоящей инструкции;
Комментарии
- 2010-12-03 20:06:33 — Прохоров Виталий Валентинович
-
Простые вещи, которым мало кто следует! Во истину. Каждый читающий говорит себе: да, да, но при этом вряд ли вспомнит когда последний раз пыль из системника выдувал. Я работаю в сервисе и такого насмотрелся… Часто Юзеры или не делают этого (выгребал семью тараканов умерших внутри смертью храбрых возле крошек и чего-то сладкого), или если уж лезут, то потом все это выкинуть можно. Буквально вчера пришел дядечка с вопросом: вот я решил там внутри все почистить, винт раскрутил, блины спиртом протер, а что я не так сделал? Хотя давно уже есть средства на все случаи жизни. Хочешь моник протереть: салфетки, гели, спреи на которых так и написано: «для ЖК мониторов», хочешь клаву протереть и пластик, возьми баночку где написано «Салфетки универсальные для офисной техники» тот же Defender, хочешь пыль выдуть: возьми балончик со сжатым воздухом. Все Прямо как в Алисе с пузыречками. Я уже молчу за программную часть, когда ставят не знамо что, все сохраняют на рабочий стол, а потом что-то тормозит наша офигенная конфигурация. Просто Крик души!
- 2010-12-21 16:09:19 — Озеров Илья Анатольевич
-
У меня именно так и есть как сказал Виталий Валентинович, прочитав эту рубрику, постараюсь следовать советам, да, вы не написали как часто рекомендуется переустанавливать О.С., раз в мес. может 2 раза ?
- 2011-01-24 23:13:05 — Аркадий Валерьевич
-
Систему рекомендуется переустанавливать раз в 6-12 месяцев!
- 2011-09-05 13:51:11 — Фёдор Григорьевич
-
А у меня вопрос! а нетрести жёсткий диск эт как? у мя стоит системник в столе и то он передвижной и маленький ну как для телика и как не трону так шатется иль музыку слушаю вибрирует сильно это не действует или действует! да насчёт чистки кампа я его акуратно кантакта протераю сухой ваткай тока процемора кулер немогу почистить у мя камп не мощный а слабенький перегревов небыло!
- 2011-09-05 13:56:46 — Фёдор Грирорьевич
-
да насчёт системы у меня 2010 зборка ОС: Windows XP SP 3 версия 5.1 X86 и у меня долго система нестоит максимум было 2 мес последний раз мес а ща каждую неделю потомучто начинает со временем тормозить истории забивается ! и и за того что я создаю вирусы и проверяю как работают но я создал ещё пару дисков терь будет 2 системы! хочу поставить виндовс 7
- 2011-12-26 20:43:58 — Гоголев Рафаэль Денисович
-
Да правильно сказали про уход мало кто следует этим правилам. Это же ответственность за ПК.
Саундтрек «Шаг Вперед» — Лучшая Музыка из Фильма
Просмотр фильма закономерно заставляет проникнуться тёплыми чувствами не только к актёрам, но и музыкальному сопровождению. Жизнеутверждающие саундреки, используемые при монтаже, обладают особой энергетикой и позволяют погрузиться в неповторимую атмосферу, вне зависимости от времени суток или места положения слушателя. Плейлист франшизы:
- ‘Bout It (Yung Joc, 3LW)– главный трек финального танца;
- Get UpMain Version (Ciara, Chamillionaire);
- Show Me The Money (Petey Pablo);
- 80’s Joint Main Version (Kelis);
- Step UpMain Version (Samantha Jade);
- Say Goodbye (Chris Brown);
- Dear LifeMain Version (Anthony Hamilton);
- For The LoveMain Version (Drew Sidora, Mario);
- Ain’t Cha (Clipse, Re-Up Gang, Roscoe P. Coldchain);
- I’mma Shine (Youngbloodz);
- Feelin’ Myself (Dolla);
- ‘Til The DawnMain Version (Drew Sidora);
- Lovely (Deep Side);
- U Must BeMain Version (Gina Rene);
- MadeMain Version (Jamie Scott).
Саундтреки были подобраны к фильму удачно, смогли полностью отразить состояние и чувства героев, характер отдельных сцен. Отдельные музыкальные отрезки неоднократно использовались для творческих постановок в различных школах искусств, обычных общеобразовательных учреждениях или специальных центрах, учащиеся которых с готовностью принимались за репетиции и охотно выступали под полюбившиеся, знакомые мелодии, ассоциирующиеся с успехом, профессионализмом и рядом сопутствующих положительных личностных качеств.
Разбивка диска на несколько разделов
Эта рекомендация не относится напрямую к безопасности, но используя ее, можно сохранить информацию, которую можно внезапно потерять. Например, если придется экстренно переустанавливать операционную систему после вирусного заражения, если не удается восстановить работоспособность Windows другими способами.
Если на компьютере имеется только диск «C:», то желательно разделить диск на два раздела. Лучше сделать это при установке операционной системы на компьютер.

На диске «C:» будет находиться операционная система и программы, а на другом диске, остальные данные. В том случае, если вам потребуется переустановить операционную систему, то все данные на диске «C:» будут потеряны, а другие данные, находящиеся на другом диске сохранятся.
Нужно ли выключать компьютер на ночь?
Это спорный вопрос. Компания Microsoft опубликовала данные о своем исследовании, в котором сообщается, что около половины американцев не выключают компьютеры на ночь, а переводят в спящий режим. Причиной такого поведения является банальное нежелание ждать, пока компьютер включится. Насколько же это вредно для системного блока и затратно ли в плане электроэнергии?
В спящем режиме компьютер расходует в районе 2,3 Ватт, помните, что в выключенном состоянии компьютер не тратит энергии вовсе, если не подключен к локальной сети. Так что расход энергии небольшой.
Помните, что чаще всего компьютер ломается при включении и выключении, чаще при включении компьютера, когда могут происходить скачки и перебои электричества. Поэтому старайтесь не выключать компьютер слишком часто в течение дня.
Минусом непрерывной работы компьютера может стать более быстрый износ составляющих системного блока, но обычно требуется более двух лет бесперебойной работы вентилятора, чтоб потребовалась его смазка. Какой вариант выбрать – оставлять ли включенным компьютер или выключать каждую ночь – решайте для себя сами, как Вам удобнее.
Итак, этим уроком мы заканчиваем изучение самых базовых функций компьютера и переходим к изучению возможностей интернета, а так же освоим еще больше нового в программе для продвинутых.
Инструкция по работе с электронной почтой
4.1. Электронная почта предоставляется сотрудникам организации только для выполнения своих служебных обязанностей. Использование ее для пересылки файлов в личных целях запрещено. Создание или имение параметров почтового ящика проводится системным администратором по просьбе администрации;4.2. На рабочем месте допускается использовать только ящики электронной почты, предоставленные администрацией. Прямой доступ к другим почтовым системам может быть блокирован. Для получения писем с других систем допускается использовать переадресацию, которая может быть настроена с помощью системного администратора.4.3. Все электронные письма, создаваемые и хранимые на компьютерах организации, являются собственностью организации и не считаются персональными;4.4. Организация оставляет за собой право получить доступ к электронной почте сотрудников, если на то будут веские причины.4.5. Пользователи не должны позволять кому-либо посылать письма от чужого имени. Это касается их начальников, секретарей, ассистентов или других сослуживцев;4.6. В качестве клиентов электронной почты могут использоваться только утвержденные почтовые программы (MS Outlook);4.7. Нельзя осуществлять массовую рассылку не согласованных предварительно электронных писем. Под массовой рассылкой подразумевается как рассылка множеству получателей, так и множественная рассылка одному получателю (спам).4.8. Размер вложений у отправляемых писем обычно не должен превышать 10Мб. Для пересылки фотографий или больших файлов их нужно предварительно подготовить к отправке.
Второй этап
На самом деле мы подошли к моменту, когда смартфоном уже можно пользоваться. Но если вы хотите достичь максимального комфорта, то лучше продолжить настройку. В частности, вы же не собираетесь вручную вбивать все контакты? Гораздо проще перенести их с прошлого смартфона , воспользовавшись соответствующей функцией от Google. Как это делается — во всех подробностях написано в отдельной статье. Если вы повторяли все описанные выше действия, то записи уже должны были появиться в контактной книге — при наличии, конечно же, доступа к глобальной паутине.
Далее вы можете настроить электронную почту. Сам электронный адрес Gmail уже будет вбит в параметрах соответствующего приложения. Но у вас могут быть и другие электронные адреса, в том числе с сайтов «Яндекс» и Mail.ru. Их тоже можно добавить в приложение Gmail. Для этого запустите программу и совершите следующие действия:
Шаг 1. Вытяните с левого края шторку с основным меню. Или просто нажмите на три горизонтальные полоски в правом верхнем углу.
Шаг 2. Прокрутите список вниз и нажмите на пункт «Настройки».
Шаг 3. Нажмите на пункт «Добавить аккаунт» и следуйте дальнейшим инструкциям.
Чуть более подробно вопрос настройки почты на Android мы рассматривали в отдельном руководстве. А ещё мы однажды рассказывали вам о том, как поменять клавиатуру на Андроиде . Этим тоже рекомендуется заняться первым делом, ведь стандартная клавиатура вас может не устраивать
Также обратите внимание на материал рассматривающий вопрос отключения T9 на Android , особенно это касается владельцев очень старых смартфонов
Специальные возможности: root-права, режим разработчика, сброс настроек
Работа в режиме root позволяет пользователю вносить изменения в конфигурацию операционной системы смартфона, по умолчанию такими правами пользователь не обладает. Root-права позволяют устанавливать или удалять системные приложения, сторонние прошивки, контролировать работу некоторых приложений и др.
Активировать root-права можно с помощью специальных утилит: Kingo Android Root, Framaroot, Superuser и др.
Режим разработчика (или инженерное меню) также позволяет расширить функции для настройки смартфона: например установить визуальный отклик от прикосновения к экрану и др. Чтобы активировать режим, потребуется войти в меню «Об устройстве» – «Номер сборки» (или «Версия MIUI») и несколько раз кликнуть по последней кнопке (обычно 5-10 раз).
Далее должно появиться сообщение «Вы стали разработчиком», в соответствующем разделе меню отобразиться пункт «Для разработчиков».
Сброс настроек применяется для возврата к заводским настройкам. Сброс осуществляется по ряду причин, например если пользователь хочет продать смартфон, телефон заражен вирусом или начинает тормозить.
Наиболее простой способ сбросить настройки – через меню телефона. Для этого достаточно выбрать пункт «Резервирование и сброс».
При этом все пользовательские данные будут удалены.
Выше была рассмотрена пошаговая инструкция как настроить смартфон на системе Android. Как видно, в этом нет ничего сложного. Современные аппараты позволяют без труда менять те или иные параметры за короткое время.
Скрытое меню
Заходя в основное меню мы видим основной перечень вкладок, которыми пользуемся для настройки своего устройства. На самом деле, это далеко не полный перечень настроек. В системе андроид есть скрытый пункт меню, который предназначен исключительно для продвинутых пользователей.
Активировать данный пункт можно перейдя в основные настройки телефона. После этого пролистываем открывшуюся страницу в самый низ. Там увидим пункт под названием «О телефоне». Именно он нам и нужен. Переходим в него при помощи одного нажатия. Среди многочисленных строчек ищем надпись «Номер сборки». Нажимаем по ней без остановки до тех пор, пока на дисплее не появится надпись с текстом «Вы разработчик».
После этого можно вас поздравить, секретный пункт меню активирован. Чтобы в него зайти, снова открываем главное меню и переходим по вкладке «Дополнительно». Теперь пролистываем страницу до конца и на одной из последних позиций будет надпись «Для разработчиков». Это и есть то самое меню, которое раньше было недоступно и даже не отображалось. Эта вкладка таит в себе массу новых возможностей:
1. Можно посмотреть статистику процессов. По сути, данная информация предоставлена для того, чтобы проанализировать время работы приложений. Если одно из приложений работает беспрерывно и при этом не является системным, это большой повод задуматься о его удалении или остановке данного процесса.
2. Отладка по USB. Данный пункт особенно важен для опытных юзеров, которые занимаются прошивкой аппаратов и разработкой андроид-приложений.
3. Можно ограничить максимальное количество фоновых процессов.
4. Возможность отображать загрузку процессора.
5. Изменить масштаб анимации, выделить границы объектов и многое другое.
Мы не будем сейчас перечислять все пункты этого меню, их очень большое количество. Каждый может самостоятельно активировать данную опцию и ознакомиться со всеми возможностями своего устройства.
На этом секреты андроид не заканчиваются, а скорее только начинаются. Еще одной достаточно полезной особенностью является возможность увеличения экрана или как ее еще называют – экранная лупа. Эта возможность очень выручает людей с нарушением зрения. Особенно актуальной данная функция становится для тех, у кого маленькая диагональ экрана. Активизировать такую функцию не составит никакого труда. Как и в большинстве случаев, заходим в настройки гаджета и переходим к пункту «Специальные возможности». В этой вкладке, среди многочисленных настроек, необходимо найти «Жесты для увеличения». Активируем эту возможность и теперь можем увеличить любой участок дисплея тройным нажатием пальца.
10 Интересных Факта о Фильме «Шаг Вперед» — Актеры и Сюжет
- Фильм превысил первоначальный бюджет по прошествии первых же выходных.
- Режиссёр проекта приняла непосредственное участие в съёмках, сыграв преподавателя танцев в академии искусств, в самом начале истории, когда Тайлер впервые увидел Нору в зале на репетиции.
- Режиссёр-постановщик также не остался в стороне и стал уборщиком, которому было поручено проследить за работой молодого человека и снабдить его необходимым инвентарём.
- Все произведения искусства, представленные в школе, принадлежат Центру искусств и технологий Карвера, средней школе округа Балтимор.
- Трое актёров франшизы вскоре приняли участие в съёмках популярной американской телевизионной полицейской драмы, действие которой происходит на территории Балтимора и его окрестностях.
- На проект «Прослушка» согласились Дейдр Лавджой, Мелвин Джексон-младший и Шонте Усуаль.

- После выхода фильма популярность первой пришла к Ченнингу Татуму. Парень стал настоящим кумиром начинающих танцоров, влюбчивых девушек, вдохновив своим примером многих на серьёзное отношение к искусству.
- Ченнинг Татум отказался от съёмок в сиквеле. Его примеру последовала и Дженна Дуан.
- Создатели продолжения франшизы-таки уговорили Ченнинга на небольшое комео во второй части франшизы.
- После Ченнинга Татума во втором, третьем и четвертом фильмах, авторы старались брать на главные роли актеров, профессионально занимавшихся танцами.
Настройка рабочего стола андроид
Как установить русский язык на Андроид — пошаговая инструкция
Настройка главного экрана заключается в настройке рабочего стола. На ОС андроид он может быть один или несколько. Здесь нужно просмотреть необходимые иконки приложений и убрать лишние. В разных моделях смартфонов это делается по-разному, но чаще всего простым перетаскиванием в корзину или на необходимый рабочий стол.
Обратите внимание! Большинство устройств с ОС андроид поддерживает функцию настройки виджетов. С их помощью можно выполнить просмотр новостей или погоды, включить плеер или произвести настройки системы
На андроиде можно настроить даже часы по своему вкусу
Что нужно сделать сразу после покупки нового Android-смартфона: важные шаги
Потратьте немного времени, чтобы получить максимальное удовольствие от пользования гаджетом.
6 вещей, которые нужно сделать после покупки нового Android / Иллюстрация REUTERS
Если вы только что обзавелись новеньким Android-смартфоном, рекомендуется уделить особое внимание его первоначальной настройке. Считается, что операционка от Google намного функциональнее, но сложнее в осваивание по сравнению с iOS, которая стоит в айфонах
Поэтому важно сразу все настроить правильно, чтобы получить максимальное удовольствие от пользования гаджетом. Рассказываем, что каждый владелец Android должен сделать со своим смартфоном, как только достал его из коробки
Обновите систему и приложения
Первое, что нужно сделать после покупки нового Android-смартфона – это проверить наличие обновлений программного обеспечения, особенно если устройство уже давно поступило в продажу.
Чтобы проверить наличие обновлений, перейдите в «Настройки» → «Об устройстве» > «Обновление ПО» (зависит от устройства). Обновление системы и приложений до последних актуальных версий повышает производительность, безопасность и общую стабильность телефона.
Привяжите смартфон к аккаунту Google
Одна из тех вещей, без которой на Android никак. Гугл аккаунт необходим для того, чтобы устанавливать приложения через Google Play, получать электронную почту, синхронизировать данные и контакты.
Чтобы привязать новое устройство к аккаунту гугл, в «Настройках» перейдите в «Аккаунты» (или «Пользователи и аккаунты»), после чего внизу экрана нажмите на «Добавить аккаунт» и выберите его тип – Google.
Удалите ненужный программный хлам
Такие производители, как Xiaomi и Realme, часто снабжают свои устройства целым рядом фирменных приложений. Некоторые из них достаточно полезны, но зачастую большинство из этих приложений не приносят никакой пользы и лишь забивают оперативную память.
Скриншот
Перенесите свои данные со старого телефона
Во время настройки нового смартфона, система сама спрашивает, хотите ли вы перенести свои данные со старого устройства, если таковое имеется. Используя эту функцию, вы можете импортировать все свои приложения и данные со старого телефона через совместимый USB-кабель.
Также есть несколько сторонних приложений для обмена файлами (Files from Google, Send Anywhere) которые можно использовать для беспроводной передачи файлов, приложений, видео, музыки и документов на новое устройство.
Кроме того, такие компании, как Huawei, Samsung и OnePlus, имеют собственные приложения для «клонирования» телефонов, которые могут импортировать не только приложения и данные, но также текстовые сообщения и журналы вызовов со старого телефона на новый.
Настройте резервное копирование
Теперь, когда вы выполнили основные шаги, пришло время включить службу резервного копирования Android. Для этого перейдите в «Настройки» → «Система» → «Резервное копирование». Если вы впервые выполняете резервное копирование, включите сервис Автозагрузка от Google One и следуйте инструкциям на экране.
Теперь все ваши приложения и данные приложений, история звонков, контакты, настройки смартфона (включая пароли Wi-Fi), СМС, фотографии и видео будут храниться в вашей учетной записи Google Диска.
Скриншот
Включите функцию «Поиск устройства»
И напоследок стоит озаботиться защитой вашего Android до того, как с ним что-нибудь произойдет. Данная фича поможет найти или заблокировать телефон удаленно, если он потерян или украден.
Для этого нужно включить «Поиск устройства», откройте настройки смартфона и последовательно перейдите в «Google» → «Безопасность» → «Найти мое устройство». Убедитесь, что ваш смартфон подключен к Интернету, а местоположение постоянно включено, чтобы оно могло отслеживать ваш телефон.
Как соблюдать безопасность в интернете
При использовании интернета необходимо руководствоваться здравым смыслом. Следует помнить, что безопасность в интернете всегда находится под угрозой.
Не заходите на подозрительные сайты. Сайт, увешанный яркой рекламой, навязчиво навязывающий вам какое-то предложение, должен вызывать у вас подозрения. Не спешите нажимать на ссылки, осмотритесь.
Избегайте сайтов, где настойчиво что-то предлагают бесплатно, но просят прислать SMS-сообщение. В лучшем случае, вы лишитесь определенной суммы денег, списанной со счета вашего мобильного телефона.
В сети существует огромное количество различных лохотронов и всяческих разводов, поэтому следует проявлять осторожность. Не переходите на страницы, где предлагают посмотреть на какую-нибудь «звезду» в неприглядном виде, распечатки телефонных звонков, различные базы данных
Часто это уловки для выманивания денег разными способами
Не переходите на страницы, где предлагают посмотреть на какую-нибудь «звезду» в неприглядном виде, распечатки телефонных звонков, различные базы данных. Часто это уловки для выманивания денег разными способами.
Мошенники часто немного изменяют названия популярных сайтов, чтобы ввести в заблуждение ничего не подозревающих посетителей сайта. В лучшем случае, на таком сайте можно получить вирусное заражение или потерять данные своего аккаунта.
Не реагируйте на всплывающие, на некоторых страницах, сообщения о заражении вашего компьютера вирусами или о требовании срочно обновить свой браузер. Такие сообщения отправляют мошенники.
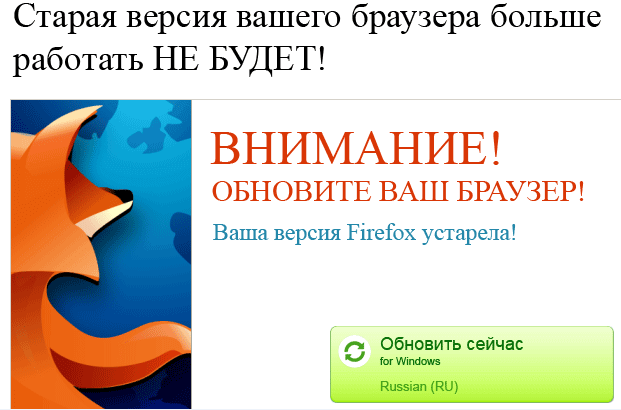
Для регистрации на сайтах и сервисах используйте сложные пароли, которые трудно взломать. Для этого существуют специальные программы — менеджеры паролей. Можно воспользоваться генератором паролей онлайн.
Для регистрации на сайтах, для регистрации на разных службах электронной почты используйте разные пароли.
Не сообщайте и не высылайте свои личные данные, логины, пароли посторонним людям.
Используйте экранную клавиатуру, входящую в состав операционной системы, или экранную клавиатуру, входящую в состав антивируса.
Вы можете заблокировать всю рекламу на сайтах, и в некоторых приложениях, с помощью программы Adguard, которая будет защищать ваш компьютер, в том числе, от опасных сайтов.
Проверьте и постоянно контролируйте настройки безопасности вашего браузера.
Не нажимайте на ссылки, которые кажутся вам подозрительными и ведут непонятно куда. Если у вас есть сомнения, то лучше не переходите по таким ссылкам.
В интернете отправляется огромное количество спам-писем. Поэтому не открывайте письма от неизвестных отправителей, и не загружайте прикрепленные к таким письмам файлы.
Следует помнить о снижении безопасности при использовании беспроводного соединения в публичных местах.
Регулируем расход батареи
|
|
То, как часто вы будете заряжать новый смартфон, сильно повлияет на впечатление от него. Поэтому настоятельно рекомендуем отправиться в меню настроек, найти пункт «Батарея» и немного там поколдовать.
Популярные Android-смартфоны с хорошей батареей
Xiaomi Redmi Note 9 Pro 64GB от 5 999 грн. Xiaomi Poco X3 NFC 64GB от 5 862 грн. OnePlus 8 128GB от 11 462 грн. Samsung Galaxy M32 128GB от 6 799 грн. Xiaomi Poco X3 NFC 128GB от 7 016 грн. Samsung Galaxy A21s 32GB от 3 999 грн. Samsung Galaxy A31 64GB от 5 499 грн. Xiaomi Redmi Note 9S 64GB от 5 299 грн. Samsung Galaxy S20 Ultra 128GB от 23 499 грн. Samsung Galaxy M11 32GB от 3 599 грн. Xiaomi Redmi 8 64GB от 3 299 грн. Motorola Moto G9 Plus от 5 994 грн. Google Pixel 5 от 24 174 грн. Samsung Galaxy A11 от 3 599 грн. Xiaomi Redmi Note 8 2021 64GB от 4 325 грн. Samsung Galaxy A21s 64GB/4GB от 5 190 грн. Realme 7 Pro 128GB/8GB от 7 549 грн. Motorola Moto G9 Play 64GB от 3 999 грн. Realme C3 64GB/3GB от 3 499 грн. Sony Xperia 10 II от 8 330 грн.
В параметрах первым делом нужно установить нижний порог заряда, при достижении которого будет включаться режим энергосбережения. В некоторых оболочках можно с точностью до одного процента установить данное значение, но чаще всего это фиксированное значение типа 10%. Также нужно решить, использовать ли функции Battery Manager или Adaptive Battery. Первая будет выявлять программы, чрезмерно расходующие заряд и предлагать ограничить их работу. Во втором случае система сама будет следить, какие приложения вы реже всего используете и ограничивать такие фоновые процессы для продления срока жизни смартфона от одного заряда. Названия и принципы работы этих фич могут немного отличаться в зависимости от оболочки и версии Android, но принципы их работы общие.
Как войти в аккаунт гугл на новом телефоне
Для использования различных сервисов Google на новом телефоне, перед тем, как начать работать, нужно войти в свой аккаунт Google
Правильное выполнение этого действия особенно важно для сохранения связи с контактами, хранения фотографий и других данных, которые могут быть связаны с учетной записью Google
Шаг 1. Откройте настройки вашего телефона.
Чтобы войти в свой аккаунт Google, вы должны открыть настройки телефона. Обычно иконка настроек располагается на главном экране или в вкладке приложений. Нажмите на эту иконку, чтобы перейти в раздел настроек.
Шаг 2. Найдите раздел «Аккаунты».
После открытия настроек на вашем телефоне, вы должны найти раздел «Аккаунты» и нажать на него. В этом разделе вы можете добавить новый аккаунт и войти в существующий.
Шаг 3. Выберите Google и введите данные учетной записи.
После выбора раздела «Аккаунты», найдите опцию «Добавить аккаунт». Это приведет вас к списку типов учетных записей. Выберите «Google» и введите информацию, связанную с аккаунтом Google, к которому вы хотите получить доступ на новом телефоне: имя пользователя и пароль.
После ввода данных о вашей учетной записи Google вы сможете получить доступ к необходимой информации, связанной с вашей учетной записью, в том числе контактам, электронной почте, календарю и другим Google-сервисам, которые вы используете на своем телефоне.
Теперь вы знаете, как войти в свой аккаунт Google на новом телефоне и получить доступ к своим данным и пользе оваться основными услугами Google.
Фильмы «Шаг Вперед» — Про Что Кинофраншиза, Сюжет Частей
Этот фильм рассказывает о том, как важно вовремя понять, что на самом деле важно, к чему нужно стремиться и когда жертвовать личным комфортом. Это история об уступках, доверии и ценностях, преданности интересам
Франшиза учит смотреть на привычные вещи более серьёзно, оценивать своё поведение и будущее, к которому могут привести определённые действия.
Предубеждения, общественное мнение, стереотипы – это то, что мешает личностному развитию, перевоплощению, внутренним изменениям. Дружба и истинная любовь – чувства, которые помогают изменить себя и собственную жизнь к лучшему, доверие и вера близких – это то, что определяет самосознание каждого человека.
https://youtube.com/watch?v=zNSW_OX0jTg
Перезагрузка компьютера
1. Обычная перезагрузка компьютера
Когда-то компьютер перезагружали по нескольку раз в день, чтобы освободить память от ненужных данных и избавиться от проблем в работе (ох уж этот Windows 98).
Сейчас перезагрузку выполняют редко, в основном после установки программ, изменения настроек или обновления операционной системы.
Процесс перезагрузки в Windows 7:
- Нажать на кнопку «Пуск»;
- Навести на стрелку рядом с кнопкой «Завершение работы»;
- Выбрать пункт «Перезагрузка» (нажать левой кнопкой мыши).
Перезагрузка компьютера в Windows 7
Перезагрузка в Windows XP (первый вариант):
- Нажать на кнопку «Пуск»;
- Выбрать пункт «Выключение» (нажать левой кнопкой мыши);
- Нажать кнопку «Перезагрузка» (навести курсор и нажать левой кнопкой мыши);
Перезагрузка компьютера в Windows XP
Перезагрузка в Windows XP (второй вариант):
- Нажать на кнопку «Пуск»;
- Выбрать пункт «Завершение работы» (нажать левой кнопкой мыши);
- Выбрать в выпадающем меню пункт «Перезагрузка»;
- Нажать кнопку «Ок».
Обычная перезагрузка совершенно не вредит компьютеру, можно выполнить её, если чувствуете, что компьютер «тормозит» и закрытие лишних программ не помогает.
2. Принудительная перезагрузка компьютера
Если компьютер долго не реагирует на нажатие клавиш и движения мыши, значит он завис. Можно выполнить принудительное выключение компьютера (описано выше), но если компьютер еще нужен для работы, то можно выполнить принудительную перезагрузку компьютера.
Чтобы принудительно перезагрузить компьютер, нужно найти на передней панели кнопку «Reset» («Сброс») и нажать на неё (не удерживая).
Кнопка «Reset» («Сброс») на передней панели
После нажатия на кнопку «Reset» компьютер начнет загрузку заново, как будто Вы его только что включили. Естественно, все несохраненные данные будут утеряны.
Используйте принудительную перезагрузку («Reset») только в крайних случаях!
При нажатии на кнопку «Reset» есть риск повреждения жесткого диска или потери данных. Поэтому желательно, чтобы красный индикатор обращения к жесткому диску не светился и не мигал, когда Вы нажимаете кнопку сброса.
Общее правило для принудительного выключения и перезагрузки компьютера
Еще раз повторю, что эти два действия (принудительная перезагрузка и принудительное выключение) нужны на крайний случай, соблюдайте следующие правила от автора IT-уроков:
Не торопитесь, подождите, может компьютер не завис, а занят обработкой данных, на это может указать мигающий красный индикатор.
Подождите некоторое время (одну-три минуты), если после этого компьютер не начнет реагировать на нажатия клавиш, то только в этом случае используйте принудительную перезагрузку или выключение.
На этих важных правилах закончим сегодняшний урок.
Копирование запрещено
Анонс
Есть еще два режима работы компьютера: ждущий и спящий режим, но о них мы поговорим уже на Уровне 2 «Пользователь».
В следующем же уроке рассмотрим внутреннее устройство системного блока и узнаем какие компоненты больше всего влияют на производительность компьютера.
Видео-дополнение
Сидя за компьютером, мы совсем забываем о своем здоровье. Это видео напомнит Вам об одном из условий здоровой работы за ПК.
Читать дальше: Урок 7. Внутреннее устройство системного блока
Рекомендую изучить предыдущие уроки:
Много интересного в соц.сетях:
Задавайте вопросы, получайте полезные советы и помощь от других пользователей
Как настроить выбор SIM-карты при звонке на своем смартфоне?
Для настройки выбора SIM-карты при звонке на своем смартфоне, вам необходимо открыть меню настроек и выбрать раздел «Сеть и подключения» или «Две SIM-карты и устройства». Затем выберите раздел «SIM-карты» и установите нужные параметры для выбора SIM-карты при звонке. Некоторые смартфоны также позволяют настроить выбор SIM-карты при отправке сообщений и передаче данных.
Как выбрать с какой SIM-карты звонить на моем смартфоне?
Выбор SIM-карты при звонке на смартфоне обычно осуществляется автоматически в зависимости от настроенных параметров. Если вы хотите выбрать с какой SIM-карты звонить вручную, то во время набора номера в приложении «Телефон» или «Контакты» необходимо нажать на значок с изображением двух SIM-карт рядом с полем ввода номера и выбрать нужную SIM-карту из списка.
Как настроить выбор SIM-карты при звонке на iPhone?
Для настройки выбора SIM-карты при звонке на iPhone, откройте раздел «Настройки» на вашем устройстве. Затем прокрутите вниз и выберите «Телефон». В разделе «Телефон» найдите опцию «Основная SIM-карта» или «Выбор SIM-карты» и выберите нужную SIM-карту для звонков. На iPhone также можно настроить выбор SIM-карты при отправке сообщений и передаче данных в разделе «Настройки» -> «Мобильная связь».
Могу ли я настроить выбор SIM-карты при звонке на моем смартфоне?
Да, вы можете настроить выбор SIM-карты при звонке на большинстве современных смартфонов. Для этого откройте меню настроек вашего смартфона, найдите раздел «SIM-карты» или «Две SIM-карты и устройства» и выберите нужные параметры для выбора SIM-карты при звонке. Обычно в этом разделе также есть возможность настроить выбор SIM-карты при отправке сообщений и передаче данных.