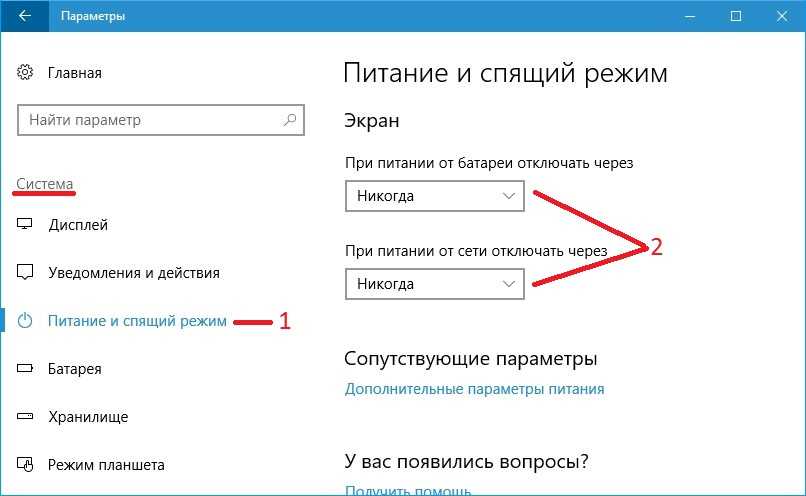Как предотвратить переход вашего ПК в спящий режим, не изменяя настройки сна снова и снова
Эта измененная настройка «Пробуждение» — уникальная функция, предлагаемая PowerToys.
Шаг 1 — Загрузите и установите PowerToys
Вам необходимо установить последнюю версию инструмента PowerToys.
1. Перейдите на сайт GitHub Microsoft PowerToys.
2. Оказавшись там, прокрутите вниз до «Ресурсы» раздел.
3. Затем нажмите на значок «PowerToysSetup-0.43.0-x64.exe“ чтобы скачать его на свой компьютер.
Дождитесь завершения загрузки. Затем закройте окно браузера.
4. Откройте место загрузки установочного файла.
5. Потом, Двойной клик на «PowerToysSetup-0.43.0-x64.exe», Чтобы запустить его на своем компьютере.
6. Теперь проверьте «Автоматический запуск PowerToys при входе в систему» коробка.
7. Затем просто нажмите «Следующий», Чтобы продолжить.
8. Наконец, нажмите «Установить”, Чтобы установить PowerToys в вашу систему.
Когда вы закончите установку инструмента, закройте установщик.
ШАГ 2 — ПЕРЕКЛЮЧЕНИЕ НАСТРОЙКИ ПРОБУЖДЕНИЯ
После установки инструмента вы можете использовать функцию пробуждения на своем компьютере. После установки PowerToys должен открыться автоматически.
1. Сначала нажмите на Начинатьзначок и нажмите на «PowerToys (предварительная версия)», Чтобы запустить его.
2. Как только PowerToys появится на вашем экране, щелкните значок «Общий» слева.
3. Затем с правой стороны нажмите на значок «Перезагрузите как администратор» к рестарт PowerToys в качестве администратора.
4. Как только PowerToys откроется от имени администратора, перейдите к «Бодрствующий»С правой стороны.
5. Затем переключите ‘Включить пробуждение’ к «На“.
Теперь вот три режима —
а. Выкл. (Пассивный): Стандартное состояние функции «Пробуждение». Как следует из названия, это просто режим выключения функции «Пробуждение». В этом состоянии это не повлияет на настройки питания и сна вашей системы.
б. Бодрствовать бесконечно: Это состояние ВКЛЮЧЕНО для функции пробуждения. После переключения в этот режим ваш компьютер не перейдет в спящий режим, если вы не переведете его в спящий режим вручную или не выйдете из PowerToys.
c. Временно бодрствовать: Если вы выберете это состояние «Пробуждение», ваш компьютер будет переведен в спящий режим на установленное вами время. Как только таймер истечет, ваш компьютер вернется к настройкам схемы электропитания.
6. Выберите конкретный режим пробуждения, который вы хотите в вашей системе.
(Выбирая режим «Временно бодрствовать», поставьте «Часы» а также «Минуты”Настроек сна в соответствии с вашими предпочтениями.)
7. Есть еще вариант, где можно поставить экран в спящий режим. Проверить «Оставьте экран включенным» коробка.
Вы можете закрыть окно PowerToys.
Шаг 3. Используйте «Пробуждение» на панели задач
Теперь вы можете использовать эту функцию пробуждения прямо на панели задач. Значок «Пробуждение» (символ чашки) появится на панели задач в виде скрытого значка.
1. Теперь нажмите значок «Показать скрытые значки» на панели задач.
2. Затем щелкните правой кнопкой мыши значок чашка условное обозначение.
3. После этого нажмите «Режим>“.
4. Здесь вы заметите все три режима.
Выкл. (Пассивный) Бодрствовать бесконечно. Временно бодрствовать
Выберите конкретный режим, который вы хотите установить.
5. Теперь, если вы выберете «Временно бодрствовать«, Вы заметите, что существует три временных ограничения.
6. Вы можете выбрать «30 минут“, “1 час» или «2 часа»Любой из этих сроков.
7. Вы также можете включить функцию включения экрана на панели задач.
8. Просто щелкните правой кнопкой мыши символ пробуждения и установите / снимите флажок «Оставьте экран включенным”Функция в соответствии с вашими требованиями.
Таким образом, вы можете в полной мере воспользоваться этой функцией пробуждения с помощью PowerToys.
Способ 1: Экранная заставка
Заставка представляет собой дополнительные элементы, которые отображаются на дисплее, если компьютером не пользуются какое-то время. Часто на это различные фигуры, часы или фотографии. Бывает так, что через несколько минут заставка потухает, и появляется черный экран.
Чтобы отключить выключение экрана в Windows 10, нужно изменить параметры заставки:
- Одновременно зажмите клавиши «Win + R», в появившемся окне введите команду и выполните ее, нажав на кнопку «ОК».
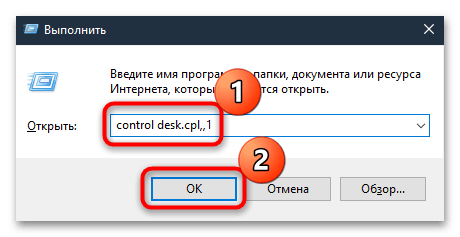
Отобразится системное окно с настройками заставки. Разверните одноименное меню и выберите пункт «(нет)». Сохраните новые настройки.
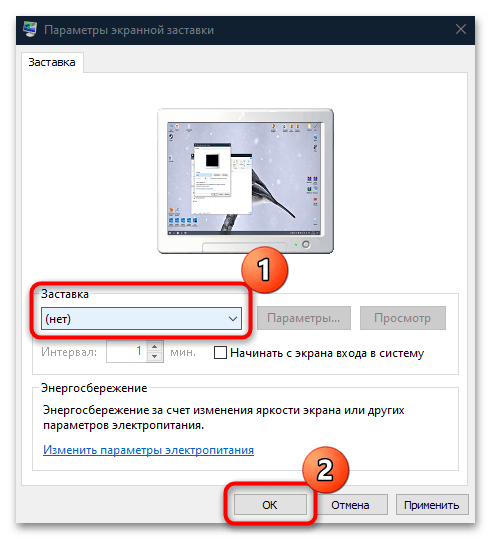
После внесения изменений экран не будет гаснуть из-за заставки. Если дело в настройках сна или электропитания, то алгоритм действий отличается.
Запретить отключение экрана Windows 10
Чтобы экран не отключался на компьютере с Windows 10, вы можете использовать один из следующих вариантов:
- Через приложение “Настройки”
- Используя командную строку
- Через панель управления
Давайте рассмотрим все эти методы подробнее:
1]Через приложение “Настройки”
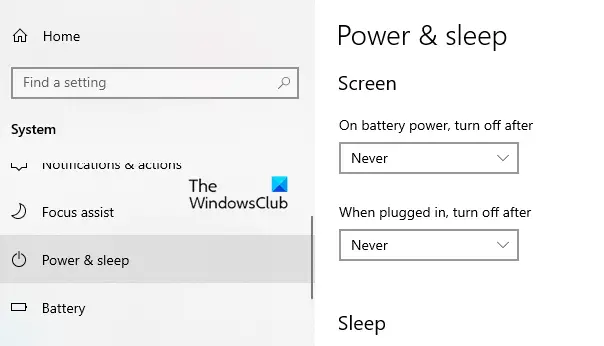
Если вы хотите, чтобы отображение экрана не отключалось, вам необходимо внести некоторые изменения в приложение «Настройки»:
- Откройте настройки Windows, используя Win + I сочетание клавиш, а затем перейдите к Система> Питание и сон.
- Перейдите на правую панель и найдите Экран раздел. Затем щелкните раскрывающееся меню и установите “От батареи, выключить через” в качестве Никогда.
- Точно так же щелкните раскрывающееся меню и установите «При подключении выключить через» в качестве Никогда.
- После выполнения вышеуказанных шагов экран вашего компьютера не отключится автоматически.
Кончик: ScreenOff позволяет выключить экран ноутбука с Windows одним щелчком мыши.
2]С помощью командной строки
Вы также можете предотвратить отключение экрана, выполнив простую команду в командной строке. Для этого откройте диалоговое окно «Выполнить» с помощью кнопки Win + R Сочетание клавиш.
В текстовом поле введите Ctrl + Shift + Enter ключи для открытия командной строки с правами администратора. Нажмите кнопку Да, если UAC появится на экране вашего компьютера.
В окне командной строки введите следующую команду:
powercfg -change -monitor-timeout-ac 0
Нажмите клавишу Enter, чтобы установить тайм-аут никогда.
Кроме того, вы также можете установить настройки тайм-аута экрана так, чтобы никогда не было, когда ваш компьютер работает от батареи. Для этого введите следующую команду и нажмите Enter, чтобы запустить ее:
powercfg -change -monitor-timeout-dc 0
После выполнения вышеуказанных команд он установит время ожидания экрана, чтобы оно никогда не отключалось.
Читать: Компьютер с Windows 10 слишком рано переходит в спящий режим.
3]Через панель управления
Следующая опция – это панель управления, с помощью которой вы можете предотвратить отключение экрана Windows 10. Итак, давайте посмотрим, как это сделать:
Откройте панель управления.
Перейдите в правый верхний угол экрана и убедитесь, что Просмотр по опция установлена на Категория.
Теперь перейдите к Оборудование и звук> Параметры питания.
На левой панели щелкните ссылку под названием Выберите, когда выключить дисплей.
в Изменить настройки плана окно, установите «Выключите дисплей» возможность Никогда используя раскрывающееся меню для обоих От батареи и Подключенный.
Обратите внимание, что опция «От батареи» доступна только для портативного компьютера. Мы надеемся, что этот пост окажется для вас полезным
Мы надеемся, что этот пост окажется для вас полезным.
Почему после нескольких минут бездействия экран монитора гаснет, хотя настройки схемы электропитания установлены правильно
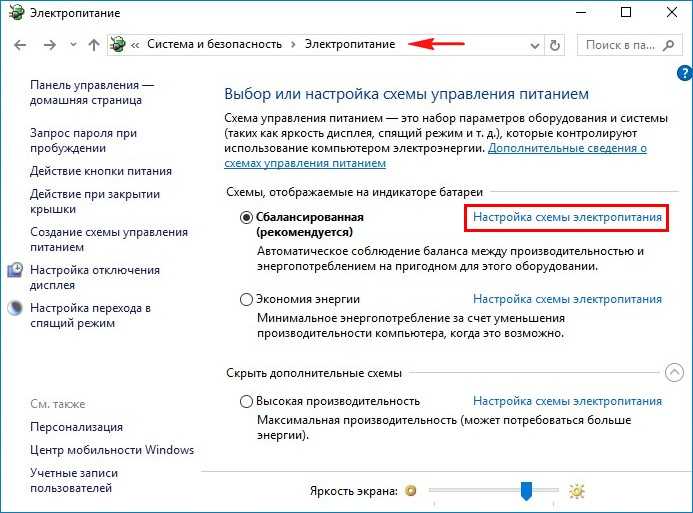
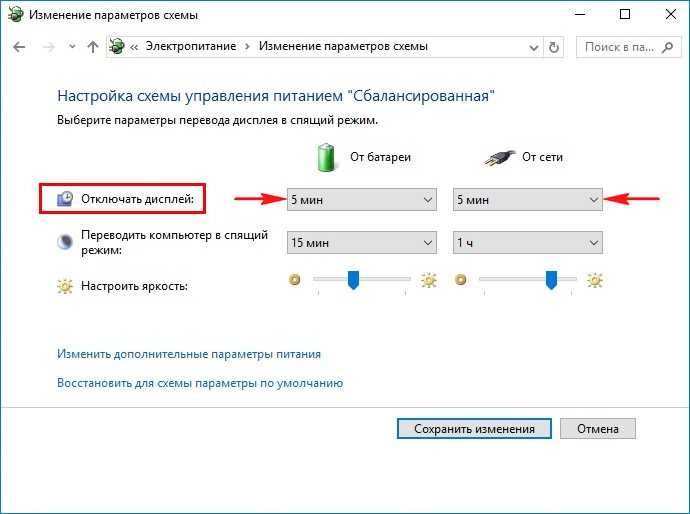
Но на ноутбуках моих клиентов параметры перехода ноутбука в спящий режим были настроены правильно, это я помню точно! Как оказалось, дело было вот в чём!
Откройте меню «Пуск» и выберите «Параметры»
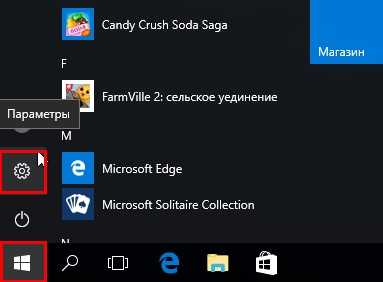
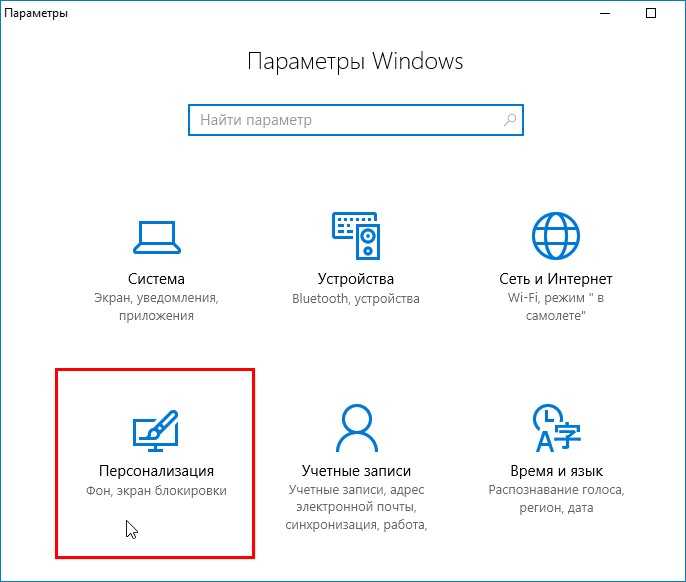
В окне « Экран блокировки » в ыберите «Параметры заставки»
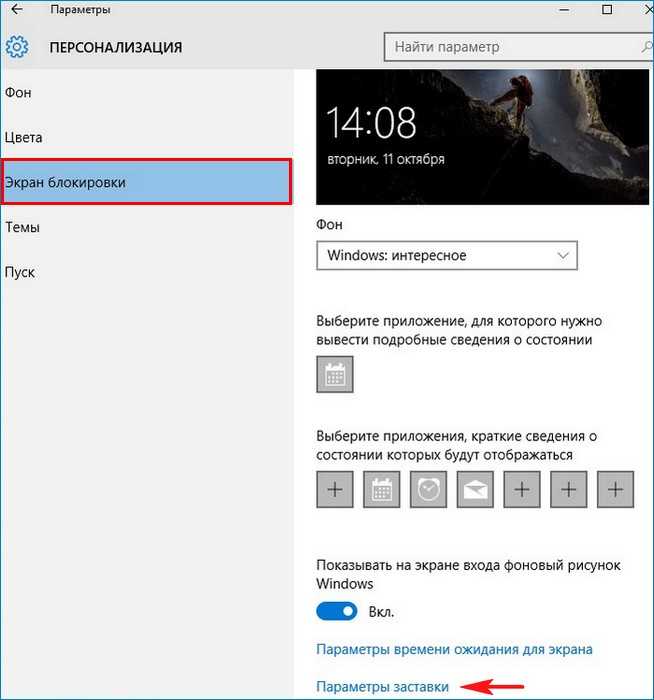
Откроется окно «Параметры экранной заставки».
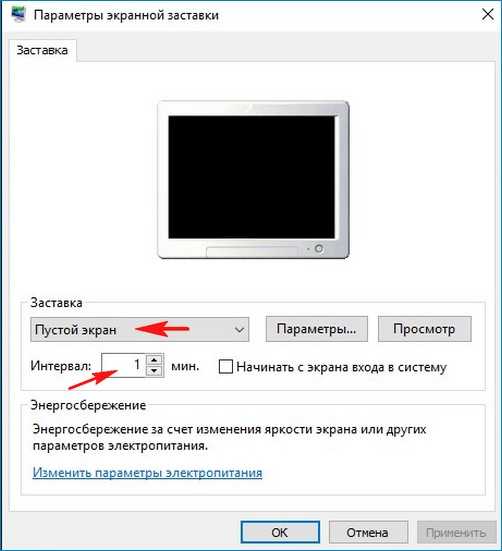
Возвращаем параметрам экранной заставки значения по умолчанию или соответствующе настраиваем, чтобы экран монитора не отключался через одну минуту простоя вашего компьютера.
Выбираем параметр «Заставка » и выставляем в положение (Нет).
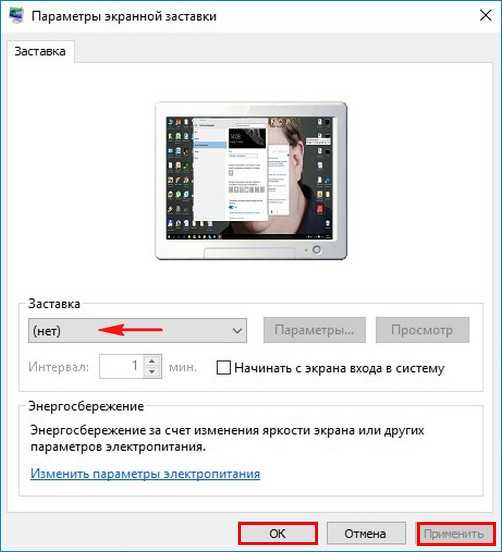
Теперь после нескольких минут бездействия экран монитора гаснуть не будет.
Источник
Настройте дополнительные параметры питания
Судя по всему, ваш компьютер скорее выключится, чем перейдет в спящий режим, если неправильно настроены параметры выключения жесткого диска в дополнительных параметрах питания для сна. Нескольким пользователям удалось решить проблему после увеличения времени отключения жесткого диска в настройках спящего режима. Вот как это сделать:
- Нажмите на Win + R В то же время, чтобы открыть диалоговое окно «Выполнить».
- Тип Control
в текстовом поле диалогового окна и нажмите Enter.
В окне панели управления нажмите Оборудование и звук.
Затем выберите «Электропитание» и выберите «Изменить», когда включен спящий режим компьютера, как показано ниже.
Нажмите Изменить расширенные настройки мощности. Это должно запустить диалоговое окно на вашем экране.
Введите 1500 (или любое другое большое число) в текстовое поле, связанное с от батареи в пределах опции Выключите жесткий диск после.
Как только это будет сделано, проверьте, работает ли сейчас ваш спящий режим. И если вам интересно, почему бы не научиться настраивать Полные настройки спящего режима Windows 10 также?
Почему затемняется экран на компьютере
Единственная причина, из-за чего дисплей работает ограниченное количество времени – активация соответствующей функции в настройках компьютера. Так, пользователь устанавливает временное значение, после чего происходит автоматическое выключение монитора. Это может произойти через 5 минут бездействия или через несколько часов. Все зависит от потребностей владельца ПК и тех настроек, которые он выбрал.
Подобная функция является довольно полезной, а пользуются ею не только люди, работающие за компьютером, но и владельцы смартфонов. Автоматическое погашение экрана позволяет сэкономить электроэнергию, а также дает возможность избавить себя от лишних движений для выключения ПК.
На заметку. Наиболее полезной функция становится при эксплуатации ноутбука, когда важен заряд аккумулятора. Энергия расходуется значительно медленнее, если в настройках активирована функция автоматического погашения дисплея.
Для того чтобы на компьютере или ноутбуке под управлением Windows не гас экран, вам нужно настроить два параметра: время автоотключения, а также время перехода в режим сна. Благо, они находятся в одном разделе настроек.

Почему затемняется экран на компьютере
Единственная причина, из-за чего дисплей работает ограниченное количество времени – активация соответствующей функции в настройках компьютера. Так, пользователь устанавливает временное значение, после чего происходит автоматическое выключение монитора. Это может произойти через 5 минут бездействия или через несколько часов. Все зависит от потребностей владельца ПК и тех настроек, которые он выбрал.

Подобная функция является довольно полезной, а пользуются ею не только люди, работающие за компьютером, но и владельцы смартфонов. Автоматическое погашение экрана позволяет сэкономить электроэнергию, а также дает возможность избавить себя от лишних движений для выключения ПК.
На заметку. Наиболее полезной функция становится при эксплуатации ноутбука, когда важен заряд аккумулятора. Энергия расходуется значительно медленнее, если в настройках активирована функция автоматического погашения дисплея.
Как сделать, чтобы экран не гас в Windows
В Windows 10 жмем на кнопку Пуск в виде окошек, и находим шестеренку «Параметров».
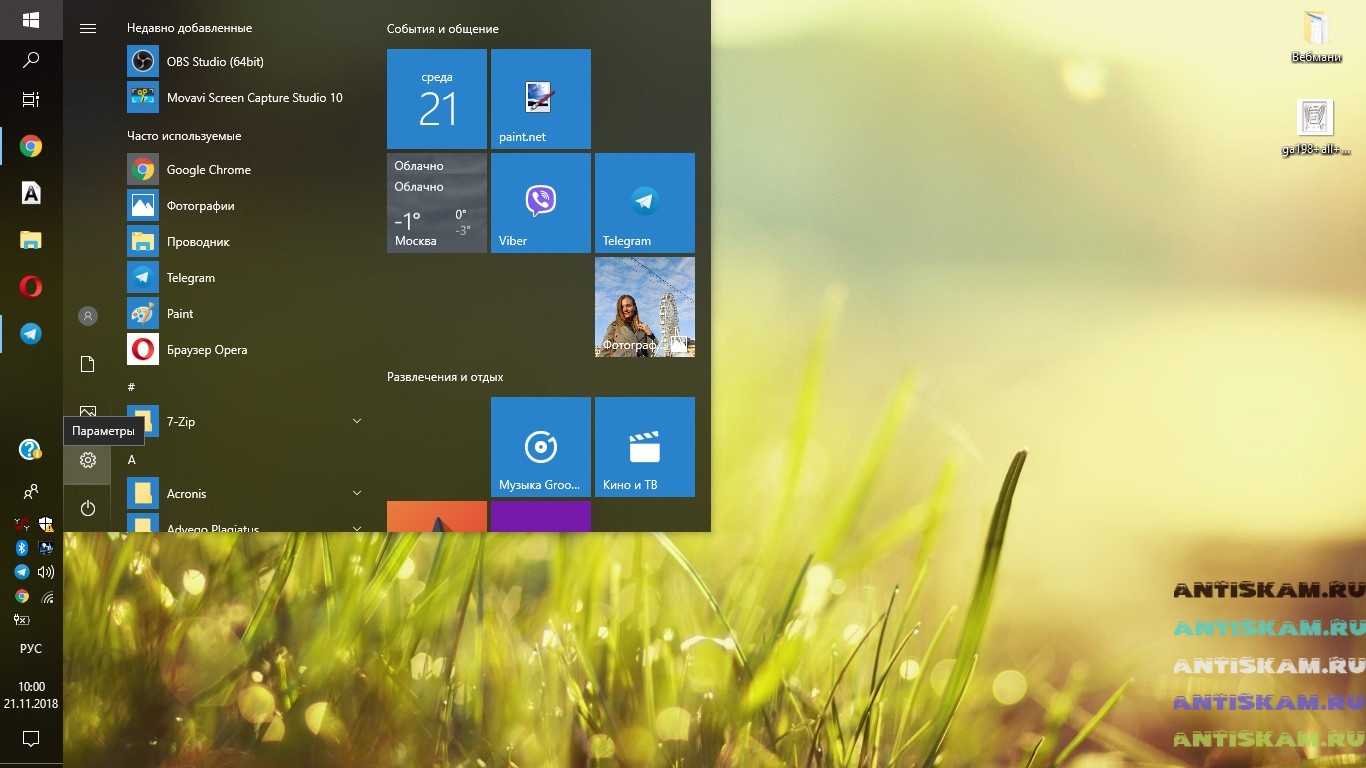
Выбираем пункт «Система».
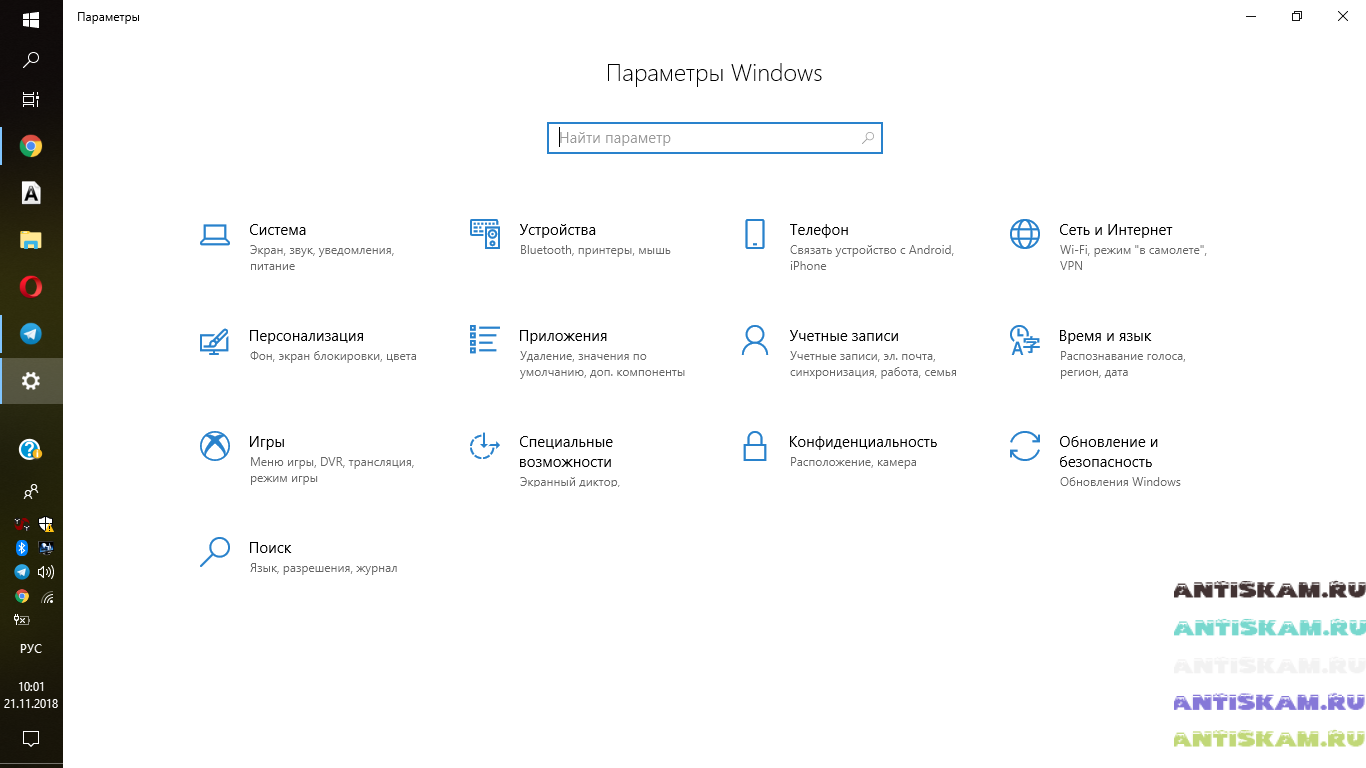
Входим в «Питание и спящий режим».
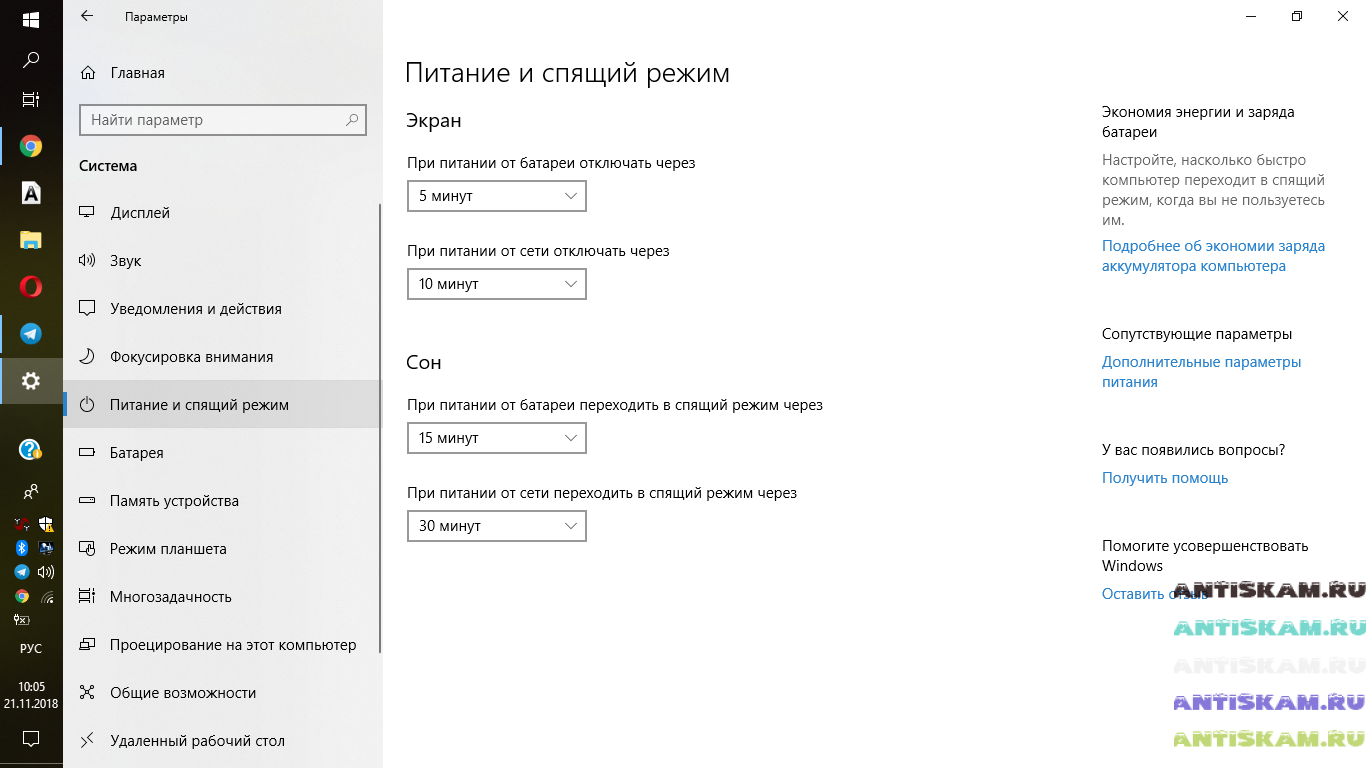
В подзаголовке «Экран» выбираем время, через которое техника будет отключаться при бездействии пользователя: от 1 минуты до 5 часов или «Никогда». Если у вас ноутбук, можно настроить этот параметр при питании от батареи, питании от сети или в обоих случаях, в зависимости от того, как вы обычно пользуетесь лэптопом.
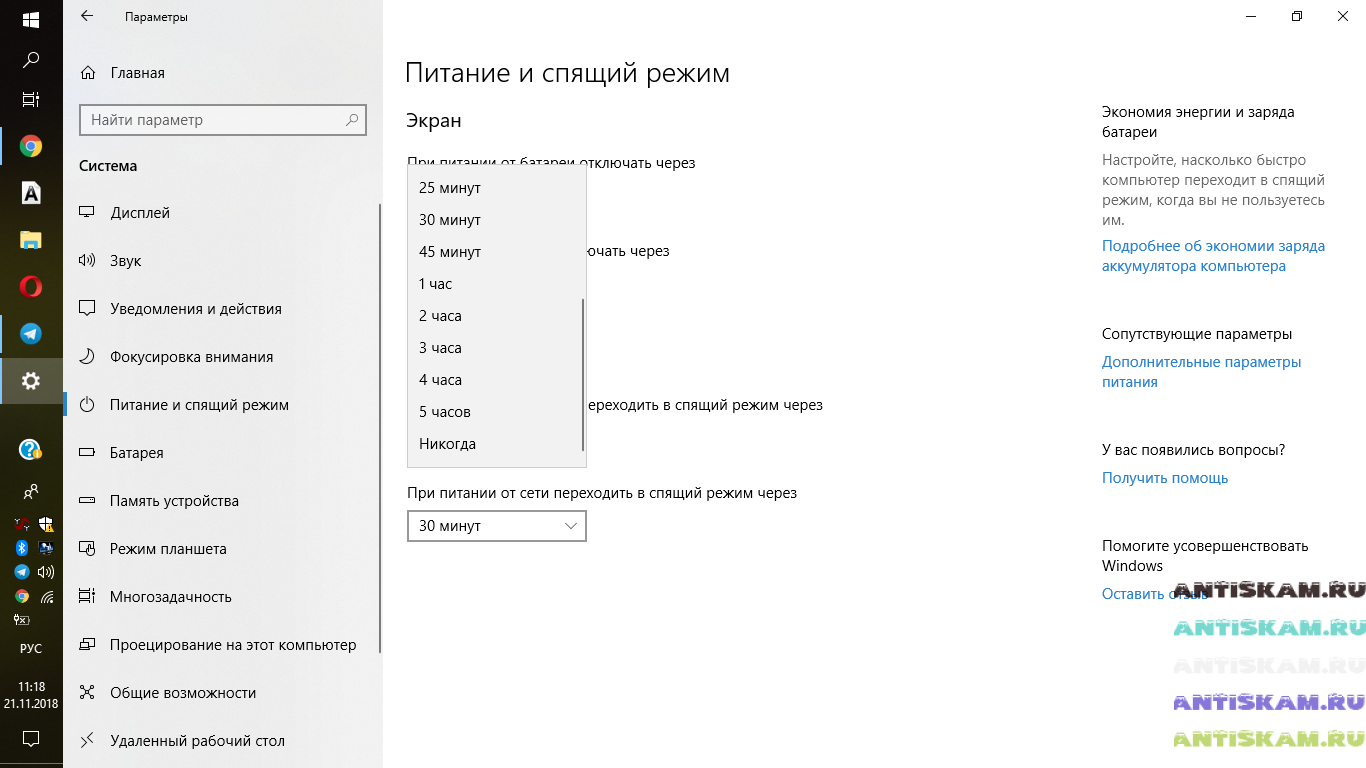
В подзаголовке «Сон» делаем то же самое, чтобы компьютер не ушел в спящий режим в то время, как вам нужен активный дисплей.
Обратите внимание, что «Параметры» позволяют выбрать разные настройки в зависимости от того, в каком режиме находится компьютер (подключен к электропитанию или нет). Это касается ноутбуков
У стационарных ПК доступна только настройка автоматического затухания в постоянном режиме.
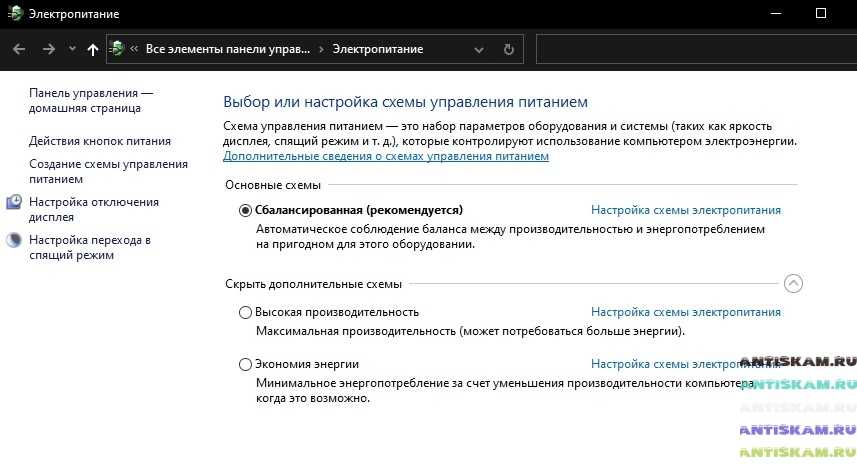
Переключитесь на индивидуальный план питания
Несколько пользователей подтвердили, что проблема была вызвана их текущим планом питания, и смогли исправить ее, переключившись на пользовательский план. Если вышеуказанные шаги не работают для вас, мы рекомендуем вам изменить свой план питания и посмотреть, имеет ли это какое-либо значение. Вот как это сделать:
- Запустите панель управления и нажмите на Оборудование и звук.
- Далее коснитесь Выберите тарифный план В разделе «Электропитание».
Найдите Создайте план электропитания из правой части.
выберите высокая производительность И нажмите следующий.
В следующем окне настройте параметры в соответствии с вашими предпочтениями и нажмите кнопку «Создать», чтобы продолжить.
Как только это будет сделано, ваш компьютер успешно переключится на выделенный план электропитания. Проверять Что нужно сделать перед тем, как начать пользоваться новым компьютером.
При закрытии крышки ноутбука выключается монитор
Можно щелкнуть либо «Действия кнопок питания» (отмечена цифрой 1 на рисунке 3), либо «Действие при закрытии крышки» (цифра 3 на рис. 3). В любом случае откроется одно и то же окно, представленное ниже на рис. 6.
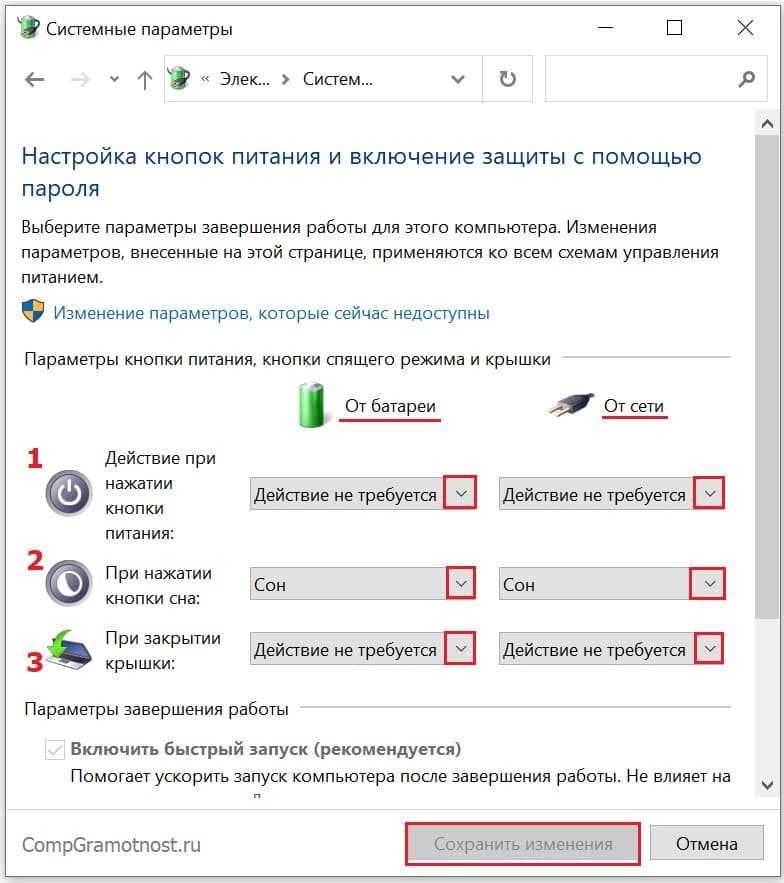
Как решить проблему, когда при закрытии крышки ноутбука выключается монитор? Здесь, конечно, имеется в виду внешний монитор, иначе основной монитор при закрытии крышки ноутбука все равно будет не виден в любом случае.
В строке «При закрытии крышки» (цифра 3 на рис. 6) следует выбрать «Действие не требуется». Для выбора кликаем по маленькому треугольнику, обведенному в красную рамку. Для ноутбука «Действие не требуется» можно установить два раза: и «От батареи», и «От сети». Тогда при закрытии крышки ноутбук и подключенный к нему монитор будут оставаться включенными в любом случае: и при работе ноутбука от сети 220 вольт, и при работе от аккумулятора.
Также можно выбрать, что на ноутбуке при нажатии кнопки питания «Действие не требуется» (цифра 1 на рис. 6). Это полезно, чтобы предотвратить случайное выключение ноутбука при случайном нажатии на кнопку выключения электропитания. А при нажатии кнопки сна есть возможность выбрать вариант «Сон» (2 на рисунке 6).
Важно! Если были сделаны какие-либо изменения в настройках электропитания, тогда кнопка «Сохранить изменения» (внизу на рисунке 6) станет активной, кликабельной. Не забудьте на нее нажать в этом случае
Иначе не почувствуете никакой разницы после тех изменений, которые вы вносили, но по факту не сохранили и, следовательно, ничего не изменили.
Отключить переход Windows 10 в спящий режим
- Нажмите Win + X или щелкните правой кнопкой мыши кнопку «Пуск».
- Выберите Управление электропитанием.
- В окне настроек найдите параметр «Спящий режим». Вы также можете попасть туда, нажав Win + I и перейдя в Система> Параметры электропитания.
- Выберите из раскрывающегося меню Никогда или любой другой вариант, например, 4 часа.
- Закройте приложение «Параметры Windows».
- После того, как вы выполнили все задачи, повторите шаги, описанные выше, и установите меньший период, например, верните 30 минут по умолчанию.
Готово! Таким образом вы предотвратите переход Windows 10 в спящий режим без сторонних инструментов.
Предотвратить переход Windows 10 в спящий режим с помощью PowerToys
Вы также можете использовать набор инструментов Microsoft PowerToys, чтобы предотвратить переход Windows 10 в спящий режим. Версия 0.41 получила новую утилиту под названием «Awake», которая позволяет быстро управлять сном без изменения настроек Windows по умолчанию. Инструмент поместит специальный значок в область уведомлений. Вы можете использовать этот значок, чтобы быстро отключить спящий режим в Windows 10 на неопределенный срок или на определенное время.
Чтобы предотвратить переход Windows 10 в сон с помощью PowerToys, сделайте следующее.
- Загрузите и установите PowerToys из официального .
- Запустите программу и найдите инструмент «Awake».
- Включите опцию «Awake».
- Далее выберите один из трех режимов. Параметр «Выкл» по сути ничего не меняет — ваш компьютер будет использовать схему электропитания по умолчанию, установленную в настройках Windows.
- Параметр «Не переходить в спящий режим на неопределенный срок» не позволит Windows 10 переходить в спящий режим, пока вы не отключите этот параметр вручную.
- Наконец, опция «Временно не спать» позволяет вам установить определенный период, в течение которого ваш компьютер будет продолжать работать.
Готово. Как упоминалось выше, вы также можете управлять инструментом «Awake» с помощью иконки чашки на панели уведомлений. Щелкните значок правой кнопкой мыши и выберите предпочтительный режим.
При необходимости установите флажок рядом с параметром Не отключать экран. Приложение будет держать дисплей включенным, пока вы не переключите режим.
Примечание. Вам необходимо оставить PowerToys запущенными, чтобы они могли контролировать режим сна операционной системы. Если вы выйдете из PowerToys, Windows переключится на настройки питания по умолчанию.
Помимо инструмента Awake, PowerToys предлагает множество других удобных утилит, таких как массовое переименование, изменение размера изображения, средство запуска приложений, переназначение клавиш и т.п. Кроме того, PowerToys имеет открытый исходный код и поставляется непосредственно от Microsoft.
На этом всё.
Узнавайте о новых статьях быстрее. Подпишитесь на наши каналы в Telegram и .
Судя по тому, что вы читаете этот текст, вы дочитали эту статью до конца. Если она вам понравилась, поделитесь, пожалуйста, с помощью кнопок ниже. Спасибо за вашу поддержку!
Вы здесь:
Главная страница » Windows » Windows 10 » Как отключить переход Windows 10 в спящий режим
Отключить спящий режим
Некоторые компьютеры настроены на переход в спящий режим после того, как они находились в спящем режиме в течение определенного периода времени. Компьютер в спящем режиме будет работать почти так же, как выключенный компьютер; Например, вы не можете разбудить его встряхиванием мыши или нажатием клавиши на клавиатуре. Единственный способ снова включить его — нажать кнопку питания.
По этой причине у некоторых пользователей создается впечатление, что их ПК автоматически выключается посреди спящего режима, хотя на самом деле он находится в спящем режиме. Это означает, что некоторые исправления для ПК, который выключается при переходе в спящий режим, не будут работать, потому что он на самом деле не выключается.
Поэтому рекомендуется перепроверить, не находится ли ваш компьютер в спящем режиме. Для этого вы можете перепроверить режим гибернации вашего компьютера, зайдя в настройки питания панели управления:
- Нажмите на Win + R В то же время, чтобы открыть диалоговое окно «Выполнить».
- Тип Control
в текстовом поле диалогового окна и нажмите Enter. - В окне панели управления нажмите Оборудование и звук.
- Затем выберите «Электропитание», затем нажмите Изменить настройки тарифного плана.
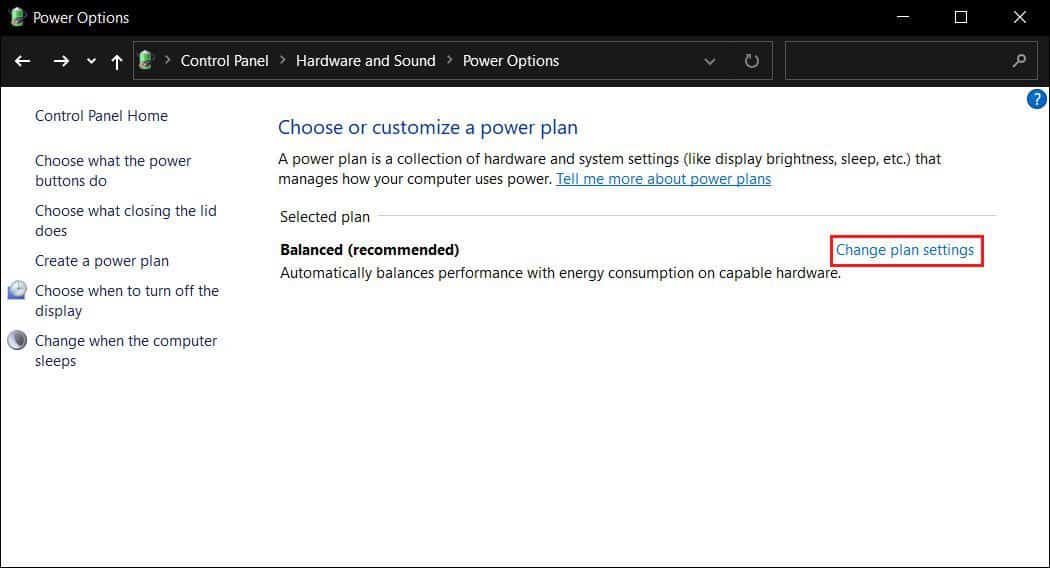
Найдите Изменить расширенные настройки мощности.
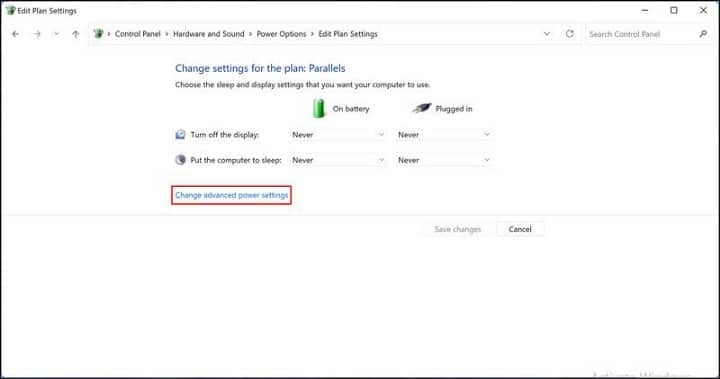
- В появившемся диалоговом окне разверните параметр «Сон».
- Теперь разверните спячка после и выберите Начинать.
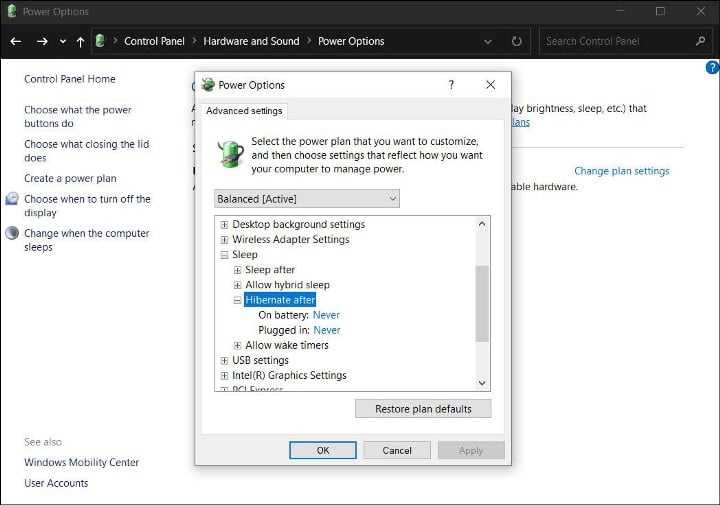
Теперь вы можете закрыть окно и посмотреть, «выключается» ли ваш компьютер, когда он переходит в спящий режим.
Что делать, если выключается монитор
Следует кликнуть по одной из трех имеющихся ссылок: либо «Настройка отключения дисплея», либо «Настройка перехода в спящий режим», либо «Настройка схемы электропитания». Все перечисленные ссылки отмечены цифрой 3 на рисунке 3. Щелкаем по любой из них, откроется одно и то же окно (рис. 4).
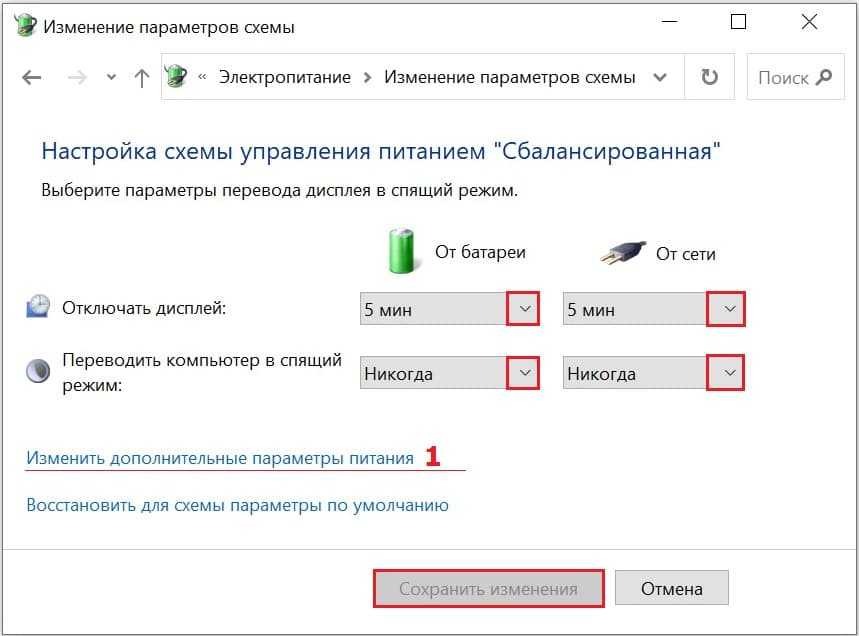
На рисунке 4 выбран вариант, чтобы «Отключать дисплей» на ноутбуке через 5 минут после того, как пользователь перестает работать: шевелить мышкой, нажимать на клавиши. Дисплей в данном случае – это монитор или экран. Монитор будет выключаться через 5 минут при работе от сети 220 вольт, и то же самое будет происходить при работе от аккумуляторной батареи.
По поводу «Переводить компьютер в спящий режим» на рис. 4 видно, что выбран вариант «Никогда».
Как выбрать другой промежуток времени, чтобы установить момент, когда выключается монитор или когда переходить в спящий режим?
В настройках можно задать промежутки времени по своему усмотрению, но из числа тех, что есть. Для этого кликаем по маленькому треугольнику, обведенному в красную рамку на рис. 5. Выбираем один из вариантов: «Никогда», 1 минута, 2, 3, 5, 10, 15, 20, 25, 30, 45 минут, 1 час, 2, 3, 4, 5 часов. На рис. 5 выбран промежуток «Никогда» в качестве примера.
Схема управления электропитанием
В настройках имеется возможность установить схему электропитания для своего компьютера или ноутбука. Для этого щелкаем пункт «Создание схемы управления питанием» (цифра 2 на рис. 3). Появится окно, представленное на рисунке 7:
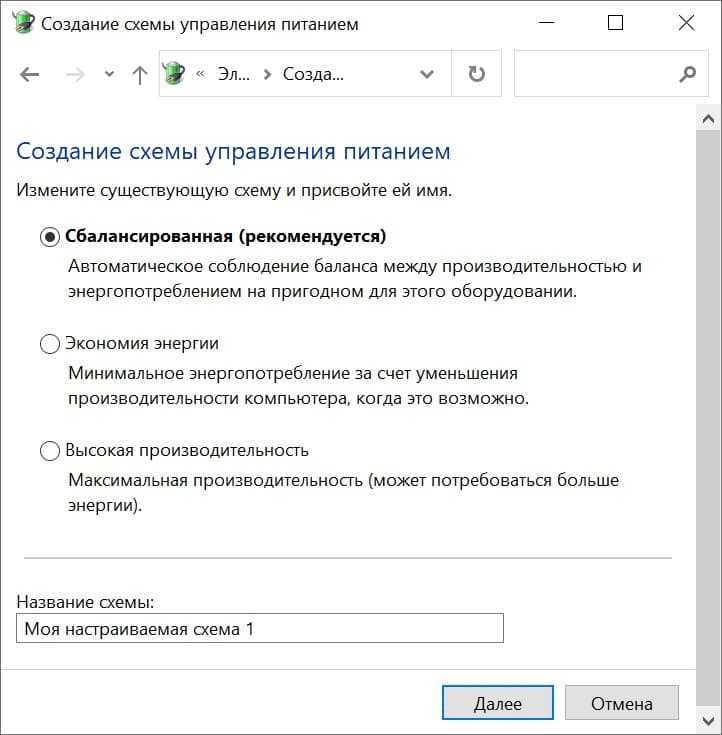
На рисунке 7 выбрана сбалансированная схема – именно ее рекомендуют разработчики операционной системы Windows 10.
Высокая производительность дает максимально быструю работу. Но может потребоваться больше энергии, что плохо в случае работы ноутбука от аккумулятора. Кроме того, в этом случае ноутбук может перегреваться, шуметь, в общем, работать на пределе своих возможностей, что рано или поздно может привести к его неисправности.
Вариант «Экономия энергии» обеспечивает минимальное энергопотребление за счет уменьшения производительности компьютера, когда это возможно. Это актуально, если ноутбук часто работает от аккумулятора, при этом нет возможности зарядить батарею от сети 220 вольт.
Способ 2: «Параметры»
Когда экран становится черным, компьютер или ноутбук продолжает работать некоторое время, затем уходит в сон. Это позволяет не только экономить электроэнергию и автономность аккумуляторной батареи у лэптопов, но и продлить срок эксплуатации других компонентов, поскольку все процессы и службы, работающие в фоне, также отключаются, а на комплектующие нет почти никакой нагрузки.
Некоторые пользователи отключают режим сна по другим причинам: из-за сложности выхода из этого режима ввиду некорректных настроек, сбоев в работе ОС или неправильной конфигурации BIOS. В итоге приходится перезагружать компьютер, чтобы вернуться к работе, но нередко из-за этого не сохраняются различные данные. Если вы хотите отключить выключение экрана на Windows 10 из-за такой неполадки, то у нас есть материал на сайте, где подробным образом описаны решения проблемы.
Подробнее: Устранение проблем с выводом компьютера на Windows 10 из спящего режима
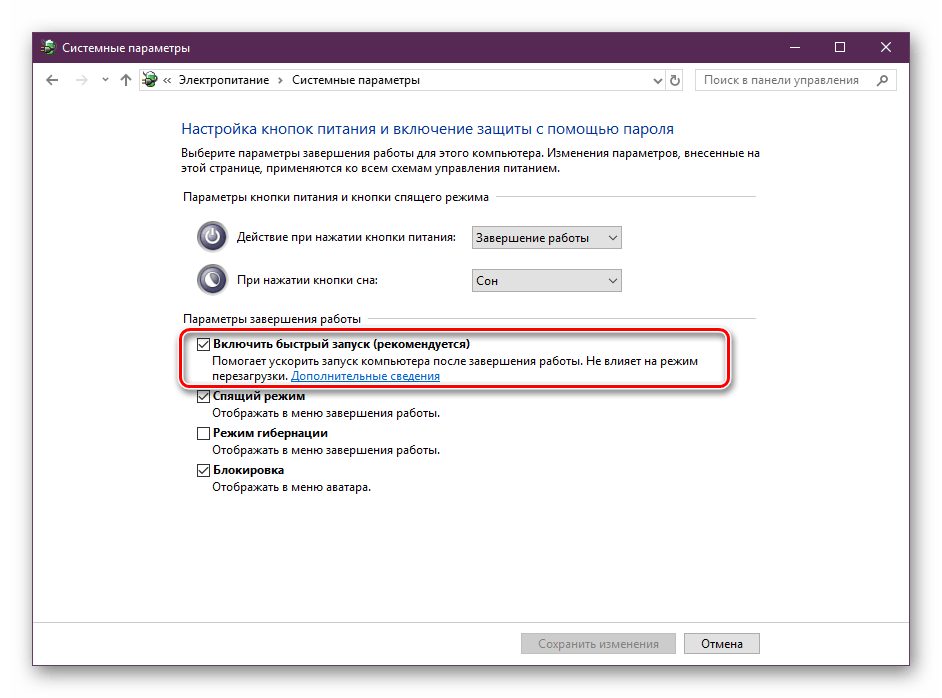
«Параметрах»
- Нажмите на кнопку «Пуск» и выберите «Параметры» в меню.
В открывшемся окне перейдите в раздел «Система».
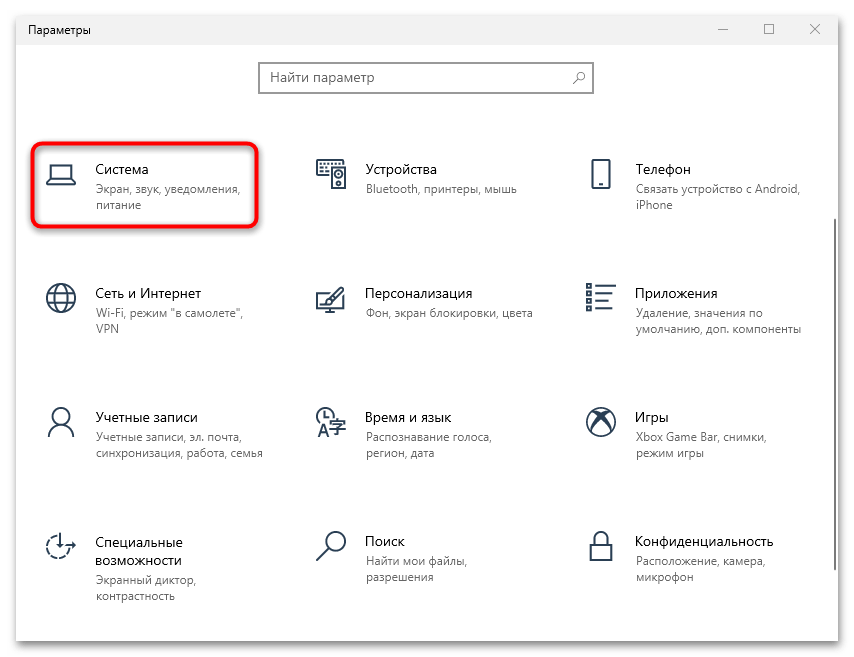
На панели слева нажмите на пункт «Питание и спящий режим». В основном окне в разделе «Экран» выберите значение «Никогда». Если у вас ноутбук, то будет выбор для питания от сети и от аккумулятора.
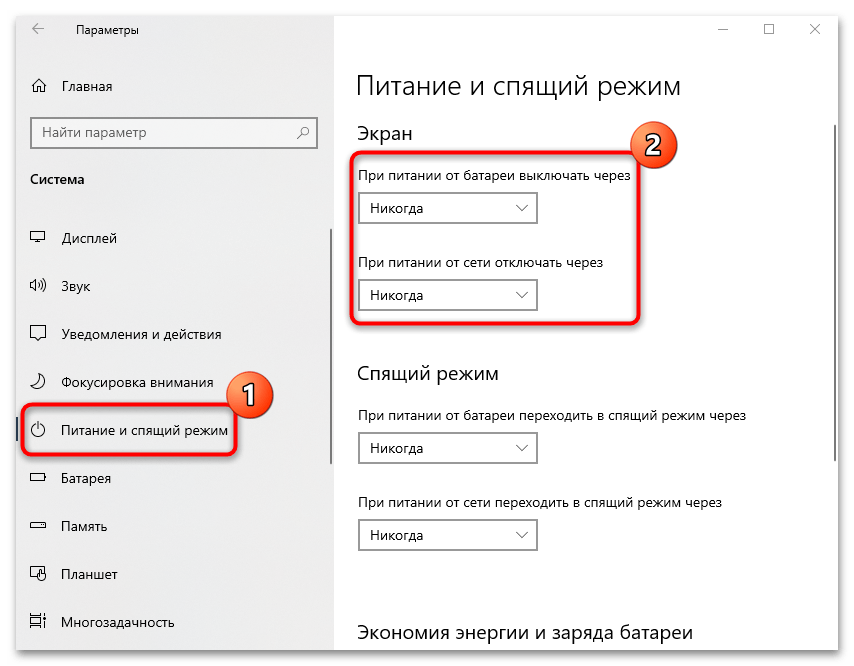
Ниже в разделе «Спящий режим» проделайте то же самое, чтобы отключить уход компьютера или ноутбука в сон.
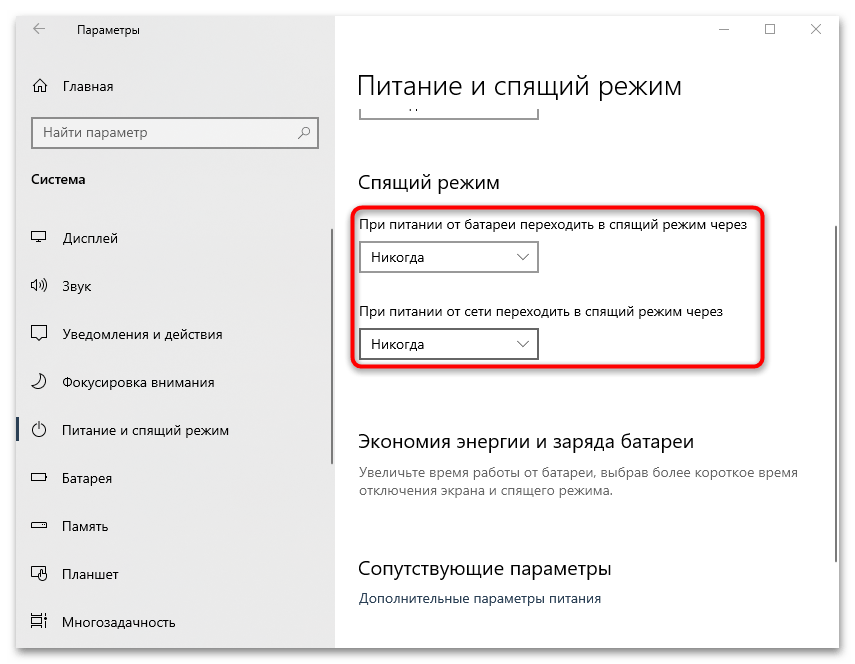
Также можно выбрать и другие значения, например отключение экрана через несколько часов. Это подойдет, если вы забываете выключать устройство на ночь или ставите на долгое время выполнение различных задач в автоматическом режиме, к примеру конвертирование или скачивание файлов.
Что такое режим сна и режим гибернации?
Прежде, чем что-либо отключать в системе, лучше предварительно разобраться в вопросе, чтобы можно было наверняка сказать, действительно ли это вам необходимо. Многие начинающие пользователи думают, что гибернация и сон — это одно и то же, но это не так.
Режим сна активируется в Windows 10, когда пользователь бездействует определенное время (его можно настроить). Тогда ОС отключает монитор и периферийные устройства, а некоторые комплектующие переводит в энергосберегающий режим. Сделана такая функция для экономии потребляемой компьютером электроэнергии.
Режим гибернации же активируется пользователем вручную с помощью контекстного меню «Пуск». В таком состоянии аппаратная часть ПК выключается полностью, однако БИОС остается включенным и при этом работает от батарейки. Принципиальное отличие гибернации от выключения заключается в том, что данные, хранящиеся в оперативной памяти, сохраняются в системе. Они записываются в специальный файл hiberfil.sys, который хранится в системном каталоге. Его размер равен объему установленной оперативной памяти. Так что режим гибернации можно ещё отключать для экономии дискового пространства. Об этом мы писали в отдельной публикации.
После режима гибернации операционная система загружается за несколько секунд, а все открытые программы восстановят свое состояние. Владельцам жестких дисков режим гибернации позволит сэкономить много времени, а владельцам SSD его лучше отключать, поскольку большое количество циклов записи во время этого процесса ощутимо снижают срок службы накопителя. Спящий режим редко доставляет пользователю дискомфорт. Исключение составляет мониторинг происходящего в системе без непосредственного взаимодействия с ПК. Если ваша деятельность подразумевает такое использование, вот вам несколько способов, как отключить спящий режим на компьютере.
Способ 3: Настройки электропитания
Еще один способ отключить выключение экрана – это использовать настройки электропитания. Параметры в этом случае выбираются через «Панель управления», они аналогичны с предыдущим вариантом, но предполагаются более расширенные возможности.
- Через «Пуск» отыщите встроенное средство «Панель управления».
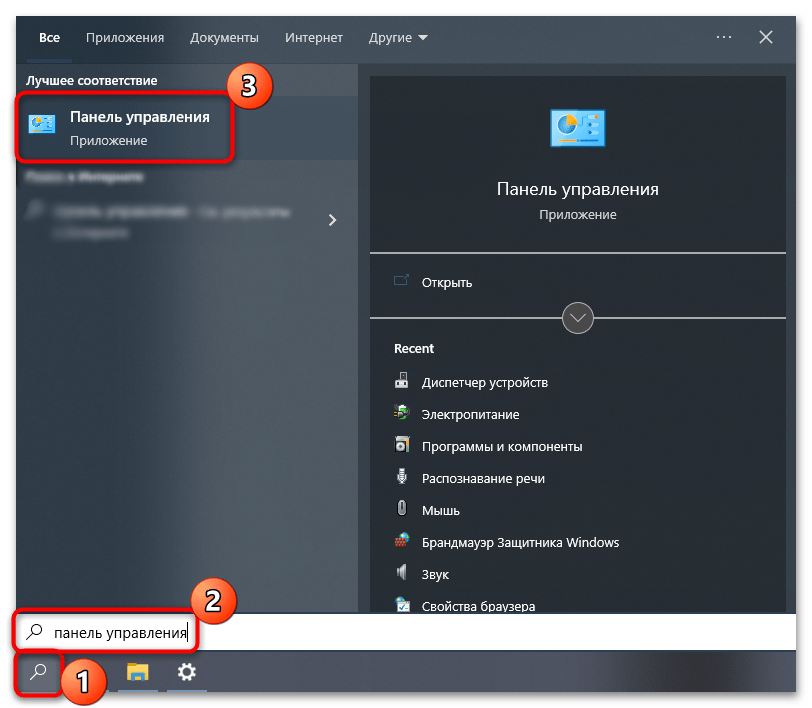
В качестве просмотра лучше выбрать крупные или мелкие значки. Перейдите в раздел «Электропитание».
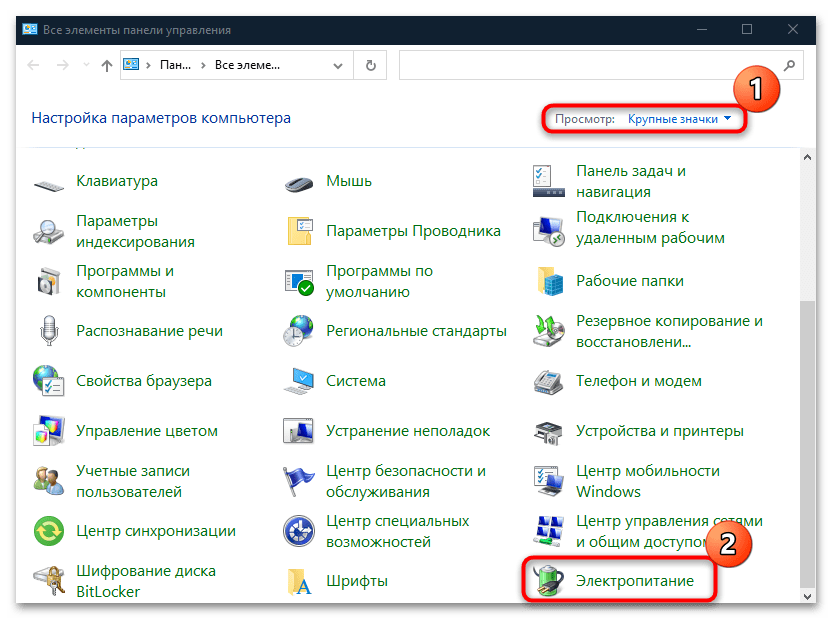
Нажмите на строку «Настройка схемы электропитания» у той схемы, которую вы используете.
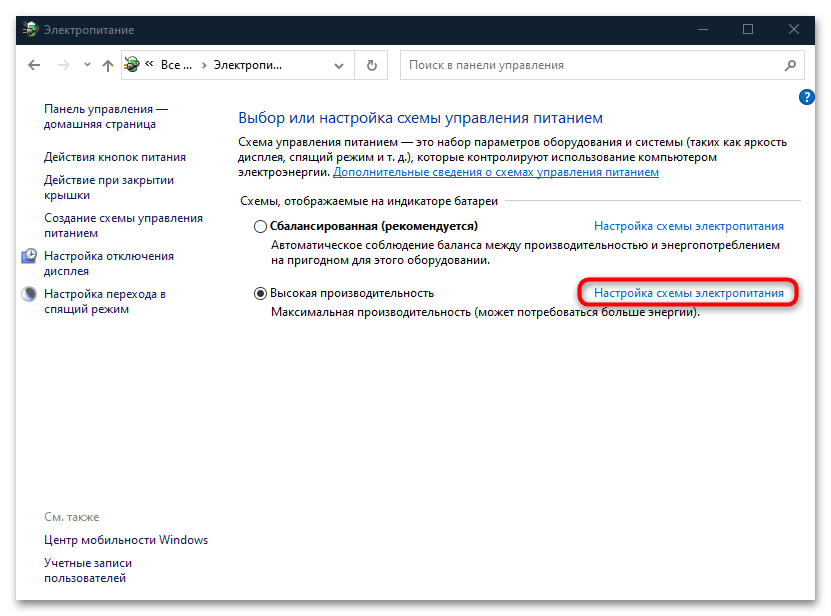
В новом окне также можно настроить время для отключения дисплея или ухода компьютера в спящий режим, а также вовсе отключить эти функции. Для ноутбуков тоже доступно два варианта: «От сети» и «От батареи». После того как вы внесли изменения, нажмите на кнопку сохранения внизу.
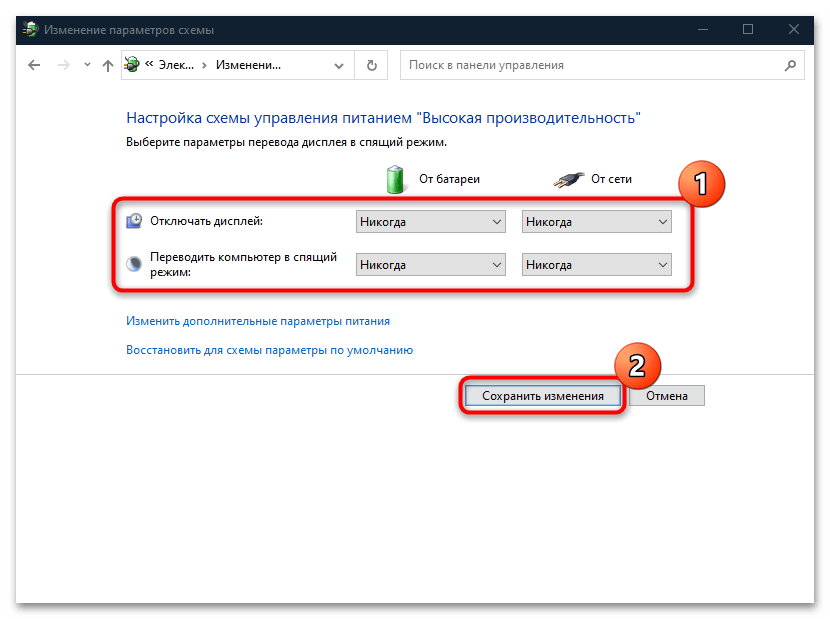
Еще в настройках электропитания можно установить параметры для различных компонентов системы. Например, чтобы сделать это для дисплея, нужно проделать следующее:
- В окне с настройкой схемы электропитания кликните по строке «Изменить дополнительные параметры питания».
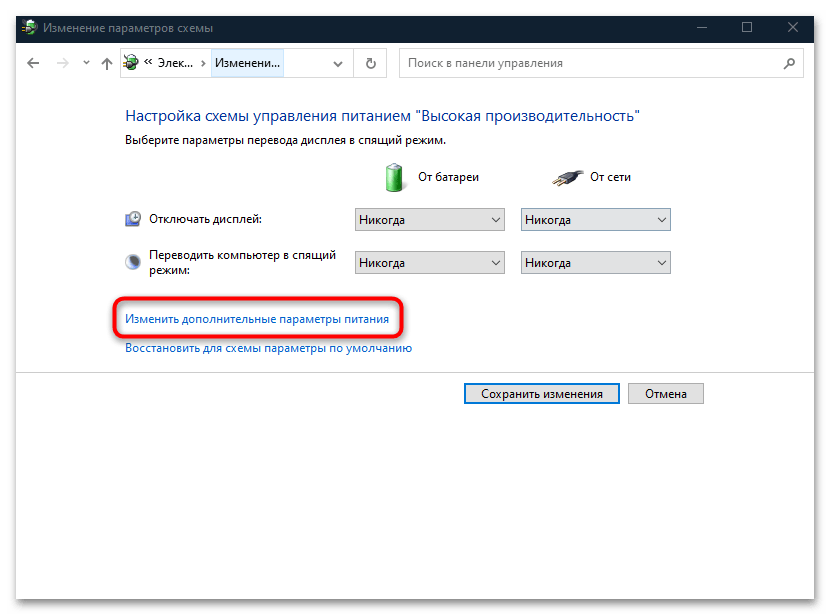
В новом окне отыщите в списке «Экран» и разверните меню. В пункте «Отключать экран через» выберите «Никогда». Примените и сохраните настройки.
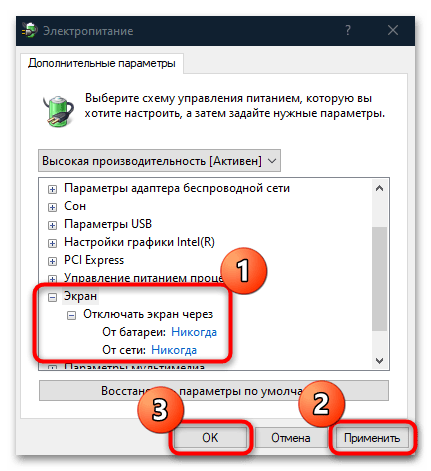
В окне «Дополнительные параметры» электропитания можно еще выбрать параметр «Высокая производительность» или «Максимальная производительность», чтобы отключить все настройки режима экономии энергии для всех компонентов операционной системы.
Почему компьютер с Windows выключается, а не переходит в спящий режим?
Обсуждаемая проблема обычно возникает, когда пользователи пытаются переключиться в спящий режим, но вместо этого их компьютеры выключаются. Вот несколько возможных причин, почему это может произойти:
- Настройки проблемы: параметры питания операционной системы могут быть настроены неправильно, что приводит к выключению компьютера вместо перехода в спящий режим.
- Старые или поврежденные драйверы: Если соответствующие драйверы, установленные на вашем компьютере, устарели или повреждены, они станут несовместимыми с системой и не смогут должным образом выполнять свои функции.
- Спящий режим: в этом режиме документы и открытые приложения помещаются на жесткий диск, а компьютер выключается. Эта ситуация почти идентична ситуации с выключенным компьютером, из-за чего некоторые пользователи ошибочно полагают, что компьютер постоянно выключается.
- план питания: настройки, выбранные вами в плане питания, также могут привести к выключению компьютера. Если этот сценарий применим, вы можете переключиться на другой план питания, чтобы решить проблему.
После определения возможных причин проблемы давайте перейдем к действиям по устранению неполадок, которые помогли другим пострадавшим пользователям эффективно решить ее. Проверять Как управлять настройками яркости в Windows 10.