Метод 1: сдвиг границ
Отобразить скрытые столбцы можно, раздвинув границы или вернув их на прежнее место.
- Чтобы это сделать, наводим курсор на границу столбца, как только он изменит вид на двухстороннюю стрелку, зажав левую кнопку мыши тянем ее в нужную сторону.
- С помощью этого нехитрого действия мы снова сделали столбец “С” видимым.
Примечание: Данный метод достаточно прост, однако, некоторым пользователям может не понравится момент, когда нужно пытаться “зацепиться” за довольную тонкую линию границы, пытаясь ее сдвинуть. К тому же, когда речь идет о нескольких скрытых столбцах, такой способ становится достаточно хлопотным. К счастью, есть и другие методы, которые мы рассмотрим далее.
Пожалуй, это самый популярный метод, который позволяет отобразить скрытые столбцы.
- На координатной панели выделяем любым удобным для нас способом (например, с помощью зажатой левой кнопки мыши) диапазон столбцов, внутри которого есть скрытые элементы.
- Щелкаем правой кнопкой мыши по любому месту выделенной области. В открывшемся перечне кликаем по команде “Показать”.
- В результате, все скрытые столбцы в данном диапазоне будут снова отображаться в таблице.
Отображение скрытых колонок в табличном редакторе
Скрытие колонок – удобный инструмент, позволяющий грамотно расположить элементы на рабочей области табличного документа. Эта функция часто применяется в следующих случаях:
- Пользователь желает произвести процедуру сравнения двух колонок, разделенных между собой другими колонками. К примеру, необходимо сравнить колонку А и колонку Z. В этом случае удобным будет произвести процедуру скрытия мешающих колонок.
- Пользователь желает скрыть некоторое количество дополнительных вспомогательных колонок с вычислениями и формулами, мешающими ему удобно работать с информацией, расположенной в рабочей области табличного документа.
- Пользователь желает спрятать некоторые колонки табличного документа, чтобы они не мешали просмотру табличной информации другими пользователями, которые будут работать в этом документе.
Теперь поговорим о том, как реализовать открытие скрытых колонок в табличном редакторе Эксель.
Первоначально необходимо убедиться в том, существуют ли в табличке спрятанные столбики, а потом определить их расположение. Эта процедура легко реализуется при помощи горизонтальной панели координат табличного редактора. Необходимо внимательно посмотреть на последовательность наименований, если она нарушена, значит в этой локации и располагается спрятанная колонка или несколько колонок.
1
После того, как мы выяснили, что в табличном документе существуют спрятанные компоненты, необходимо произвести процедуру их раскрытия. Реализовать эту процедуру можно несколькими методами.
Как в excel сделать раскрывающийся список с плюсом?
Создать список с плюсом является стандартной функцией в Excel, рассмотрим по этапам, как это сделать:
Первый этап. Открываем книгу в формате Excel, в которой будем делать данный список;
Второй этап. Выделяем строки, которые будет группировать в список с плюсом;
Третий этап. Переходим в закладку «Данные», и нажимаем на кнопочку «Группировать»
После этого все обозначенные строки можно либо скрыть нажав слева на полях минус. Который преобразуется в плюс при скрытие. И наоборот, преобразуется в минус при нажатие плюса.
Такую комбинацию можно делать как с строками, так и столбцами.
Если вам нужно убрать такой список, то повторяете три действия, но в конце жмете на кнопку: Разгруппировать.
Вариант 3: Изменение типа данных в ячейке
В завершение быстро разберу вариант, связанный с предыдущим, но выполняющийся немного другим образом. Он заключается в изменении типа данных в ячейке, что автоматически удаляет выпадающий список и применяет другие необходимые значения для клетки. Используйте этот вариант, если уже знаете, какое форматирование ячейки хотите произвести.
-
Выделите ячейку и перейдите в «Проверка данных» точно так же, как это было показано выше.
-
На этот раз разверните меню «Тип данных» и установите параметр «Любое значение» или другой, в зависимости от ваших личных предпочтений.
-
Вернитесь к ячейке и убедитесь в том, что теперь вы можете редактировать ее содержимое требуемым вам образом.
Детальную информацию о том, как производится создание раскрывающегося списка, вы найдете в другой статье. Она пригодится, если вдруг после удаления одного перечня вы задумали создать другой, с отличающимися или такими же значениями.
Скрытие столбцов в Excel
Скрыть столбцы с опцией Скрыть
Самый обычный метод скрыть столбцы в Excel – применять способ «Правый клик + Скрыть».
- Изберите столбец, который вы желаете скрыть. Если вы желаете избрать несколько столбцов, для вас необходимо или навести на их курсор мыши, или задерживать нажатой кнопку «На лево» и щелкнуть любой столбец, который вы желаете скрыть.
- Щелкните правой клавишей мыши по избранному столбцу либо столбцам. Непременно наведите курсор на подобающую буковку столбца.
- Изберите «Скрыть».
Это скроет все избранные столбцы.
Скрыть столбцы методом уменьшения ширины
Вы сможете применять готовый способ, чтоб скрыть столбцы в Microsoft Excel, уменьшив их до малой ширины. Для этого для вас нужно выполнить последующие аннотации:
- Изберите столбцы, которые вы желаете скрыть.
- Щелкните правой клавишей мыши избранные столбцы.
- Изберите «Ширина столбца». Покажется новое диалоговое окно.
- Установите ширину столбца в 0.
- Нажмите «ОК».
Избранные столбцы пропадут так же, как в способе, описанной чуть повыше.
Скрыть столбцы при помощи жаркой клавиши
Если ваша мышь не работает подабающим образом, вы сможете положиться на клавиатуру, чтоб скрыть столбцы с таковой же эффективностью. Следуй сиим шагам:
- Изберите столбцы при помощи мыши либо клавиатуры. На клавиатуре нажмите «Ctrl + Пробел», чтоб выделить весь столбец. Вы сможете избрать лишь примыкающие столбцы, используя этот способ.
- Нажмите ‘Ctrl + 9.’
Это скроет избранный столбец.
Скрыть столбцы при помощи Visual Basic
Наиболее новейшие версии Microsoft Excel имеют опцию «Visual Basic», где вы сможете ввести ручной код, чтоб скрыть столбец. Это самый непростой процесс, который вы сможете применять, чтоб скрыть столбцы.
- Нажмите на вкладку «Разраб» в высшей части окна.
- Изберите «Visual Basic».
- Два раза щелкните «Лист 1» (либо хоть какой иной рабочий лист со столбцами, которые вы желаете скрыть).
- Изберите «Вставить».
- Нажмите «Процедура».
- Введите имя процедуры.
- Вставьте последующий код: Рабочие листы («Лист1»). Столбцы («С»). Сокрытый = True
- Сохраните лист как файл .xlsm.
- Изберите вкладку «Выполнить» в окне VBA.
- Нажмите «Запустить Sub / User Form».
Это скроет столбец «С» на «Листе 1», как обозначено в коде выше. Для всякого столбца, который вы желаете скрыть, вы должны повторить процесс и поменять буковку столбца в коде.
Метод 3: выключение фильтра
Фильтрация данных таблицы – действенный метод поиска и систематизации больших объемов данных. Однако использование данного инструмента делает часть строк в таблице скрытой. Давайте посмотрим, как убрать фильтр, когда он больше не нужен.
- Находим столбец, который отфильтрован по определенному признаку. Активный фильтр обозначается пиктограммой воронки, расположенной рядом с перевернутой стрелкой.
- Жмем на пиктограмму фильтра и переходим в окно с настройками фильтрации. Чтобы отобразить данные, отмечаем галочкой каждого значение, либо выбираем верхний пункт “Выделить все”. Затем жмем OK.
- После отмены фильтра в таблице отобразятся все скрытые элементы.
Если фильтр в таблице больше не нужен, переходим на вкладку “Данные”, где нажимаем кнопку “Фильтр” в разделе инструментов “Сортировка и фильтр”.
Скрытие/отображение ненужных строк и столбцов
Постановка задачи
Предположим, что у нас имеется вот такая таблица, с которой приходится «танцевать» каждый день:
Кому таблица покажется маленькой — мысленно умножьте ее по площади в двадцать раз, добавив еще пару кварталов и два десятка крупных российских городов.
Задача — временно убирать с экрана ненужные в данный момент для работы строки и столбцы, т.е.,
- скрывать подробности по месяцам, оставляя только кварталы
- скрывать итоги по месяцам и по кварталам, оставляя только итог за полугодие
- скрывать ненужные в данный момент города (я работаю в Москве — зачем мне видеть Питер?) и т.д.
В реальной жизни примеров таких таблиц — море.
Способ 1. Скрытие строк и столбцов
Способ, прямо скажем, примитивный и не очень удобный, но два слова про него сказать можно. Любые выделенные предварительно строки или столбцы на листе можно скрыть, щелкнув по заголовку столбца или строки правой кнопкой мыши и выбрав в контекстном меню команду Скрыть (Hide) :
Для обратного отображения нужно выделить соседние строки/столбцы и, щелкнув правой кнопкой мыши, выбрать в меню, соответственно, Отобразить (Unhide) .
Проблема в том, что с каждым столбцом и строкой придется возиться персонально, что неудобно.
Способ 2. Группировка
Если выделить несколько строк или столбцов, а затем выбрать в меню Данные — Группа и структура — Группировать (Data — Group and Outline — Group) , то они будут охвачены прямоугольной скобкой (сгруппированы). Причем группы можно делать вложенными одна в другую (разрешается до 8 уровней вложенности):
Более удобный и быстрый способ — использовать для группировки выделенных предварительно строк или столбцов сочетание клавиш Alt+Shift+стрелка вправо, а для разгруппировки Alt+Shift+стрелка влево, соответственно.
Такой способ скрытия ненужных данных гораздо удобнее — можно нажимать либо на кнопку со знаком «+» или «—«, либо на кнопки с цифровым обозначением уровня группировки в левом верхнем углу листа — тогда все группы нужного уровня будут сворачиваться или разворачиваться сразу.
Кроме того, если в вашей таблице присутствуют итоговые строки или столбцы с функцией суммирования соседних ячеек, то есть шанс (не 100%-ый правда), что Excel сам создаст все нужные группировки в таблице одним движением — через меню Данные — Группа и структура — Создать структуру (Data — Group and Outline — Create Outline) . К сожалению, подобная функция работает весьма непредсказуемо и на сложных таблицах порой делает совершенную ерунду. Но попробовать можно.
В Excel 2007 и новее все эти радости находятся на вкладке Данные (Data) в группе Структура (Outline) :
Способ 3. Скрытие помеченных строк/столбцов макросом
Этот способ, пожалуй, можно назвать самым универсальным. Добавим пустую строку и пустой столбец в начало нашего листа и отметим любым значком те строки и столбцы, которые мы хотим скрывать:
Теперь откроем редактор Visual Basic (ALT+F11), вставим в нашу книгу новый пустой модуль (меню Insert — Module) и скопируем туда текст двух простых макросов:
Как легко догадаться, макрос Hide скрывает, а макрос Show — отображает обратно помеченные строки и столбцы. При желании, макросам можно назначить горячие клавиши (Alt+F8 и кнопка Параметры), либо создать прямо на листе кнопки для их запуска с вкладки Разработчик — Вставить — Кнопка (Developer — Insert — Button) .
Способ 4. Скрытие строк/столбцов с заданным цветом
Допустим, что в приведенном выше примере мы, наоборот, хотим скрыть итоги, т.е. фиолетовые и черные строки и желтые и зеленые столбцы. Тогда наш предыдущий макрос придется немного видоизменить, добавив вместо проверки на наличие «х» проверку на совпадение цвета заливки с произвольно выбранными ячейками-образцами:
Однако надо не забывать про один нюанс: этот макрос работает только в том случае, если ячейки исходной таблицы заливались цветом вручную, а не с помощью условного форматирования (это ограничение свойства Interior.Color). Так, например, если вы с помощью условного форматирования автоматически подсветили в своей таблице все сделки, где количество меньше 10:
. и хотите их скрывать одним движением, то предыдущий макрос придется «допилить». Если у вас Excel 2010-2013, то можно выкрутиться, используя вместо свойства Interior свойство DisplayFormat.Interior, которое выдает цвет ячейки вне зависимости от способа, которым он был задан. Макрос для скрытия синих строк тогда может выглядеть так:
Ячейка G2 берется в качестве образца для сравнения цвета. К сожалению, свойство DisplayFormat появилось в Excel только начиная с 2010 версии, поэтому если у вас Excel 2007 или старше, то придется придумывать другие способы.
Как выделить столбец? Как выделить несколько столбцов подряд? Как выделить несколько столбцов выборочно?
Выделить столбец можно однократным кликом левой кнопкой мыши по имени столбца либо нажатием сочетания клавиш Ctrl+Spase (клавиша пробел), либо поместить курсор (маркер выделения) в самую первую ячейку нужного столбца и нажать сочетание клавиш Ctrl+Shift+Стрелка вниз. Несколько столбцов подряд можно выделить, проведя курсором по названиям столбцов с нажатой левой кнопкой мыши, либо выделить первый столбец нужного диапазона столбцов, а затем при нажатой клавише Shift выделить последний столбец диапазона столбцов. Выделить несколько столбцов выборочно, можно щелкая курсором по именам нужных столбцов при нажатой клавише Ctrl.
3 способа, как скрыть столбцы в таблице Excel
Эксель является уникальной программой, так как обладает большим количеством возможностей, многие из которых позволяют значительно упростить работу с таблицами. В данной статье речь пойдет об одной из таких возможностей, которая позволяет скрыть столбцы в табличке
Благодаря ей можно будет, к примеру, спрятать промежуточные расчеты, которые будут отвлекать внимание от итогового результата. На данный момент доступно несколько методов, каждый из которых будет подробно описан ниже
Метод 1: сдвиг границы столбца
Данный способ является максимально простым и эффективным. Если рассматривать действия более подробно, то вам предстоит сделать следующее:
Для начала следует обратить внимание на линию координат, к примеру, верхнюю. Если навести курсор на границу столбца, то он изменится и станет выглядеть, как черная линия с двумя стрелками по бокам
Это означает, что можно смело двигать границу.
- Если границу максимально приблизить к соседней границе, то столбец сузится настолько, что больше его не будет видно.
Метод 2: контекстное меню
Этот метод является наиболее популярным и востребованным среди всех остальных. Для его осуществления достаточно будет выполнить перечень следующих действий:
- Для начала необходимо нажать правой кнопкой мыши по наименованию того или иного столбца.
- Появится контекстное меню, в котором достаточно выбрать пункт «Скрыть».
- После выполненных действий столбец будет скрыт. Останется только попробовать вернуть его в исходное состояние, чтобы в случае ошибки можно было все быстро исправить.
- В этом нет ничего сложного, достаточно выбрать два столбца, между которыми был скрыт наш основной столбец. Кликнуть по ним правой кнопкой мыши и выбрать пункт «Показать». После этого столбец появится в таблице, и им можно будет вновь воспользоваться.
Благодаря такому способу можно будет активно использовать данную функцию, экономить время и не мучаться с перетягиванием границ. Такой вариант наиболее простой, поэтому является востребованным среди пользователей. Другой интересной особенностью такого метода является то, что он дает возможность скрыть сразу несколько столбцов. Для этого достаточно будет выполнить следующие действия:
- Для начала следует выделить все столбцы, которые необходимо скрыть. Для этого нужно зажать «Ctrl» и кликнуть левой кнопкой мыши на все столбцы.
- Далее достаточно кликнуть правой кнопкой мыши по выделенному столбцу и из выпадающего меню выбрать пункт «Скрыть».
- После выполненных действий все столбцы будут скрыты.
Благодаря такой возможности можно будет активно скрывать все доступные столбцы, тратя при этом минимум времени. Главное помнить о порядке всех действий и стараться не торопиться, чтобы не допустить ошибку.
Метод 3: инструменты на ленте
Есть еще один эффективный способ, который позволит достичь желаемого результата. На этот раз предстоит воспользоваться панелью инструментов сверху. Пошаговое выполнение действий выглядит следующим образом:
- Первым делом следует выделить ячейку столбца, который вы планируете скрыть.
- Затем перейдем в панель инструментов и используем раздел «Главная», чтобы перейти к пункту «Формат».
- В открывшимся меню необходимо выбрать пункт «Скрыть или отобразить», а затем выбрать «Скрыть столбцы».
Если все будет сделано правильно, то столбцы скроются и больше не будут нагружать таблицу. Данный метод распространяется как на сокрытие одного столбца, так и сразу нескольких. Что касается их обратной развертки, то выше в этом материале была рассмотрена подробная инструкция по осуществлению данного действия, используя ее, вы с легкостью сможете раскрыть все спрятанные ранее столбцы.
Заключение
Теперь вы обладаете всеми необходимыми знаниями, которые в дальнейшем позволят вам активно использовать возможность скрывать лишние столбцы, делая таблицу более удобной для использования. Каждый из трех способов не сложен в применении и доступен каждому пользователю табличного процессора Excel – как новичку, так и профессионалу.
Поиск скрытых ячеек
Если над документом работает несколько пользователей, то следует знать, как выявить наличие скрытых ячеек в файле Excel. Чтобы только найти скрытые столбики и строчки, но при этом их не отображать, придется проверить последовательность всех заголовков столбцов и строк. Пропущенная буква или цифра указывает на скрытые ячейки.
Если таблица слишком большая, то этот метод крайне неудобный. Чтобы упростить процесс поиска скрытых ячеек в документе, нужно перейти в комплекс команд «Редактирование» в меню «Главная». В категории «Найти и выделить» выбираем команду «Выделить группу ячеек…».
В открывшемся окошке следует отметить галочкой категорию «Только видимые ячейки». После этого в рамках таблицы можно увидеть не только выделенную область ячеек, но и утолщенные линии, которые и указывают на наличие скрытых строчек или столбцов.
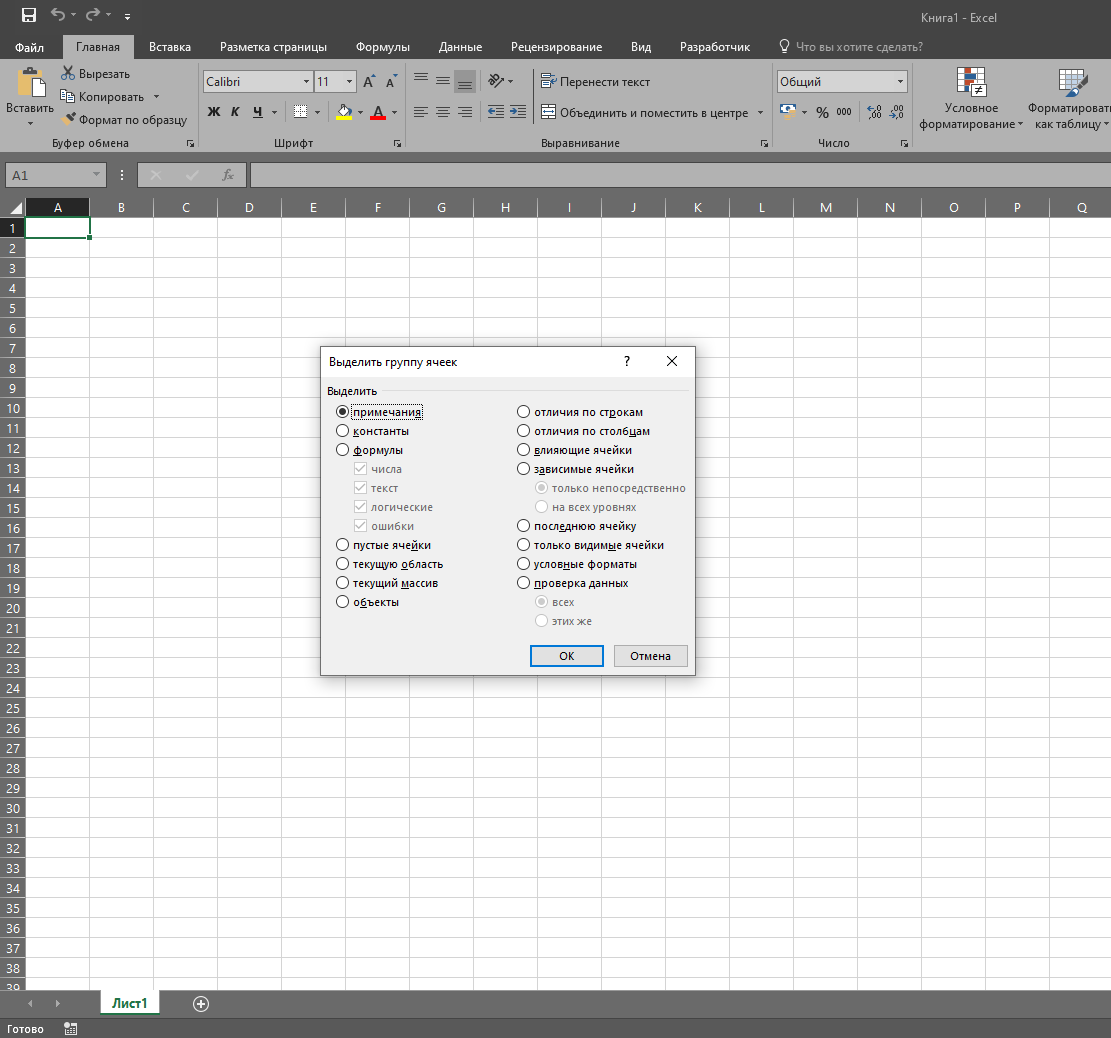 Окошко выбора видимых ячеек в файле Excel
Окошко выбора видимых ячеек в файле Excel
Как закрепить столбцы на листе? Как снять закрепление столбцов на листе?
При работе с таблицами, которые в ширину выходят за видимые пределы экрана для удобства ввода и просмотра данных можно закрепить нужные столбцы. Для этого необходимо выделить столбец, следующий за нужным, перейти во вкладку «Вид», в группу «Окно», нажать кнопку «Закрепить области» и в выпадающем списке команд выбрать пункт «Закрепить области». Для закрепления первого столбца можно не выделяя столбца выбрать пункт «Закрепить первый столбец» в меню кнопки «Закрепить области».
Для закрепления следующих столбцов нужно снять предыдущее закрепление, если оно имеется. Для этого надо зайти на все ту же вкладку «Вид» и в группе «Окно» раскрыть меню кнопки «Закрепить области» после чего выбрать пункт «Снять закрепление областей».
Как скрыть / показать строки или столбцы со знаком плюс или минус в Excel?
Обычно мы скрываем или показываем строки и столбцы с помощью функций «Скрыть» или «Показать» из контекстного меню. Помимо этого метода, мы можем легко скрывать или отображать строки или столбцы с помощью знака плюс или минус в Excel. Эта статья покажет вам подробности.
Скрыть/отобразить строки или столбцы со знаком плюс или минус
Скрыть/отобразить строки или столбцы со знаком плюс или минус
Чтобы скрыть или отобразить строки или столбцы, сделайте следующее со знаком плюс или минус в Excel.
1. Выделите целые строки или столбцы, которые необходимо скрыть или отобразить, с помощью знака плюс или минус, затем нажмите Группа в группе Outline в разделе Данные. вкладка. См. Снимок экрана:

2. Затем знак минус отображается слева от выбранных строк или отображается вверху выбранных столбцов. Щелкните знак «минус», выбранные строки или столбцы немедленно скрываются. И нажмите знак плюса, скрытые строки или столбцы отобразятся сразу.

Примечание . Чтобы удалить знак плюса или минуса, выберите строки или столбцы, в которые вы добавили знак плюса или минуса, затем нажмите Разгруппировать на вкладке «Данные».

Легко скрыть или отобразить диапазон, лист или окно одним щелчком мыши в Excel:
Kutools for Excel собирает Показать/скрыть группу, как показано на скриншоте ниже. С помощью этой группы вы можете легко отображать или скрывать диапазоны, листы или окна в Excel по мере необходимости. Загрузите полную 30-дневную бесплатную версию Kutools for Excel прямо сейчас!
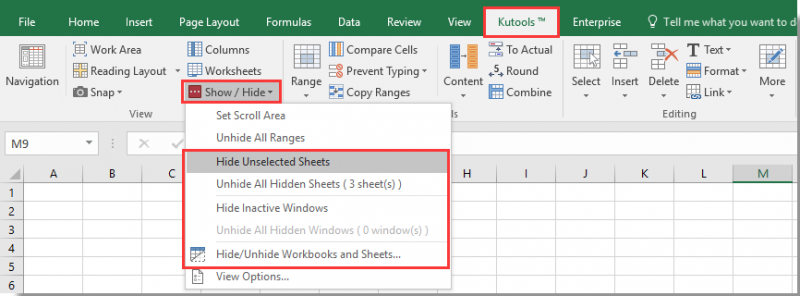
Вкладка Office — просмотр, редактирование и управление книгами с вкладками в Excel:
Вкладка Office предоставляет интерфейс с вкладками, как в веб-браузерах, таких как Google Chrome, новые версии Internet Explorer и Firefox в Microsoft Excel. Он станет незаменимым помощником в работе и сэкономит время. См. Демонстрацию ниже:
Нажмите, чтобы получить бесплатную пробную версию вкладки Office!
Как скрыть ячейки в excel – способы сокрытия данных
При работе с большими базами данных в Microsoft Office Excel часть информации иногда не нужна. В таблице такие ячейки выполняют лишь промежуточную роль и загружают пространство рабочего листа. В редакторе есть возможность скрытия этих строк или столбцов без нарушения расчетов. Сегодня подробно рассмотрим, как скрыть ячейки в excel на примере версии 2007 года. Стоит отметить, что для программ 2010, 2013 и 2016 годов выпуска действия будут аналогичными.
Границы ячеек
Самый простой способ скрыть ячейки – изменить их границы. Для этого наводите курсор на поле нумерации строки или столбца, дожидаетесь появления специального штурвала и тянете вверх, пока границы не сомкнуться. В нашей таблице скроем таким способом июль месяц.
Таким же образом можно скрыть группу строк или столбцов. Для этого выделяете нужные ячейки при помощи клавиши Ctrl или Shift и с самой нижней тянете вверх.
Группировка
Чтобы скрыть ячейки с плюсом, необходимо воспользоваться специальным инструментом Excel – группировка. Он расположен во вкладке Данные на Панели инструментов в блоке Структура.
Порядок действий следующий:
- Выделяете необходимую область
- Переходите во вкладку Данные и нажимаете кнопку Группировать.
- Сбоку от выделенного участка появилась специальная скобочка и знак минус. Нажав по нему, строки скроются, а сигналом сгруппированных ячеек будет небольшой плюсик.
- Чтобы посмотреть скрытую область, нажимаете на плюс и таблица примет первоначальный вид.
Для того, чтобы убрать группировку, необходимо в той же вкладке нажать кнопку Разгруппировать, предварительно выделив сгруппированный участок.
Быстрое меню
Убрать из вида ненужные ячейки можно с помощью меню, которое вызывается правой клавишей мыши. Для этого выделяете нужные строки, нажимаете правую кнопку и ищете строку Скрыть.
В результате получаете уменьшенную версию исходной таблицы.
Панель инструментов
Аналогичную операцию можно сделать через главную вкладку. Для этого ищете кнопку Формат и из выпадающего списка выбираете строку Скрыть или отобразить. Далее выбираете нужное действие.
Чтобы отобразить ячейки обратно, выбираете в том же меню функцию Отобразить строки или столбцы, в зависимости от того, что скрывалось.
Фильтр
Фильтрация данных еще один способ сокрытия информации. Ставите курсор в нужную ячейку, переходите к блоку Редактирование на Главной вкладке, нажимаете кнопку Сортировка и фильтр, потом из выпадающего списка выбираете Фильтр. Если все сделано правильно, в ячейке появится стрелочка вниз.
Нажав на этот флажок, убираете галочки с нужных позиций, затем подтверждаете действие кнопкой ОК.
Таблица приняла другой вид, а о применении фильтрации свидетельствует синий цвет номеров строк и небольшая воронка вместо стрелочки.
Отличительной особенностью этого метода является то, что полученную информацию можно скопировать без скрытых ячеек.
Скрытия информации
В редакторе есть возможность сделать пустые ячейки без нарушения структуры расчетов. Это связано с особенностями форматирования. Чтобы скрыть содержимое, необходимо перейти к формату ячеек. Нажимаете горячие клавиши Ctrl+1, переходите к последней строке и в поле Тип вводите три точки с запятой и сохраняете кнопкой ОК.
Часть ячеек скрылась, однако все формулы остались, и расчеты не изменились.
Как видите, существует достаточно много способов сокрытия данных в excel. Все они не сложные и не требуют от пользователя особых знаний. Для того чтобы показать скрытые ячейки во всех описанных методах, необходимо все действия произвести в обратном порядке, используя при этом инструменты редактора, настройки границ или форматы ячеек.
Ваши преимущества при скрытии ячеек в Excel
Основное преимущество скрытого столбца заключается в том, что все сохраненные формулы продолжают работать. Кроме того, формулы, которые относятся к ячейкам в скрытом столбце, также продолжают работать.
На рисунке выше показана таблица, в которой столбец B скрыт. За столбцом A следует столбец C.
В ячейке C1 есть формула:
= A2 + B2 + C2
Формула складывает содержимое ячеек A2, B2 и C2. В результате формула показывает 702, хотя добавление видимых ячеек A2 и B2 дает значение 657. После повторного отображения столбца 2 содержащееся в нем значение 45 становится видимым. Формула в электронной таблице вычисляется, хотя не все столбцы видны.
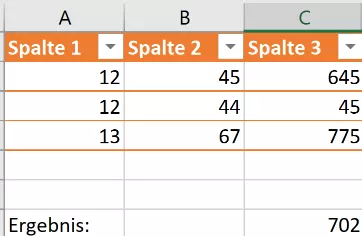
С другой стороны, если вы удалите столбец вместо того, чтобы скрыть его, Excel не сможет правильно вычислить. В этом случае вы будете получать сообщения об ошибках во всех формулах, поскольку важные справочные и исходные данные отсутствуют.






























