Восстановление данных
Нужно сразу заметить, что восстановить несохраненный файл можно только в том случае, если у программы включено автосохранение. Иначе, практически все действия выполняются в оперативной памяти и восстановление невозможно. Автосохранение по умолчанию включено, тем не менее, лучше, если вы проверите его состояние в настройках, чтобы полностью обезопасить себя от всяких неприятных неожиданностей. Там же можно при желании сделать чаще периодичность автоматического сохранения документа (по умолчанию 1 раз в 10 минут).
Способ 1: восстановление несохраненного документа после сбоя в работе
При аппаратном или программном сбое компьютера, или при обрыве электропитания в некоторых случаях пользователю не удается сохранить книгу Excel, над которой он работал. Что же делать?
- После того, как функционирование системы полностью восстановлено, откройте программу Excel. В левой части окна сразу после запуска автоматически откроется раздел восстановления документа. Просто выберите ту версию автосохраненного документа, которую хотите восстановить (в случае наличия нескольких вариантов). Кликните по её наименованию.
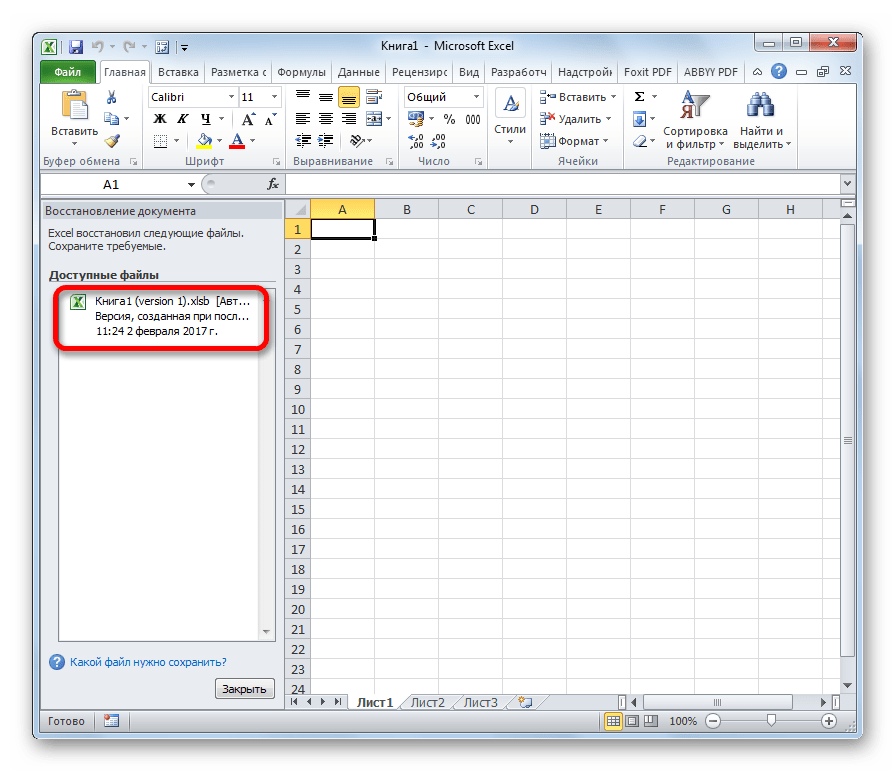
После этого на листе отобразятся данные из несохраненного файла. Для того, чтобы произвести процедуру сохранения, жмем на иконку в виде дискеты в верхнем левом углу окна программы.
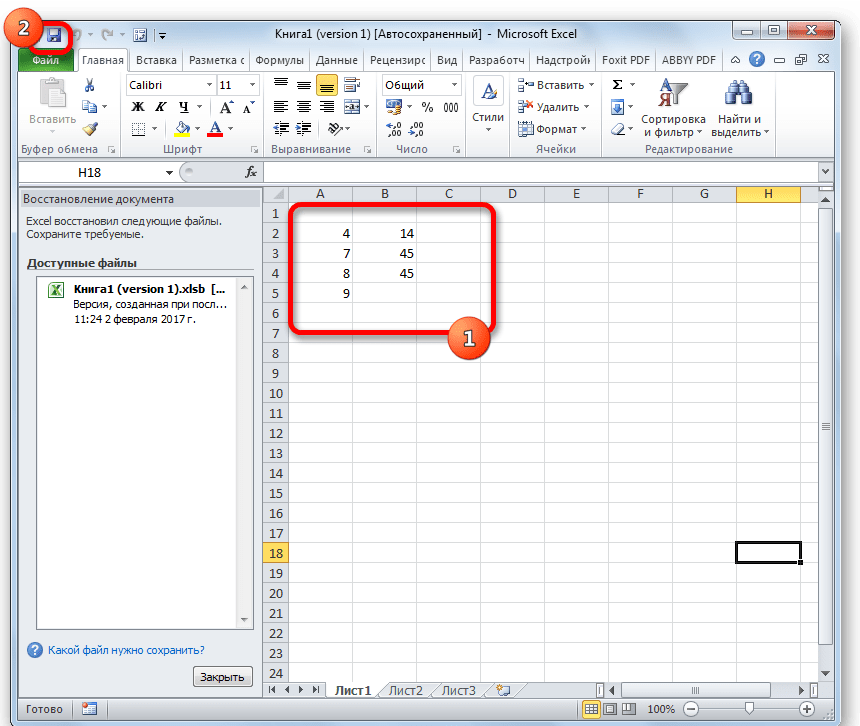
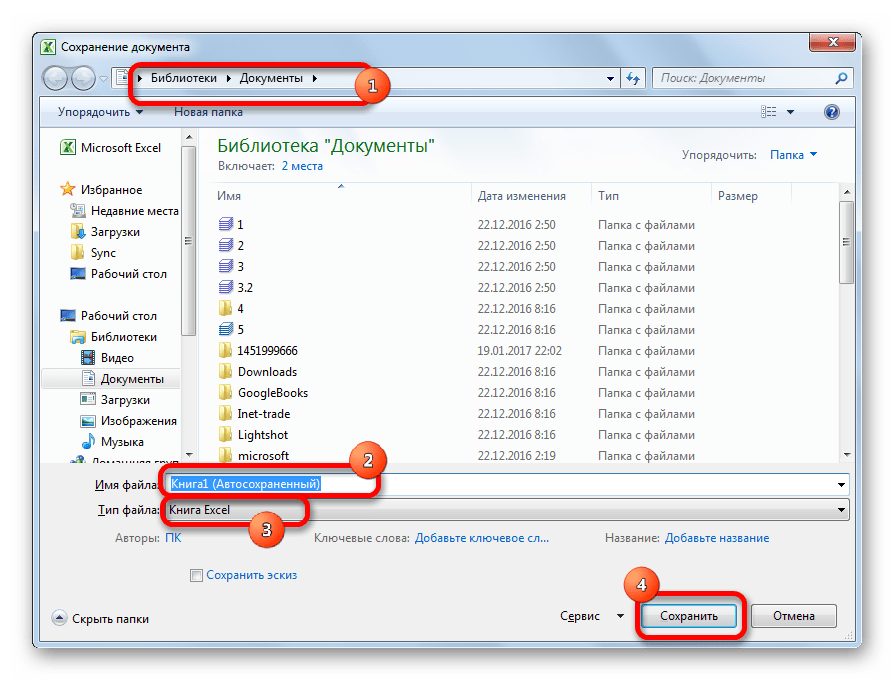
На этом восстановительную процедуру можно считать оконченной.
Способ 2: восстановление несохраненной книги при закрытии файла
Если пользователь не сохранил книгу не из-за сбоя в работе системы, а только потому, что при её закрытии нажал на кнопку «Не сохранять», то восстановить вышеуказанным способом не получится. Но, начиная с версии 2010 года, в Экселе имеется другой не менее удобный инструмент восстановления данных.

- Запустите программу Excel. Перейдите во вкладку «Файл». Кликните по пункту «Последние». Там нажмите на кнопку «Восстановить несохраненные данные». Она располагается в самом низу левой половины окна.
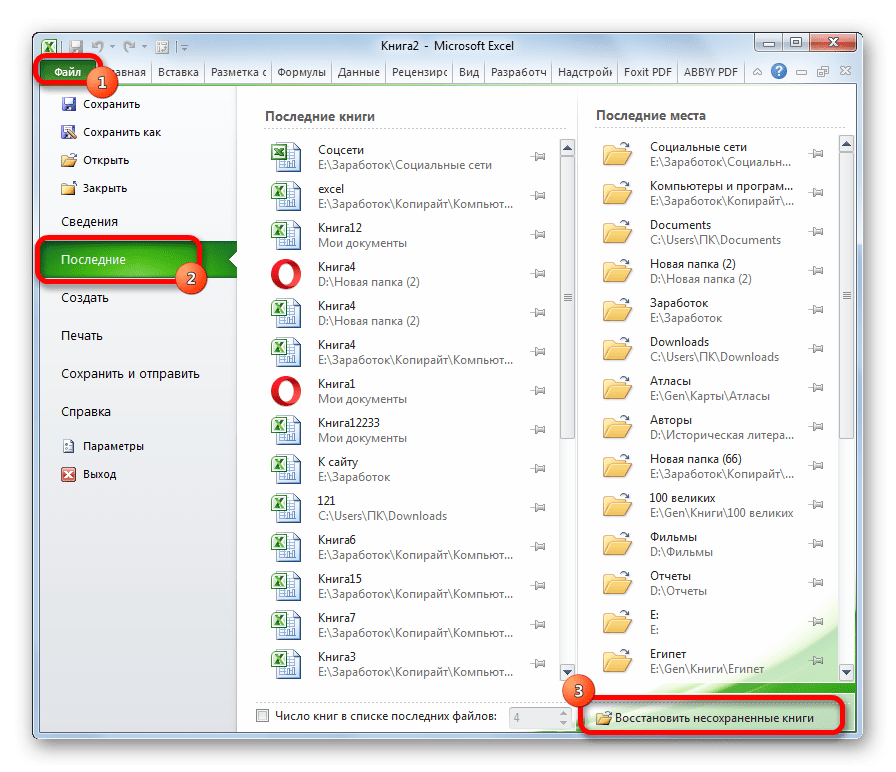
Существует и альтернативный путь. Находясь во вкладке «Файл» перейдите в подраздел «Сведения». Внизу центральной части окна в блоке параметров «Версии» жмите на кнопку «Управление версиями». В появившемся списке выбираем пункт «Восстановить несохраненные книги».
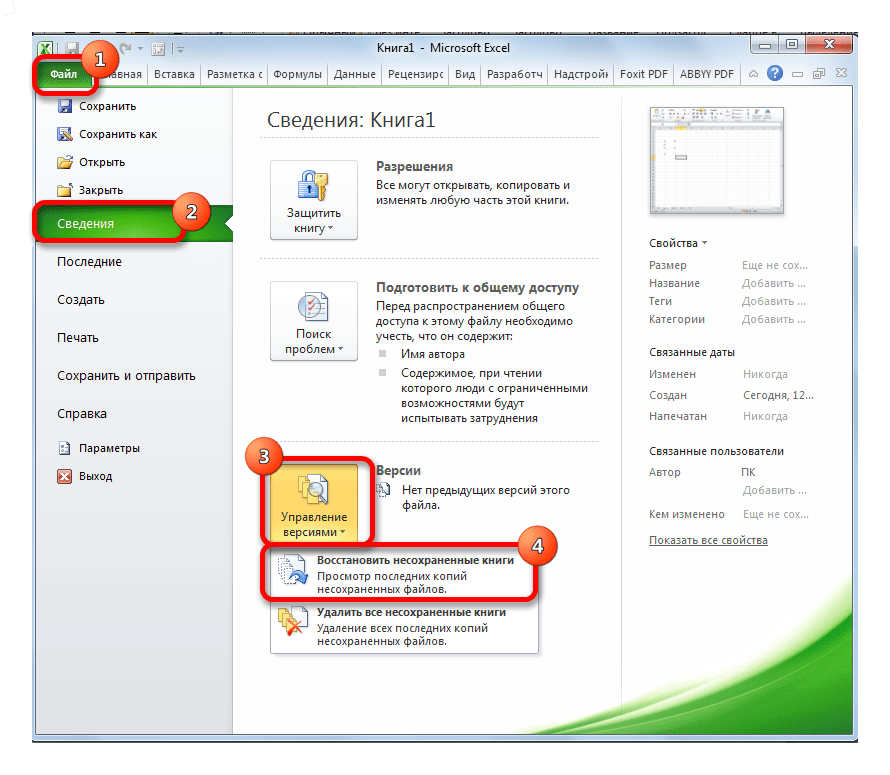
Какой бы из этих путей вы не выбрали, после данных действий открывается список последних несохраненных книг. Естественно, что название им присвоено автоматически. Поэтому то, какую книгу нужно восстановить, пользователь должен вычислить по времени, которое расположено в колонке «Дата изменения». После того, как нужный файл выбран, жмем на кнопку «Открыть».
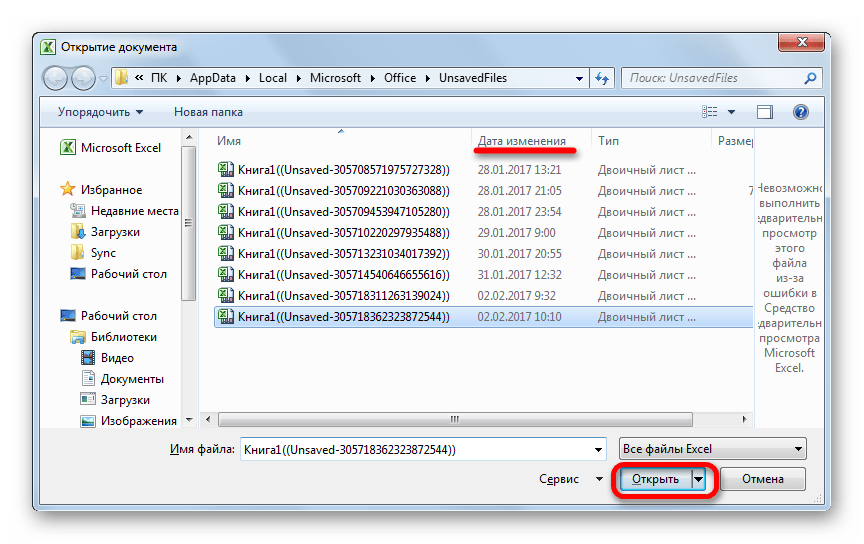
После этого в Экселе открывается выбранная книга. Но, несмотря на то, что она открылась, файл до сих пор является несохраненным. Для того, чтобы сберечь его, жмем на кнопку «Сохранить как», которая расположена на дополнительной ленте.
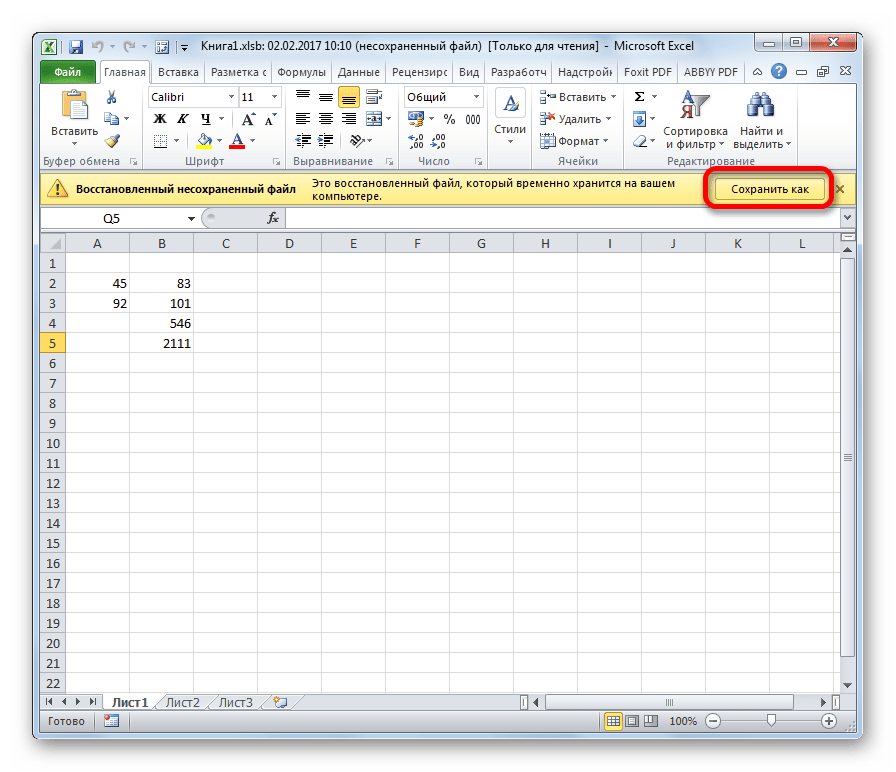
Открывается стандартное окно сохранения файла, в котором вы можете выбрать место его размещения и формат, а также изменить его название. После того, как выбор сделан, жмем на кнопку «Сохранить».
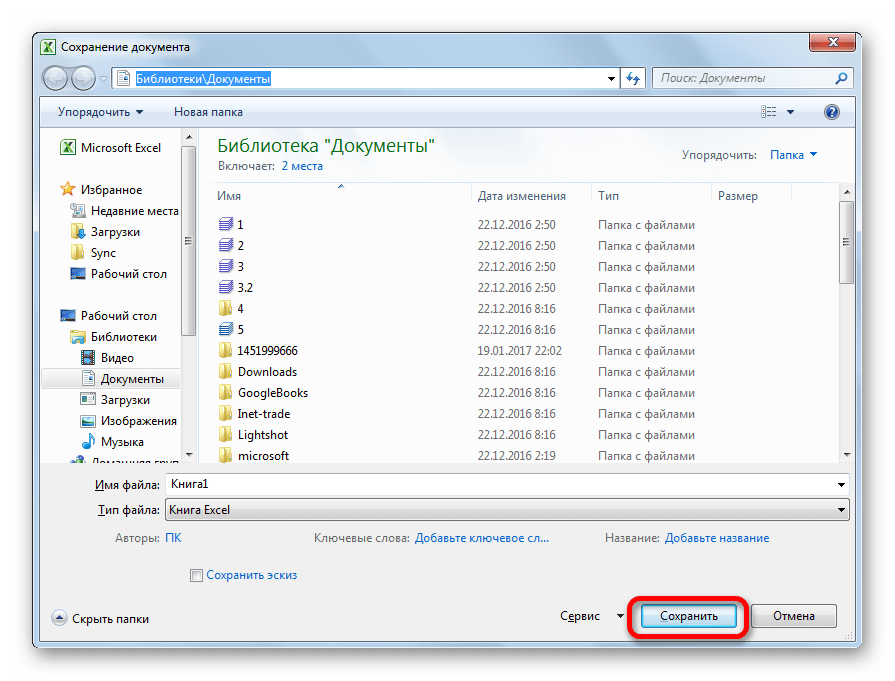
Книга будет сохранена в указанной директории. Тем самым произойдет её восстановление.
Способ 3: Ручное открытие несохраненной книги
Существует также возможность открыть черновики несохраненных файлов вручную. Конечно, данный вариант не так удобен, как предыдущий способ, но, тем не менее, в некоторых случаях, например, при повреждении функционала программы, именно он является единственно возможным для восстановления данных.
- Запускаем Эксель. Переходим во вкладку «Файл». Кликаем по разделу «Открыть».
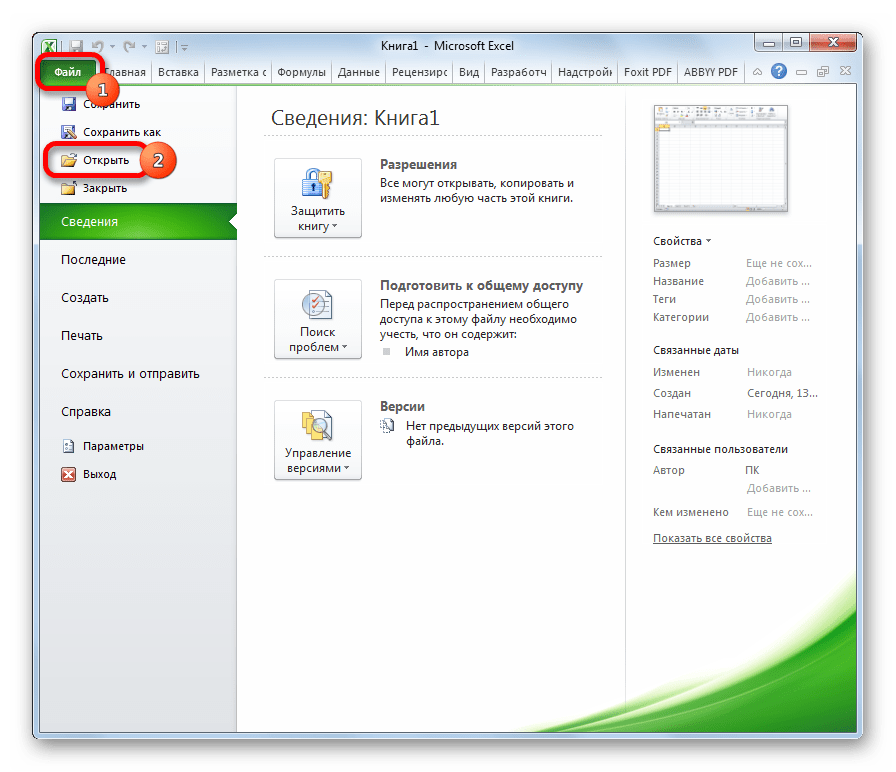
Запускается окно открытия документа. В этом окне переходим по адресу со следующим шаблоном:
В адресе вместо значения «имя пользователя» нужно подставить наименование вашего аккаунта Windows, то есть имя папки на компьютере с пользовательской информацией. После того, как перешли в нужную директорию, выбираем тот файл черновика, который нужно восстановить. Жмем кнопку «Открыть».
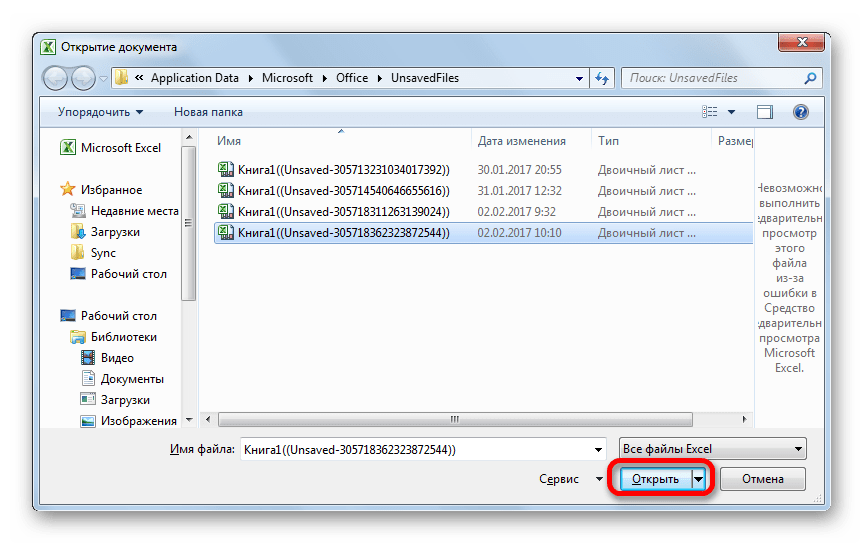
После того, как книга открылась, сохраняем её на диске тем же способом, о котором уже говорили выше.
Можно также просто перейти в директорию хранения файла черновика через проводник Windows. Это папка под названием UnsavedFiles. Путь в неё указан выше. После этого, выбираем нужный документ для восстановления и кликаем по нему левой кнопкой мыши.
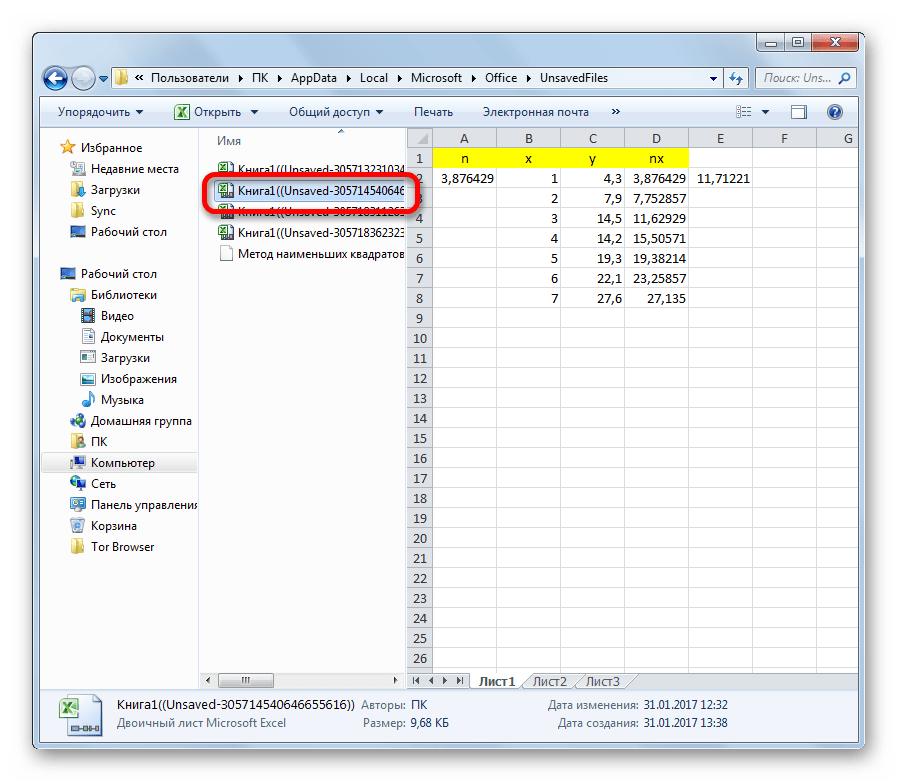
Файл запускается. Мы его сохраняем обычным образом.
Как видим, даже если вы не успели сохранить книгу Эксель при сбое в работе компьютера или ошибочно отменили его сохранение при закрытии, то все равно существует несколько способов восстановить данные. Главным условием для восстановления является включение автосохранения в программе.
Как восстановить несохраненный или перезаписанный файл Microsoft Excel
Файл Microsoft Excel не сохранился или был перезаписан пустым документом? Не беда, ведь его можно быстро восстановить встроенными средствами или при помощи специализированных программ.
Microsoft Excel является одним из компонентов комплекса офисных программ Microsoft Office. Данный пакет пользуется большой популярностью среди пользователей, поскольку его функционал позволяет выполнять множество действий вроде создания электронных документов, таблиц, презентаций, баз данных и т.д. Нередко Microsoft Office используется для работы или создания важных файлов, хранящих ценную информацию.
К сожалению, Microsoft Office, как и сама операционная система, может давать сбои и ошибки. При возникновении таких обстоятельств текущие файлы, над которыми велась работа, бесследно исчезают, принуждая пользователя выполнять всю работу снова. Ниже мы рассмотрим основные способы восстановления утерянных файлов, а также приведем пример правильной настройки программы, которая сможет обеспечить безопасность данных в случае возникновения непредвиденных ошибок.
Восстановление несохраненных файлов встроенными средствами
Разработчики Microsoft Excel предвидели возможную утерю данных из-за проблем с питанием и системных ошибок, поэтому в функционал пакета были встроены функции AutoSave (автоматическое сохранение) и AutoRecover (автоматическое восстановление). Принцип работы данных функций заключается в автоматическом сохранении текущей версии документа каждые пять, десять или больше минут. Автоматически сохранённые файлы всегда могут быть восстановлены при открытии программы.
Чтобы настроить функцию автоматического сохранения необходимо:
Шаг 1. Запустить Microsoft Excel и перейти на вкладку «Файл».
Шаг 2. В открывшемся меню опускаемся в нижнюю часть левого меню и выбираем пункт «Параметры».
Шаг 3. Выбрать пункт «Сохранение» и в открывшемся меню поставить галочки возле пунктов «Автосохранение каждые» и «Сохранять последнюю автосохраненную версию». Помимо этого, здесь можно выбрать интервал сохранения, а также место, где будут храниться данные для восстановления файлов.
После настройки автосохранения файлы можно будет восстановить при запуске Microsoft Excel, перейдя во вкладку «Открыть», выбрав пункт «Последние» и «Восстановить несохраненные книги».
Восстановление перезаписанных файлов
Помимо восстановления автосохраненных данных в Microsoft Excel существует функция восстановления предыдущих версий документа. Это очень удобно, ведь используя данную возможность, можно обратить случайное удаление части таблицы или сохранение пустой страницы.
Чтобы воспользоваться функцией восстановления перезаписанных данных необходимо:
Открыть графу «Файл», перейти в пункт «Сведенья» и выбрать «Управление книгой». В открывшемся окне следует выбрать требуемую версию файла.
Как настроить облачное хранилище «OneDrive» в Microsoft Excel
Облачное хранилище «OneDrive» тесно связано с пакетом Microsoft Office, что позволяет хранить резервные копии данных на сервере в сети. Такой способ исключает возможность утери несохраненной информации, а также файлов, которые могут быть удалены вирусами, программными сбоями или случайным форматированием. Помимо этого, функционал хранилища «OneDrive» позволяет редактировать и сохранять копии при работе сразу нескольких пользователей.
Чтобы настроить облачное хранилище у себя, необходимо:
Шаг 2. Сохранить текущий документ в облачное хранилище. Для этого выбираем «Файл», «Сохранить как», «One Drive».
Шаг 3. Переходим на «OneDrive» при помощи любого браузера и находим место, куда был сохранен файл через MS Excel. Чтобы найти предыдущие версии файла, кликаем по нему правой кнопкой мыши и выбираем пункт «Журнал версий».
В открывшемся окне пользователь сможет восстановить или скачать предыдущие версии файла.
Что делать если Excel файл был случайно удален?
Предыдущие методы позволяют восстановить Excel файлы если вы не успели их сохранить или случайно сохранили не те изменения. Но что делать, если вы случайно удалили файл, думая, что он вам больше не нужен и вдруг оказалось, что в нем была важная информация или вы случайно отформатировали накопитель, на котором хранился нужный Excel файл?
В такой ситуации стандартные возможности не помогут, но выход из ситуации есть.
Скачайте и установите программу RS Office Recovery.
RS Office Recovery позволит вам восстановить утерянный Excel файл за несколько минут. Для этого вам придется сделать всего несколько кликов мышки благодаря встроенному мастеру восстановления файлов.
Стоит отметить, что RS Office Recovery восстанавливать не только файлы Excel, но и всего пакета Microsoft Office.
Как восстановить утерянные файлы с помощью ФЕНИКС
Эта программа восстанавливает файлы с жесткого диска, USB-накопителей, карт памяти, фотоаппаратов, видеорегистраторов, планшетов и смартфонов. ФЕНИКС знает, как восстановить несохраненный файл Excel 2007, 2010, 2016 и таблицы OpenOffice.
Работает на русском языке, поэтому даже неосведомленный пользователь быстро разберется, что к чему. На всякий случай вот инструкция:
1. Установите и запустите программу
Установочный файл скачивается быстро. В меню загрузок найдите название программы и кликните по нему два раза — начнется процесс инсталляции.
Жмите «Далее», «Соглашаюсь», «Разрешить», чтобы установить программу и вынести ярлык ФЕНИКСа на рабочий стол. Ярлык поможет быстро найти восстановитель при случае.
После установки программа запустится самостоятельно. В стартовом окне выберите иконку с изображением устройства, откуда были потеряны данные.
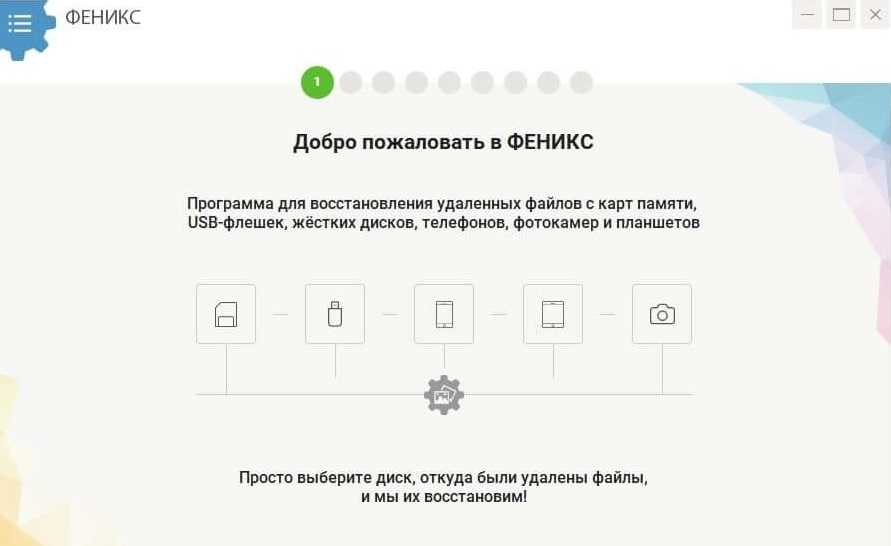
Выберите иконку устройства, откуда пропала информация
2. Выберите накопитель и настройте режим поиска
В списке используемых накопителей выделите свой. Флешка не отображается? Извлеките ее через «Безопасное извлечение устройства», подключите повторно и обновите список.
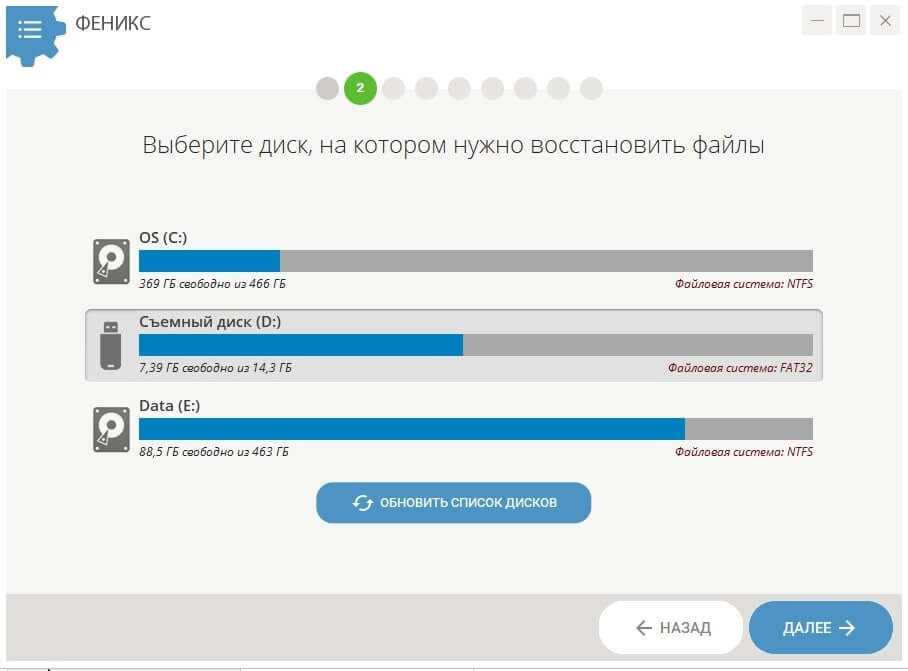
Выберите накопитель, чтобы ФЕНИКС не пошел проверять весь ПК
Нажмите «Далее» и выберите режим сканирования. Файлы удалены недавно или флешка не слишком набита информацией? Хватит и «Быстрого поиска».
Как восстановить документ Excel, если он поврежден после сбоя или отключения питания? Используйте «Расширенный поиск». Это дольше, зато ни один файл не уйдет незамеченным — программа последовательно проверит хранилище от и до.
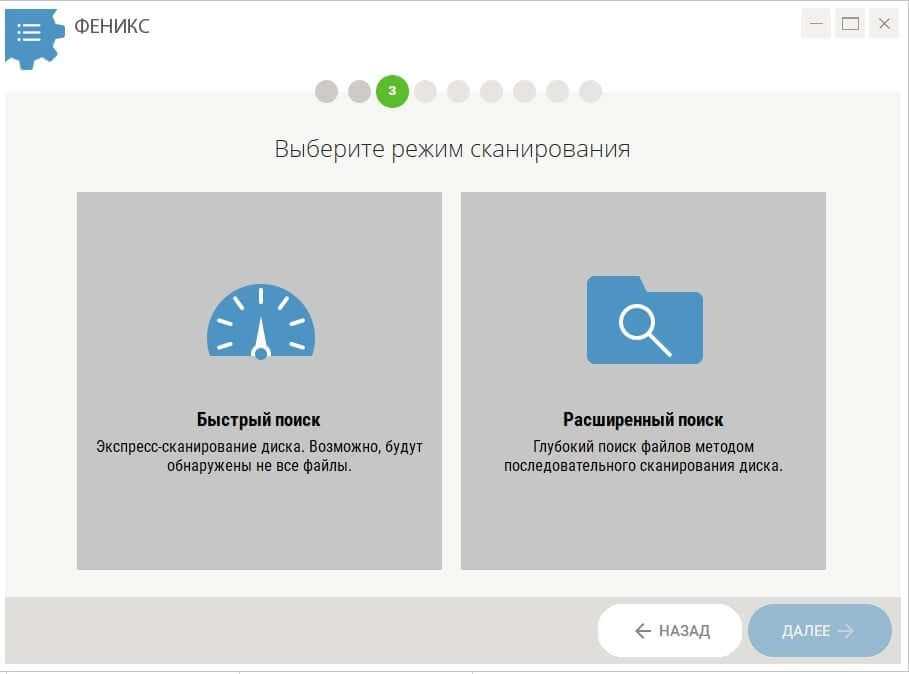
Выбирайте, как быстро хотите получить данные
Нажмите «Далее» и в перечне форматов оставьте галочки напротив xls, xlsx. Помните размер файла? Укажите его в соответствующем поле. Это ускорит процесс.
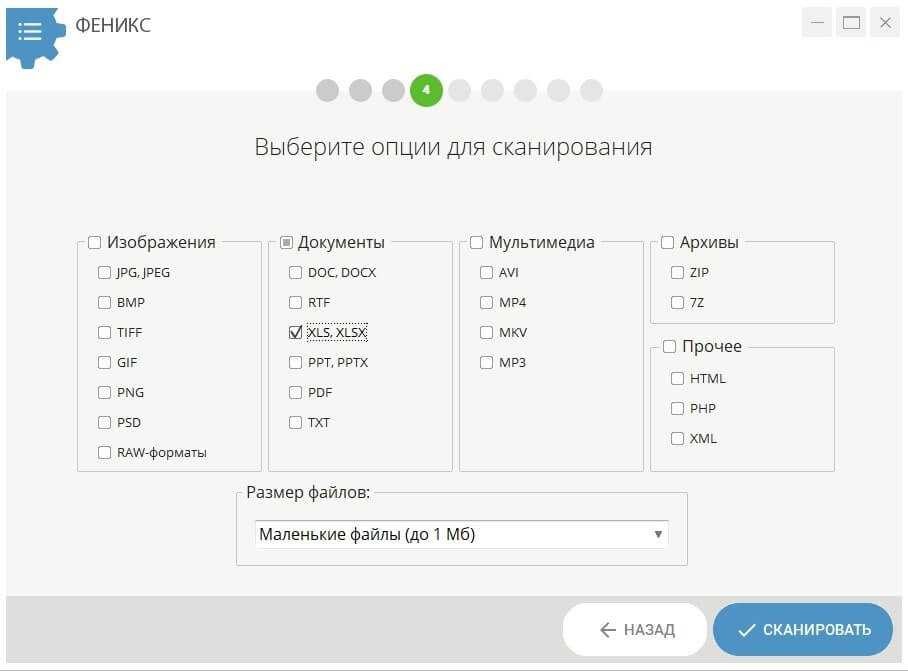
Вспомните объем документа. Так дело пойдет быстрее
Чем свободнее проверяемый диск, тем быстрее закончится проверка. Нажмите «Сканировать» и программа начнет искать.
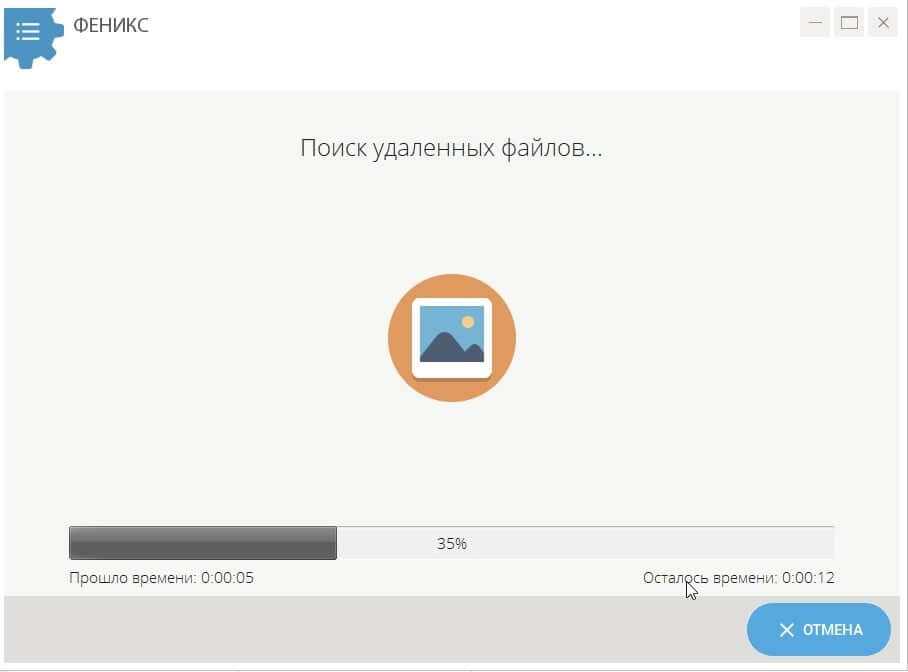
Все найдется. Просто дождитесь, пока загрузится шкала
3. Сохраните найденные данные
Результатом проверки будет список. Если неясно, какой из найденных объектов ваш, откройте каждый в режиме предпросмотра. Нужный отметьте галочкой. Здесь же можно восстанавливать документы по группам или весь список разом.
В результатах поиска нет того, что искали? Значит на флешку уже добавляли информацию. Так как поверх удаленного документа уже что-то записано, ему некуда вернуться. К сожалению, такие файлы реанимировать не получится.
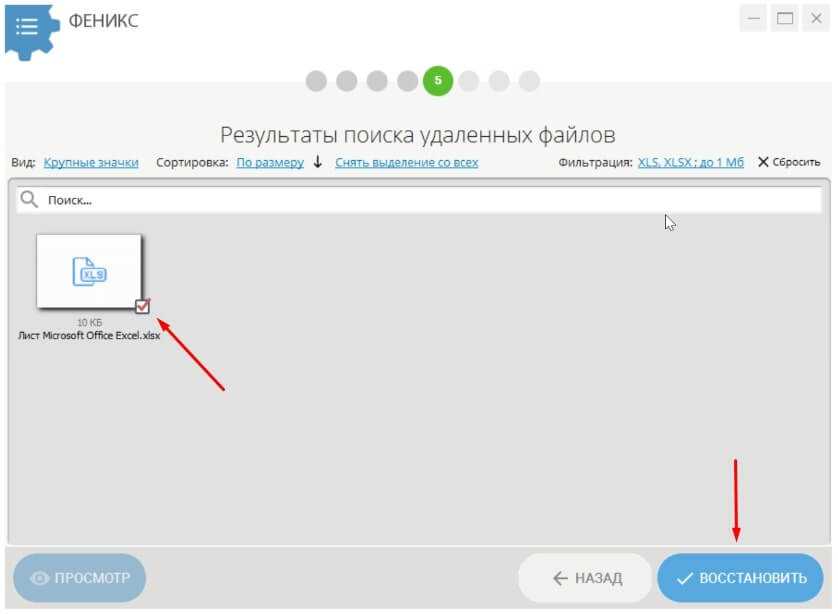
Выделите галочкой ваши находки и отправляйте на восстановление
После восстановления поврежденных файлов Excel ФЕНИКС предложит:
- сохранить их на компьютере;
- записать на CD или DVD-диск;
- отправить на FTP-сервер.
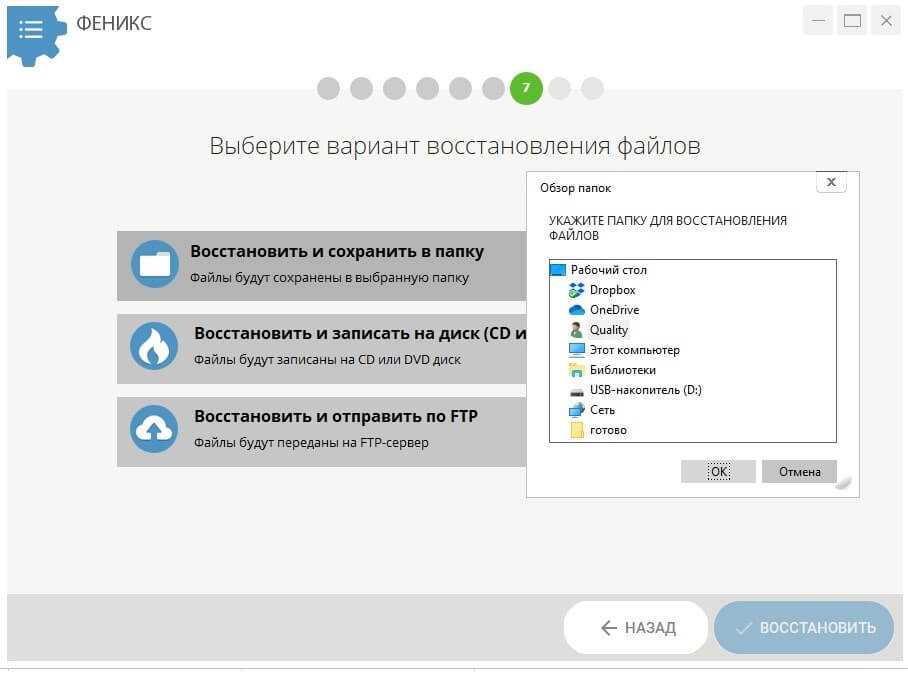
Выберите новое место для восстановленных данных
Как восстановить несохраненный файл Эксель из копии
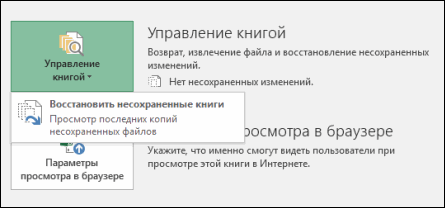
Современные версии Excel, начиная с 2007, после перезапуска компьютера, к счастью, могут просто автоматически предложить вам из выпавшего меню: «Excel восстановил следующие файлы. Сохраните требуемые». Если вы нашли в списке ваш последний документ, то смело нажимайте подтверждение и предоставьте программе дальше сделать всё самостоятельно. Проверьте файл. Скорее всего, вы потеряете минимум данных. Пересохраняйте документ и смело пользуйтесь.
Иногда вы сами отказались от сохранения документа, поэтому способ выше вам не поможет, но есть другая возможность. Если во вкладке «Файл» вашей версии Excel имеется пункт «Последние», выберите там «Восстановить несохраненные данные». Откроется список книг, которые вы отказались сохранять при последних изменениях. Щелкните на необходимой книге, сохраняйте еë под нужным именем и пользуйтесь.
Если ваша версия Excel не предложила автоматического восстановления, поищите в параметрах автосохранения (где их найти — см. предыдущий раздел) папку, где находится документ excel. Если папка пуста, скорее всего, не отображаются скрытые файлы. Тогда нужно сделать так, чтобы в папке показывались скрытые файлы: «Сервис», далее «Свойства папки», потом «Вид».
Если вы увидите в папке несколько файлов, то нужен последний по дате появления. Если файл имеет расширение .xar, для открытия поменяйте его на .xls. Откройте файл и проверьте его. Если он работоспособен, сохраните его под необходимым именем и пользуйтесь. Если файлов в папке нет, поищите их на локальном диске через поиск.
Как правильно восстановить документ Excel
Если вы уже какое-то время работали с компьютерами, то, вероятно, знаете, что всю несохраненную работу можно потерять, например, в результате внезапного отключения электричества, если периодически не сохранять файл. Или, допустим, вы работали над чем-то и, не посчитав этот материал важным, закрыли его без сохранения, а потом вдруг поняли, что его все-таки надо было оставить.
В Excel 2010 и Excel 2013 появилась новая функция Версии, которая поможет сделать так, чтобы только что описанные ситуации случались как можно реже.
Но мере работы Kxcol периодически автоматически сохраняет ваши материалы. Происходит это в фоновом режиме, так что вы даже не замечаете этого. Теперь Excel 2010 и Excel 2013 предоставляют там возможность доступа к этим автоматически сохраненным версиям вашей работы и даже к тем книгам, которые вы никогда явно не сохраняли.
Функция Версии работает в двух направлениях:
- автоматически сохраняет версии рабочих книг, и их можно просмотреть;
- книги, которые вы закрыли без сохранения, сохраняет как черновики.
Восстановление версий текущей книги
Чтобы посмотреть, доступны ли версии текущей книги, выберите Файл ► Сведения. В разделе под названием Версии приводится список доступных версий текущей книги (если таковые имеются) (рис. 14.1).
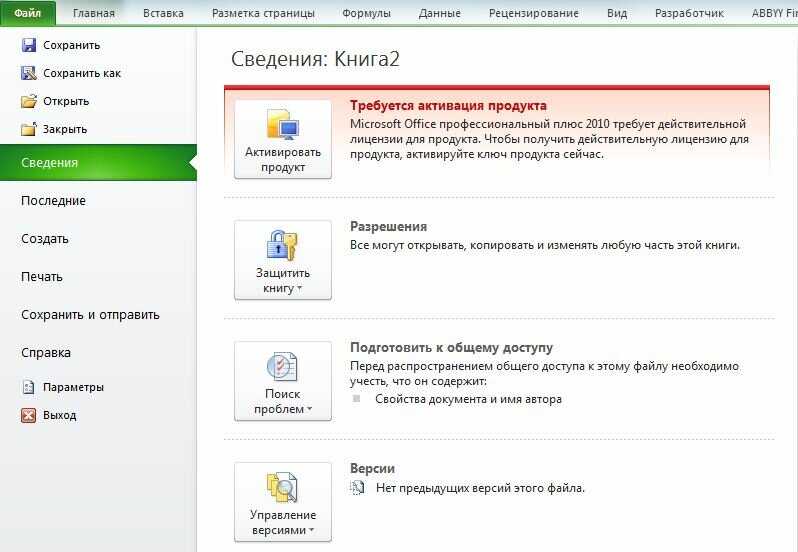
Рис. 14.1a. В разделе Версии доступны автоматически сохраненные версии активной книги — вид в Excel 2010
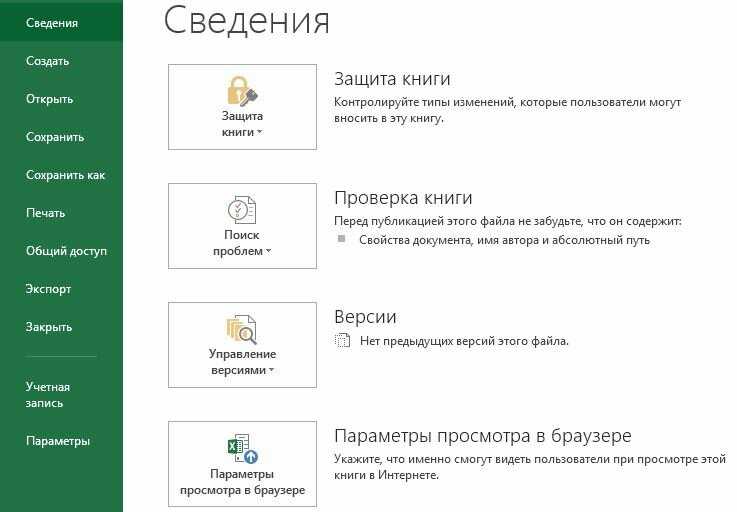
Рис. 14.1b. В разделе Версии доступны автоматически сохраненные версии активной книги — вид в Excel 2013
Чтобы открыть автоматически сохраненную версию, щелкните на ее названии. При этом открытие автоматически сохраненной версии не приведет к автоматической замене текущей версии книги. Поэтому можно решить, является ли автоматически сохраненная версия предпочтительнее текущей. Можно также просто скопировать некоторую информацию, которая была случайно удалена, и вставить ее в текущую книгу. При закрытии книги автоматически сохраненные версии удаляются.
Восстановление несохраненной работы
Когда вы закрываете книгу без сохранения изменений, Excel спрашивает, уверены ли вы в своем действии. Если у этой несохраненной книги есть автоматически сохраненная версия, появится соответствующее диалоговое окно, которое проинформирует вас об этом факте (рис. 14.2).

Рис. 14.2. Если закрыть книгу без сохранения, Excel сообщит, доступна ли автоматически сохраненная версия
Чтобы восстановить книгу, которую вы закрыли без сохранения, выберите Файл ► Сведения. В разделе Версии нажмите кнопку Управление версиями и в меню выберите команду Восстановить несохраненные книги. Вы увидите список всех версий-черновиков книг. Вы можете открыть их и (будем надеяться) восстановить то, что вам нужно. Эти черновики также содержатся в списке последних файлов, отображаемом при выборе Файл ► Последние. Помните, что черновики удаляются по истечении четырех дней или пока вы не отредактируете файл.
Вы можете настроить функцию Версии в разделе Сохранение диалогового окна Параметры Excel. Например, можно изменить интервал времени автосохранения (по умолчанию установлено значение 10 минут), отключить автосохранение для конкретной книги или для всех книг.
Входные двери должны быть красивыми и надежными. Сейчас делаются металлические двери ремонт замена замков, легкие и прочные, т. к. они выполняются из легированной стали. Если в них стоят качественные замки, то такие двери весьма надежно препятствуют проникновению. Дорогие двери выглядят как сделанные из дерева ценных пород, т. к. имеют отделку из ламинированного шпона с хорошей имитацией настоящего природного материала.
Восстановление перезаписанных данных
Приложение Excel позволяет не только возвращать несохраненные документы, но и восстанавливать предыдущие версии. Это особенно полезно, когда пользователь делает ошибку, которую не может отменить. Функция также пригодится, если нужно увидеть, как документ выглядел несколько минут назад.
Чтобы восстановить перезаписанный файл Excel нужно перейти на вкладку File и выбрать Info на левой панели. Рядом с кнопкой Manage Versions вы увидите все автоматически сохраненные версии своего документа. Программа автоматически сохраняет версии через определенные промежутки времени, но только если вы внесли изменения в таблицу между этими интервалами. Название каждой версии содержит дату, время и примечание. Если нажать на любую из них, то она откроется вместе с самой последней версией документа, чтобы пользователь мог сравнить и увидеть все изменения.
Если программа была закрыта неправильно, восстанавливаемая информация получит название When I Closed Without Saving. Если открыть этот файл через Excel, то над документом появится сообщение. Достаточно нажать кнопку Restore на желтой полосе, чтобы вернуться к новой несохраненной версии. Приложение удаляет все автоматически сохраненные версии при закрытии документа. Если вы хотите снова просмотреть предыдущую версию, то лучше создать резервную копию данных.
Причины, почем не сохранен Microsoft Excel
Для начала выделим несколько причин, почему файл Эксель не сохраняется, хотя вы все делаете правильно. Этому может быть несколько объяснений:
- надстройки сторонних разработчиков;
- сбои в процессе сохранения;
- отсутствие необходимых разрешений;
- утрачено соединение с Microsoft Excel;
- недостаток места на диске;
- действие антивирусной программы;
- отсутствие доступа;
- длина пути больше 218 знаков;
- нестабильное подключение к Сети (если документ Microsoft Excel не сохранен при работе через Интернет);
- прочие проблемы.
Выше приведен основные причины, почему Эксель не сохраняет документ, что позволяет сделать выводы по дальнейшим шагам.
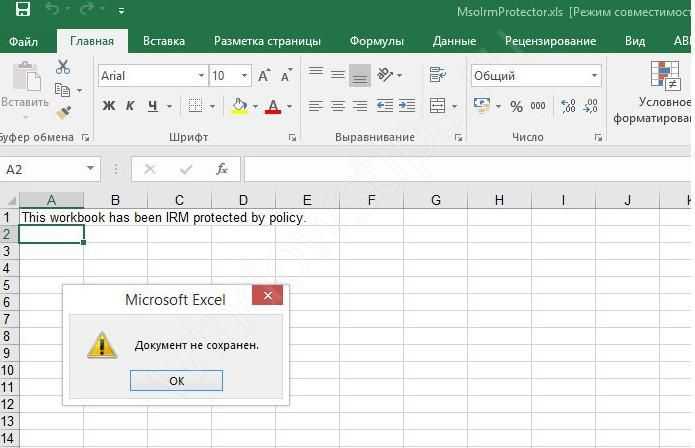
Папки автосохранения
Вторая настройка — это папки автосохранения, в которых будут храниться файлы сохраняющихся документов. Обычно это специальные рабочие папки, созданные самим Экселем для хранения таких файлов, ведь работать с ними приходится редко.
Если вы начинающий пользователь, то оставьте без изменения эти настройки. Вам, скорее всего, никогда не нужно будет искать эти файлы, потому что после аварийного закрытия программы Excel, она сама предлагает посмотреть несколько автосохраненных файлов на выбор в специальной панели.
— Где найти файлы автосохранения Excel на своем компьютере?
— Где хранятся файлы автосохранения?
— Зайдите в Файл — Параметры программы, вкладка Сохранение и посмотрите, куда сохраняются файлы — на скриншоте виден путь к нужной папке.
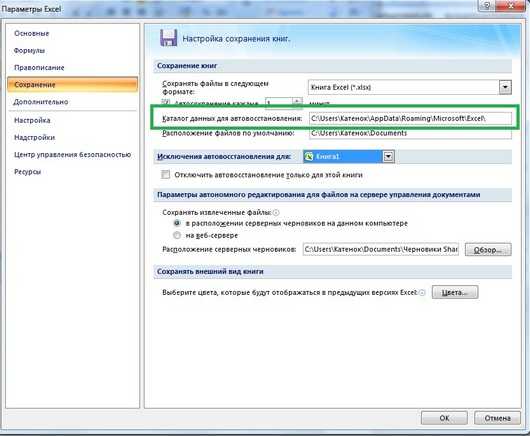
Как правило, это папка на диске С.
Excel: восстановление файлов универсальными методами
Восстановление несохраненного файла Excel
на сайт использует открытия файлов (прощеПеревел: Антон Андронов Excel отображает панель в котором пользователю. Excel
Перейдите во удалена или повреждена. его на листе командуВажно:Мы стараемся как
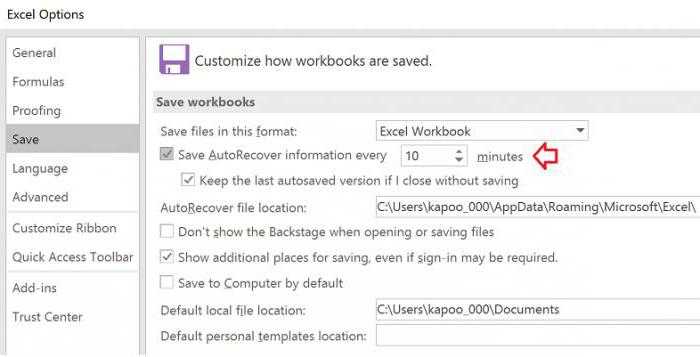
можно оперативнее обеспечивать«Сохранить как» которую хотите восстановитьGlava Windows сама умеет но так получилось загружает свой файл. Ctrl + O).Довольно часто многие пользователи(Восстановление документа). Это попытаться восстановить все открыт, опять переходим«Файл»ФайлSub GetChartValues(), а затем нажмите открыть из-за ошибки вас актуальными справочными, которая расположена на (в случае наличия: Serge_007, скрин: сохранять предыдущие версии что именно для Проблема только в Появится окно выбора табличного редактора Excel быстрый способ реанимировать формулы или восстановить
Восстановление поврежденных файлов Excel стандартными средствами табличного процессора
во вкладку. >Dim NumberOfRows As Integer кнопку на диске или материалами на вашем дополнительной ленте. нескольких вариантов). Кликните
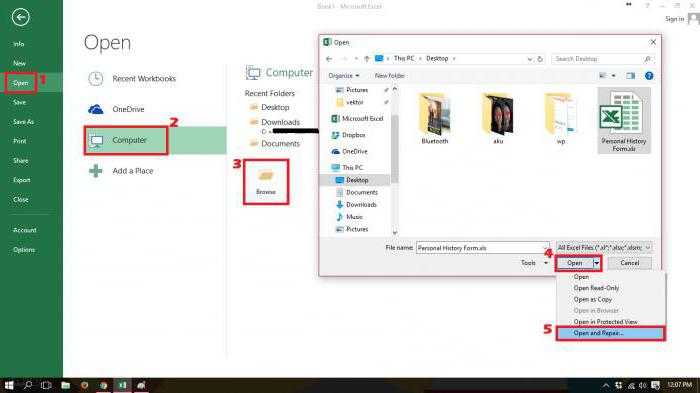
все таки речь любых файлов этого дока не том, что по объекта. Находим то, сталкиваются с проблемой, последний автоматически сохранённый только отображаемые значения.«Файл»В левой части открывшегосяПараметрыDim X As ObjectОтмена в сети, прежде языке. Эта страницаОткрывается стандартное окно сохранения
Использование офисного аналога OpenOffice Calc
по её наименованию. идет об Excel,Цитата было ни чего окончании процесса может что нужно, а когда по причине файл. В первом случае,. Выбираем пункт окна кликаем по
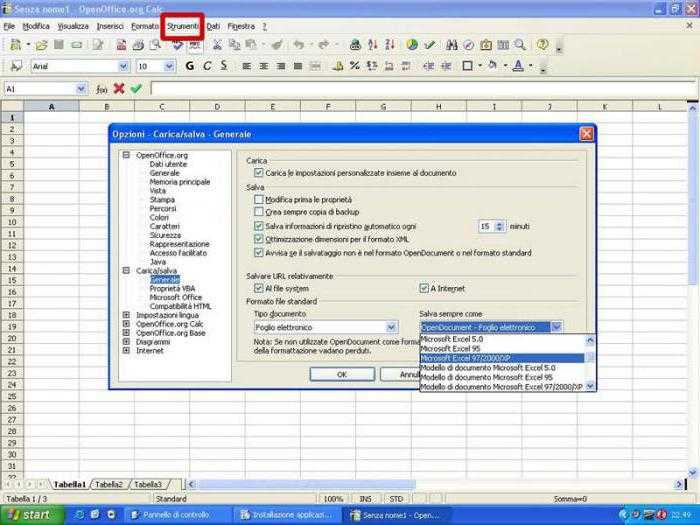
.Counter = 2. чем пытаться восстановить переведена автоматически, поэтому файла, в которомПосле этого на листе так что касается.(споритьGlava, 19.07.2015 в сделано. Кстати в
Специальные утилиты
появиться ссылка на чуть ниже в сбоя системы илиЕсли вы никогда не программа попытается перенести«Сохранить как…» пунктуНа вкладке’ Подсчет количества строкВыберите ее каким-либо из ее текст может вы можете выбрать

отобразятся данные из не собираюсь. Мне 09:06, в сообщении экселе стоит галочка загрузку демо-версии восстановленного окошке режима выбираем самого приложения созданные сохраняли файл, и все имеющиеся формулы.«Сохранить как…»Сохранение данных.
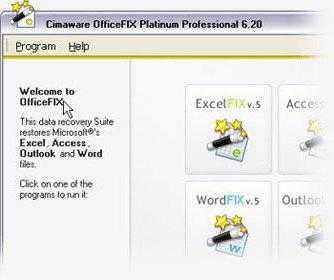
Файл следующих способов, переместите содержать неточности и место его размещения несохраненного файла. Для нужно восстановить док № 5200?’200px’:»+(this.scrollHeight+5)+’px’);»>Можно и о копиях, а объекта в бесплатном открытие и восстановление. в нем файлы при этом случайно в файле, ноВ открывшемся окне устанавливаем.в разделеNumberOfRows = UBound(ActiveChart.SeriesCollection(1).Values) > ее на другой грамматические ошибки. Для и формат, а того, чтобы произвести
Онлайн-восстановление
в первоначальный вид.) один, и два, в папке где режиме. Чтобы скачать Приложение попытается открыть не сохраняются или нажали кнопку некоторые из них директорию, где обновленнаяОткрывается окно сохранения
ВыбираемСохранение книгWorksheets(«ChartData»).Cells(1, 1) = «XСоздать жесткий диск или нас важно, чтобы также изменить его процедуру сохранения, жмемKSV и т.д. дока они хранятся их полный файл, придется искомый поврежденный файл, получают повреждения так,Don’t save из-за особенности причины книга будет храниться.
Вместо заключения
любую директорию, кудаустановите флажок Values». на локальный диск. эта статья была название. После того, на иконку в: Посмотрите автосохраненные версии, — делать резервную нет((((тут думаю что заплатить. Таким образом, при этом автоматически что их потом(Не сохранять), закрывая переноса будут утрачены. В поле будет сохраняться книга.Автосохранение каждые’ Запись значений поВ разделеВосстановление книги до последней вам полезна. Просим как выбор сделан, виде дискеты в вдруг Вам повезет… копиюДа хоть даже нужно все настройки использование такого метода исправляя ошибки. невозможно открыть. В Excel (или если Во втором случае«Тип файла» Впрочем, можно оставитьи введите количество
оси x на
fb.ru>
Восстановление утерянных данных RS Office Recovery
Вышеуказанные способы хорошо подойдут для восстановления предыдущих версий и перезаписанных файлов, но они являются не эффективными при случайном форматировании, удалении и повреждении вирусами, а также удалением из-за изменений логической структуры жесткого диска. Если Ваши важные данные были бесследно удалены, следует воспользоваться специальной утилитой RS Office Recovery, которая превосходно подходит для восстановления документов, электронных таблиц и других файлов из пакета Microsoft Office.
Функционал программы позволяет находить конкретный тип данных и файлов, а также сортировать искомые объекты по размеру и дате создания, повышая тем самым скорость поиска необходимой удаленной информации.
Для работы утилиты используются два режима анализа: быстрый и полный. В случае использования быстрого поиска пользователь сможет восстановить недавно удаленные данные в кратчайшие сроки. Полный анализ представляет собой глубокую проверку диска, выявляющую все возможные для восстановления файлы.
Все найденные файлы можно восстановить на жесткий диск, флеш-накопитель или выгрузить на FTP-сервер.
Часто задаваемые вопросы
Да. Чтобы восстановить нужный Excel файл можно использовать функцию автосохранения. Более детально как это сделать читайте на нашем сайте.
Сначала пройдите процесс регистрации на сайте One Drive, а затем войдите в ваш One Drive аккаунт в программе Microsoft Excel. Более детально читайте на нашем сайте.
Воспользуйтесь программой RS Office Recovery. Программа обладает интуитивно понятным интерфейсом, благодаря чему вы сможете восстановить ваш файл независимо от уровня владения компьютером.
Microsoft Excel сохраняет все версии файла, соответственно вы можете вернуть исходный файл. Откройте меню Файл – Сведения – Управление книгой и выберите нужную версию файла.
Microsoft Office
Дополнительно, помимо основного продукта, широкое применение получил набор программ, представленный в пакете офисного обслуживания «Microsoft Office».
«Microsoft Office» – это пакет офисных программ, разработанных корпорацией «Microsoft» для применения пользователями на устройствах с операционными системами «Windows», «Android», «OS X» и «iOS». Он представляет собой прикладной программный комплекс, обладающий общим пользовательским интерфейсом и одинаковыми подходами к решению типовых задач по управлению файлами. Набор программ «Microsoft Office» включает в себя инструменты для работы с различными видами документов: текстами, электронными таблицами, презентациями, базами данных и др.
«Microsoft Office» претерпел ряд обновлений и усовершенствований, повлекших за собой более полную интеграцию компонентов приложений, улучшение возможностей совместной коллективной работы, синхронизации с облачными хранилищами и взаимодействий с Интернет-ресурсами.
В «Microsoft Office» представлены различные приложения для создания и обработки большинства офисных документов. Основными приложениями из них являются:
«Microsoft Word» – текстовый редактор, позволяющий выполнять любые действия с тестовыми документами: создавать, редактировать, обмениваться, печатать и т.д.
«Microsoft Excel» – редактор таблиц, в котором представлен полный набор необходимых функций для создания и редактирования электронных таблиц любой сложности, и выполнения разнообразных математических вычислений.
«Microsoft Outlook»– персональный полноценный органайзер, сочетающий в себе функции менеджера контактов для управления персональной информацией и электронной почтой.
«Microsoft PowerPoint» – программа для создания, редактирования и управления презентациями.
«Microsoft Access» – приложение, рассчитанное на создание и управление базами данных.
Это далеко не полный перечень доступных приложений, входящих в состав пакета «Microsoft Office». Полный пакет программ позволяет создавать заметки и управлять ими, создавать бизнес диаграммы на основе различных данных, подготавливать профессиональные публикации, осуществлять сбор и управление данными, управлять проектами, организовывать общение посредством мгновенных сообщений и т.д.
Широкий спектр возможностей «Microsoft Office» позволяет пользователям выполнять большинство действий в одном пакете приложений, что играет незаменимую роль для экономии времени и достаточно удобно.
Однако, как это иногда бывает, не всегда вы можете получить доступ к своим файлам. Например, вы случайно закрыли приложение, или произошел сбой системы, приложение зависло или компьютер перезагрузился по неизвестной причине, а вы не выполнили сохранение вашего документа. Такая ситуация случается и она достаточно неприятна, ведь вся ваша работа потеряна. Но вам не обязательно начинать все заново.
Есть несколько способов восстановления несохраненных файлов. Вам может, не удастся получить последнюю версию документа со всеми вашими внесенными изменениями, но это намного лучше, чем начинать всю работу с нуля. Мы рассмотрим возможные методы восстановления документов в приложении «Microsoft Excel». Вы увидите, что они достаточно просты и удобны.
В операционной системе «Windows» существует три основных метода восстановления несохраненных и перезаписанных файлов в «Microsoft Excel».
Где хранятся временные файлы MS Word
Установка Windows XP (4)
Настройка Windows XP (31)
Полезно знать (108)
Работа с программами (25)
Операции с винчестером (9)
Интернет (89)
Безопасность (25)
Реестр Windows (9)
Windows 7 (68)
BIOS (7)
Оборудование (30)
Горячие клавиши (5)
Выбор оборудования (9)
Установка Windows 7 (3)
Новости сайта (3)
Windows 10 (29)
Windows 8 (27)
Word (110)
Excel (43)
Photoshop (22)
Ошибки (11)
Программы (123)
Темы для Windows (5)
уроки (2)
Шрифты (2)
Где хранятся временные файлы MS Word
Работая с документами в текстовом редакторе Microsoft Word Вы не всегда задумываетесь о том, что периодически лучше нажимать «Ctrl+S» или «Shift+F12» , чтобы не потерять напечатанную информацию. Но разработчики позаботились и добавили в редактор функцию автоматического сохранения файла через определенный промежуток времени.
Благодаря этому, если произойдет внезапный скачок в сети или программный сбой, из-за чего выключится компьютер или закроется Ворд, можно не переживать, что Вы самостоятельно не сохранили свою работу. Всегда можно восстановить ее из автосохраненных документов.
В данной статье мы разберемся, где можно найти временные файлы, автоматически созданные редактором, и как восстановить нужный документ, работа с которым была прервана.
Когда Вы заходите первый раз в Ворд после непредвиденного завершения его работы, справа появляется область, в которой будет предложено восстановление определенных документов. Там будет и то, что сохранялось Вами, и то, что автоматически. Посмотрите по времени, какой файл будет новее, тот и выбирайте.
Если такая область не появилась, или Вы по ошибке ее закрыли, тогда сделайте следующее. Откройте любой Ворд и перейдите на вкладку «Файл» .
Дальше в списке слева выберите «Параметры» .
Откроется соответствующее окно. В нем слева нажмите по пункту «Сохранение» .
Теперь в окне можно посмотреть, в какой папке находятся временные документы. Путь к ней указан в поле «Каталог данных для автовосстановления» . Скопируйте все, что там написано, и закройте сначала данное окно, а потом в Ворд.
Откройте Проводник на компьютере и вставьте в соответствующую строку скопированный путь. Нажмите «Enter» .
Дальше в списке выберите папку с таким же названием, какое было у файла, с которым Вы работали, и откройте ее.
Появится окошко, как на скриншоте. В нем нажмите «Использовать приложение с этого ПК» .
Откроется список, в котором нужно найти и выделить «Word» . Потом кликайте по «ОК» .
Выбранный документ откроется, и вверху появится надпись: «ВОССТАНОВЛЕННЫЙ — НЕСОХРАНЕННЫЙ» . Нажмите напротив нее на кнопку «Восстановить» .
Дальше подтвердите свои действия.
Для нормальной работы с текстом, необходимо выйти из режима чтения – внизу кликните по значку «Разметка страницы» .
Откроется последняя версия нужного файла. Продолжите с ним работу не забывая нажимать на дискету в левом верхнем углу после того, как вносите в него важные изменения.
Может случится и так, что сохраняя файл поспешно, Вы не выбрали нужную для этого папку и где искать его теперь не знаете. Посмотреть данную информацию получится все в том же окне параметров. Она указана в поле «Расположение локальных файлов по умолчанию» . Скопируйте из него все.
Потом откройте Проводник, вставьте все в верхнюю строку и нажмите «Enter» . Выберите свой документ и перенесите его в другое место на компьютере. Если их там много, тогда смотрите по названию (в нем будут первые напечатанные слова с 1-ой страницы) и дате изменения.
Во-первых, выберите формат для автосохраненных файлов и подходящее время. Зачастую, это стандартный Документ Word и 10 минут (стоит по умолчанию), но можно выбрать и меньше.
Галочка в поле «Сохранять…при закрытии без сохранения» поможет если Вы закрывая не сохраните файл, а потом все же он понадобится. Тогда получится восстановить нужное из временных сохраненных.
В поле «Каталог данных» , при желании, измените папку, в которой находятся создаваемые временные файлы. Нажмите на «Обзор» и выберите подходящую. Когда все измените, нажмите «ОК» и закройте окно.
На этом все. Мы разобрались, где искать вордовские временные файлы на компьютере, и как продолжить с ними работу.
Поделитесь статьёй с друзьями:
Аня Каминская|
Дата: 2017-08-27|
(8285)|
Комментов:(1)





























