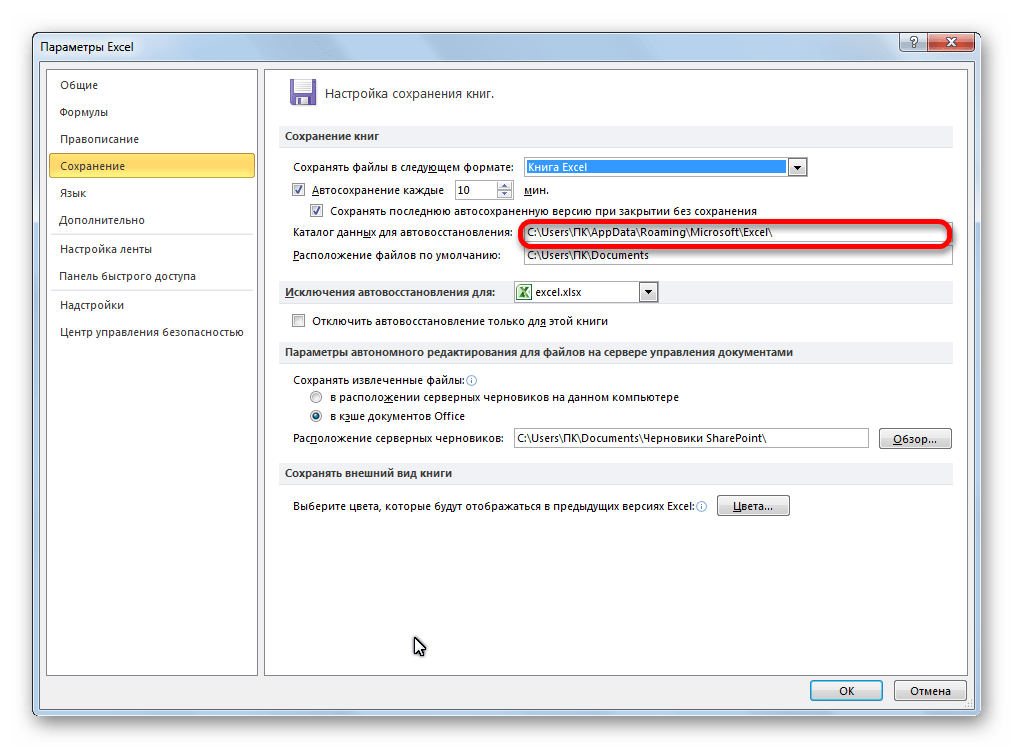Как настроить автосохранение в Excel?
Чтобы настроить автосохранение в Excel 2007 нажмите кнопку Office — Параметры Excel — Сохранение — откроется окно настроек автосохранения.
В Excel 2010 перейти к автосохранению можно: Файл — Параметры Excel — Сохранение — откроется окно настроек автосохранения.
Время автосохранения
Первая настройка — это вообще включение функции автосохранения и времени сохранения.
Минимальное время — одна минута. Файл будет сохраняться постоянно.
Если слабый компьютер, то это может тормозить работу с программой, и автосохранение лучше сделать пореже или вовсе отключить, на современных компьютерах автосохранение не заметно.
— Что делать, если не работает автосохранение в Excel?
— Зайдите в настройки сохранения (Файл — Параметры Excel — Сохранение) и поставьте соответствующую галочку (см. выше).
Автоматически сохранять файл перед закрытием с помощью VBA
Автосохранение — это отличная функция, которая упрощает работу с Excel, зная, что никакие данные не будут потеряны.
Если у вас нет Office 365 (что означает, что у вас также нет функции автосохранения), вам придется полагаться на функцию автовосстановления Excel.
Другой вариант, который вы можете использовать, — это иметь простой код VBA, который гарантирует, что ваш файл будет сохранен, прежде чем вы его закроете. Это гарантирует, что вы не потеряете свою работу, потому что закрыли файл перед его сохранением.
Примечание. Это имеет смысл только в том случае, если вы не используете Office 365 с OneDrive или SharePoint. В этом случае вы всегда можете вернуться к предыдущим версиям, и ваши файлы все равно будут сохранены автоматически.
Ниже приведены шаги по использованию VBA для сохранения файла перед закрытием книги:
- откройте книгу, в которой вы хотите разрешить сохранение этого кода VBA перед закрытием.
- Удерживая клавишу Alt, нажмите клавишу F11 (или Command+Option+F11 на Mac). Откроется редактор VB.
- Дважды щелкните объект ThisWorkbook (для файла, в который вы хотите добавить этот код) в Project Explorer.
- Скопируйте и вставьте приведенный ниже код в окно кода ThisWorkbook:
Private Sub Workbook_BeforeClose (Отмена как логическое значение) ThisWorkbook.Save End Sub - Закройте редактор VB
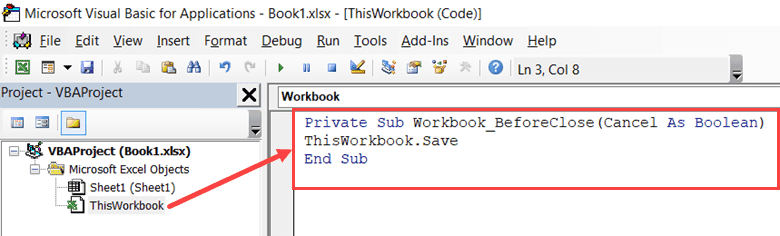
Теперь, когда в рабочей книге есть некоторые изменения, и вы закрываете ее перед сохранением, она сначала запускает этот код (поскольку существует событие VBA, которое запускается на основе события, в данном случае это закрытие рабочей книги). Этот код сначала сохранит книгу, а затем закроет ее.
Если вы еще не сохранили файл, вам будет предложено указать, куда сохранить файл.
Если вы не хотите перезаписывать существующий файл, вы также можете изменить код, чтобы сохранить файл с отметкой времени. Таким образом, ваша работа не будет потеряна, и вы также сможете вернуться к предыдущей версии.
Ниже приведен код VBA, который сохранит файл с датой и отметкой времени в имени файла:
Private Sub Workbook_BeforeClose (Cancel As Boolean) wbname = ThisWorkbook.Name timestamp = Format (Now, «ddmmmmy-hhmmss») ThisWorkbook.SaveAs timestamp и security_name End Sub
Это сохранит новый файл с отметкой времени в имени в том же месте, где был сохранен старый файл. Если вы хотите, чтобы файл был сохранен в определенной папке, вы можете указать это место в коде.
Это все, что вам нужно знать о включении автосохранения в Excel и его эффективном использовании. И если вы не используете Office 365 и, следовательно, у вас нет автосохранения, вы все равно можете настроить параметры автосохранения и восстановить несохраненные файлы. Вы также можете использовать код VBA для автоматического сохранения файлов в виде копии при его закрытии.
Используйте специальные программы для автоматического сохранения данных в Excel
Сохранение данных в Excel может быть важной задачей для многих организаций и бизнесов. Ручное сохранение данных может быть трудоемким и подверженным ошибкам процессом, особенно когда речь идет о большом объеме информации
Чтобы сэкономить время и избежать ошибок, можно использовать специальные программы для автоматического сохранения данных в Excel.
Такие программы позволяют настроить автоматическое сохранение данных в Excel по заданному расписанию. Вы можете выбрать частоту сохранения (ежедневно, еженедельно, ежемесячно и т. д.) и указать папку назначения, куда будут сохраняться данные. Это может быть полезно при работе с большим объемом информации, таким как базы данных, отчеты и таблицы.
Программы для автоматического сохранения данных в Excel также предлагают возможность настройки дополнительных параметров. Например, можно указать формат файла (XLS, XLSX и т. д.), определить название файла или добавить дату и время в имя файла для лучшей организации данных. Также можно настроить оповещения об успешном или неудачном сохранении данных.
Кроме того, некоторые программы предлагают функцию резервного копирования, которая позволяет сохранить не только последние версии данных, но и предыдущие версии. Это может быть полезно в случае, если вам нужно просмотреть или восстановить предыдущие версии данных.
Использование специальных программ для автоматического сохранения данных в Excel позволяет сделать процесс сохранения более эффективным, надежным и безопасным. Они позволяют сократить ручной труд и уменьшить вероятность ошибок. Такие программы доступны для скачивания из интернета и предлагаются как бесплатные, так и платные версии в зависимости от функционала и требований пользователя.
Как восстановить потерянные данные из временных файлов Excel?
Хорошо , восстановление утерянного содержимого также можно выполнить из временных файлов Excel . При запуске нового файла создается временный файл. Это либо во временном каталоге Windows, в «C: Documents and Settings Application Data Microsoft» . Итак, если файл хранится на сетевом диске, то там создается временный файл.
Временные файлы Excel будут иметь несколько разных букв после тильды (или волнистой линии « ~ ”). Это помогает найти потерянную информацию. Это те, которые, скорее всего, содержат данные, которые можно легко восстановить.
Ну, вот как вы можете восстановить данные Excel из временных файлов . Однако вы также можете восстановить данные, включив функцию автосохранения . Ниже приведены способы его включения.
Метод 1 # Включить параметр автосохранения файлов
Как я сказал в предыдущем абзаце MS В Office предусмотрены функция автосохранения и возможность автоматического восстановления , чтобы избежать риска потери данных. По умолчанию эта функция не включена в Excel, поэтому ее необходимо включить. Чтобы включить эти функции, создайте копию файла Excel, чтобы функция автосохранения не перезаписывала оригинал..
Включите функцию автосохранения: перейдите к «Инструменты» «Надстройки» и выберите « Автосохранение »
Но вы, должно быть, думаете, где хранятся временные файлы Excel ? Ответ прост: он находится в папке по умолчанию.
MS Excel автоматически сохраняет временные файлы в папке по умолчанию в « C: Documents and Settings Local Settings Temp »или« C: Users AppData Local Temp »в Windows 7/Vista.
Итак, отсюда вы можете открыть временный файл в Excel.
Метод 2 # Восстановление несохраненных электронных таблиц
Если вы используете Office 2010 или более позднюю версию, тогда у вас должна быть дополнительная встроенная функция к известному варианту продукта. as Восстановить несохраненные таблицы. Это очень полезно для восстановления содержимого Excel . Следуйте инструкциям по его использованию:
1: Щелкните вкладку Файл в верхнем левом углу.
2: выберите Недавние> в нижнем левом углу, вы увидите Восстановить несохраненные таблицы вариант
3: Выберите несохраненный файл Excel и нажмите вкладку «Открыть» . После этого во всплывающем окне выберите для восстановления параметр «Сохранить как» .
Это действительно очень полезно для восстановления потерянного содержимого Excel из временного файла Excel . Если вы используете пакет Office 2010, то возможность восстановления потерянного содержимого в временных файлах Excel в Windows легко сделать. Но если вам не удастся восстановить потерянный контент, то все равно есть последний доступный вариант для восстановления потерянных данных Excel с помощью стороннего инструмента восстановления MS Excel.
Как открыть автосохраненные файлы?
Как правило, если программа работает корректно, то искать папки автосохранения не нужно. Просто после аварийного закрытия программы ее нужно запустить заново, и все имеющиеся автосохраненные файлы будут показаны на специальной панели Восстановление документа.
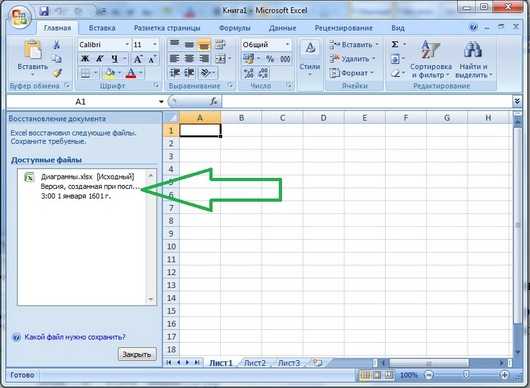
На скриншоте приведен список из одного документа, но их может быть несколько. Какой же файл открывать? Посмотрите на время создания документа и откройте более поздний. Если это не тот файл, то посмотрите другие файлы из списка — для этого просто щелкните мышкой по названию файла.
Если сохранение происходит редко, то даже в последнем документе могут быть не все последние изменения файла — в этом случае придется заново проделать последнюю работу.
После завершения работы с сохраненными файлами Excel спросит, нужно ли их хранить дальше или нет. Если они больше не нужны, то нажмите «Не сохранять», если нужны или вы сомневаетесь, то сохраните в своей рабочей папке как копию документа.
Как работают макросы в Excel и какие задачи они решают
Общий принцип работы макросов такой:
- Пользователь записывает последовательность действий, которые нужно выполнить в Excel, — о том, как это сделать, поговорим .
- Excel обрабатывает эти действия и создаёт для них одну общую команду. Получается макрос.
- Пользователь запускает этот макрос, когда ему нужно выполнить эту же последовательность действий ещё раз. При записи макроса можно задать комбинацию клавиш или создать новую кнопку на главной панели Excel — если нажать на них, макрос запустится автоматически.
Макросы могут выполнять любые действия, которые в них запишет пользователь. Вот некоторые команды, которые они умеют делать в Excel:
- Автоматизировать повторяющиеся процедуры.
Например, если пользователю нужно каждый месяц собирать отчёты из нескольких файлов в один, а порядок действий каждый раз один и тот же, можно записать макрос и запускать его ежемесячно. - Объединять работу нескольких программ Microsoft Office.
Например, с помощью одного макроса можно создать таблицу в Excel, вставить и сохранить её в документе Word и затем отправить в письме по Outlook. - Искать ячейки с данными и переносить их в другие файлы.
Этот макрос пригодится, когда нужно найти информацию в нескольких объёмных документах. Макрос самостоятельно отыщет её и принесёт в заданный файл за несколько секунд. - Форматировать таблицы и заполнять их текстом.
Например, если нужно привести несколько таблиц к одному виду и дополнить их новыми данными, можно записать макрос при форматировании первой таблицы и потом применить его ко всем остальным. - Создавать шаблоны для ввода данных.
Команда подойдёт, когда, например, нужно создать анкету для сбора данных от сотрудников. С помощью макроса можно сформировать такой шаблон и разослать его по корпоративной почте. - Создавать новые функции Excel.
Если пользователю понадобятся дополнительные функции, которых ещё нет в Excel, он сможет записать их самостоятельно. Все базовые функции Excel — это тоже макросы.
Восстановление данных с помощью функций Excel
Версия Excel от 2010 года получила новые возможности. Стало проще восстановить информацию, если она не была сохранена, или произошёл сбой. К новым особенностям относится появление инструментов для отмены изменений, которые были сделаны случайно, синхронизация с онлайн-хранилищем, возможность эксплуатировать Excel на мобильных устройствах и прочее.
Восстановление несохранённого файла
Перед тем как попытаться вернуть данные из несохранённого документа, убедитесь, что он был создан. Невозможно восстановить файл, который не попал в систему — такую таблицу придётся делать заново вручную. Чтобы отмена создания не произошла, периодически нажимайте кнопку «Сохранить» либо установите автоматическую функцию.
Перед закрытием таблицы Excel высветится уведомление, в котором будет предложено сохранить изменения в документе. Если файл уже был создан, восстановить данные можно даже после нажатия «Не сохранять». Такое случается и при сбоях в работе программы, компьютера или сети питания. Копия самой последней версии документа будет доступна для восстановления. Для того чтобы вернуться к ней, нужно найти резервную копию:
- Откройте книгу Excel, с которой возникли проблемы;
- Кликните «Файл», перейдите в «Сведения»;
- Запустите функцию «Восстановить несохранённые книги».
После того, как вы нажмете на последнюю кнопку, программа сама выведет на монитор перечень версий документа, к которым можно обратиться. Вы можете просмотреть содержимое каждой и решить, какая нужна — обычно это самая последняя по времени создания. Доступ к этой функции можно получить проще: кликните «Файл», затем выберите «Последние».
Помните, что срок хранения черновой версии файла составляет 4 дня — далее они просто удаляются. Таким образом, восстановление нужно выполнить как можно быстрее после того, как вы обнаружили утерю изменений. Черновики также пропадают, если в дальнейшем вы редактируете файл, сохраняя прогресс, программа считает, что они больше не нужны.
Как правило, при запуске документа, который не был сохранён, Excel показывает окошко, где можно выбрать одну из последних версий черновика. Выбирайте копию, которая содержит больше всего данных, а также самые актуальные. Если не удалось вернуть их частично или полностью, то не получится уже никогда — придётся заполнять таблицу заново.
Восстановление нежелательных изменений
Если вы внесли данные, которые в таблице не нужны, и хотите восстановить прежнюю версию, попробуйте:
- Один или несколько раз нажать Ctrl + «Z». Эта комбинация отменяет последнее действие и может привести таблицу в вид, что она имела некоторое время назад. Функция не сработает, если документ был закрыт и открыт — тогда информация из буфера удаляется.
- Найти предыдущие версии документа с помощью функции, которая стала доступна в Excel 2010 и выше. Кликните «Файл» — «Сведения», затем воспользуйтесь «История файлов», если опция подключена. Вероятнее всего, вы сможете вернуть версию из архива.
- Найти копии самого документа в состоянии, в котором он был до изменения. Возможно, его аналог есть на переносном устройстве, в папке загрузок или другом расположении.
Восстановление файла, повреждённого до сохранения
Если во время работы с таблицей Excel произошёл сбой приложения, файла, компьютера или источника питания, она может оказаться «испорченной». К примеру, документ перестанет открываться или будет показывать некорректные данные. Для его восстановления нужно:
- Открыть Excel, перейти по пути «Файл» — «Открыть» — «Открыть и восстановить»;
- Выбрать одну из версий, как это делается в случае с несохранёнными изменениями;
- Применить её и сохранить прогресс.
Возможно, во время указанного варианта будут утеряны некоторые сведения, что были добавлены позже всего.
Восстановление заменённого файла
Если файл был заменён на другой, вернуть его содержимое обычно не получается. Предотвратить ситуацию можно резервным копированием — например, с помощью «История файлов», которая доступна в Windows 7 и выше.
Также можно попробовать комбинацию клавиш Ctrl + «Z» — она может сработать, если компьютер не перезагружался. Тогда изначальный файл вернётся на своё место, а уже новая версия удалится. Используйте этот вариант аккуратнее, так как иногда могут понадобиться оба варианта документа. В таком случае дайте им разные имена.
Использование сторонних инструментов, таких как DropBox или Google Drive
Вы также можете получить параметры истории версий для файлов Excel с такими вариантами хранения, как Dropbox и Google Drive. Эти инструменты просто проверяют, были ли какие-либо изменения в файле, и сохраняют предыдущую версию. Затем вы можете вернуться к этим версиям, если хотите.
Одним из преимуществ использования этих сторонних инструментов является то, что вы можете легко сотрудничать с людьми, которые не используют OneDrive.
Поскольку Google Drive и Dropbox обычно предпочитают OneDrive, это помогает, когда вы работаете с командами / клиентами, которые используют эти параметры.
Единственное предостережение — убедитесь, что вы не храните конфиденциальные данные в этих облачных хранилищах.
Работа с настройками автосохранения
Для того, чтобы максимально обезопасить лично себя от потери данных в Экселе, рекомендуется выставить свои пользовательские настройки автосохранения, которые были бы ориентированы именно под ваши потребности и возможности системы.
Переход в настройки
Давайте выясним, как попасть в настройки автосохранения.
- Открываем вкладку «Файл». Далее перемещаемся в подраздел «Параметры».
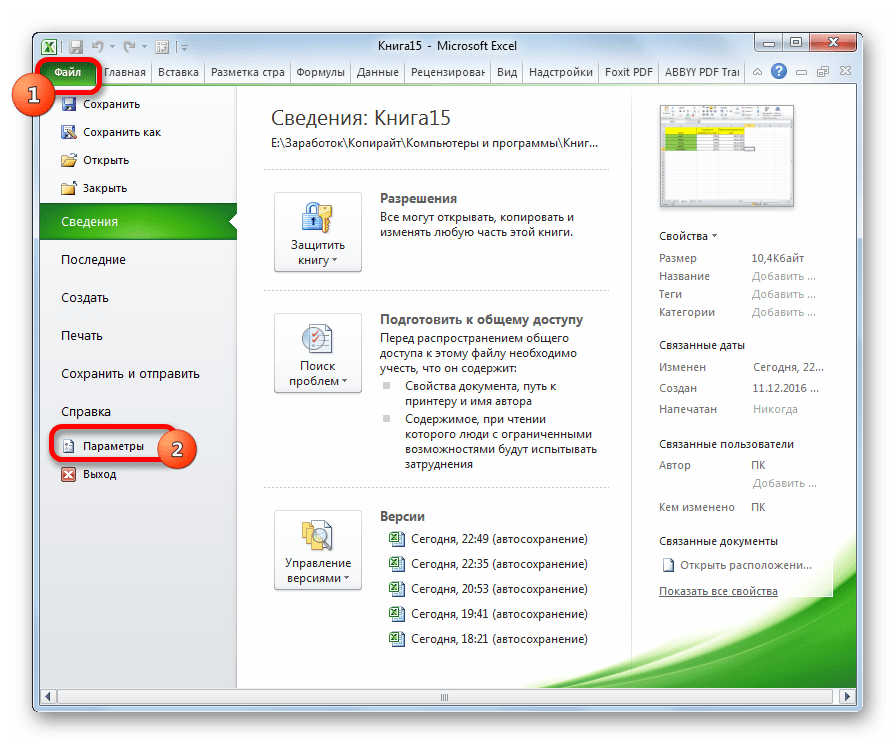
Открывается окно параметров Excel. Кликаем по надписи в левой части окна «Сохранение». Именно тут размещаются все необходимые нам настройки.
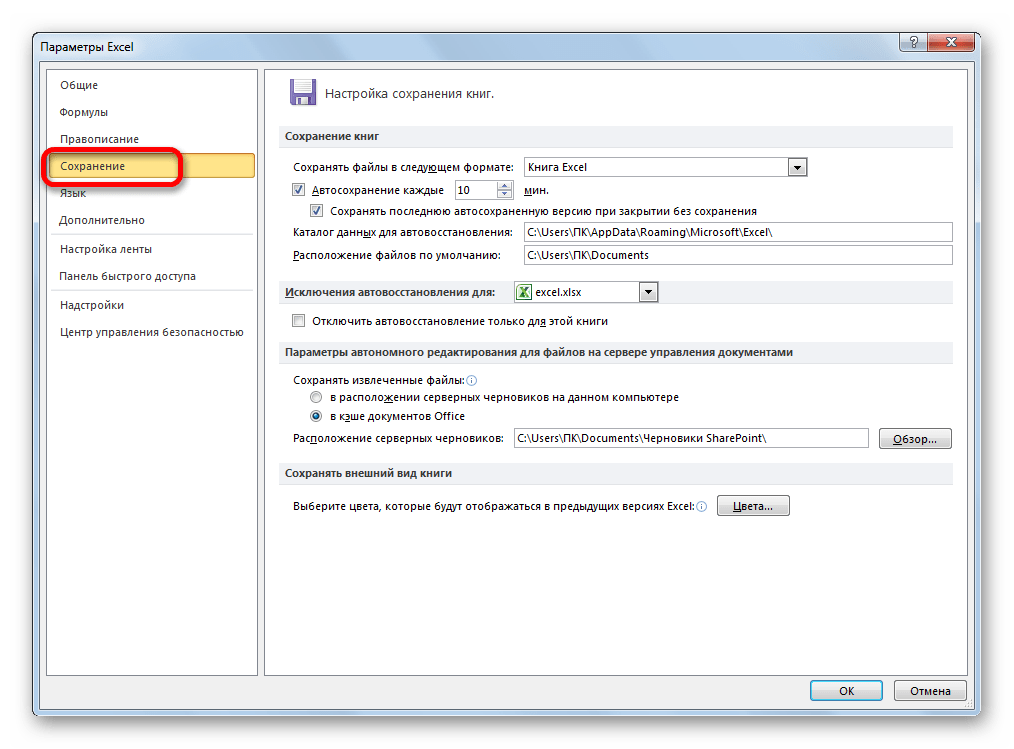
Изменение временных настроек
По умолчанию, автосохранение включено и производится каждые 10 минут. Не всех удовлетворяет такой период времени. Ведь за 10 минут можно набрать довольно большое количество данных и очень нежелательно терять их вместе с силами и временем, потраченными на заполнение таблицы. Поэтому многие пользователи предпочитают установить режим сохранения в 5 минут, а то и в 1 минуту.
Именно 1 минута – самый короткий срок, который можно установить. В то же время, не следует забывать, что в процессе сохранения расходуются ресурсы системы, и на слабых компьютерах слишком короткий срок установки может привести к значительным торможениям в скорости работы. Поэтому юзеры, которые имеют довольно старые аппараты, впадают в другую крайность – вообще отключают автосохранение. Конечно, это не желательно делать, но, тем не менее, мы чуть дальше тоже поговорим, как отключить данную функцию. На большинстве современных компьютерах, даже если вы установите период в 1 минуту – это не будет заметно сказываться на работоспособности системы.
Итак, чтобы изменить термин в поле «Автосохранение каждые» вписываем нужное число минут. Оно должно быть целым и находиться в диапазоне от 1 до 120.
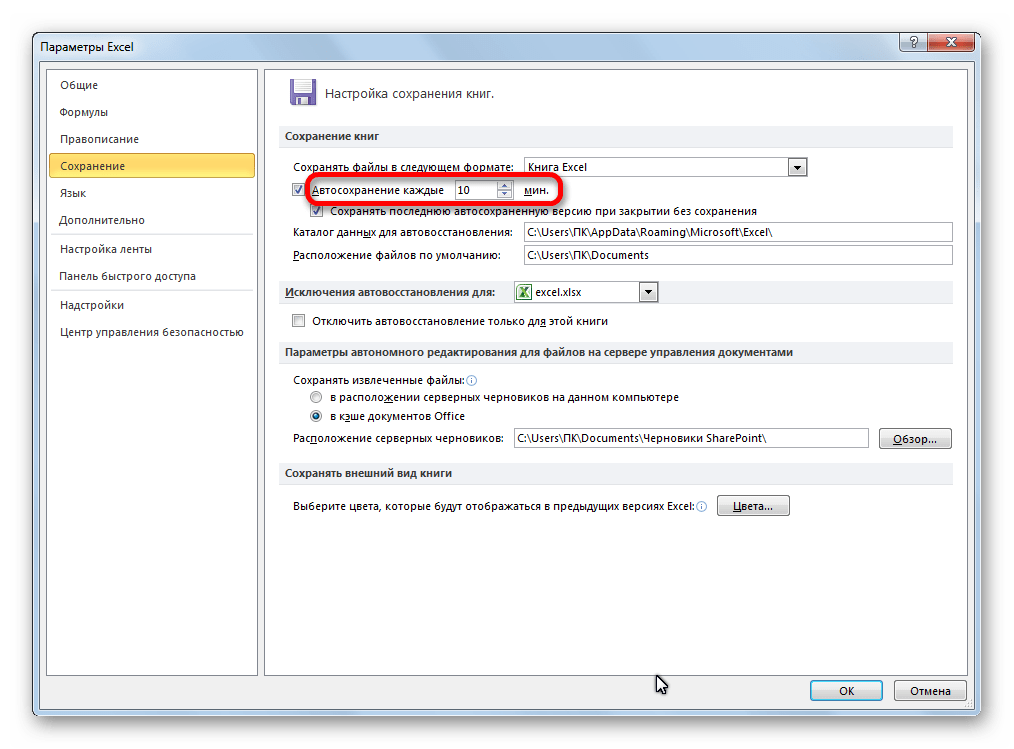
Изменение других настроек
Кроме того, в разделе настроек можно изменить ещё ряд других параметров, хотя без лишней надобности их не советуют трогать. Прежде всего, можно определить в каком формате файлы будут сберегаться по умолчанию. Это делается путем выбора соответствующего наименования формата в поле параметра «Сохранять файлы в следующем формате». По умолчанию это Книга Excel (xlsx), но имеется возможность смены этого расширения на следующие:
- Книга Excel 1993 – 2003 (xlsx);
- Книга Excel с поддержкой макросов;
- Шаблон Excel;
- Веб-страница (html);
- Простой текст (txt);
- CSV и многие другие.
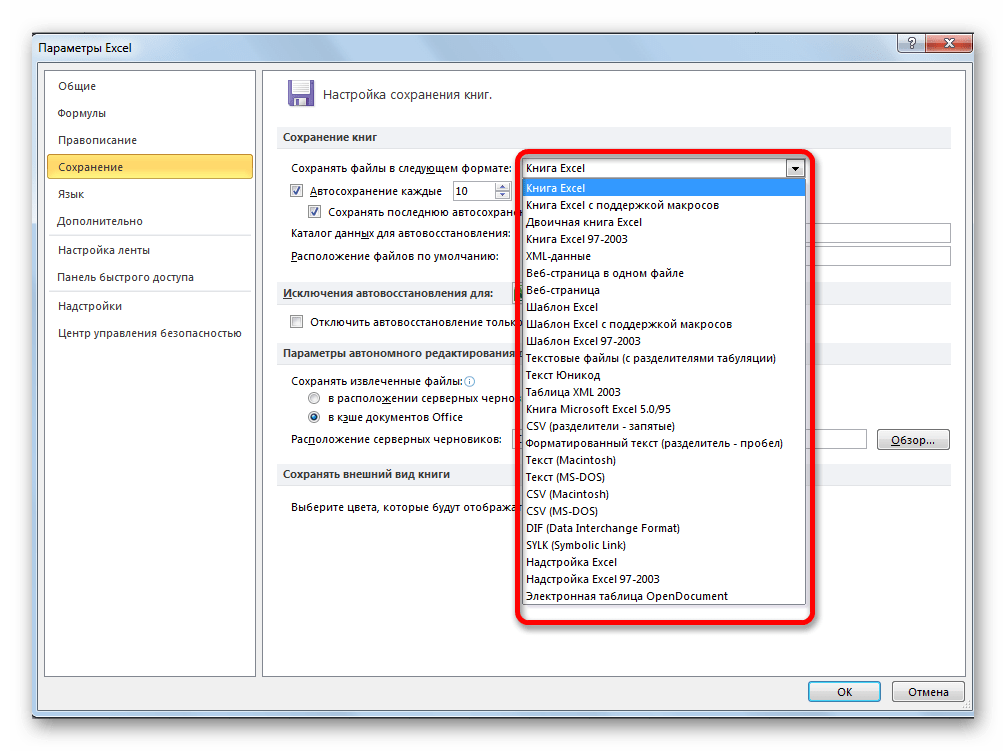
В поле «Каталог данных для автовосстановления» прописывается путь, где хранятся автосохраненные копии файлов. При желании этот путь можно изменить вручную.
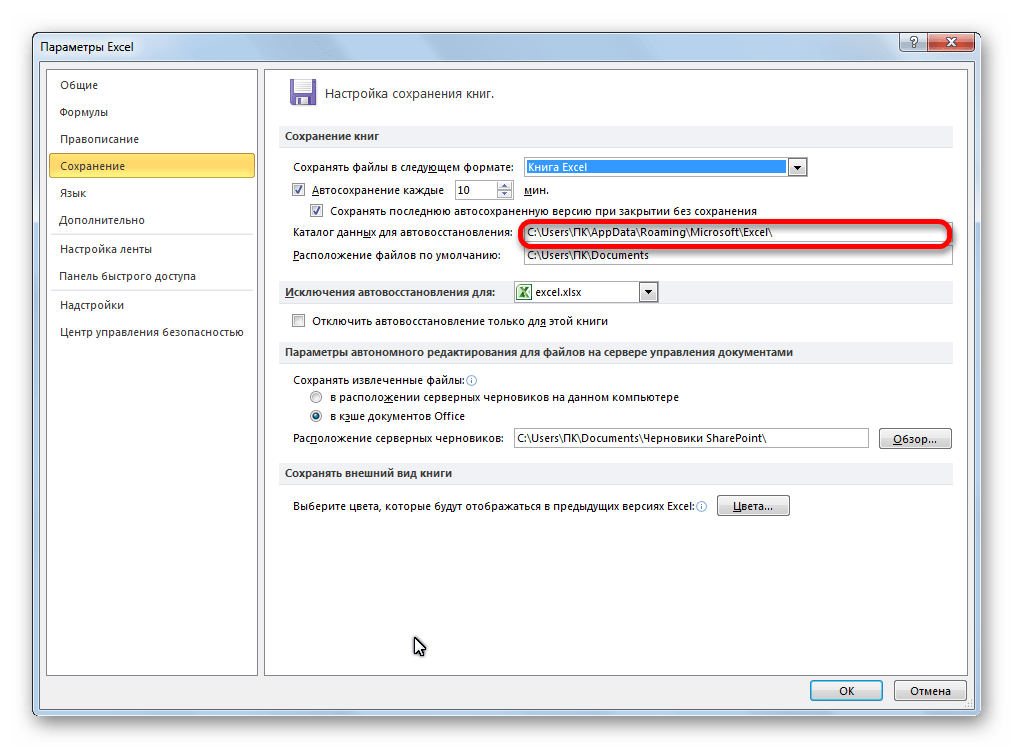
В поле «Расположение файлов по умолчанию» указывается путь к директории, в которой программа предлагает хранить оригинальные файлы. Именно эта папка открывается, когда вы жмете на кнопку «Сохранить».
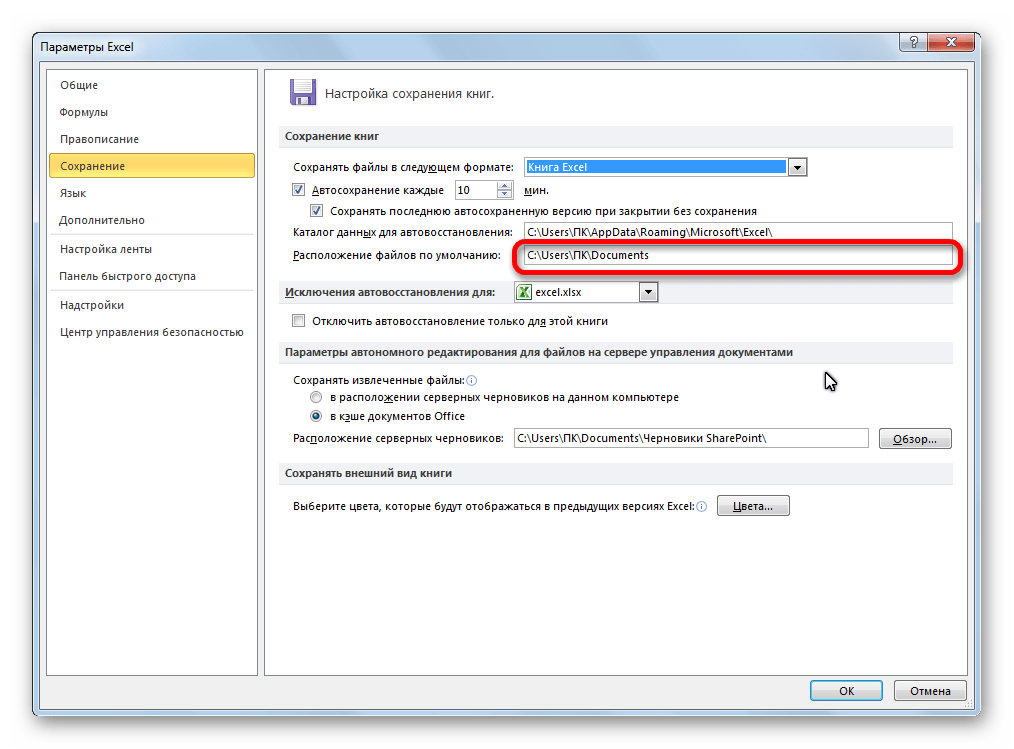
Отключение функции
Как уже было сказано выше, автоматическое сохранение копий фалов Excel можно отключить. Для этого достаточно снять галочку с пункта «Автосохранение каждые» и нажать на кнопку «OK».
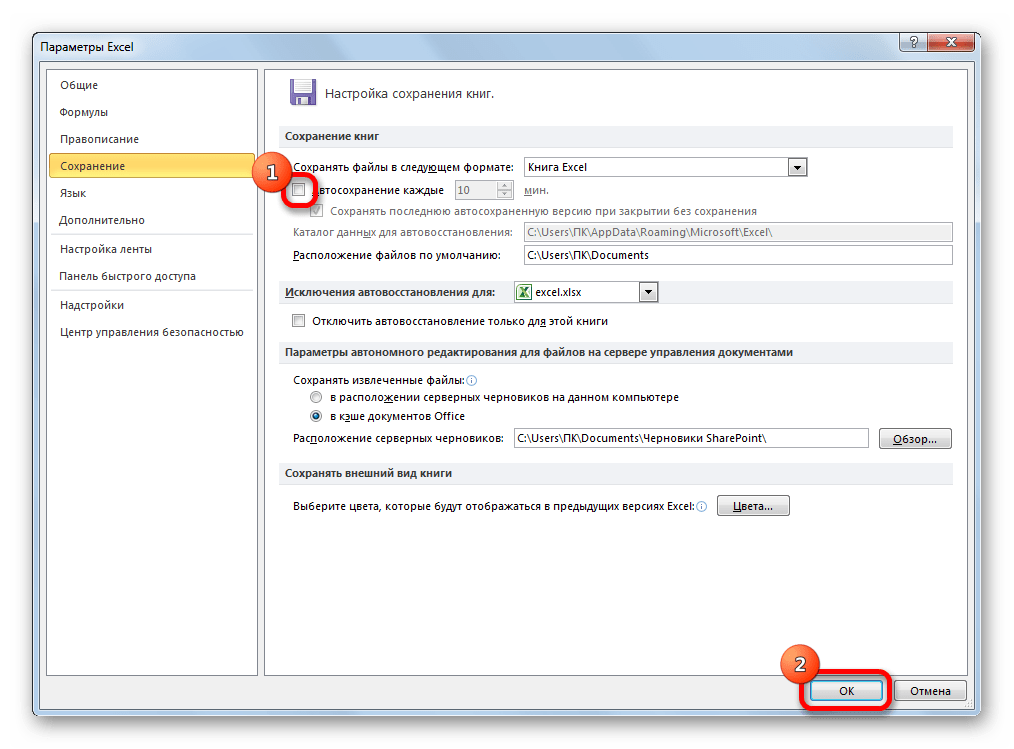
Отдельно можно отключить сохранение последней автосохраненной версии при закрытии без сохранения. Для этого нужно снять галочку с соответствующего пункта настроек.
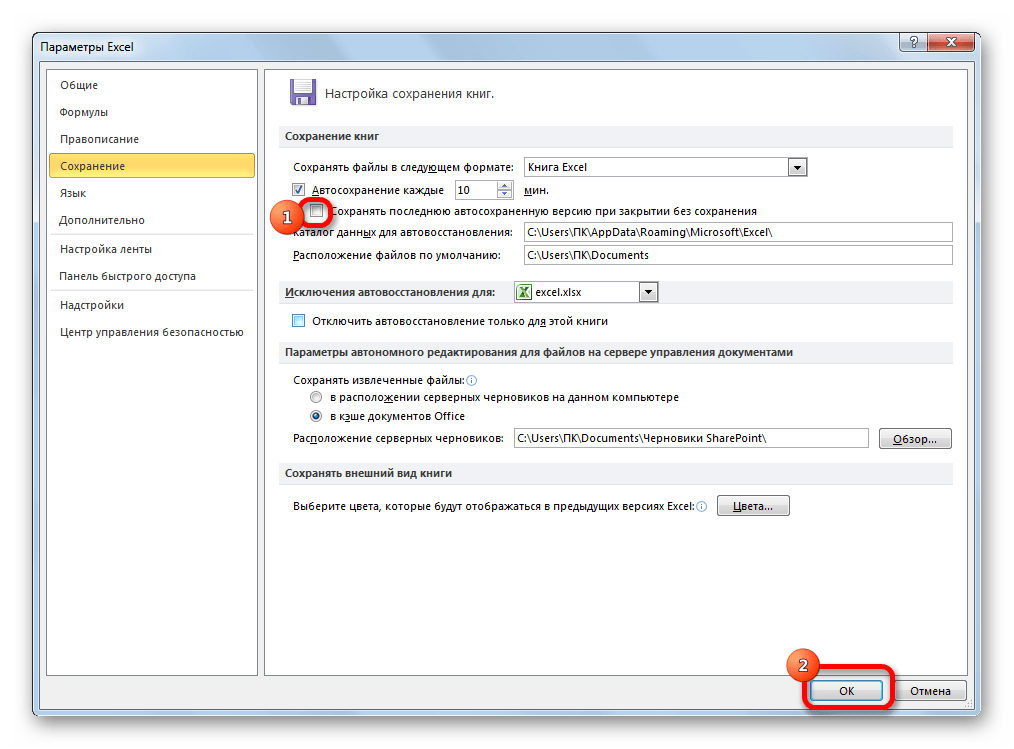
Как видим, в целом настройки автосохранения в программе Excel довольно просты, а действия с ними интуитивно понятны. Пользователь сам может с учетом своих потребностей и возможностей аппаратной части компьютера выставить периодичность автоматического сохранения файлов.
Автосохранение файлов Excel во время работы с программой — очень удобная функция, которая позволяет восстановить файлы, работа с которыми была прервана аварийно: был отключен свет, возникла ошибка программы или по какой-то другой причине, когда с файлом работали долго, а сохранить обычным способом не успели. На этот случай в программах офисного пакета Microsoft есть автосохранение, когда программа сама каждые сколько-то минут сохраняет изменения в файле. Как сделать автоматическое сохранение на своем ПК?
По умолчанию автосохранение в Excel 2003, 2007, 2010 и 2013 версий происходит каждые 10 минут, но это достаточно большое время, во время которого пользователь может ввести какие-то важные данные и рискует их потерять. Поэтому многие пользователи ставят автосохранение каждую 1 минуту.
Видеоурок «Основы работы с Excel»?
Об автосохранении смотрите с 06:24.
https://youtube.com/watch?v=BXO6ejZd2kg
Спасибо за Вашу оценку. Если хотите, чтобы Ваше имя стало известно автору, войдите на сайт как пользователь и нажмите Спасибо еще раз. Ваше имя появится на этой стрнице.
Есть мнение?Оставьте комментарий
Вы можете разместить на своём сайте анонс статьи со ссылкой на её полный текст
Ошибка в тексте? Мы очень сожалеем, что допустили ее. Пожалуйста, выделите ее и нажмите на клавиатуре CTRL + ENTER.
Шаблон Excel «Анализатор результатов ЕГЭ по ОБЩЕСТВОЗНАНИЮ + ЭССЕ — 2020, 2019» с автоматическим выводом отчета-анализа
| Презентация «Умножение и деление на 5» |
| Анализ урока по ФГОС: образец, советы и пояснения |
|
2007-2019 «Педагогическое сообщество Екатерины Пашковой — PEDSOVET.SU». 12+ Свидетельство о регистрации СМИ: Эл №ФС77-41726 от 20.08.2010 г. Выдано Федеральной службой по надзору в сфере связи, информационных технологий и массовых коммуникаций. Адрес редакции: 603111, г. Нижний Новгород, ул. Раевского 15-45 Адрес учредителя: 603111, г. Нижний Новгород, ул. Раевского 15-45 Учредитель, главный редактор: Пашкова Екатерина Ивановна Контакты: +7-920-0-777-397, info@pedsovet.su Домен: http://pedsovet.su/ Копирование материалов сайта строго запрещено, регулярно отслеживается и преследуется по закону. Отправляя материал на сайт, автор безвозмездно, без требования авторского вознаграждения, передает редакции права на использование материалов в коммерческих или некоммерческих целях, в частности, право на воспроизведение, публичный показ, перевод и переработку произведения, доведение до всеобщего сведения — в соотв. с ГК РФ. (ст. 1270 и др.). См. также Правила публикации конкретного типа материала. Мнение редакции может не совпадать с точкой зрения авторов. Для подтверждения подлинности выданных сайтом документов сделайте запрос в редакцию. сервис вебинаров О работе с сайтом Мы используем cookie. Публикуя материалы на сайте (комментарии, статьи, разработки и др.), пользователи берут на себя всю ответственность за содержание материалов и разрешение любых спорных вопросов с третьми лицами. При этом редакция сайта готова оказывать всяческую поддержку как в публикации, так и других вопросах. Если вы обнаружили, что на нашем сайте незаконно используются материалы, сообщите администратору — материалы будут удалены. |
Как восстановить несохраненный или перезаписанный файл Microsoft Excel
Файл Microsoft Excel не сохранился или был перезаписан пустым документом? Не беда, ведь его можно быстро восстановить встроенными средствами или при помощи специализированных программ.
Microsoft Excel является одним из компонентов комплекса офисных программ Microsoft Office. Данный пакет пользуется большой популярностью среди пользователей, поскольку его функционал позволяет выполнять множество действий вроде создания электронных документов, таблиц, презентаций, баз данных и т.д. Нередко Microsoft Office используется для работы или создания важных файлов, хранящих ценную информацию.
К сожалению, Microsoft Office, как и сама операционная система, может давать сбои и ошибки. При возникновении таких обстоятельств текущие файлы, над которыми велась работа, бесследно исчезают, принуждая пользователя выполнять всю работу снова. Ниже мы рассмотрим основные способы восстановления утерянных файлов, а также приведем пример правильной настройки программы, которая сможет обеспечить безопасность данных в случае возникновения непредвиденных ошибок.
Восстановление несохраненных файлов встроенными средствами
Разработчики Microsoft Excel предвидели возможную утерю данных из-за проблем с питанием и системных ошибок, поэтому в функционал пакета были встроены функции AutoSave (автоматическое сохранение) и AutoRecover (автоматическое восстановление). Принцип работы данных функций заключается в автоматическом сохранении текущей версии документа каждые пять, десять или больше минут. Автоматически сохранённые файлы всегда могут быть восстановлены при открытии программы.
Чтобы настроить функцию автоматического сохранения необходимо:
Шаг 1. Запустить Microsoft Excel и перейти на вкладку «Файл».
Шаг 2. В открывшемся меню опускаемся в нижнюю часть левого меню и выбираем пункт «Параметры».
Шаг 3. Выбрать пункт «Сохранение» и в открывшемся меню поставить галочки возле пунктов «Автосохранение каждые» и «Сохранять последнюю автосохраненную версию». Помимо этого, здесь можно выбрать интервал сохранения, а также место, где будут храниться данные для восстановления файлов.
После настройки автосохранения файлы можно будет восстановить при запуске Microsoft Excel, перейдя во вкладку «Открыть», выбрав пункт «Последние» и «Восстановить несохраненные книги».
Восстановление перезаписанных файлов
Помимо восстановления автосохраненных данных в Microsoft Excel существует функция восстановления предыдущих версий документа. Это очень удобно, ведь используя данную возможность, можно обратить случайное удаление части таблицы или сохранение пустой страницы.
Чтобы воспользоваться функцией восстановления перезаписанных данных необходимо:
Открыть графу «Файл», перейти в пункт «Сведенья» и выбрать «Управление книгой». В открывшемся окне следует выбрать требуемую версию файла.
Как настроить облачное хранилище «OneDrive» в Microsoft Excel
Облачное хранилище «OneDrive» тесно связано с пакетом Microsoft Office, что позволяет хранить резервные копии данных на сервере в сети. Такой способ исключает возможность утери несохраненной информации, а также файлов, которые могут быть удалены вирусами, программными сбоями или случайным форматированием. Помимо этого, функционал хранилища «OneDrive» позволяет редактировать и сохранять копии при работе сразу нескольких пользователей.
Чтобы настроить облачное хранилище у себя, необходимо:
Шаг 2. Сохранить текущий документ в облачное хранилище. Для этого выбираем «Файл», «Сохранить как», «One Drive».
Шаг 3. Переходим на «OneDrive» при помощи любого браузера и находим место, куда был сохранен файл через MS Excel. Чтобы найти предыдущие версии файла, кликаем по нему правой кнопкой мыши и выбираем пункт «Журнал версий».
В открывшемся окне пользователь сможет восстановить или скачать предыдущие версии файла.
Что делать если Excel файл был случайно удален?
Предыдущие методы позволяют восстановить Excel файлы если вы не успели их сохранить или случайно сохранили не те изменения. Но что делать, если вы случайно удалили файл, думая, что он вам больше не нужен и вдруг оказалось, что в нем была важная информация или вы случайно отформатировали накопитель, на котором хранился нужный Excel файл?
В такой ситуации стандартные возможности не помогут, но выход из ситуации есть.
Скачайте и установите программу RS Office Recovery.
RS Office Recovery позволит вам восстановить утерянный Excel файл за несколько минут. Для этого вам придется сделать всего несколько кликов мышки благодаря встроенному мастеру восстановления файлов.
Стоит отметить, что RS Office Recovery восстанавливать не только файлы Excel, но и всего пакета Microsoft Office.
Папки автосохранения
Вторая настройка — это папки автосохранения, в которых будут храниться файлы сохраняющихся документов. Обычно это специальные рабочие папки, созданные самим Экселем для хранения таких файлов, ведь работать с ними приходится редко.
Если вы начинающий пользователь, то оставьте без изменения эти настройки. Вам, скорее всего, никогда не нужно будет искать эти файлы, потому что после аварийного закрытия программы Excel, она сама предлагает посмотреть несколько автосохраненных файлов на выбор в специальной панели.
— Где найти файлы автосохранения Excel на своем компьютере?
— Где хранятся файлы автосохранения?
— Зайдите в Файл — Параметры программы, вкладка Сохранение и посмотрите, куда сохраняются файлы — на скриншоте виден путь к нужной папке.
Как правило, это папка на диске С.
Защита данных
Каждый пользователь, который терял существенную часть своей работы по причине зависания или сбоя компьютера знает, насколько важно вовремя сохранять документы. Когда мы работаем, вся информация хранится в оперативной памяти, а когда сохраняем документ, она записывается на диск
Из оперативной памяти легко потерять данные, а жесткий диск уже надежно их сохраняет.
Всем пользователям рекомендуется правильно организовать процесс ручного сохранения данных:
После создания нового документа рекомендуется сразу сохранить его на диск «Файл»-«Сохранить как». И только потом выполнять в документе различные операции.
Регулярно периодически после любых изменений (чем чаще, тем лучше) сохранять текущую версию файла с помощью кнопки «Сохранить» на панели быстрого доступа. Или используя комбинацию горячих клавиш CTRL+S.
К сожалению, большинство пользователей, даже профессионального уровня, так увлекаются процессом работы, что часто забывают периодически сохранять изменения в документе. В момент сбоя или зависания компьютера – это приводит к безвозвратной утери проделанной работы определенного объема. Потому стоит решение данной проблемы перепоручить самому Excel.
КАК ВКЛЮЧИТЬ АВТОСОХРАНЕНИЕ В EXCEL
Чтобы сделать автосохранение в Excel через заданный промежуток времени, следует выполнить следующее:
Выберите «Файл»-«Параметры»-«Сохранение».
В разделе «Сохранение книг», нужно поставить галочкой в пункт «Автосохранение». И укажите интервал периодичности автоматического сохранения документов.
Так же важно отметить пункт: «Сохранять последнюю автосохраненную версию при закрытии». Можно задать путь к желаемой папке, где будут сохраняться документы после автовосстановления
Можно задать путь к желаемой папке, где будут сохраняться документы после автовосстановления.
После всех изменений подтверждаем нажатием кнопки «ОК».
Примечание
Обратите внимание, что в данном разделе настроек можно изменить папку, которая предлагается по умолчанию для сохранения новых документов — «Расположение файлов по умолчанию». То есть, вместо папки «Мои документы» можно указать любую другую часто используемую папку на Ваш выбор
Таким образом, если Вы забыли сохранить изменения в документе, а Ваш компьютер дал сбой (по любой причине), то будут утеряны только данные, проделаны на протяжении последних 10 минут (при настройках по умолчанию). Поэтому, в настройках лучше уменьшить значение данного параметра хотя бы на 5 минут.
КАК ВОССТАНОВИТЬ ФАЙЛ EXCEL ИЗ АВТОСОХРАНЕНИЯ
После первого запуска программы после сбоя, Excel автоматически предложит открыть последнюю сохраненную версию документа. Если же этого не произошло, тогда выберите: «Файл»-«Сведения»-«Управление книгой»-«Восстановить несохраненные книги»:
Там же в списке «Версии» хранятся файлы автосохранений. Но если и этот вариант не работает, тогда можно самому вручную открыть автосохранение в Excel. Искать папку следует по пути заданному в выше описанных настройках. По умолчанию, скорее всего такой путь:
Но в разных версиях Windows или Excel путь может отличаться. Чтобы узнать, куда сохраняет Excel в автоматическом режиме, нужно зайти в настройки и убедиться в правильности пути. Как описано выше.
Примечание
Если файл был правильно закрыт (при этом неважно сохранен или нет), тогда папка автовосстановления будет пуста. При правильном закрытии документа его резервная копия автоматически удаляется
Поэтому, если вы закрываете несохраненный документ, выскакивает диалоговое окно, которое просит подтвердить Ваше действие.
Стоит отметить, что даже если у Вас настроена функция автоматического сохранения документов, не стоит игнорировать возможности ручного сохранения (CTRL+S). Всякое бывает… Известны случаи, в практике пользователей, когда автоматическое сохранение просто не срабатывает. Например, если компьютер завис в процессе выполнения сложных вычислительных операций в программе.
Любая информация должна быть сохранена до любого вероятного сбоя компьютера. Не сохраненные файлы Excel можно безвозвратно потерять при зависании или в момент сбоя компьютера. В таких ситуациях теряются данные из оперативной памяти, которые не записаны на жестком диске. Стоит помнить о регулярном ручном сохранении файлов, а возможности автостроения существенно помогут сберечь всю важную информацию и весь Ваш труд.