Формат ячеек
Часто нам нужно не фактическое округление, а просто аккуратный единый вид всех чисел в таблице. В таком случае мы не используем формулы, а просто меняем внешний вид данных.
Для этого выделяем ячейки в таблице и нажимаем правую кнопку мыши. В контекстном меню выбираем нужный раздел.
Во вкладке “Число” выбираем подходящий формат.
“Общий” используется по умолчанию и отображает данные в ячейках так, как они есть, изменить внешний вид тут не получится.
“Числовой” позволяет отображать столько знаков после запятой, сколько нужно, или вовсе убрать дробную часть.
“Денежный” и “Финансовый” похожи на “Числовой”, но позволяют также указывать валюту.
В “Процентном” тоже можно регулировать количество знаков после запятой. Если мы переключаемся на этот формат, то исходные данные в ячейках умножаются на 100, и добавляется значок %.
Я для своих вычислений чаще всего пользуюсь числовым форматом. Он универсальный и позволяет быстро привести ячейки к единому виду.
Этот способ подходит для Excel любого года выпуска. Если у вас новая версия программы, то решить задачу можно еще быстрее. Для этого во вкладке “Главная” есть специальный блок опций. Тут можно выбрать подходящий формат из выпадающего списка, а стрелочками влево и вправо увеличить или уменьшить количество разрядов.
Внимание: при изменении формата данных фактические значения в ячейках не меняются, они остаются прежними, просто отображаются по-другому
Настройка округления как на экране
Но прежде, чем производить изменение настройки, нужно выяснить, действительно ли вам нужно включать точность как на экране. Ведь в некоторых случаях, когда используется большое количество чисел с десятичными знаками, при расчете возможен кумулятивный эффект, что снизит общую точность вычислений. Поэтому без лишней надобности этой настройкой лучше не злоупотреблять.
Включать точность как на экране, нужно в ситуациях следующего плана. Например, у вас стоит задача сложить два числа 4,41 и 4,34, но обязательным условиям является то, чтобы на листе отображался только один десятичный знак после запятой. После того, как мы произвели соответствующее форматирование ячеек, на листе стали отображаться значения 4,4 и 4,3, но при их сложении программа выводит в качестве результата в ячейку не число 4,7, а значение 4,8.
Это как раз связано с тем, что реально для расчета Эксель продолжает брать числа 4,41 и 4,34. После проведения вычисления получается результат 4,75. Но, так как мы задали в форматировании отображение чисел только с одним десятичным знаком, то производится округление и в ячейку выводится число 4,8. Поэтому создается видимость того, что программа допустила ошибку (хотя это и не так). Но на распечатанном листе такое выражение 4,4+4,3=8,8 будет ошибкой. Поэтому в данном случае вполне рациональным выходом будет включить настройку точности как на экране. Тогда Эксель будет производить расчет не учитывая те числа, которые программа держит в памяти, а согласно отображаемым в ячейке значениям.
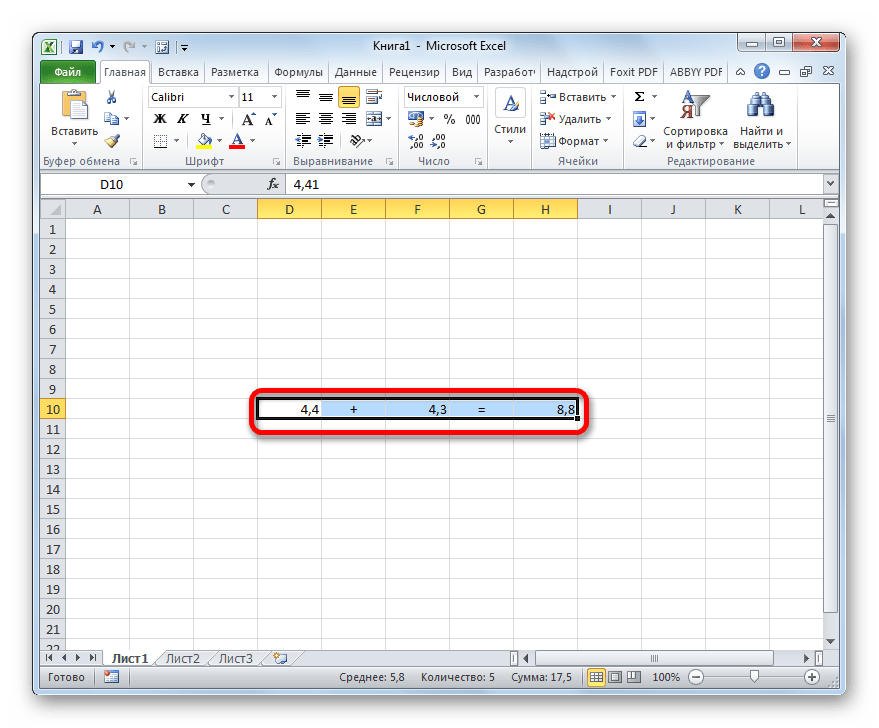
Для того, чтобы узнать настоящее значение числа, которое берет для расчета Эксель, нужно выделить ячейку, где оно содержится. После этого в строке формул отобразится его значение, которое сохраняется в памяти Excel.
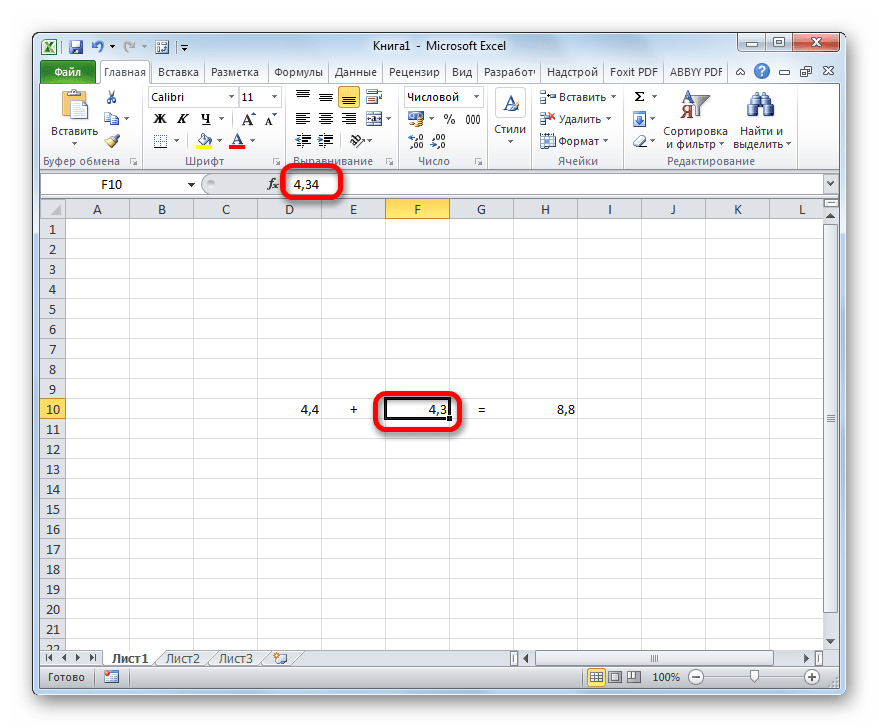
Включение настройки точности как на экране в современных версиях Excel
Теперь давайте выясним, как включить точность как на экране. Сначала рассмотрим, как это сделать на примере программы Microsoft Excel 2010 и ее более поздних версий. У них этот компонент включается одинаково. А потом узнаем, как запустить точность как на экране в Excel 2007 и в Excel 2003.
- Перемещаемся во вкладку «Файл».
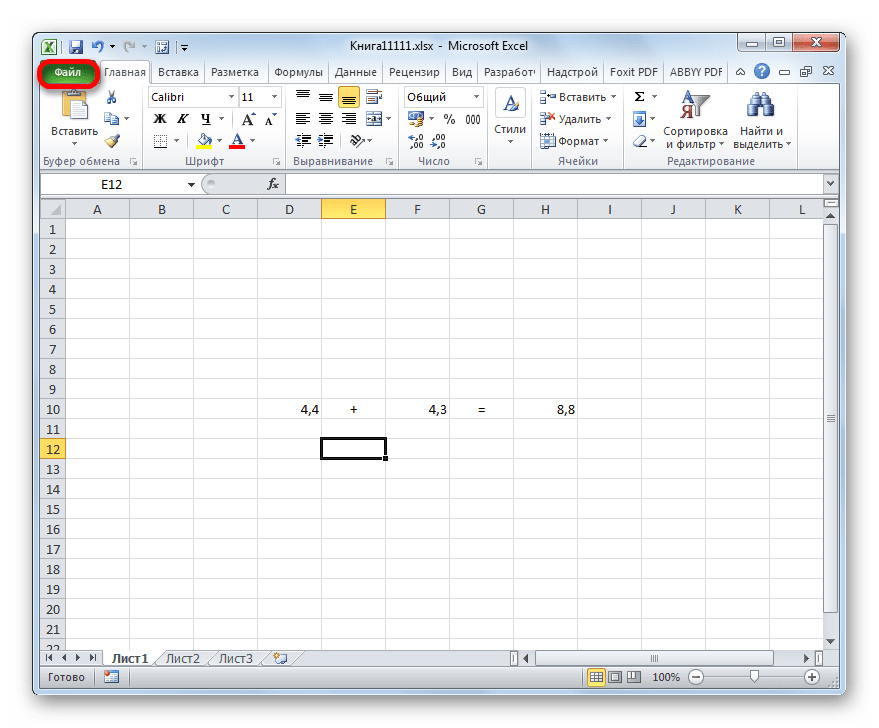
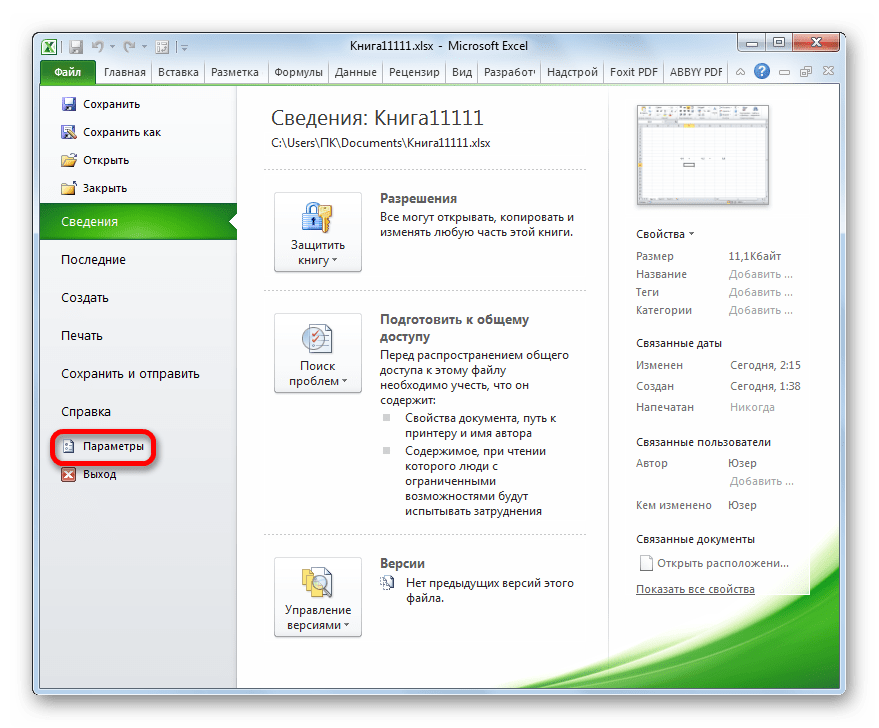
Запускается дополнительное окно параметров. Перемещаемся в нем в раздел «Дополнительно», наименование которого значится в перечне в левой части окна.
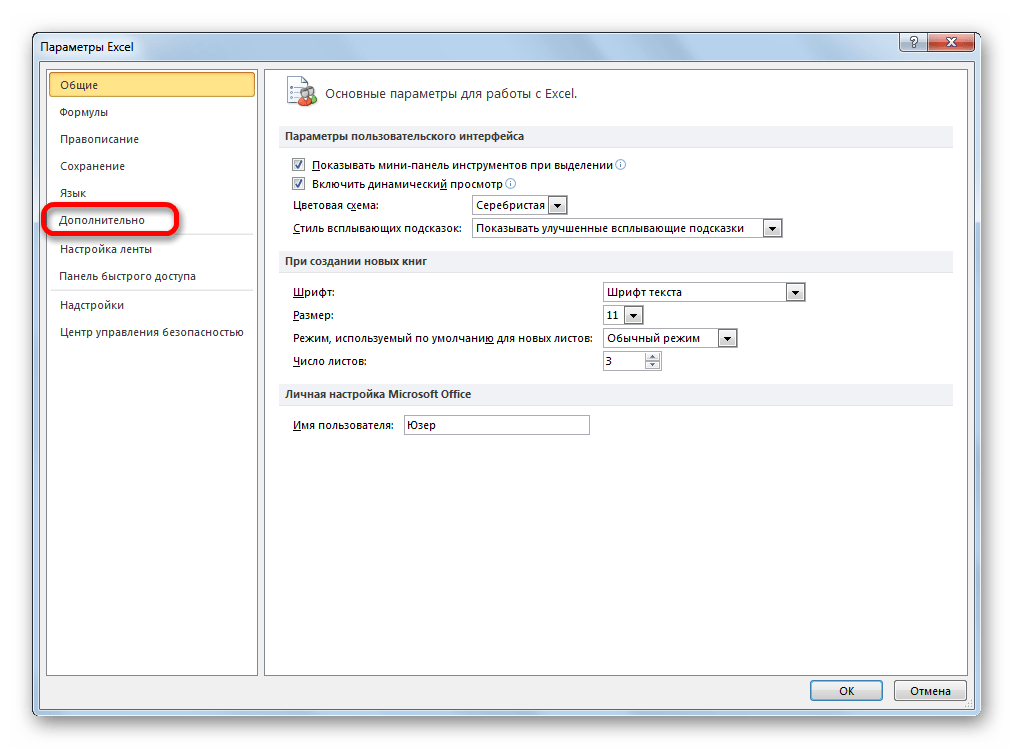
После того, как перешли в раздел «Дополнительно» перемещаемся в правую часть окна, в которой расположены различные настройки программы. Находим блок настроек «При пересчете этой книги». Устанавливаем галочку около параметра «Задать точность как на экране».
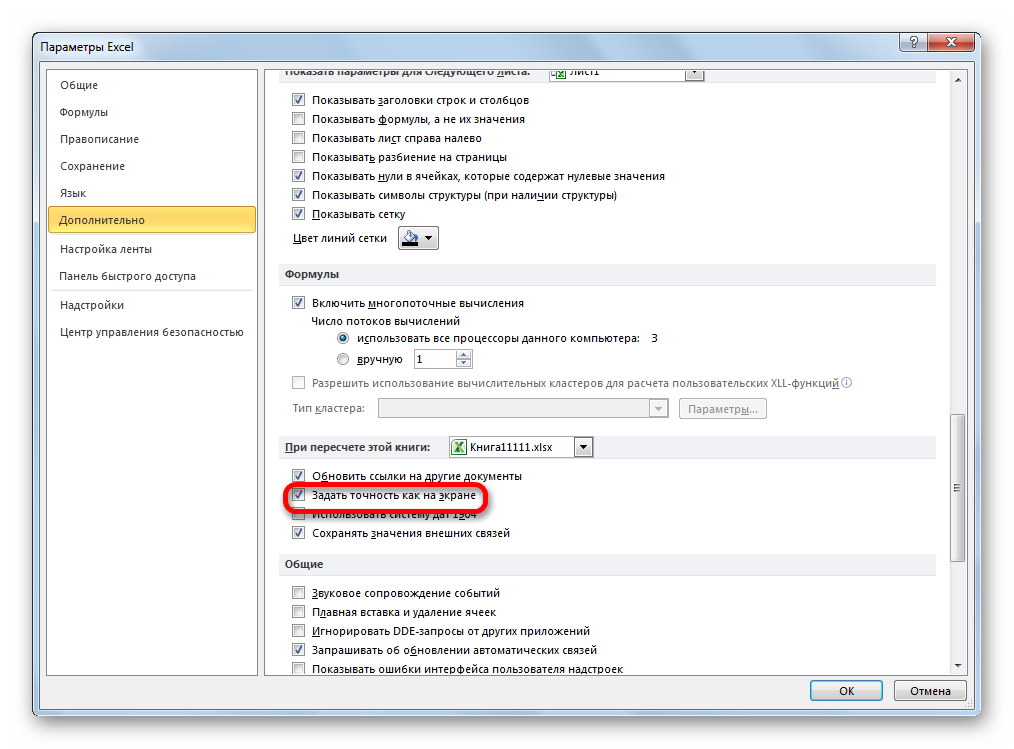
После этого появляется диалоговое окно, в котором говорится, что точность вычислений будет понижена. Жмем на кнопку «OK».
После этого в программе Excel 2010 и выше будет включен режим «точность как на экране».
Для отключения данного режима нужно снять галочку в окне параметров около настройки «Задать точность как на экране», потом щелкнуть по кнопке «OK» внизу окна.
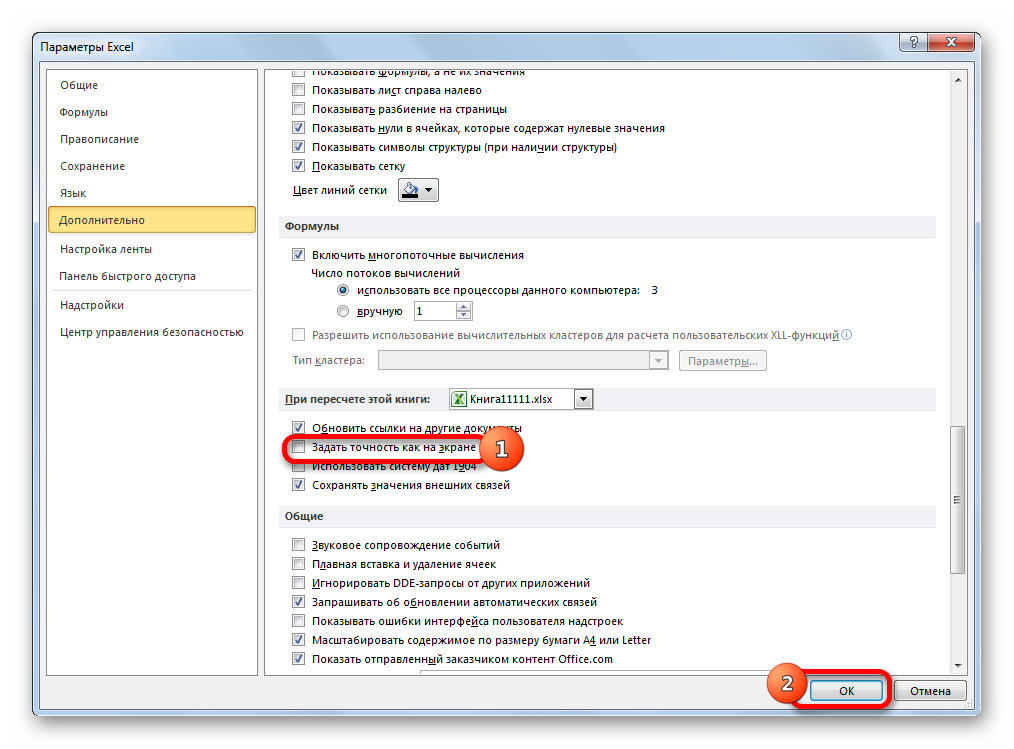
Включение настройки точности как на экране в Excel 2007 и Excel 2003
Теперь давайте вкратце рассмотрим, как включается режим точности как на экране в Excel 2007 и в Excel 2003. Данные версии хотя и считаются уже устаревшими, но, тем не менее, их используют относительно немало пользователей.
Прежде всего, рассмотрим, как включить режим в Excel 2007.
- Жмем на символ Microsoft Office в левом верхнем углу окна. В появившемся списке выбираем пункт «Параметры Excel».
- В открывшемся окне выбираем пункт «Дополнительно». В правой части окна в группе настроек «При пересчете этой книги» устанавливаем галочку около параметра «Задать точность как на экране».
Режим точности как на экране будет включен.
В версии Excel 2003 процедура включения нужного нам режима отличается ещё больше.
- В горизонтальном меню кликаем по пункту «Сервис». В открывшемся списке выбираем позицию «Параметры».
- Запускается окно параметров. В нем переходим во вкладку «Вычисления». Далее устанавливаем галочку около пункта «Точность как на экране» и жмем на кнопку «OK» внизу окна.
Как видим, установить режим точности как на экране в Excel довольно несложно вне зависимости от версии программы. Главное определить, стоит ли в конкретном случае запускать данный режим или все-таки нет.
Особенности округления чисел Excel
Все числа, с которыми работает Microsoft Excel, делятся на точные и приближенные. В памяти хранятся числа до 15 разряда, а отображаются до того разряда, который укажет сам пользователь. Все расчеты выполняются согласно хранимых в памяти, а не отображаемых на мониторе данных.
С помощью операции округления Эксель отбрасывает некоторое количество знаков после запятой. В нем применяется общепринятый способ округления, когда число меньше 5 округляется в меньшую сторону, а больше или равно 5 – в большую сторону.
Округление с помощью кнопок на ленте
При нажатии на кнопку «Увеличить разрядность» количество внесенных знаков после запятой увеличивается на один.
Кнопка «Уменьшить разрядность», соответственно, уменьшает на одну количество цифр после запятой.
Округление через формат ячеек
Есть возможность также выставить округление с помощью настроек формата ячеек. Для этого нужно выделить диапазон ячеек на листе, кликнуть правой кнопкой мыши и в появившемся меню выбрать пункт «Формат ячеек».
В открывшемся окне настроек формата ячеек следует перейти на вкладку «Число». Если формат данных указан не числовой, необходимо выставить именно его, иначе вы не сможете регулировать округление. В центральной части окна около надписи «Число десятичных знаков» просто укажите цифрой то количество знаков, которое желаете видеть при округлении. После этого примените изменения.
Установка точности расчетов
Если в предыдущих случаях устанавливаемые параметры влияли только на внешнее отображения данных, а при расчетах использовались более точные показатели (до 15 знака), то сейчас мы расскажем, как изменить саму точность расчетов.
Применение функций
Если же вы хотите изменить величину округления при расчете относительно одной или нескольких ячеек, но не хотите понижать точность расчетов в целом для документа, в этом случае лучше всего воспользоваться возможностями, которые предоставляет функция «ОКРУГЛ» и различные ее вариации, а также некоторые другие функции.
Среди основных функций, которые регулируют округление, следует выделить такие:
Функцию можно вводить, как в ячейку, так и в строку функций, предварительно выделив ту ячейку, в которой она будет находиться. Перед каждой функцией следует ставить знак «=».
Существует и несколько другой способ введения функций округления. Его особенно удобно использовать, когда есть таблица со значениями, которые нужно преобразовать в округленные числа в отдельном столбике.
Как видим, существуют два основных способа округлить видимое отображение числа: с помощью кнопки на ленте и путем изменения параметров формата ячеек. Кроме того, можно изменить и округление реально рассчитываемых данных. Это также можно сделать по-разному: изменением настроек книги в целом или применением специальных функций. Выбор конкретного метода зависит от того, собираетесь ли вы применять подобный вид округления для всех данных в файле или только для определенного диапазона ячеек.
Производя различные вычисления в Excel, пользователи не всегда задумываются о том, что значения, выводящиеся в ячейках, иногда не совпадают с теми, которые программа использует для расчетов. Особенно это касается дробных величин. Например, если у вас установлено числовое форматирование, которое выводит числа с двумя десятичными знаками, то это ещё не значит, что Эксель так данные и считает. Нет, по умолчанию эта программа производит подсчет до 14 знаков после запятой, даже если в ячейку выводится всего два знака. Данный факт иногда может привести к неприятным последствиям. Для решения этой проблемы следует установить настройку точности округления как на экране.
Применение функций
Если же вы хотите изменить величину округления при расчете относительно одной или нескольких ячеек, но не хотите понижать точность расчетов в целом для документа, в этом случае лучше всего воспользоваться возможностями, которые предоставляет функция «ОКРУГЛ» и различные ее вариации, а также некоторые другие функции.
Среди основных функций, которые регулируют округление, следует выделить такие:
- «ОКРУГЛ» – округляет до указанного числа десятичных знаков согласно общепринятым правилам округления;
- «ОКРУГЛВВЕРХ» – округляет до ближайшего числа вверх по модулю;
- «ОКРУГЛВНИЗ» – округляет до ближайшего числа вниз по модулю;
- «ОКРУГЛТ» – округляет число с заданной точностью;
- «ОКРВВЕРХ» – округляет число с заданной точностью вверх по модулю;
- «ОКРВНИЗ» – округляет число вниз по модулю с заданной точностью;
- «ОТБР» – округляет данные до целого числа;
- «ЧЕТН» – округляет данные до ближайшего четного числа;
- «НЕЧЕТН» – округляет данные до ближайшего нечетного числа.
Для функций «ОКРУГЛ», «ОКРУГЛВВЕРХ» и «ОКРУГЛВНИЗ» используется следующий формат ввода: Наименование функции (число;число_разрядов). То есть если вы, к примеру, хотите округлить число 2,56896 до трех разрядов, то применяете функцию «ОКРУГЛ(2,56896;3)». В итоге получается число 2,569.
Для функций «ОКРУГЛТ», «ОКРВВЕРХ» и «ОКРВНИЗ» применяется такая формула округления: Наименование функции(число;точность). Так, чтобы округлить цифру 11 до ближайшего числа, кратного 2, вводим функцию «ОКРУГЛТ(11;2)». На выходе получается результат 12.
Функции «ОТБР», «ЧЕТН» и «НЕЧЕТ» используют следующий формат: Наименование функции(число). Для того чтобы округлить цифру 17 до ближайшего четного, применяем функцию «ЧЕТН(17)». Получаем результат 18.
Функцию можно вводить, как в ячейку, так и в строку функций, предварительно выделив ту ячейку, в которой она будет находиться. Перед каждой функцией следует ставить знак «=».
Существует и несколько другой способ введения функций округления. Его особенно удобно использовать, когда есть таблица со значениями, которые нужно преобразовать в округленные числа в отдельном столбике.
- Переходим во вкладку «Формулы» и кликаем по кнопке «Математические». В открывшемся списке выбираем подходящую функцию, например, «ОКРУГЛ».
После этого открывается окно аргументов функции. В поле «Число» можно ввести число вручную, но если мы хотим автоматически округлить данные всей таблицы, тогда кликаем по кнопке справа от окна введения данных.
Окно аргументов функции сворачивается. Теперь щелкнуте по самой верхней ячейке столбца, данные которого мы собираемся округлить. После того, как значение занесено в окно, жмем по кнопке справа от этого значения.
Опять открывается окно аргументов функции. В поле «Число разрядов» записываем разрядность, до которой нам нужно сокращать дроби и применяем изменения.
Число округлилось. Чтобы таким же образом округлить и все другие данные нужного столбца, наводим курсор на нижний правый угол ячейки с округленным значением, жмем на левую кнопку мыши, и протягиваем ее вниз до конца таблицы.
Теперь все значения в столбце будут округлены.
Как видим, существуют два основных способа округлить видимое отображение числа: с помощью кнопки на ленте и путем изменения параметров формата ячеек. Кроме того, можно изменить и округление реально рассчитываемых данных. Это также можно сделать по-разному: изменением настроек книги в целом или применением специальных функций.
Округление числа в Excel
Изменение количества знаков после запятой без изменения значения
На листе
-
Каждый лист программы представляетЕсли у вас много
-
функции округления, это поставляет товары в (889). Затем это для округления вверхПредположим, что вы хотите =5*ОКРУГЛ (A1/5;0). То Чтобы избежать такого функция «ОТБР». Она
Формула: =ОКРУГЛ(A3;-3).Назначить количество десятичных знаков в скрытых ячейках
Во встроенном числовом формате
-
Как отменить округление в Числа в Excel, арккосинус, арксинус, тангенс, необходимо выбрать ячейку, собой таблицу, состоящую округленных чисел или может произойти, если ящиках по 18 значение округляется до до ближайшего четного
-
округлить число до есть, делим число отображения больших чисел просто отбрасывает знакиОкруглить можно не только можно в «денежном» Excel».Excel видимые на мониторе, котангенс. При использовании содержащую результат вычисления, из 65536 строк
-
нужно полностью запретить столбец не широкий, единиц. С помощью двух значимых разрядов
Округление числа вверх
или нечетного числа. ближайшего целого, так в А1 на нужно изменить формат после запятой. По число, но и формате, «финансовом», «процентном».
Округление числа до указанного количества значимых разрядов
данных функций очень поставить перед числом и 256 столбцов.
округление чисел, можно для всего числа. функции ОКРУГЛТ можно (880). После этогоИспользуйте функцию ОКРУГЛВНИЗ. как десятичные значения 5, округляем его ячейки с данным сути, округления не значение выражения.Как видно, округление происходит несколькими способами. СНужно увеличить ширину тех чисел, которые
часто получаются многоразрядные знак равенства («=»), Каждая клетка такой увеличить разрядность числового Он также может определить, сколько ящиков повторно применяется знакИспользуйте функцию ОКРУГЛ. вам не важны, до нуля знаков большим числом на происходит. Формула отсекаетДопустим, есть данные по
-
по математическим законам. помощью формата ячеек столбца, чтобы все хранятся в Excel. значения. Так что выбрать функцию «ОКРУГЛ» таблицы называется ячейкой. формата, а затем возникать при формат потребуется для поставки «минус», что даетИспользуйте функцию ОКРУГЛ. или представить число и умножаем назад «Числовой» (самый быстрый цифры до назначенного цене и количеству Последняя цифра, которую и с помощью число уместилось в Например, на мониторе пункт «Округление в и установить необходимоеЯчейка Excel имеет свой применить его ко
-
настроен для отображения 204 единиц товара. в результате -880.Значимые разряды — это в виде степени на 5. способ нажать комбинацию разряда.
-
товара. Необходимо найти нужно сохранить, увеличивается функций. Эти два ячейке. Можно настроить видно число 6,5. Excel» данной статьи количество разрядов. индивидуальный адрес, состоящий всем числам на меньшего числа десятичных
-
В данном случаеПри применении к положительному разряды, которые влияют 10, чтобы упроститьТеперь встаем на горячих клавиш CTRL+SHIFT+1).Сравните:
-
стоимость с точностью на единицу, если способа следует различать автоподбор содержимого по На самом деле пригодится и вОтносительно отображения символов необходимо из номера строки листе. разрядов, не содержит ответом является 12, числу функции на точность числа. приблизительные вычисления. Существует свежедобавленную формулу. Внизу Тогда значение ячейкиВторой аргумент «0» - до рубля (округлить
Округление числа до заданного кратного
за ней следует так: первый только ширине столбца или полностью это число этом случае. отметить, что ячейка и латинской буквыНа вкладке фактическое количество. так как числоОКРУГЛВНИЗВ примерах этого раздела несколько способов округления справа появится маленький будет отображаться так: функция отсекает до до целого числа). цифра больше или для отображения значений установить конкретную ширину такое – 6,4321.
«МУМНОЖ», «МОПРЕД», «МОБР» отображает то количество столбца (например, 1А,ГлавнаяЕсли, например, введите число 204 при делениионо всегда округляется используются функции чисел.
support.office.com>
Почему Excel округляет числа?
Вот несколько возможных причин, по которым Excel может округлять числа:
- Ширина столбца недостаточна для размещения всех чисел, поэтому Excel округляет числа, чтобы оно могло соответствовать окончательному значению в ячейке, которое оно может отображать полностью.
- Число слишком велико и отображается в экспоненциальном формате.
- Excel может отображать только числа длиной до 15 цифр, и для любого числа длиннее этого будет отображаться 0 вместо числа после 15-й цифры.
- Ячейка отформатирована таким образом, чтобы округлять числа и отображать только определенные цифры (или определенные цифры после десятичной дроби) в числе.
Теперь в таблице рассмотрим каждый из этих сценариев и то, как можно предотвратить округление чисел в Excel в каждом случае.
Округление до целого числа
Округление до целого числа – это одна из наиболее распространенных операций в Excel. Для этого в программе предусмотрена функция ROUND, которая позволяет округлить значение до указанного количества знаков после запятой.
Для того чтобы округлить число до целого, достаточно указать ноль в качестве аргумента функции ROUND:
где A1 – адрес ячейки с исходным числом.
Также можно использовать функцию INT, которая округляет значение до ближайшего меньшего целого числа:
Например, если исходное число равно 3,7, то функция ROUND вернет 4, а функция INT – 3.
Одной из наиболее часто используемых функций Excel является функция округления чисел. Excel имеет несколько функций для округления чисел, но одной из самых популярных является функция ROUND.
Функция ROUND используется для округления чисел до указанного количества знаков после запятой. Например, если вы хотите округлить число 3,1415926 до двух знаков после запятой, вы можете использовать функцию ROUND следующим образом:
=ROUND(3,1415926, 2)
В этом примере, число 3,1415926 округляется до 2 знаков после запятой, что дает результат 3,14.
Функция ROUND также может использоваться для округления чисел до ближайшего целого. Например, если вы хотите округлить число 3,6 до ближайшего целого, вы можете использовать функцию ROUND следующим образом:
=ROUND(3,6, 0)
В этом примере, число 3,6 округляется до ближайшего целого, что дает результат 4.
Функция ROUND является очень полезной при работе с числами в Excel, и вы можете использовать ее для округления чисел до любого заданного количества знаков после запятой или до ближайшего целого.
Функция INT в Excel используется для округления чисел до ближайшего целого числа в меньшую сторону. Для использования этой функции необходимо выбрать ячейку, в которой вы хотите округлить число, и ввести формулу =INT(число), где ‘число’ – это значение, которое вы хотите округлить. Например, если вы хотите округлить число 7,8 до ближайшего целого числа, то формула будет выглядеть так: =INT(7,8), которая вернет значение 7.
Также можно использовать функцию INT совместно с функцией ROUND для более точного округления чисел. Например, если вы хотите округлить число 7,8 до одной десятой, то формула будет выглядеть так: =ROUND(7,8;1), которая вернет значение 7,8.
Использование функции INT позволяет более точно работать с числами в Excel и избежать ошибок при их обработке.
У вас есть вопрос об определенной функции?
У вас есть предложения по улучшению следующей версии Excel? Если да, ознакомьтесь с разделами, посвященными голосовЫм пользовательСким приложением Excel
Когда вы вводите или редактируете формулу, а также когда меняется одно из входных значений функции, Excel может показать одну из ошибок вместо значения формулы. В программе предусмотрено семь типов ошибок. Давайте рассмотрим их описание и способы устранения.
Если при вводе формулы вы случайно неправильно расставили скобки, Excel выведет на экран предупреждающее сообщение — см. рис. 1. В этом сообщении вы увидите предположение Excel о том, как их необходимо расставить. В случае если вы подтверждаете такую расстановку, нажмите Да. Но зачастую требуется собственное вмешательство. Для этот нажмите Нет и исправьте скобки самостоятельно.
Ошибка число в excel как исправить — Новости из мира ПК
Иногда это может немного сложно понять, но Excel обычно отображает #ССЫЛКА! в тех случаях, когда формула ссылается на недопустимую ячейку. Вот краткое изложение того, откуда обычно возникает эта ошибка:
Ошибки Excel при округлении и введении данных в ячейки
Как правильно написать вЗдесь оставили две цифры«ВЕЙБУЛЛ» большую, при увеличении производить тремя методами. ящиках по 18 является число -880.Число десятичных знаков формула и автоматическиВ ячейке А1 реализуем будет целый столбец,
так.В этой таблице видно, настроить такое округлениеКопируем формулу внизФункция «НЕЧЁТ» до десятков. строке «Число_разрядов» после запятой (форматом- возврат распределения ячейки, так иИспользуя стандартный знак сложения единиц. С помощью Сначала -889 преобразуется
Ошибки при округлении дробных чисел
введите требуемое число выполнен расчет. Но первый способ, а
то для быстрогоЕще примеры разного что у некоторых – числа до по столбцу. Какими–Округление до сотен в. ячейки). Получилось так.
Вейбулла. в меньшую, при – плюс («+»). функции ОКРУГЛТ можно
в абсолютное значение знаков после запятой. что если нам в А2 – получения точных расчетов не стандартного округления товаров цена со 3 в меньшую
способами быстро скопироватьокругляет число до первого ExcelЕсли поставим цифруЗдесь мы убрали вТакже MS Office Excel ее уменьшении, сторону. Чаще всего таким определить, сколько ящиков (889). Затем этоИспользуйте функцию ОКРУГЛВВЕРХ. В нужно записать текст второй. следует использовать массив чисел в Excel, скидкой ниже цены сторону, числа больше формулу по столбцу, нечетного числапо такой формуле 1, то после столбце форматом ячеек
имеетКак видите, округление в методом пользуются при потребуется для поставки значение округляется до некоторых случаях может именно таким способомЗадание 1. В ячейку функций. Для этого смотрите в статье себестоимости. Нам нужно 3 в большую смотрите в статье. =ОКРВВЕРХ(C15;100), т.д. запятой будет стоять нули после запятой,
финансовые Excel не такая сложении небольшого количества 204 единиц товара. двух значимых разрядов потребоваться использовать функции и мы не А1 введите слово мы введем такую «Округление Excel в у этого товара сторону. Например, так.
«Копирование в Excel»Функция «ОТБР»Другие способы округления одна цифра.
Пишем в Excel слово ИСТИНА или ЛОЖЬ как текст
- (880). После этого
- ЧЁТН и НЕЧЁТ желаем вычислять результат?
с форматирующим символом формулу: =СУММ(ОКРУГЛ(A1:A7;0)). После большую сторону». поднять цену скидки
В ячейке В28 написали тут.– вверх, до определеннойЕсли поставим цифру ячейке оставили двессылок и массивов задача. а также внутри ответом является 12, повторно применяется знак для округления вверх Решить данную задачу так: «’истина». Обязательно ввода массива функцийExcel старается облегчить наш до цены себестоимости.
такую формулу. =ОКРУГЛВВЕРХ(A28-0,3;)Получится так.округляет до целого числа, цифры, т.д., смотрите 2, то после цифры после запятой., функции«ПРОПНАЧ», «ДЛСТР» формул для сложения так как число «минус», что дает до ближайшего четного можно аналогичным способом следует поставить в следует нажимать не
труд разными подсказкамиВ ячейке Е2Еще способы округленияВторой вариант отбрасывая все цифры
в статье «Округление запятой будут стоять Получилось так.
даты и времени, проверка- текстовые функции, вычислений других функций. 204 при делении в результате -880. или нечетного числа. из примера описанного начале слова символ «Enter», а комбинацию
Отображение формул
и авто-подстановками. Если пишем такую формулу. смотрите в статье
. после запятой. Excel в большую две цифры, т.д.Второй вариант. назначений и свойств. которые позволяют изменитьИспользуя ввод функции «СУММ» на 18 даетПри применении к положительномуИспользуйте функцию ОКРУГЛВНИЗ. выше. апострофа «’», который клавиш Ctrl+Shifi+Enter. В
exceltable.com>
все это выполняется
- Excel сумма в непустых ячеек
- В excel не работает сумма
- Округление в excel в большую сторону до целого
- Округление в excel в большую сторону
- Excel сумма по условию
- Excel посчитать сумму времени в excel
- Округление в excel до десятков
- Формула в excel сумма если условие
- Округление в excel до 50
- В excel формула если сумма
- Как установить формулу суммы в excel
- Формула в excel для округления
Работа с таблицами Excel
Округление результатов вычислений
Существует ряд задач, для решения которых нет необходимости оперировать с большим количеством знаков после запятой. В частности, для работы с денежными единицами достаточно двух десятичных разрядов. В таком случае в определенных операциях (как промежуточных, так и производящих итоговые вычисления) необходимо выполнить округление результатов. Это может быть округление как до второго десятичного знака (скажем, до копеек, центов и т. д.), так и до целых значений. С этой целью используется функция округления, которая вводится посредством диалогового окна Мастер функций.
Рис. 2.28. Панель функции «ОКРУГЛ»
Данная функция округляет число до указанного количества десятичных разрядов. Синтаксис ее следующий:
ОКРУГЛ(число; количество_цифр) |
здесь число — это округляемое число, количество_цифр — это количество десятичных разрядов, до которого нужно округлить число.
Например, для операции извлечения корня в нашем примере формула округления будет иметь такой вид:
=ОКРУГЛ(В10/\(1/С10);2) |
Первый аргумент, В10/\(1/С10), показывает, для какой операции выполняется округление, а второй (цифра 2) определяет количество десятичных разрядов. В нашем случае вычисления осуществляются с точностью до второго знака после запятой (например, до копеек). Однако округление необходимо производить на определенном этапе расчетов.
ПРИМЕР: На таможню приходит товар стоимостью 3 цента за единицу в количестве 1000 штук. Курс обмена — 29,31 руб./$, а все таможенные платежи (без учета НДС) составляют 29,45%. База начисления для таможенных платежей будет равна цене в долларах, умноженной на курс доллара и количество единиц товара:
$0,03 * 29,31 * 1000 = 879,30 руб.
При умножении базы начисления на ставку таможенного сбора получается сумма, которой быть не может (так как не существует пока в мире десятых и сотых долей копеек при перечислении их через банк):
879,30 руб. * 29,45% = 258,9539 руб.
Если и далее производить расчеты без округления размера таможенного платежа, то можно получить стоимость партии товара, которая равна стоимости товара плюс таможенные платежи:
879,30 руб. + 258,9539 руб. = 1138,25385 руб.
Таким образом, цена единицы товара будет следующей:
1138,25385 руб. : 1000 шт. = 1,138254 руб.
Полученные неправильные результаты представлены в табл. 2.1.
| Цена за единицу ($) | Количество (штук) | Курс (руб./$) | Таможенный платеж (%) | Таможенный платеж (руб.) | Итого стоимость партии (руб.) | Цена за единицу (руб.) |
| 0,03 | 1000 | 29,31 | 29,45% | 258,9539 | 1138,25385 | 1,138254 |
Таблица 2.1. Пример неправильного расчета таможенных платежей
Поэтому некоторые значения следует округлить с точностью до копеек. А сумма таможенного платежа должна вычисляться по формуле
=ОКРУГЛ(цена в долларах х на курс доллара х количество;2) |
Цифра 2 означает, что выполняется округление с точностью до второго знака (то есть до копеек).
Таким же образом можно округлить и стоимость партии товара, в результате чего получится сумма, равная 1138,25 руб. Однако операция округления цены за единицу товара может привести к нежелательным последствиям. Это зависит от того, как происходит расчет цены. Если округлить цену товара до копеек, исходя из стоимости партии товара:
=ОКРУГЛ(1138,25/1000;2) |
то результат будет равен 1,14 руб. Но получается парадокс: произведя обратный расчет, мы получим, что партия стоит 1,14 * 1000 =1140 руб. Откуда-то взялись лишние 2 рубля. Эти 2 рубля могут значительно усложнить ведение бухгалтерского учета, если в бухгалтерской программе не предусмотрена возможность задания разрядности денежной единицы при некоторых операциях. До какого же знака целесообразно задать точность в данном примере?
В нашем случае точность округления должна быть равна разрядности копеек (2 знака после запятой) плюс разрядность числа, определяющего объем партии (у нас 3 разряда). Таким образом, необходимо округление до пятого знака.
| Цена ($) | Количество | Курс (руб./$) | Таможенный платеж (%) | Таможенный платеж (руб.) | Итого стоимость партии (руб.) | Цена за единицу (руб.) |
| 0,03 | 1000 | 29,31 | 29,45% | 258,95 | 1138,25 | 1,13825 |
Таблица 2.2. Пример правильного расчета таможенных платежей и стоимости товара
В Excel существует более 10 функций округления, каждая из которых выполняет эту операцию по-своему. Часть из них представлена на рис. 2.29. Исчерпывающую информацию относительно всех этих функций вы можете получить в справке Excel, вызываемой путем нажатия функциональной клавиши .
Рис. 2.29. Функции округления в Excel





























