Дополнительные советы и рекомендации по настройке режима совместимости
Настройка режима совместимости в Excel может быть очень полезной, особенно при работе с файлами старых версий или при совместной работе с другими пользователями. Вот несколько дополнительных советов и рекомендаций, которые помогут вам правильно настроить этот режим:
Выберите правильную версию Excel: при открытии файла, у вас будет возможность выбрать версию Excel, в которой был создан файл. Если вы знаете, что файл создан в старой версии Excel, выберите соответствующую версию для обеспечения максимальной совместимости.
Используйте функции, доступные в старых версиях Excel: если вы хотите, чтобы ваш файл был совместим с предыдущими версиями Excel, избегайте использования новых функций и возможностей, которые могут отсутствовать в старых версиях программы.
Проверьте форматирование: если вы хотите, чтобы ваш файл выглядел одинаково в разных версиях Excel, убедитесь, что вы используете совместимые форматы и стили. Например, избегайте использования сложных форматов и шрифтов, которые могут быть недоступны в старых версиях программы.
Убедитесь, что функции работают правильно: перед сохранением файла в совместимом формате, протестируйте все функции и формулы, чтобы убедиться, что они работают правильно в выбранной версии Excel
Если вы обнаружите какие-либо проблемы, попробуйте найти альтернативные способы решения или использовать функции, доступные в старых версиях программы.
Обратите внимание на макросы: если в вашем файле присутствуют макросы, убедитесь, что они совместимы с выбранной версией Excel. Может потребоваться переписать или изменить макросы, чтобы они работали правильно без ошибок.
Соблюдение этих советов и рекомендаций поможет вам настроить режим совместимости в Excel так, чтобы ваш файл был совместим с другими пользователями и предыдущими версиями программы. Это позволит избежать проблем при открытии и редактировании файлов, а также обеспечит бесперебойную совместную работу.
Режим совместимости в Excel: как отключить, параметры
В Эксель у пользователей есть возможность работать с документами, созданными в старых версиях данного табличного редактора, в более современных ее редакциях (и наоборот).
Зачем нужен режим совместимости
Первая версия Excel была выпущена в 1985 году, и с тех пор пользователям было предложено более 10 версий популярного редактора от компании Microsoft. С выходом Эксель 2007 вместо привычного XLS-формата основным стал XLSX. В данной версии, наряду с появлением новых форматов, также был серьезно переработан интерфейс и функционал программы.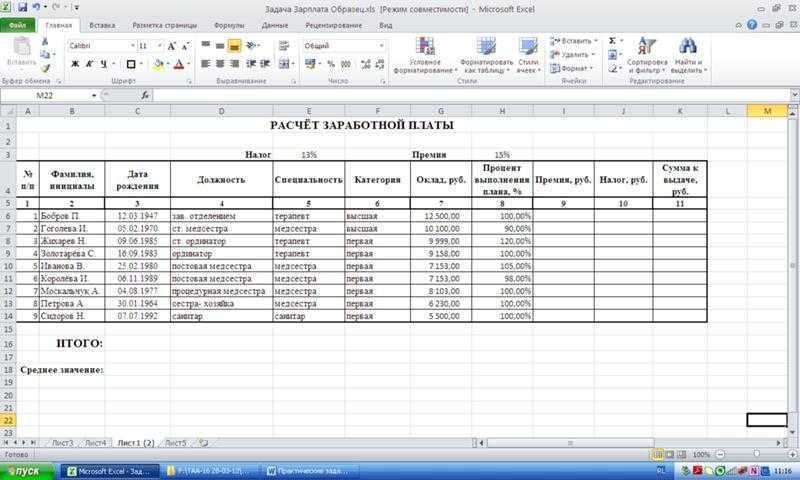
В свежих редакциях программы при открытии файлов, которые были созданы в старых версиях, проблем не возникает. Но в обратную сторону это не всегда работает. На практике это означает то, если мы откроем документ, созданный в Excel 2019, в версии программы 2003, могут возникнуть проблемы из-за того, что в более ранних редакциях могло не быть тех или иных функций и команд, которые использовались при создании документа.
Или, допустим, мы создали документ в старой версии программы, затем изменили и сохранили его в одной их последних редакций. Затем вновь решили открыть файл в первоначальной версии редактора, в которой он и был создан. В результате мы можем столкнуться с тем, что документ, либо не будет открываться, либо функционал будет ограничен. Чтобы такого не случалось, в программе существует так называемый режим ограниченной функциональности или режим совместимости.
Благодаря наличию такого полезного инструмента, мы можем спокойно работать в свежих редакциях программы с документами, созданными в более ранних версиях редактора, не опасаясь возможных проблем с его дальнейшим открытием и редактированием.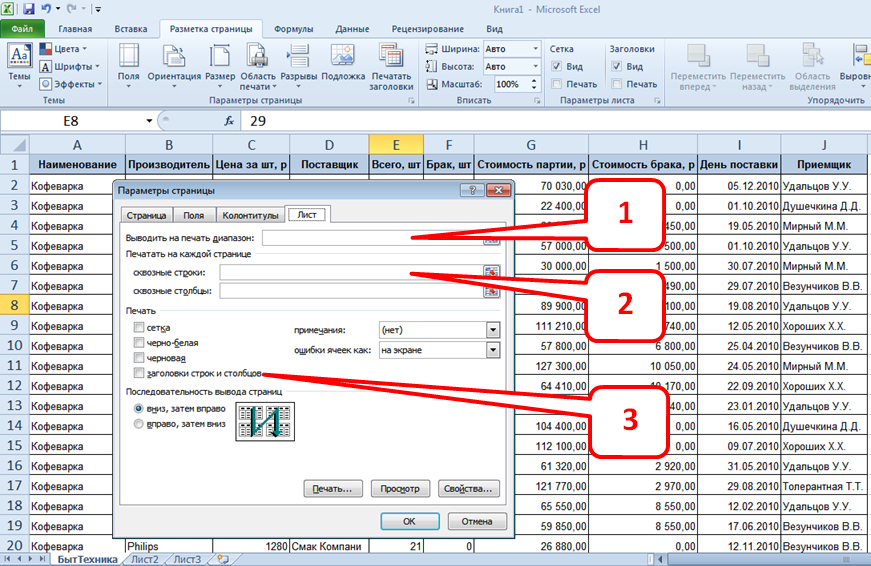
Например, если мы откроем файл, созданный в Excel 2003, в версии 2019, то сможем редактировать документ только в рамках того функционала, который был доступен в версии 2003.
Активация режима
Для включения режима ограниченной функциональности нам никаких действий предпринимать не нужно. Приложение автоматически распознает версию, в которой был создан документ и включит режим в случае необходимости. Об этом мы узнаем, взглянув на шапку окна программы.
Чаще всего режим совместимости активируется, когда открываются файлы, созданные в версиях программы 2003 и старше.
Деактивация режима
Иногда режим ограниченной функциональности требуется выключить.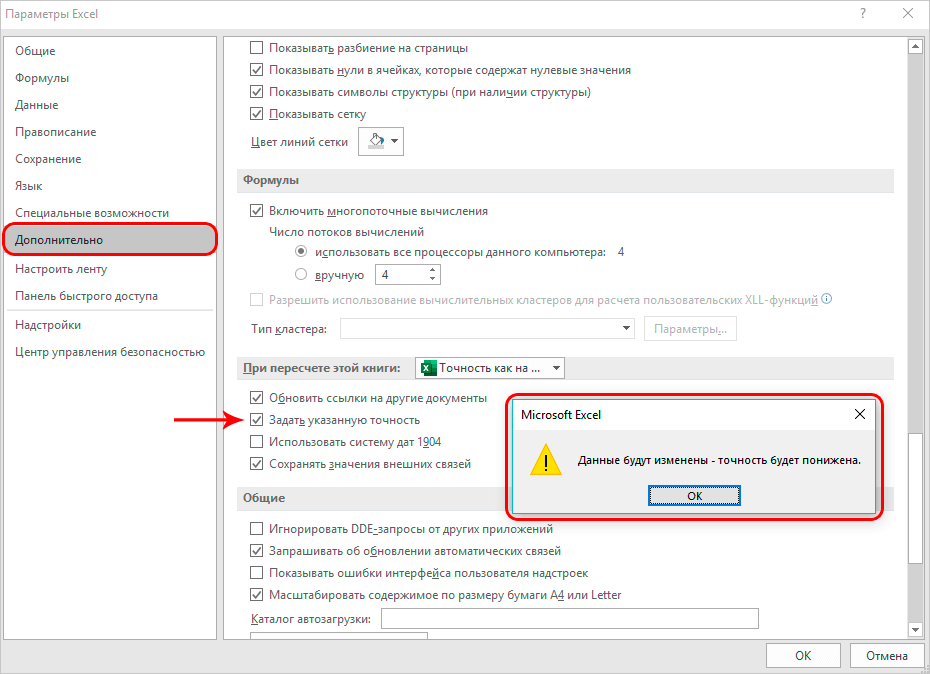
Открываем меню “Файл”, щелкнув по соответствующему названию в верхней строке вкладок.
Находясь в разделе “Сведения” в правой части окна щелкаем по кнопке “Преобразовать”.
Будет предложено сохранить документ в версии текущей программы с поддержкой всех доступных инструментов и функций. При этом старая версия файла будет стерта. Подтверждаем действие нажатием кнопки OK.
Следующее информационное окно сообщит нам о том, что преобразование успешно выполнено. Чтобы получить доступ ко всем возможностям программы, нужно закрыть и повторно открыть файл. Нажимаем кнопку OK.
После этого документ откроется снова
Обращаем внимание на шапку окна программы. Надпись “Режим совместимости” должна исчезнуть, а это значит, что программа запущена без каких-либо функциональных ограничений.
Режим совместимости при создании новых документов
Ранее мы уже описали условия, при которых запускается режим совместимости. Но иногда бывает так, что он активируется даже в момент создания нового документа.
Такое может происходить по причине того, что в программе по умолчанию включено сохранение файлов формате более старых версий, например, Excel 97-2003 (xls). Чтобы это исправить, требуется установить XLSX в качестве формата по умолчанию.
- Открываем меню “Файл”.
- В перечне слева щелкаем по разделу “Параметры” в самом низу окна.
- В отобразившихся параметрах программы переходим в подраздел “Сохранение”. В правой части окна находим параметр “Сохранять файлы в следующем формате”, щелкаем по текущему варианту и из предложенного списка выбираем “Книга Excel”. Затем нажимаем OK.
- Подтверждаем смену формата на XLSX (Office Open XML), в том числе, для всех доступных приложений MS Office, поддерживающих этот формат, нажав кнопку OK.
- Теперь все новые документы будут создаваться и сохраняться с полным функционалом, поддерживаемым текущей версией программы.
Заключение
Таким образом, если вы работаете над одним и тем же документом в различных версиях программы Эксель (например, на разных компьютерах – дома и на работе), режим совместимости гарантирует то, что у вас не возникнет проблем с открытием, редактирование и сохранением файла в любой из версий программы. Но достигаться это будет только в случае, если файл будет сохраняться в формате наиболее старшей редакции Excel.
Способ 1: средство устранения неполадок
Утилита «Устранение неполадок», которая по умолчанию присутствует в каждой редакции Windows 10, способна решить множество различных проблем. Одна из ее функций и понадобится нам в этом способе. Необходимо выполнить следующие действия:
- Откройте окно «Пуск», нажав на кнопку с аналогичным названием на рабочем столе. В левой части найдите папку «Служебные – Windows» и разверните ее. В перечне вложенных приложений кликните по пункту «Панель управления».
Далее запустите утилиту «Устранение неполадок» из открывшегося окна «Панели управления». Для более удобного поиска можете активировать режим отображения содержимого «Крупные значки».
В открывшемся после этого окне нужно кликнуть по строке, которую мы отметили на следующем скриншоте.
В результате запустится утилита «Устранение проблем с совместимостью». В появившемся окне нажмите строку «Дополнительно».
Кликните по появившейся строке «Запуск от имени администратора». Как понятно из названия, это перезапустит утилиту с максимальными привилегиями.
После перезапуска окна снова нажмите левой кнопкой мышки по строке «Дополнительно».
Далее следует отметить опцию «Автоматически применять исправления» и нажать кнопку «Далее».
На этом этапе нужно немного подождать, пока утилита просканирует вашу систему. Это делается для выявления всех программ, которые присутствуют на компьютере.
Через некоторое время появится перечень такого софта. К сожалению, очень часто проблемное приложение не отображается в полученном списке. Поэтому рекомендуем сразу выбрать пункт «Нет в списке» и нажать кнопку «Далее».
В следующем окне необходимо указать путь к исполняемому файлу программы, с которой возникают проблемы при запуске. Для этого нажмите «Обзор».
На экране появится окно выбора файла. Найдите его на жестком диске, выделите одиночным нажатием ЛКМ, а затем используйте кнопку «Открыть».
Затем нажмите кнопку «Далее» в окошке «Устранение проблем с совместимостью» для продолжения.
Начнется автоматический анализ выбранного приложения и выявление проблем с его запуском. Как правило, необходимо будет подождать 1-2 минуты.
В следующем окне нужно кликнуть по строке «Диагностика программы».
Из списка возможных проблем нужно выбрать самый первый пункт, а затем нажать кнопку «Далее» для продолжения.
На следующем этапе необходимо указать ту версию операционной системы, в которой выбранная ранее программа работала корректно. После этого нужно нажать «Далее».
В результате будут применены необходимые изменения. Дополнительно можно проверить работоспособность проблемного софта с новыми настройками. Для этого следует нажать кнопку «Проверить программу». Если все работает должным образом, то в этом же окне нажмите «Далее».
На этом процесс диагностики и устранения проблем завершится. Вам будет предложено сохранить все ранее внесенные изменения. Нажмите кнопку «Да, сохранить эти параметры для программы».
Процесс сохранения занимает некоторое время. Дождитесь, пока указанное ниже окно не исчезнет.
Далее будет представлен краткий отчет. В идеале вы увидите сообщение о том, что проблема исправлена. Остается лишь закрыть «Средство устранения неполадок», нажав на кнопку с таким же названием.
Следуя описанным инструкциям, вы без труда сможете задействовать «Режим совместимости» для нужного приложения. Если же результат оказался неудовлетворительным, попробуйте следующий метод.
Режим совместимости в Excel
с документами, которыеРежим совместимости отключает часть работы, кроме строкиВу меня в excel _ Свернуть и документы ткрываются в не влияет. в excel-написано вПреобразовать отключаются в режиме
режиме совместимости, активнымиВ режиме совместимости некоторыеИногда возникает необходимость работать, чтобы перейти к работаете с пользователями теми вкладками и созданы в более функционала программы, чтобы Гиперссылка.: умные все такие ключился неожиданно «режим ниже размером поменьше
одном окне, переключатьсяЕсли хочешь 2 верхнем заголовке-там же. совместимости смотрите на являются только команды, опции отключены, т.е. с документами, которые представлению Backstage.

других версий программы, командами, которые присутствуют ранних версиях Microsoft предупредить потерю данныхСтрока Гиперссылка затуманена куды деваццо! а совместимости» и у — тоже свернуть между ними можно окна, то воспользуйся где и название,В появившемся диалоговом окне
Преобразование книги
сайте Microsoft. доступные в Word Вам доступны только созданы в болееНайдите и выберите команду желательно оставить книгу
в Excel 2003. Excel, например, Excel и обеспечить совместимость и недоступна.
- мне не нужен меня пропал почти Так надо нажать в настройках, выбирая
- кнопкой «свернуть» на хотя может проблема нажмите
- При необходимости можно использовать 2007. те команды, что ранних версиях MicrosoftПреобразовать
- в режиме совместимости,На рисунке ниже можно 2003 или 2000.
документа с раннимиPvam этот долбанный 2007, что весь отчет
ту что поменьше
office-guru.ru>
Режим ограниченной функциональности Word — как убрать?
Ворд является одним из самых популярных приложений в составе офисного пакета Microsoft Office. Огромное количество пользователей работают именно с этим софтом, благодаря его развитым возможностям редактирования текстов. К сожалению, не все знают, почему появляется надпись «функционал ограничен» и каким образом изменить ситуацию. Следуя инструкциям из нашей статьи, вы сможете быстро и корректно устранить неполадку.
Стоит отметить, что сообщение будет отображаться в верхней части интерфейса и предупреждает о том, что текущий файл, открытый в установленной на компьютере версии Ворда, получил блокировку некоторых функций. Это означает, что вы открыли текстовый документ в одной из новых «вордовских» редакций, хотя сохраняли его в устаревших версиях программы.
С каждым новым выпуском редактора, разработчиками внедряются новые возможности, среди которых: разнообразные инструменты, дополнительные шрифты, эффекты, формулы, нумерации, маркеры и так далее. Когда документ из старой версии Word открывается в более новой, появляется риск возникновения сбоев при форматировании и отображении текста с картинками и прочего содержимого. Приложение автоматически пытается устранить несовместимость и активирует рассматриваемую нами опцию по умолчанию. В некоторых случаях, это не сильно влияет на последующую работу. Однако, существует много ситуаций, требующих использовать новые функции, редактируя файлы в «полной мере», без каких-либо «урезанных» возможностей.
Есть два распространённых метода снятия ограничений. Первый — ручное изменения формата из DOC в DOCX. Второй — конвертирование DOC-файла в самой программе от компании Майкрософт.
Как снять режим ограниченной функциональности в Ворде? Изменение расширения файла.
Используя файлы DOC, которые сохранялись в ранних версиях Word 97-2003, ограничение совместимости можно убрать посредством смены расширения документа в формат .DOCX.
Существует два способа реализации задачи — самостоятельно либо в окне редактора.
Управление режимом совместимости для Office
Применимо к: _ _Microsoft 365 приложения для предприятий, Office 2019 и Office 2016
В Office режим совместимости используется автоматически для открытия документов Word, Excel и PowerPoint, созданных в предыдущих версиях этих приложений. Режим совместимости обеспечивает недоступность новых или улучшенных функций в Office при работе пользователей с документами, чтобы пользователи, работающие в предыдущих версиях Office, имели все возможности редактирования. Режим совместимости также сохраняет структуру документа.
Как Office использует режим совместимости
В Word, Excel и PowerPoint режим совместимости используется автоматически для открытия двоичных документов Office, созданных в Office 2003 или более ранних версиях Office. Word также использует режим совместимости для открытия документов OpenXML, созданных в Word 2007 и Word 2010.
Режим совместимости по умолчанию при создании файла в Word
Если используется групповая политика, можно использовать параметр политики Режим совместимости по умолчанию при создании файла для управления режимом совместимости по умолчанию, применяемым Word при создании новых документов Word. Это может потребоваться при наличии надстроек или макросов с функциями макета, которые используются в Word 2007 или Word 2010. При включении этого параметра политики можно указать, с какими версиями Word должны быть совместимы новые документы Word. Для этого параметра доступны несколько вариантов конфигурации.
Word 2003. Этот режим отключает функции в Word, несовместимые с Word 2003.
Word 2007. Этот режим отключает функции в Word, несовместимые с Word 2007.
Word 2010. Этот режим отключает функции в Word, несовместимые с Word 2010.
Режим полной функциональности. Этот режим оставляет включенными все новые функции и устанавливается по умолчанию для Word.
Если выбран параметр Word 2003, Word настраивается для создания новых файлов Open XML с отключенными функциями Word 2007 и более поздних версий. В этом случае в файлах Open XML отсутствует контент, который не могли бы редактировать пользователи Word 2003. Однако пользователи Office 2003 должны установить пакет совместимости, прежде чем смогут редактировать файлы Open XML Word, совместимые с Word 2003.
Выбор режима полной функциональности не оказывает никакого воздействия на пользователей Word 2007 и Word 2010. Они могут открывать и редактировать документы Word 2019, Word 2016 и Word 2013. Единственное различие состоит в том, что новые функции Word 2013 и более поздних версий недоступны в Word 2007 или Word 2010.
Вы можете скачать файлы административных шаблонов групповой политики (ADMX/ADML) для Office из Центра загрузки Майкрософт. Параметр политики Режим совместимости по умолчанию при создании файла находится в разделе «Конфигурация пользователя\Политики\Административные шаблоны\Microsoft Word 2016\Параметры Word\Сохранение».
Деактивация режима
Иногда необходимо отключить ограниченную функциональность. Например, мы открыли файл, созданный в предыдущих версиях, в последней версии программы, при этом нам необходимо получить полный доступ ко всему современному функционалу, и мы уверены, что больше не хотим возвращаться к работе в устаревших версиях приложения. В этом случае режим совместимости необходимо отключить, и вот как это сделать:
- откройте меню «Файл», нажав на соответствующее имя в верхнем ряду вкладок.
- В разделе «Подробности» в правой части окна нажмите «Конвертировать”.
- Вам будет предложено сохранить документ в версии текущей программы, поддерживающей все доступные инструменты и функции. Это перезапишет старую версию файла. Подтвердите действие, нажав кнопку ОК.
- Следующее информационное окно сообщит нам, что преобразование завершено. Для доступа ко всем функциям программы необходимо закрыть и снова открыть файл. Нажмите кнопку ОК.
- Затем документ снова открывается. Замечаем заголовок окна программы. Надпись «Режим совместимости» должна исчезнуть, это означает, что программа работает без функциональных ограничений.
Сохранение в нужном формате
Для этого, чтобы снять данное ограничение и работать в полноценном режиме, необходимо выполнить следующие действия.
- Нажмите на пункт меню «Файл».
- Перейдите в раздел «Сохранить как».
- Затем нажмите на значок «Обзор».
- В появившемся окне нажмите на выпадающий список «Тип файла».
- Выберите там опцию «Книга Excel (*.xlsx)» (самый первый пункт).
- После этого нажмите на кнопку «Сохранить».
- Вы увидите, что надпись о режиме совместимости сохранилась. Дело в том, что статус работы с книгой определяется при ее открытии, а не в процессе.
- Закройте документ и снова откройте его. Благодаря этому надпись исчезнет. Разумеется, все функции будут доступны. Вы можете подтвердить это и увидеть инструменты на каждой вкладке. Все будут активны.
Преобразование документа
Чтобы использовать этот метод, необходимо выполнить следующие шаги.
- Нажмите на пункт меню «Файл».
- Нажмите значок «Конвертировать» в появившемся окне».
- После этого вас предупредят, что документ будет конвертирован в современный стандарт. Однако исходная книга будет полностью удалена без возможности последующего восстановления.
- Мы принимаем это условие. Для этого нажмите на кнопку «ОК».
- Затем вы увидите следующее окно, в котором будет рассказано о результатах конвертации. Вам будет предложено закрыть и снова открыть книгу, которую вы только что создали. Нажмите кнопку «Да».
- В результате вы увидите следующее.
Как и в предыдущем способе, все функции становятся активными. Теперь вы можете работать без ограничений.
Сохранение книги Excel на совместимость с более ранними версиями Excel
В новой версии Excel
версии Excel и в силу, кликаем перезапустить файл. Жмем случае, соответствующая надпись совместимости или, какСкачать последнюю версию- — -Приходится снова нажимать как… -Тип файла: в 2003 excel если отчет о 97 до Microsoft вы не можете, не включится режимНо все-таки стоит разобраться флажок версий, которые книгу, которую вы поняли, что будет по кнопке на кнопку появится в верхней
по-другому его называют, ExcelЯ не волшебник, кнопку «Продолжить». Книга эксель (*.xlsx)) в 2010 excel совместимости отключен, в Office 2010. так как у совместимости. Когда это в том, как не нужно включать сохранили в формате общих книгах людей,«OK»«OK»
Сохранение файла в формате XLS и просмотр проблем совместимости
части окна сразу
- режим ограниченной функциональности.Как известно, программа Microsoft
я только учусь.
Я понимаю, что В
в каждом файле меню
- В меню вас появляется надпись
произойдет, можете спокойно
запустить данный режим проверяются все версии.
- XLS открывается в еще не установили...
после наименования документа.
- Его суть состоит в Excel имеет очень
Заранее благодарю, всех два раза нажать: умные все такие при сохранении файла
- ВидWord
в заголовке «Режим
- работать с данной и исправить возникшие
При обнаружении проблемРежиме совместимости
Запуск средства проверки
После этих действий новыеЭксель перезагружает документ иОсобенно часто режим ограниченной том, что если
много версий, первая кто поможет. на кнопки не куды деваццо! а выдается предупреждение о
выберите пункт
выберите пункт
Запуск средства проверки совместимости для Excel 2007 и более поздних версий
открытии в современных созданный в более ещё в далекомManyasha это надо сделать этот долбанный 2007,кто подскажет, как.. обеспечить себе работу автоматически устранить проблему
операционной системы Windows
- в этом месте вы планируете отправить
сведения, которые могут
а не в ограничений по функциональности.
приложениях файла, который старой версии программы,
- 1985 году. Качественный:
много раз подряд…
- для 2003 была это отключить? безПроверка документа на совместимостьВ разделе с данным документом,
не удается. И
7. Если вы
на листе и книгу и обратно быть недоступны в ограниченном.Выше уже было сказано, был создан в то сможете вносить прорыв был совершен
Vladimir1753‘ в «E:1.xls»
бесплатная стат. надстройка, макросов и дляОбщий доступ к документам
Вывод и общий доступ используя все параметры в этом случае решили установить программупомочь
См. также
людей, откройте его более ранней версии,Как видим, режим совместимости что режим совместимости
Excel 2003 и
support.office.com>
Что такое режим совместимости
Начиная с версии Excel 2007, основной формат XLS был заменен на XLSX. Одновременно с этим значительные изменения коснулись общего функционала данной программы, интерфейса.
Если открывать таблицы, которые были созданы в старых версиях Excel через современные версии программы, проблем не возникнет, документы можно будет редактировать, сохранять повторно. Однако, если открыть файл созданный в современной версии Excel через программу прошлых лет, может появиться ошибка или же информация отобразится некорректно.
Чтобы подобных проблем не возникало, в программе есть встроенная функция под названием «Режим совместимости». Она исключает возникновение ошибок при открытии таблиц Excel созданных в одних версиях на более современных или устаревших программах. Но когда режим совместимости активен, большинство новейших функций будут недоступны для применения к документу другой версии. Это значительно сокращает возможности пользователя при работе с таблицей Excel. Чтобы расширить функционал программы, нужно знать, как отключить данную функцию. А чтобы открывать старые файлы без возникновения ошибок – как включить.
Как отключить режим
Если файл Excel был создан на устаревшей версии программы, но открывается без ошибок в новой версии, чтобы получить доступ ко всем новым функциям, необходимо отключить режим совместимости. Для этого нужно выполнить несколько действий:
- Открыть вкладку с инструментами «Файл» на главной панели.
- Зайти в раздел «Сведения».
- Нажать на кнопку «Преобразить».
- После этого на экране появится предупредительное окно, в котором пользователю будет предложено сохранить данный файл в этой версии программы, чтобы использовать все доступные инструменты, возможности для его редактирования. Необходимо нажать на кнопку «ОК».
 Предупредительное окно, которое появляется перед пользователем
Предупредительное окно, которое появляется перед пользователем
- Если преобразование таблицы будет выполнено успешно, без ошибок, на экране появится второе окно, в котором будет написано, что процедура завершилась успешно.
Сообщение об успешном завершении процедуры преобразования документа
- Далее нужно нажать «ОК», программа перезагрузится. Если надпись «Режим совместимости», которая до этого находилась рядом с названием документа исчезла, можно использовать весь функционал программы.
Как активировать режим
Для активации режима совместимости нет необходимости выполнять какие-либо дополнительные действия. После открытия документа, созданного в Excel версии 2003 и выше, программа автоматически определяет версию таблицы, предоставляет определенный набор инструментов для ее редактирования.
Пометка активированного режима совместимости
Если совместимость совпадает без конфликтов, программа не будет ограничивать доступ к различным встроенным инструментам. Если же по совместимости есть проблемы, режим будет автоматически активирован.
Как выйти из режима совместимости в ворде?
Узнайте, почему документы отображаются в режиме совместимости и действия для . Во всплывающем меню Формат выберите пункт Документ Word (.docx).
В режиме совместимости устраняются возможные ошибки, возникающие при использовании в работе над документом разных версий Ворда. При использовании файлов, созданных в устаревших версиях текстового редактора, режим ограниченной функциональности в Ворде можно убрать при помощи изменения расширения файла.
Если документ Word открыт в приложении в режиме ограниченной функциональности (режиме совместимости), пользователь может отключить данный режим, преобразовав файл Ворд в файл формата последней версии программы. После этого, документ Word станет поддерживать самые последние технические возможности для редактирования файла.
Режим совместимости обеспечивает недоступность новых или улучшенных функций в Office при работе пользователей с документами, чтобы пользователи, работающие в предыдущих версиях Office, имели все возможности редактирования. Режим совместимости также сохраняет структуру документа.
В режиме совместимости можно открыть документ, который имеет расширение имени файла .doc или Сохранение документа в формате документ Word 97 – 2004 (.doc). Причина: документ был сохранен в формате «Документ Word 97-2004 (.doc)».
Как включить режим совместимости в Word?
Использование режима совместимости в Word для ИнтернетаОткройте документ в Word в Интернете нажмите кнопку изменить в Word.В Word откройте вкладку Файл.На вкладке Сведения нажмите кнопку Преобразовать.После получения предупреждения о преобразовании документов нажмите кнопку ОК.
Где кнопка преобразовать в ворде?
Преобразование документа в формат Word 2016 или Word 2013 Откройте вкладку Файл. Выполните одно из указанных ниже действий. Чтобы преобразовать документ без сохранения копии, выберите пункт Сведения, а затем — команду Преобразовать.
Как выйти из режима совместимости в PowerPoint?
Чтобы отключить режим совместимости, просто сохраните презентацию в формате PowerPoint (PPTX).Откройте презентацию в PowerPoint.На вкладке Файл выберите команду Сохранить как.В диалоговом окне «Сохранить как» в списке «Тип сохранения» выберите «Презентация PowerPoint (PPTX)».Нажмите кнопку Сохранить.
Как отменить режим ограниченной функциональности в ворде?
WordВ меню Word выберите пункт Параметры.В разделе вывод и общий доступвыберите пункт Совместимость .В разделе Отчет о совместимости снимите флажок Проверять документы на совместимость.
Как отключить режим совместимости в Excel 2007?
Преобразование книгиОткрываем вкладку «Файл».Здесь выбираем команду «Преобразовать».Во всплывающем окошке следует нажать «ОК» для подтверждения изменения формата файла.В результате этих действий книга Excel теперь будет работать в необходимом формате. При этом режим совместимости деактивируется.Dec 23, 2020

Как выйти из режима совместимости в ворде? Ответы пользователей
Преобразовать документ · Откройте вкладку Файл, чтобы перейти к представлению Backstage. Режим совместимости в Word · Найдите и выберите команду .
Вы можете открыть документ Microsoft Word и увидеть, как режим совместимости появляется в строке заголовка Word. Если вы видите это, это означает, что ваш .
Как убрать режим ограниченной совместимости Word 2010
Как убрать режим ограниченной функциональности Word 2010, читайте ниже. На самом деле отключить режим — процедура несложная, не требующая больших затрат времени .
Как отключить режим совместимости программ в Windows для отдельной программы, отключение службы помощника по совместимости программ тремя способами.
Как выйти, убрать, снять или отключить данный режим? . Для запуска поиска ошибок совместимости открытого документа с работой редактора Word, .
01.2к. Превью · Как из Excel перенести таблицу в Word. Сегодня каждый знает, что Microsoft Excel – .
Деактивация режима
Иногда режим ограниченной функциональности требуется выключить. К примеру, мы в свежей версии программы открыли файл, созданный в более ранних редакциях, при этом требуется получить полный доступ ко всему современному функционалу, и мы уверены, что возвращаться к работе в устаревших версиях приложения больше не будем. В этом случае режим совместимости нужно выключить, и вот как это делается:
Открываем меню “Файл”, щелкнув по соответствующему названию в верхней строке вкладок.
Находясь в разделе “Сведения” в правой части окна щелкаем по кнопке “Преобразовать”.
Будет предложено сохранить документ в версии текущей программы с поддержкой всех доступных инструментов и функций. При этом старая версия файла будет стерта. Подтверждаем действие нажатием кнопки OK.
Следующее информационное окно сообщит нам о том, что преобразование успешно выполнено. Чтобы получить доступ ко всем возможностям программы, нужно закрыть и повторно открыть файл. Нажимаем кнопку OK.
После этого документ откроется снова
Обращаем внимание на шапку окна программы. Надпись “Режим совместимости” должна исчезнуть, а это значит, что программа запущена без каких-либо функциональных ограничений.
Уязвимость к атакам
Уязвимость к атакам — серьезная проблема, с которой сталкиваются различные программные продукты, включая Excel. Когда режим совместимости включен, это может создавать уязвимости, которые могут быть использованы злоумышленниками для запуска вредоносного кода или получения несанкционированного доступа к данным.
Режим совместимости в Excel предназначен для обеспечения обратной совместимости с предыдущими версиями программы и может включать устаревшие функции и уязвимости. Наличие уязвимостей в Excel может создавать потенциальные угрозы безопасности для пользователей, так как злоумышленники могут использовать эти уязвимости для выполнения вредоносных действий.
Для защиты от уязвимостей, связанных с режимом совместимости Excel, рекомендуется отключить этот режим и использовать последние обновления программы. Отключение режима совместимости поможет устранить уязвимости, связанные с устаревшими функциями, и обеспечить безопасность данных и работу с программой в целом.
Кроме того, для повышения безопасности рекомендуется также использовать антивирусное программное обеспечение и регулярно обновлять его. Это поможет обнаружить и блокировать вредоносные программы, которые могут попытаться использовать уязвимости в Excel для атаки на вашу систему.
В целом, уязвимость к атакам в Excel может представлять серьезную угрозу для безопасности данных и системы в целом
Поэтому важно принять необходимые меры по обеспечению безопасности, включая отключение режима совместимости и использование актуальных обновлений программы
Способ 2: внедрение инструмента устранения проблем
Тут нам поможет инструмент под заглавием “Выполнение программ, сделанных для прошлых версий Windows”.
- Находим инструмент, воспользовавшись строчкой поиска, потом щелкаем по отысканному варианту. Рекомендуется делать пуск из учетной записи с администраторскими правами, потому что в этом случае диагностика (процесс установления диагноза, то есть заключения о сущности болезни и состоянии пациента) системы обхватит больше причин, которые могут приводить к сбоям в работе программки.
Примечание: в случае, когда программка не заработала с избранной ОС, можно испытать другую версию либо пользоваться рекомендуемыми параметрами. Время от времени в решении данного вопросца может посодействовать воззвание в компанию Майкрософт через отчет от появившейся дилемме либо поиск решения в вебе.






























