КАК ПОДКЛЮЧИТЬ РОУТЕР
3.1 Как подключить роутер
Чтобы правильно подключить компьютер и другие устройства и предоставить им одновременный доступ в сеть Интернет через роутер, каждое устройство должно быть настроено надлежащим образом и подключено к роутеру Ethernet-кабелем или через Wi-Fi.
1..Отключите кабель Интернет-провайдера от компьютера, на котором был настроен доступ в сеть Интернет до приобретения роутера.
2..Подключите Ethernet-кабель, который провели инженеры вашего Интернет-провайде- ра в квартиру в порт WAN, обозначенный как порт Интернет (см. изображение на задней стороне картонной коробки устройства)
3..Подключите сетевой кабель из комплекта поставки устройства (Ethernet UTP LAN) одним разъемом в любой из LAN-портов роутера.
4..Подключите другой разъем сетевого кабель из комплекта поставки устройства (Ethernet UTP LAN) к сетевой плате компьютера, на котором был настроен доступ в сеть Интернет до приобретения роутера.
5..Подключите адаптер питания к разъему питания вашего роутера, затем к электросети.
6..Включите компьютер.
7..Убедитесь, что светодиодные индикаторы Power и соответствующие индикаторы LAN
иWAN отображают текущее состояние роутера.
3.2 Как проверить правильность подключения роутера
Понимание сигналов светодиодной индикации роутера поможет оценить текущее состояние, а также состояние локальной сети:
1..Если адаптер питания подключен к роутеру и электросети, а само устройство подключено к сети Интернет-провайдера, должны гореть следующие светодиодные индикаторы, свидетельствующие о нормальной работе устройства: Power, WPS, LAN, Wi-Fi, WAN.
2..В том случае, когда порт WAN подключен к сети Интернет, авторизация (если таковая требуется) произведена успешно, светодиодный индикатор WAN должен мигать.
3..В том случае, когда к LAN-порту подключен компьютер или другое клиентское Ethernet-
устройство, соответствующий светодиодный индикатор LAN должен мигать.
3.3 Как настроить компьютер для подключения роутера
Заводской IP-адрес роутера: 192.168.1.1, заводская маска подсети: 255.255.255.0. Оба параметра можно при необходимости изменить. В данной инструкции по настройке и эксплуатации мы будем использовать значения по умолчанию.
Проверьте подключение между компьютером и LAN-портом роутера. Существует 2 способа установить IP-связь между компьютером и роутером:
►► Установка IP-адреса вручную
Шаг 3. Настройка интернета
Самый важный этап нашей работы. Сейчас роутер работает, и скорее всего, даже раздает какой-то Wi-Fi, но во всей это системе до сих пор нет интернета. Беспредел! Надо исправлять!!!
На самом деле интернет уже может быть. Это зависит от вашего провайдера. Вообще настоятельно рекомендую ознакомиться с договором провайдера – там будет указан тип подключения, возможные логин и пароль. Если есть дополнительные привязки по MAC-адресу – тоже уточняйте у провайдера. Мы здесь сделаем все возможное, но если вам что-то непонятно на этом шаге, настоятельно рекомендую звонить прямо им.
Если ваш провайдер работает по технологии Динамического IP, интернет уже должен появиться, и этот раздел можно пропустить. Эта настройка стоит по умолчанию.
Во всех других случаях – будь то Статический IP, PPPoE и другие – придется немного повозиться. Но уверяю вас, если вы все сделали удачно на прошлом шаге, здесь будет несложно. Для настройки интернета переходим сюда:
Network (Основные настройки) – WAN Settigs (Настройка WAN) – WAN Type (Протокол подключения)
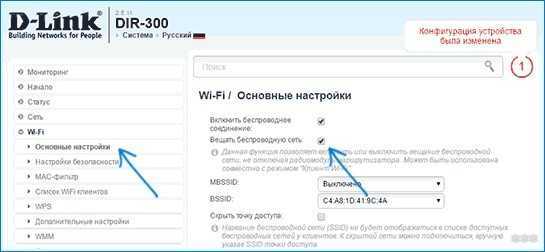
А далее все зависит конкретно от вашего провайдера (те самые типы подключения из договора). Ниже я дам основные варианты, и расскажу, что именно нужно будет вводить, дабы вы не терялись:
- Динамический IP – выбираем здесь DHCP-клиент и переходим к следующему шагу.
- PPPoE – Выбираем PPPoE, вводим логин и пароль для подключения из договора с провайдером.
- Статичный IP – Static IP – если в договоре указан IP адрес, указываем его здесь. Разновидность динамического IP только с выделенным адресом.
- PPTP и L2TP – в довесок здесь еще нужен будет адрес сервера, тоже берется из договора.
Самые распространенные способы подключения у нас в стране – Динамический IP и PPPoE. Минимум – ничего, максимум – логин и пароль.
Иногда при подключении через Динамический IP провайдер разрешает раздачу только через определенный MAC адрес. Для этого здесь есть отдельное поле под MAC, но также имеется возможность сканирования всего диапазона своей сети и выбора уже существующего адреса (кнопка Scan MAC Address):
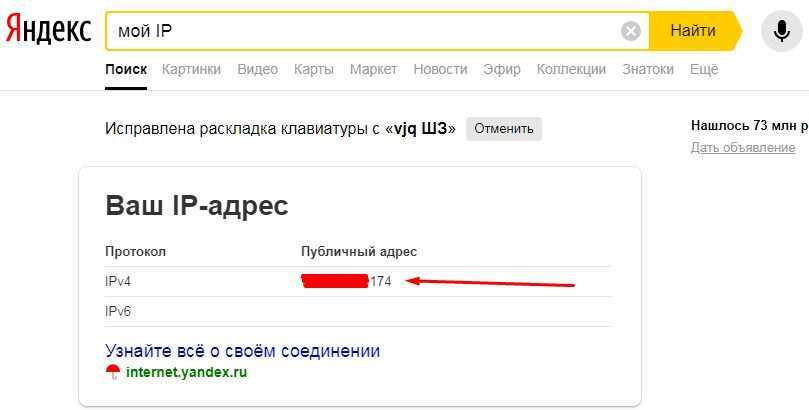
Для того, чтобы поменять пароль на wifi роутере действуем согласно инструкции:
Шаг 1. Входим в настройки роутера
Открываем окно браузера, набираем в поисковой строке адрес вашего роутера (или иначе так называемый IP-адрес). Ниже вы видите примерные варианты IP-адресов. Учтите, что для каждого производителя IP-адрес будет различным – попасть на страницу с настройками с первого раза может и не получиться.
- 192.168.1.1
- 192.168.0.1
- 192.168.100.1
Обратите внимание, что IP-адрес может быть написан на обратной стороне беспроводного маршрутизатора (внимательно прочитайте надписи на фирменных этикетках)
Шаг 2. Вводим сведения о логине и пароле
Возвращаемся к нашему роутеру, на обратной стороне смотрим логин и пароль. Как правило, производители не заморачиваются над их сложностью. Стандартный случай: пароль и логин одинаковые: логин – admin, пароль – admin (или их может вовсе и не быть).
Если вам не удается ввести данные с роутера или не удается авторизоваться, не стоит отчаиваться. Пробуем перевернуть снова роутер, находим кнопку “Reset”, жмем на нее. После этого должен произойти общий сброс настроек. Теперь можно вводить любые данные в роутере (минус в том, что придется настраивать вес роутер заново).
Шаг 3. Настройки беспроводной сети и безопасность
Итак, мы теперь на странице с настройками роутера. С левой стороны во вкладке с параметрами настройки находим окно с названием “Беспроводная сеть” или “Беспроводной режим”. В зависимости от особенностей производителя беспроводного маршрутизатора может потребоваться еще войти в раздел “Защита беспроводного режима”.
Шаг 4. Меняем пароль от Wi-fi
Перед нами открыто окно с настройками защиты wifi роутера. Нажимаем на окно “Пароль” / “Password”/ “Ключ безопасности”, изменяем пароль на новый, либо вовсе оставляем поле пустым. Главное, после завершения операций не забудьте нажать кнопку “Сохранить”. Как лучше придумать надежный пароль? Листайте ниже.
Шаг 5. Тип безопасности
Поздравляем, мы удачно сменили пароль. Но это пока еще не все. Система предусматривает такой важный компонент, как тип безопасности. На сегодняшний день существует несколько видов:
- WEP (англ. wired equivalent privacy) – один из первых и наиболее часто подвергающийся атакам метод проверки идентификации. Мошенники без труда взламывают доступ к сетям, которые защищены с помощью WEP. Не рекомендуется устанавливать этот режим в настройках своего роутера, хоть он там и присутствует, особенно организациям.
- WPA (англ. wi-fi protected access) – более надежный тип безопасности. Применяется на многих устройствах и операционных системах.
- WPA2 – как видно из названия, представляет собой усовершенствованную и доработанную версию wpa. На данный момент, это лучший способ защиты Wi-Fi сети.
- WPA/WPA2 – Personal (PSK) – этот тип шифрования обеспечивает нормальный уровень безопасности и вполне подходит для простых wifi маршрутизаторов. Требуется задать только пароль, который в дальнейшем будет использоваться для подключения к домашней сети.
- WPA/WPA2 – Enterprise – более надежный способ, который используется чаще всего для защиты беспроводных сетей в организациях. Отличается от предыдущего тем, что для авторизации устройств требуется пароль, который формируется автоматически системой RADIUS-сервер.
Самым рекомендуемым среди большинства пользователей выступает тип защиты WPA/WPA2 – Personal (PSK) .
Шаг 6. Изменяем имя беспроводной сети
После смены пароля можно изменить имя сети wifi, либо оставить прежнее. Это уже на Ваше усмотрение. В случае, если имя сети хотите изменить, то в поле “Имя беспроводной сети” укажите новое название, которое будет отображаться на ряди с другими сетями, которые расположены рядом с Вами.
Шаг 7. Смена пароля роутера
Заходим в меню, открываем вкладку “Системные инструменты” и выбираем раздел “Пароль”. Здесь указываем логин и пароль, которые мы с Вами вводили на этапе Шаг 2. Вводим сведения о логине и пароле. После изменения, не забываем нажать кнопку “Сохранить”.
Быстрее — не значит лучше
Несмотря на преимущество пятигигагерцовых маршрутизаторов по скорости соединения, один недостаток у них всё же есть. Качество сигнала таких моделей напрямую зависит от количества преград на пути к пользователю. А поскольку сферической квартиры в вакууме ещё не придумали, более навороченные аппараты нередко уступают 2,4-гигагерцовой «классике». Когда стабильность коннекта важнее рекорда на Speedtest, лучше отдать предпочтение проверенному временем варианту.
Радиус действия Wi-Fi в зависимости от частоты сигнала
Если разобраться, то со скоростью у «старичков» тоже всё в порядке: какой смысл гнаться за гигабитным роутером, если тариф даёт всего 70-100 Мбит? И даже в случае, когда гаджетов дома больше среднего, пропускной способности в 600 Мбит всё равно хватит с избытком.
В погоне за абсолютными показателями скорости можно упустить важный нюанс, с которым модель предыдущего поколения справится лучше. Поэтому главное — правильно определить приоритетные и действительно необходимые характеристики перед покупкой устройства.
Настройка роутера TOTOLINK N300RT
Настройка доступа к интернету
Уважаемый абонент! Оборудование, которое вы взяли в аренду, уже настроено, по при желании вы можете изменять некоторые настройки – имя беспроводной сети (SSID), физический адрес устройства (МАС) и диапазон локального DHCP сервера.
Наберите в адресной строке браузера адрес роутера, по умолчанию это 192.168.1.1. Если 192.168.1.1 не открывается, вам следует сбросить роутер на заводские настройки. Для этого нажмите на передней панели роутера кнопку RST-WPS на 15 секунд, затем отпустите. Роутер перезагрузится, и настройки будут сброшены на заводские.
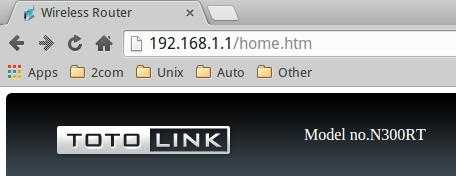
В появившемся окне введите имя пользователя «admin» и пароль «admin» нажмите кнопку «Log In».
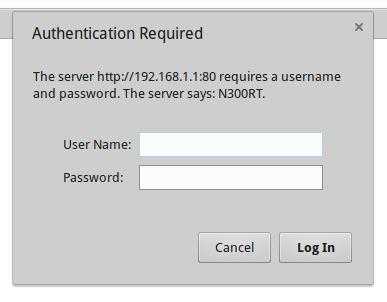
В левой части экрана нажмите кнопку «Основные настройки», в выпадающем меню выберите пункт «Настройка WAN (Интернет)».
В поле «Протокол подключения и авторизации в сети провайдера» выберите пункт «Получить IP-адрес автоматически (DHCP-клиент)».
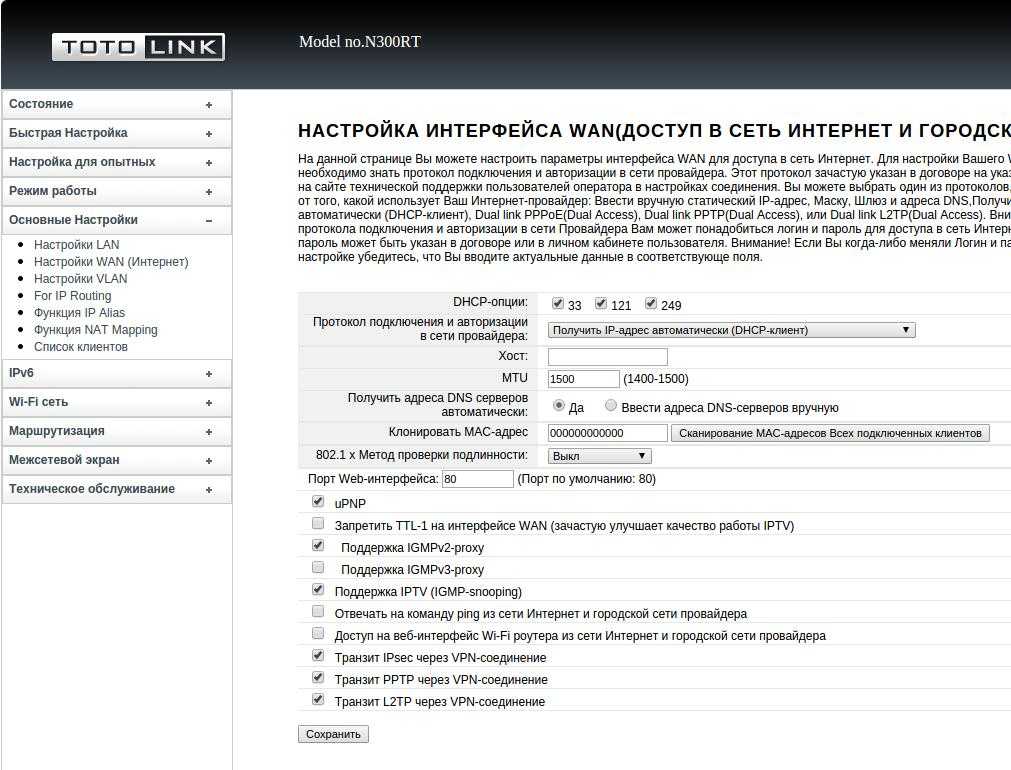
Для авторизации вашего роутера в сети Алмател необходимо, чтобы МАС-адрес совпадал с введённым в личном кабинете Алмател. В поле «MAC» необходимо ввести MAC-адрес компьютера. Если ваш компьютер уже использовался для выхода в интернет через сеть Алмател, можно скопировать его MAC-адрес в роутер. Для этого необходимо нажать справа на кнопку «Сканирование МАС-адресов всех подключенных клиентов». Откроется новое окно со списком МАС-адресов, в нём надо выбрать нужный МАС-адрес.
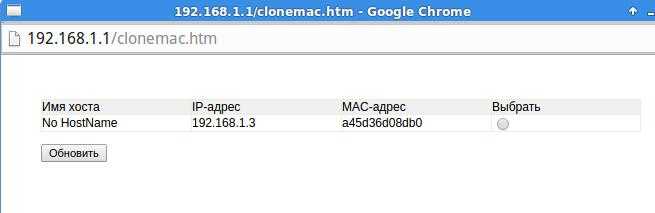
Пункты «UPnP», «Поддержка IGMPv2-proxy», «Поддержка IPTV (IGMP-snooping)» обязательно должны быть отмечены галочками. Остальные пункты меню оставьте с настройками по умолчанию.
Нажмите кнопку «Сохранить».
Для применения изменений необходимо перезагрузить роутер.
Минимальная настройка роутера завершена. После сохранения настроек должно установиться соединение с интернетом.
Настройка Wi-Fi
Роутер поставляется уже настроенным, но при желании вы можете изменить настройки на более удобные для вас.
В левой части экрана нажмите кнопку «Wi-Fi сеть».
На этой станице вы можете изменить заданное по умолчанию имя своей беспроводной сети «SSID (Название сети Wi-Fi)», например, на «Almatel_123456»), а также пароль для доступа к сети. По умолчанию в качестве пароля используются 12 знаков МАС-адреса устройства. Они находятся на наклейке на передней панели слева, и имеют подобны вид: 784476235АС2).
В поле «Ключ безопасности сети Wi-Fi»: введите ваше кодовое слово. Оно должно содержать от 8 до 63 символов – латинских букв и цифр.
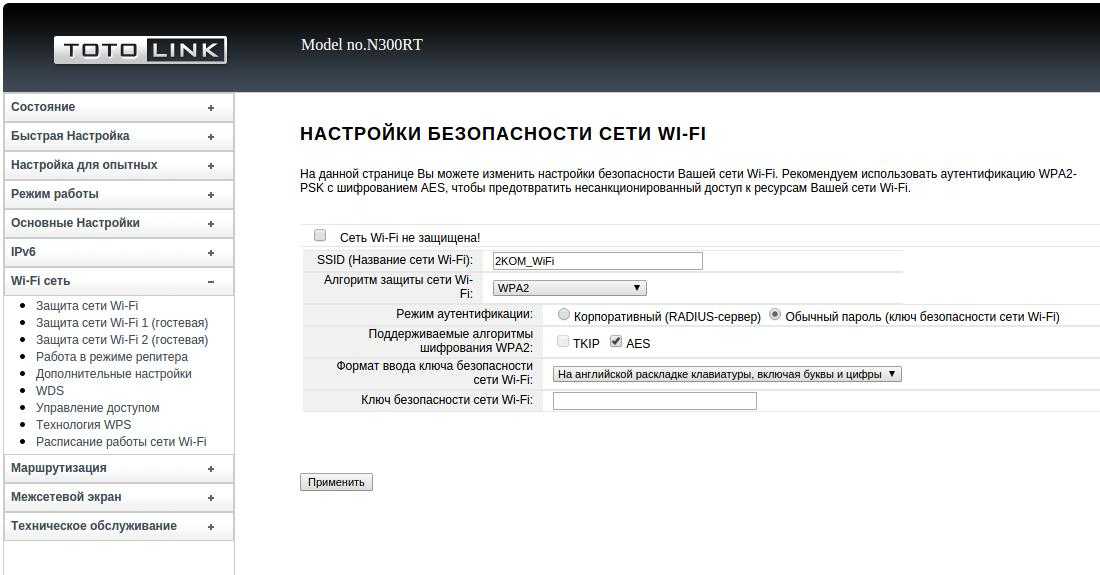
Нажмите кнопку «Применить».
Для применения выполненных изменений необходимо перезагрузить роутер.
Настройка DC++
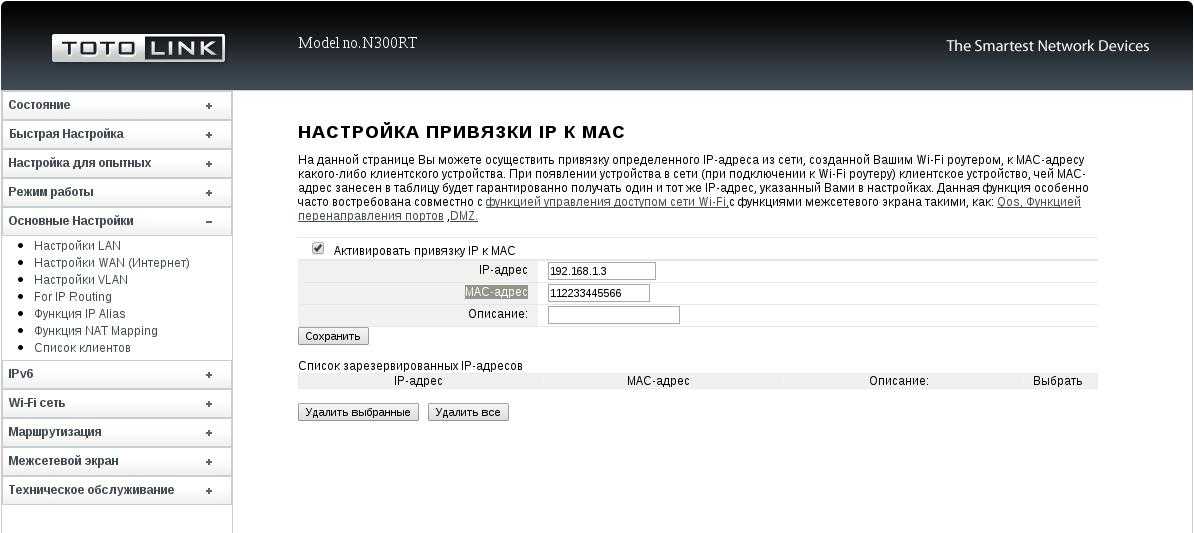
Перейдите в меню «Межсетевой экран» → «Перенаправление портов». Заполните соответствующие поля «IP-адрес» и «Диапазон портов», затем нажмите кнопку «Сохранить». Если вы хотите работать с DC++ на нескольких компьютерах, проделайте те же самые операции, что и для первого компьютера (нажмите «Добавить» и т.д.), но вместо 20000 укажите 20001, 20002, 20003 – в зависимости от количества компьютеров. Каждый компьютер должен работать в DC++ по своим портам. Первый компьютер по порту 20000, второй по 20001, третий по 20003 и т. д
Внимание: клиент DC++ должен быть настроен для работы с соответствующими портами
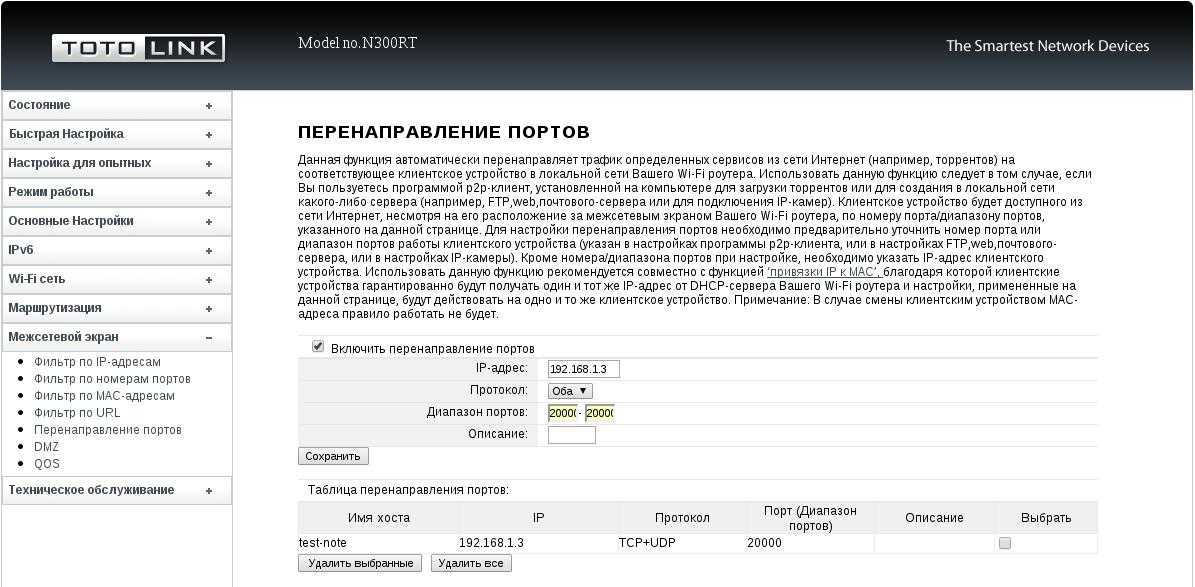
Обновление прошивки
Перейдите в пункт меню «Техническое обслуживание» → «Обновление прошивки» Щёлкните по кнопке «Выберите файл» и укажите путь к файлу прошивки. Нажмите кнопку «Открыть» в диалоговом окне выбора файла для загрузки, затем «Обновить» в меню роутера. Дождитесь обновления прошивки. Вы можете проверить наличие обновлённой прошивки на сайте Алмател при помощи кнопки «Проверить»
ВНИМАНИЕ: Во время прошивки роутера отключать питание категорически запрещено!
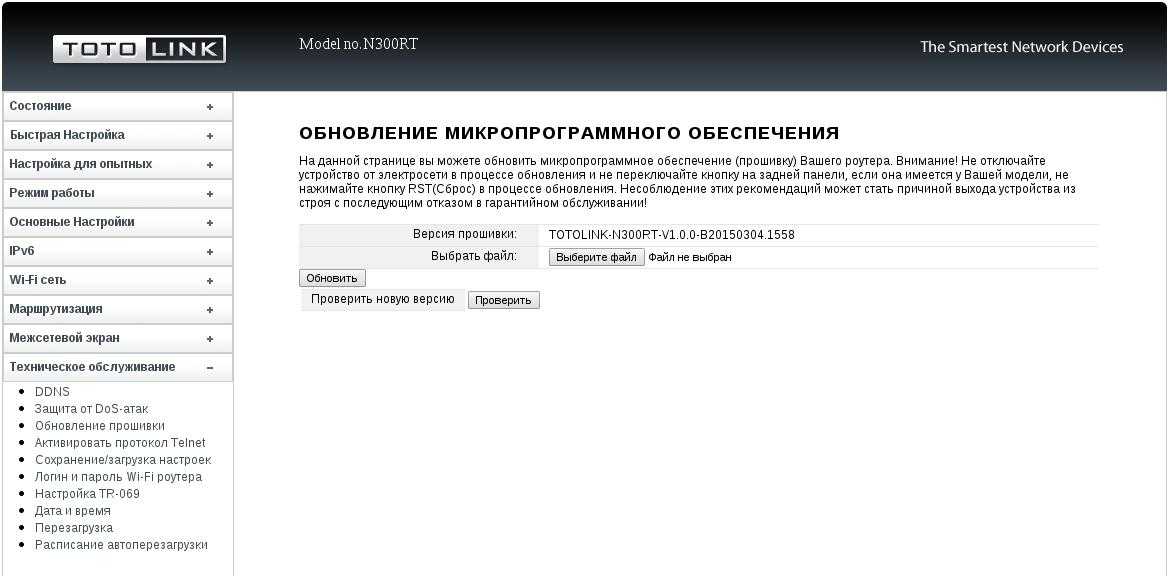
Изменение настройки локального сервера DHCP
Перейдите в пункт меню «Основные настройки» → «Настройки LAN». Измените настройки по вашему желанию. Адреса в полях «IP-адрес Wi-Fi роутера», «Маска подсети», «Пул IP-адресов DHCP-сервера» должны быть подобраны соответственно. Например если Вы хотите организовать сеть 10.11.12.0/24 (254 адреса), то настройки будут такими.
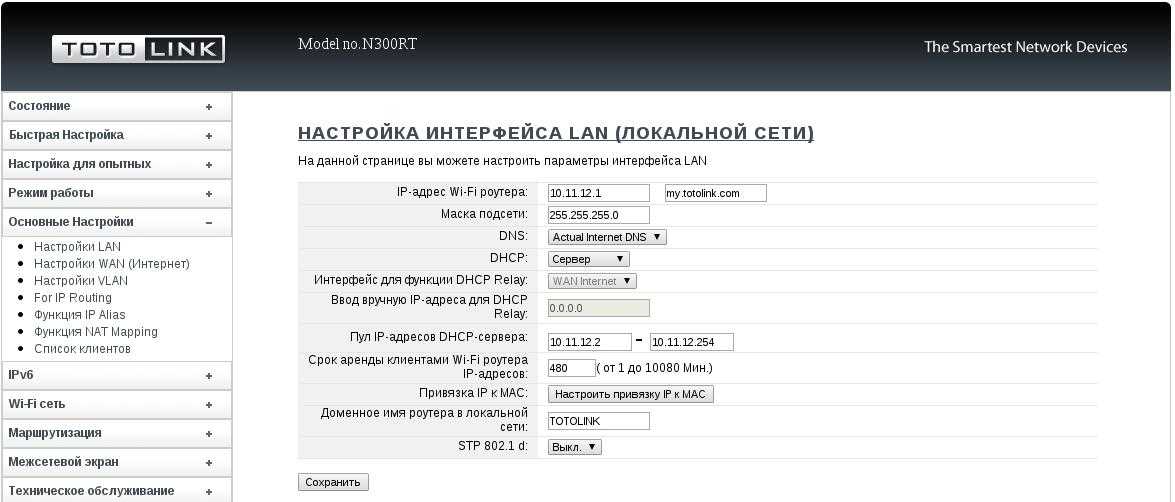
Перезагрузка роутера
Перейдите в пункт меню «Техническое обслуживание» → «Перезагрузка» и нажмите на кнопку «Перезагрузка» и подтвердите свой выбор во всплывающем окне.
Шаги по установке пароля на wifi totolink
Шаг 1: Подключите компьютер к роутеру totolink с помощью Ethernet-кабеля или Wi-Fi.
Шаг 2: Откройте веб-браузер и введите IP-адрес роутера totolink в адресной строке. Обычно это 192.168.1.1 или 192.168.0.1.
Шаг 3: Введите имя пользователя и пароль для доступа к панели управления роутера. Если вы не меняли эти данные, обратитесь к документации роутера или используйте значения по умолчанию. Обычно имя пользователя — admin, а пароль — admin или 1234.
Шаг 4: В панели управления роутера найдите раздел безопасности или настройки беспроводной сети.
Шаг 5: Найдите поле для ввода пароля и введите желаемый пароль для Wi-Fi. Убедитесь, что пароль достаточно сложный, содержит буквы, цифры и специальные символы, чтобы обеспечить безопасность сети.
Шаг 6: Нажмите кнопку «Применить» или «Сохранить», чтобы сохранить изменения и установить новый пароль.
Шаг 7: Перезагрузите роутер, чтобы применить изменения и убедиться, что новый пароль успешно установлен.
Теперь ваша беспроводная сеть totolink защищена паролем, и только уполномоченные пользователи смогут подключиться к ней.
Как поменять пароль на Wi fi роутере D-Link, TP-Link, ASUS и не только
Смена пароля входа в настройки на роутерах D-link
Зайдите в настройки по адресу 192.168.0.1. Перейдите на вкладку Система — Пароль администратора. Укажите два раза новый пароль, и нажмите кнопку Применить. Появится всплывающее окно «Конфигурация устройства была изменена». Нажмите на него для сохранения изменений.
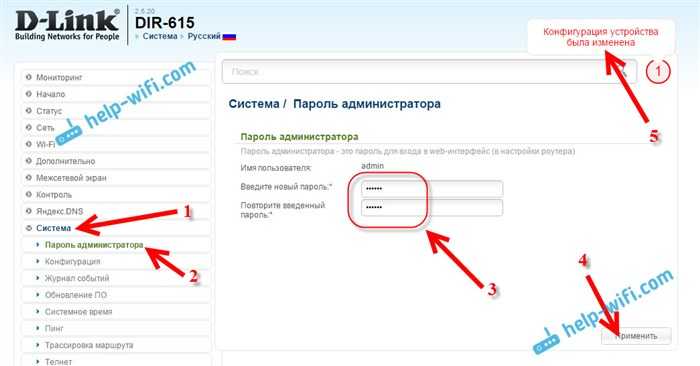
Кстати, роутер не позволит вам снова установить пароль admin. Он должен отличатся от логина.
После перезагрузки, для входа в настройки нужно будет указать уже новый пароль.
Помимо этой статьи, на сайте еще 13047 полезных инструкций. Добавьте сайт Lumpics.ru в закладки (CTRL+D) и мы точно еще пригодимся вам. Эта статья пригодится для всех моделей маршрутизаторов компании Tp-Link TL-WR740N, TL-WR841N, TL-WR940N, TL-WA701ND, TL-WR743ND, TL-WR842ND, TL-MR3220 и других моделей. На компьютере обычно появляется очень популярная ошибка Параметры сети, сохраненные на этом компьютере, не соответствуют требованиям этой сети.
Справка по маршрутизаторам TOTOLINK
Если вы не можете войти в свой маршрутизатор, вероятно, вы вводите неправильное имя пользователя или пароль. Не забудьте записать оба значения после их изменения.
- Забыли пароль для входа? Попробуйте жестко сбросить логин роутера. Для этого нажмите и удерживайте маленькую черную кнопку на задней панели маршрутизатора около 10 секунд. Это вернет маршрутизатор к заводским настройкам.
- Страница входа в маршрутизатор не загружается? Если страница входа не загружается, убедитесь, что используемое вами устройство подключено к сети Wi-Fi. Вам также необходимо проверить, установлен ли неверный IP-адрес маршрутизатора в качестве адреса по умолчанию.
- Иногда страницы могут иметь проблемы с загрузкой или скоростью. В этом случае ваша сеть, вероятно, использует другой IP-адрес. В этом случае обратитесь к нашему списку маршрутизаторов IP-адресов и найдите правильный адрес. Если вам нужна помощь, ознакомьтесь с нашим руководством о том, как узнать IP-адрес вашего маршрутизатора.
Настройка сети Wi-Fi на Totolink N300RT
После настройки сети LAN и сервера DHCP отладьте работу Wi-Fi. Сюда входят: настройка физических параметров радиоподсистемы Wi-Fi, защита вашей беспроводной сети шифрованием WPA-2.
Настройка сети Wi-Fi на N300RT
Сделайте следующее.
-
Перейдите в уже знакомое меню расширенных настроек Totolink и откройте настройки сети Wi-Fi, не включайте функцию «Отключить интерфейс Wi-Fi».
Сконфигурируйте беспроводную сеть N300RT
- Выберите смешанный стандарта «802.11BGN Mixed» и укажите автоподбор канала в эфире для вашего роутера. Автоматический выбор канала рассчитан на использование наименее загруженного (или полностью свободного) канала Wi-Fi — это позволяет увеличить дальность покрытия беспроводной сети в условиях «перенаселённости» диапазона многочисленными роутерами ваших соседей.
- Укажите режим роутера (точка доступа для клиентских устройств Wi-Fi) и выберите ширину канала. Для диапазона 2,4 ГГц лучше использовать полосу 20 МГц — она меньше «забивает» эфир, а суммарная пропускная способность в этом диапазоне возрастёт как минимум вдвое.
- Выберите смешанный режим шифрования WPA-2 и англоязычный формат ввода ключа безопасности беспроводной сети.
- Назначьте надёжный пароль WPA-2 для вашей сети Wi-Fi и нажмите кнопку «Сохранить».
Роутер N300RT перезапустится в режиме защищённой точки доступа Wi-Fi. При первом подключении каждого из ваших ПК или гаджетов нужно будет ввести только что установленный пароль Wi-Fi.
Включение дополнительных сетей для гостей зоны Wi-Fi
Включение виртуальных сетей Wi-Fi требуется, когда нужно дать доступ в Сеть гостям. При этом ресурсы вашей локальной сети и основная сеть Wi-Fi будут защищены от входа с посторонних гаджетов или ПК.
-
Дайте команду «Основные настройки — Настройка VLAN и включите одну или несколько виртуальных точек доступа Wi-Fi.
Totolink N300RT поддерживает до четырёх гостевых сетей Wi-Fi
- Выберите LAN-сеть с основным шлюзом (здесь это 192.168.1.1), являющуюся донором интернет-трафика, установите приоритет этого трафика. Нажмите кнопку «Сохранить».
Роутер N300RT перезапустится с двумя (или более) точками доступа Wi-Fi, первая из которых будет основной.
Режим репитера для N300RT
Репитер Wi-Fi — это роутер, работающий в режиме повторителя. Если сеть Wi-Fi, зону действия которой вы усиливаете, защищена, то потребуется пароль Wi-Fi от неё.
-
Дайте команду: «Режим работы» — «Режим репитера» — кнопка «Применить».
Активируйте режим повторителя на устройстве
- Введите имя сети Wi-Fi (репитера), задайте шифрование и введите пароль WPA-2 (если не планируете раздавать интернет с исходного роутера в открытой сети).
- Найдите в эфире Wi-Fi известную вам сеть, введите (если требуется) пароль от неё и подключитесь к ней. Выберите режим простой сети с паролем Wi-Fi.
- Нажмите кнопку «Готово».
Роутер Totolink N300RT перезапустится в режиме репитера, затем подключится к другому роутеру и выйдет в интернет, используя его подключение к Сети.
Как изменить пароль на wifi totolink
Для изменения пароля на wifi totolink необходимо выполнить несколько простых шагов:
- Откройте веб-браузер на устройстве, подключенном к wifi totolink.
- Введите IP-адрес в адресной строке браузера. Обычно он равен 192.168.1.1 или 192.168.0.1. Нажмите клавишу Enter.
- Войдите в панель управления роутера, введя имя пользователя и пароль. Если у вас нет этих данных, обратитесь к поставщику услуг интернета или найдите их на задней панели роутера.
- Найдите раздел «Настройки беспроводной сети» или что-то подобное. Обычно он находится в разделе «Настройки сети» или «Настройки безопасности».
- Найдите поле для изменения пароля wifi сети. Обычно это поле называется «Пароль», «Pre-Shared Key» или «Wi-Fi Key».
- Введите новый пароль в соответствующее поле. Новый пароль должен быть достаточно сложным и безопасным.
- Сохраните изменения, нажав на кнопку «Сохранить» или «Применить».
После выполнения этих шагов ваш пароль на wifi totolink будет успешно изменен. Обязательно запомните новый пароль и сохраните его в надежном месте.
Используем роутер Totolink для расширения покрытия Wi-Fi сети
Заходим в настройки маршрутизатора. Для этого в браузере достаточно перейти по адресу 192.168.1.1, и указать имя пользователя и пароль от настроек роутера. Если вы их не меняли, то подойдут заводские: admin и admin.
Если у вас настройки на английском, то нажимаем на кнопку «Advanced Setup», и смените язык на русский, или украинский.
Переходим в раздел «Режим работы». Ставим переключатель возле пункта «Режим повторителя/репитера/расширителя сети». Нажимаем на кнопку «Применить / Далее».
Теперь нам нужно выбрать нашу Wi-Fi сеть, которую нужно усилить. Нажмите на кнопку «Поиск». Установите переключатель возле своей сети. В поле «Ключ безопасности Wi-Fi сети» укажите пароль от главной сети, чтобы наш репитер смог к ней подключится. Только будьте внимательны, укажите правильный пароль.
Нажмите на кнопку «Готово».
Ждем пока роутер перезагрузится.
После перезагрузки все заработает. Вы увидите, что ваша основная Wi-Fi сеть усилена с помощью роутера Totolink. Вот собственно и все. Если вы захотите вернуть роутер в обычный режим работы, то проще всего сделать сброс настроек. Просто нажать и подержать 10 секунд кнопку RST-WPS. Или смотрите инструкцию по сбросу настроек на Totolink.
Почему не заходит в настройки Totolink после смены режима работы?
В настройки нашего репитера по адресу 192.168.1.1 уже скорее всего не зайти (если адрес главного роутера тоже 192.168.1.1) . Вы просто будете попадать в настройки главного маршрутизатора.
Чтобы была возможность зайти в настройки репитера, нужно перед сменой режима работы сменить IP-адрес роутера Totolink. Я проверил, все получилось. Можете сбросить настройки к заводским, и настроить все заново. Перед этим сменив IP-адрес. Сделать это можно на вкладке «Основные настройки» – «Настойки LAN». Меняем адрес например на 192.168.1.2.
Сохраняем настройки. И уже в панель управления роутера заходим по адресу, который указали в настройках. Настраиваем режим повторителя, как я показывал выше. После чего, в настройки можно будет зайти по измененному IP-адресу.
Там, кстати, можно будет посмотреть информацию по подключенным клиента, по уровню сигнала главной сети, состояние соединения и т. д. Или, например, сменить обратно режим работы без сброса настроек маршрутизатора.
Старайтесь разместить репитер так, чтобы он был в зоне стабильного сигнала главной Wi-Fi сети. Хотя бы 20-30%. Это влияет на стабильность работы и скорость подключения через повторитель.
Маршрутизатор Totolink N200RE подключается к компьютеру по стандартной схеме. Для начала к оборудованию нужно подсоединить блок питания, который можно сразу включить в розетку. Если в этот момент на панели не загорятся индикаторы, нажмите кнопку «Power», которая находится со стороны всех остальных разъемов.
После этого найдите там же WAN-порт, в который вставьте провод, предоставленный интернет-провайдером (или модем, если у вас ADSL).
Для настройки роутера Totolink N200RE к нему необходимо подключиться. Желательно делать это с использованием сетевого кабеля, который одним концом включается в LAN-разъем, а другим в гнездо сетевой карты на системном блоке или ноутбуке.
Можно обойтись и без сетевого подключения, а использовать Wi-Fi-соединение. Для этого при помощи планшета или ноутбука откройте раздел «Беспроводные сети», найдите в списке название модели маршрутизатора «N200RE» и жмите кнопку «Подключение». В качестве пароля используйте данные, указанные с обратной стороны устройства на информационной наклейке.
Пошаговая инструкция по смене пароля
С настройкой роутера сможет справиться далеко не каждый пользователь, и даже у того, кто уже сталкивался с подобной процедурой и немного разбирается в данном вопросе, на это может уйти немало времени. Легко и быстро справиться с задачей поможет подробная инструкция. Рассмотрим пошагово, как установить или поменять пароль на Wi-Fi роутере.
Шаг 1. Подключаете роутер к компьютеру/ноутбуку
В первую очередь роутер должен быть подключён к компьютеру, так что если это не так, подключаем. Интернет-кабель нужно вставить в разъём роутера WAN, сетевой шнур, идущий в комплектации к маршрутизатору. Подключаем одним концом в совместимый порт компьютера, другим в разъём LAN или 1, 2, 3, 4 роутера.
Шаг 2. Определяете локальный IP-адрес
Чтобы получить доступ к настройкам Wi-Fi роутера и изменить пароль, в адресной строке браузера нужно указать IP-адрес, узнать который можно несколькими способами:
- Посмотреть информацию на корпусе устройства, где будет указан адрес и данные для входа (логин и пароль).
- Открыть раздел «Сетевые подключения» (например, с помощью консоли «Выполнить» (Win+R) и команды ncpa.cpl), нажать по Беспроводной сети ПКМ — «Состояние» — «Сведения…». В строке «Шлюз по умолчанию Ipv4» будет нужный адрес.
- Открываем «Этот компьютер» («Мой компьютер»), выбираем «Сеть». В разделе «Сетевая инфраструктура» будет отображаться название роутера, жмём ПМК — «Просмотр веб-страницы устройства» или «Свойства» — вкладка «Сетевое устройство», здесь в блоке сведений об устройстве напротив пункта «Веб-страница» будет адрес, нажатием на который можно перейти к странице, открывающейся в браузере.
- Узнать у провайдера, сообщив модель сетевого устройства и данные для идентификации.
Шаг 3. Страница входа в настройки роутера
Попасть на страницу настроек устройства можно через любой браузер. Выясняем IP-адрес (чаще всего это 192.168.1.1 или 192.168.0.1, но может быть и другой) и открываем страницу, после чего в появившемся окошке вводим логин и пароль.
Шаг 4. Логин и пароль
По умолчанию обычно используются логин admin и такой же пароль (или пустой) — эти сведения можно увидеть на корпусе сетевого устройства, но если войти со стандартными данными авторизации не удалось, возможно, они уже менялись. Если вы не владеете этой информацией, то можно сбросить настройки к заводским значениям с помощью специальной кнопки Reset на роутере, при этом настраивать маршрутизатор придётся заново.
Шаг 5. Настройки беспроводной сети и безопасность
В кабинете потребуется перейти в раздел «Беспроводной режим» — «Защита беспроводного режима» и находим здесь «Пароль беспроводной сети». Раздел может называться и по-другому, например, Wireless или WLAN, а пароль располагаться прямо в нём или в подразделе защиты или Wireless Security.
Шаг 6. Меняем пароль от Wi-Fi
Вот мы и подобрались к нужному пункту. Теперь в соответствующей строке (может называться «Пароль PSK», «Ключ безопасности») следует заменить старый пароль Wi-Fi новым, после чего сохраняем его. Настройки вступят в силу после перезагрузки маршрутизатора.
Шаг 7. Тип безопасности
Теперь проверяем используемый тип безопасности (название может отличаться в зависимости от устройства). Защита может быть разных типов:
- WEP — устаревший и небезопасный вариант.
- WPA — более современная защита, совместимая с различными ОС и устройствами.
- WPA2 — усовершенствованная версия WPA (Personal рекомендуется для использования в домашней сети, Enterprise подходит для офисов).
Выбираем WPA2 с шифрованием AES для использования дома, на многих роутерах параметр стоит по умолчанию, но если нет, меняем.
Шаг 8. Имя беспроводной сети
Сразу же можно поменять и имя сети (SSID). Стандартное название лучше менять при первой настройке роутера, оно будет отображаться в списке доступных Wi-Fi точек. Для изменения имени идём в раздел «Беспроводная сеть» (Wireless или др. в зависимости от модели роутера). В строке «Имя беспроводной сети» или SSID меняем стандартное название и сохраняем изменения. Они вступят в силу после перезагрузки маршрутизатора.
Шаг 9. Смена пароля роутера
Код доступа по умолчанию для Wi-Fi роутера оставлять тоже не стоит, действия, как сменить пароль также отличаются зависимо от модели устройства. Менять данные маршрутизатора можно в разделе «Система» (может иметь другое название, например, «Управление», «Эксплуатация» и пр.), вводим в соответствующую строчку новый ключ безопасности для входа и сохраняем.
Проброс портов через роутер N300RT
Проброс портов нужен, чтобы наладить раздачу торрентов, настроить игровой сервер, запустить пакет программ «1C: Предприятие/Бухгалтерия» и т. д. Круг задач, требующий именно открытия программных портов в отдельно взятой локальной сети, очень широк.
Роутер N300RT перезапустится с новыми правилами открытия портов до указанного сервера. Введите в адресной строке браузера любого из гаджетов или ПК, подключённых к вашей локальной сети, запрос в формате «IP:порт», например, 192.168.8.101:1201, если, скажем, вы разрешили диапазоны портов 1200–1240 и 1250–1300. Если вы запросите, к примеру, 192.168.8.101:1501, роутер Totolink N300RT сообщит вам о блокировке этого запроса по указанному порту, т. к. порт не открыт.
Как и всякий современный роутер, модель N300RT поддерживает сохранение, предзагрузку и сброс настроек через веб-интерфейс, а также обновление прошивки.
Сброс, предзагрузка и сохранение настроек N300RT
Дайте команду «Управление настройками — Сохранение/перезагрузка настроек».
Используйте кнопку «Сохранить» для сохранения существующих настроек Totolink N300RT в файл. Кнопка «Обзор» позволит найти (применяя для поиска «Проводник Windows») файл заранее сохранённых настроек роутера N300RT — для подтверждения же предзагрузки настроек из найденного файла служит кнопка «Загрузить». Чтобы сбросить настройки роутера Totolink к заводским, используйте кнопку «Сброс».
Обновление прошивки Totolink N300RT
Дайте команду «Управление настройками — Обновление ПО».
Укажите файл прошивки и нажмите кнопку загрузки
Найдите с помощью кнопки «Обзор» заранее скачанный файл прошивки и нажмите кнопку «Закачать». Прошивка N300RT будет обновлена, роутер перезапустится.
Домашний роутер TOTOLINK N150RT представляет собой современную и выполненную в минималистическом стиле точку доступа Wi-Fi, и используется нами для обеспечения высокоскоростным интернетом в Коноше пользователей сети ОнлайнСевер. Хороший сигнал беспроводной сети достигается посредствам довольно мощного передатчика в 20 dBM, в совокупности с несъёмной внешней антенной с коэффициентом усиления в 5 dBi. В точке доступа, помимо беспроводной связи, имеется 1 WAN -порт для подключения к провайдеру и 4 LAN -порта для подключения компьютера/ноутбука через Ethernet-кабель. Порты имеют скорость в 100Мбит/с.
Роутер Totolink n150rt в своём ценовом диапазоне, пожалуй, является кандидатом на чемпионство в количестве поддерживаемых функций. Наряду со стандартным практически для любого роутера набором функционала:
Поддержка стандартов Wi-Fi 802.11b/g/n (2.4 ГГц);
Поддержка видов подключения: статический/динамический IP, PPPoE, PPtP, L2TP, 802.1x;
Защита подклюючения Wi-Fi: WEP, WPA, WPA2 и WPA-Mixed;
Быстрое и безопасное соединение с Wi-Fi через функцию WPS;
Межсетевой экран (FireWall), NAT, DHCP -сервер, Dynamic DNS , VLAN для IPTV;
Роутер также умеет многое, что не свойственно роутерам в данном ценовом сегменте:
Поддержка IEEE 802.1q (VLAN);
Поддержка SNMP;
Демилитаризованная зона (DMZ);
Режим моста;
Режим репитера (повторителя);
Поддержка технологии WDS;
Поддержка протокола TR-069 для удаленного централизованного управления.
Тем самым, данный роутер соответствует куда более дорогим аналогам, а некоторые дорогие роутеры и вовсе имеют более скудный функционал.
Подготовка к настройке: подключаем Totolink N150RT и заходим в панель управления
Извлеките маршрутизатор из коробки, подсоедините адаптер питания и включите его в сеть (если индикатор не загорается, нажмите кнопку питания на маршрутизаторе). Затем подключите маршрутизатор к компьютеру или ноутбуку с помощью кабеля, который входит в комплект поставки. Затем подключите кабель от интернет-провайдера или модема к порту WAN маршрутизатора (желтая часть на внутренней стороне). Пожалуйста, смотрите фото.

Если у вас нет ПК или ноутбука, или вы просто не можете подключиться к маршрутизатору с помощью кабеля, вы можете подключиться через Wi-Fi. Это означает, что вы можете вводить и настраивать параметры N150RT с телефона или планшета. По умолчанию маршрутизатор будет транслировать все незащищенные сети, к которым вам нужно подключиться (если вы подключены по кабелю, вам не нужно подключаться по Wi-Fi).

С устройства, подключенного к маршрутизатору, необходимо получить доступ к панели управления. Откройте любой браузер и перейдите по адресу 192.168.1.1. На странице входа в систему вам нужно будет ввести свое имя пользователя и пароль. Заводские настройки по умолчанию — admin и admin (заводская информация напечатана на правой стороне маршрутизатора).
Если у вас возникли проблемы с настройкой, обратитесь к подробным инструкциям на сайте https://help-wifi.com/totolink/kak-zajti-v-nastrojki-routera-totolink-na-primere-modeli-totolink-n150rt/. Если у вас возникли проблемы с настройкой маршрутизатора, обратитесь к подробным инструкциям на сайте или прочитайте эту статью, чтобы узнать, как решить проблему.
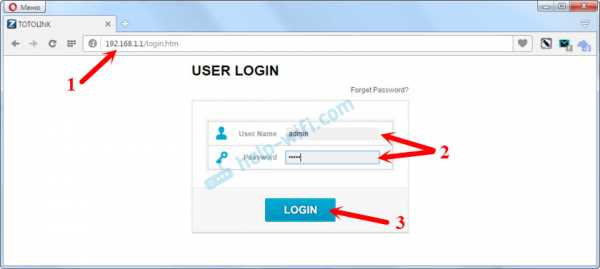
Сразу же нажмите на «Дополнительно», чтобы открыть расширенные настройки.
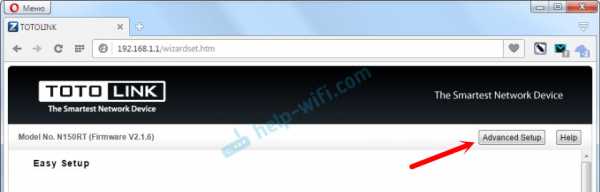
Затем сразу же измените язык на русский или украинский.
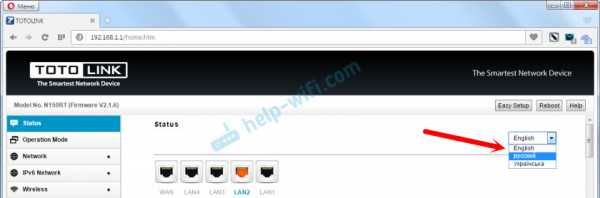
Теперь, когда панель управления написана на понятном вам языке, вы можете настроить маршрутизатор.






















![Настройка домашнего роутера totolink n150rt [база знаний - онлайн север]](http://rwvt.ru/wp-content/uploads/6/9/b/69b4245b253c80720693efdcff878894.png)




