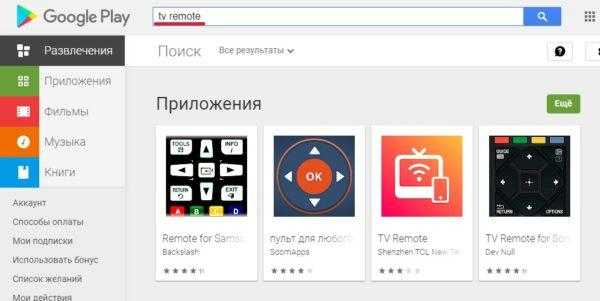Проблемы и способы их решения
Отсутствие роутера
Предполагающий работу с Wi-Fi метод сперва покажется недоступным при отсутствии роутера, однако в качестве данного девайся сгодится и простой смартфон – достаточно следовать этой инструкции:
- Перейдите в настройки гаджета. В разделе «Беспроводные сети» тапните по «Ещё», выберите «Режим модема»;
- Проведите тумблер «Точка доступа Wi-Fi» вправо;
- Откройте параметры собственной сети Wi-Fi, тапнув по «Настройка точки доступа»;
- Задайте название, метод шифрования и пароль. В качестве способа защиты рекомендуется установить «WPA», поскольку он обладает оптимальным балансом между стойкостью ко взломам, скоростью соединения и поддерживаемыми девайсами. Вообще у нас на сайте есть отдельная инструкция о том, как настроить Wi-Fi на Android.
Подключаться к мобильному Интернету не требуется – достаточно нахождения девайсов в одном Wi-Fi
Обратите внимание, что когда включён режим модема, соединиться с другими сетями, работающими в этом же диапазоне, не получится. Это также может привести к разрывам связи с аксессуарами, подключёнными по Bluetooth – например, портативными колонками или беспроводными наушниками Android
Инфракрасное управление не работает
Скорее всего, что-то заграждает посылаемые сигналы. Попробуйте убрать мешающиеся предметы или воспользоваться Wi-Fi.
Также не стоит забывать, что перед работой с универсальными пультами их нужно запрограммировать. В большинстве случаев это выглядит так: нужно удерживать какую-либо кнопку на смартфоне до того, как определённая команда сработает с ТВ. Не забудьте и убедиться, существует ли такой модуль на девайсе вообще.
Управлять телевизором с телефона крайне просто, необязательно даже пользоваться программным обеспечением от производителя.
Поделиться ссылкой:
Лучшие приложения для управления телевизором
Для управления телевизором посредством смартфона требуется установка специального ПО. Утилиты есть как для Android, так и для iOS.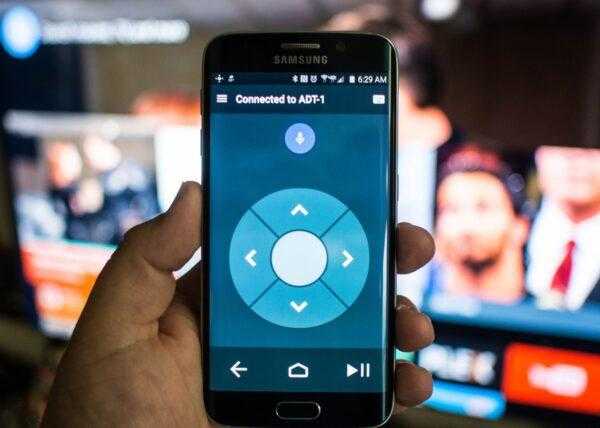
Для Андроид
- «TV-Remote.TV Assistant» — одно из лучших универсальных приложений с русскоязычным интерфейсом, удобным расположением кнопок, быстрым подключением по Wi-Fi. После установки программа предложит пройти обучение, но его можно отключить. Утилита полностью бесплатна, но при этом не надоедает рекламой.
- «TV Remote» — еще одно универсальное приложение с поддержкой большого количества моделей и удобным интерфейсом. Программа переведена на русский язык, не требует оплаты для использования, но имеет рекламу. Впрочем, пользователи отмечают, что она особо не мешает.
- «Android TV Remote» — приложение от компании Google, созданное специально для телевизоров с Android TV. Среди преимуществ: бесплатное распространение, удобный интерфейс, русский язык, поддержка от Google, отсутствие рекламы.
- «Irplus – IR Remote» — универсальное приложение для любой техники с ИК портом. Приложение имеет огромную базу поддерживаемых устройств, но, по отзывам, работает преимущественно с известными брендами и не подходит к ноунейм производителям. Программа на английском языке, но особых сложностей при использовании это не вызывает.
- «Mi Remote Controller». Приложение от Xiaomi, которое по праву считается одним из самых удобных для управления техникой через инфракрасный порт. Оно бесплатно, не имеет рекламы, имеет огромную базу поддерживаемых производителей и устройств. Интерфейс логичен и понятен, есть возможность создания комнат. В каждой из них можно настроить пульт для разной техники и просто пользоваться готовыми вариантами, а не настраивать все заново.
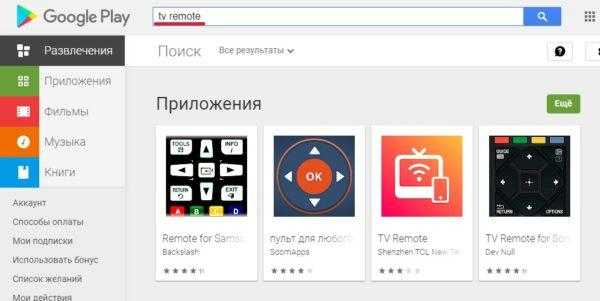
Это не единственные приложения для управления телевизорами. Найти другие варианты можно по запросу «TVRemote» или «пульт для ТВ» в PlayMarket.
Для iOS
«Универсальный пульт» — приложение для управления телевизором по Wi-Fi. Оно бесплатно, неплохо работает с устройствами от известных брендов, но навязчивая реклама вынудит приобрести подписку на использование. Функционал скромный, но основные функции – переключение каналов, выбор источника сигнала, регулировка громкости здесь присутствуют.
«Any Mote Smart Universal Remote» — Wi-Fi пульт, адаптированный под музыкальный плеер. На первый взгляд, это неудобно, но на практике разобраться с этим приложением оказывается просто. Оно работает со многими моделями ТВ, имеет широкий функционал, позволяет настроить интерфейс и распространяется бесплатно.

«The TV Remote» — программа с ретро-интерфейсом, который вызывает недоумение при первом взгляде, но быстро компенсируется универсальностью. Утилита легко находит практически любой телевизор. Управление здесь не самое простое, но освоение упрощает поэтапная инструкция, которая объяснит, как пользоваться этим ПО.
Как подключить?
Вариантов, как через телефон подключиться к телевизору LG, в том числе и для того, чтобы дублировать экран или управлять действиями, достаточно много. Самые популярные:
- С помощью кабеля подключиться через USB, HDMI и другие разъемы;
- Посредством WiFi Direct;
- Через программу Screen Share (в некоторых моделях Smart Share).
Кроме того, Вы можете подключить и настроить управление телеком через приложения ThinQ и подобные ему аналоги.
Кабель
Конечно же, самый простой способ подключить смартфон к телевизору LG Смарт ТВ, — это соединить из с помощью кабеля. Проще всего, делать это через разъем USB. Для этого:
- Воткните кабель с одной стороны к мобильному устройству, с другой стороны в ЮСБишный порт телека;
- На смартфоне укажите, что даете разрешение использовать агрегат в качестве накопителя;
- А на телеке выберите в качестве источника данных USB и имя/модель телефона.
В данном случае, речь идет о просмотре информации (фото/видео) со смартфона, как если бы Вы подключили флеш-накопитель.
Если мобильное устройство оснащено mini HDMI, то можно соединить телефон с телевизором LG через HDMI-выход. Ну или докупить специальный переходник ради этого (например, для Айфона потребуется переходник Lightning — HDMI). Для передачи данных:
- Соедините оборудование между с собой через HDMI-порт;
- Нажмите Input на пульте дистанционного управления и укажите выход, куда Вы подключили смартфон, в качестве источника данных. Учтите, что иногда он не один в ТВ.
Wi-Fi Direct
Следующий вариант, как вывести экран телефона на телевизор LG, — использовать WiFi Direct. Для этого нужно, чтобы смартфон был на Андроиде не ниже 4 версии, а в ТВ был встроен Вай-Фай модуль.
Активируйте Вай-Фай директ на телефоне. Как правило, этот пункт скрывается в настройках в разделе «Беспроводные сети» (подраздел «Вай-Фай»). После чего нужно нажать на три точки в правом верхнем углу и уже там активировать опцию.
- Теперь возьмите в руки пульт дистанционного управления и жмите на шестеренке. Затем пролистайте до раздела «Все настройки» (иконка в виде вертикальных точек), жмите ок.
- Откройте пункт «Сеть» и выберите WiFi Direct.
- Дождитесь, пока в списке доступного для подключения оборудования появится название гаджета. И тапните по нему.
- На смартфоне подтвердите установление соединения.
Теперь можно информацию с телефона смотреть на телевизоре LG на большом экране.
Screen Share
Еще один способ подключить Андроид к телевизору LG, — воспользоваться программой Screen Share (Smart Share на некоторых моделях). Для этого:
На ПДУ тапните на домике (кнопка Home);
- С помощью стрелочек пролистайте до приложения Screen Share и кликните Ок;
- Включите на мобильном Miracast (или AllShare Cast). В каких-то моделях он встроен по умолчанию с завода, на каких-то программу придется скачать из магазина приложений;
- Дождитесь, пока в списке доступных подключений не появится названием Вашего телека, а затем жмите на него. И подтвердите, что действительно хотите подключить.
ThinQ
Подключение телефона к телевизору LG также возможно с помощью официального софта ThinQ. Вообще это программа создавалась как вариант дистанционного управления оборудованием (онлайн-пульт). Но в нее также встроена возможность подключить мобильное устройство и просматривать контент с него. Как это сделать?
Скачайте и установите на смартфон приложение ThinQ. Оно есть в свободном доступе и в Play Market, и в AppStore. Запустите софт;
- Пройдите авторизацию любым удобным для Вас способом из предложенных. Это может быть Apple ID, почта Gmail или учетная запись у самого производителя оборудования;
- На стартовой странице жмите «Добавить устройство»;
Выберите вариант добавления «Сканировать QR» или вручную. В первом случае всё, что от Вас требуется, это навести камеру на изображение. Во втором система запустит поиск ближайших доступных для подключения устройств;
Когда в списке появится Ваш ТВ, жмите на него;
На экране телека высветится PIN, введите комбинацию в специальное поле на смартфоне;
После чего появится надпись, что регистрация прошла успешно. Нажмите внизу на кнопку «Переместить на главный экран»;
Теперь на стартовой странице у Вас будет отображаться Ваше устройство для быстрого запуска. Тапните по нему и ознакомьтесь с основными доступными опциями.
Как мы уже отмечали выше, основной функционал крутиться вокруг управления ТВ LG. Но если пролистать ниже Вы увидите блок «Поделиться». Жмите на него, чтобы подключить гаджеты друг к другу и отобразить контент мобильного устройства на большом экране.
Фирменные приложения
Управление телевизором с телефона требует установки на последний соответствующего софта. Как правило, он распространяется бесплатно, причем именитые компании имеют собственные программы для этих целей, которые без труда работают с большинством моделей этого бренда.
LG TV Plus
Чтобы использовать смартфон в качестве пульта ДУ, бренд LG создал свою утилиту. Она существует с 2014 года, но постоянно обновляется для управления новыми моделями производителя и поддержки свежих версий ОС Android.
На заметку! Так, приложение уже может работать с Android 10, несмотря на то, что новейшая прошивка была анонсирована совсем недавно, и многие девайсы на нее не перешли.
LG WebOS Magic Remote
Не секрет, что компания LG создала самый лучший пульт для смарт ТВ с гироскопом и указкой. Он незаменим для тех, кто активно пользуется именно Smart возможностями своего устройства, так как работает по аналогии с мышкой, что очень удобно. Предыдущее приложение надежно и функционально, но все же мышку оно не заменит. Поэтому отдельно было разработано LG WebOS Magic Remote, которое полностью повторяет функции настоящего ПДУ Magic Remote и использует для этого гироскоп.
Важно! Очевидно, что наличие гироскопа – обязательное условие для смартфона. Если же такой функции у телефона нет, то в последних обновлениях был введен тачпад
Пользоваться им не так удобно, как гироскопом, но все же мышку он заменить может.
Работает данная утилита через вай фай или ИК порт (во втором случае функционал урезается).
Samsung Smart View
Приложение-пульт для телевизора Samsung поддерживает модели, начиная с 2011 года. Каталог постоянно пополняется, при этом компания учитывает тип ТВ. Так, появились отдельные опции для управления и настройки серии Frame. Утилита хороша тем, что имеет полноценный функционал – она позволяет включить и выключить устройство, переключать каналы, управлять громкостью и многое другое.
Отдельно стоит отметить уникальный интерфейс, который позволяет пользоваться всеми приложениями, установленными на телевизоре, в смартфоне или планшете. Например, можно смотреть любимую передачу на ТВ, и отправившись наливать чай, не прерывать просмотр, а продолжить делать это на мобильнике.
Данное ПО от Самсунг помимо прочего позволяет управлять ТВ в режиме ожидания (удаленно его включить), но при условии, что есть соединение с сетью. Также доступно голосовое управление. Подключение – ИК, Bluetooth, Wi-Fi. Самый широкий функционал достигается при последнем типе подключения.
Philips TV Remote
Компания Philips также предоставляет управлением телевизором с телефона с помощью фирменного приложения. В ее случае ПО подходит для устройств, выпущенных в 2014 году и позже. Программа имеет приятный и понятный интерфейс. Функционал стандартный: можно настроить ТВ, установить приложения из магазина, а также есть возможность обмениваться медиафайлами между ТВ и мобильником. Есть голосовое управление.
Важно! Подключить смартфон и ТВ можно только по вай фай, это минус для тех, кто пользуется не Смарт ТВ Филипс.
К сожалению, ПО разработано сторонним разработчиком, поэтому, несмотря на официальную поддержку от Philips, у него есть недоработки, на которые часто указывают пользователи.
Video&TV SideView: Remote
Программа от Sony работает с телевизорами линейки Bravia. Подключение осуществляется исключительно по Wi-Fi. В функционал входят все стандартные опции по управлению и настройке ТВ.
Также пользователь может выбрать, в каком режиме использовать – ПДУ или медиатека. В последнем случае смартфон работает как источник видеоконтента. Пользователи довольны функциональностью, но отмечают, что нет опции «запомнить режим» – выбирать нужно при каждом соединении.
Подключение смартфона к телевизору
Чтобы пользоваться телефоном как подсистемой Smart TV, оба прибора должны работать в единой Wi-Fi сети (подключены к одному маршрутизатору). В большинстве случаев допускается подключение телевизора и по Ethernet кабелю. Проще всего настроить связь посредством Wi-Fi Direct, выполнив следующие действия:
- Активировать режим Wi-Fi Direct в смартфоне. Способ её включения может отличаться, что зависти от модели. Как правило, необходимо в настройках перейти в раздел изменения параметров подключения беспроводных соединений, где найти соответствующую опцию. После активации опции Wi-Fi Direct телефон можно связывать с ТВ.
- Настроить аналогичный режим в телевизоре. В большинстве случаев в параметрах конфигурации есть раздел с названием «Wi-Fi Direct». В разделе настройки этой функции нужно выбрать название своего телефона, и запустить процесс сопряжения.
- На дисплее смартфона всплывёт уведомление о возможности установления связи. Подключение произойдёт после подтверждения запроса.
Для подключения телефона как пульт ДУ требуется загрузить подходящее приложение (если нет установленного производителем)
Оба устройства важно подключить к одной беспроводной сети, в противном случае они не обнаружат друг друга. Телевизор может подключаться и по кабелю, главное, чтобы устройства обслуживались одним роутером
Все ключевые настройки осуществляются в приложении. Иногда в телевизоре нужно предварительно настроить соответствующую функцию. Если в телефоне интегрирован ИК порт, в беспроводном соединении нет необходимости.
Подключение по кабелю
Кроме беспроводного подключения, можно использовать кабель. Правда, возможности такого метода ограничены: вы сможете открывать файлы и просматривать со смартфона. Трансляция изображения с дисплея на ТВ-экран возможна только при подключении через HDMI.
Через USB
Этот способ соединения доступен для всех моделей телефонов. Никакого дополнительного программного обеспечения и оборудования не нужно. Однако у него один серьёзный недостаток – вы сможете только открывать файлы из памяти смартфона на телеэкране. Телефон будет работать как флешка. Подключиться к интернету и воспроизводить видео на ТВ-экран не получится.
Подсоедините USB-кабель одним концом к разъёму на телефоне, а другим к порту ТВ. На телефоне в настройках подключения выберите «Передача данных» или «USB-накопитель».
Через HDMI
Технологии дошли до того, что даже телефоны оснащаются разъёмом HDMI. Через него по кабелю можно передавать одновременно звук и видео в высоком качестве. Правда, такая опция есть у небольшого количества моделей. Для остальных придумали специальный переходник. С одной стороны у него штекер micro USB, который вставляется в гнездо на телефоне. С другой – стандартный HDMI разъём, к которому можно подсоединить кабель и подключить к Смарт ТВ LG.
Дальше всё просто. В меню телевизора в качестве источника сигнала выбираем HDMI-порт. Произойдёт синхронизация устройств, и на ТВ-экране отобразится дисплей телефона.
Подключение, регистрация и настройка
Чтобы пользоваться пультом, нужно подключить его к телевизору. Как это сделать:
- вставьте батарейки, включите ТВ;
- дождитесь полной загрузки;
- направьте в сторону экрана и нажмите на колесико.
Должно появиться уведомление о регистрации пульта. Если сообщения нет, выключите, снова включите телевизор и повторите процедуру.
Как пользоваться пультом для управления функциями «умного» ТВ? Для этого нужно вызвать курсор. Просто встряхните устройство или поверните его вправо-влево. На экране появится стрелочка, которая будет перемещаться за движением руки. Если аксессуар долгое время не используется или лежит на ровной поверхности, курсор пропадает. Для повторной активации нужно встряхнуть пульт.
Курсор можно настроить под себя. Вот инструкция:
- нажмите на «домик», откроется основное меню;
- выберите «Настройки», затем «Установки» и «Указатель»;
- задайте нужные параметры: скорость, форма, размер, выравнивание.
С первыми тремя настройками, думаю, все понятно. А вот выравнивание позволяет переместить курсор в центр экрана при встряхивании пульта.
Совет! Чтобы Magic Remote работал как обычный пульт, нажмите любую кнопку навигации (круг со стрелками). Второй вариант – зажать «домик» и BACK.
Здесь можно скачать руководство пользователя для модели пульта образца 2019 года.
SamRemote
Developer: yohan teixeiraPrice: Free+
Виртуальный пульт управления с понятным интерфейсом и большим расстоянием между кнопками. Поддерживает большинство моделей телевизоров от компании Samsung, которые определяет автоматически.
Работает по сети Wi-Fi, для подключения необходимо принять сообщение, которое появится на экране телевизора, который должен быть подключен к той же сети Wi-Fi, что и айфон.
Имеет стандартный набор функций — управление громкостью, видеопотоком, переключение списка каналов, включение и выключение телевизора. Если произошла ошибка связи или она сбросилась, восстановить ее можно в меню “сеть”, подпункт “Настройки All Share”.
Приложение бесплатно, но содержит рекламу, которую можно убрать за 380 или 850 рублей. Для работы требуется версия iOS 11.0 или новее.
OneZap Remote
Версия ОС: Android 4.0 или более поздняя Скачать
Стоимость: 172 рубля
Удобное и недорогое приложение, которое дает возможность сделать из смартфона пульт управления телевизором. В базе данных программы заложено 250 интегрированных устройств:
- Samsung
- Denon
- Pioneer
- Onkyo и так далее
Пользователь приложения может использовать как предустановленное меню, так и создать собственное, выбрав цветовую гамму интерфейса, размер и форму кнопок. Если к телевизору подключен DVD-плеер, есть возможность создать отдельную кнопку или набор кнопок для управления обоими устройствами.
Если Вам интересно, то Вы можете ознакомиться со статьей о .
Установка и настройка
- Есть небольшая загвостка в том, что приложения с точным названием «LG TV Remote» – нет. Поэтому когда вводишь именно это название выскакивает очень много подобных приложений. Я нашел официальную программу «LG webOS Magic Remote». Устанавливаем и скачиваем на телефон;
- После запуска вы должны увидеть лицензионное соглашение – просто нажимаем «Принять»;
- Далее вы увидите краткое руководство. Нажимаем «Далее». Я покажу основные моменты руководства, но можете ознакомиться с ним полностью;
- На втором шаге вас просят ещё раз проверить подключение, таким образом, чтобы телевизор и телефон были в одной сети;
- И ещё один важный шаг – включить «LG Connect Apps». Нужно зайти в «Настройки» – «Доп. настройки» – «Сеть» – «LG Connect Apps». Вообще функцию включена автоматически, смотрите, чтобы там было «Вкл.»;
- Приложение загрузилось, теперь надо нажать на значок «Подключения»;
- Если вы всё сделали правильно, то вы увидите свой телевизор – нажмите по нему;
- Вылезет вот такое окошко;
- Обычным пультом, нужно подтвердить сопряжение с телефоном.
Теперь вы можете включать и отключать телевизор со смартфона. Если в смартфоне есть гироскоп, то вы можете управлять стрелкой на телевизоре как указкой. Даже если гироскопа нет, вы можете управлять ею с телефона – просто установите палец на центральный квадрат и возите из стороны в сторону. Есть кнопки переключения каналов, а также громкости. Ничего сложного там нет, все кнопки в точности повторяют кнопки с оригинального «Magic Remote».
Если вы хотите управлять телевизором с компьютера, то вам нужна программа «LG Smart Share». Она позволяет запускать фильмы, фотографии, кино с компьютера или ноутбука на телевизоре с помощью DLNA. Инструкцию по запуску этой программы можете посмотреть здесь.
В этой статье я покажу, как легко и быстро настроить управление телевизором LG с телефона. Подойдет любой современный смартфон, который работает на Android. Точно так же можно настроить управление LG Smart TV с iPhone. Процесс настройки ничем не отличается. Все что нам понадобится, это телевизор LG на webOS (модели начиная с 2014 года) и смартфон
Samsung, Huawei, Xiaomi, Honor, Realme, iPhone – не важно, любой подойдет
Управление телевизором происходит с помощью приложения LG TV Plus. Работает это следующим образом: на смартфон устанавливается приложение LG TV Plus, в приложении мы находим свой телевизор, выбираем его, вводим код который отображается на телевизоре. После соединения можно управлять телевизором с помощью курсора (сенсорной панели). Можно переключать каналы, регулировать громкость, запускать приложения, менять входы на телевизоре (источники сигнала), открывать настройки, выключать телевизор с телефона. Так же в приложении LG TV Plus кроме сенсорной панели (управление курсором) доступен 5-позиционный джойстик, как на пульте дистанционного управления. Есть кнопки управления воспроизведением.
Этот способ будет интересен в первую очередь владельцам телевизоров LG без пульта LG Magic Remote. Смартфон в какой-то степени может его заменить. Я имею ввиду управление с помощью курсора. Например, это очень удобно в браузере. Да и вообще управлять телевизором без пульта дистанционного управления очень удобно. Приложение сделано классно и продумано.
Чтобы телефон увидел телевизор, их нужно как-то соединить. Есть два варианта:
- По локальной сети (Wi-Fi или LAN). Это самый простой способ, который вы скорее всего будете использовать. Нужно чтобы телевизор и телефон были подключены к одной сети (к одному роутеру). Как это обычно и бывает. Телевизор может быть подключен к роутеру как по кабелю, так и по Wi-Fi. Без разницы. Вот инструкции на всякий случай: как подключить телевизор LG Smart TV к интернету по Wi-Fi и как подключить телевизор LG к интернету через кабель.
- Через Wi-Fi Direct. Это когда смартфон соединяется с телевизором LG напрямую по Wi-Fi. Пригодится только в том случае, когда у вас нет роутера и телевизор не подключен к интернету. Или подключен от другой сети.
Знаю, что многие ищут как соединить по Bluetooth. Через Bluetooth это не работает.
ТОП игровых приложений
. Тройка лидеров по востребованности выглядит так.
- Twitch TV – это программа для просмотра Интернет-трансляций турниров по киберспорту. Она, в том числе, обеспечивает быстрый доступ к трансляциям в реальном времени.
- Implosion – Never Lose Hope – слэшер с качественной графикой и озвучкой, интересной сюжетной линией и неожиданными поворотами, полюбившийся многим пользователям.
- Zombie Age 2 – это игра с сюжетом зомби-нашествия в жанре экшн-аркады. Она не предусматривает замысловатых сюжетов, поэтому подойдет для вечернего отдыха. Софт ранее был представлен на Android.
В коллекциях Смарт-ТВ для LG собрано большое количество игр: от шутеров, карт и гонок до аркад и стратегий, поэтому пользователь с легкостью найдет как классику гейминга, так и новинки.
Когда еще смартфон может заменить ТВ-пульт?
Смартфон может выступать в роли пульта практически в любой ситуации. Таким образом и благодаря возможности ввода текста на сенсорной клавиатуре значительно упрощается процесс настройки и дальнейший просмотр контента.

Если дома есть еще старый телевизор без интеллектуальной функции, понадобится телефон с инфракрасным портом (IrDA) – причем не нужно выполнять процесс сопряжения. Он используется все реже, но довольно часто встречается в смартфонах Xiaomi. Для Smart TV потребуется Wi-Fi-сопряжение. В обоих случаях нужно скачать соответствующую программу, подключиться к сети и следовать инструкциям на экране.

В Google Play Store можно найти официальное (но не всегда) приложение, адаптированное для конкретного телевизора. Обычно нужно ввести в поиск название бренда и добавить слово «Remote», чтобы найти нужное программное обеспечение.