Видео тормозит и другие проблемы
Иногда досадные помехи и неисправности мешают просмотру любимых фильмов, не дают оценить все преимущества, предоставляемые использованием сети DLNA. Возможные проблемы и методы их решения смотрите в предоставленной таблице.
Таблица: ошибки возникающие при воспроизведении медиаконтента и методы их устранения
| № | Ошибки и неисправности. | Причины вызывающие ошибки и неисправности. | Возможное решение. |
| 1 | Устройства не могут обнаружить сеть. | возможно, произошёл сбой в работе wi-fi роутера. | Попробуйте перезагрузить wi-fi роутер. |
| 2 | Низкая скорость передачи данных при проводном соединении. | Повреждён кабель или плохое крепление в разъёмах LAN. | Проверьте целостность кабеля и плотность его крепления в разъёмах. |
| 3 | Медиасервер недоступен. | Ошибки в работе медиасервера. | Сделайте перезагрузку медиасервера. |
| 4 | Медиаустройство недоступно. | Ошибки в работе медиаустройства. | Сделайте перезагрузку медиаустройства. |
| 5 | Видео тормозит. | Недостаточная для просмотра фильма скорость передачи данных. | Временно остановите просмотр фильма для загрузки объёма данных достаточного для просмотра. |
| 6 | Система останавливает просмотр фильмов указывает причину — недостаточного места на диске. | Недостаточно места для хранения временных файлов. | Выбирайте видео более низкого качества с меньшим размером кадра. |
| 7 | Появляется сообщение — формат фильма не поддерживаемый медиаустройством. | Медиаустройство не поддерживает этот формат фильмов. | Найдите фильм поддерживаемого формата. |
Часто причиной торможения телевизора при просмотре фильмов являются легко устранимые мелкие детали. Основная причина кроется в нестабильной работе медиасервера. Для нормальной работы периодически проводите оптимизацию и очистку системы. Не перегружайте компьютер ненужными программами.
Настроить домашние устройства с поддержкой DLNA, сможет каждый. Это совершенно не тяжело. Телевизор, подключённый к домашней сети, приобретает второе дыхание. Потратив, полчаса на подключение к сети DLNA вы сможете просматривать на большом экране любой контент с ваших устройств. Фильмы, фотографии, снятые на телефон ролики, теперь все это можно посмотреть просто нажав пару кнопок.
Как добавить папку для DLNA сервера
Запустите Проигрыватель Windows Media.
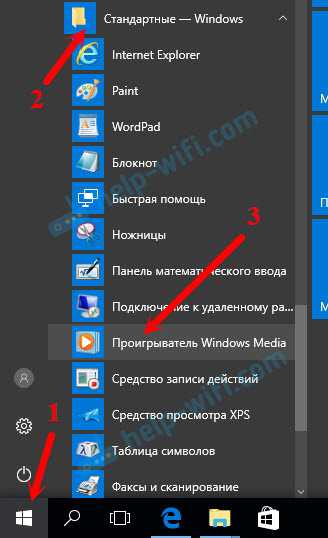
Если вы хотите добавить папку с видео, например, то нажмите слева на соответствующий пункт, и выберите «Управление видеотекой».
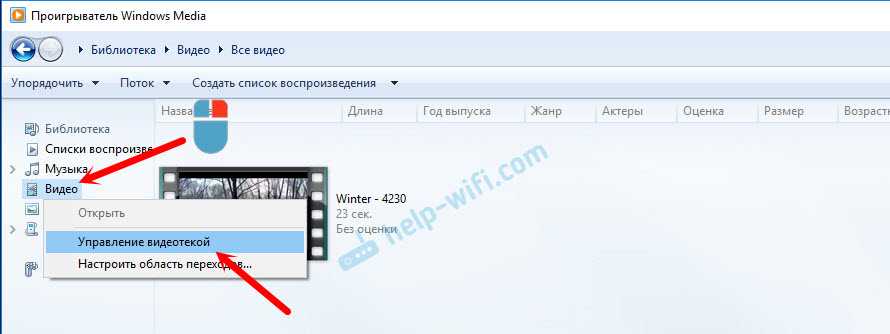
В новом окне нажмите на кнопку «Добавить». Выделите папку к которой нужно открыть доступ по DLNA, и нажмите на кнопку «Добавить папку».
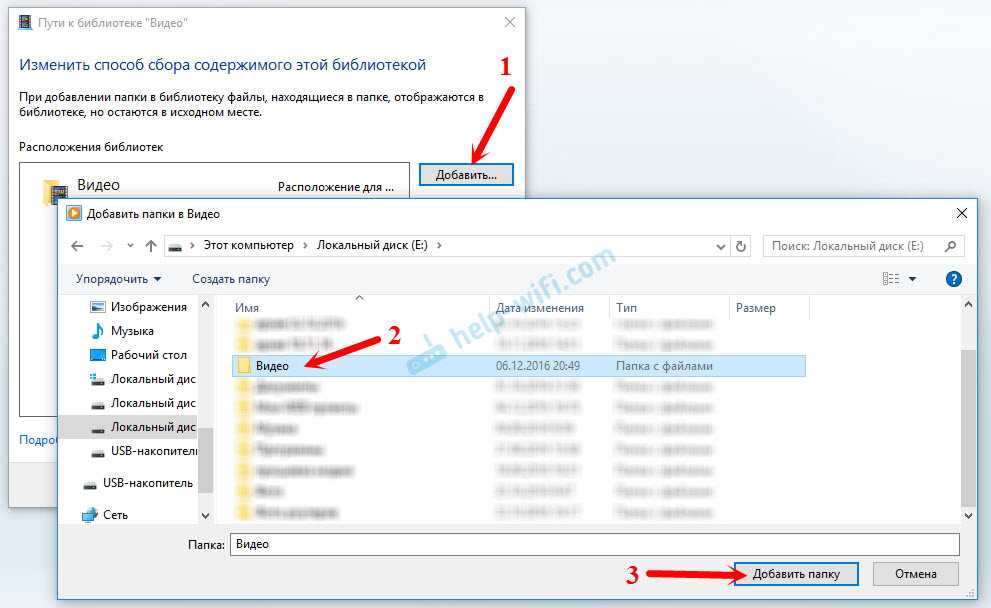
Все, необходимая папка появится в списке, и будет отображаться на телевизоре. Я, например, открыл доступ к папке «Видео», в которой храню фильмы.

Вы таким способом можете добавить любые папки, или удалить их из списка.
Еще несколько советов
1
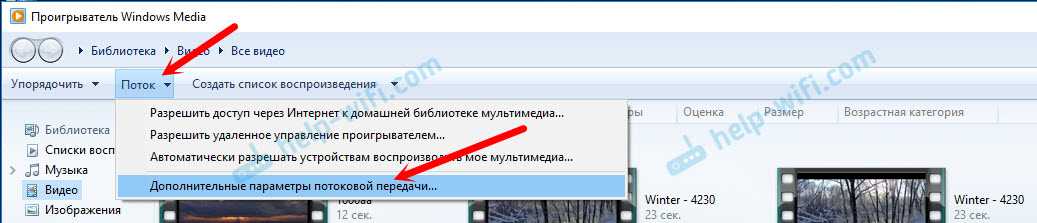
2
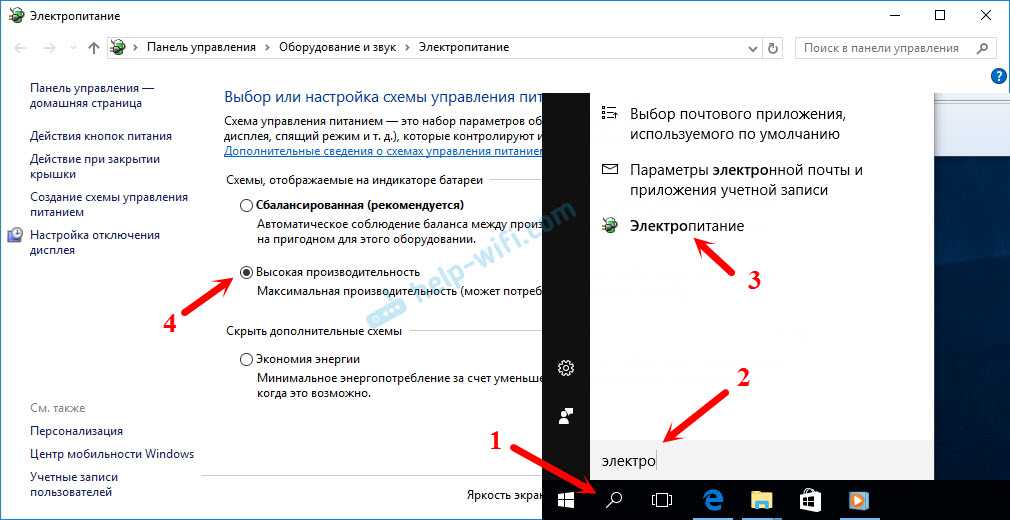
Несколько статьей по теме:
- Как в Windows 10 подключить телевизор к ноутбуку по Wi-Fi, или HDMI кабелю?
- Как соединить компьютер (ноутбук) с телевизором по Wi-Fi?
- Медиа-сервер (DLNA) на Wi-Fi роутере ASUS и TP-LINK.
Если воспроизведение видео тормозит
При воспроизведении видео этим способом, многие сталкиваются с нестабильной работой. Воспроизведение все время повисает, идет с задержками, останавливается и т. д. В основном, такие проблемы возникают при воспроизведении больших видеофайлов. Как правило, эти проблемы появляются из-за нехватки скорости соединения между компьютером и телевизором. Чаще всего, в этом виновен бюджетный, слабый маршрутизатор. Просто не хватает пропускной способности. Правда, мощный маршрутизатор не гарантирует стабильную передачу файлов по DLNA.
На момент просмотра отключите разные загрузки, онлайн игры, не используйте интернет на других устройствах. Если есть возможность, подключите телевизор, или компьютер (а лучше оба устройства) к роутеру по сетевому кабелю. Тогда соединение будет намного стабильнее, а скорость выше.
Если ничего не помогает, то для вывода изображения с компьютера, или ноутбука на телевизор можете использовать более стабильное соединение по HDMI кабелю. Или просто скопируйте фильмы с компьютера на флешку, или внешний жесткий диск, и смотрите их на телевизоре.
196
532372
Сергей
Разные советы для Windows
Налаштування медіа-сервера на Wi-Fi роутер ASUS
Насамперед, підключіть в USB-порт роутера накопичувач, до якого ви хочете отримати доступ з телевізора.
Потім, заходимо в налаштування нашого маршрутизатора ASUS, просто відкривши в браузері адресу 192.168.1.1. Вкажіть ім’я користувача та пароль (за замовчуванням, це: admin і admin). Якщо що, є докладна інструкція, можете подивитися її тут.
В панелі управління переходимо в розділ «USB-додаток», і вибираємо «Файл / Медіа-сервер».
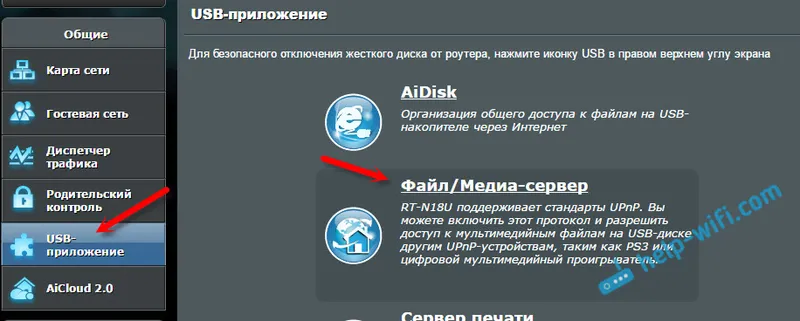
На вкладці «Медіа-сервер», навпроти пункту «Enable DLNA Media Server» ставимо перемикати в положення ON . Тим самим включаємо DLNA-сервер. Можна, ще за бажанням змінити назву сервера, і вибрати, расшарівать весь диск, або тільки певні папки (за замовчуванням весь). Але, ці функції навряд чи стануть в нагоді. Натискаємо на кнопку «Застосувати».

Там ще є можливість запустити iTunes Server. Я так розумію, це для Apple TV.
Все сервер запущений, і телевізор вже має його побачити. Але, нам ще потрібен доступ до накопичувача з комп’ютера, або навіть зі смартфона (Android). Тому, перейдіть в цьому ж вікні на вкладку «Мережеве оточення (Samba) / Cloud Disk», і навпаки «Дозволити загальний доступ до ресурсу» встановіть перемикач в ON. Збережіть налаштування.
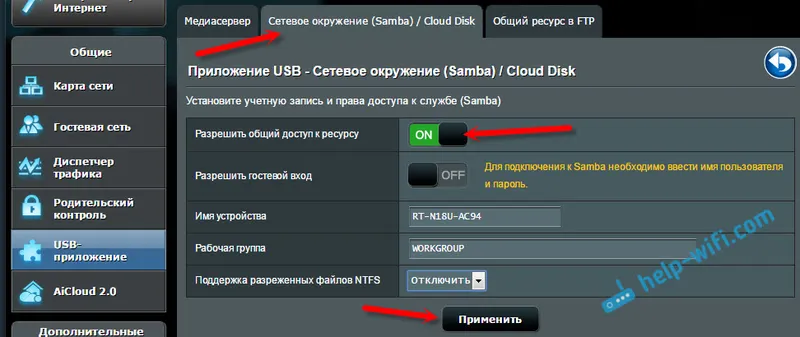
Тепер, на комп’ютері, в провіднику на вкладці «Мережа», буде накопичувач, який підключений до роутера ASUS. Про це, я докладніше напишу нижче. Уже можна включати телевізор, запускати там DLNA, Smart Share, Медіа, і т. Д., І дивитися фільми, фото, або слухати музику, яка знаходиться на накопичувачі.
Якщо якісь питання залишилися незрозумілі, то можете ще подивитися окрему статтю по налаштуванню загального доступу до файлів на роутерах ASUS.
Оборудование для построения домашней сети с DLNA
Для создания сети DLNA вам понадобится компьютер или ноутбук с настроенным на нём медиасервером. С помощью проводного или беспроводного Wi-fi соединения он подключается к маршрутизатору, который, в свою очередь, раздаёт сигнал на другие устройства.

Сеть DLNA превратит ваш дом в медиацентр
Такими устройствами могут выступать: телевизоры, ноутбуки, планшеты, телефоны, музыкальные центры. Если нет маршрутизатора раздачу сигнала можно настроить непосредственно с компьютера, но в таком случае для компьютера понадобится Wi-Fi адаптер. Принцип построения домашней сети DLNA, как у интернета.
В итоге вам понадобятся:
- компьютер или ноутбук;
- wi-Fi роутер или адаптер;
- как минимум ещё одно устройство с поддержкой DLNA.
Телевизор лучше подключать к компьютеру кабельным соединением. Беспроводная связь удобна и современна, но при просмотре мощных файлов медиаконтента, возможна потеря потоковых данных и как результат сбои в работе телевизора.
На кой черт это надо?
Так сложились обстоятельства, что мне удалось скоммуниздить старенький ПК, да и чтобы он просто не пылился, так как такое старье продавать за 5-7 тысяч (цена в моем регионе за подобную конфигурацию) мне стыдно, а получать за него 3 тысячи — ну такое. Я решил, сделаю дома небольшую библиотеку фильмов, музыки, да и у жены очень много фотографий, которые её очень дороги. Задумка была следующей.
-
Некий медиа сервер, который будет транслировать медиаконтент на телевизор.
-
Некое локальное хранилище для файлов, порой приходится с флешками побегать, а то жесткого диска на 500ГБ не хватает.
-
Торрент клиент, который будет качать все что я пожелаю.
Цели поставлены, осталось их реализовать. Вряд ли опытные пользователи найдут здесь что-то полезное для себя, наверное, только начинающие пользователи Linux, так как все действия очень простые в исполнении.
Wi-Fi роутеры




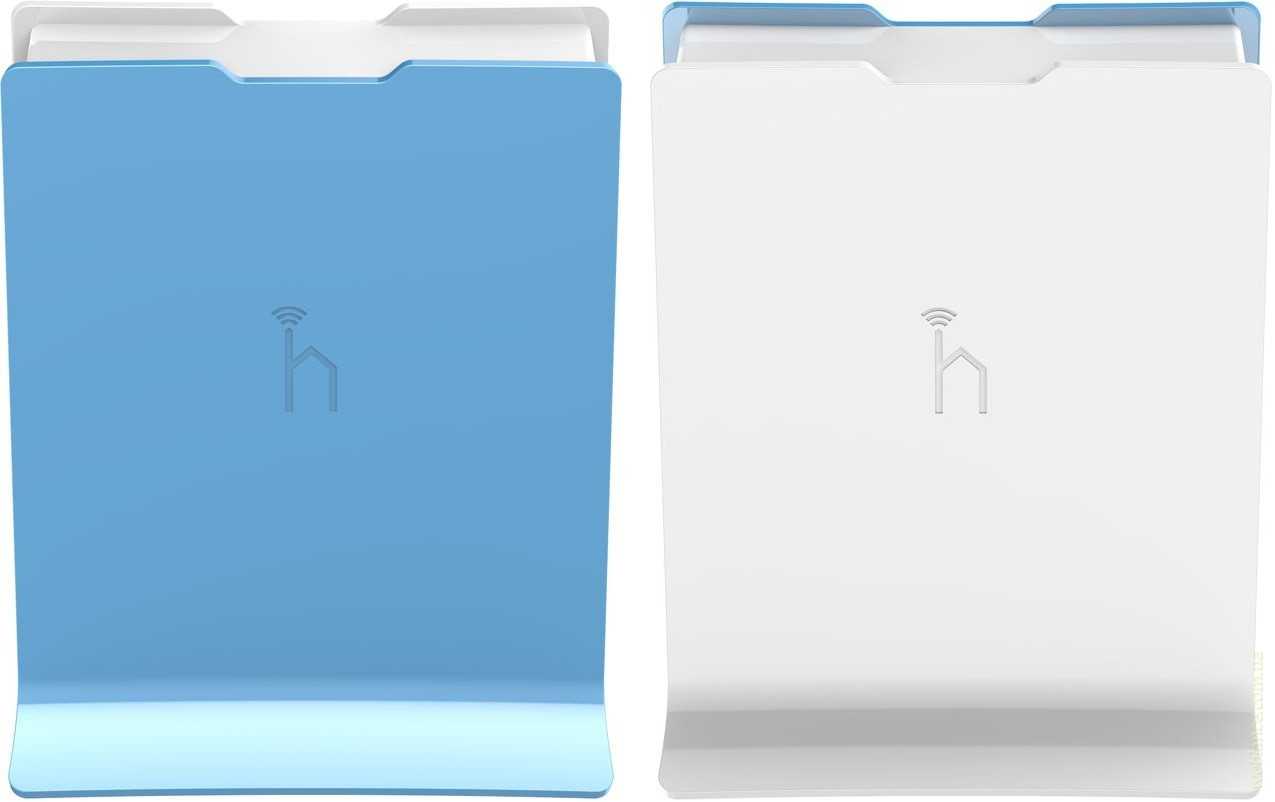
* Обратите внимание, что информация может быть уточнена на официальном сайте производителя или в документации к продукту. В таблице представлены основные характеристики каждой модели, но возможно наличие дополнительных особенностей или функций, которые не были указаны здесь
Выбор идеального роутера: особенности и советы по покупке В современном мире интернет стал неотъемлемой частью нашей жизни, и для комфортного пользования сетью важно выбрать подходящий роутер. Если вы хотите купить роутер, вам необходимо учесть ряд ключевых характеристик и особенностей
В этой статье мы поможем разобраться в них и определиться с выбором
Скорость и диапазон: подбираем роутер под свои нужды Если вы хотите купить роутер, первое, на что нужно обратить внимание, это скорость и диапазон передачи данных
Различные модели Wi-Fi роутеров предлагают разные комбинации скорости и диапазона, поэтому важно выбрать тот вариант, который соответствует вашим потребностям и предпочтениям. Безопасность и защита: несомненный приоритет Когда вы решаете купить роутер, не забывайте о безопасности
Современные Wi-Fi роутеры оснащены различными функциями безопасности, такими как файрволы, WPA3-шифрование и защита от DDoS-атак. Убедитесь, что выбранный вами роутер обеспечивает надежную защиту для вашей домашней или офисной сети. Дополнительные функции: улучшаем комфорт использования Когда вы хотите купить роутер, стоит также обратить внимание на дополнительные функции и возможности. Некоторые Wi-Fi роутеры предлагают опции, такие как родительский контроль, гостевые сети и поддержка VPN-соединений. Подумайте о том, какие функции могут быть полезны для вас, и выберите роутер с соответствующими характеристиками. Удобство настройки: берем в расчет время и сложность Еще одним аспектом, который стоит учесть при покупке роутера, является удобство настройки и управления. Если вы хотите купить роутер, обратите внимание на модели с простым и интуитивно понятным интерфейсом, а также на наличие мобильных приложений для управления. Это значительно упростит процесс настройки и позволит вам быстро начать пользоваться интернетом и наслаждаться стабильным подключением. Теперь, когда вы осведомлены о ключевых характеристиках и факторах, которые следует учесть при выборе роутера, вы готовы сделать осознанный выбор и купить роутер или Wi-Fi роутер для своего дома или офиса. В нашем каталоге представлены модели, которые соответствуют разным потребностям и бюджетам, так что вы сможете найти идеальный вариант для себя. Удачных покупок и стабильного интернет-подключения!
Безопасность и защита: несомненный приоритет Когда вы решаете купить роутер, не забывайте о безопасности. Современные Wi-Fi роутеры оснащены различными функциями безопасности, такими как файрволы, WPA3-шифрование и защита от DDoS-атак. Убедитесь, что выбранный вами роутер обеспечивает надежную защиту для вашей домашней или офисной сети. Дополнительные функции: улучшаем комфорт использования Когда вы хотите купить роутер, стоит также обратить внимание на дополнительные функции и возможности. Некоторые Wi-Fi роутеры предлагают опции, такие как родительский контроль, гостевые сети и поддержка VPN-соединений. Подумайте о том, какие функции могут быть полезны для вас, и выберите роутер с соответствующими характеристиками. Удобство настройки: берем в расчет время и сложность Еще одним аспектом, который стоит учесть при покупке роутера, является удобство настройки и управления. Если вы хотите купить роутер, обратите внимание на модели с простым и интуитивно понятным интерфейсом, а также на наличие мобильных приложений для управления. Это значительно упростит процесс настройки и позволит вам быстро начать пользоваться интернетом и наслаждаться стабильным подключением. Теперь, когда вы осведомлены о ключевых характеристиках и факторах, которые следует учесть при выборе роутера, вы готовы сделать осознанный выбор и купить роутер или Wi-Fi роутер для своего дома или офиса. В нашем каталоге представлены модели, которые соответствуют разным потребностям и бюджетам, так что вы сможете найти идеальный вариант для себя. Удачных покупок и стабильного интернет-подключения!
Настройка программы “Домашний медиа-сервер (UPnP, DLNA, HTTP)”
Для начала, нам нужно скачать и установить саму программу. Скачивать я советую с официального сайта: . Там всегда новая версия и так безопаснее.
Сохраните архив на компьютер. Для установки, просто запустите файл setup.exe, который находится в архиве. Я не буду описывать весь процесс установки, он простой. Следуйте инструкциям.
После установки, запускаем программу ярлыком на рабочем столе.
Давайте сразу перейдем в настройки программы. Там мы ничего особого, делать не будем. Мы просто укажем локальные диски, флешки, внешние жесткий диски, или папки, содержимое которых, мы хотим видеть на телевизоре. Например, можно открыть только несколько папок с фильмами, фото и музыкой.
Откроется окно с настройками. В первой же категории, Медиа-ресурсы, нам нужно указать, какие диски, или папки мы хотим видеть на телевизоре. По умолчанию, там открыты стандартные папки с фото, видео и музыкой.
Программа все пытается сортировать. И что бы не путаться во всех этих папках на телевизоре, я советую открыть общий доступ к локальным дискам. По умолчанию, если я не ошибаюсь, доступ к ним уже открыт. Проверьте, установлена ли галочка, возле Локальные диски.
Если установлена, то это значит, что вы на телевизоре сможете открыть любой файл, который хранится на этих локальных дисках (диски C, D, E и т. д.).
Вы так же, можете указать и отдельные папки, или например внешний жесткий диск. Для этого, нажмите справа на кнопку Добавить, и выберите в проводнике нужную папке, флешку, или жесткий диск.
Мы можем видеть, к каким папкам и дискам, мы открыли доступ. Можем удалять выбранные папки. Это основные настройки, если вы посмотрите, то там настроек ну очень много, все я рассматривать не буду. Для сохранения, нажмите на кнопку Ok, и согласитесь на сканирование медиа-ресурсов.
Ждем, пока программа просканирует папки и диск. Дальше, можно уже запускать сам DLNA сервер. Для этого, просто нажимаем на кнопку “Запуск“.
Наблюдаем сообщение о том, что сервер запущен.
Теперь, просто включите телевизор. Если все подключено правильно, то он должен появится в программе “Домашний медиа-сервер (UPnP, DLNA, HTTP)”. Для этого, перейдите на вкладку Устройства воспроизведения (DMR), и справа, нажмите кнопку Обновить.
Если появился наш телевизор, то все хорошо. Можно попробовать запустить просмотр фото, прямо с программы.
Для этого, в главном окне программы (вверху), выберите одну из вкладок: фильмы, музыка, или фото.
В левом окне, будет появляется медиа-контент, который находится в тех папках и дисках, к которым мы открыли доступ. Нажмите правой кнопкой мыши, например на фотографию, и выберите “Воспроизвести на“, дальше выбираем наш телевизор.
Фотография сразу должна появится на экране телевизора.
Точно так же, можно запустить воспроизведение видео, и музыки. Значит, мы можем с программы “Домашний медиа-сервер (UPnP, DLNA, HTTP)” запускать воспроизведение на экран телевизора.
Но, это не всегда удобно. Намного лучше, зайти через телевизор, и открыть нужные файлы. Для этого, оставляем запущенный сервер. Вы можете скрыть программу “Домашний медиа-сервер (UPnP, DLNA, HTTP)”. Нажмите на красный крестик (закрыть программу), и она спрячется на панель уведомлений.
При этом, сервер будет работать и вы сможете с телевизора зайти на компьютер.
Запускаем просмотр файлов по DLNA с телевизора
Значит сервер на компьютер запущен, файлы для просмотра открыты.
Теперь, нам на телевизоре, нужно зайти в программу, которая отвечает за работу с технологией DLNA. Например в LG, это Smart Share. На других телевизорах, это приложение может называться по-другому.
Например, для запуска Smart Share в LG, заходим в Smart TV (синяя кнопка на пульте) и выбираем Smart Share. Если на телевизоре нет Smart TV, но есть DLNA, то процесс может отличатся.
Дальше переходим на вкладку Подключенные устройства и выбираем созданный нами сервер.
Открываем папку Мой компьютер, и видим там наши локальные диски, и другие папки, к которым мы открыли доступ.
Дальше уже заходим в нужную нам папку и запускам просмотр фото, видео, или воспроизведение музыки.
Послесловие
“Домашний медиа-сервер (UPnP, DLNA, HTTP)” на самом деле, очень классная программа, с большим количеством настроек. Мы же рассмотрели только открытие общего доступа к файлам, и запуск сервера. Когда я запускал просмотр фильма через программу Smart Share, то ноутбук уходил в спящий режим, и воспроизведение прерывалось. В “Домашний медиа-сервер (UPnP, DLNA, HTTP)” есть блокировка, которая не позволяет компьютеру перейти в спящий режим, когда он используется как сервер.
Надеюсь, у вас все получилось, и вы теперь смотрите любимые фильмы на большом экране телевизора, используя технологию DLNA.
Как работает технология DLNA?
Технология DLNA частично использует протоколы UPnP и является набором определенных стандартов, что делает возможным осуществление приема и передачи, а также воспроизведения и отображения разнообразного мультимедийного контента между совместимыми устройствами. Такая передача осуществляется посредством использования домашней локальной IP-сети и позволяет просматривать изображения, прослушивать музыкальный контент, просматривать видео в реальном времени и совершать другие операции, функционально доступные для находящихся в общей сети устройств.
Само соединение может быть реализовано как через Ethernet-подключение посредством провода, так и являться полностью беспроводным с использованием Wi-Fi. Каждое устройство, задействованное в такой сети, получает свой индивидуальный адрес.
Для того чтобы стало возможным соединить цифровые устройства посредством DLNA, необходима обязательная поддержка такими устройствами указанной технологии. Устройства, поддерживающие DLNA, проходят процедуру сертификации и имеют соответствующий логотип «DLNA CERTIFIED». Если у Вас есть такие устройства, то последним звеном станет наличие роутера (через которое будет идти соединение) или проводов для подключения по Ethernet.
Недавно мы писали о беспроводной технологии Miracast. Они чем-тот похожи, с помощью Miracast так же можно вывести изображение с телефона, планшета, или ноутбука, но с помощью DLNA мы можем смотреть только какой-то определенный контент (фильм, фото, слушать музыку), а по Miracast отображается все что мы видим на экране. А что бы DLNA работала, устрйоства должны быть подключены через один роутер, напрямую с помощью сетевого кабеля, или по Wi-Fi Direct. В Miracast устройства соединяются напрямую по беспроводной технологии.
Все устройства с поддержкой DLNA делят на три категории.
- К первой относятся Home Network Devices. Речь идет о сетевых хранилищах, телевизорах, медиаплеерах, музыкальных центрах и принтерах.
- Второй категорией являются Mobile Handheld Devices. Под этим понимается ряд мобильных девайсов, среди которых находятся смартфоны, музыкальные портативные плееры, видеокамеры и фотоаппараты, планшетные ПК и т.д.
- Третьей категорией стали Home Interoperability Devices. Такие устройства позволяют конвертировать контент и имеют реализацию поддержки дополнительных стандартов связи.
Стоит отдельно отметить, что возможности DLNA на мобильных устройствах бывают сильно ограничены. Давайте детальнее рассмотрим работу DLNA на примере совместимого ноутбука и телевизора Smart TV, которые объединены при помощи домашней сети через роутер.
Первым делом должна быть выполнена коммутация устройств и сделаны нужные сетевые настройки. Итоговым результатом станет получение телевизором доступа к тем файлам, которые хранятся у Вас на ноутбуке в стандартных папках пользователя «мои видео/аудио/фото». Производители техники зачастую предоставляют особую программу, позволяющую управлять этими файлами с пульта от Вашего ТВ. Если Вы не хотите хранить доступный контент в указанных папках по умолчанию, тогда необходимо превратить ПК в домашний медиа-сервер, используя для этого еще одну программу (Домашний медиа-сервер (UPnP, DLNA, HTTP) — хорошая программа). Именно она предоставит контент с компьютера или планшета другим DLNA-устройствам из домашней сети.
Технология DLNA активно используется многими производителями цифровых устройств и оборудования, но имеет разные названия. В списке находятся бренды Intel, Sony, Matsushita, Microsoft, Nokia, Philips, Hewlett-Packard, Samsung и многие другие. Корейский Samsung именует эту технологию AllShare, его конкурент LG назвал решение SmartShare. Компания Philips подобрала похожее Simple Share, а именитый Apple обозначил технологию DLNA названием AirPlay.
Послесловие
Удобство технологии DLNA для пользователя невозможно недооценить. На современном рынке можно наблюдать неуклонно растущее количество устройств от разных брендов с поддержкой DLNA, множество производителей во всем мире неустанно работают над усовершенствованием самой технологии и ПО, так что сегодня DLNA однозначно является актуальным и довольно перспективным решением.
Но есть технологии, которые, по своей функциональности лучше DLNA. Это, например, технология Miracast, когда устройства соединяются напрямую, а не через роутер. И Miracast позволяет выводить на большой экран не только медиаконтент, а абсолютно все, что вы видите на экране своего устрйоства.
43
199405
Сергей
О беспроводных технологиях
Устройства с функцией DLNA
DLNA (Digital Living Network Alliance) — это стандарт, позволяющий устройствам в домашней сети обмениваться мультимедийными контентами. Данная функция является очень полезной для пользователей, позволяя им стримить фото, видео и аудио с одного устройства на другое.
Телевизоры и медиаплееры: Многие современные телевизоры и медиаплееры имеют встроенную поддержку DLNA. Это позволяет удобно просматривать фотографии, запускать видео и слушать музыку, хранящиеся на компьютере или другом устройстве в домашней сети.
Смартфоны и планшеты: Большинство современных мобильных устройств также имеют функцию DLNA. Это позволяет передавать контент с устройства на телевизор или другие DLNA-совместимые устройства в домашней сети.
Принтеры и сканеры: Некоторые принтеры и сканеры с поддержкой DLNA позволяют безопасно печатать и сканировать файлы с разных устройств в домашней сети. Это особенно удобно, если у вас есть много устройств, которые нуждаются в доступе к принтеру или сканеру.
Сетевые хранилища данных: Сетевые хранилища данных (NAS) с функцией DLNA позволяют хранить и передавать мультимедийные файлы в домашней сети. Это удобно для создания центра развлечений и делится файлами с другими устройствами в сети.
Роутеры с функцией DLNA: Некоторые роутеры имеют встроенную функцию медиа-сервера DLNA. Это позволяет стримить контент с подключенных накопителей, компьютеров и других устройств на подключенные устройства в домашней сети.
Цифровые фото- и видеокамеры: Некоторые цифровые фото- и видеокамеры также поддерживают DLNA, что позволяет удобно передавать и просматривать фото и видео на различных устройствах в домашней сети.
В целом, все устройства, поддерживающие DLNA, предоставляют пользователям удобные способы обмена мультимедийными файлами. Это открывает широкие возможности для создания гибкой и удобной домашней сети, где каждое устройство может взаимодействовать с другими.
Настройка интернета – сложно
Здесь все так же – изначально ищем или быструю настройку, или Quick Setup, или Settings, или Configurations. Называться может по-разному. Вот пример:
Что важно здесь сделать:
- WAN Link Type – PPPoE – обычный тип для наших сетей, тип подключения.
- VPI/VCI – 0/33. У меня при Ростелекоме были 0/35. Речь идет только про старые телефонные соединения. Этот параметр всегда шел в договоре рядом с логином и паролем. То самое отличие и сложность по сравнению с новыми сетями.
- PPP Username и PPP Password – логин и пароль.
Все остальное здесь не так уж и важно. На вашей модели названия могут немного отличаться. Особенно если они на русском) Но суть уловите
Сделайте так, и интернет на роутере появится. Об этом просигнализирует индикатор
Особенно если они на русском) Но суть уловите. Сделайте так, и интернет на роутере появится. Об этом просигнализирует индикатор.
Samba и DLNA сервер на роутере Zyxel Keenetic
Для создания dlna или samba сервера на роутере Zyxel Keenetic должен быть установлен отдельный компонент — часто изначально он не входит в стоковую прошивку, но его можно скачать дополнительно. Для этого идем в раздел «Настройки», вкладка «Обновление» и жмем на кнопку «Показать компоненты».
Находим тут «DLNA-сервер» и активируем его галочкой. Также проставляем галочки на всех пунктах в разделе «USB Storage» для того, чтобы роутер мог читать флешки с любой файловой системой — FAT32, NTFS, HFS+, — а также для возможности настраивать права доступа к папкам.
И нажимаем на кнопку «Установить» — после перезагрузки в админке появятся необходимые нам разделы.
После подключения накопителя к USB порту роутера идем в меню «Приложения» и открываем вкладку «DLNA». Ставим флажок на «Включить», после чего нажимаем на кнопку выбора папки
Кликаем по строчке с нашим накопителем и далее нажимаем сразу на кнопку «Выбрать», чтобы добавить на сервер весь каталог, либо выбираем отдельную папку.
Ваше мнение — WiFi вреден?
Да 22.56%
Нет 77.44%
Проголосовало: 51474
Далее нажимаем на кнопку «Добавить общую папку»
И таким же образом добавляем нужную папку, которая будет доступна в DLNA сервере Zyxel Keenetic. В поле «Тип» указываем, какие именно файлы будут индексироваться — любые, либо только Видео, Аудио или Фото.
В итоге получаем вот такую картину
После чего жмем на кнопку «Применить».
При этом также одновременно с DLNA на роутере Zyxel Keenetic запустится и Samba сервер. Доступ к ним будет осуществляться с логином и паролем от администратора маршрутизатора. Зайти в папки сервера можно как с компьютера — общие папки будут отображаться среди сетевых дисков в проводнике Windows
так и с телефона или ТВ.
Не помогло
Создание DLNA сервера встроенными средствами Windows 10
Для того, чтобы Windows 10 выступала в роли DLNA сервера для поддерживающих технологию устройств, достаточно выполнить следующие простые шаги:
- Откройте «Параметры потоковой передачи мультимедиа» (используя поиск в панели задач или в панели управления).
- Нажмите «Включить потоковую передачу мультимедиа» (это же действие можно выполнить из проигрывателя Windows Media в пункте меню «Поток»).
- Дайте имя своему DLNA-серверу и, если требуется, исключите какие-то устройства из разрешенных (по умолчанию возможность получать контент будет у всех устройств в локальной сети).
- Также, выбрав устройство и нажав «Настроить» можно указать, к каким типам медиа следует предоставлять доступ.
Т.е. создавать Домашнюю группу или подключаться к ней не обязательно (к тому же в Windows 10 1803 домашние группы исчезли). Сразу после произведенных настроек, с вашего телевизора или других устройств (включая другие компьютеры в сети) можно будет получить доступ к содержимому из папок «Видео», «Музыка», «Изображения» на компьютере или ноутбуке и воспроизводить их (ниже в инструкции также есть информация о добавлении других папок).
Примечание: при указанных действиях тип сети (если было установлено «Общедоступная») меняется на «Частная сеть» (Домашняя) и включается сетевое обнаружение (в моем тесте почему-то сетевое обнаружение остается отключенным в «Дополнительные параметры общего доступа», но включается в дополнительных параметрах подключения в новом интерфейсе настроек Windows 10).
Добавление папок для DLNA сервера
Одна из неочевидных вещей при включении DLNA-сервера встроенными средствами Windows 10, как это было описано выше, — как добавить свои папки (ведь не все хранят фильмы и музыку в системных папках для этого), чтобы они были видны с телевизора, плеера, консоли и т.д.
Сделать это можно следующим образом:
- Запустите Проигрыватель Windows Media (например, через поиск в панели задач).
- Кликните правой кнопкой мыши по разделу «Музыка», «Видео» или «Изображения». Допустим, мы хотим добавить папку с видео — кликаем правой кнопкой мыши по соответствующему разделу, выбираем «Управление видеотекой» («Управление фонотекой» и «Управление галереей» — для музыки и фото соответственно).
- Добавляем нужную папку в список.
Готово. Теперь эта папка также доступна с устройств с поддержкой DLNA. Единственный нюанс: некоторые ТВ и другие устройства кэшируют список доступных по DLNA файлов и для того, чтобы их «увидеть» может потребоваться перезапуск (вкл-выкл) телевизора, в некоторых случаях — отключение и повторное подключение к сети.
Примечание: включить и выключить сервер мультимедиа можно и в самом проигрывателе Windows Media, в меню «Поток».





























