TP-LINK TL-WPA4220KIT: инструкция по настройке
Для начала, нам нужно установить адаптер TL-PA4010, подключить его в розетку, и подключить к нему интернет от роутера, или модема
Обратите внимание, что напрямую подключить интернет к PowerLine адаптеру не получится. Только через модем/роутер
Подключаем адаптер в розетку. Не подключайте его через сетевые фильтры. Затем, берем сетевой кабель, подключаем его к адаптеру и в LAN разъем роутера (модема). Вот так:
Пока не нажимаем никаких кнопок. Переходим к установке второго адаптера. У меня это TL-WPA4220. Второй адаптер подключаем в розетку в той комнате, где вам необходимо получить интернет.
Ждем минуту, пока адаптер запустится.
Теперь, нам нужно соединить адаптеры между собой, что бы они установили защищенное соединение. Для этого, сначала, на первом адаптере TL-PA4010 нажмите на кнопку «Pair». Начнет мигать индикатор питания. И в течении двух минут нажимаем кнопку «Pair» на втором адаптере (на TL-WPA4220 она находится снизу). Устройства установят соединение. На обоих адаптерах загорится индикатор работы PowerLine сети.
После последующих отключений и подключений, адаптеры будут автоматически устанавливать соединение. Если вы захотите подключить к сети еще один адаптер, то сначала подключите его в розетку, нажмите и удерживайте на нем кнопку «Pair» не более 1 секунды, и в течении двух минут нажмите на кнопку «Pair» на одном из уже установленных в сети адаптеров.
Вот собственно и все. К адаптеру TL-WPA4220 мы можем подключить устройство по кабелю, или по Wi-Fi сети. И получить подключение к интернету через обычную розетку.
Уже все готово, и все работает. По кабелю мы можем без проблем подключать два устрйоства, и интернет на них будет работать. Но, у меня адаптер, который так же раздает Wi-Fi сеть. У этого адаптера есть настройки, в которые можно зайти через браузер. Сейчас мы подробнее это рассмотрим.
Подключение к роутеру
Если всё в порядке, то через 20-60 секунд роутер полностью готов к работе. Это время нужно на загрузку прошивки. Узнать о его работоспособности помогут индикаторы – светодиоды на передней панели. Кстати, у роутеров TP Link эти «лампочки» светятся мягким приятным светом, не раздражая даже в темноте. Индикаторы оснащены иконками или надписями. Слева направо:
· Индикатор питания: при включённом устройстве должен гореть всегда.
· Internet: показывает работоспособность соединения с интернетом. При первом включении не работает; в режиме онлайн мерцает или светится постоянно.
· ADSL или LAN; 3G, 4G для Билайн и других мобильных операторов: в зависимости от типа провайдера, показывает наличие сигнала от него. При первом включении может мигать, а может быть выключенным.
· WLAN (WiFi / Wireless): индикатор точки доступа. Мерцает или светится уже при первом подключении.
· WDS: присутствует не на всех моделях, отвечает за расширение покрытия беспроводной сети.
· Могут присутствовать и другие «лампочки» – USB-порт, быстрое подключение QSS, 2-6 локальных сетевых портов и т.п. Нормально, если эти индикаторы пока не горят. Если устройство используется как репитер, то световая сигнализация может быть другой.
Применение
Адаптеров на текущий момент на рынке не так уж и мало, вот некоторые популярные модели и комплекты:
- TL-WPA4220
- TL-PA4010
- TL-PA4010PKIT
- ZyXEL PLA4201v2 EE
- TL-PA8010 KIT
- TL-WPA4220KIT
Основные причины применения таких устройств:
- Необходимость расширения беспроводной сети в другую комнату, где нет возможности провести кабель или же тухнет Wi-Fi через стену.
- Подключение компьютера при тех же условиях через кабель – эти адаптеры имеют у себя и Ethernet выход.
Вот примерная схема работа в одной картинке:
Основная схема подключения:
- Головное устройство подключается по проводу к роутеру.
- Ведомое устройство получает сеть и интернет по электрическим проводам.
- Ведомое устройство раздает сеть другим устройствам через Ethernet порт или по Wi-Fi в случае его наличия.
Еще важно соблюдать указанные технические характеристики:
- С 50-60 Гц и 100-240 В обычно проблем не возникает, такие сети почти у всех ДОМА.
- Требуется в идеале прямое подключение к розетке. Некоторые бесперебойники не поддерживают Powerline технологию, а обычные сетевые фильтры могут гасить сигнал – повод подумать, если что-то не работает.
- Помехи могут создавать и подключенные бытовые устройства в эту же розетку – например, холодильник. Проверяйте на всех розетках!
- Заявлена работа на расстоянии до 300 метров. Но на практике лучше подобным не заниматься, учитываем помехи и затухания.
- В процессе работы адаптеры имеют свойство сильно греться. Т.е. я бы не рискнул их оставлять в невентилируемом месте. Но это уже мои личные додумки.
Дизайн и компоновка элементов
Оба адаптера чем-то напоминают блоки питания для какой-то домашней техники или же для планшета. На корпусах устройств, которые выполнены из пластика, довольно много перфорационных отверстий для охлаждения.
Меньший адаптер TL-PA4010, который мы можем назвать «адаптер-приемник», получил три индикатора – питания, работы сети Powerline, стандартный LAN-порт RJ45 для подключения к роутеру при помощи комплектного кабеля и кнопку «Pair», для запуска процедуры спаривания адаптеров между собой.
Адаптер TP-LINK AV500 получился покрупнее, чем TL-PA4010. Набор индикаторов точно такой же, как и меньшего адаптера. На нижней панели устройства находятся кнопки «Pair», «Reset» и два Ethernet-порта к которому можно подключать различные клиентские устройства.
Ложка дёгтя в технологии
Чтобы не получилась хвалебная статья, сразу поговорим о минусах технологии, хотя они и так довольно очевидны. Самый современный стандарт на сегодня HomePlug AV2
развивает скорость до 500 мегабит/с
. Но цифра эта — теоретический максимум. Даже при условии отличного качества электрической проводки, отсутствия трансформаторов и нахождение в одной фазе электрической системы вы вряд ли увидите такие цифры. На практике скорость передачи данных может заметно отличаться от цифрах на коробке. Покупайте 500Mbps или 600Mbps Powerline, если можете. Вы должны набрать в два раза больше скорости, чем вы получите с Powerline 200 Мбит / с
Ручное конфигурирование
Настройка Wi-Fi-роутера модели TP-Link N300 начинается с изменения параметров сети:
- В навигационном меню открыть раздел «Сеть».
- Выбрать подкатегорию «WAN».
- Если ваш провайдер для подключения использует DHCP, то нужно выбрать параметр «Динамический IP». Такие маршрутизаторы подключаются к узлам провайдера автоматически, чтобы получить нужную конфигурацию. В этом случае никакой информации вводить не требуется, только нажать на кнопку «Сохранить».
- Если используется статический IP, то нужно выбрать эту опцию в разделе «Тип подключения WAN». Необходимо указать IP, полученный от провайдера, маску (255.255.255.0), основной шлюз, первичный и вторичный DNS. Отдельно рассмотрим параметр «Размер MTU». Эта функция отвечает за размер переданных пакетов данных. Рекомендуется не изменять параметр, если в этом нет необходимости.
- Нажать «Сохранить».
Настройка PPPoE
Многие спрашивают, как подключить беспроводной роутер TP-Link к Интернету. Сделать это можно после изменения параметров туннелирующего протокола:
- В навигационном меню открыть вкладку «Сеть».
- Выбрать опцию «WAN».
- В разделе «Тип подключения WAN» указать «PPPoE/Россия/PPPoE».
- Ввести имя пользователя и ключ доступа, полученные от провайдера.
- В пункте «Вторичное подключение» отметить чекбокс «Отключить».
- В разделе «Режим подключения WAN» выбрать «Подключить по требованию».
- Указать максимальное время простоя 10 или 15 секунд.
- Нажать на кнопку «Сохранить».
Локальная сеть
Настройка локальной сети Wi-Fi также является обязательным пунктом. Пошаговую инструкцию смотрите далее:
- Перейти в раздел «Сети».
- В диалоговом окне выбрать «Локальная сеть».
- В пункте «MAC-адрес» будет отображаться физический адрес LAN-порта.
- В разделе «IP-адрес» указать АйПи беспроводного маршрутизатора «192.168.0.1».
- Во вкладке «Маска подсети» написать «255.255.255.0».
- Щелкнуть «Сохранить».
Беспроводной режим
Для обеспечения подключения к сети необходимо правильно выставить параметры для точки доступа:
Открыть пункт «Беспроводной режим» и «Настройки беспроводного режима».
Указать имя для точки доступа «SSID». Наименование может быть любым. Допускается использование букв, цифр и знаков пунктуации.
В выпадающем списке выберете регион проживания. Указывается только страна.
В пункте «Режим» указать значение «802.11 b/g/n смешанный».
В разделе «Ширина канала» указать «Авто» или «40».
Во вкладке «Канал» выбрать один из доступных
Обратите внимание, что 1,2,3,4,5,6,7 и 8 самые загруженные. На них работает большинство устройств в вашем многоквартирном доме. Рекомендуется использовать 9, 10, 11 и 12.
Выбрать максимальную скорость передачи данных.
Отметить чекбоксы «Включить широковещание SSID»
Благодаря этому ваши гаджеты смогут определять точку доступа.
Щелкнуть «Сохранить».
Рекомендуется использовать 9, 10, 11 и 12.
Выбрать максимальную скорость передачи данных.
Отметить чекбоксы «Включить широковещание SSID». Благодаря этому ваши гаджеты смогут определять точку доступа.
Щелкнуть «Сохранить».
Протокол шифрования
Вот мы с вами и перешли к последнему пункту ручной настройки роутера. Остается указать параметры протокола шифрования. Именно от этого будет зависеть сохранность ваших конфиденциальных данных:
- В навигационном меню выбрать «Беспроводной режим».
- Открыть подпункт «Защита беспроводного режима».
- Рекомендуется использовать тип шифрования «WPA2-PSK/WPA-PSK».
- В пункте «Версия» выбрать «Автоматически».
- В разделе «Шифрование» указать «TKIP».
- Придумать ключ доступа.
- Параметр «Период обнуления группового ключа» оставить без изменений.
- Нажать «Сохранить».
Настройка PowerLine адаптеров TP-LINK TL-WPA4220KIT. Интернет из розетки
В этой инструкции, я расскажу, и на примере покажу, как настроить комплект PowerLine адаптеров TP-LINK TL-WPA4220KIT. В комплект входит два адаптера: TL-PA4010, и TL-WPA4220. Сейчас мы подробно рассмотрим как их подключить, соединить, настроить, и как пользоваться всеми преимуществами PowerLine сети.
Если вы зашли на эту страницу чисто из-за любопытства, узнать что это за адаптеры, для чего они нужны, и как это интернет из розетки по электросети, то сейчас я в двух словах постараюсь все объяснить. Существует такой стандарт, как HomePlug AV. Он позволяет передавать данные по электропроводке. Работает это следующим образом: подключаем один из PowerLine адаптеров в розетку, и соединяем с роутером, или модемом (от которого он будет получать интернет) . Второй адаптер, подключаем в розетку в той комнате, где нам нужно получить доступ к интернету. Адаптеры соединяются между собой по электросети, и мы получаем интернет из розетки. По кабелю, или по Wi-Fi сети, если адаптер умеет раздавать Wi-Fi, как в нашем случае с адаптером TL-WPA4220. Более подробно о PowerLine сетях я писал в отдельной статье: стандарт HomePlug AV и PowerLine-адаптеры: что это, и как работает.
Давайте вернемся к нашим адаптерам TP-LINK TL-WPA4220KIT («KIT» — это комплект) . Кстати, не обязательно покупать комплект, вы можете купить адаптеры по одному, и столько, сколько вам нужно. Можно, например, не покупать адаптеры без беспроводной точкой доступа, если беспроводная сеть вам не нужна. А взять адаптеры только с разъемом RJ-45.
В комплекте с адаптерами, я нашел два сетевых кабеля, инструкции, и диск с утилитой для настройки.
Адаптер TL-PA4010 (который маленький) , у нас служит для соединения с роутером, или модемом, и задача у него завести интернет в нашу электропроводку.
А адаптер TL-WPA4220 обладает двумя LAN портами, и может раздавать Wi-Fi. Это значит, что через него можно подключить два устройства по сетевому кабелю, и еще по Wi-Fi сети. Если Wi-Fi сеть вам не нужна, ее можно отключить. Так же, адаптер TL-WPA4220 может не создавать еще одну Wi-Fi сеть, а расширять уже существующую беспроводную сеть (если она есть) . Настраивается все нажатием одной кнопки на роутере и на самом адаптере. Рассмотрим этот момент подробнее в статье.
Перед настройкой
Нам понадобится:
- Роутер
- Кабель подключения роутера в сеть питания
- Сетевой кабель подключения от роутера к компьютеру/ноутбуку
- Кабель интернет-провайдера в квартире (Ethernet или ADSL)
- Компьютер или ноутбук с возможностью подключения по проводу (можно, конечно, смартфон или планшет, но некоторые модели такого не любят, чего и просил искать под свою модель)
- Логин и пароль для подключения к интернету
- Логин и пароль для подключения к роутеру
Небольшие пояснения. Если с самим устройством все понятно, то нужно обязательно найти свой логин и пароль для интернета. Обычно он идет прямиком в договоре. Если нет – обращайтесь к провайдеру по телефону или лично. Бывает, поймут.
Другая проблема – данные для подключения к маршрутизатору для его дальнейшей настройки. Здесь нужно раздобыть:
- Адрес для подключения
- Логин
- Пароль
Обычно это все располагается на наклейке под самим роутером. Примерно вот так:

Если вдруг наклейки нет, попробуйте вот эти значения:
- Адрес: 192.168.0.1 или 192.168.1.1 или http://tplinklogin.net
- Логин: admin
- Пароль: admin
Если в процессе настройки значения не подойдут, значит есть вариант, что маршрутизатором пользовался кто-то другой (даже если он новый). Просто сбросьте настройки и все будет как надо (про сброс будет ниже). Иногда даже лучше сбросить настройки на дефолт, чем перенастроить.
Рекомендации по подключению
Подготовить девайс к работе и организовать сеть несложно. Вот пошаговая инструкция, которая подойдет и для других моделей PowerLine адаптеров от TP-Link:
- Подключите оба девайса в настенную розетку (без использования удлинителей и тройников).
- Настраиваем защищенную сеть. Нажимаем на одном адаптере кнопку Pair на 1 секунду. Начнет моргать кнопка включения. В течение 2 минут нужно нажать ту же кнопку на втором адаптере. Если у вас больше 2 устройств, продолжите подключение по той же схеме.

- Один адаптер переставьте в розетку рядом с маршрутизатором и соедините их LAN кабелем.
- Второй поставьте в нужном месте и подсоедините к нему кабелем домашнее устройство, которому нужно обеспечить доступ в Интернет.
Обзор еще одного комплекта от TP-Link смотрите в следующем видео:
Лучшие адаптеры последних лет
Ну и напоследок, обзор самых известных устройств.
TP-Link
Модель AV2000 с парой гигабитных портов, которые развивают скорость до 430 Мбит/с, находясь на расстоянии пары метров, и до 130 Мбит/с, работая на отдалении 30 м друг от друга. Явным недостатком является отсутствие Wi-Fi.

TrendNet
500AV2 Adapter Kit – дешевый вариант устройства с интерфейсом Gigabit-Ethernet и Wi-Fi модулем с пропускной способностью 100 Мбит/с. Для использования Wi-Fi необходимо приобретать точку доступа 500 AV Wireless Access Point.
BT
Wi-Fi Home Hotspot 500 Kit обеспечивает стабильную скорость порядка 100 Мбит/с при включенном TV, светодиодной и обычной лампочках. Беспроводной модуль показал вдвое меньшую скорость.

Devolo
Главный модуль dLAN 550 Wi-Fi оснащен парой Ethernet интерфейсов, а точка доступа – одним. Устройство наделено возможностями клонирования домашней сети. Что по кабелю, что по радиоканалу, скорость почти одинаковая – 80 и 72 Мбит/с соответственно.

Netgear
PLP1200 с интегрированной розеткой и единственным гигабитным Ethernet интерфейсом. Адаптер оснащён индикаторами для отображения качества сигнала и прочей информации. Скорость находится на уровне 70 Мбит. Беспроводного модуля нет.

Asus
PL-AC56 AV2 1200 Wi-Fi – наиболее дорогостоящий и навороченный девайс с интегрированной розеткой, тремя гигабитными портами и интегрированным Wi-Fi с внешними антеннами. Последний работает в обоих диапазонах: 2,4 и 5 ГГц. Тестирование показало скорость беспроводного интерфейса на уровне 55 Мбит/с, по электросети она составила рекордные 345 Мбит/с, в соседних комнатах – 110 Мбит/с.
А вот обзор еще одного комплекта от Xiaomi:
На этом обзор PowerLine можно заканчивать. Мы выяснили особенность и технологии функционирования этих адаптеров, рассмотрели основные критерии их выбора. Подведём итоги.
Преимущества:
- сигнал транслируется на расстояние до 300 метров без потерь и затухания при должных условиях эксплуатации;
- стабильность работы при скачках напряжения от 120 до 240 В;
- «не боятся» стен и прочих преград, в отличие от Wi-Fi;
- не требуют прокладывания дополнительных кабелей;
- некоторые модели способны заменить роутер.
Недостатки:
- энергоёмкие электрические приборы создают помехи, снижая пропускную способность сети;
- сами PowerLine становятся источником помех для бытовой техники;
- для HomePlug AV требуется заземление и медная проводка.
Что еще хотел сказать. Конечно, если вам нужно расширить зону покрытия сети Wi-Fi в квартире, то лучше купить обычный ретранслятор. Идеальный вариант – это, естественно, прокладка кабеля, особенно, если нужна высокая скорость. Ну а если речь идет про офис, то адаптер PowerLine – лучшее решение, которое работает на 100%.
Задавайте вопросы, делитесь опытом и мыслями по теме! Обязательно все обсудим!
Настройка L2TP
Если ваш интернет-провайдер предлагает доступ по протоколу L2TP, это может потребовать дополнительных действий с вашей стороны. Обычно провайдер дает инструкции по настройке такого конкретного типа подключения, но и с нашей стороны не помешает дублирование.
Итак, для настройки L2TP вам потребуется:
- Зайдите в уже известный нам раздел «Центр управления сетями и общим доступом» и выберите создание нового подключения
- В отличие от предыдущих вариантов, здесь вы должны перейти в «Подключиться к рабочему месту»
- Когда система попросит вас создать новое соединение, выберите этот пункт
- Выберите «Использовать мое подключение»
- Введите адрес сервера, предоставленный провайдером. Не следует выбирать вариант мгновенного подключения. Имя, которое вы упоминаете, — это то, что вам нравится.
- В следующем окне введите предоставленные вам логин и пароль. Не забудьте поставить галочку «Запомнить пароль»
- Подключитесь сейчас, когда система предложит вам
- Вернитесь в «Свойства адаптера» (как описано выше) и выберите раздел «Безопасность»
- Выберите «L2TP IPsec VPN» из раскрывающегося списка «Тип VPN». Ниже находится строка «Шифрование данных», здесь необходимо выбрать «Необязательно»,
- В строке «Тип VPN» нажмите кнопку «Дополнительные параметры»
- Введите этот же ключ в поле «Ключ». Вы должны получить его у своего провайдера.
- Все, можете с уверенностью нажать «ОК» и воспользоваться подключением.
Эта инструкция работает для Windows 7 и новее.
К чему все эти сложности? — ты спрашиваешь. У этого решения есть преимущества: для вас — большая безопасность соединения (по сравнению с обычной LAN), для провайдера — упрощение биллинговой системы.
Видео по настройке
-
Watch what a TP-Link Power Line adapter could do for you.
-
How to troubleshoot a TP-Link Powerline product will help you identify and solve common problems that may prevent your powerline adapters from working as expected. It includes: a. Troubleshooting when the Powerline LED is on b. Troubleshooting when the Powerline LED is off
-
How to troubleshoot a TP-Link Powerline product – это видео поможет вам устранить основные проблемы, которые могут возникнуть во время работы устройств Powerline. Оно включает: a. Возможные проблемы при включённом индикаторе Powerline b. Возможные проблемы при выключенном индикаторе Powerline
-
How to change the Wireless Settings of the TP-Link Powerline Extender?
How to configure the TP-Link Powerline Extender to your Wi-Fi network will demonstrate how to set up a TP-Link Powerline Extender in your home using two methods: a. Copy Wi-Fi settings from router to extender b. Configure Wi-Fi settings manually
Про технологию
Почему-то для многих это будет настоящим открытием. Так это было в свое время и у меня. Оказывается, что интернет в квартире можно передавать через обычную розетку. И для этого существует много современных устройств. Но почему-то большая часть людей пропускает мимо эту технологию. Основные причины мы разберем ниже. Но так ли нова эта магия?
На самом деле нет. Если найти в истории аналогию, то можно вспомнить телеграфные линии, некоторые из которых накладывали в линии ЛЭП. Времена идут, но никто и сейчас не запрещает использовать такой метод передачи данных на дому. Ведь, по сути, любая электрическая проводка – это тот же кабель, с которым можно немного помудрить.
Передача не ограничена только домашней электропроводкой. В теории можно зацепить в сеть все что угодно – хоть троллейбусные или электровозные линии. Но на практике такого пока лично встречать не приходилось.
Стандарт развивается, в самой технологии есть 2 направления:
- NPL (norrowband power line, узкополосная передача) – скорость до 1 Мбит/с.
- BPL (broadband power line, широкополосная передача) – скорость до 600 Мбит/с. Именно эта скорость сейчас и используется в домашних системах.
Последний стандарт и поддерживает большинство современных девайсов. Возможно, прямо сейчас на момент чтения вышло уже что-то иное, но пока и так все работает нелпохо.
Ответы на вопросы
Как работает стандарт HomePlug AV?
Стандарт HomePlug AV использует технологию PowerLine Communication (PLC) для передачи данных по электропроводке. Он преобразует сигнал данных в высокочастотный сигнал, который передается по проводам электросети. PowerLine-адаптеры, подключенные к электророзеткам, принимают этот сигнал и преобразуют его обратно в сигнал данных, который передается по сетевому кабелю до компьютера или другого сетевого устройства.
Какие особенности у стандарта HomePlug AV?
Стандарт HomePlug AV поддерживает передачу данных со скоростью до 500 Мбит/с, что обеспечивает быстрое и стабильное интернет-соединение по всему дому. Он также обеспечивает защиту данных с помощью шифрования AES и поддерживает качество обслуживания (QoS) для оптимизации передачи данных.
Для чего используются PowerLine-адаптеры?
PowerLine-адаптеры используются для создания сети передачи данных по электропроводке. Они позволяют подключить компьютеры, игровые приставки, телевизоры и другие устройства к сети Интернет через электросеть, без необходимости прокладывать дополнительные сетевые кабели.
Могу ли я использовать PowerLine-адаптеры вместо Wi-Fi для расширения сети Интернета в доме?
Да, PowerLine-адаптеры могут быть использованы вместо Wi-Fi для расширения сети Интернета в доме. Они обеспечивают более стабильное и надежное соединение, особенно в случаях, когда Wi-Fi сигнал не может проникнуть через толстые стены или дальность между роутером и устройством слишком большая.
Какие преимущества есть у PowerLine-адаптеров по сравнению с Wi-Fi?
PowerLine-адаптеры обеспечивают более стабильное и надежное соединение, особенно на больших расстояниях и через толстые стены. Они также позволяют избежать проблем с перегруженной Wi-Fi сетью и проблем с интерференцией от других беспроводных устройств. Кроме того, PowerLine-адаптеры обеспечивают более высокую скорость передачи данных, особенно в случаях, когда Wi-Fi сигнал слабый.
Можно ли использовать PowerLine-адаптеры в большом здании с несколькими этажами?
Да, PowerLine-адаптеры могут быть использованы в большом здании с несколькими этажами. Они могут работать через разные электрические цепи и преодолевать преграды, которые могут блокировать Wi-Fi сигнал. Однако, чтобы обеспечить наилучшую производительность, рекомендуется использовать PowerLine-адаптеры, подключенные к одной электрической фазе подключения.
Какие есть ограничения у PowerLine-адаптеров?
Одним из ограничений PowerLine-адаптеров является несовместимость с некоторыми старыми электропроводками, которые могут не обеспечивать достаточное качество сигнала для передачи данных. Также, в зависимости от качества электропроводки и других внешних факторов, скорость передачи данных может быть немного ниже заявленной скорости стандарта HomePlug AV. Кроме того, для работы PowerLine-адаптеров требуется подключение к электророзетке, что может ограничить их установку в некоторых случаях.
Порядок подключения устройства к сети, ПК или ноутбуку
Процедура не вызывает больших трудностей, при этом выполняется на 5-10 минут. Следует поочередно выполнить шаги следующей инструкции:
- Найдите оптимальное место для устройства. Кабель сети и питания не должен находиться под натяжкой или создавать юзеру проблемы при нажатии кнопок (WPS/Reset).
- Если у вас Wi-Fi-роутер со съемными антеннами, прикрутите их в положенные места.
- Включите блок питания в розетку, а конец провода вставьте в соответствующее гнездо. Убедитесь, что световой индикатор питания загорелся.
- Интернет-кабель вставляется в порт под названием WAN или Internet. Часто визуально его выделяют другим цветом.
- Соедините сетевым кабелем LAN-входы роутера и сетевой карты компьютера/ноутбука.
Модели с Wi-Fi можно настраивать «по воздуху». Это актуально в том случае, если у вас нет возможности подключить роутер к компьютеру через LAN. На этом манипуляции с проводами завершены. Далее процесс продолжается в веб-интерфейсе.
Как подключить через HomePlug смартфон?
Но при чем тут смартфон, спросите вы? А при том, что к такому устройству кабелем можно прицепить еще один wifi роутер или точку доступа. Более того, существуют Powerline адаптеры с уже встроенным WiFi модулем, то есть вставив его в розетку можно вывести интернет через электрическую розетку не только по кабелю, но и беспроводным способом, а значит можно будет к нему подключиться с любого устройства, поддерживающего WiFi без докупки отдельного оборудования для ретрансляции беспроводного сигнала.
Поэтому я рекомендую не поскупиться и сразу приобрести несколько таких адаптеров с уже встроенным WiFi — благо, в цене они не намного отличаются от простых кабельных HomePlug адаптеров. Внешне их можно распознать по наличию характерной антенны, хотя ее может и не быть — надо смотреть описание на коробке или в инструкции.

К сожаленью, у данного метода есть свои недостатки. Во-первых, работающие электроприборы могут создавать значительные помехи из-за которых будет падать качество связи и скорость. Общая же пропускная способность построенной на HomePlug-адаптерах сети делится между всеми клиентами, а значит чем больше компьютеров, тем также ниже скорость и надежность.
Во-вторых, дальность действия сети ограничена 200 метрами и сильно зависит от качества проводки. Если метраж большинство из нас вполне устроит, то проводка в старых домах без ремонта оставляет желать лучшего. Но и даже если вы живете в новом доме, радоваться рано. В современных квартирах зачастую электролиния имеет трехфазовую структуру, проще говоря, в квартире работает не одна, а сразу три электросети. В таком случае для осуществления интернета через розетку необходимо в электрощит, который расположен на лестничной клетке, установить устройство фазового сопряжения. Но эта проблема вполне решается вызовом специалиста из домоуправления.
Говоря простым языком, лучше всего подключать данные устройства в сопряженные, параллельно подключенные розетки.
Несмотря на описанные недостатки, попробовать стоит, тем более что настройка этих устройств очень проста и позволит организовать локальную сеть на весьма приличное расстояние. Если при построении локальной сети в частном доме приходится использовать несколько ретрансляторов и антенн для стабилизации Wi-Fi сигнала, или сверлить перекрытия и тянуть десятки метров кабелей, то здесь для расширения достаточно лишь купить дополнительный адаптер.
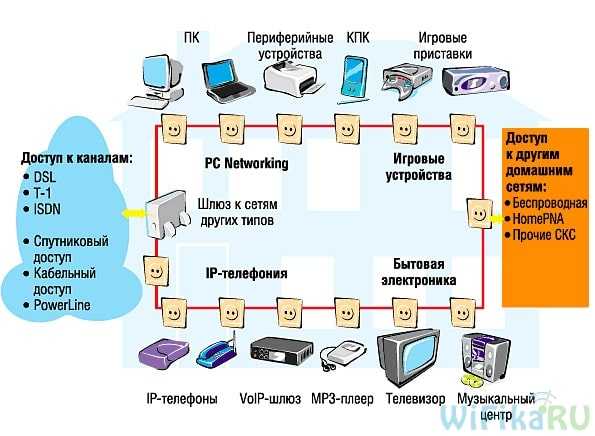
Перспективы технологии PowerLine тоже очень заманчивы — ведь данным способом можно объединить всю бытовую технику в одну умную систему с единым центром управления на вашем компьютере — думаю, что это дело очень недалекого будущего.
Установка драйвера
Как настроить вай фай адаптер DEXP WFA-151
Спешить устанавливать драйвер (driver) не стоит: некоторые операционные системы устанавливают его самостоятельно при подключении адаптера (например, Windows 10). Если в правом уголке появился значок вай-фай сети, значит, программа установилась сама — осталось подключиться к сети.
Если же автоматическая установка не произошла или ОС не смогла установить драйвер, потребуется сделать это вручную. Процесс несложен и занимает несколько минут:
- Необходимо вставить диск в дисковод;
- Далее нужно следовать инструкциям.
Если использовать диск не получается, можно скачать драйвер с официального сайта и запустить его. После скачивания архива его потребуется распаковать и запустить файл «setup.exe». Дальнейшая установка проста, однако в процессе будет предложено выбрать: установить один драйвер или драйвер с утилитой. Последняя позволяет управлять вай-фай сетью, настраивать ее и запускать, но эти же действия можно делать и вручную без нее.
После установки нужно провести проверку: зайти в диспетчер устройств и найти там адаптер «TP-Link Wireless USB Adapter».
Как подключить интернет кабель к розетке
Для начала следует отметить, что существует два типа интернет-розеток, например, электрические розетки: для наружной установки и для внутренней установки.
- Внутренние розетки используются, когда интернет-кабель спрятан в стене, как и электрические кабели.
- А розетки для использования вне помещений предполагают, что интернет-кабель проходит по поверхности стены в пределах видимости. Розетки для поверхностного монтажа имеют внешний вид, аналогичный обычным телефонным розеткам для поверхностного монтажа.
Следует отметить, что все розетки складные и состоят из трех частей: половина корпуса розетки служит для крепления, внутренние части розетки предназначены для подключения проводов, а вторая часть корпуса служит защитным элементом. Есть одинарные и двойные интернет-розетки.
Компьютерные розетки могут отличаться по внешнему виду, но принцип работы одинаковый. Все они оснащены контактами с микроножами. Как правило, они предназначены для разрезания изоляции проводов, после чего устанавливается надежный контакт, так как процесс осуществляется с определенным усилением.
TP-LINK TL-WPA4220KIT инструкция по настройке
Для начала, нам нужно установить адаптер TL-PA4010, подключить его в розетку, и подключить к нему интернет от роутера, или модема
Обратите внимание, что напрямую подключить интернет к PowerLine адаптеру не получится. Только через модем/роутер. Подключаем адаптер в розетку
Не подключайте его через сетевые фильтры. Затем, берем сетевой кабель, подключаем его к адаптеру и в LAN разъем роутера (модема). Вот так:
Подключаем адаптер в розетку. Не подключайте его через сетевые фильтры. Затем, берем сетевой кабель, подключаем его к адаптеру и в LAN разъем роутера (модема). Вот так:
Пока не нажимаем никаких кнопок. Переходим к установке второго адаптера. У меня это TL-WPA4220. Второй адаптер подключаем в розетку в той комнате, где вам необходимо получить интернет.

Ждем минуту, пока адаптер запустится.
Теперь, нам нужно соединить адаптеры между собой, что бы они установили защищенное соединение. Для этого, сначала, на первом адаптере TL-PA4010 нажмите на кнопку «Pair». Начнет мигать индикатор питания. И в течении двух минут нажимаем кнопку «Pair» на втором адаптере (на TL-WPA4220 она находится снизу). Устройства установят соединение. На обоих адаптерах загорится индикатор работы PowerLine сети.
После последующих отключений и подключений, адаптеры будут автоматически устанавливать соединение. Если вы захотите подключить к сети еще один адаптер, то сначала подключите его в розетку, нажмите и удерживайте на нем кнопку «Pair» не более 1 секунды, и в течении двух минут нажмите на кнопку «Pair» на одном из уже установленных в сети адаптеров.
Вот собственно и все. К адаптеру TL-WPA4220 мы можем подключить устройство по кабелю, или по Wi-Fi сети. И получить подключение к интернету через обычную розетку.

Уже все готово, и все работает. По кабелю мы можем без проблем подключать два устрйоства, и интернет на них будет работать. Но, у меня адаптер, который так же раздает Wi-Fi сеть. У этого адаптера есть настройки, в которые можно зайти через браузер. Сейчас мы подробнее это рассмотрим.
Open Source Code For Programmers (GPL)
Please note: The products of TP-Link partly contain software code developed by third parties, including software code subject to the GNU General Public Licence (“GPL“), Version 1/Version 2/Version 3 or GNU Lesser General Public License («LGPL»). You may use the respective software condition to following the GPL licence terms.
You can review, print and download the respective GPL licence terms here. You receive the GPL source codes of the respective software used in TP-Link products for direct download and further information, including a list of TP-Link software that contain GPL software code under GPL Code Center.
The respective programs are distributed WITHOUT ANY WARRANTY; without even the implied warranty of MERCHANTABILITY or FITNESS FOR A PARTICULAR PURPOSE. See the respective GNU General Public License for more details.
Итоги
Несмотря на развитие современных беспроводных сетей, такая технология, как PLC, будет актуальна ещё долгое время. Она позволяет независимо от толщины стен и перекрытий подключаться к роутеру — достаточно вставить адаптер в розетку. Благодаря поддержке последней версии стандарта HomePlug AV с помощью powerline-адаптеров, входящих в комплект TP-LINK TL-WPA4220KIT, можно построить полноценное продолжение высокоскоростной локальной сети. Конечно, скоростей уровня 1 Гбит/с таким образом не достичь, но при домашнем использовании, в том числе в небольшом офисе, скорости 300-500 Мбит/с будет вполне достаточно. Недостатки такого решения — физические ограничения на качество сигнала, которые могут быть вызваны другими подключёнными к электросети устройствами. Тем не менее, в условиях, когда прокладка кабеля попросту невозможна, а распространению сигнала Wi-Fi мешают различные препятствия, использование практически не требующей настройки технологии PLC может быть единственным доступным выходом. Цена набора TP-LINK TL-WPA4220KIT составляет около 3 150 рублей, на наш взгляд, не слишком дорого для самых скоростных powerline-адаптеров среди продукции производителя и доступно для любого пользователя.
⇡ Заключение
На самом деле главный недостаток — это всё-таки очень высокий нагрев. Увы, от него страдают многие современные powerline-устройства. В остальном адаптер хорош: компактен, быстр, прост в настройке и не очень дорог. Сейчас он стоит примерно 1 400 рублей, что вполне гуманно для не очень часто покупаемого оборудования. Разумнее, конечно, сразу же взять набор из двух адаптеров TL-PA6010KIT за 2 600 рублей. Выйдет чуть дешевле, а если у вас нет другого powerline-оборудования, то всё равно придётся брать два устройства.
Главное не забывать, что для хорошей связи нужна качественная электропроводка в доме и отсутствие помех. Возможно, в вашем случае получится обойтись без PLC за счёт ретранслятора Wi-Fi или хорошего беспроводного моста. Но всегда хочется попробовать что-нибудь новенькое, правда? Только помните про технику безопасности. Это вообще универсальное правило.




















