Распространенные ошибки Windows 10 при создании мобильного хот-спота
В случае, если вы пытаетесь создать точку доступа, вы получаете сообщение об ошибке «Невозможно настроить мобильную точку доступа. Включите Wi-Fi ‘, попробуйте обновить драйвер адаптера Wi-Fi и / или удалить виртуальный адаптер Microsoft Wi-Fi Direct согласно инструкции (именно через этот виртуальный адаптер раздается Интернет). После этого перезагрузите компьютер и попробуйте снова включить мобильную точку доступа.
Другая распространенная ошибка — «Это Интернет-соединение не может быть использовано совместно, потому что нет соединения с мобильной сетью». Просто попробуйте перезапустить ваше интернет-соединение.
Другая ошибка: «Невозможно настроить мобильную точку доступа, потому что на вашем компьютере нет Ethernet, Wi-Fi или сотовой связи». Скорее всего, возникли проблемы с вашим интернет-соединением (нет сети). Проверить соединение. Также эта ошибка появляется, если вы подключены к провайдеру через PPPoE, этот тип подключения не поддерживается мобильной точкой доступа.
С помощью скрипта
После выключения ноутбука точка доступа Wi-Fi перестанет работать, но после включения не запустится автоматически. Поэтому есть смысл создать так называемый скрипт (или скрипт), включающий точку доступа в пару кликов. Это избавит вас от ненужных действий с командной строкой.
Откройте Блокнот и введите уже знакомую строку: netsh wlan start hostednetwork. Вы должны сохранять в формате .bat, а не .txt. Чтобы убедиться, что ваши действия верны, вам нужно посмотреть ссылку на сохраненный файл. Если это пара шестеренок, а не блокнот, значит, все сделано правильно. Запустив этот сценарий от имени администратора, вы сможете указать свою точку без повторного ввода командной строки.
Скрипт отключения точки отличается только одним словом: «старт» нужно заменить на «стоп», дальнейшие действия повторяются. Теперь у вас есть два сценария, чтобы избежать ненужного беспорядка и легко управлять точкой доступа.
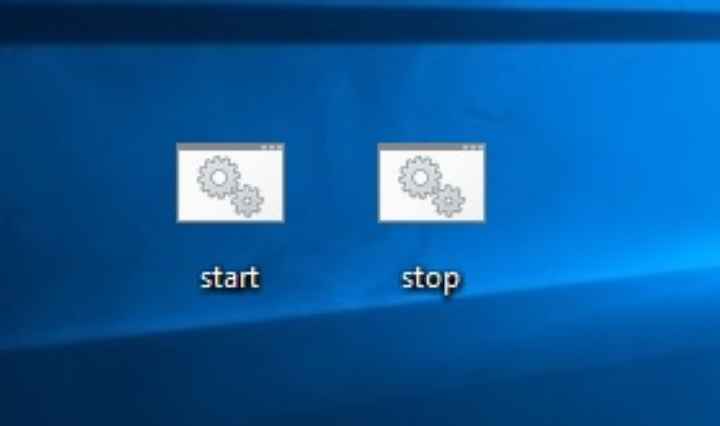
Установить и настроить виртуальный маршрутизатор (роутер) Wi-Fi на ноутбуке можно с помощью специального программного обеспечения
Известно, что в обычных условиях для создания Wi-Fi сети между беспроводными устройствами необходим беспроводной роутер (Wi-Fi HotSpot). Установка виртуального (программного) роутера поможет сделать это без его использования. В данном случае роль точки доступа будет выполнять специально настроенный беспроводной адаптер ноутбука.
Настройку программного HotSpot можно осуществить вручную или автоматически с помощью специального ПО. Оно также поможет сделать это без вникания в тонкости самого процесса и ускорит процесс.
Существует целый класс небольших программ с похожими возможностями. В статье рассмотрим одну из них (со временем, возможно, список расширится).
Подготовка к установке виртуального маршрутизатора (роутера) на ноутбук
Скачиваем бесплатную программу «Виртуальный роутер» (Virtual Router — Wifi Hot Spot for Windows 8, Windows 7 and 2008 R2) с сайта разработчика http://virtualrouter.codeplex.com.
На данный момент обновление и разработка программы прекращена.
Хочется отметить, что установив виртуальный беспроводной маршрутизатор (роутер) на один из ноутбуков и настроив его, автоматически получим готовую Wi-Fi сеть между:
- нашим ноутбуком и любым другим лэптопом;
- ноутбуком и компьютером (если в нём есть карта Wi-Fi);
- ноутбуком и смартфоном с любой OS (Android, iPhone (планшетом).
Начало работы
Итак, поскольку весь процесс сводится к тому, чтобы с помощью специальной программы превратить ноутбук в точку доступа Wi-Fi, к которой можно без проблем подключать несколько устройств — другой ноутбук, компьютер, смартфон (Android, iPhone, Windows Phone), планшет, то, всё, что необходимо — это ноутбук, правильно настроенный, с качественно установленной Windows 7/ 8, установленными драйверами и простым, но эффективно работающим антивирусом. Хочу предупредить, что некоторые антивирусы могут мешать корректной работе данной программы — будьте внимательны!
Последним пунктом в списке необходимого ПО будет та самая утилита для автоматического создания Wi-Fi роутера на ноутбуке.
Установка виртуального роутера
Установку производим на ноутбуке, который планируем использовать в качестве вещателя беспроводной сети. Непосредственно инсталляция приложения происходит просто и без особенностей.
Устанавливаем все настройки по умолчанию. По завершению установки программы, если заглянуть в диспетчер устройств Windows, появится новое устройство: Microsoft Virtual Wi-Fi miniport adapter.
Именно оно и будет выполнять роль виртуального роутера на нашем ноутбуке (компьютере). Если устройство не появилось, необходимо будет найти и скачать, затем установить «родные» драйвера для Wi-Fi адаптера на вашем ноутбуке. Иначе программа корректно работать не будет!
Настройка виртуального роутера
Сразу после установки появляется окно первоначальной настройки программы.
Изменяем название сети (SSID) на необходимое.
Далее в настройках вводим нужный нам пароль не менее 8 символов.
«Расшариваем» (делаем доступным) доступ к сети интернет — выбираем из выпадающего меню программы тип соединения. Жмём кнопку старт Start Virtual Router. Ноутбук должен начать транслировать сеть с заданным названием (SSID) и доступом в интернет, который будет обеспечиваться посредством сетевого кабеля, подключённого к ADSL модему нашего провайдера.
Автоматическая настройка и установка беспроводной сети между ноутбуками закончена. Таким образом мы создали беспроводную точку доступа — виртуальный роутер на базе сетевого адаптера нашего ноутбука.
Проверяем работоспособность созданной Wi-Fi сети
Открываем поиск сетей в смартфоне — в доступных сетях должна появиться новая сеть с нашим названием — SSID hpc.by. Именно к ней-то и необходимо подключать любое имеющееся беспроводное устройство (смартфон, другой ноутбук, планшет), чтобы получить доступ в интернет посредством ноутбука, подключенного к глобальной паутине через обычный сетевой кабель. При этом на другом ноутбуке, который будем подключать — настраивать и менять в параметрах ничего не надо — сеть должна раздать сетевые параметры автоматически.
Как сделать подобную настройку вручную (без программы) читайте здесь — беспроводная сеть между двумя компьютерами — как создать точку доступа Wi-Fi на ноутбуке.
- Как сменить MAC-адрес сетевой карты на компьютере, ноутбуке
- Тест DNS сервера с помощью программы DNSBench
- Как измерить скорость DNS сервера. Программы DNS Jumper и DNSBench
- Сбои в работе Интернет. Что делать?
- DNS сервер не отвечает. Что делать?
- Настройка роутера Huawei HG532e
- Настройка модема Промсвязь М200а
Плюсы и минусы программы
Остается высказать все «за» и «против». По отзывам юзеров и специалистов, в программе имеется всего один недочет – периодически возникающие проблемы с автоматическим определением IP-адресов подключаемых пользователей.
С другой стороны, к несомненным достоинствам приложения относят следующие:
- бесплатное распространение утилиты;
- малый размер;
- низкое потребление системных ресурсов;
- отсутствие необходимости запуска дополнительных служб;
- возможность переведения раздающего терминала в режим гибернации после завершения сеанса подключения других устройств;
- полный контроль параметров, мониторинг сетевых соединений и информации о подключаемых терминалах.
Не удаётся настроить мобильный хот спот в Windows 10
Для начала необходимо проверить возможность раздачи. Следует запустить консоль в режиме администратора. Делается это несколькими способами, к примеру, нажатием сочетания клавиш Win+R и введением команды cmd либо правым кликом по меню пуска и выбором требуемого пункта во всплывающем меню.
В терминале требуется напечатать: netsh wlan show drivers. Покажется много сервисного текста о драйвере сети, полезной строчкой является «Поддержка размещенной сети» (Hosted Network). Там должен быть установлен флаг «Да»(Yes), если так, то всё отлично, идём дальше. В противном случае следует обновить драйвера для адаптера беспроводной сети. Производить эту процедуру рекомендуется с сайта компании, произведшей ПК либо драйвера. После этого следует повторить проверку Hosted Network.
Но при этом проблемы могут не решиться. У некоторых пользователей может сработать откат драйвера до предыдущей версии. Сделать это можно в диспетчере устройств, запустив его с помощью нажатия по «Пуск». Далее требуется найти в настройки сетевых адаптеров и выбрать нужный девайс. После проделанного следует сделать клик по нему и перейти в свойства, в появившемся меню будет пункт «Драйвер», там нужно произвести откат. После этого необходимо снова проверить состояние поддержки размещённой сети. Её поддержка крайне важна для работы хот-спота, в противном случае ничего не включится.
Последующие действия проводим опять же в консоли. Требуется напечатать строчку: netsh wlan set hostednetwork mode=allow ssid=example key=test
В этой команде «example» — это придуманное имя Wi-Fi, задаётся любое; «test» — пароль от созданного WLAN, также любой, но без использования кириллицы (для лучшей защиты предпочтительней задать пароль из 8 и более символов).
После проделанных действий следует ввести такую строчку: netsh wlan start hostednetwork.
По окончанию покажется сообщение об активации хот-спота. Но использовать созданный Wi-Fi пока что не получится. Если появилось уведомление о неудачном запуске раздачи (даже если на ранних шагах инструкции всё было в порядке), то следует отключить Wi-Fi адаптер, а потом активировать его снова. Альтернативным методом является его удаление и обновление конфигурации оборудования. Кроме того, стоит попытаться в диспетчере устройств найти раздел «Вид» и отобразить скрытые объекты. Далее нужно в пункте «Сетевые адаптеры» найти подпункт для виртуального адаптера и там его задействовать.
Для активации доступа для подключению нужно нажать «Пуск» и перейти в настройки. В выпавшем списке надо отыскать Wi-Fi, который ранее был создан Далее в свойствах требуется включить настройки доступа. Нужно активировать разрешение использования подключения другими юзерами. Если там будут подключения домашней сети, то необходимо выбрать новое соединение после активации размещённой сети.
По окончанию нужно завершить настройку проделанных шагов нажатием специальной кнопки. Если никаких ошибок при активации и настройке не возникло, то теперь можно раздавать Wi-Fi с помощью ПК для любых гаджетов и устройств.
Чтобы отключить персональный хот-спот, нужно запустить терминал и ввести там: netsh wlan stop hostednetwork. Также можно отключить его в параметрах Windows 10, переведя тумблер в соответствующее положение. Если того не требует ситуация, то следует включать раздачу только через параметры Windows.
Всем привет! Многими производителями ноутбуков и нетбуков в устройства добавляются части аппаратного обеспечения, отвечающие за работу с беспроводными сетями. Большинство современных устройств могут не только принимать, но и раздавать интернет при помощи Wi-Fi модуля.
Для этого разработчиками ОС внедрена функция мобильный хот-спот. Что это такое? Если говорить дословно – «горячая точка» или точка доступа к Wi-Fi. Постараюсь раскрыть тему подробно – с инструкциями и скриншотами. Начинаем!
Установить и настроить виртуальный маршрутизатор (роутер) Wi-Fi на ноутбуке можно с помощью специального программного обеспечения
Известно, что в обычных условиях для создания Wi-Fi сети между беспроводными устройствами необходим беспроводной роутер (Wi-Fi HotSpot). Установка виртуального (программного) роутера поможет сделать это без его использования. В данном случае роль точки доступа будет выполнять специально настроенный беспроводной адаптер ноутбука.
Настройку программного HotSpot можно осуществить вручную или автоматически с помощью специального ПО. Оно также поможет сделать это без вникания в тонкости самого процесса и ускорит процесс.
Существует целый класс небольших программ с похожими возможностями. В статье рассмотрим одну из них (со временем, возможно, список расширится).
Подготовка к установке виртуального маршрутизатора (роутера) на ноутбук
Скачиваем бесплатную программу «Виртуальный роутер» (Virtual Router — Wifi Hot Spot for Windows 8, Windows 7 and 2008 R2) с сайта разработчика http://virtualrouter.codeplex.com.
На данный момент обновление и разработка программы прекращена.
Хочется отметить, что установив виртуальный беспроводной маршрутизатор (роутер) на один из ноутбуков и настроив его, автоматически получим готовую Wi-Fi сеть между:
- нашим ноутбуком и любым другим лэптопом;
- ноутбуком и компьютером (если в нём есть карта Wi-Fi);
- ноутбуком и смартфоном с любой OS (Android, iPhone (планшетом).
Начало работы
Итак, поскольку весь процесс сводится к тому, чтобы с помощью специальной программы превратить ноутбук в точку доступа Wi-Fi, к которой можно без проблем подключать несколько устройств — другой ноутбук, компьютер, смартфон (Android, iPhone, Windows Phone), планшет, то, всё, что необходимо — это ноутбук, правильно настроенный, с качественно установленной Windows 7/ 8, установленными драйверами и простым, но эффективно работающим антивирусом. Хочу предупредить, что некоторые антивирусы могут мешать корректной работе данной программы — будьте внимательны!
Последним пунктом в списке необходимого ПО будет та самая утилита для автоматического создания Wi-Fi роутера на ноутбуке.
Установка виртуального роутера
Установку производим на ноутбуке, который планируем использовать в качестве вещателя беспроводной сети. Непосредственно инсталляция приложения происходит просто и без особенностей.
Устанавливаем все настройки по умолчанию. По завершению установки программы, если заглянуть в диспетчер устройств Windows, появится новое устройство: Microsoft Virtual Wi-Fi miniport adapter.
Именно оно и будет выполнять роль виртуального роутера на нашем ноутбуке (компьютере). Если устройство не появилось, необходимо будет найти и скачать, затем установить «родные» драйвера для Wi-Fi адаптера на вашем ноутбуке. Иначе программа корректно работать не будет!
Настройка виртуального роутера
Сразу после установки появляется окно первоначальной настройки программы.
Изменяем название сети (SSID) на необходимое.
Далее в настройках вводим нужный нам пароль не менее 8 символов.
«Расшариваем» (делаем доступным) доступ к сети интернет — выбираем из выпадающего меню программы тип соединения. Жмём кнопку старт Start Virtual Router. Ноутбук должен начать транслировать сеть с заданным названием (SSID) и доступом в интернет, который будет обеспечиваться посредством сетевого кабеля, подключённого к ADSL модему нашего провайдера.
Автоматическая настройка и установка беспроводной сети между ноутбуками закончена. Таким образом мы создали беспроводную точку доступа — виртуальный роутер на базе сетевого адаптера нашего ноутбука.
Проверяем работоспособность созданной Wi-Fi сети
Открываем поиск сетей в смартфоне — в доступных сетях должна появиться новая сеть с нашим названием — SSID hpc.by. Именно к ней-то и необходимо подключать любое имеющееся беспроводное устройство (смартфон, другой ноутбук, планшет), чтобы получить доступ в интернет посредством ноутбука, подключенного к глобальной паутине через обычный сетевой кабель. При этом на другом ноутбуке, который будем подключать — настраивать и менять в параметрах ничего не надо — сеть должна раздать сетевые параметры автоматически.
Как сделать подобную настройку вручную (без программы) читайте здесь — беспроводная сеть между двумя компьютерами — как создать точку доступа Wi-Fi на ноутбуке.
- Как сменить MAC-адрес сетевой карты на компьютере, ноутбуке
- Тест DNS сервера с помощью программы DNSBench
- Как измерить скорость DNS сервера. Программы DNS Jumper и DNSBench
- Сбои в работе Интернет. Что делать?
- DNS сервер не отвечает. Что делать?
- Настройка роутера Huawei HG532e
- Настройка модема Промсвязь М200а
Почему не работает интернет по Wi-Fi при раздаче с ноутбука?
Давайте начнем с самой популярной причины, из-за которой может не работать интернет, раздача которого настроена в Windows.
1
Открываем общий доступ к интернету.
В каждой статье по настройке hotspot, я писал об очень важно моменте – открытии общего доступа к интернету для запущенной Wi-Fi сети. Именно из-за настроек общего доступа, чаще всего не работает интернет
Созданная сеть появляется, мы к ней без проблем подключаемся, но соединение, через которое к вашему ноутбуку подключен интернет не разрешает использовать выход в интернет.
Поэтому, в свойствах вашего подключения к интернету (скорее всего, это обычное подключение по сетевому кабелю, или через 3G/4G модем)
, нужно разрешить общий доступ к интернету для созданного нами подключения. В статьях, ссылки на которые я давал выше, эта информация есть. Но, давайте еще раз разберемся, как же открыть общий доступ к интернету. Как в Windows 7, так и в Windows 10, это делается примерно одинаково. Покажу на примере Windows 7.
Нажимаем на значок подключения к интернету правой кнопкой мыши, и выбираем пункт Центр управления сетями и общим доступом.
Открываем Изменение параметров адаптера.
Нажимаем правой кнопкой мыши на тот адаптер, через который ваш ноутбук подключен к интернету. Выбираем Свойства.
Перейдите на вкладку Доступ, установите галочку возле «Разрешить другим пользователям сети использовать подключение к Интернету данного компьютера»
и в списке выберите созданную нами сеть. Скорее всего, она будет иметь название «Беспроводное сетевое соединение
» с какой-то цифрой в конце. Жмем Ok.
После этих действий, интернет должен заработать. Если не работает, то попробуйте еще перезагрузить ноутбук, и запустить раздачу Wi-Fi заново.
2. Отключаем антивирус и брандмауэр.
Антивирусы очень часто блокируют именно подключение вашего устройства к ноутбук. В таких случаях появляется ошибка типа «Не удалось подключится», все время идет получение IP-адреса», или бесконечное подключение к Wi-Fi.
Но, может быть и такое, что из-за антивируса, или установленного фаервола на вашем ноутбуке, с которого вы раздаете интернет, доступа к интернету не будет. Поэтому, нужно просто попробовать отключить антивирус. На время. Можно отключить только встроенный брандмауэр. На разных антивирусах, это делается по-разному.
3. Проверьте, работают ли другие устройства.
Может быть, что проблема не в ноутбуке, который раздает интернет, а в устройстве, которое вы пытаетесь подключить к интернету. Если есть возможность, просто возьмите другое устройство, и подключите к созданной вами сети. Посмотрите, будет ли там доступ к интернету.
Если проблема появляется при подключении ноутбука с установленной Windows 7, то можете еще почитать инструкцию по . Если у вас Windows 10, и статус «Ограниченно», то смотрите .
4. Особенности подключения к интернету.
Понятное дело, что для раздачи интернета с ноутбука, он должен быть подключен к интернету. Именно это подключение он и раздает на ваши другие устройства. Так вот, если доступа к интернету нет, то это может быть из-за особенностей вашего подключения к интернету. Особенно, это может быть при подключении через 3G/4G модем.
У меня нет возможности проверить работу виртуальной Wi-Fi сети, с разными подключениями к интернету. Поэтому, если у вас никак не получается превратить свой ноутбук в Wi-Fi роутер, то это может быть из-за подключения к интернету.
6. Обновление:
На вкладке «Доступ», где мы открываем общий доступ к подключению к интернету, нужно нажать на кнопку «Настройка», и в новом окне поставить галочку возле «DNS-сервер».
Нажимаем Ok, и смотрим результат. Интернет на устройствах, которые вы подключили к ноутбуку, должен появится. Если нет, то попробуйте еще перезагрузить компьютер и запустить раздачу заново.
7. Обновление:
еще один совет из комментариев. Если ваш компьютер состоит в домашней сети, то попробуйте выйти из нее. Это должно помочь, и ваш ноутбук начнет раздавать интернет на другие устройства.
Недавно, мы опубликовали подробную инструкцию по настройке виртуальной точки доступа на компьютере, с помощью программы . В этой статье, мы рассмотрим процесс настройки уже другой программы – Virtual Router Plus. Это еще одна очень популярная, бесплатная программа, с помощью которой можно настроить раздачу интернета по Wi-Fi с ноутбука, или с персонального компьютера (если на нем есть беспроводной модуль)
.
По сути, эти две программы практически одинаковые, и инструкции по настройке очень похожие. Но, если вы скачали Virtual Router Plus и хотите настроить Хот-спот именно с помощью этой программы, тогда вам будет намного проще сделать это по инструкции, написанной специально для программы Virtual Router Plus.
Программная настройка точки доступа
Как программно создать точку доступа? Лучшая программа для этого — Connectify Hot Spot PRO. Настройки интуитивно понятны и просты.
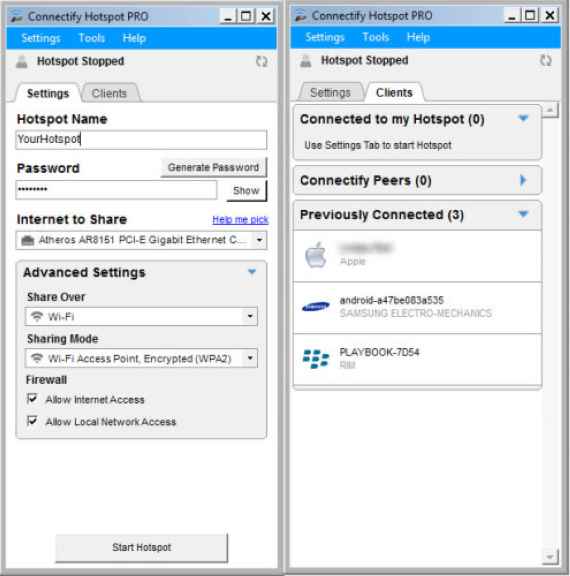
«HotSpot Name» в подменю «Настройки» — это ssid (имя) беспроводной сети, «Пароль» — это пароль соответственно. В пункте «Интернет для обмена» нужно выбрать адаптер, к которому подключено проводное подключение к Интернету.
MyPublicWiFi подходит для пользователей Windows любой версии старше семи. Интерфейс выглядит еще проще, а настройки не усложняются.
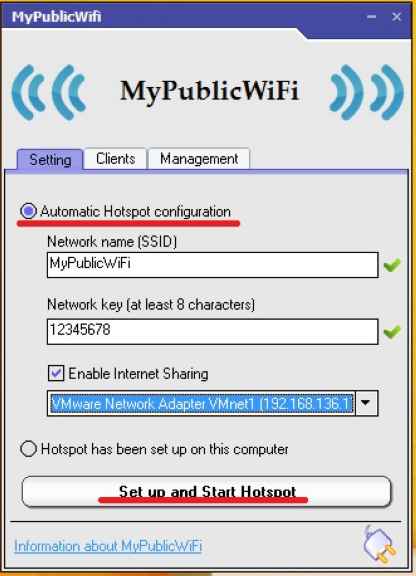
Переключить виртуальный роутер тоже несложно — те же параметры и интуитивно понятные настройки, к тому же он на русском языке.

Также смотрите видеоурок по созданию точки доступа на ноутбуке с помощью программы Switch Virtual Router:
Мобильный хот-спот
Это функция в Windows 11, которая создана специально для предоставления общего доступа к интернету для других устройств с помощью Wi-Fi соединения. Настройки находятся в параметрах. Все очень просто и понятно. Нужно просто активировать эту функцию и ваш ноутбук начнет раздавать Wi-Fi. На эту тему я уже подготовил отдельную, подробную статью (ссылка ниже в статье). Я рекомендую использовать именно этот способ.
- Откройте Параметры (Пуск – Параметры). Перейдите в раздел «Сеть и Интернет» – «Мобильный хот-спот». Там можно нажать на кнопку свойства и при необходимости сменить (нажав на кнопку «Изменить») имя раздаваемой Wi-Fi сети и пароль, а так же сменить диапазон сети (2.4 ГГц или 5 ГГц, если у вас двухдиапазонный Wi-Fi адаптер). В поле «Предоставить общий доступ через» ставим «Wi-Fi», а в поле «Совместное использование интернет-соединения» выбираем соединение, через которое в данный момент подключены к интернету. Это все настройки. Для запуска раздачи Wi-Fi достаточно просто активировать эту функцию установив переключатель в положение «Вкл.».
- После успешной активации этой функции Windows 11 будет раздавать Wi-Fi сеть и вы можете подключить к ней свои устройства. Подключенные устройства и их количество будет отображаться в настройках хот-спот.
- Для быстрого включения/отключения этой функции можно добавить кнопку на панель быстрого доступа.
Если у вас возникли какие-то вопросы, или мобильный хот-спот не работает, то смотрите отдельную статью: мобильный хот-спот в Windows 11: настройка и запуск точки доступа Wi-Fi. Кроме подробной инструкции там так же есть решения разных проблем.
Через командную строку
Раздачу интернета через ноутбук можно настроить с помощью «Командной строки». Этот метод рекомендуется для Windows 7, поскольку в Windows 10 есть еще один более простой способ создания виртуального маршрутизатора.
Запуск «Командной строки» должен производиться от имени администратора. Для этого введите «cmd» в окно поиска и щелкните правой кнопкой мыши «Запуск от имени администратора».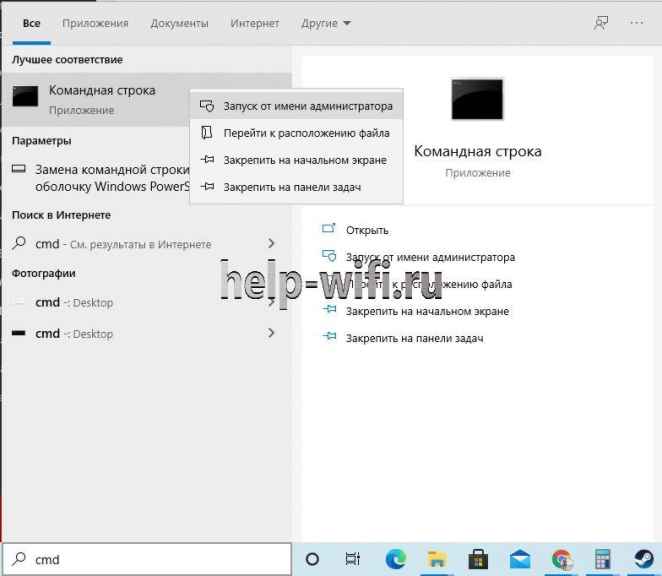
Для более старых версий Windows: через «Пуск», затем «Стандартные» и, наконец, «Командная строка».

В новом окне нужно ввести:
netsh wlan установить режим размещенной сети = allow ssid = «help-wifi.ru» key = «11112222 ″ keyUsage = persistent
Здесь SSID — это имя формируемой сети. Вместо help-wifi.ru введите желаемое имя. «Ключевой» пароль тоже нужно сменить.
После успешного выполнения команды должно появиться следующее окно: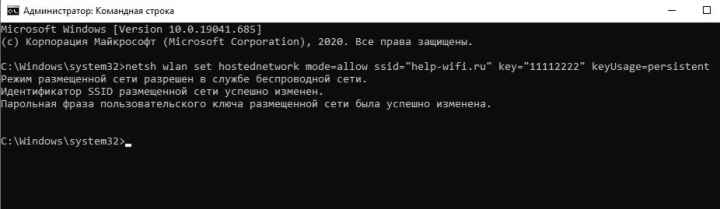
Чтобы запустить новую сеть, вам необходимо ввести:
netsh wlan запускает размещенную сеть
Если команда выполнена успешно, отображается уведомление о запуске сети.
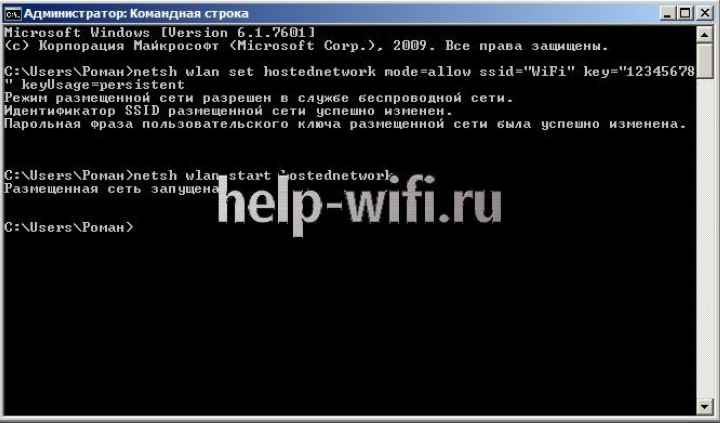
После того, как вы закончите настройку параметров раздачи Wi-Fi через ноутбук, нужно разрешить всем гаджетам выходить в интернет.
Алгоритм:
- Щелкните правой кнопкой мыши значок сети (в правом нижнем углу) и выберите строку «Открыть настройки сети и Интернета».
- В открывшемся окне выберите пункт «Настроить параметры адаптера».
- Выберите соединение и щелкните правой кнопкой мыши. Теперь выделим строку «Свойства».
- Затем перейдите на вкладку «Доступ» и поставьте галочку напротив строки «Разрешить другим…». На этом настройка завершена, нажмите кнопку «ОК».
- Теперь мобильные гаджеты могут получить доступ в Интернет. Однако более удобное и надежное решение — использовать для этих целей роутер.











![Создаем точку доступа на пк с помощью функции [мобильный хот спот windows 10]](http://rwvt.ru/wp-content/uploads/6/1/7/61775399975f94236eb80c438d3243f6.jpeg)
















