Настройка интернета в Windows 10

Подключение интернета к компьютеру – простое дело, которое в Windows 10 чаще всего автоматизировано. В ранних версиях операционной системы нам приходилось искать драйверы, выставлять многочисленные настройки, вызывать мастера и только потом получать долгожданный выход в сеть. Сейчас мы смотрим на это, как на страшный сон, но для некоторых он так и не закончился. Нередко бывает, что Windows 10 начинает подводить, и приходится самостоятельно настраивать интернет. Чаще всего это возникает при подключении через PPPoE.
Как все настроить и получить связь со всемирной паутиной – об этом и многом другом поговорим в сегодняшней статье.
Сверка
Результат, который будет получен в ходе выполнения вышеуказанной процедуры, подлежит обязательной проверки.
Обратите внимание! В некоторых случаях связи с данным абонентом нет уже на протяжении длительного периода времени. Однако иконка этой сети по-прежнему находится в списке доступных. Всплывающее меню сетей является доказательством того, что настройка выполнена правильно
Теперь нужно подключиться к той или иной сети. Также «ноут» может раздавать вай-фай. Однако для этого потребуется зайти в специальное меню, в котором нужно будет подключить настройку сетевого обнаружения
Всплывающее меню сетей является доказательством того, что настройка выполнена правильно. Теперь нужно подключиться к той или иной сети. Также «ноут» может раздавать вай-фай. Однако для этого потребуется зайти в специальное меню, в котором нужно будет подключить настройку сетевого обнаружения.
Настройка IP и DNS адресов в Windows 10 при проблемах с интернетом
Очень часто, статус «Ограничено» может появляться из-за проблем в настройке IP и DNS адресов. Windows 10 в этом случае не исключение. Эти настройки нужно проверять в первую очередь
Причем не важно, как вы подключены к интернету, по воздуху, или по кабелю
Нажмите правой кнопкой мыши на значок интернет соединения и выберите Центр управления сетями и общим доступом.
Дальше, слева выбираем Изменение параметров адаптера.
Нажимаем правой кнопкой мыши на тот адаптер, через который у вас подключен интернет и выбираем Свойства.
- Если у вас ошибка «Ограничено» при подключении по Wi-Fi, то нажимаем на адаптер Беспроводная сеть.
- Если подключение по кабелю, то адаптер Ethernet.
Откроется окно, в котором нужно выделить IP версии 4 (TCP/IPv4) и нажать кнопку Свойства.
Если у вас там выставлено автоматическое получение IP, то попробуйте задать статические данные, установив галочку возле пункта Использовать следующий IP-адрес. Для примера, такие:
- IP-адрес — 192.168.1.10 (последняя цифра может быть другой) при условии, что IP вашего роутеар 192.168.1.1. Может быть еще 192.168.0.1. Это вы можете посмотреть снизу роутера, на наклейке.
- Маска подсети пропишется автоматически.
- Основной шлюз такой же, как адрес вашего руотера: 192.168.1.1, или 192.168.0.1.
- Предпочитаемый DNS-сервер укажите — 8.8.8.8
- Альтернативный DNS-сервер — 8.8.4.4
Скриншот для наглядности:
Если у вас там заданы какие-то данные, то попробуйте автоматическое получение IP и DNS.
И еще один способ. Можно попробовать получение IP выставить автоматически, а DNS сервера задать свои, которые я указывал выше.
После изменений желательно перезагрузить компьютер, и роутер.
Еще несколько советов по решению проблемы
- Если у вас ошибка на ноутбуке появляется когда он отключен от электросети, то попробуйте подключить. Бывает, что при работе от батареи, система ограничивает питание беспроводного адаптера. Можете запретить отключение беспроводного адаптера для экономии энергии. Попробуйте сделать так.
- Можно так же попробовать обновить драйвер на беспроводной адаптер, или сетевую карту. Смотря на каком подключении у вас ошибка. Тот драйвер, который автоматически устанавливает «десятка», не всегда работает стабильно. Скачайте драйвер с официального сайта, для вашей модели ноутбука/адаптера и установите его. Смотрите статью: решение проблем с драйвером беспроводного Wi-Fi адаптера в Windows 10. При проблемах с отсутствием интернета, после того как проверили параметры о которых я писал выше, нужно обязательно поэкспериментировать с драйверами.
- Проверьте, установлена ли галочка возле пункта «IP версии 4 (TCP/IPv4)» в свойствах сетевого, или беспроводного адаптера.
Еще можно проверить, правильно ли у вас выставлен регион в настройках роутера. Проверить это можно в панели управления, как правило, на вкладке где настраивается Wi-Fi сеть.
Я уже писал выше, что чаще всего, проблема «Подключение ограничено» в Windows 10, да и нет только в «десятке», наблюдается из-за проблем в Wi-Fi роутере, или у интернет-провайдера. А если точнее, то в настройках подключения к интернету (WAN). Многие сталкиваются с этой проблемой при первой настройке маршрутизатора. Если ваш компьютер не работает с разными сетями, тогда да, проблема в нем.
Обновление: еще два способа, которыми можно решить проблему «Ограничено» в Windows 10
В первом способе мы включим режим совместимости с FIPS (помню, этот способ так же использовали в Windows 7 и Windows 8). А во втором способе мы проверим нет ли лишних компонентов в свойствах вашего адаптера, которые используют подключение.
Включение режима совместимости с Федеральным стандартном обработки информации
Нажмите правой кнопкой мыши на значок подключения к интернету, и выберите «Центр управления сетями и общим доступом». В открывшемся окне, нажмите на ссылку с названием вашей Wi-Fi сети. Как на скриншоте ниже.
В новом окне нажимаем на кнопку «Свойства беспроводной сети», дальше переходим на вкладку «Доступ», и нажимаем на кнопку «Дополнительные параметры». Ставим галочку возле «Включить для этой сети режим совместимости с Федеральным стандартом обработки информации (FIPS)». И нажимаем на всех окнах кнопку Ok.
Второй способ: проверяем список компонентов в свойствах вашего подключения.
Откройте окно «Изменение параметров адаптера», нажмите правой кнопкой мыши на один из адаптеров: «Ethernet», или «Беспроводная сеть», смотря как у вас подключен интернет (кабель, или Wi-Fi). Выберите «Свойства».
По возможности, буду добавлять новую информацию по проблеме.
690
1359789
Сергей
Решение проблем и ошибок
Как включить без последнего обновления ОС
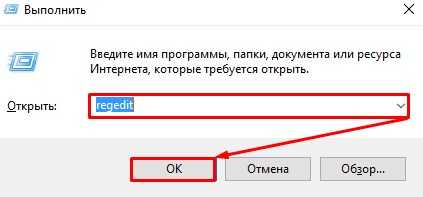
- Находим на клавиатуре две клавиши «Win» и английскую «R» и одновременно нажимаем на них. Теперь прописываем команду как на картинке выше и нажимаем «ОК»;
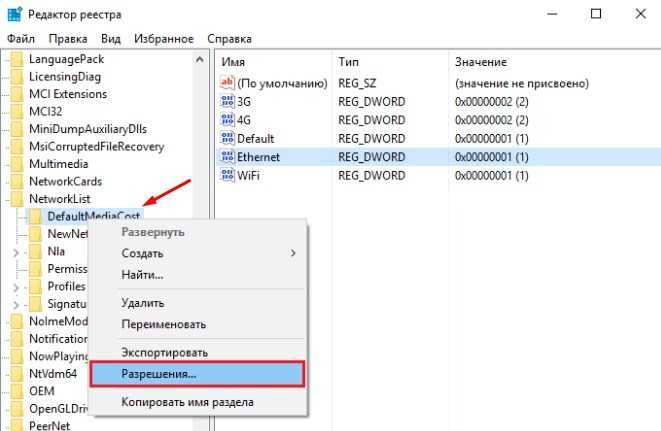
- Теперь проходим по пути:
- Ещё один раз нажмите, чтобы перейти в папку DefaultMediaCost и слева вы должны увидеть все ваши подключения. Нужно теперь правой кнопкой нажать по этой папке и выбрать «Разрешения…»;
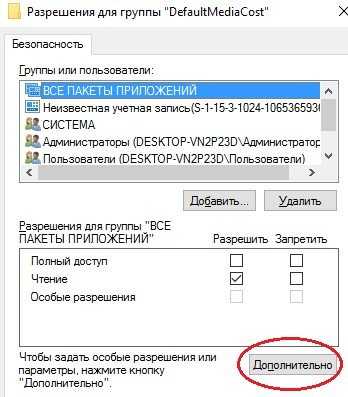
- «Дополнительно»;
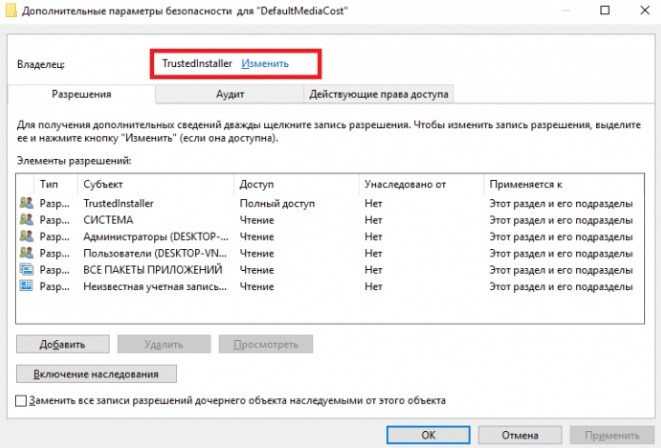
- Кликаем по верхней ссылке «Изменить»;
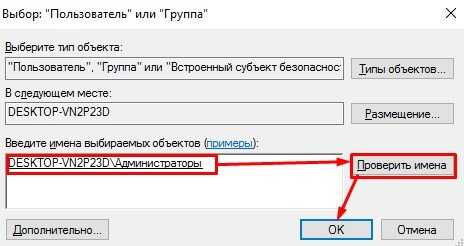
- Вписываем имя пользователя, через который вы сейчас сидите в нижнюю строку, потом нажимаем «Проверить имена». Если имя будет не найдено, то внимательно посмотрите – правильно ли вы его записали.
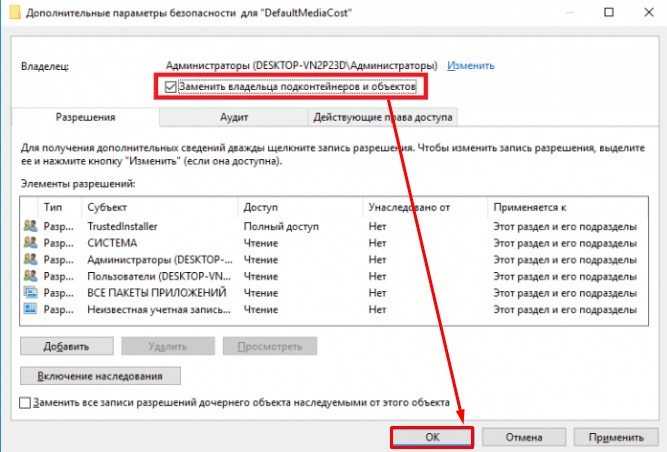
- Вверху должно отобразиться имя, теперь нажимаем «ОК»;
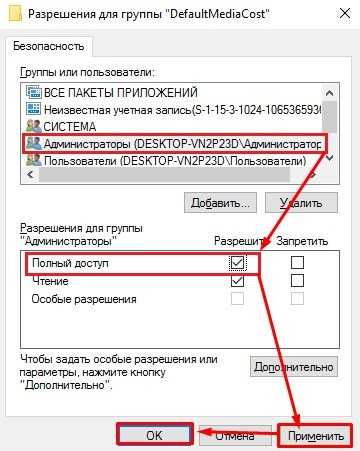
- Выбираем «Администраторы», далее ставим галочку «Полный доступ» и применяем параметры;
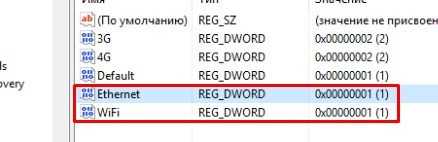
Как отключить автоматическую установку обновлений в Windows 10
- Выбираем подключение, которое вы хотите ограничить и нажимаем правой кнопкой и выбираем пункт для редактирования данных.
- Устанавливаем значение: 2. Убедитесь, что в системе исчисления стоит «Шестнадцатеричная».
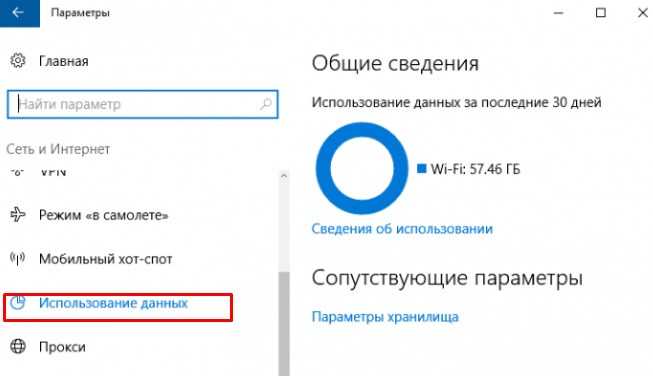
- Теперь заходим в «Параметры» – «Сеть и интернет» и далее переходим в раздел «Использование данных» можно установить лимит.
Повышение уровня безопасности сети
Чтобы подключение к сети оставалось безопасным, рекомендуется следовать таким советам:
- В настройках на роутере указывать WPA2 в качестве используемого типа защиты.
- В обязательном порядке устанавливать пароль и следить за тем, чтобы он был сложным (содержал цифры и буквы, символы разного регистра, был не короче 8 символов). Кроме того, рекомендуется обновлять его раз в три месяца.
- Не использовать WPS-функцию и следить за тем, чтобы она была отключена.
- Отключать маршрутизатор, когда он фактически не используется. Такие простые действия помогут обезопасить себя от подключения злоумышленников на время, когда вы отсутствуете и не используете устройство.
Фух, вроде все рассказал, что хотел. Если есть вопросы или замечания, буду рад обратной связи. До встречи!
Беспроводной Wi-Fi интернет с каждым годом все больше входит в наш быт. Для того чтобы пользоваться данной технологией нужно знать, как можно подключить вай фай на ноутбуке, смартфоне или планшете. Современная молодежь с этим справиться без проблем, а вот более старшему поколению выполнить это, не всегда под силу. Поэтому с этой статье мы максимально простым языком покажем, как подключить wifi на вашем ноутбуке. И так же рассмотрим способы, как подключить стационарный компьютер к wifi сети.
Как задать лимитное подключение
На ноутбуках и компьютерах по умолчанию установлен лимит для мобильной сети. Если же вы хотите включить лимитное подключение для Wi-Fi или Ethernet, то делается это следующим образом.
Кликните по кнопке «Пуск» и перейдите в «Параметры».
Затем выберите раздел «Сеть и Интернет». Дальше подробнее рассмотрим действия для каждого подключения в отдельности.
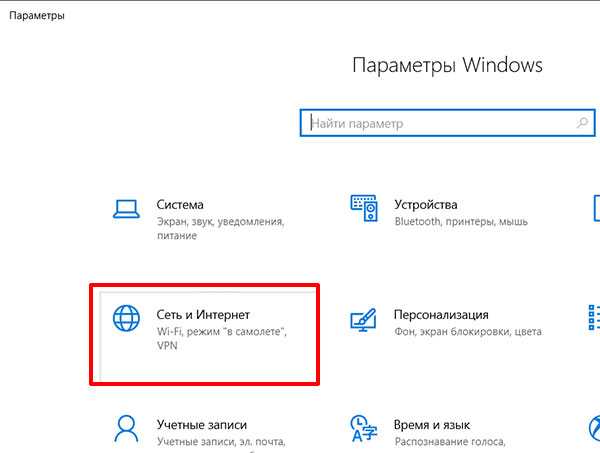
Для Wi-Fi
Если у вас установлена Windows 10 с последними обновлениями, то переходите на вкладку «Использование данных». Потом в поле «Показать параметры для» выберите из выпадающего списка сеть, к которой подключено устройство. Дальше в разделе «Лимит трафика» нажмите кнопку «Установить лимит».
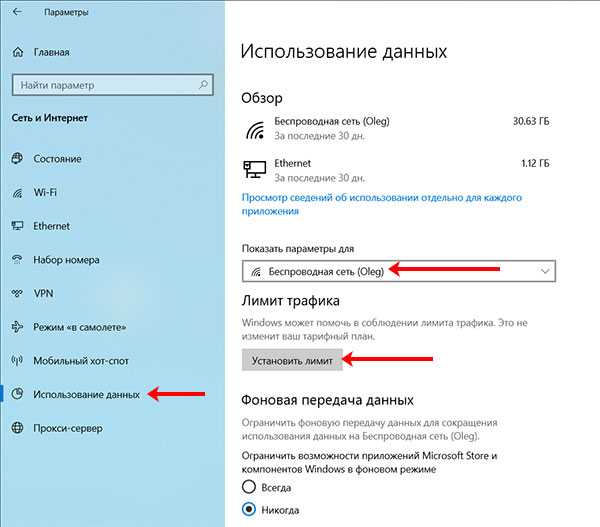
Выбирайте «Тип», дату, с которой будет начинаться отсчет, указывайте значение лимита и единицы измерения. После этого жмите по кнопке «Сохранить».
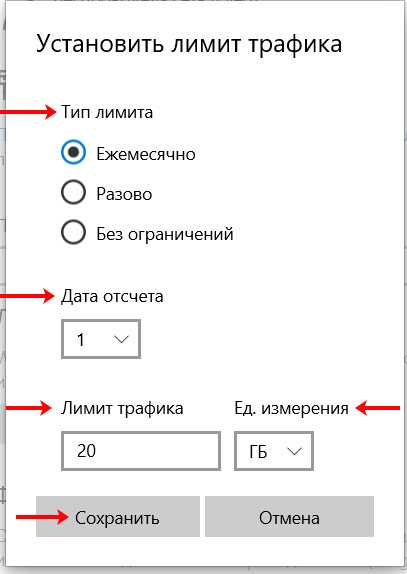
Когда вы используете доступные гигабайты или мегабайты, в области трея появится всплывающее окно с сообщением. В параметрах будет такая картина: напоминание, что вы потратили 100 % трафика, количество дней для сброса счетчика и общий объем полученных данных.
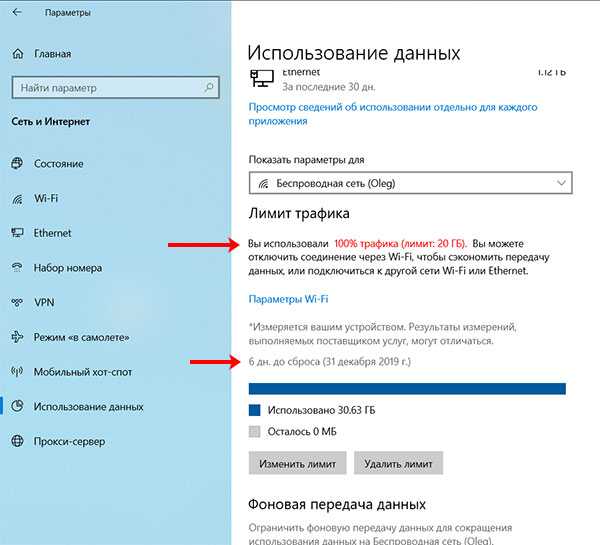
Если вы решили задать подключение как лимитное, пользуетесь Интернетом, и переживаете, чтобы не превысить его, опять-таки, зайдите в параметры. Здесь можно посмотреть, сколько осталось дней, количество использованных и оставшихся МБ/ГБ.
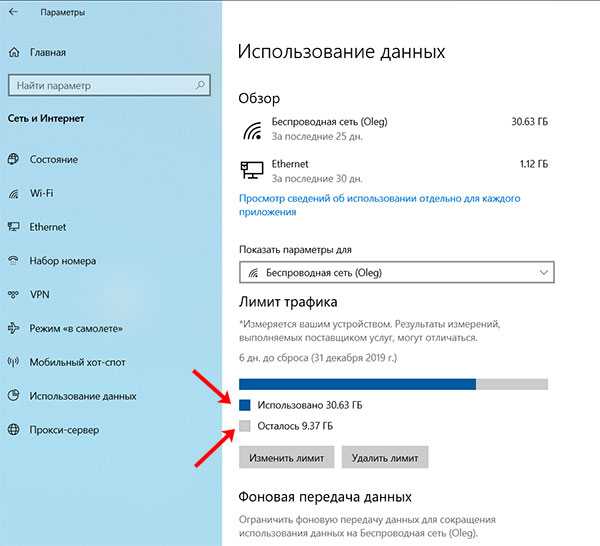
Для Ethernet
Для того чтобы сделать в Windows 10 лимитное подключение для Ethernet, выполните все описанные выше действия. Только в выпадающем списке «Показать параметры для» нужно будет выбрать «Ethernet».
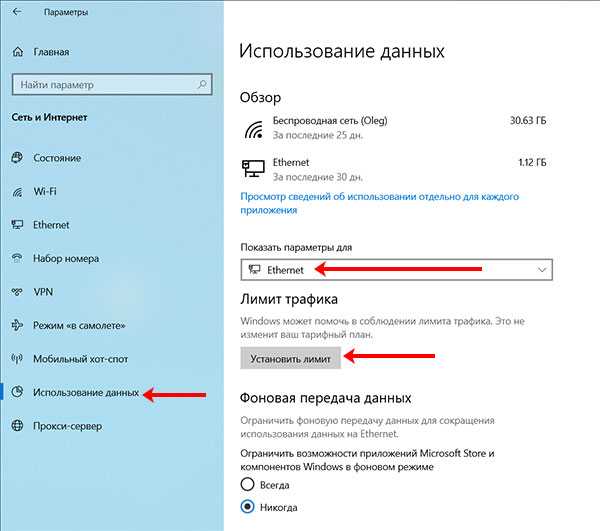
Если вы не обновляете систему или у вас установлены обновления, которые были выпущены до апреля 2018 года, то нужного пункта вы не найдете. Чтобы появилась возможность установить лимитное подключение для Wi-Fi и Ethernet, нужно внести небольшие изменения в системный реестр.
Комбинацией Win+R откройте окно «Выполнить». Введите команду regedit и кликните «ОК».
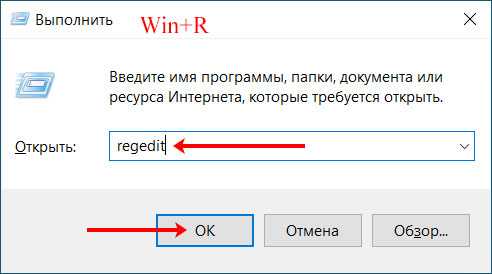
Дальше поочередно открывайте папки:
Компьютер\HKEY_LOCAL_MACHINE\SOFTWARE\Microsoft\Windows NT\CurrentVersion\NetworkList\DefaultMediaCost
Теперь в дереве слева кликните по папке «DefaultMediaCost» правой кнопкой мыши и выберите из контекстного меню «Разрешения».
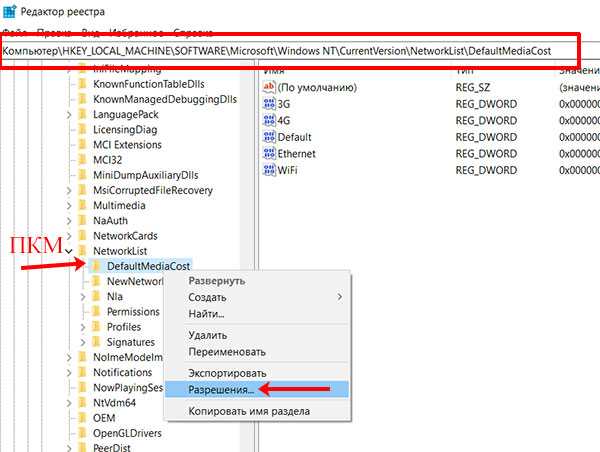
В следующем окне жмите «Дополнительно».
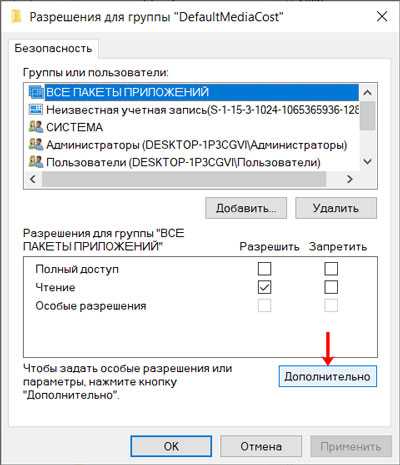
Теперь нужно изменить владельца выбранной папки. Для этого в поле «Владелец» нажмите кнопку «Изменить».
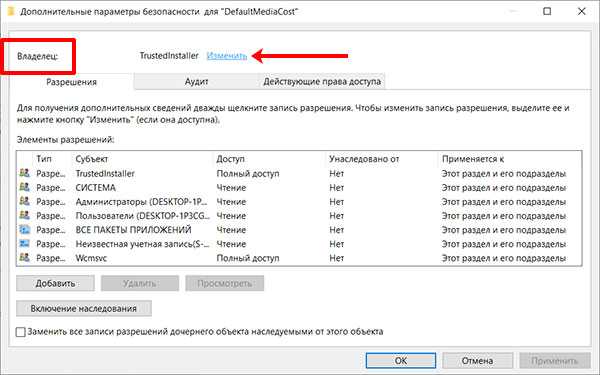
Дальше в поле «Введите имена выбираемых объектов» напишите имя своей учетной записи. Если вы его не знаете, зайдите в «Пуск» и сразу над кнопкой пуска наведите курсор на изображение человечка – появится имя учетки. После этого кликните по кнопке «Проверить имена».
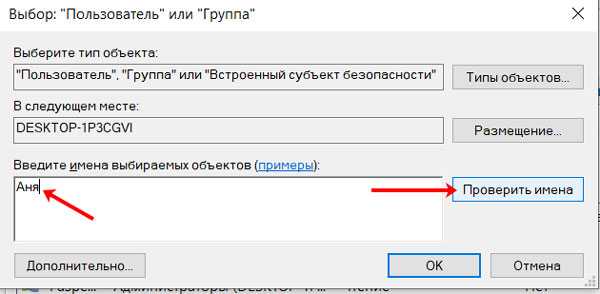
К введенному имени добавится расположение, где находится учетка. После этого жмите «ОК». Если ваше имя найдено не будет, попробуйте посмотреть в параметрах имя учетной записи.
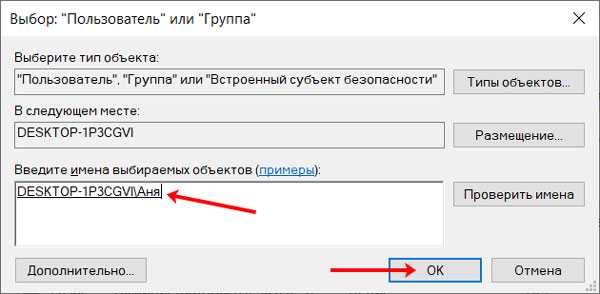
В следующем окне поставьте птичку в поле «Заменить владельца подконтейнеров и объектов». Сохраните изменения.
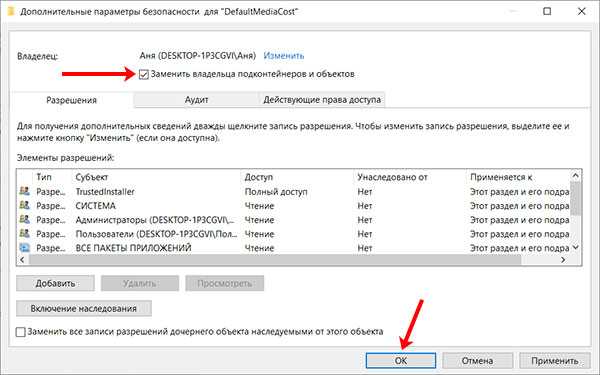
Теперь нужно выбрать группу, к которой относится ваша учетка. Вероятнее всего, это «Администраторы». Выделяйте данный пункт в верхнем списке и чуть ниже отмечайте птичкой пункт «Полный доступ» – «Разрешить». Жмите «ОК».
Ваша учетная запись может относиться и к группе «Пользователи». Как это проверить? Жмите Win+R и вводите команду lusrmgr.msc. В области слева жмите по папке «Пользователи», а справа два раза кликайте по своей учетке. В окне свойств переходите на вкладку «Членство в группах» и смотрите, к какой вы относитесь.
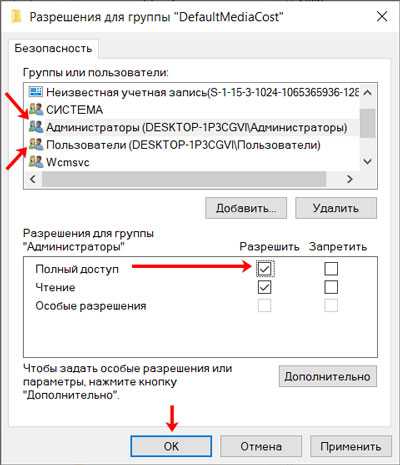
Снова возвращаемся к окну реестра. В папке «DefaultMediaCost» кликните по своему соединению (Wi-Fi или Ethernet) правой кнопкой мыши. Затем выберите «Изменить».
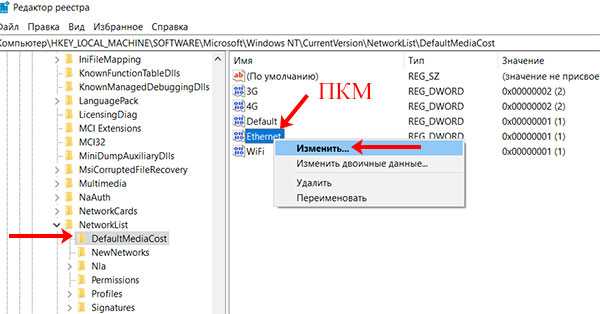
В поле «Значение» вместо «1» поставьте «2» и кликните «ОК». Перезагружайте компьютер и ноутбук, открывайте параметры и задавайте лимит, как было описано выше.
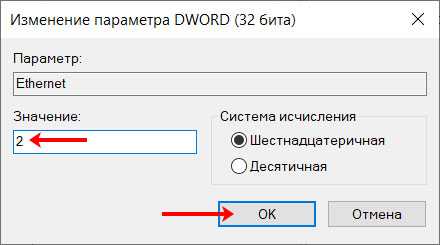
Как узнать пароли Wi-Fi сетей у выключенного компьютера с Windows
В Windows XP беспроводные ключи хранятся в реестре HKEY_LOCAL_MACHINE\SOFTWARE\Microsoft\WZCSVC\Parameters\Interfaces\. Они хорошо зашифрованы, поэтому их нельзя увидеть с RegEdit. Тем не менее, WirelessKeyView умеет восстанавливать пароли для выключенных компьютеров под управлением Windows XP, в том числе для мёртвых систем, которые невозможно загрузить. Для этого перейдите в продвинутые опции программы и укажите пути до соответствующих папок.
Кстати, Windows XP, после того, как вы вводите WPA-PSK ключ, автоматически конвертирует его в 256-битный ключ. Именно его может показать WirelessKeyView, но она не может его конвертировать обратно в исходный ключ, который был набран. Тем не менее, этот длинный ключ можно использоваться для подключения к беспроводной сети в точности, как и оригинальный. В Windows Vista и более поздних, WPA-PSK пароль не конвертируется, поэтому программа может показать исходный пароль.
В Windows Vista и более поздних пароли от беспроводных сетей хранятся в c:\ProgramData\Microsoft\Wlansvc\Profiles\Interfaces\. Пароли хорошо зашифрованы и хранятся в файлах .xml.
Некоторую дополнительную информацию, в том числе пример кода для расшифровки пароля в Windows Vista и более поздних, можно найти здесь. Там же написано, что пароли расшифровывать нужно в контексте системы, где они были зашифрованы. Говоря простым языком – расшифровать их можно под пользователем, под которым они были зашифрованы, т.е. их нельзя расшифровать на выключенном компьютере или скопировав файлы на другой компьютер.
Настройка доступ к папкам в созданной сети
Теперь когда локальная сеть между двумя компьютерами установлена, разберёмся как открыть общий доступ к тем или иным папкам. Общий доступ можно настроить как к любой отдельной папке, так и ко всему диску — в зависимости от ваших целей и уровня доверия пользователю другого компьютера. Для этого:
- Нажмите правую кнопку мыши на любой папке, у которой хотите изменить настройки доступа и вберите раздел «Свойства».
- Перейдите на пункт «Доступ» и выберите расширенные настройки доступа.
- У вас будет доступен только пункт для открытия общего доступа к этой папке. Отметьте его.Поставьте галочку, для открытия общего доступа к папке
- Далее, выбираем раздел «Разрешения» и настраиваем права общего доступа к папке. В верхней части окна указывается конкретный пользователь или группа пользователей которая получает доступ, а в нижней — доступ какого рода им будет предоставлен.Тут указанны группы пользователей и права, которые им даны
Теперь остаётся лишь провести настройки безопасности. Для этого там же, в свойствах папки переходим в соответствующую вкладку и делаем следующее:
- В меню разрешений для отдельных групп нажимаем «Изменить».
- В следующем, выбираем добавление новой группы.Нажмите кнопку «Добавить»
- В окно ввода имени выбираемых объектов вводим «Все», как показано на изображении.Введите слово «Все» в соответствующее окно
- Указываем, на группу которую мы только что создали.
- Ставим галочки разрешений напротив каждого из пунктов (или напротив тех, что вам необходимы).Задаём права безопасности для созданной группы
- Принимаем внесённые изменения и перезагружаем компьютер.
Таким образом, был настроен доступ для пользователей к указанной папке. Вы можете сделать это для любого числа папок и пользователей.
Добавление нового устройства
Если вы уже настроили локальную сеть по инструкции выше, то добавить новое устройство для общего использования не составит никакого труда. Для этого достаточно открыть панель управления вашего компьютера, и перейти в раздел «Оборудование и звук», а затем выбрать «Устройства и принтеры». В этой папке вы увидите все подключённые устройства. Делаем следующее:
- Выбираем устройство, для которого необходимо задать общий доступ. Например, это может быть принтер.
- Нажатием правой кнопки, вызываем контекстное меню этого устройства и выбираем раздал «Свойства принтера».
- Там, переходим, как и ранее, во вкладку «Доступ» и находим пункт настроек общего доступа к данному принтеру. Ставим галочки, чтобы дать этот доступ.Поставьте галочки в соответствующих пунктах
- Остаётся лишь зайти в настройки безопасности и там указать права для группы пользователей так же как мы делали с папками.Выставьте требуемые права, например на «Печать»
Теперь, когда общий доступ устройству открыт, требуется лишь подключить его действуя через компьютер в локальной сети. Делается это так:
- Выберите пользователя устройством которого хотите воспользоваться и вы должны увидеть устройство в общем доступе.
- Нажмите правой кнопкой мыши по нему и выберите «Подключить».Нажмите «Подключить»
- После этого устройство отобразится в вашем разделе «Устройство и Принтеры» где его будет лишь необходимо выбрать как устройство по умолчанию.Выберите устройство и установите его как устройство по умолчанию
- Если всё сделано правильно, вы сможете использовать подключённый через локальную сеть принтер (или другое устройство) без всяких проблем.
Проблемы подключения в Windows 10
Если вы правильно создали и настроили локальную сеть, у вас не должно быть особых проблем. Просто убедитесь, что:
- Вы правильно вводите ключ безопасности, при подключении к локальной сети через wi-fi
- Кабель подключён надёжно к обоим компьютерам.
- Вы дали все необходимые права доступа и безопасности.
- Все подключённые устройства имеют правильный IP адрес, если он не задаётся автоматически.
- В настройках включено сетевое обнаружение вашего устройства.
Кроме этого, есть ряд специфических проблем при подключении устройств.
Если у вас вылезла ошибка подобная этой, необходимо перезапустить службу печати
К примеру, если при попытке подключиться к устройству вы получили стандартную ошибку Windows о невозможности этого действия, следует предпринять следующие шаги:
- Нажмите Win+X
- В появившемся списке выберите «Управление компьютером»
- Далее, вам надо перейти в раздел «Службы» и найти в списке «Диспетчер печати».
- Отключите эту службу, перезагрузите компьютер и включите службу вновь. Скорее всего, ваша проблема будет решена.Отключите службу, а затем снова включите её после перезагрузки
Как пользоваться WiFi
Пользоваться WiFi очень просто. После того как вы создали подключение включать и выключать его можно через значок сети в трее.
Однако нужно понимать, что возможность пользоваться WiFi, сильно зависит от внешних факторов. Поскольку радиосигнал подвержен воздействию внешней среды. Различные препятствия вроде стен, потолков, полов ослабляют и сигнал точки доступа, и сигнал клиентского устройства. Windows показывает уровень сигнала от точки доступа в «палочках». На картинках, в начале статьи, показан уровень сигнала в одну-две короткие палки. Это очень слабый сигнал. при таком сигнале пользоваться Интернет скорее всего не получится.
Кроме пассивных преград, на качество передачи сигнала WiFi могут оказывать отрицательное воздействие источники электромагнитного излучения. Так что, даже если у вас на ноутбуке установлен наилучший WiFi адаптер, это не означает что вы всегда сможете пользоваться Интернет через WiFi.
В ситуации с плохим сигналом может помочь использование адаптера с внешней антенной. Например USB WiFi адаптер TP-Link TL-WN722N/C укомплектован внешней антенной. При этом она съемная и при необходимости ее можно заменить на другую, с большим коэффициентом усиления.
Подключаем Windows 11 к интернету через кабель
В этом случае есть два варианта. У нас установлен модем, роутер, оптический терминал (к которому подключен и настроен интернет от провайдера) и мы просто с помощью сетевого кабеля соединяем его с компьютером. Или же в квартиру или в дом заходит сетевой кабель от интернет-провайдера, у нас нет роутера или модема, и этот кабель мы напрямую подключаем в сетевую карту ПК или ноутбука. Давайте рассмотрим более подробно.
В вашем компьютере (в системном блоке, на материнской плате), или в ноутбуке должна быть сетевая карта. LAN-порт. Вход под разъем RJ-45. Если нет встроенной сетевой карты (на ноутбуках такое встречается), то можно использовать USB LAN адаптер. Подробнее в статье: на ноутбуке нет разъема для интернет кабеля.
Вариант 1 (есть роутер, модем, терминал)
Нам понадобится сетевой кабель (витая пара с двух концов обжата в коннектор RJ-45). Такой кабель обычно идет в комплекте с роутером, его можно купить готовый, или же изготовить самостоятельно по этой инструкции.
Один конец кабеля подключаем в LAN-порт на роутере или модеме.
Второй конец подключаем в сетевую карту ноутбука или ПК.
Интернет на компьютере сразу должен заработать. Если не работает, смотрите эту статью: как подключить интернет от роутера к компьютеру (ноутбуку) по сетевому кабелю.
Вариант 2 (подключение напрямую от провайдера)
Если у вас в дом или квартиру сразу заходит сетевой кабель обжатый в коннектор RJ-45, нет роутера, то вы можете подключить интернет напрямую к компьютеру или ноутбуку (как на фото выше). Только не от роутера, а напрямую от провайдера. Windows 11 должна распознать такое подключение так же, как и через роутеру. Интернет сразу должен заработать. Иконка подключения в трее должна выглядеть вот так:
При подключении кабеля от провайдера напрямую к компьютеру есть два нюанса:
- Интернет сразу начнет работать (без настройки) только в том случае, когда ваш провайдер использует тип подключения «Динамический IP». Если используется другой тип подключения (например PPPoE, PPTP, L2TP, Статический IP) – его нужно настроить в параметрах Windows 11. Об этом я расскажу ниже в статье.
- Если ваш провайдер использует привязку по MAC-адресу, то чтобы интернет начал работать, нужно прописать у провайдера MAC-адрес вашей сетевой карты.
Как сменить IP и DNS адреса при подключении через кабель?
Если, например, вам нужно вручную прописать IP и DNS адреса которые выдает интернет-провайдер, то это можно сделать в свойствах Ethernet в Windows 11. Так же эти настройки могут понадобится в том случае, если у вас при подключении к роутеру нужно указать адреса вручную (как правило, это не требуется, так как на роутере работает DHCP-сервер, который выдает адреса автоматически).
Открываем параметры и переходим в раздел с настройками Ethernet.
Если вам нужно сменить только DNS, то нажмите на кнопку «Изменить» напротив соответствующего пункта. Если же нужно прописать IP, шлюз, маску, то нажмите «Редактировать» напротив «Назначение IP». Выберите «Вручную» и укажите необходимые адреса.
С настройкой обычного подключения по кабелю разобрались.






























