Измените настройки энергосбережения
Если ваш компьютер сообщает об ошибке «Check system power error, please plug in AC adapter» (Проверьте систему питания, подключите адаптер переменного тока), это может быть связано с настройками энергосбережения.
Чтобы изменить настройки энергосбережения и исправить эту ошибку, следуйте инструкциям ниже:
- Шаг 1: Откройте меню «Пуск» и перейдите в раздел «Параметры».
- Шаг 2: В меню «Параметры» выберите раздел «Система» и перейдите на вкладку «Питание и сон».
- Шаг 3: Убедитесь, что настройка «Высокая производительность» выбрана в разделе «Выберите, что должна делать кнопка питания».
- Шаг 4: Проверьте настройки «Переключатель включения и выключения» и установите значение «Ничего не делать».
- Шаг 5: Если все указанные настройки уже были выбраны, попробуйте нажать на кнопку «Изменить дополнительные планы электропитания» и выбрать заново.
- Шаг 6: По завершении изменений настроек сохраните их и перезагрузите компьютер.
Примечание: Если после выполнения этих шагов проблема не устраняется, рекомендуется обратиться к специалисту по обслуживанию компьютеров для дальнейшей диагностики и решения проблемы.
Надеемся, что эти инструкции помогут вам исправить ошибку «Check system power error, please plug in AC adapter» и восстановить нормальную работу вашего компьютера.
Настройка bios при ошибке «check system power error»
Ошибка «Check System power error Please plug in AC Adapter» может влиять на другие процессы в компьютере. Иногда из-за неё не удаётся установить Windows или другую систему. Так как появляется новое уведомление на английском, которое переводится: нет драйвера для данного диска . Если вам не помогли способы выше, попробуем настроить BIOS. Для этого необходимо найти параметр AHCI и изменить его.
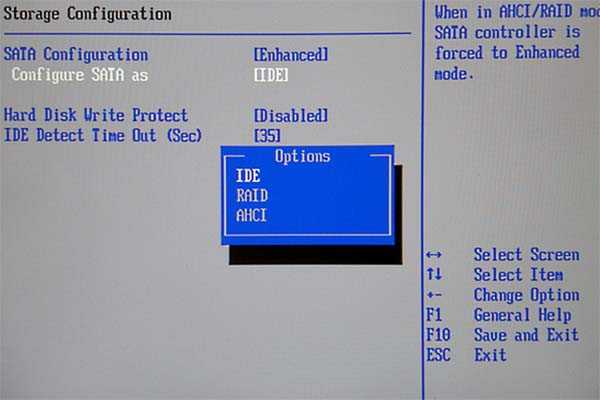
Активация пункта AHCI в BIOS ноутбука
Это значит, если он активирован — деактивировать. И наоборот.
Этот пункт следует изменить в том случае, если на ноутбуке установлен жесткий диск SSD. Если в корпусе вашего устройства обычный HHD — можете переходить к следующем разделу статьи. Также если в ноутбуке установлено несколько ССД, попробуйте для теста один отключить.
Check System power error Please plug in AC Adapter – что это, как исправить?
Работая за ноутбуком пользователи могут увидеть сообщение данного характера “Check System power error Please plug in AC Adapter”. В сегодняшней короткой статье мы расскажем почему это происходит и что следует проверить в компьютере. Сообщения появляется в двух случаях: при загрузке на стартовом экране или при попытке зайти для работы в BIOS.
Однозначного ответа на данный вопрос нет, нужно исходить из конкретной ситуации. Попробуем разобраться, когда это нужно делать, а когда — нет.
Производители материнских плат работают над улучшением микрокода, исправляют допущенные ошибки, закрывают уязвимости.
Так, например, при первом выходе на рынок процессоры Ryzen 1000 серии имели многочисленные проблемы в совместимости и работе с оперативной памятью, которые в последствии производители материнских плат и компания AMD исправили именно с обновлением микрокода BIOS.
Заняться обновлением BIOS придется, чтобы добавить поддержку новых процессоров, как, например, для процессоров Ryzen 5000 серии, иначе компьютер не заработает.
А если вы это делаете просто потому, что вышла новая версия микрокода, то стоит задуматься — а нужно ли оно вам, если и так все прекрасно работает.
При выпуске нового микрокода производители обычно указывают, какие были исправлены ошибки и что улучшено. Перед обновлением стоит с ним ознакомиться.
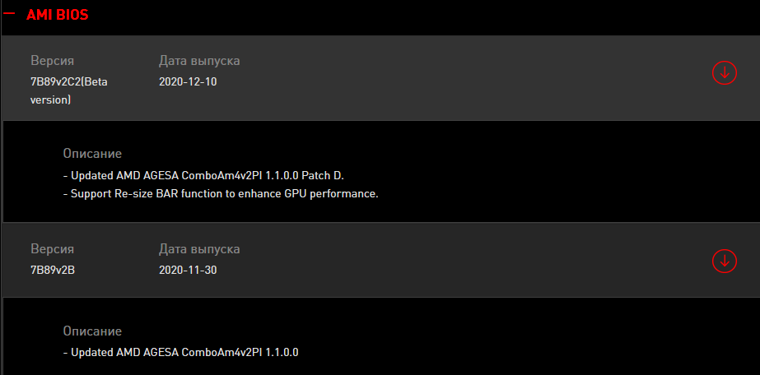
Если все работает как надо, лучше не трогать. Бывают случаи, что в обновленном коде допущена ошибка, и проблемы возникают именно после обновления BIOS.
Процедура обновления BIOS достаточно подробно описана в материале, как обновить BIOS и для чего это делать. В данной статье мы разберем основные ошибки и способы восстановления при неудачной прошивке.
How to resolve the “Press F1 button” error
Sign of the error
When you turn on your laptop, it paused at DOS with the following notice
Warning! Battery is critically low.
Strike the F1 key to continue, F2 to run the setup utility.
The AC power adapter Wattage and type cannot be determined.
The battery may not charge.
The system will adjust the performance to match the power available.Please connect a Dell 65W ( 90W, 130W ) adapter or greater for the best system performance.
Strike the F1 key to continue, F2 to run the setup utility.
or.
The AC power adapter Wattage and type cannot be determined.
The battery may not charge.
The system will adjust the performance to match the power available.
Please connect a Dell 65W adapter or greater for the best system performance.
Strike the F3 key (before F1 or F2 key) if you do not want to see a power warning message again.
Strike the F1 key to continue, F2 to run the setup utility.
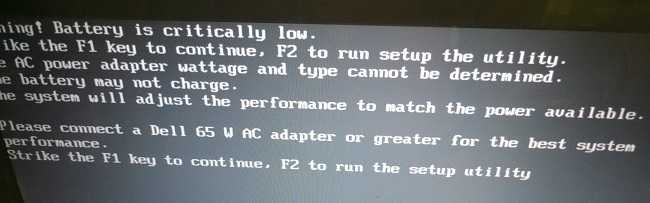
The cause
- Adapters after used for a while make them drop their voltage, and lose their power capability , or because you used an unqualified adapter. Adapter malfunction gets 90% of the case for the reason of this error.
- Laptop battery got degraded after some time of use, or the battery jack with the laptop mainboard does not connect properly. Prevent them from charging and get the error.
- Because the charging IC has malfunctioned, so that the battery cannot charge.
Resolving an OS Power Issue
Windows Virtual Driver
If you use a Windows laptop, there is a common problem with the Microsoft ACPI-Compliant Control Method Battery driver. This issue has been around since Windows 7 and can impact the charging process. Here’s what to do.
- Type ‘Device Control Manager’ into the Cortana/Search Windows box and open Windows Device Manager.
- Select Batteries and open up the menu.
- Select Microsoft ACPI-Compliant Control Method Battery driver.
- Right click and select Uninstall.
- Select Scan for hardware changes in the top menu of Device Manager.
- Allow Windows to scan and install the driver once more.
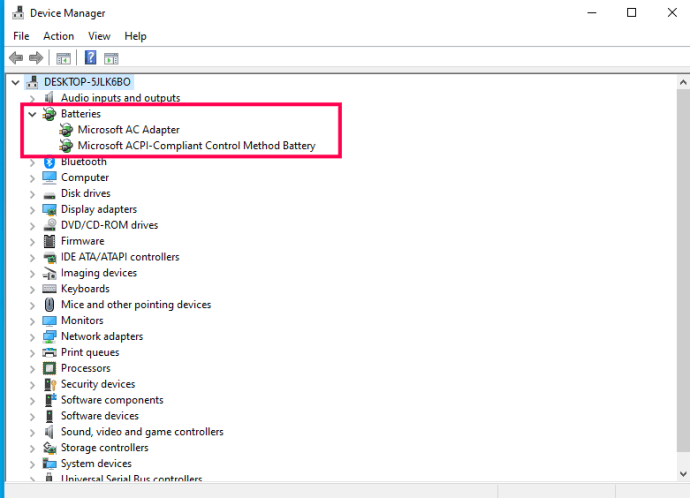
Replacing the virtual driver “Microsoft ACPI-Compliant Control Method Battery” solves many issues with a laptop plugged in and not charging.
If the driver doesn’t solve the problem, try draining the laptop’s residual power fully. This process forces the laptop to discharge any residual voltage. It is like a hard reset and can sometimes shake the battery back into life.
- Remove the laptop battery and power cord.
- Hold down the power button on the laptop for 20 – 30 seconds.
- Replace the battery and boot up the laptop.
- Once powered on, plug the power cord into the laptop and see if it charges.
You may have a faulty laptop battery if this process doesn’t work. You can run a few tests to find out, which you’ll read about later.
Reset SMC on a MacBook
For those using a MacBook, “Resetting SMC” is a helpful tool not available on Windows. SMC is the System Management Controller, which influences battery and power management, so it is an extra step you can take if your MacBook battery won’t charge. Resetting SMC will reset some customizations, so you will need to configure them again, but aside from that, this process is harmless.
- Switch off your MacBook and connect the power adapter.
- Hold down the Shift + Control + Option keys and the Power button at the same time.
- Let go of all the keys, and you should briefly see the light on your adapter change color.
- Boot your MacBook and retest.
Поменяйте разъем питания постоянного тока.
Честно говоря, ноутбуки Dell поставляются с непрочными портами для пайки и зарядки. Я отремонтировал много компьютеров Dell и был удивлен, насколько легко снимается пайка и сколько портов зарядки постоянного тока мне пришлось заменить. Если вы из тех, кто заставляет компьютер заряжаться, поворачивая зарядное устройство, то пора сменить порт зарядки постоянного тока. Попытка отремонтировать порт бесполезна, потому что вам нужно будет уничтожить все это, чтобы добраться до припоев.
Плата питания на некоторых моделях Inspiron является отдельным блоком от материнской платы и имеет розетка, установленная прямо на ней. Вы можете открыть свой компьютер, отключить порт зарядки от материнской платы и заменить его новым.. Это будет стоить вам несколько долларов, и вы можете получить его на Amazon, eBay или отсюда (введите «DC power input» или что-то подобное). В местной ремонтной мастерской тоже может быть такой. Убедитесь, что номера деталей (например, DD0R03PB000 или DD0VM9P000) совпадают или, по крайней мере, убедитесь, что проводка такая же, а заменяемые блоки совместимы.

Если входной порт постоянного тока вашего ноутбука припаян к материнской плате. Придется распаять и припаять новый. Если проблема не исчезнет, то проблема может быть в материнской плате, и ее необходимо заменить.
NB: Вы можете получить прямое/внешнее зарядное устройство, если сможете » Кажется, я не нашел в этом проблемы. Если ваш ноутбук все еще находится на гарантии, рекомендуется обратиться к производителю; будет произведен ремонт или отправлена замена. Кроме того, убедитесь, что вы подключаете зарядное устройство непосредственно к розетке/розетке переменного тока: устройства защиты от перенапряжения и другое оборудование для стабилизации питания могут повлиять на синусоидальный характер вашего источника питания и вызвать эту ошибку.

Виды интерфейса BIOS и UEFI, поддержка мыши в современных системах
Итак, мы вошли в BIOS, и нас встречает его главный экран, который выглядит по-разному в зависимости от производителя и возраста материнской платы компьютера или ноутбука.
Один из самых старых видов BIOS — это AMI BIOS от разработчика American Megatrends inc. Он начал массово распространяться еще в 90-х, но встретить его можно и сейчас на технике конца нулевых годов.
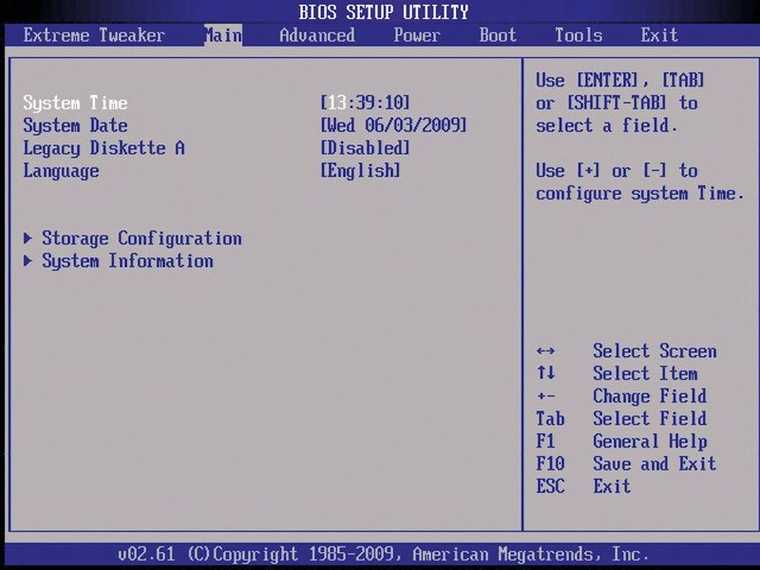
Более массовый и знакомый многим BIOS от Award имеет привычный синий экран с желтыми символами.
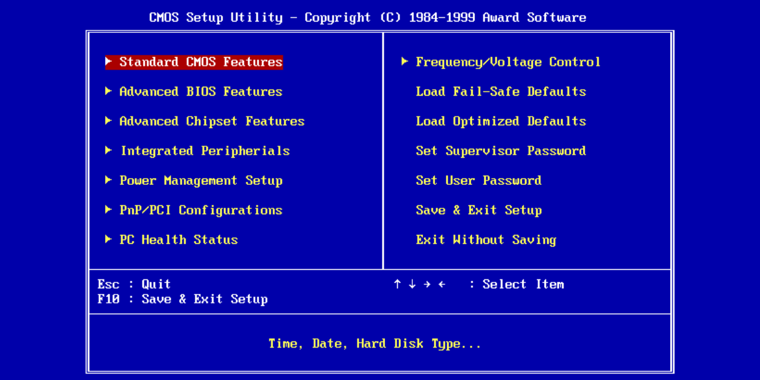
Phoenix-Award BIOS более похож по цветам на AMI BIOS и часто используется в ноутбуках.
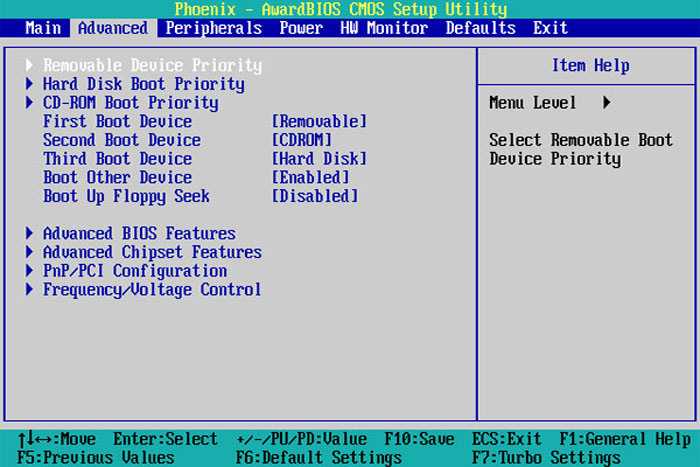
Обычные виды BIOS уже давно не отвечали новым требованиям рынка ПК, имели мало возможностей и постепенно их заменяет интерфейс UEFI (Unified Extensible Firmware Interface).
Если ваш компьютер куплен в 2010-х годах, то скорее всего на нем уже стоит UEFI.Интерфейс UEFI является графическим, имеет поддержку мыши и нескольких языков. По сути, это небольшая операционная система с множеством функций, которых не было в BIOS.
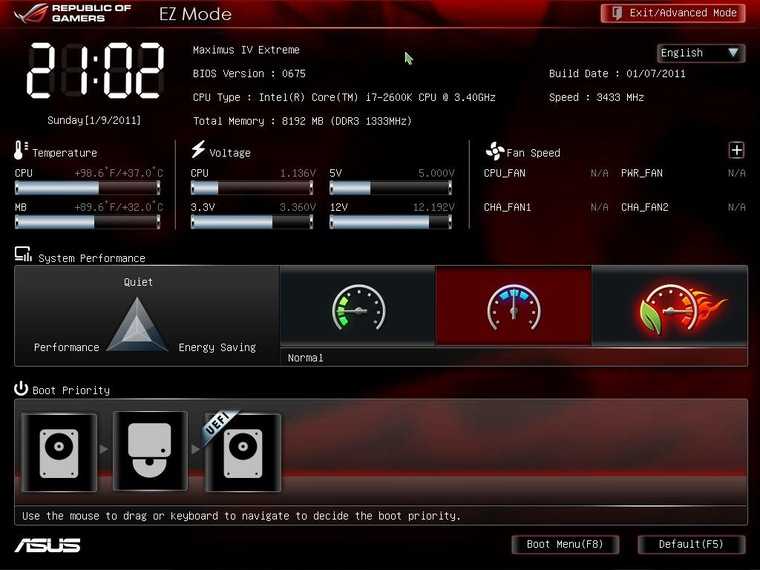
Итак, мы разобрались с тем, как войти в BIOS и с тем, как он будет выглядеть на большинстве систем. Теперь давайте рассмотрим функции, изменять которые может понадобиться начинающему пользователю компьютера или ноутбука.
Решение проблемы «Check system power error please plug in ac adapter»
Ошибка «Check system power error please plug in ac adapter» обычно возникает, когда компьютер не распознает и не подключает зарядное устройство. Это может произойти по разным причинам, включая поломку адаптера, проблемы с контактами или проблемы с самим компьютером. В этой статье мы рассмотрим несколько возможных решений для данной проблемы.
- Убедитесь, что зарядное устройство подключено правильно. Убедитесь, что кабель адаптера правильно подключен как к компьютеру, так и к источнику питания. Проверьте, нет ли повреждений на кабеле или разъемах.
- Перезагрузите компьютер. Иногда, простое перезапуск может помочь исправить проблему. Попробуйте выключить компьютер, отключить зарядное устройство, подождать несколько секунд и затем снова включить компьютер и подключить адаптер.
- Проверьте состояние адаптера. Если ни одно из вышеперечисленных решений не помогло, возможно, у вас есть проблема с самим адаптером. Попробуйте подключить другой адаптер, если есть такая возможность, или попросите заменить адаптер.
- Обратитесь к технической поддержке. Если ни одно из вышеуказанных решений не сработало, ваш компьютер может иметь серьезную проблему в аппаратной части. В таком случае, рекомендуется обратиться к технической поддержке для диагностики и ремонта.
Не забывайте, что эти решения могут быть только временными или не сработать в вашем конкретном случае
Важно понимать, что ошибка «Check system power error please plug in ac adapter» может быть вызвана разными факторами, и ее решение может потребовать особых навыков и знаний. Если у вас нет достаточного опыта в работе с компьютерами, рекомендуется обратиться за помощью к профессионалам
Change your DC power jack
To be honest, Dell laptops come with some flimsy soldering and charging ports. I have repaired a lot of Dell computers and I have been surprised how easily the soldering comes off, and the amount of DC charging ports I have had to replace. If you are the kind that will get the computer to charge by wiggling the charger around, then it is time to change the DC charging port. Attempting a repair on the port is no good because you will need to destroy the whole thing to get to the solders.
The power board on some Inspiron models is a separate unit to the motherboard and has the power socket mounted directly on it. You can open your PC, unplug the charging port from the motherboard, and replace it with a new one. It will cost you a few dollars and you can get one from Amazon, eBay or from here (search for ‘DC power input’ or something similar). The local repair shop might have one too. Make sure that the part numbers (e.g. DD0R03PB000 or DD0VM9P000) match or at least make sure that the wiring is the same and the units you are swapping are compatible.
If your laptop DC input port is soldered onto your motherboard. You will have to unsolder it and solder back a new one. If the problem persists, then your motherboard might be the problem and will need replacement.
NB: You can get a direct/external battery charger if you can’t seem to find the problem. If your laptop is still under warranty, it is recommended to call your manufacturer; a repair will be made, or a replacement sent. Also, make sure that you plug in your charger directly into the AC outlet/socket: power surge protectors and other power conditioning equipment can affect the sinusoidal nature of your supply and throw this error.
Проведите тест батареи Dell тремя способами
Проверка аккумулятора Dell не представляет особого труда даже для неопытных пользователей. Вам следует выполнить шаги, описанные в следующих методах, чтобы проверить состояние батареи на вашем ноутбуке Dell.
Использование Dell Battery Diagnostics
- Запустите свой ноутбук Dell, как обычно.
- Внимательно посмотрите на свой экран. Немедленно нажмите F12 на клавиатуре, когда вы видите экран с логотипом Dell.
- Ищите Диагностика в меню загрузки Dell.
- Выберите его и нажмите Войти .
- Подождите и правильно отвечайте на запросы пользователя в программе предпусковой диагностики.
- Просмотрите результаты тестирования аккумулятора Dell.
Примечание: Вы должны отправлять некоторую информацию на странице проверки производительности системы всякий раз, когда тест не удался: тег службы, ошибка ePSA и код подтверждения (до того, как SupportAssist начнет узнавать, как действовать дальше).
Доступ к BIOS
Вы также можете проверить состояние аккумулятора Dell, войдя в его BIOS. Параметры и информация BIOS на разных компьютерах Dell не совпадают.
Ситуация 1:
- Запустите компьютер Dell.
- нажимать F2 когда появляется экран с логотипом Dell. Вы можете нажимать ее несколько раз при запуске, если экран не отображается.
- Ищите Общая категорию на левой панели и разверните ее.
- Выбрать Информация о батарее вариант под него.
- Соответствующий статус и информация о состоянии батареи будут отображаться на правой панели.
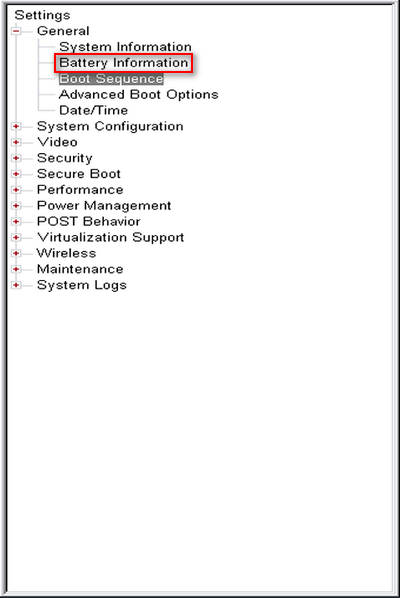
Ситуация 2:
- Повторите шаги 1 и 2, упомянутые в предыдущей ситуации.
- Перейти к Передовой вкладку вверху с помощью клавиш со стрелками.
- Ищите Состояние батареи вариант из списка.
- Если это говорит Эта батарея работает нормально , это означает, что ваш аккумулятор в хорошем состоянии. Вам не нужно его заменять.
 Как проверить и обновить BIOS на компьютере Dell
Как проверить и обновить BIOS на компьютере Dell
Многие пользователи хотят завершить процесс обновления Dell BIOS самостоятельно, но не знают, что именно делать.
Переход к Dell Power Manager или Dell Command | Менеджер по питанию
И Dell Power Manager, и Dell Command | Power Manager — это полезные приложения, доступные пользователям для проверки состояния аккумулятора и настройки обслуживания аккумулятора для увеличения срока службы аккумулятора ноутбука Dell.
Как проверить время автономной работы ноутбука Dell?
- Вам следует открыть Dell Power Manager или Dell Command | Приложение Power Manager.
- Выберите параметр «Информация о батарее» и просмотрите отчет.
Why your AC power adapter type cannot be determined?
As the error says, this means your PC cannot identify the charger you plugged in. The power connector consists of 3 pins, 2 are power and earth, the 3rd is a signal line to identify the PSU as a compatible (Dell) unit. If the Laptop does not get the signal, it does not allow the PSU to charge the battery, it will, however, allow it to power the laptop. This will protect the battery from high currents if the wattage of the charger is higher than the OEM specification. If you choose to ignore this message, the system performance will go down, and you will notice that your processor clock speed has been halved.
This problem can be caused by using the wrong charger. It can also be caused when the data connection for charger identification is broken; it could be due to a problem in the charger (cable, plug or central pin) or in the laptop (power input port or motherboard). While trying a new adapter is a good idea, changing the battery is not. This error is not caused by the battery in any way. In fact, you will get the same error if you just plug in the adapter without the battery.
Как можно испортить прошивку BIOS
Самую большую опасность во время обновления BIOS представляет прерывание обновления, причинами может послужить:
- отключение света
- произвольная перезагрузка компьютера
- зависание компьютера
Произвольная перезагрузка компьютера может произойти из-за разгона компонентов, поэтому перед началом обновления BIOS рекомендуется сбросить все настройки BIOS в дефолтное состояние, чтобы система была максимально стабильной.
Во время обновления BIOS на минуту может показаться, что компьютер завис и ничего не происходит, не стоит сразу жать кнопку Reset, будьте терпеливы.
Сам процесс длится несколько минут, во время прошивки не нужно нажимать никакие клавиши и вообще желательно не трогать компьютер. По окончании обновления BIOS соответствующее сообщение появится на экране монитора, и компьютер выключится, а потом снова включится или просто самостоятельно перезагрузится.
Check the Cable
Feel along the length of the power cord, bending and flexing as you go, to check for any kinks or breaks. Check the ends for any broken connections, such as plugs pulling loose or spots that may have gotten chewed by a pet or caught in a vacuum cleaner.
Inspect the AC brick. Is it discolored? Are any parts warped or expanded? Give it a sniff—if it smells like burnt plastic, that’s likely where the trouble lies. You may need to replace the power connector. Contact the manufacturer and see if they’ll send you a new one under warranty. (Or, barring that, if they’ll sell you one directly.)
When you plug in the laptop’s power connector, the connection should be fairly solid. If there’s dust or other buildup inside the jack, it may not be able to make a clean connection. Check the charging port’s contact points and try cleaning out the area with a toothpick if it looks dirty.
In more extreme cases, you may find the jack is wobbly or loose, or gives when it should stay firm. This could mean the power jack has broken inside the chassis, and you’ll need to take your computer to a repair shop (or, if you’re comfortable opening it up, doing some at-home repairs).
4. Review Your Cable and Ports for Damage
Even though you did a cursory check for cable connection issues earlier, it’s a good idea to review the power cord more thoroughly now. A damaged cord can cause the «plugged in, not charging» issue.
Look down the entire length of your laptop’s power cord for fraying or other damage. Try grabbing it to see if any parts feel bulgy or otherwise misshapen. It’s also a good idea to sniff the AC adapter part of the charger—if you smell burning, something has gone wrong inside the box, and you’ll need to replace the charger. For your safety, immediately stop using any charger that gets excessively hot or has a burning smell.
Finally, take a look at the port for the charger on your laptop. You should have a fairly snug fit when you connect the charger. If it feels loose, try jiggling it around a bit to see if you can get a good connection.
Also check for debris inside the port, which can prevent you from making a solid connection. Shine a flashlight into the port to check for built-up dirt or other debris, which can prevent the plug from doing its job.
If there’s grime inside, use a cotton swab or toothpick to carefully clean it out. Don’t be aggressive, as you might damage the internals of the port.
Speaking of this, to prevent damage to your charging cable and port in the future, you should always keep some slack in the cable when charging. This prevents unnecessary stress from wearing on the charging port. Avoid letting the AC adapter brick dangle off a table while your laptop is plugged in, as this will pull down on the connector and can ruin the connection over time.
Почему не работает Wi-Fi адаптер от TP-Link?
Важный момент! Мы рассмотрим решения проблем, которые возникают именно с подключением к Wi-Fi сетям. Когда после настройки адаптера Windows не видит доступные для подключения сети, а окно «Утилиты настройки беспроводного соединения TP-LINK», неактивно. Если эта утилита у вас установлена.
То есть, вы предварительно должны установить на компьютер драйвер (и по желанию утилиту) для своей модели адаптера. Без драйвера, он может заработать только в Windows 10. И то не всегда. Проще говоря, в диспетчере устройств у вас должен быть беспроводной адаптер. Он должен быть установлен и система должна его видеть.
Эта инструкция подойдет для всех адаптеров от компании TP-Link. Я наверное их перечислю, и на инструкции по настройке некоторых моделей оставлю ссылки. Возможно, они вам будут полезны.
TL-WN722N
, TL-WN727N,
TL-WN781ND
, TL-WN821N, TL-WN822N,
TL-WN725N
, TL-WN823N,
TL-WN851ND
, TL-WDN4800, TL-WN881ND, Archer T9E, Archer T1U,
Archer T4U
, Archer T2U, T4UH, Archer T6E, T9UH, Archer T2UH
Частые проблемы:
- Не установлен драйвер. Эту проблему мы не будем рассматривать в этой статье. У вас все должно быть установлено. Выше я об этом писал и давал ссылки на инструкции по настройке разных адаптеров.
- Адаптер TP-Link не видит сети и не подключается к сети Wi-Fi. Это главная и самая популярная проблема. Все подключили и настроили, а статус подключения «Не подключено: нет доступных подключений». И красный крестик на иконке беспроводной сети.Практически всегда эта проблема возникает из-за отключенной службы автонастройки WLAN. Ниже я напишу, как это исправить.
- Окно утилиты TP-Link неактивно. Очень часто, вместе с драйвером (с диска) устанавливается и утилита для управления Wi-Fi адаптером, сетями, для запуска точки доступа (SoftAP) и т. д. У вас этой утилиты может не быть. Да она по сути и не нужна. И часто, окно этой утилиты вообще не активно.Активно только после, в котором можно сменить адаптер. И все, к Wi-Fi через адаптер не подключается. Как оказалось (только сегодня узнал), утилита эта неактивна так же из-за отключенной службы автонастройки WLAN. После ее активации все отлично работает. Можно подключатся к Wi-Fi, как через утилиту от TP-Link, так и через само меню Windows.
Если у вас именно такие проблемы, как я описывал и показывал на скриншотых выше, то сейчас все исправим.
2. Remove the Battery and Connect to Power
Next, you should determine if your laptop’s battery is working or not. If your laptop has a removable battery, completely remove it from your machine. Usually, you can do this by pulling on a few tabs on the underside of your machine. If you’re not sure of the process, check the manual or Google instructions for your specific model.
You should always shut down your computer (if it’s not already dead) before removing the battery. Unplug the charger and any connected accessories, too.
Once you remove the battery, hold the power button for several moments to clear any remaining charge in the system. After that’s done, connect the charger and try to turn your laptop on.
If it works properly without the battery, then your laptop charging problem lies with your battery. Make sure that the battery compartment is clean; wipe out any foreign material inside with a lint-free cloth if needed. Then re-seat the battery in its compartment and make sure all the contacts are lined up. If this doesn’t fix the problem, you most likely have a dead battery that you’ll need to replace.
In case your laptop doesn’t have a removable battery, you can try opening up your machine and removing it yourself. However, doing so will likely void your warranty, and you can cause serious damage to your computer if you make a mistake. In these cases, it’s safer to take your computer to a technician who can analyze the battery using professional tools. Then they’ll be able to recommend a replacement or other solutions.
Fix Asus Laptop Error: EzFlash – “Check System Power error: Please Plug in AC Adapter”

This EzFlash in ASUS BIOS Utility error on ASUS Laptop, these means your laptop wants a new BIOS update. Follow the steps to upgrade your ASUS BIOS ROM:
- Power on your ASUS Laptop.
- At the display of the ASUS BIOS error message, Plugin the Power Cord to your Laptop.
- Then Click on “Ok” to upgrade BIOS.
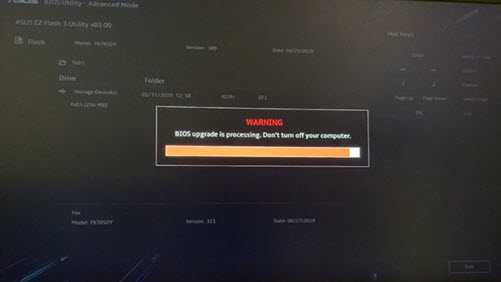
- Once the upgrade is completed, the windows will reboot automatically.
- Now, everything works fine.
If the BIOS update takes huge time, then follow the below steps manually.
- On your ASUS Laptop, Launch WinFlash software.
- Now, Click on Yes to start the BIOS Flash Program.
- On WinFlash window, choose the “Next” option.
Note: Make sure the Power Adapter is Plugged in.
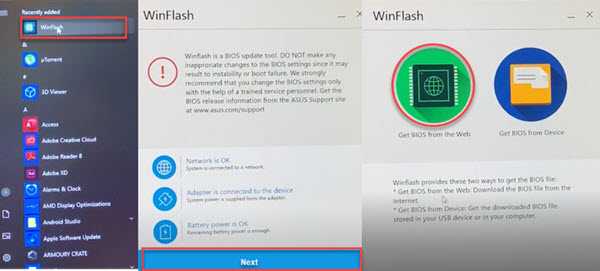
- Now, Click on the “Update” option.
- Wait till the BIOS update process gets completed.
- After the update, click on the “Exit” option for auto-reboot and continue with the windows screen.
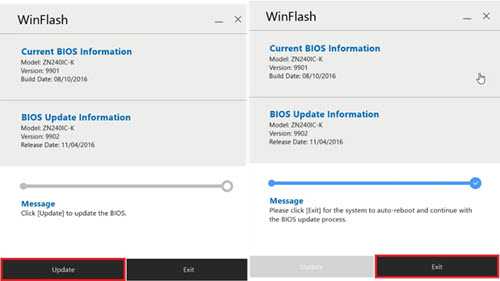
If still, you are unable to boot your laptop after the BIOS update then Contact ASUS Customer Support or check in to your near authorized ASUS assistance. If you have any suggestions or queries let me know in the comments. Thank you…
Каким образом можно решить проблему низкого заряда системы
Проблема низкого заряда системы может возникнуть по разным причинам, таким как
неполадки в аккумуляторе, неправильная работа сети питания или поломка зарядного
устройства. Если вы столкнулись с сообщением «Check system power error, please plug
in AC adapter» и ваша система находится на низком заряде, ниже приведены
несколько способов решить эту проблему:
- Проверьте подключение зарядного устройства к ноутбуку. Убедитесь, что разъемы надежно подключены.
- Попробуйте использовать другой разъем для зарядного устройства. Иногда проблема может быть связана с поврежденным или неисправным разъемом.
- Перезапустите компьютер, после чего проверьте, изменилось ли состояние зарядки.
- Проверьте состояние аккумулятора. Если аккумулятор поврежден или истек срок его службы, возможно, вам понадобится заменить его.
- Проверьте, не заблокировано ли зарядное устройство. Иногда встроенные защитные механизмы могут блокировать зарядное устройство в случае обнаружения неисправностей.
- Обратитесь к специалисту, если проблема не устраняется с помощью вышеперечисленных методов. Возможно, ноутбук нуждается в ремонте или замене поврежденных деталей.
Важно помнить, что эти рекомендации являются общими и могут не работать для всех
конкретных случаев. Результат зависит от причины проблемы и конкретных характеристик
вашего ноутбука. Если вы не имеете достаточных знаний и опыта, лучше обратиться к
квалифицированному специалисту, чтобы получить помощь.
Get a new AC adapter/Charger
If you have tried troubleshooting and you have found that your charger does not work on a similar computer or a similar charger works on your PC, then it is time to change your AC adapter. If you are sure your charger worked for an extended period before, then the problem could be anywhere. It could be loose soldering in the charger brick, a broken pin, fried capacitors, a broken connection, etc. If you think you can try repairing the charger (by changing cables, capacitors, soldering) then go ahead. In most cases, the charger cannot be salvaged and you will need to buy a new charger.
Please note the wattage (e.g. 65W, 90W, 130W etc.) of your OEM charger, the voltage (12V, 19V) and charging current (1A, 2A, 4A). Make sure this numbers match with the new charger, otherwise you will get the same error.
Проверьте подключение зарядного устройства
Шаг 1: проверьте подключение
Убедитесь, что зарядное устройство подключено к ноутбуку и электрической розетке.
Проверьте, что вилка зарядного устройства правильно вставлена в розетку и что кабель зарядного устройства хорошо подключен к ноутбуку.
Шаг 2: проверьте зарядное устройство
Если подключение в порядке, проверьте зарядное устройство на наличие повреждений.
Проверьте кабель зарядного устройства и вилку на повреждения, например, на наличие трещин или поломок.
- Если кабель или вилка повреждены, попробуйте заменить их.
- Если зарядное устройство не работает, замените его на новое.
Шаг 3: проверьте батарею
Если подключение и зарядное устройство в порядке, может быть проблема с батареей.
Убедитесь, что батарея установлена правильно и не повреждена.
- Если батарея не устанавливается правильно, попробуйте установить ее заново.
- Если батарея повреждена, замените ее на новую.
Внимание: Если вы не уверены, как решить эту проблему, обратитесь к специалисту или техподдержке производителя ноутбука




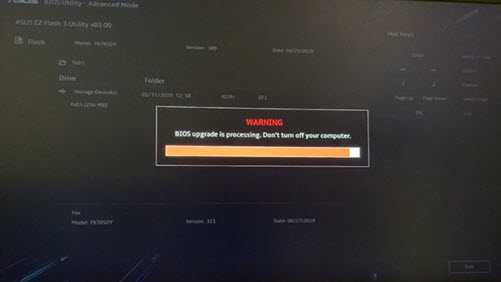


![[решено] батарея не обнаружена на ноутбуке](http://rwvt.ru/wp-content/uploads/d/3/0/d30e857fd0ce963288d18aa2303b0342.jpeg)















![[решено] батарея не обнаружена на ноутбуке](http://rwvt.ru/wp-content/uploads/f/c/c/fcce9debdb2be74bbdd976f3fc1a3e6c.jpeg)



