О вёрстке формул в Word 2007, часть 4
Массивы формул с выравниванием
В ряде случаев формула состоит из нескольких выражений, расположенных одно под другим, причём отдельные фрагменты этих выражений должны быть определённым образом выравнены относительно друг друга. Примером может служить система линейных уравнений
Здесь используется выравнивание уравнений по входящим в них переменным. Система была набрана следующим образом:
Правила выравнивания таковы:
- «Собака» @ используется для разделения отдельных строк, входящих в формулу.
- Амперсанды & используются для задания выравниваний в каждой строке:
- Нечётные амперсанды задают позиции, которые во всех строках должны совпадать по вертикали;
- Чётные амперсанды указывают позиции, в которых разрешается растянуть выражение с целью обеспечения нужного выравнивания.
Дроби
Конструктор формул Word 2007 предоставляет пользователю пять видов дробей:
Дроби (2) и (3) очень похожи, но в них используется немного разные варианты наклонной черты. Дробь (5) отличается от (1) отсутствием разделительной черты — такие дроби используются для набора биномиальных коэффициентов, чисел Стирлинга и некоторых других комбинаторных величин.
Обычное использование косой черты («слэш») приводит к появлению дробей первого типа. Остальные дроби требуют специальных способов набора. Вот они все:
| (2) | (4) | 1/2 | 1ldiv 2 | 1atop 2 |
Формулы в рамке
Если необходимо визуально выделить какую-либо формулу заключением в рамку, то это легко делается с помощью следующего приёма:
При этом в рамку может быть заключена и не вся формула, а только некоторая её часть
Важно лишь, чтобы заключаемый в рамку фрагмент формулы не был размечен, как часть бóльшего фрагмента
Опубликовано GlukRazor в 20.08.2018 20.08.2018
Что бы вы сказали, если бы узнали, что можно нумеровать формулы в Word вручную или автоматически, не только сохраняя правильное выравнивание по центру, но и выставляя номера по правому краю?
Скажу так, в последнее время я пишу много околонаучных и научных текстов с формулами и научился нескольким трюкам, существенно облегчающим жизнь в Word. Сегодня я расскажу про нумерацию формул. В рассказе будет 2 этапа: ручная и автоматическая нумерация, но обе с правильным выравниванием.
Первый этап: задаем номер формулы вручную, но в правильном месте.
- Вызываем стандартный редактор формул, нажатием кнопки «Уравнение» на ленте «Вставить». Создаем формулу, которая вам нужна или просто временную заглушку.
- Не выходя из поля редактирования формулы, вписываем после пробела 4 символа: #(1)
- Нажимаем на ввод и наслаждаемся тем, что формула теперь получила номер 1, который стоит аккуратно по правому краю текста
Второй этап: включаем автоматическую нумерацию для правильно размеченного номера.
В ранее созданной формуле удаляем все, кроме номера в скобках.
Номер в скобках тоже удаляем. На его месте должет остаться символ поля ввода — нарисованый точками квадрат.
Выходим из формулы, оставляем курсор на свободной строчке.
Выбираем «Вставить название» на ленте «Ссылка»
Выбираем или создаем нужную нам подпись. Например, можно использовать втроенный тип «Уравнение». Определяем уровень нумерации, согласно требованиям оформления статьи. Не забываем снять галочку «Исключить подпись из названия».
Вставляем номер.
Выделяем этот номер
Обратите внимание, что надо выбрать именно номер. Это лучше делать аккуранто, управляя курсором с клавиатуры, что бы не захватить следующий за номером символ переноса строки.
Вырезаем выбранный номер и вставляем в поле ввода номера в формуле.
Пока мы работаем с уравнением нам доступна лента «Работа с уравненем
Конструктор». На ней мы можем сохранить получившееся пустое уравнение, но с правильной автоматической нумерацией в список срандартных чезе меню «Уравнение»>»Сохранить выделенный фрагмент в коллекцию уравнений»
Что бы сделать ссылку в тексте на номер данного уравнения надо воспользоваться закладками.
- Выделяем номер формулы и нажимаем на кнопку «Закладка» на ленте «Вставка»
- Даем имя закладке
- Теперь ссылку на формулу можно дать через добавление перекрестной ссылки на нужную закладку.
Как писать формулы в Ворд (вставлять)
Есть несколько способов вставки формул в документ Ворда:
- через функцию «П»;
- с помощью функции «Объект».
Рассмотрим оба варианта. Первое, что нам нужно сделать, это открыть документ Word на компьютере и кликнуть мышкой на то место в документе где будет установлена формула. Далее, нажимаем вверху этого же документа раздел «Вставка» и кликаем мышкой по функции «П» «Формула» (Скрин 1).
Отобразятся различного вида формулы. Нажимаем левой кнопкой мыши на любую из них.
После этого в документ вставиться готовый редактор формулы, которым Вы сможете полноценно управлять (Скрин 2).
В самом верху панели документа, можно увидеть объекты, которые вставляются в формулу:
- дроби;
- индексы;
- радикалы;
- интегралы и так далее.
После работы над формулой, её можно сохранить. Нажимаете с правой стороны редактора формулы – «Параметры формул» (Скрин 3).
Затем, выбираете из списка «Сохранить, как новую формулу».
Итак, как писать формулы в Ворд вторым способом? Здесь, всё просто. Нажимаем, снова на «Вставка» далее «Объект» из раздела выбираем «Microsoft Equation 3.0» и сохраняемся с помощью кнопки «ОК» (Скрин 4).
Появится панель управления с формулами, и сам редактор, в котором можно прописать любую формулу через эту панель (Скрин 5).
Просто выбирайте готовые значения формул левой кнопкой мыши и устанавливаете их в редакторе.
Добавление формулы в коллекцию
Выделите формулу, которую нужно добавить.
Щелкните стрелку вниз и выберите Сохранить как новую формулу. .
В диалоговом окне Создание нового стандартного блока введите имя формулы.
В списке коллекции выберите пункт Формулы.
Нажмите кнопку ОК.
Для изменения или правки созданных ранее формул:
Выберите формулу для открытия вкладки Работа с формулами в ленте.
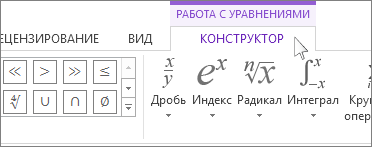
Примечание: Если вы не видите вкладку Работа с формулами, то, вероятно, формула была создана в более поздней версии Word. Если это так, то см. раздел Изменение формулы, созданной в предыдущей версии Word.
Выберите Конструктор, чтобы увидеть инструменты для добавления в формулу различных элементов. Можно добавить или изменить следующие элементы формулы.
В группе Символы находятся математические символы. Чтобы увидеть все символы, нажмите кнопку Еще.
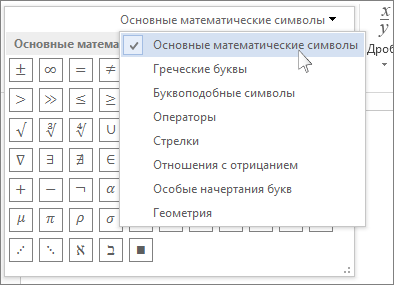
В группе Структуры представлены структуры, которые можно вставить. Просто выберите элемент, а затем замените заполнители в структуре (штрихпунктирные прямоугольники) нужными значениями.
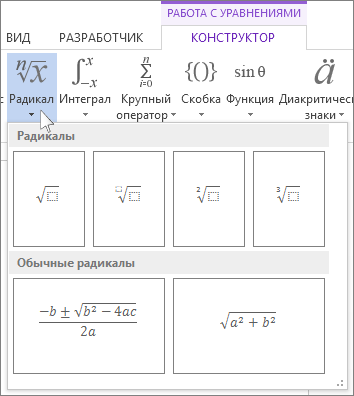
Параметр Профессиональный отображает формулу в профессиональном формате, оптимизированном для отображения. Параметр Линейный отображает формулу как исходный текст, который при необходимости можно использовать для внесения изменений в формулу. Параметр «Линейный» отображает формулу в формате UnicodeMath или в формате LaTeX, который можно выбрать в блоке «Преобразования».
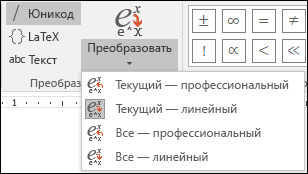
Преобразовать в формат «Профессиональный» или «Линейный» можно все формулы в документе или только одну, если выбрать математическую зону или навести курсор на формулу.
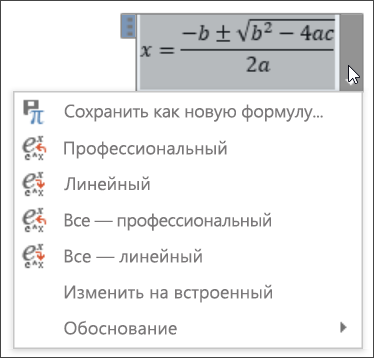
На устройствах с поддержкой сенсорного ввода и пера можно писать формулы пером или пальцем. Для рукописного ввода формулы
Выберите Рисование > Преобразовать рукописный фрагмент в математические символы, а затем выберите Рукописное уравнение в нижней части встроенной галереи.
С помощью пера или пальца введите математическую формулу от руки. Если у устройства нет сенсорного экрана, напишите уравнение с помощью мыши. Вы можете выделять части формулы и редактировать их по мере ввода, а затем с помощью окна предварительного просмотра проверять, правильно ли Word распознает то, что вы написали.
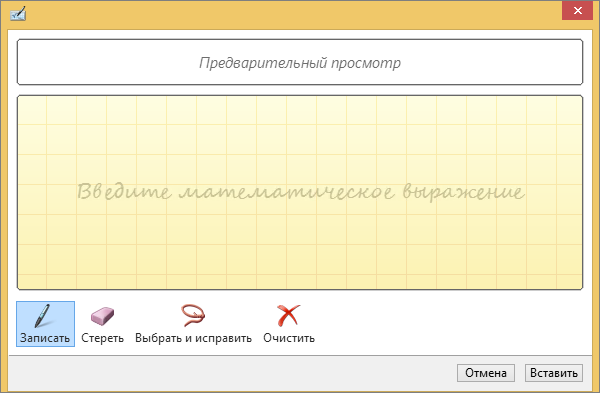
Завершив ввод, щелкните Вставить, чтобы преобразовать текст, который вы только что написали, в формулу.
Способы написания формул для курсовой работы
В текст курсовой формулу можно добавить следующими способами:
- написать формулу вручную;
- вставить формулу в виде изображения;
- использовать встроенный редактор формул;
- создать свою формулу в редакторе Microsoft Equation.
Написание формулы вручную
Для ввода формул вручную используют инструменты Ворда: цифры и символы, подстрочные и надстрочные знаки. Для ввода надстрочных знаков выбирают на вкладке «Главная» команду «Шрифт», предварительно выделив нужные элементы формулы.
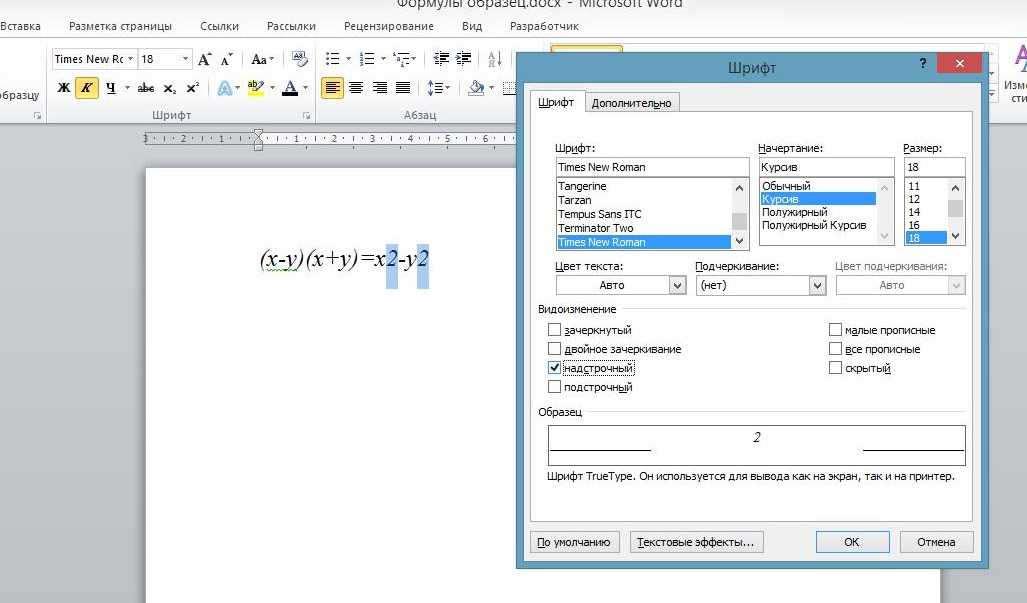 Рисунок 1. Использование команды «Шрифт» для создания надстрочных символов в формуле
Рисунок 1. Использование команды «Шрифт» для создания надстрочных символов в формуле
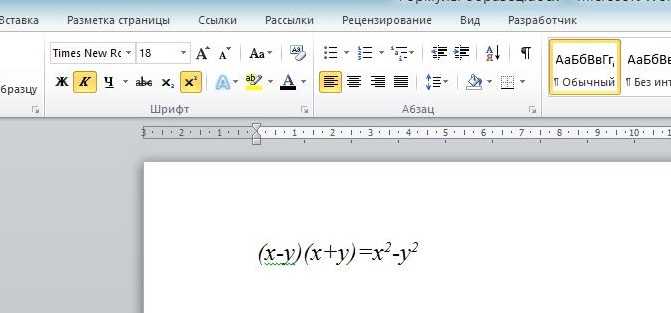 Рисунок 2. Результат использования надстрочных символов
Рисунок 2. Результат использования надстрочных символов
Такой вариант подходит для написания простых формул, которые не требуют сложных математических знаков и действий.
Вставка формулы в виде изображения
Вставка формулы в виде рисунка применяется для сложных формул, которые уже были написаны в другом формате.
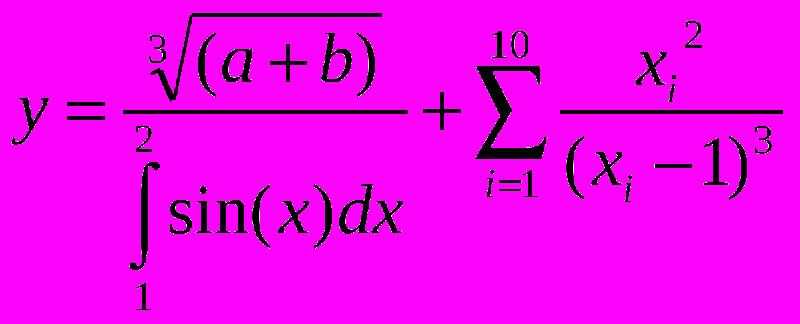 Рисунок 3. Формула в виде рисунка
Рисунок 3. Формула в виде рисунка
Данный способ хорош только для готовых формул, если же нужно выводить формулу для расчетов самостоятельно в рамках курсовой работы, то он не подойдет. Кроме того, к формулам применяется требование единого стиля работы. Зачастую, найти готовую формулу, набранную подходящим шрифтом, довольно сложно.
Использование встроенного редактора формул
В текстовом редакторе Ворд есть встроенный редактор формул, с помощью которого можно набрать свою формулу, для этого нужно:
- Поставить курсор на строку, в которой необходимо разместить формулу.
- Открыть вкладку «Вставка».
- Нажать в правом верхнем углу кнопку «Формула».
- Выбрать в открывшемся списке нужную формулу.
- При необходимости изменить компоненты формулы.
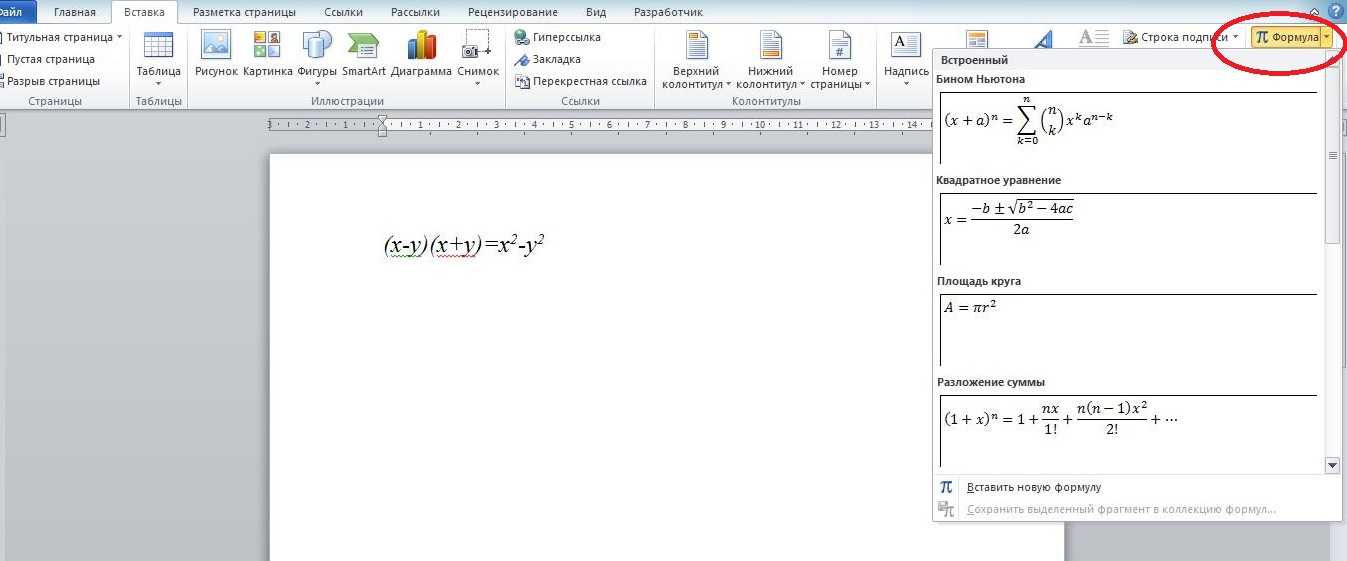 Рисунок 4. Использование редактора формул
Рисунок 4. Использование редактора формул
В том же редакторе можно выбрать «Вставить новую формулу». Откроется конструктор для создания формул. В специальном поле набирается нужная формула.
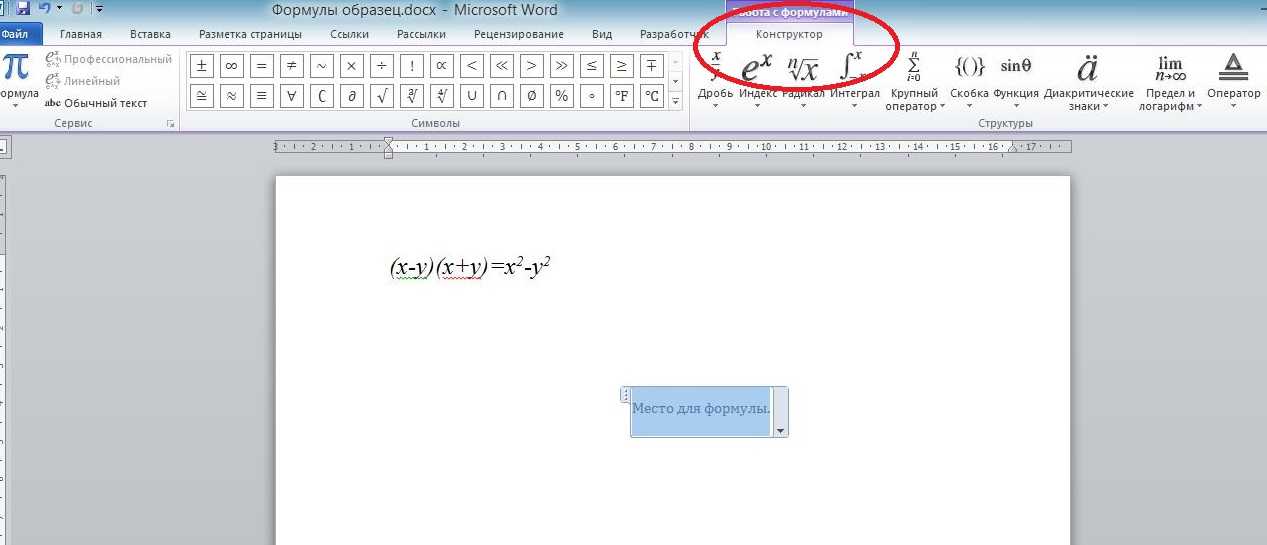 Рисунок 5. Использование редактора формул
Рисунок 5. Использование редактора формул
В ранних версиях Word присутствует дополнительный редактор для работы с формулами. Он называется Microsoft Equation. Чтобы им воспользоваться, нужно выполнить следующий алгоритм:
- Поставить курсор в нужное место в тексте курсовой.
- Зайти во вкладку «Вставка».
- На верхней панели справа найти раздел «Объект».
- Выбрать из меню Microsoft Equation.
- В появившемся поле создать свою формулу.
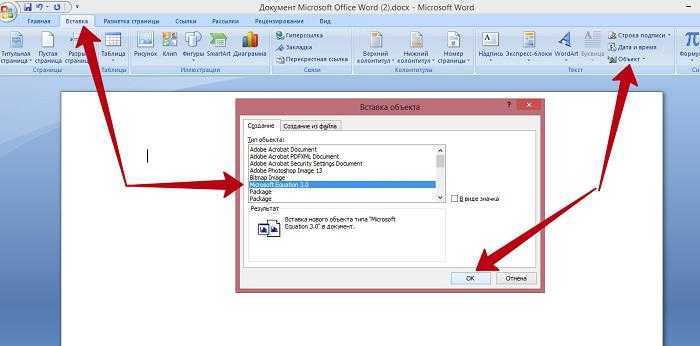 Рисунок 6. Использование редактора Microsoft Equation
Рисунок 6. Использование редактора Microsoft Equation
Как написать и отредактировать формулу в программе Microsoft Word?
Допустим, вы в вашем ворде написали новую формулу. Я, например, написал такую (см. скриншот). Теперь, чтобы писать текст вашей работы дальше и выйти из редактора формул просто нажмите по свободному пространству на листе и редактор формул сразу – же закроется. Как только вы снова нажмете на формулу, редактор формул откроется и вы сможете редактировать свою формулу далее.
Теперь нам нужно научиться передвигать нашу формулу по тексту и адаптировать ее к тексту (изменять шрифт, размер шрифта и т.д.). Сначала научимся передвигать формулу по тексту, для этого нажмите на вашу формулу, а потом на значок в левом нижнем углу формулу (он означаете стрелку вниз), значок появится сразу после того, как вы нажмете на формулу. После нажатия на значок откроется меню, где вам предложат выровнять формулу по центру, левому или правому краю.
Если вам нужно изменить шрифт или размер шрифта формулы, просто выделяйте саму формулу и в ворде переходите к вкладке главная, где вы всегда меняете эти параметры. Изменение шрифта формулы в ворде происходит также, как и для всего остального текста. Также стоит отметить, что для тех, кто часто пользуется вводом формул в ворде, чтобы не нажимать по сто раз вкладку вставка, меню формул можно вынести прямо на панель быстрого доступа. Это можно сделать, нажав на кнопку формулы правой кнопкой мыши и выбрав пункт контекстного меню, который называется «Добавить на панель быстрого доступа». После нажатия на эту кнопку меню формул появится на панель рядом с иконками просмотра и печати и вы сможете в любой момент создать формулу, не делая лишних действия.
Дополнительные возможности при создании формул
Выбор и редактирование диапазонов
Режим выбора диапазона
- При редактировании формулы рядом с курсором появится значок выбора диапазона в виде серой скобки. После этого вы можете задать нужный диапазон с помощью стрелок на клавиатуре.
- Чтобы включить или выключить этот режим, используйте быстрые клавиши F2 или Ctrl + E. Когда режим отключен, вы можете перемещать курсор в поле ввода, нажимая стрелки на клавиатуре.
- Чтобы выбрать диапазон, можно также просто выделить нужные ячейки в таблице.
Редактирование диапазона
- Если в формуле выделен текст диапазона, нажмите F2 или Ctrl + E, чтобы перейти в режим выбора диапазона и внести необходимые правки.
- Чтобы внести изменения в любую часть диапазона внутри формулы, нажмите Shift + F2 или Shift + Ctrl + E во время редактирования текста.
Примечание. Диапазон, используемый в формуле, может содержать ячейки, которые расположены не рядом. Чтобы выбрать несколько ячеек, выделяйте их по очереди, удерживая клавишу Ctrl (Windows) или Cmd (macOS).
Исправления формулы
Если после применения формулы к диапазону возникнут ошибки, на экране появится окно «Рекомендуемая формула» с советами по их устранению.
Как принять или отклонить рекомендации:
- Нажмите «Принять» или «Отклонить» .
- Нажмите Ctrl + Ввод на компьютере с Windows или Cmd + Return, если у вас компьютер с macOS.
Как включить или выключить рекомендации в отношении формул:
- Вверху слева на странице нажмите ИнструментыАвтозаполнение.
- Выберите Включить исправления формул.
Вложенные функции
Функция, используемая в одной и той же ячейке с другой функцией, называется вложенной. Расчет начинается с функции самого нижнего уровня. Вложенная функция заключается в скобки и становится одним из компонентов функции уровнем выше.
Предположим, нужно вычислить абсолютное значение суммы чисел в диапазоне ячеек А1:А7. Чтобы подсчитать эту сумму, введите в ячейку формулу «=СУММ(A1:A7)».
Чтобы получить абсолютное значение, нужно объединить формулу суммы с формулой абсолютного значения. Введите обе формулы в одну ячейку. Это будет выглядеть так: «=ABS(СУММ(A1:A7))»
Обратите внимание, что сначала будет вычислена функция «=СУММ()», а ее результат будет использован как аргумент функции «=ABS()»
Выделение цветом
Цветовое кодирование упрощает ввод и редактирование формул. Когда вы добавляете в формулу ячейки, они выделяются различными цветами. То же самое происходит, когда вы нажимаете на ячейку, содержащую законченную формулу.
Как изменить размер панели формул
Чтобы уменьшить или увеличить панель формул, нажмите на ее нижнюю часть и перетащите вверх или вниз.
Примечание. Чтобы изменить размер панели, вы также можете нажать на нее и использовать быстрые клавиши:
- Ctrl + стрелка вверх или Ctrl + стрелка вниз (Windows);
- Ctrl + Option + Стрелка вверх или Ctrl + Option + Стрелка вниз (macOS).
Неподдерживаемые функции
В Google Таблицах не работают некоторые функции из других редакторов таблиц.
| Тип | Описание |
|---|---|
| ВЫЗВАТЬ |
Вызывает динамически подключаемую библиотеку или программный ресурс. Google Таблицы не поддерживают эту функцию, так как ресурс может быть недоступен на всех устройствах. Совет. Вместо этой функции можно использовать макросы или скрипты приложений Google Apps. |
| Функции для работы с кубами (КУБЭЛЕМЕНТКИП, КУБЭЛЕМЕНТ, КУБСВОЙСТВОЭЛЕМЕНТА) |
Позволяют работать с кубами данных в Excel. Совет. Если вы хотите применять похожие функции, то можете воспользоваться коннекторами данных. |
| ИНФОРМ |
Возвращает информацию о файле документа, например путь к нему. Примечание. В Google Таблицах сделан акцент на совместную работу в Интернете, и значительная часть информации, полученная этим способом, может быть недоступна или непонятна большинству пользователей. |
| РЕГИСТРАТОР.ИД |
Получает регистрационный идентификатор от Windows. Примечание. Эта функция не поддерживается, так как Google Таблицы не связаны ни с одной операционной системой. |
| ДРВ |
Получает данные от сервера автоматизации COM (Component Object Model). Совет. Не у всех есть доступ к серверу COM, поэтому вы можете использовать макросы или скрипты приложений Google Apps. |
| ВЕБСЛУЖБА |
Полностью зависит от Windows. Примечание. Эта функция не поддерживается, так как Google Таблицы не связаны ни с одной операционной системой. |
Как использовать формулы
- Откройте таблицу.
- Введите в ячейку знак равенства (=) и название нужной функции.
Примечание. Система может автоматически предлагать формулы и диапазоны на основе имеющихся данных.
Окно с названием и синтаксисом вводимой формулы, а также примерами ее использования будет открыто на протяжении всего редактирования. Чтобы увидеть статью полностью, нажмите «Подробнее» в нижней части окна подсказок.
Совет. Вам доступны подсказки подходящих функций для формул, которые вы вводите. Следовать подсказкам не обязательно.
Чтобы включить или отключить подсказки, вверху страницы нажмите ИнструментыВключить подсказки формул.
Нумерация формул в курсовой работе
Нумерация формул в курсовой может быть двух типов:
- сквозная – каждой формуле присваивается порядковый номер;
- в каждом разделе – номер формулы двойной (номер раздела и номер формулы по порядку в разделе (например «4.3»).
Если формулу размещают непосредственно в тексте, то номер пишут после упоминания формулы в круглых скобках. А также ставят его напротив самой формулы (справа).
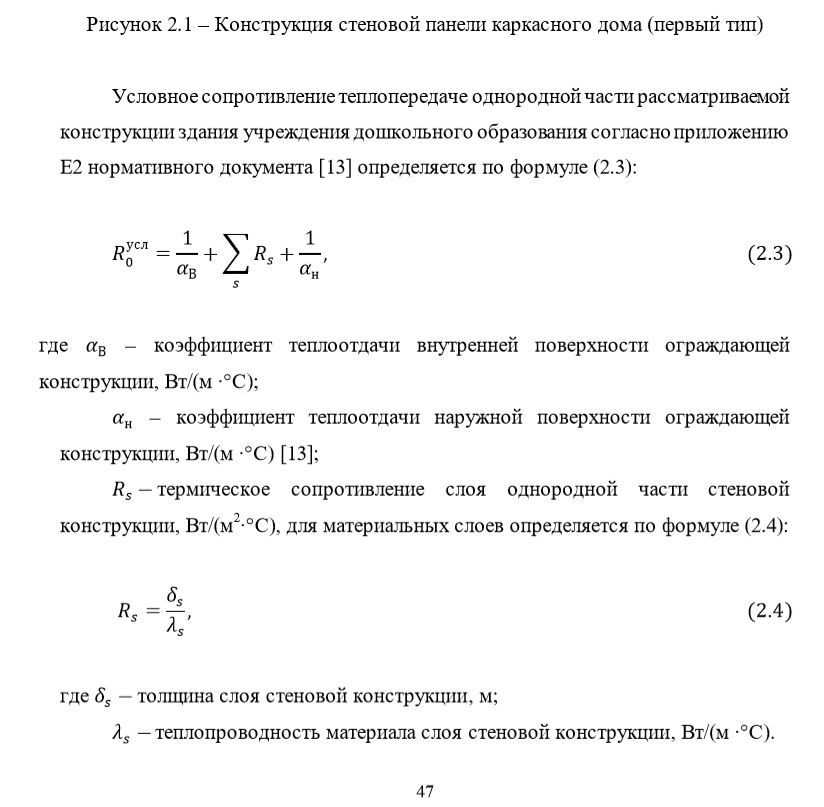 Рисунок 10. Пример нумерации формулы в тексте
Рисунок 10. Пример нумерации формулы в тексте
Если формула состоит из числителя и знаменателя, то такие формулы называют высокими, их номер ставят напротив горизонтальной черты.
Если формулы располагаются в приложении к курсовой работе, то необходимо в тексте работы ставить ссылку на нужную формулу, которая выглядит так: «Расчет сопротивления трансформаторов выполнен по формуле А.1». В самом приложении формула указывается и нумеруется по общим правилам.
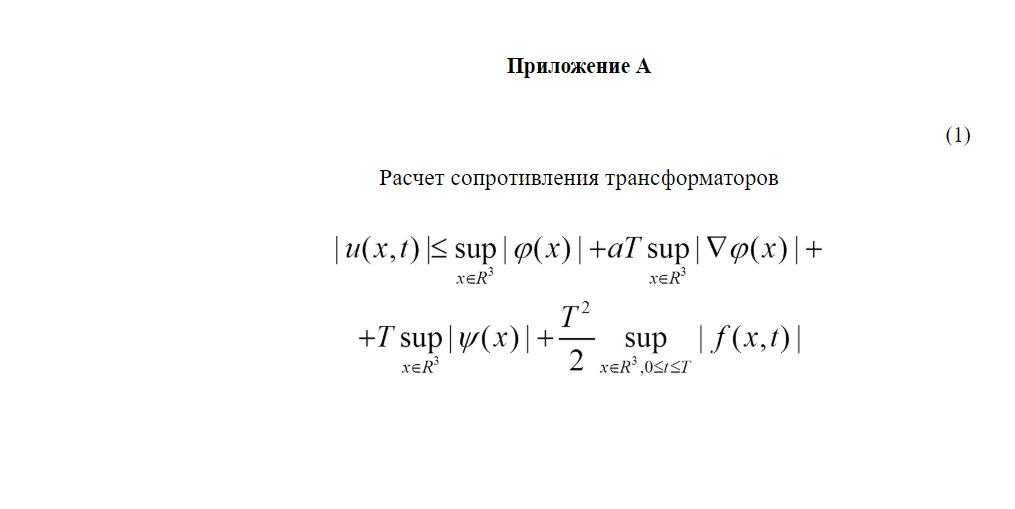 Рисунок 11. Пример оформления формулы в приложении
Рисунок 11. Пример оформления формулы в приложении
В данном случае «А» — это номер Приложения, а «1» — порядковое обозначение формулы. В самом Приложении действуют те же правила, что и при размещении в тексте: формулы выносят на середину страницы, а порядковый номер указывают в круглых скобках справа.
Где находится редактор формул в ворде?
Итак, начнем. Для того, чтобы начать писать формулы в ворде, нам необходимо открыть текстовый редактор формул. Сделать это очень просто – пройдите в меню вставка, в самый правый край экрана и там вы обнаружите большую букву П или, если правильнее говорить, значок, обозначающий символ числа Пи, это и есть редактор формул. (Это для ворда 2010, если вы пользуетесь версией 2007, то вам нужно перейти в меню сервис, выбрать там пункт настройка, в открывшемся меню нажать на вкладку команды, в окне категории найти категорию Вставка и в окне команд редактор формул). Вообще, если вы только начали осваивать Ворд, поставьте себе версию 2010 или 2013, они намного удобнее, проще и понятнее для новичков. Все действия, демонстрирующие процесс вставки формул, в этой статье приведены для программы Micrisoft Word 2010 (2013), в остальных версиях программы действия, возможно, будут отличаться, но смысл останется тот же.
Меню формул мы нашли, чтобы вставить формулу в нужную часть текста, ставьте курсор на это место и нажимайте по иконке Формула. У вас в верхней части страницы появится большая панель для работы с формулами. Давайте немного разберемся в этой панели. В подменю символы, которое находится в левой стороне экрана, вы можете выбрать те символы для вашей формулы, которые нельзя набрать с клавиатуры, иными словами это меню специальных символов. Правая часть меню – Структуры, позволяет выбрать начальную конструкцию вашей формулы. То есть если вам необходима дробь, вы выбираете соответствующую конструкцию в меню, вставляете на страницу, а уже затем начинаете редактировать. Важная деталь, если вы уже выбрали одну из структур, для своей формулы, но хотите в эту структуру добавить еще одну конструкцию, например вам была нужна дробь, но в числителе этой дроби вам нужно поставить число со степень, то вы просто ставите курсор на то место в вашей формуле, где должен быть этот элемент в меню формул выбираете новую конструкцию, в нашем случае индекс. То есть вы просто встраиваете одну формулу в другую.
Как оформить формулы в курсовой работе
Порядок оформления формул в курсовой работе:
- каждая формула размещается в тексте с новой строки;
- формулу выравнивают по центру;
- порядковый номер формулы указывается справа в круглых скобках;
- формула отделяется от текста отступом на одну строку после и до текста;
- ряд формул, размещаемых друг за другом, пишут с новой строки и разделяют их точкой с запятой;
- в конце последней формулы ставят точку;
- ссылки на формулы в курсовой указывают в круглых скобках после упоминания в тексте.
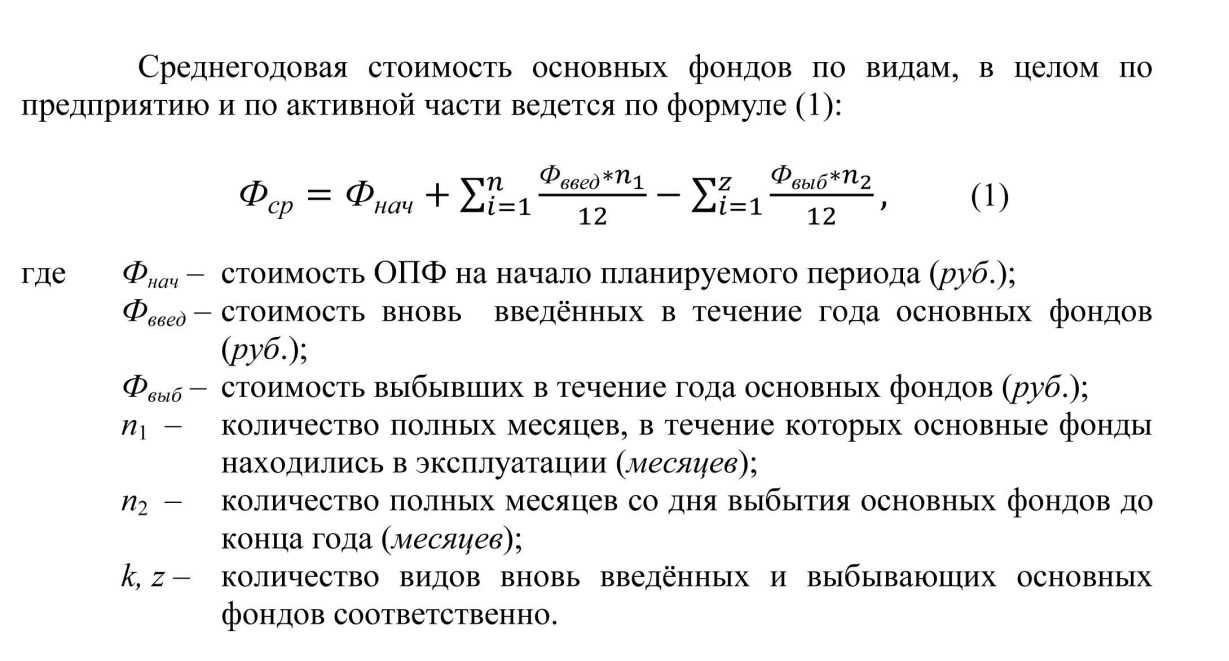 Рисунок 7. Оформление формулы в тексте курсовой работы
Рисунок 7. Оформление формулы в тексте курсовой работы
Сложные формулы
Для сложных, многоэлементных формул требуется пояснять значение символов и единиц измерения. Оформляют такую расшифровку определенным образом.
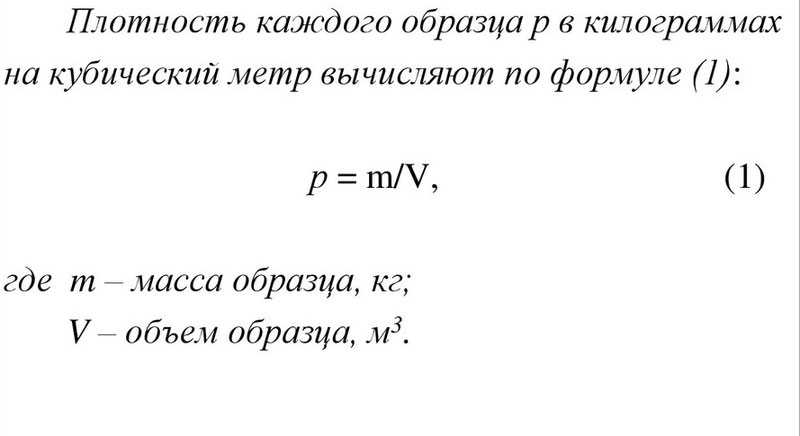 Рисунок 8. Расшифровка символов формулы
Рисунок 8. Расшифровка символов формулы
Основные правила расшифровки формул:
- расшифровка размещается после формулы;
- при оформлении расшифровки после формулы ставят запятую и пишут “где”;
- после слова «где» знаки препинания не ставятся;
- при расшифровке нескольких символов, каждый записывают с новой строки, а между ними ставят точку с запятой;
- в конце последнего символа ставят точку.
Перенос формулы
Длинные формулы приходится переносить на новую строку. Перенос выполняется по определенным правилам:
- Формула разрывается для переноса на знаках действия или равенства.
- Математический знак повторяется на новой строке.
- Если на перенос попадает знак умножения, то он должен выполняться в виде «х».
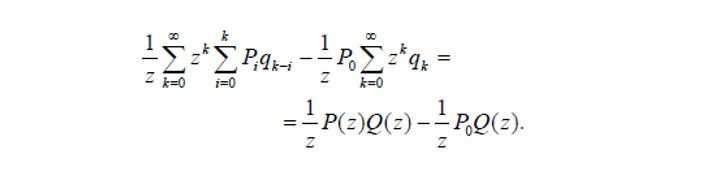 Рисунок 9. Перенос длинной формулы
Рисунок 9. Перенос длинной формулы






























